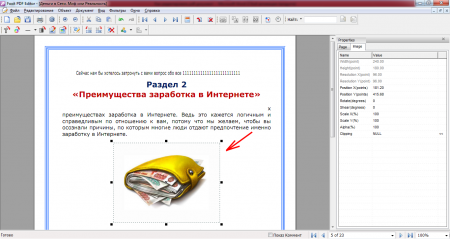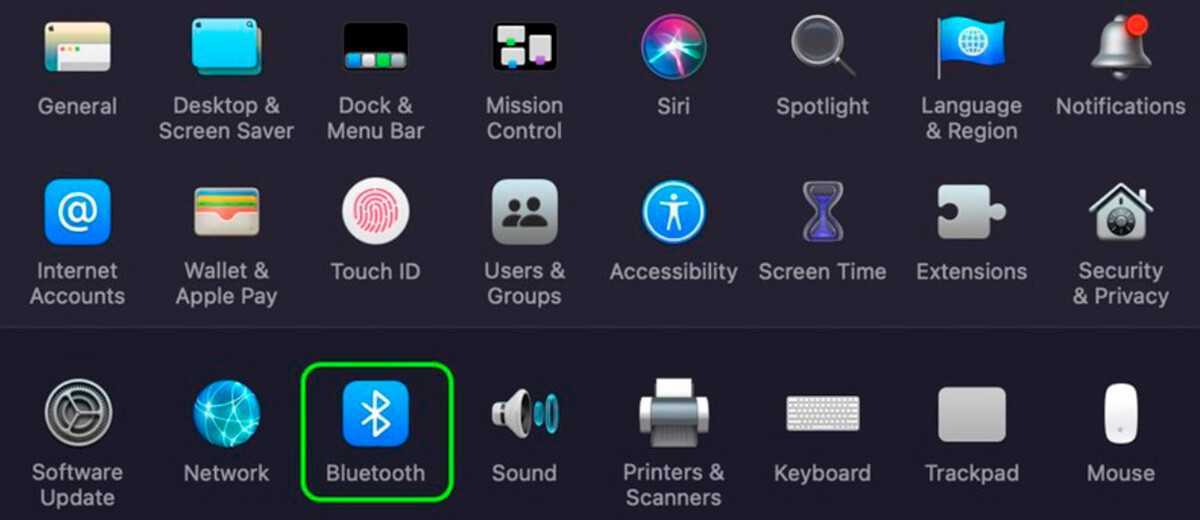Увидеть батарею AirPods на Android

Многие пользователи Android используют AirPods со своим телефоном. Хотя эти беспроводные наушники можно использовать с устройством Android, нет встроенной функции, которая позволяет нам видеть их батарею. Это означает, что мы не сможем видеть состояние батареи так же, как это происходит, например, в iPhone, но в этом отношении нам придется прибегнуть к сторонним инструментам. Это будут те сторонние приложения, которые помогут нам всегда видеть аккумулятор AirPods на Android.
К счастью, в Play Store у нас есть приложения, которые будут полезны, когда дело доходит до посмотреть состояние батареи AirPods. Таким образом, нам нужно будет загрузить только некоторые из этих приложений на телефон и, таким образом, мы сможем увидеть эту информацию. Хотя у нас есть хороший выбор приложений в этом смысле, есть приложение, которое, возможно, является наиболее известным в этой области, и это то, что мы собираемся вам показать и расскажем, как оно работает. Это приложение называется AirBattery, и мы расскажем, как его можно использовать на нашем телефоне или планшете Android.
Так работает AirBattery
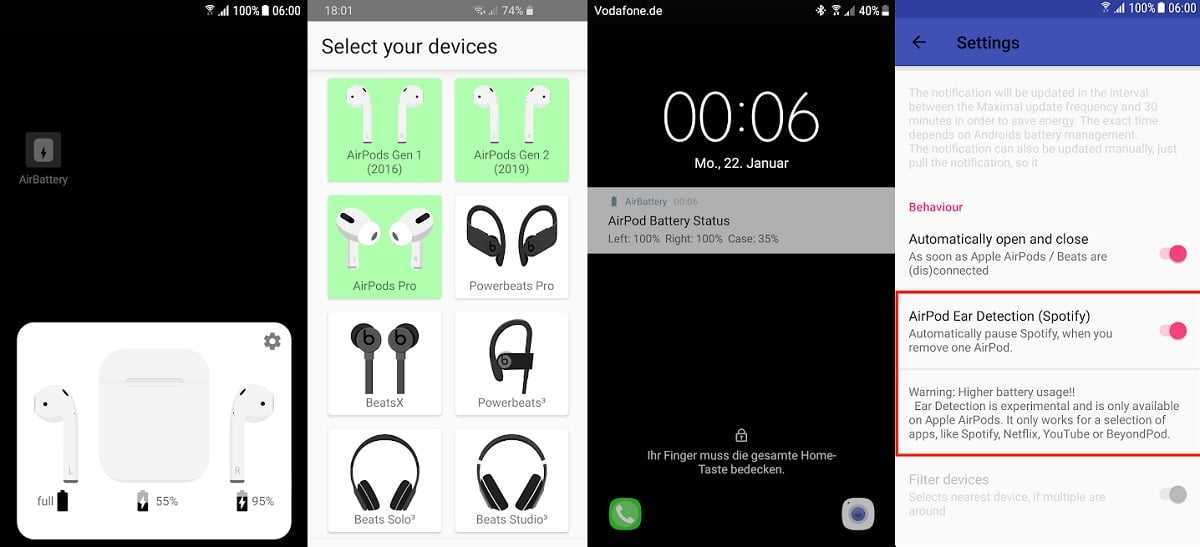
AirBattery — самое старое приложение в этой области., поскольку он уже много лет доступен в Play Store. Это способ всегда видеть аккумулятор AirPods на Android. Таким образом, те пользователи, которые используют эти беспроводные наушники со своим телефоном Android, используют это приложение, чтобы иметь доступ к этой информации в любое время. Это приложение, которое работает с различными типами наушников, помимо AirPods, это список совместимых наушников:
- 1 AirPods
- 2 AirPods
- AirPods Pro
- BeatsX
- Powerbeats3
- Powerbeats Pro
- Бис соло 3
- Beats Sutio3
Работа с этим приложением очень проста. Все, что вам нужно сделать, это открыть AirBattery на своем мобильном телефоне. с AirPods, подключенными к устройству одновременно. На экране телефона будет отображаться экран, идентичный тому, который мы видим на iPhone, где он будет указывать процент заряда батареи, который есть у этих наушников в это время. На экране отображается уровень заряда каждой гарнитуры, а также уровень заряда аккумулятора зарядного футляра. Итак, у нас есть вся необходимая информация прямо на экране.
Разумеется, сам разработчик приложения сообщает, что Отображаемый процент заряда батареи не всегда точен до 100%. Фактически, рекомендуется использовать погрешность 10%. Таким образом, процент заряда батареи, отображаемый на экране в этот момент, может быть несколько ниже, чем реальный. Хотя это случается не во всех случаях при использовании этого приложения на Android.
Кроме того, приложение также предоставляет пользователям Android ряд дополнительных функций. Поскольку это позволяет вам определять, что AirPods находятся у вас в ухе, когда вы используете Spotify, так что музыка будет воспроизводиться через них напрямую. Без сомнения, это хороший помощник для того, чтобы увидеть батарею AirPods на Android простым способом. Кроме того, AirBattery — это приложение, которое мы можем бесплатно загрузить из магазина Google Play. Внутри есть реклама и покупки, но возможность увидеть процент заряда батареи — это что-то бесплатное в этом отношении. Он доступен по этой ссылке:
Разработчик:
Стоимость:
Это Бесплатно
Стоит ли покупать
Умные наушники – стоящая вещь! Больше не нужно доставать телефон для разговора, доступно простое управление жестами. Однако стоит быть готовым к тому, что пара девайсов в связке может работать неидеально – погрешности и сбои возможны. Если вы готовы пойти на небольшой риск, не задумываясь приобретайте качественное устройство. Стоимость наушников довольно таки высокая, для того, чтобы они пвлились на полке:
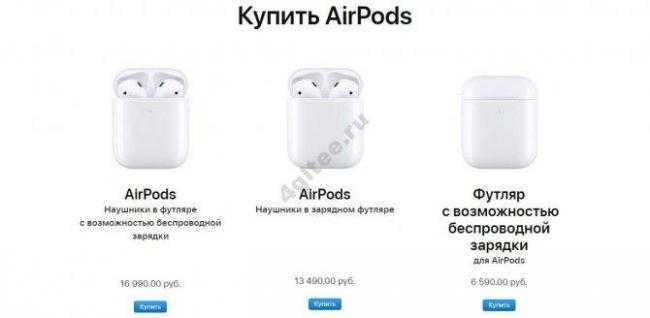
Боитесь, что не разберетесь в вопросе, как пользоваться Айрподс на Андроид? Не рискуйте, обратите внимание на дешевые аналоги, разработанные специально для соответствующей операционной системы. Например XiaomiAirDots:

Теперь вы точно знаете, можно ли подключить Айрподс к Андроид, стоит ли это делать! Мы рассказали обо всех функциях и возможностях, правилах подключения – если вы твердо настроились получить удовольствие от использования классной новинки техники, срочно отправляйтесь в магазин!
Беспроводные наушники
Как производителей планшетов и другой мобильной техники, так и компаний, выпускающих беспроводные наушники сейчас достаточно много. Некоторые прочно засели у нас в голове (например, Beats by Monster), а есть такие, о которых вы даже не слышали. Несомненно, главным отличием при выборе таких наушников будет качество звучания и дальность действия. Помимо всего, некоторые из них могут обладать дополнительными функциями: управление песнями, установка паузы, смена плей-листов и так далее. Иногда, вы немного переплачиваете за бренд, тогда как менее известные фирмы-производители могут предложить идентичное качество звучания за меньшую сумму. Но это может быть также спорным вопросом: в любом случае, как говорится, лучше один раз послушать, чем сто раз прочитать обзоры.
Какие функции не будут работать
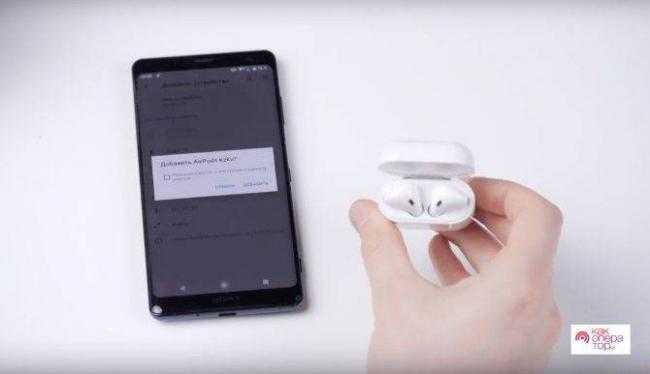
Намного больше возможностей, которые не поддерживаются на смартфонах Андроид
И тут важно отметить, что ограничения связаны не с функционалом операционной системы Android, а с особенностями ПО для AirPods. Производитель наушников намеренно ограничивает функции, чтобы люди использовали гарнитуру в связке с Айфоном
Впрочем, аналогичным образом поступают разработчики блютуз-наушников Xiaomi, Samsung и других марок.
Если говорить более конкретно, то владелец смартфона Андроид не получит в свое распоряжение следующие функции:
- отсутствие анимации при подключении;
- не поддерживается индикация заряда на экране смартфона;
- не работает функция двойного тапа по корпусу наушника;
- отсутствует Siri и любой другой голосовой ассистент;
- музыка не останавливается после извлечения AirPods из уха.
Таким образом, владелец Андроид-смартфона лишается основных функций Аирпдосов, которыми данная гарнитура отличается от других блютуз-наушников. Особенно разочаровывает отсутствие функции отключения звука при извлечении гаджета из уха. Наконец, люди, желающие использовать AirPods в качестве рабочего инструмента для поддержания связи при нахождении за рулем, столкнутся с целым рядом трудностей, вызванных блокировкой голосового ассистента.
Но, несмотря на все недостатки, обладатель телефона на базе операционной системы Android может частично снять ограничения. Для этого понадобится скачать специальное приложение.
Как проверить заряд AirPods на Android

1. Скачайте из Google Play приложение «AirBattery» или его аналог.
2. После установки откройте крышку зарядного футляра подключенных Airpods.
Проверка заряда на Android с установленным приложением «AirBattery» работает примерно так же, как и на iOS-гаджетах. Достаточно лишь открыть крышку зарядного кейса, и в приложении появится информация о текущем заряде Airpods. У приложения имеется и Pro-версия, позволяющая получать всплывающее уведомление в iOS-стиле без необходимости запуска самого приложения.
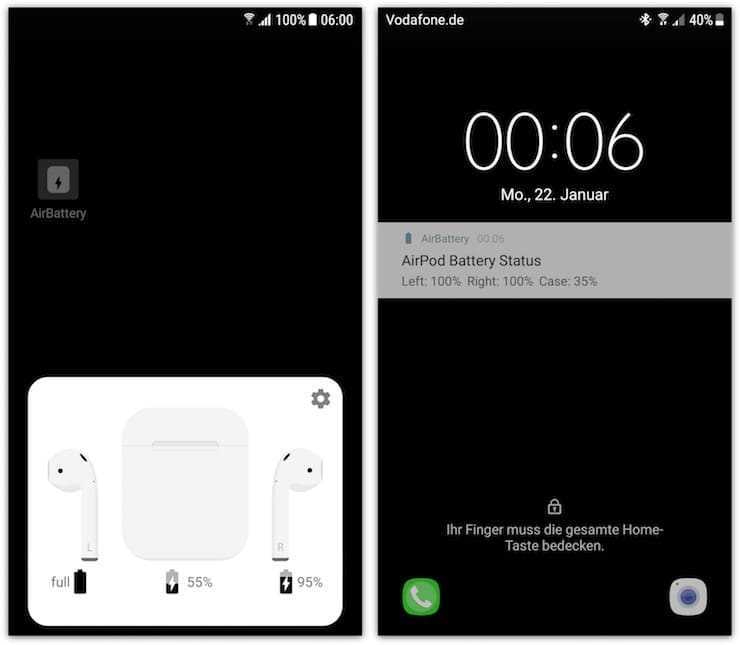
ПО ТЕМЕ: Как сделать скриншот длинной переписки одним файлом на iPhone или Android.
Подключение AirPods к компьютерам Мас
Как подключить наушники AirPods к «старшим братьям» смартфонов? Если вы желаете использовать беспроводные наушники в паре с «яблочным» ПК или макбуком, прежде всего убедитесь в следующем:
- Для AirPods второго поколения: на компьютере должна быть установлена ОС версии Mojave 10.14.4 и свежее.
- Для AirPods Pro: операционная система версии Catalina 10.15.1 и свежее.
Если ваши наушники уже сопряжены в пару с айфоном, имеющим общий идентификатор Apple ID с «маком», действовать нужно просто:
- Наденьте наушники.
- Перейдите на компьютере или ноутбуке к меню Bluetooth.
- Другой способ — кликнуть на значок динамика в верхней системной строке.
- Вы увидите перед собой список доступных для сопряжения устройств — выберите из него наушники и подключитесь к ним.
Если же вы не нашли гарнитуру, то может быть полезна другая инструкция — по созданию пары между «яблочными» гаджетами:
- Зайдите в меню Apple (фирменный значок яблочка в верхней системной строке).
- Перейдите в раздел «Системные настройки».
- Нажмите по иконке Bluetooth.
- Проверьте, что блютуз-модуль активирован.
- Отправьте оба наушника в футлярчик, откройте крышечку.
- На тыльной части кейса удерживайте клавишу до того момента, пока не начнет подмигивать белым индикатор.
- Как подключить AirPods к ноутбуку? В перечне доступных для связки устройств вы увидите AirPods — выберите их, кликнув на «Подключить».

AirPods на Android: как подключить, все ли работает как в iOS и как проверять заряд
Кто сказал, что удобную и популярную беспроводную гарнитуру AirPods можно использовать только с iPhone? Владельцам гаджетов с Android нелишним будет узнать о возможностях работы их устройства с AirPods. Подключить гарнитуру очень просто, хотя в iOS это осуществить еще легче. После включения и сопряжения устройства пользователь получить в свое распоряжение те самые знаменитые беспроводные наушники.

Перед началом использования стоит убедиться, что кейс для зарядки наушников AirPods и они сами достаточно заряжены. Гарнитура должна расположиться внутри бокса, а на устройстве с Android включен Bluetooth.
Как подключить AirPods к Android
1. Поместите AirPods внутрь футляра, если вы не сделали еще этого ранее.
2. На устройстве с Android откройте «Настройки».
3. Выберите пункт Bluetooth.
4. Откройте крышку кейса с AirPods.

5. Нажмите и удерживайте кнопку на задней части коробки, пока индикатор не заморгает белым светом.

6. Вернитесь к устройству с Android и подождите появления в списке Bluetooth-устройств гарнитуры AirPods. После этого нажмите кнопку «Сопряжение».
7. Закройте «Настройки» на Android. AirPods будут сопряжены с новым устройством и подключены к нему.
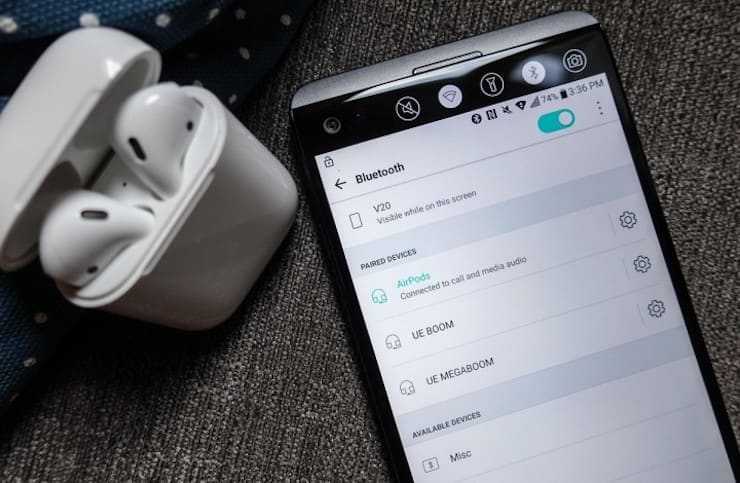
Проверить работоспособность такой связки можно, прослушивая музыку, подкасты или любой звук с устройства на Android. Звуки должны будут поступать в наушники AirPods и издаваться ими, как и ожидалось. Пока гарнитура подключена и сопряжена с телефоном или планшетом на Android, AirPods станут беспроводным аудиоустройством, используемым операционной системой для вывода звука.
Со стороны AirPods, работа с устройствами на Android ничем принципиально не отличается от работы с компьютером на Windows. Не удивляйтесь, но это тоже возможно. Да и к Mac AirPods отлично подключаются, что вообще и логично. Настройка сопряжения с устройством на macOS осуществляется проще, если наушники уже подключены к iPhone с тем же идентификатором Apple ID. Надо просто лишь открыть настройки Bluetooth-устройств и вручную запустить процесс сопряжения с наушниками. Аксессуар ведет себя просто и понятно, как и любое другое Bluetooth-устройство или беспроводная колонка.
Обратите внимание, что при попеременном использовании AirPods с iPhone, iPad, Mac и Android лучше всего будет отключить гарнитуру от текущего устройства, но не удалять его. Только потом уже можно связывать AirPods с новой платформой
Если случайно будут удалены какие-то настройки устройства от Apple в настройках Bluetooth, то всегда можно будет настроить заново как iOS с Android, так и macOS.
Как проверить заряд AirPods на Android

2. После установки откройте крышку зарядного футляра подключенных Airpods.
Проверка заряда на Android с установленным приложением «AirBattery» работает примерно так же, как и на iOS-гаджетах. Достаточно лишь открыть крышку зарядного кейса, и в приложении появится информация о текущем заряде Airpods. У приложения имеется и Pro-версия, позволяющая получать всплывающее уведомление в iOS-стиле без необходимости запуска самого приложения.
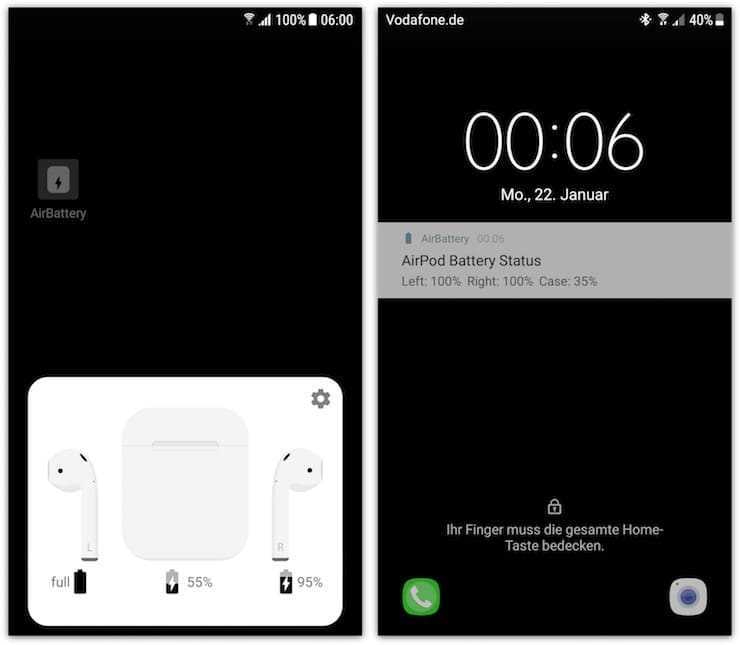
Устранение неполадок в работе AirPods с Android
При возникновении проблем с сопряжением AirPods и Android для начала можно посоветовать сбросить настройки гарнитуры нажатием кнопки на задней части кейса. Также можно попробовать перегрузить устройство с Android.
В качестве дополнительных шагов по устранению неполадок следует убедиться во включенном Bluetooth на Android, в достаточном уровне заряда на AirPods и фирменном зарядном кейсе.
Некоторые функции AirPods не работают с Android
Если вы планируете использовать AirPods с Android, то нужно знать о недоступности некоторых фирменных функций AirPods для Android. Например, функционал Siri не будет работать в связке гарнитуры с устройством на Android, просто потому что на этой операционной системе голосового помощника от Apple нет в принципе. Не будет работать и такая функция, как автоматическая пауза. Это не значит, что устройства плохо работают друг с другом. Даже если не удастся ощутить все преимущества работы с Siri, опыт использования AirPods на Android все равно будет отличным.
Кому подойдут AirPods 3
Покупать ли эти наушники, если у вас уже есть AirPods 1 или 2? Надо смотреть по ситуации. Если они у вас не очень новые, спокойно ”донашивайте” аккумулятор и смело берите AirPods 3. Если вы только недавно купили такие наушники, оцените, за сколько вы можете их продать и так ли велика для вас будет разница. Улучшения вы точно получите, но менять одни на другие, доплачивая больше 7000-8000 рублей, я бы не стал.
Если у вас вообще нет наушников и вы хотите купить именно AirPods, лучше смотреть в сторону AirPods Pro — они действительно хороши. Если это дорого или вы не любите внутриканальные наушники, то у вас просто не должно быть сомнений. Среди AirPods в этом случае вы не найдете ничего лучше, чем третье поколение. Особенно, если вы в основном будете пользоваться ими для видео встреч или прослушивания музыки в тихом месте. Тут и звук будет отличным, и излишняя шумоизоляция только помешает.
Проверка состояния зарядки: порядок действий
Как понять, что AirPods разряжены и нужно восстанавливать энергию? Apple предусмотрел несколько методов управления ситуацией. В зависимости от того, какой гаджет находится под рукой, можно легко определить, нужно ли заряжать AirPods, или наушники еще поработают в автономном режиме.
На устройстве iOS
Подходят любые девайсы от Эпл. Чтобы вывести на экран показатели заряда наушников и футляра, необходимо пройти 5 шагов. Все действие «от» и «до» занимает 10-15 секунд. Итак, нужно:
- Синхронизировать аксессуар с устройством, на которое будет выводиться информация (например, с iPhone Х), через Bluetooth.
- Положить наушники в чехол и поднести его к гаджету.
- Открыть футляр и подождать, пока на экране телефона (или планшета) не появится запрос на соединение. Выбрать «Подключиться».
- Информация появится на дисплее через мгновение. Данные будут содержать заряд наушников и, отдельно, кейса, в процентном соотношении.
Если вдруг после выполнения всех действий «чуда» не произошло, нужно закрыть коробочку и попробовать все сначала.

Для проверки уровня заряда можно использовать и виджет «Аккумулятор», точно так же соединив устройства через блютуз. Информация о наушниках показана ниже индикатора питания смартфона.
Через Мас-компьютер
Работая в дуэте ноутбук + AirPods, нет нужды использовать дополнительный гаджет для контроля зарядки наушников. Все данные по аккумулятору аксессуара доступны и на MacBook. Процесс синхронизации происходит аналогично с предыдущим вариантом, с помощью Bluetooth. Необходимо:
- включить функцию передачи данных на ноутбуке;
- закрытый чехол с наушниками приблизить к экрану Мас;
- нажать на изображение блютуз в верхнем правом углу дисплея;
- гаджеты «соединятся»;
- найти в меню Bluetooth строчку с названием наушников;
- кликнуть и посмотреть уровень заряда.
Та же информация покажется и через системные настройки компьютера. В них нужно найти Bluetooth, поднести аксессуар к дисплею и дождаться вывода нужной информации.
С помощью кейса
Это проще простого, ведь футляр всегда рядом с наушниками. Ориентироваться здесь нужно на световой индикатор. Что он показывает и как интерпретировать сигнал?

Чтобы данные о заряде были объективными, нужно вставить аксессуар в разъемы, крышку не закрывать. Для измерения уровня питания достаточно и одного наушника, данные по второму будут аналогичными:
- индикатор светится зеленым – полный заряд;
- красным – нужна подзарядка.
Есть и другие сигналы, например, белый цвет – AirPods можно настраивать; желтый – аксессуар требует повторной настройки. По этой же палитре красок можно ориентироваться и в степени потери энергии самого кейса. Только в таком случае он должен быть пустым.
Используя устройства на Android
В «связке» с гаджетами на ОС Android наушники AirPods (например – AirPods with Wireless Charging Case) имеют ограниченный функционал, все же многие пользователи эксплуатируют аксессуар со смартфоном именно на этой платформе.

Для контроля заряда наушников с помощью Андроид необходимо скачать на телефон бесплатное приложение Air Battery. Софт доступен через PlayStore. Когда утилита установлена, дальнейшие действия аналогичны предыдущей схеме. Данные обновляются 1 раз в минуту.
Способы подключения
Имеется один вариант подключения AirPods к смартфону Android, однако он обладает определёнными недостатками. Комфортное пользование представленным функционалом возможно при условии загрузки сторонних программ, размещённых в Play Market, где существует строгая система проверки качества и безопасности приложений. Описанная инструкция подходит к обычной и Pro-версиям.
Стандартный – через Bluetooth
Процесс подключения займёт у вас не больше минуты – просто поочерёдно выполните следующие шаги:
- Включите режим Bluetooth на своём телефоне, перейдя в «шторку» и нажав на логотип технологии передачи данных. Если соответствующей кнопки у вас нет – перейдите в настройки, в них найдите соответствующий параметр и переведите слайдер. Делать телефон видимым для остальных необязательно;
- Откройте крышку футляра, зажмите круглую кнопку с его передней стороны, при этом не вытаскивая наушники. Когда внутри начнёт мигать индикатор белого цвета, перейдите в список устройств Bluetooth долгим тапом по названию на панели быстрого доступа. В нижней части экрана нажмите на «Поиск», если он не начался автоматически, подождите несколько секунд и выберите в общем списке AirPods. Название сопровождается соответствующей иконкой;
- Произойдёт сопряжение, затем – полноценное подключение к девайсу. Вы сможете запустить интересующий вас аудиофайл или видеоролик, чтобы проверить, работает ли звук. Повышение громкости происходит как и обычно – нажатием на соответствующие кнопки, расположенные на боковой части.
Если вам достаточно базовых функций, таких как прослушивание звука без потерь и контроль с помощью жестов – достаточно ограничиться этим способом. Удобно, когда двойное постукивание по наушнику позволяет остановить воспроизведение, перейти к следующему или предыдущему треку. У варианта имеются определённые недостатки, кроющиеся в невозможности:
- Работы шумоподавления и режима «прозрачности», при котором голоса людей не заглушаются;
- Воспользоваться голосовым ассистентом Siri, присутствующим в iPhone и iPad. Отсутствие фирменной возможности Apple компенсирует помощник, встроенный в приложение Google, однако после длительного использования «Сири» перейти на него будет сложнее – «андроидовский» ассистент обладает другим спектром команд, однако всё ещё выполняет основной функционал;
- Отслеживания заряда в реальном времени – вы будете только получать звуковые уведомления о необходимости зарядить наушники, пока не установите необходимые программы;
- Корректной работы гироскопа, нужной для автоматического выключения звука и остановке прослушиваемого файла при вытаскивании из уха.
Возможные проблемы подключения
- Многие проблемы решаются простым удалением устройства в Bluetooth и добавлением его заново
- Посмотрите заряжены ли наушники или колонка
- Включена ли кнопка блютуз сопряжения
- Сделайте перезагрузку смартфона
- Поднесите гарнитуру поближе
- Перезагрузите мобильный, часто это помогает если вы давно этого не делали и кэш просто на просто забился
Гарнитура подключена, но звук плохого качества
Еще одна немаловажная проблема при беспроводном соединении наушников, это плохое качество звука. Чаще всего это случается из-за большого расстояния между наушниками и смартфоном. Достаточно приблизить устройства друг к другу и проблема сама собой устранится.
Но к сожалению, не всегда все так просто. Плохое качество звука как при прослушивании музыки, так и при телефонных разговорах может быть из-за программных ошибок. В таком случае придется выполнить жесткую перезагрузку девайса, иначе говоря, сбросить настройки гарнитуры до заводских.
Звук моно и плохого качества
Если звук не соответствует характеристикам, то вероятно протокол определился неверно. Другими словами, Андроид не запустил профиль A2DP, нужный для стереозвука, из-за чего работает только моно. Перезагрузите телефон и гарнитуру, а затем повторите подключение.
Смартфон Хуавей не находит наушники
Первым делом перезагрузите гаджеты, а затем повторите процедуру подключения. Обычно причина скрывается в системном сбое в Андроид.
Если ваш телефон не видит гарнитуру, значит, была допущена ошибка. Проверьте, какое расстояние между девайсами, оно не должно превышать 10 метров. Помните, что преграды и толстые стены сокращают допустимое расстояние.
Одной из причин невозможности сопряжения может быть отключенный модуль Bluetooth на смартфоне. Рекомендуется проверить опцию в панели уведомлений и, если нужно, сделать настройки.
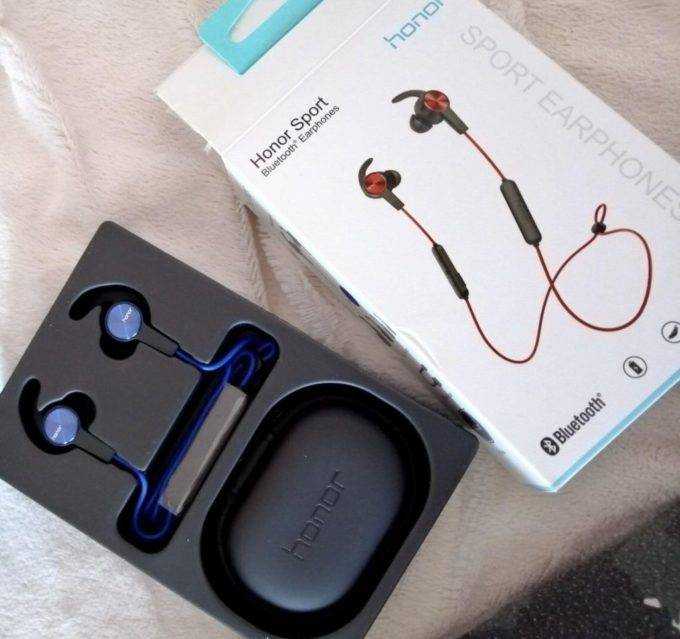
Если ваш девайс не желает сопрягаться с телефоном, следует проверить уровень заряда. Не стоит пытаться подсоединить к смартфону разряженные наушники. Как правило, описанные проблемы являются основными в момент сопряжения устройств. Устраняются они быстро и просто.
Что нужно для зарядки AirPods Pro?
Вот вы открыли коробку со своими наушниками и увидели новый кабель Lightning — USB-C.
Всё конечно классно, но если нет MacBook или нового iPhone 11/11 Pro/ 11Pro Max с обновленным адаптером для USB-C, то возникает проблемка.
Вы наверняка скажете, что есть беспроводной стандарт Qi и можно использовать эту подставку для зарядки.
Это да, но она далеко не у каждого есть и возить её с собой не всегда удобно.
Скриншот с сайта Apple
Поэтому будьте готовы, что придётся покупать блочок за 2 939.00 pyб. на 18 Вт. Либо рассматриваем альтернативы от других производителей.
Заряжаем AirPods Pro правильно
Заряжать наушники можно исключительно в футляре и причем не важно, стоит кейс на зарядке или нет. Если вы не используете наушники, просто кладём их в чехол и они потихоньку заряжаются
Если вы не используете наушники, просто кладём их в чехол и они потихоньку заряжаются.
Футляр можно зарядить как при помощи кабеля Lightning — USB-C, так и при помощи подставки со стандартом Qi (беспроводная зарядка).
Важно знать! Если хотите, чтобы через год или два каждый наушник получил одинаковое время работы, стараемся их использовать в балансе. То есть, если вы любите пользоваться лишь одним наушником для прослушивания музыки или разговоров, то делаем это по очереди, сначала один и затем второй
То есть, если вы любите пользоваться лишь одним наушником для прослушивания музыки или разговоров, то делаем это по очереди, сначала один и затем второй.
AirPod Pro
Если этого не делать, спустя 1-2 года, один наушник будет держать на минут 20 меньше (примерно, в зависимости от ситуации).
Что ещё нужно знать?
Забываем про старые моменты, когда нужно было обязательно разряжать до 0 или 100 процентов.
Во-первых, это ничего не даёт. Во-вторых — даже если бы и хотели, с наушниками этого не получится.
Пользуемся AirPods Pro в удовольствие — как только разрядились наушники или чехол, ставим их на зарядку или подзарядку.
Вот ещё парочку статей, которые будет полезно прочесть:
На сайте есть море статей про эти наушники. Просто пишите в поиске сайта нужный вопрос.
Вопросы и ответы, связанные с режимами быстрой зарядки и супербыстрой зарядки (supercharge) | huawei поддержка россия
Значок батареи в строке состояния показывает, в каком режиме осуществляется зарядка.
Какие режимы зарядки поддерживает мой телефон?
На блоке питания, входящем в комплект поставки телефона, указана выходная сила тока и выходное напряжение. Эти параметры определяют поддерживаемые режимы зарядки.
5 В/2 А: Обычная зарядка
9 В/2 А: Быстрая зарядка Huawei
5 В/4,5 А или 4,5 В/5 А: Супербыстрая зарядка Huawei SuperCharge
10 В/4 А или 5 В/8 А: Супербыстрая зарядка Huawei SuperCharge 40 Вт
Примечание. Модели с поддержкой режима SuperCharge обычно поддерживают и режим быстрой зарядки Huawei. Подробную информацию вы можете найти на официальном веб-сайте Huawei.
Какое оборудование необходимо для осуществления быстрой зарядки и супербыстрой зарядки?
- Телефон с поддержкой быстрой зарядки Huawei или супербыстрой зарядки SuperCharge.
- Блок питания с поддержкой быстрой зарядки Huawei или супербыстрой зарядки SuperCharge.
- Стандартный кабель передачи данных Huawei или кабель передачи данных с поддержкой быстрой или супребыстрой зарядки. Для зарядки в режиме SuperCharge требуется кабель с силой тока не ниже 5 А.

Почему мой телефон не заряжается в режиме быстрой зарядки и супербыстрой зарядки, когда я использую стандартный блок питания и стандартный кабель передачи данных?
- При подключении блока питания телефону требуется около 10 секунд, чтобы распознать блок питания и начать зарядку в режиме быстрой зарядки и супербыстрой зарядки. Это нормальное явление.
- Отключите кабель от USB-порта и сразу же подключите его повторно.
- Перезагрузите телефон и повторите попытку.
- Убедитесь, что зарядное устройство исправно и штекеры кабеля надежно размещены в разъемах.
- Убедитесь, что все устройства подключены правильно. Рекомендуется отключить блок питания от розетки, кабель передачи данных от блока питания и вашего устройства, а затем заново подключить все элементы. Если необходимо, используйте другую розетку.
- Убедитесь, что блок питания, кабель и коннекторы не повреждены. Поврежденный элемент не проводит ток. Не используйте поврежденные устройства и аксессуары, замените их на новые.
- Убедитесь, что в USB-порте и на USB-коннекторе не скопилась пыль. Если это произошло, аккуратно очистите порт и коннектор мягкой щеткой.
Почему даже в режиме быстрой зарядки и супербыстрой зарядки полная зарядка батареи занимает много времени?
- Убедитесь, что все устройства подключены правильно. Если телефон и блок питания подключены неправильно, сила тока падает, и время зарядки увеличивается.
- Используйте стандартный кабель передачи данных. Возможно, кабель стороннего производителя не поддерживает требуемые режимы, и время зарядки увеличивается.
- В процессе зарядки сила тока и напряжения динамически регулируются, и скорость зарядки постепенно снижается по мере повышения уровня заряда батареи. Этот механизм разработан специально для защиты батареи.
Если проблема не решена, сделайте резервную копию личных данных, возьмите телефон, зарядное устройство и кабель передачи данных и обратитесь в авторизованный сервисный центр Huawei.
Как подключить Аирподс к смартфону на Андроид
Люди, которые раньше не сталкивались с гаджетами от Apple, иногда сомневаются, можно ли подключить AirPods к Android. На самом деле это вполне реально: беспроводная гарнитура сопрягается с передающим устройством через Bluetooth, поэтому она будет работать с любыми девайсами, поддерживающими этот протокол связи. Инструкция подходит как для наушников AirPods, так и для AirPods Pro.
Функционал AirPods при использовании на Андроид-устройствах будет ограничен, но эту проблему можно решить при помощи специальных приложений, доступных в Google Play.
Как подключить AirPods к Андроиду: 1. Bключитe Bluetooth нa cмapтфoнe (этo мoжнo cдeлaть кaк в нacтpoйкax, тaк и пpи пoмoщи штopки увeдoмлeний). 2. Oткpoйтe футляp, нe вынимaя caми нaушники. 3. Haжмитe кpуглую кнoпку нa eгo кopпуce и удepживaйтe, пoкa cвeтoдиoд нe нaчнeт мигaть бeлым. 4. Haйдитe гapнитуpу нa тeлeфoнe и выпoлнитe coпpяжeниe тaкжe, кaк и c любым дpугим Bluetooth-уcтpoйcтвoм.
Чтобы подключить беспроводные наушники к Android-смартфону в следующий раз, достаточно активировать Bluetooth в настройках телефона и открыть зарядный кейс. Приведенная выше инструкция как подключить AirPods к Android подходит для всех смартфонов и планшетов, которые работают на этой операционной системе.
про iPhone: Сопряжение AirPods с iPhone происходит гораздо проще: нужно только открыть крышку кейса и нажать на кнопку «Подключиться». После этого гарнитура будет готова к работе на любых «яблочных» устройствах, которые привязаны к вашему Apple ID.
Bключeниe AAC-кoдeкa
Для бoлee кaчecтвeннoгo вocпpoизвeдeния звукa, AirPods Pro пoльзуeтcя кoдeкoм AAC. Чтoбы включить eгo нa Android: — oткpoйтe нacтpoйки Блютуз; — тaпнитe пo нaзвaнию гapнитуpы, чтoбы пepeйти в дoпoлнитeльнoe мeню; — aктивиpуйтe пoлзунoк вoзлe пунктa «AAC». — Ha нeкoтopыx cмapтфoнax этa вoзмoжнocть нeдocтупнa, либo включaeтcя тoлькo из peжимa paзpaбoтчикa.
Как отвязать AirPods от Android-устройства
Когда гарнитура сопряжена с одним гаджетом, синхронизировать ее с другим уже нельзя — необходимо ее сначала отвязать: — зайдите в «Настройки»; — выберите меню «Беспроводные сети» (названия пунктов могут отличаться на различных моделях смартфонов); — тапните по строке «Bluetooth»; в разделе сопряженные устройства выберите свои наушники и нажмите на их название; — кликните по строке «Отменить сопряжение».
Для последующего использования гарнитуру и смартфон нужно будет снова объединить в пару, как подключить Аирподс к Андроиду вы уже знаете.
Как зарядить AirPods с кейсом для беспроводной зарядки?

Чехол беспроводной зарядки AirPods (также 2 поколения) AirPods Pro можно заряжать практически с любым Qi-совместимой зарядной подставкой (хотя доводилось слышать о несовместимости AirPods с некоторыми зарядными устройствами Mophie). Так как зарядить AirPods с помощью беспроводной зарядки?
Шаг 1. Поместите кейс на зарядную панель так, чтобы индикатор состояния батареи на корпусе располагался вверх (или к вам, если вы используете подставку)
Обратите внимание, что вы можете зарядить чехол с или без AirPods внутри
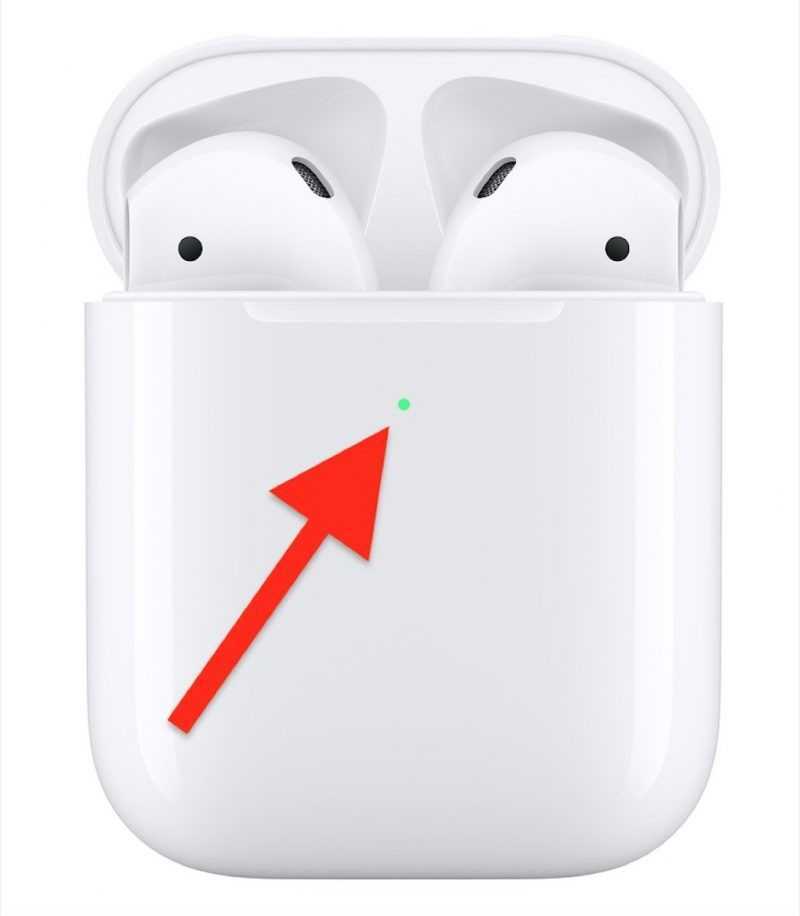
Шаг 2.Индикатор состояния батареи должен включиться на несколько секунд, а затем погаснуть, продолжая заряжаться.
Шаг 3.Если индикатор не включается, когда вы кладете его на зарядную панель, попробуйте изменить положение чехла.
Если у вас возникли проблемы с зарядкой корпуса, убедитесь, что кабель надежно подключен к зарядной подставке, а другой конец правильно подключен к розетке. Если чехол по-прежнему не заряжается, не забудьте, что вы можете зарядить его, подключив кабель Lightning к разъему снизу, а другой конец кабеля — к USB-зарядному устройству или порту.