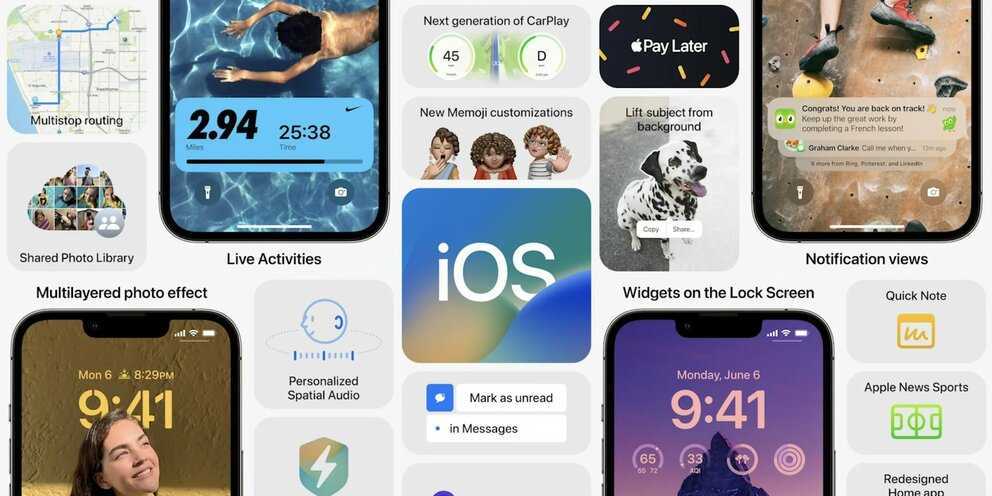Как разрешить установку из неизвестных источников?
Итак, существует сразу несколько способов, следуя которым, мы сможем разрешить установку программ из неизвестных источников. Мы рассмотрим каждый из них, а вам остаётся лишь выбрать самый удобный и лёгкий конкретно для вас.
На Андроид ниже 8 версии
Начнём с проверенных временем андроидов) Разрешить установку из неизвестных источников на довольно устаревших версиях Андроид можно переключением всего одного тумблера. Более подробная инструкция:
- Перейдите в «Настройки» вашего Android.
- Затем нам необходимо открыть подраздел «Безопасность».
- Теперь отыскиваем пункт «Неизвестные источники» и нажимаем на него, чтобы разрешить установку.
Отобразится системное диалоговое окно, в котором будет следующий текст: «Ваши личные данные и данные телефона…»
Нам необходимо нажать на кнопку «ОК»! Готово! Обращаем ваше внимание, что в некоторых случаях пункт «Безопасность» может называть по-другому: «Конфиденциальность» (зависит от прошивки Android)
На Android 9 Pie и новее
В более новых версиях андроид, чтобы разрешить установку из неизвестных источников, пользователю необходимо действовать немного иначе. Дело в том, что в последних обновлениях, данное разрешение определяется не целиком для всего устройства, а для каждого конкретного приложения. В процессе выполнения инструкции, вы поймёте о чем мы говорим…
- Всё просто. Начните установку стороннего приложения на андроид, просто запустив APK-файл.
- На экране андроида отобразится предупреждение «В целях безопасности ваш телефон блокирует установку приложений из неизвестных источников». Нам необходимо нажать на кнопку «Настройки».
- Отобразится системное окно конфигураций определённого приложения (того, из которого мы запустили установочный apk-файл). Допустим, «Проводник».
- Переведите положение единственного параметра «Разрешить установку из неизвестных источников» в активное положение.
- После чего возвращаемся в предыдущее окно и замечаем, что теперь нам доступна установка программы из неизвестных источников! (просто нажимаем «Установить»).
В большей степени, данное обновление является полезным, так как в старых версиях андроид вирусные программы, которые изначально не являются вредоносными, могут самопроизвольно загружать любые приложения и самостоятельно их устанавливать, если пользователь разрешит установку программ из неизвестного источника.
Начиная с версии 9, пользователь разрешает устанавливать непроверенное ПО только определённым программам, а не всем установленным. Это делает использование Android более безопасным.
Самый простой способ разрешить установку (для всех версий ОС android)!
Этот способ актуален для всех версий андроида, и он подразумевает в себе использование функции поиска в конфигурациях Android. Всё очень просто: открываем «Настройки» в андроиде → затем находим значок поиска (обычно, в правом верхнем углу) → прописываем в поле поиска фразу «Установка из неизвестных источников» → готово, жмём на отобразившийся результат.
Пользователь окажется на соответствующей странице, где ему будет нужно разрешить установку из неизвестных источников.
На популярных телефонах (Samsung, Xiaomi, Honor)
Как мы уже отмечали выше, название определённых пунктов и их расположение может изменяться в зависимости от установленной прошивки. Мы решили написать детальную инструкцию для самых популярных моделей телефонов (на ОС android):
- Xiaomi (MIUI) — Пролистав практически в конец перечня, находим пункт «Расширенные настройки». После, выбираем «Конфиденциальность». Переводим в положение «ON» необходимый параметр.
- Samsung (One UI) — Отыскиваем раздел «Биометрия и безопасность» в параметрах устройства. В большинстве случаев, первая конфигурация в данном меню — это «Установка из неизвестных источников». В следующем окне отобразится список всех инсталлированных программ, которые могут устанавливать другие приложения. Находим нужное и разрешаем установку.
- Honor/Huawei (EMUI) — Открываем системные параметры и выбираем «Безопасность». Далее, выбираем подпункт «Дополнительные настройки». Завершающим этапом будет нажатие на кнопку «Установка приложений из внешних источников». Выбираем программу и активируем параметр «Разрешить установку приложений».
Убираем ПО, установленное не нами
С расширениями, поставленными создателями устройства, всё далеко не так просто. Очистить их нам мешает ОС Android. Как правило, это нужные программы, которыми пользуется большинство обладателей Андроид-устройств . Однако среди них есть и такие, как, например, Gmail, которые лишь накапливают кэш, занимают лишнюю память на устройстве. Поэтому многие желают поскорее от них избавиться.
Пользователь, как правило, должен иметь повышенные права, для того чтобы убрать стандартные почтовые клиенты и прочие пряники от Google. Получить Root-права помогут специальные программы. Они есть как универсальные, так и специализированные под определённый Android-телефон или планшет. Среди универсальных:


Root App Remover.
Затем нужно скачать любой файловый менеджер, благодаря которому мы и сможем добраться до системных файлов. После этого все полномочия необходимо предоставить и проводнику.
ES Проводник
ES Проводник — наиболее часто используемый файловый менеджер, поэтому на его примере мы подробно покажем, как убрать стандартные приложения. Он должен быть снабжён расширенными правами.
- Заходим в наш файловый менеджер, открываем меню настроек.
- Тапаем «Средства».
- Выбираем «Root-проводник», затем соглашаемся предоставить программе все права.
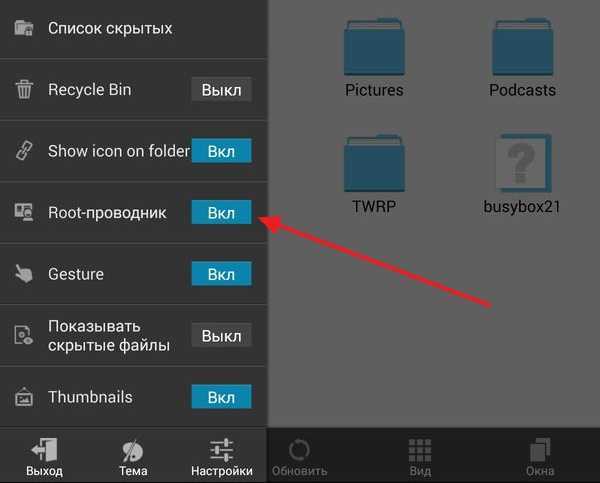
После этого указываем «Подключить как R/W».
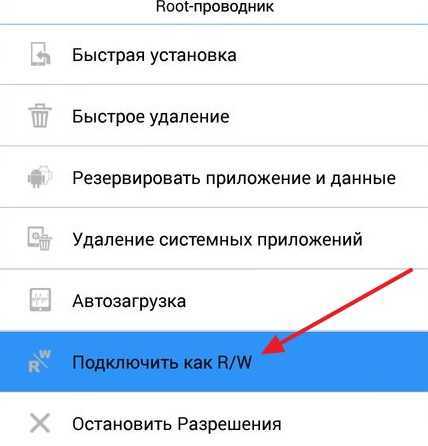
Выбираем пункт «Подключить как R/W»
И ставим галочки RW.
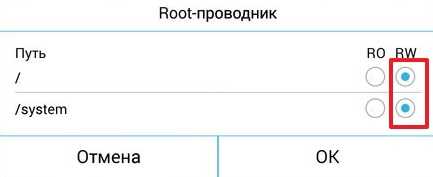
Теперь можно перейти непосредственно к очистке , установленных разработчиками.
- Через Проводник заходим в папку /system/app.
- Ищем файлы формата apk тех ненужных приложений, которые мы хотим убрать, и удаляем.
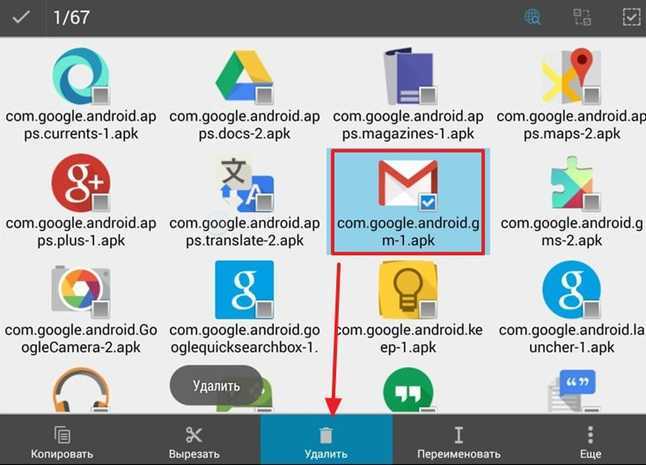
Удаление файла формата apk
- Если есть файлы odex с тем же именем, что и у приложения, их также нужно удалить.
- В папке data/app могут храниться обновления системных дополнений, их мы тоже стираем.
Root Uninstaller
Существует также ряд специальных программ, которые сделаны для того, чтобы убирать приложения, встроенные в телефон. Одна из них — Root Uninstaller.
- Запускаем Root Uninstaller.
- Предоставляем расширенные полномочия способом, похожим на предыдущий.
- Открываем раздел «Системные приложения».
- Выбираем приложения, которые мы хотим очистить, нажимаем на них, в открывшемся окне жмём «Удалить».
Вот два достаточно лёгких способа, как очистить Android-устройство от ненужных системных дополнений. Главное в них — получение расширенных прав.
Остановка
Если вам необязательно полностью очищать Андроид от какого-то дополнения, то можно просто остановить его. Для этого в меню настроек в списке нужно выбрать нужное дополнение, затем нажать кнопку «Отключить».
После этого оно не уничтожится, но скроется. Мешать вам уведомлениями, а также занимать кэш оно больше не будет.
На Android, как можно сделать вывод, можно удалить и стандартные, и обычные приложения. Для этого достаточно лишь знать немного больше, чем рядовой пользователь.
Вопрос удаления установленных на телефоне или планшете с операционной системой Android программ или игр возникает перед пользователями регулярно. Игра может надоесть, программа стать неактуальной, и место в памяти устройства нужно освобождать для чего-то более нужного. Кроме того, очень часто производителем в прошивку включены некоторые стандартные программы, обладающие весьма сомнительной полезностью, но занимающие внутреннее хранилище устройства и потребляющие его ресурсы.
В этой статье мы раскроем некоторые секреты, касающиеся того, как удалить установленные на Андроид приложения, как стандартные, так и инсталлированные самим пользователем.
Что такое Google Pay и как он работает
Google Pay — ранее известный как Android Pay — это сервис, который позволяет оплачивать покупки в магазинах, на сайтах и в приложениях через смартфон.
Google Pay можно использовать в любых магазинах и других местах, где установлены терминалы для бесконтактной оплаты. Вы наверняка уже видели подобные устройства на кассах и подносили к ним банковские карты для списывания средств.
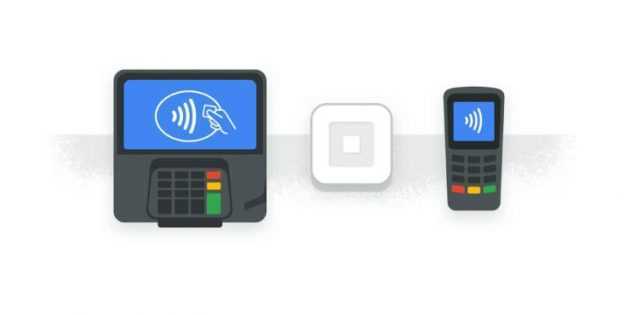
Что касается онлайн-покупок: сайты и приложения, которые принимают деньги через Google Pay, отображают на экране оплаты кнопку с логотипом этого сервиса. Если увидите такую, нужно нажать на неё и следовать дальнейшим подсказкам на дисплее смартфона.
Такой способ избавляет от необходимости каждый раз вводить данные карты и тем самым значительно ускоряет процесс.
Какие устройства и банки поддерживают Google Pay
С Google Pay совместимы все смартфоны, которые работают на Android 4.4 и выше. Кроме того, чтобы вы могли расплачиваться через терминалы, ваш телефон должен поддерживать технологию беспроводной передачи данных NFC.
Узнать версию операционной системы можно в настройках аппарата, нажав «Система» → «О телефоне».
Чтобы проверить поддержку NFC, поищите соответствующий пункт в настройках. Если он есть, смартфон поддерживает NFC. Если не найдёте такой функции самостоятельно, уточните её наличие в устройстве на сайте производителя.
Поменять кошелек на телефон или даже часы – неплохое решение, которое сулит удобства. Вместо того чтобы считать наличные или вводить код от карты, достаточно просто поднести смартфон к платежному терминалу.
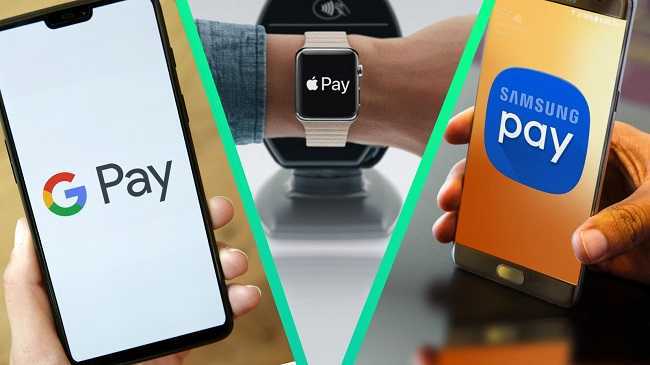
Самые продвинутые платежные системы – от Google, Samsung и Apple. Впрочем, некоторые бренды типа Garmin и Fitbit также создают свои «платежки», но они слабо распространены и в большинстве странах недоступны.
Итак, каковы различия между платежными популярными платежными системами?

Что касается автономных платежей, то они поддерживаются на всех трех системах, и если у вас нет сигнала или Wi-Fi, то производит оплату все равно можно, правда, число транзакций ограничено.
Действительно ли опасны угрозы?
Ответ на этот вопрос неоднозначный. По факту, Google Play Protect исправно выполняет возложенные на него функции, оберегая девайс от вирусов и вредоносного ПО. Но под его подозрение могут попасть даже системные приложения от производителя девайса. Разумеется, любой кастомный софт, а тем более прошивка, рано или поздно приведут к появлению подобного уведомления на экране смартфона или планшета.
Уже сейчас защитник указывает на небезопасность следующих приложений:
- Engineermode;
- HtmlViewer, Cloud;
- KingRoot, Kinguser;
- Imemes, Центр Приложений;
- YotaEnergy и другие;
- всевозможные ланчеры.
Вообщем, под подозрения попадает практически любой софт, имеющий доступ к личной информации и передающий действия пользователя, требующий root-доступ или считывающий код выполняемой программы.
Уверенно можно заявить, что в большинстве случае софт является безопасным для пользователя. Речь идет о программах, расширяющих возможности пользователя. Но не стоит забывать, что даже «безопасный» софт может подвергать систему опасности, не говоря уже о действиях пользователя, которые приводит к нестабильности операционки.
Замечены интересные ситуации, когда защитник видит угрозу в системных приложениях и даже самой системе. Как правило, это распространяется на фирменный софт производителя и кастомные прошивки.
Удаление
Чтобы произвести полное удаление Сервисов, нужны root-права. Получить их можно разными способами, на некоторых кастомных прошивках они есть по умолчанию. Благодаря root-доступу можно выводить из системы даже встроенные программы, удаляя их прямо из каталогов, в которые они установлены. Давайте посмотрим, как удалить встроенные Сервисы Google Play на Андроид, и какие вообще приложения можно убрать:
- Запустите Root Explorer или другой менеджер, который подходит для работы с файловой системой Android.
- Откройте каталог /system/app. Внутри вы увидите встроенные программы.
- Аналогичный список приложений с некоторыми добавлениями будет в каталоге /system/priv-app.
Если удалить эти файлы, а также фреймворки в каталоге /system/framework и библиотеки в /system/lib, то на Андроид не останется встроенного софта, а вопрос «сервисы Google, можно ли их удалить?» наконец-то получит положительный ответ. Как восстановить удаленные программы? Есть только 1 способ – необходимо скачать Google Сервисы.
Кстати, состав программ отличается в зависимости от версии Андроида. Чтобы не удалить случайно что-нибудь не то, найдите Google Apps подходящей версии и посмотрите его состав, прежде чем заниматься чисткой файловой системы.
Что делать, если root-прав нет? Можно ли удалить сервисы без них? Нет, возможно только остановка встроенных программ, но убрать их поможет только доступ к файловой системе. Поэтому пользователю приходится выбирать: делать Андроид рутованным или мириться дальше с встроенными приложениями, не имея возможность удалить Сервисы.
- Issue: *
- Your Name: *
- Your Email: *
Details: *
Google Pay (он же Android Pay) — приложение, функционал которого направлен на реализацию бесконтактной оплаты с помощью смартфона, или любого другого устройства, имеющего в своём аппаратном обеспечении встроенный NFC чип. Это упрощает использование набитого банковскими картами и наличными бумажника и открывает новые возможности для других полезных функций.
Заблокировано Play Защитой
Если же это что-то изначально потенциально опасное (например, средство получения root-доступа) и вы осознаете риск, можно отключить блокировку.
Возможные действия для установки, несмотря на предупреждение:
После этих действий блокировки со стороны этого сервиса происходить не будут.
Надеюсь, инструкция помогла разобраться с возможными причинами блокировки приложений, а вы будете осторожны: не всё, что вы скачиваете является безопасным и не всегда это действительно стоит устанавливать.
А вдруг и это будет интересно:
- Windows 10
- Настройка роутера
- Всё про Windows
- Загрузочная флешка
- Лечение вирусов
- Восстановление данных
- Установка с флешки
- В контакте
- Android
Почему бы не подписаться?
17.03.2019 в 10:12
Опишите пожалуйста как устанавливать программы с компьютера на смартфон андроид так как купил не давно. До этого поьзовался 7 лет nokia n8.
17.03.2019 в 10:18
10.07.2019 в 11:40
В машине тайота корола 2019 стоит экран Мультимедия, как на него скачать и установить программы. Интернет есть
Как отключить сервисы Google Play на Андроид
Для отключения сервисов не нужно использовать root-права, менять прошивку или скачивать сторонний софт на устройство. Достаточно использовать стандартные настройки телефона. Чтобы выполнить деактивацию, необходимо выполнить следующую инструкцию:
- открыть настройки системы и перейти в пункт «Приложения» или «Общие»;
- нажать на «Все приложения», на некоторых моделях — «Диспетчер приложений»;
- зайти в раздел «Все» и выбрать программу от Google;
- нажать на надпись «Очистить кэш», далее на кнопку «Остановить»;
- далее нажимается клавиша «Отключить», потребуется согласиться с удалением обновлений.
Также можно провести отключение синхронизации отключенных сервисов. Это делается в настройках, пункт «Аккаунты». Выбирается нужный профиль, с определенных пунктов снимаются галочки, после чего синхронизация будет деактивирована.
Выполнение этих операций с прочими приложениями существенно снизит нагрузку с оперативной памяти и батареи. Доступ к профилю будет сохранен, поэтому вернуть отключенное приложение обратно к работе будет несложно. Достаточно нажать кнопку «Включить».
Как отключать сервисы Google Play
В некоторых случаях работу магазина приложений на Android можно временно приостановить. Это позволит освободить оперативную и внутреннюю память смартфона, а также стабилизировать его работу.
Чтобы понять, как отключить Гугл Плей сервисы, нужно воспользоваться следующим алгоритмом:
- Зайти в «Настойки» гаджета и перейти в пункт «Управление аккаунтами Google». На свежих версиях андроид этот параметр может называться по-другому.
- Зайти в учётную запись и убрать галочки с приложений, которые нужно приостановить.
Также гугловский сервис можно выключить другим способом:
- Перейти в «Настройки» телефона.
- Зайти в раздел «Приложения». Появится список программ, установленных на девайсе.
- Выбрать соответствующие сервисы и перевести их в неактивное состояние. Это можно сделать, нажав на кнопку «Остановить».
Обратите внимание! После перезагрузки смартфона процедуру отключения сервисов придётся выполнять заново. Однако это не отнимает у пользователя много времени
Временное отключение сервисов Google Play
Причины появления
Обычно ошибка появляется в тот момент, когда пользователь добавляет в Google Play способ оплаты, а также в случае оплаты покупки или совершения любых иных действий, как-либо связанных с оплатой.
Причина появления ошибки – работа системы безопасности Google Play, включающей алгоритм, оценивающий уровень безопасности проводимой транзакции. То есть, говоря проще, Google Play как бы проверяет качество и надежность продающей стороны. Волноваться или пытаться найти в телефоне вирус не стоит, как и не стоит устанавливать несколько антивирусов. Такие действия не принесут пользы, но зато с гарантией усугубят ситуацию. На самом деле в 9 из 10 случаев Google Play перестает работать из-за одного из безопасных, классических приложений. Все, что необходимо сделать пользователю в данном случае – это всего лишь найти такое приложение и отключить его.
Общих для всех действий по удалению или выключению приложения, блокирующего работу Google Play, не существует, ведь у каждого человека приложения разные. Однако есть несколько действий, которые можно выполнить вне зависимости от набора установленных программ.
Как скачать на Huawei приложения из Google Play
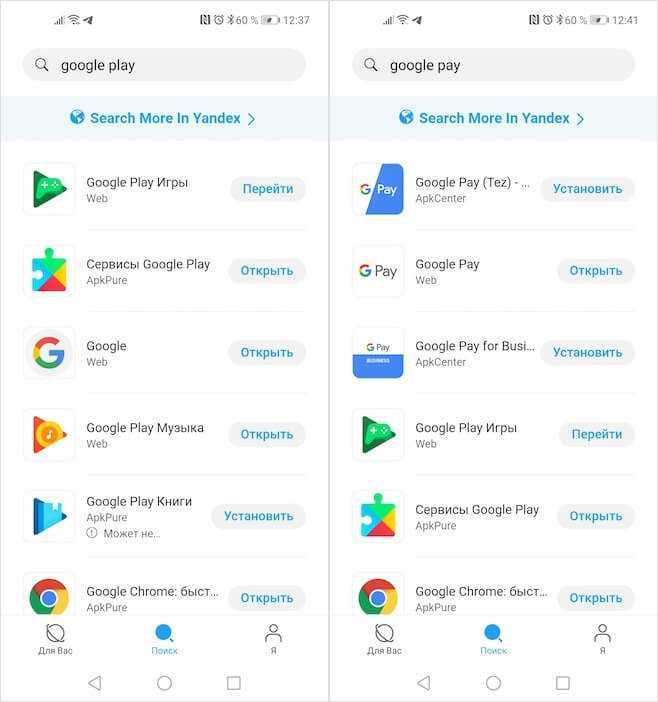
В Petal Search можно скачать даже приложения Google

Смартфоны Huawei по-прежнему скованы ограничениями



1 комментарий Оставить свой
Этот аргумент «может лишить вас до одного гигабайта свободной памяти», я бы учитывал, в последнюю очередь.
Памяти в современных смартфонах много. Покупать смарт с менее чем 128 ГБ просто не интересно. Да фото и видео надо где-то сложить, пусть временно, пока не добрался до компа, но надо же. А при типовых разрешениях камер в 24+ МПикс место съедается быстро.
Со всем остальным соглашусь. Да, ты качнул APK, поставил прогу. И? И никаких обновлений. Это как минимум.

Специалисты компании Trend Micro, работающей в сфере информационной безопасности, опубликовали отчёт, в котором говорится об обнаружении 49 вредоносных приложений и игр в фирменном магазине Google Play Store.
Читайте новости первыми в нашем Telegram-канале!
В этой инструкции рассмотрим все возможные случаи блокировки установки приложений на Android телефон или планшет, как исправить ситуацию и установить нужный файл APK или что-то из Play Маркет.
- В целях безопасности на устройстве заблокирована установка приложений из неизвестных источников
- Установка приложения заблокирована администратором
- Действие запрещено. Функция отключена. Обратитесь к администратору.
- Заблокировано Play Защитой
Дополнительная справка
Если эти действия не помогли устранить ошибку, обратитесь к следующим страницам:
- Средство устранения неполадок в Google Play
- Справочный центр Google Play
Поврежденная память
Поврежденная память, особенно поврежденная SD-карта, является известной причиной ошибки «Android-приложение не установлено». Даже внутренняя память может быть заблокирована ненужными и нежелательными данными, некоторые из которых могут содержать элемент, который мешает местоположению. Отнеситесь к этой проблеме серьезно, потому что поврежденная SD-карта и даже заблокированная внутренняя память могут поставить под угрозу ваше устройство.
Права доступа
Программные операции в фоновом режиме и права доступа приложений не являются новыми понятиями. Даже такие ошибки могут вызвать неизвестный код ошибки во время установки на смартфон.
Новости
Ресурс 9to5Google в очередной раз порадовал (а может быть и не очень-то и порадовал) интересными новостями об Android. Авторы 9to5Google уже давно занимаются одним интересным проектом, который называется «APK Insight», в рамках этого проекта они разбирают на запчасти всякие приложения, обновления и так далее. И на этот раз к ним в руки попало обновление для Google Play Store, где были обнаружены изменения, которые на первый взгляд покажутся не самыми приятными. И тут прям попахивает iOS.
В исходном коде нашли некоторые «свидетельства» о том, что Advanced Protection Program теперь будет блокировать на Android-устройствах приложения, которые были установлены из сторонних источников, а не из Play Store. И конечно же все сразу завопили о том, что лавочку прикрыли, теперь приложения накатить можно будет только из маркета и никак иначе, и вообще всё это как в iOS, и всё очень плохо.
Google Play Store ранее на этой недели обновился до 17.8.14. И после внимательного изучения была найдена функция блокировки сообщений. Она пока что не работает, но видимо скоро появится. Если говорить проще, то Advanced Protection будет блокировать «левые» приложения, если на вашем смартфоне включена защита от Google. Опять же не стоит вдаваться в крайности, и скорее всего никаких крайних мер со стороны Google не будет. Очевидно, что Google просто не будет безальтернативно банить всё подряд, если приложения установлены из других источников. Вероятнее всего (но это не точно) пользователям, которым потребуется установка приложения не из Google Play, просто будут уведомлены о том, что приложение в обязательном порядке должно быть проверено с помощью Play Protect. Да и в целом-то проблемы никакой нет. Ведь даже в iOS можно делать установку из сторонних источников, и для этого достаточно поставить флаг на «Я доверю этому разработчику» и всё.
В общем в ближайшем будущем мы узнаем как будет работать эта система. Но почему-то нам кажется, что опять Google оставит себе какой-нибудь маленький бэкдор, через который ушлые хакеры опять найдут выход из положения, и даже если вдруг установка из сторонних источников будет запрещена полностью, то через недельку-другую на профильных форумах нам расскажут как обойти эту защиту (но это не точно).
Да и в общем-то мы еще не забыли ноябрьскую новость о том, что хакеры смогли найти лазейку через стоковые приложения камер от Google и Samsung, которая позволяла третьим лицам делать со смартфонами пользователей абсолютно всё, что им захочется. Проблемку конечно же быстренько пофиксили, и сказали, что ничего страшного не случилось. Но если б это был всего-лишь единичный случай…
Как проверить
Предположим, вы не получаете сообщения от банка или начальника. Попросите ваших друзей или родственников прислать вам SMS и проверьте, получили ли вы его.
Следуйте советам ниже по порядку, пока не начнете получать SMS.
Удалите номер из черного списка
Проверьте, есть ли номер, от которого не приходят SMS, в черном списке для сообщений. Если какой-то номер добавлен в черный список, вы не сможете получать от него SMS и MMS. Чтобы получать сообщения, удалите этот номер из черного списка.
Если номера в черном списке нет, перейдите к следующему совету
Проверьте смартофон/планшет в безопасном режиме
Попробуйте получить SMS. Если в безопасном режиме SMS приходят, перезагрузите устройство. Затем удаляйте загруженные приложения по одному до тех пор, пока не начнете получать SMS. Лучше начать с тех приложений, которые вы загрузили недавно.
Если в безопасном режиме SMS не приходят, значит:
1. С вашим смартфоном/планшетом и SIM-картой все в порядке;
2. Что-то случилось с тем номером, от которого вы не получаете SMS: сбились настройки телефона, нет денег на счету, проблемы с SIM-картой.
Следуйте советам ниже по порядку, пока не начнете получать SMS.
Перезагрузите смартфон/планшет
Выключите и включите устройство. Попробуйте получить SMS. Если SMS приходят, с устройством все в порядке. Если SMS не приходят, перейдите к следующему совету.
Если перезагружать приходится часто (несколько раз в день) – позвоните в службу поддержки.
Отключите режим «Не беспокоить»/«Режим блокировки»
В режиме «Не беспокоить»/«Режим блокировки» смартфон/планшет отключает уведомления о новых сообщениях: SMS поступает, но сигнала и уведомления нет. Новые SMS можно посмотреть, только если специально открыть «Сообщения».
Чтобы включить сигнал и уведомление, отключите этот режим.
Попробуйте получить SMS. Если SMS приходят, с устройством все в порядке. Если режим не включен или SMS все равно не приходят, перейдите к следующему совету.
Проверьте смартфон/планшет в безопасном режиме
Загруженные приложения могут влиять на работу устройства, в том числе блокировать SMS. Чтобы проверить, влияют ли загруженные приложения на SMS, загрузите устройство в безопасном режиме. В этом режиме все загруженные приложения отключаются (не работают).
Попробуйте получить SMS. Если в безопасном режиме SMS приходят, перезагрузите устройство. Затем удаляйте загруженные приложения по одному до тех пор, пока не начнете получать SMS. Лучше начать с тех приложений, которые вы загрузили недавно.
Если в безопасном режиме SMS не приходят, перейдите к следующему совету.
Проверьте смартфон/планшет с SIM-картой другого оператора
Чтобы окончательно выяснить, в чем причина, поставьте в устройство SIM-карту другого оператора (например, пользуетесь МТС – поставьте Мегафон) и попробуйте получить SMS.
SIM-карту можно взять у друзей или родственников, проверка займет не больше 5-ти минут.
Бесполезно ставить вашу SIM-карту в другой телефон. Нужно именно в ваш смартфон/планшет поставить другую SIM-карту.
Если с SIM-картой другого оператора SMS приходят, то что-то случилось у оператора связи или сломалась SIM-карта. В этом случае обратитесь к оператору связи.
Если SMS все равно не приходят – смартфон/планшет сломался. Чтобы его починить, обратитесь в сервисный центр Samsung.
Доброго времени всем!
Тем не менее, сделать телефон «деньгами» достаточно просто, ниже рассмотрю все нюансы.
«Недоступно в вашей стране» Google Play: как обойти?
Разумеется, не переезжать же в другую страну ради того, чтобы загрузить нужный контент из Google Play, верно? Конечно, если только у вас нет безграничных финансов, чтобы постоянно пересекать границу. Однако, существует небольшой трюк, который заставит фирменный магазин цифровых благ Google думать, что вы находитесь в совершенно ином государстве, что, естественно, дарует вам доступ к желаемому контенту.
К сожалению, нет никакой волшебной кнопки, которая бы заставила все работать, а поэтому вам придется знатно поработать, чтобы обойти сообщение «play market недоступно в вашей стране». Единственный надежный способ обойти ограничение — это использование виртуальной приватной сети(VPN), с помощью которой вы сможете придать себе иное местоположение и IP-адрес, тем самым обмануть Google Play.
Однако, одним VPN все не обойдется. Не стоит забывать, что в Google Play также необходимо указать адрес, по которому будет выставляться счет после оплаты вашей банковской карточкой. Однако, давайте не будет забегать вперед и разберем все по порядку. Итак, для начала вам понадобится использовать VPN на своем устройстве. К счастью, в том же Google Play находится огромный ассортимент из различных сервисов, которые предоставят вам доступ к своей виртуальной приватной сети.
Наиболее популярными VPN среди пользователей являются Opera VPN, Hola, CyberGhost VPN, Turbo VPN, TouchVPN и Hideman Free VPN. Для начала попробуйте воспользоваться каким-то из них. Поверьте, для нашей цели, а именно обход сообщения «недоступно в вашей стране», они вполне сгодятся. Лично мы рекомендуем вам воспользоваться услугами Opera VPN, так он выполняет работу по скрытию вашего трафика, но при этом не слишком сильно снижает скорость подключения. Хотя, тут все зависит от самого подключения.
Как только вы определитесь с VPN-сервисов, пришла пора приняться за самое интересное — копание в настройках оплаты Google Play. Если вы еще не совершали никаких покупок на этой платформе, то знайте, что вам для этого необходима банковская карта. Верно, никаких электронных систем расчётов, к сожалению. Если же вы уже добавили карточку в способы оплаты Магазина, то можете переходить к следующему шагу.
Итак, откройте приложение Google Play, а затем пройдите в секцию «Способы оплаты». Тут вам понадобится выставить адрес, по которому будет выставляться счета по покупке в Магазине. Как правило, практически все пользователи в Интернете, которые пользуются этой хитростью, используют какой-то американский адрес. Не бойтесь указывать какой-то адрес в настройках, так как вы всегда сможете сменить его обратно на свой, если возникнет такая необходимость. Например, популярностью пользуется адрес российского посольства в Вашингтоне.
Давайте используем его адрес на нашем примере. Выставьте в настройках своего профиля следующую информацию о месте проживания:
- Страна — US
- Улица — 2650 Wisconsin Ave.
- Город — Washington
- Штат — Federal District Columbia
- Индекс — 20007
Закончив с выставление адреса российского посольства, теперь вам необходимо перейди в Центр платежей. Тут вам понадобится выставить страну и индекс, на которую будет выставляться счет за ту или иную покупку. В качестве страны выберите США, а в качестве индекса значение 20007.
Мы практически у финишной черты. Теперь вам осталось открыть настройки своего устройства и пройти в менеджер приложений. Найдите в нем приложение Google Play, перейдите в его свойства и очистите все данные этого приложения Google. Затем откройте Google Play и проверьте, изменилась ли валюта в Магазине. Если да, то можете выбрать нужно вам приложение, купить и загрузить его себе на устройство, так как вы успешно смогли обойти региональное ограничение, а это означает, что никакого сообщения «недоступно в вашей стране» от Google Play вы не увидите.
Однако, если же валюта не изменилась или, например, вы все еще видите сообщение о недоступности контента, то, к сожалению, у вас не получилось обмануть Google Play. Попробуйте использовать другой VPN-сервис и страну/адрес. Рано или поздно у вас обязательно получится. Также стоит напомнить, что купив нужную вещь в Google Play с региональным ограничением, вам придется постоянно использовать с ней VPN по понятным причинам.
Мы надеемся, что данный материал помог вам разобраться в ситуации. Если наткнетесь на какое-то приложение или контента в Google Play, который недоступен в вашей стране, то теперь вы знаете, что и как нужно делать.
Нашли опечатку? Выделите текст и нажмите Ctrl + Enter
Опасное приложение HTML Viewer – как удалить?
Давайте кратко рассмотрим пример с программкой HTMLViewer, которую после очередного обновления Play Защита также зачислили в ряды “опасных”. Причем, любое сканирование сторонними антивирусами не видит в нем угрозы. На проверку все оказывается проще.
HTML Viewer – это небольшая программка для просмотра html-кода страниц мобильных браузеров. Относится она к приложению Android System WebView, которое уже давно идет в системе по умолчанию.
Получается, что раньше этот процесс был безопасным, но теперь, что-то может угрожать пользователям. Что бы удалить угрозу и предупреждения, вам нужно просто остановить приложение Android System WebView.
Заключение
По состоянию на сентябрь 2021 года многие пользователи Android сталкиваются с ошибкой «Похоже, другое приложение блокирует доступ к Google Play».
Известно, что ошибка вызвана обновлением Google Play Store.
Следовательно, вы можете попробовать удаление последнего обновления Google Play Store Исправить это.
Ошибка может быть вызвана приложением, которое также работает в фоновом режиме вашего устройства.
Чтобы исправить это, вы можете принудительно закрыть все приложения.
Вот как принудительно закрыть все приложения на вашем Android-устройстве:
- Проведите вверх от нижней части экрана.
- Проведите пальцем вверх по каждому приложению, чтобы принудительно закрыть их.
В качестве альтернативы вы можете перезагрузите ваше устройство нажав кнопку питания и нажав «Перезагрузить».
После перезапуска устройства попробуйте снова установить или обновить приложение.
Заключение
Теперь вы знаете, что это за предупреждение об опасности на Android и насколько это соответствует реальности. Конечно, я не агитирую просто так отключать этот встроенный антивирус от Гугл, но их политика “угрозы таятся везде” часто начинает мешать. Если вы уверены в указанном приложении и его источниках, то можете спокойно деактивировать защитную опцию.
В последнее время пользователи все чаще стали видеть уведомление «Отключите опасное приложение» на Андроиде. Как правило, появляется оно после прохождения обновления системы и указывает на любую предустановленную программу в телефоне. Уведомление обычно выскакивает после включения, но случиться это может абсолютно в любое время. Давайте разберемся в причинах происходящего и опасности использования подобного «небезопасного» софта.
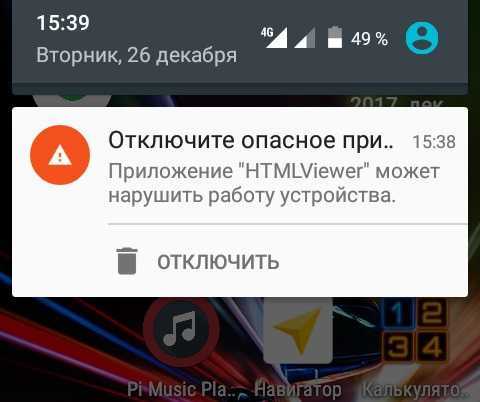
Отключите (удалите) опасное приложение в Андроид