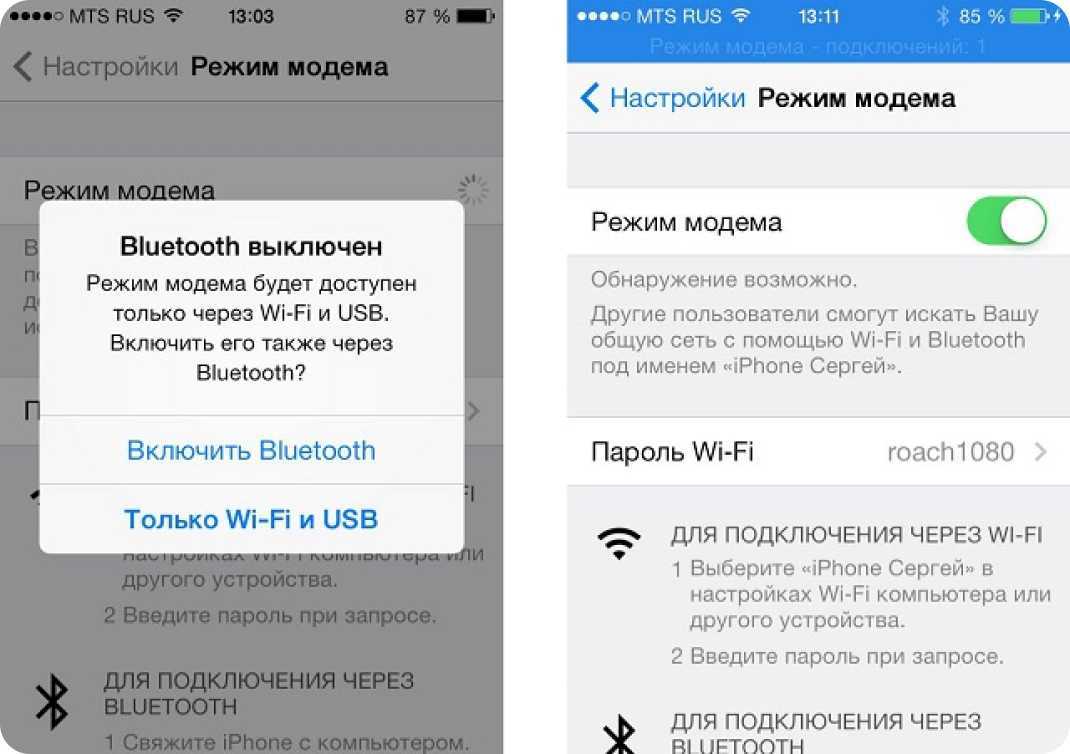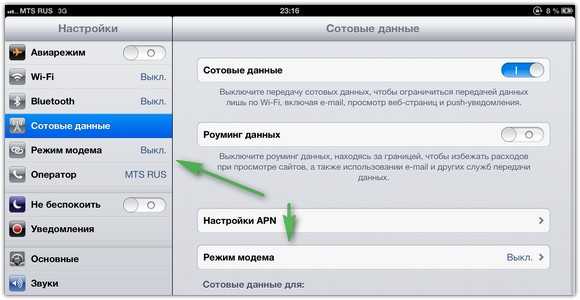Как включить режим модема
Режим модема предусмотрен на всех моделях Айфонов. Он позволяет делиться интернет трафиком с другими девайсами (смартфонами, планшетами, ноутбуками, смарт телевизорами и т.д.) по Wi-Fi или Bluetooth протоколу, а также через USB шнур — если смартфон будет использоваться в качестве модема для ПК. Сам же интернет трафик предоставляет сотовый оператор в рамках тарифного плана или дополнительных интернет опций.
Как раздать интернет по Wi-Fi с iPhone 6
Заходим в настройки, и переходим на вкладку «Сотовая связь» (если мобильный интернет у вас включен, то можете сразу выбрать «Режим модема»). Включаем «Сотовые данные», если нужно, выбираем 3G, LTE, и нажимаем на пункт «Режим модема».
Дальше все очень просто. Активируем режим модема. Если у вас выключен Wi-Fi, то телефон предложит его включить. Можете согласится, в зависимости от того, как вы хотите раздать интернет. Все, наш iPhone, или тот же iPad раздает интернет по Wi-Fi сети, и по кабелю. Даже не знаю, нужна ли кому-то эта функция, но по Bluetooth так же можно подключится к интернету через iPhone.
В окне с настройками режима модема, будет указан пароль. По умолчанию, он немного сложный. Сложный пароль, это хорошо, но вряд ли нужен такой сложный пароль на точке доступа, которая запущена на iPhone. Поэтому, нажав на него, пароль можно сменить. Это уже по желанию.
Все что нам нужно, это подключится к Wi-Fi сети, которую раздает Айфон, и пользоваться интернетом. Подключать можно ноутбуки, смартфоны, планшеты (Android), и другую технику. Я, например, подключил ноутбук на Windows 10.
Просто вводим пароль, который задан в настройках модема на Айфоне, и все готово.
iPhone (iPad) в режиме модема по USB кабелю
Следующий способ, которым вы возможно будете пользоваться, это использование iPhone в режиме модема, но не по Wi-Fi, а по USB кабелю. Способ отлично подойдет для подключению к интернету компьютеров, у которых нет возможности подключиться по Wi-Fi.
Насколько я понял, на компьютере должен быть установлен iTunes. Я пробовал на одном компьютере с Windows 10, где нет установленного iTunes, и компьютер не смог увидеть мой iPhone 6, и использовать его для подключения к интернету. А на Windows 7, где есть iTunes, при включении режима модема, появилось еще одно сетевое подключение, через которое компьютер получил доступ к интернету.
iTunes я не запускал. Просто на iPhone включил передачу данных, и режим модема, и подключил телефон к ноутбуку.
На компьютере сразу появилось подключение к интернету.
Все работает очень круто, и стабильно. Кстати, в тот момент, когда Айфон раздает интернет по кабелю, к нему можно еще подключать устройства по Wi-Fi. Сверху будет отображаться количество подключенных устройств.
Раздаем интернет с Айфона по Bluetooth
Как я уже писал выше, вряд ли кто-то будет использовать этот способ, но решил все же написать о нем. Фишка в том, что включив Bluetooth на iPhone, и активировав режим модема, мы сможем подключать устройства к интернету по Bluetooth. Я проверил на ноутбуке с установленной Windows 10. Единственное условие, в вашем компьютере должен быть Bluetooth модуль, и на него должны быть установлены драйвера (как правило, Windows 10 их сама устанавливает). Если что, можете глянуть статью: как включить и настроить Bluetooth на ноутбуке с Windows 10.
После запуска режима модема, переходим к компьютеру. Зайдите в панель управления, вкладка «Устройства» – «Bluetooth». В списке доступных должен появится наш iPhone, или iPad. Выбираем его, и нажимаем на кнопку «Связать».
На iPhone появится запрос на создание пары, нажимаем «Создать пару», а в Windows 10 подтверждаем совпадение кода.
Связь будет установлена. Дальше, нужно соединение по блютуз использовать в качестве подключения к интернету. Для этого, нажмите правой кнопкой мы на значок Bluetooth, на панели уведомлений, и выберите «Показать устройства Bluetooth».
Дальше, выделяем наш Айфон, выбираем «Подключаться через» – «Точка доступа».
По идеи, после этих действий, интернет на компьютере уже должен работать. Но, у меня почему-то сайты не открывались. Решил я эту проблему заменой DNS-адресов. Зайдите в «Сетевые подключения», нажмите правой кнопкой на адаптер «Сетевое подключение Bluetooth», и выберите пункт «Свойства». Затем, выделите пункт «IP версии 4 (TCP/IPv4)», и нажмите на кнопку «Свойства».
Пропишите статические DNS:
Как на скриншоте ниже.
После этих действий, интернет на моем ноутбуке заработал. Айфон стал выполнять роль модема по Bluetooth соединению.
Создаем домашнюю сеть с помощью маршрутизатора
Как раздать интернет с компьютера? Самый легкий способ — с помощью маршрутизатора. Чтобы создать wifi подключение нужно выполнить следующее:
- Приобретаем сам роутер. Не имеет значения его ценовая характеристика и производитель, ведь все маршрутизаторы имеют одинаковую схему работы. Дорогой стоит покупать в тех случаях, когда нужна большая дальность действия сети.
- Подключаем его к компьютеру. Это легко делается с помощью кабеля патчкорда, идущего в комплекте.
- Теперь необходимо настроить роутер и саму сеть. Для этого ищем ip, указанный на обратной стороне маршрутизатора, и вводим его в адресную строку браузера. Далее потребуется ввести логин и пароль, они также находится на обратной стороне. Если их нет, то воспользуйтесь стандартными: admin/admin. Остается только узнать и изменить настройки сети.
Отлично, теперь у вас по дому гуляет wifi сеть. Если ваш телефон ее не находит, то вернитесь в настройки роутера. В параметре «видимость» выберите пункт «для всех устройств в радиусе действия». После этого проблема должна исправиться.
Раздаем wifi без роутера
Мы рассмотрели самый популярный способ для создания домашней сети. Но существует и другие методы. Сначала поговорим о том, что вам для них понадобится:
WIFI адаптер. Если у вас нет роутера, то без адаптера на стационарном компьютере раздать wifi не получится. Стоит адаптер довольно-таки дешево. Вы без труда найдете его в магазине электро товаров. Адаптер бывает двух видов: внешний и встроенный. Если не хотите особо мучиться с изучением компьютера, то покупайте внешний, который вставляется в usb порт. Драйвера на компьютере
Особенно стоит обратить внимание на них тем, кто недавно переустанавливал операционную систему. Драйвера вы можете найти в интернете, на сайте производителя ваших комплектующих
Но существует более простой способ, который заключается в использовании специальных программ для обновления драйверов
В интернете их много, но я советую скачивать drp solution или driver booster. Они не только установят недостающие драйвера, но и обновят старые. Это будет способствовать лучшему соединению с сетью.
Но существует более простой способ, который заключается в использовании специальных программ для обновления драйверов. В интернете их много, но я советую скачивать drp solution или driver booster. Они не только установят недостающие драйвера, но и обновят старые. Это будет способствовать лучшему соединению с сетью.
Если у вас уже установлены драйвера и куплен вайфай адаптер, то рассмотрим следующие способы, которые помогут вам настроить wi-fi сеть.
Раздаем wifi командной строкой
Этот метод используется для пк на windows 7/8/10.
Итак, приступим. Находим командную строку (далее cmd). Для этого кликаем по значку Windows и переходим r пункту «Служебные → Windows → Командная строка».
Находим пункт «Командная строка»
Теперь входим в cmd так, как показано на скриншотах:
Переходим в пункт «Дополнительно»Далее в раздел «Запуск от имени Администратора»
Зашли? Превосходно. Теперь настроим саму сеть. Вставляем в cmd строчку:
«netsh wlan set hostednetwork mode=allow ssid=»luboenazvanie» key=»luboyparol» keyUsage=persistent»
Видите параметры ssid и key? Это имя и ключ сети. Их вы можете менять по своему усмотрению, но нельзя оставлять их пустыми.
Теперь wifi можно запустить, но это не имеет никакого смысла. Сначала выполним следующее:
Найдем наше используемое подсоединения с интернетом так, как показано ниже:
- Переходим в «свойства», нажав на активное подсоединения правой кнопкой.
- Снова переходим на «свойства».
- Ищем первый пункт и ставим возле него галочку.
- Возвратимся в cmd. Вставим в нее следующее: «netsh wlan start hostednetwork»
Превосходно. Теперь ваш телефон спокойно подключится к интернету через wifi.
Создаем хот-спот точку
Как раздать wifi с помощью хот-спот точки? Это довольно проще, чем предыдущий способ. Но он используется только для пк на windows 10.
Для создания хот-спот точки необходимо:
Находим параметры интернет подключений.
Заходим в «Параметры Windows»
- Кликаем на пункт «мобильный хот спот». В появившемся меню все данные вайфай сети уже имеются. Вы можете их стереть и установить свои.
- Сохраняем все введенные и используемые данные.
- Появляются новое меню. В нем необходимо использовать ползунок, чтобы изменить пункт «выкл» на «вкл».
После этого wifi сеть заработает с теми параметрами, которые вы ввели. Если будут какие-либо проблемы с ней, то попробуйте отключить брандмауэр. Но не забудьте включить его обратно.
Подключение айфона или айпада в качестве модема к компьютеру
У проблемы, как подключить айфон к компьютеру как модем, есть два решения. Можно использовать USB-шнур или Wi-Fi. В обоих случаях инструкции не отличаются сложностью, важна лишь корректная работа самого модема.
Важно! Тот факт, что режим модема включен, не означает подключение к интернету. Можно легко забыть об этом, повторяя многократные попытки получить от точки доступа выход во всемирную паутину
Чтобы подключить комп или ноутбук к айфону в роли модема (инструкция подойдет и для iPad), нужно включить Wi-Fi на ПК. Для этого надо нажать на значок в правой нижней части экрана (рядом с часами), выбрать режим Wi-Fi (если до этого был включен режим «в самолете», например). Через несколько секунд появится список доступных точек доступа, среди которых нужно найти собственную. Теперь нужно нажать на нее и ввести пароль в появившейся форме, после нажать «Далее».
Подключение сети от айфона к компьютеру с ОС Виндовс не отличается от стандартной процедуры
Совет! Для удобства можно поставить галочку на строке «Подключаться автоматически». Если сеть не появилась в списке одной из первых, это говорит о слабом сигнале. Лучше поднести айфон поближе к компьютеру.
После успешного ввода пароля появится окно с предложением сделать компьютер видимым другим участникам сети. Это рекомендуется делать только в домашних защищенных сетях. После этого подключение установлено и можно пользоваться интернетом. Отключиться от точки доступа просто – нужно нажать на нее и кликнуть «Отключить». Схема несильно отличается для любых версий Виндовс.
Узнать, как подключить айфон к компьютеру через USB как модем, потребуется в случае отсутствия Wi-FI. Если это по какой-то причине произошло, можно воспользоваться таким способом:
Сначала потребуется загрузить iTunes. Он ставится и на Windows, и на Mac. Скачать последнюю версию можно с официального сайта. Без этого работать не получится, поэтому позаботиться о наличии данного ПО надо заранее.
Теперь можно подключать айфон через юсб к компьютеру. Сразу же на экране телефона появится диалоговое окно с текстом «Доверять этому компьютеру?»
После утвердительного ответа потребуется ввести пароль (подтвердить личность владельца).
Теперь нужно переключить внимание на экран компьютера – на нем появится сообщение с просьбой разрешить компьютеру доступ к информации на телефоне. Кликнуть на «Продолжить» и вновь взять айфон в руки
Если не включен ни Wi-Fi, ни Bluetooth, доступ к интернету возможен только через USB. Соответствующее окно появится на дисплее смартфона – нажать на «только USB».
Через USB можно получить интернет, даже не привлекая беспроводные модули связи
Если подключение не произошло автоматически, можно сделать это вручную. Для этого надо зайти в «Параметры сети и интернет» и выбрать «Internet» в списке доступных подключений, щелкнуть на сеть айфона.
Если обе описанные возможности подключения к точке доступа неосуществимы, можно попробовать еще один вариант. Для этого на обоих устройствах нужно включить Блютуз (это помимо режима модема). На компьютере найти нужный раздел настроек легко – достаточно набрать в поиске по системе «Bluetooth». После переключения тумблера в активное положение, нажать на «Добавление». выбрать «Блютуз» и ждать окончания поиска устройств.
Подключение через Bluetooth выручит при отсутствии USB-шнура и модуля вифи на ПК.
Важно! Необходимо убедиться, что айфон виден другим гаджетам, а не находится в режиме «невидимки». После обнаружения телефона кликнуть на него и сравнить появившиеся коды для установки соединения
Подтвердить коды и, чтобы подключиться, щелкнуть на «Создать пару». В результате успешного сопряжения должна появиться надпись «Устройство готово к использованию»
После обнаружения телефона кликнуть на него и сравнить появившиеся коды для установки соединения. Подтвердить коды и, чтобы подключиться, щелкнуть на «Создать пару». В результате успешного сопряжения должна появиться надпись «Устройство готово к использованию».
Теперь нужно перейти в раздел «Устройства и принтеры», правой кнопкой мыши вызвать команды айфона и выбрать «Подключаться через точку доступа». После завершения сеанса нажать на «Отключаться от сетевого устройства».
Что такое режим модема?
Представляет собой специальную настройку, с помощью которой возможно устанавливать личный телефон и применять его в виде стандартного передатчика интернета, заменив тем самый привычный Wi-Fi. Настраивать функцию просто: для этого не требуется установить специальное приложение или программу. Активировать эту настройку можно без особых проблем.
В этом случае нет никаких ограничений по передаче трафика, пока функция включена, каждый может подключиться и пользоваться. Стоимость взимается согласно тарифным планам оператора сотовой связи.
Обратите внимание! Подключение можно настраивать. Например, включать ограничение доступа к точке, установив пароль
Настройка функции через Wi-Fi, Bluetooth или USB
Разработчики от Apple заранее позаботились о своих пользователях и сделали так, что раздавать доступ во Всемирную сеть можно по средствам Wi-Fi, Bluetooth или USB, что довольно удобно и легко. Давайте рассмотрим каждый из способов более подробно.
Подключение «Режима модем» через USB
Если у вас на компьютере установлена Windows 7 и старше либо Ubuntu, то вы легко можете настроить ваш iPhone как модем через USB, достаточно следовать приведенной инструкции:
- Подключаете телефон через кабель к компьютеру и у вас, как правило, появится окошко с выбором программ для запуска. Просто закройте его, так как для настройки интернета это не имеет никакого значения.
- Заходите в «Настройки» и переходите в режим модема, там вы увидите пункт «Общий USB-модем». После его включения ваш компьютер находится в режиме совместного доступа к сети интернет.
- Чтобы отключить данный режим, просто отключите на телефоне функцию «Общий USB-модем» и отсоедините USB кабель от компьютера.
Подключение «Режима модем» через Bluetooth
Техника Apple также умеет поддерживать выход в сеть через Bluetooth, и чтобы настроить такое соединение следуйте инструкции:
- Соедините телефон и компьютер по каналу передачи данных Bluetooth.
- Настройте на компьютере интернет подключение через Bluetooth (как правильно настроить зависит от модели компьютера, поэтому за данной информацией лучше обратиться к инструкции, которая идет вместе с компьютером).
- Перейдите на телефоне в меню «Настройки» и включите «Режим модема».
- Включите функцию «Общий USB-модем». Теперь ваш телефон и компьютер работают в режиме совместного доступа.
Подключение «Режима модем» через Wi-Fi
Сделать так, чтобы ваш телефон раздавал интернет через Wi-Fi очень легко, и вы сами сейчас в этом убедитесь. Для этого следуем инструкции:
- Откройте «Настройки» и перейдите в меню «Режим модема».
- Найдите функцию «Точка доступа Wi-fi» и активируйте ее. Теперь телефон сможет раздавать интернет по Wi-Fi к которому смогут одновременно подключиться до восьми пользователей.
- Для отключения раздачи доступа к интернету все проделайте только в обратном порядке.
Как раздать интернет на iOS 14?
Откройте «Настройки» > «Сотовая связь» > «Режим модема», затем включите параметр «Разрешать другим».
Как вернуть режим модема на IOS 14?
Чтобы вернуть режим модема, необходимо:
- Открыть Настройки телефона
- Далее пункт «Сотовая связь»
- Затем выбрать «Сотовая сеть передачи данных»
- Пролистать вниз и в пункте «Режим модема» прописать APN — internet.
Как подключить раздачу на айфоне?
Как раздать Wi-Fi с помощью iPhone
- Зайди в Настройки
- Выбери пункт “Сотовая связь”
- Там найди “Сотовая сеть передачи данных” и перейди в соответственный пункт
- Там есть несколько полей для ввода. В самом низу найди “Режим модема” и введи в поле APN слово “internet”
- Вуаля!
Как с айпада раздать интернет?
Настройка Режима модема на iPad
Откройте «Настройки» > «Сотовая связь» > «Режим модема», затем включите параметр «Разрешать другим».
Где включить режим модема в iOS 14?
Для настройки режима модема выполните следующие действия:
- Откройте меню «Настройки».
- Выберите в меню: …
- Прокрутите страницу вниз и выберите раздел «Режим модема» (Personal Hotspot). …
- В разделе «Режим модема» введите следующие настройки: …
- Перезагрузите телефон.
Как настроить режим модема на айфон Carrier?
Куда пропал режим модема iOS и что делать с «обратитесь в Carrier»?
- Открываете «Настройки», переходите в «Сотовая Связь».
- Нажимаем «Параметры данных», затем «Сотовая сеть передачи данных».
- Прокручиваем вниз и видим «Режим модема». Заполняем строчки APN, имя пользователя и пароль.
Как раздавать вай фай на айфоне?
Как раздать интернет с iPhone
- Откройте Настройки вашего iPhone и выберите Режим модема.
- Нажмите на поле Пароль Wi-Fi. Тут же будет указано имя Wi-Fi сети, которую будет создавать iPhone.
- Введите желаемый пароль в поле Пароль. В нем должно содержаться не менее 8 символов. По окончании ввода выберите Готово.
Как раздать интернет с одного телефона на другой?
Чтобы передавать интернет трафик, нужно:
- Создать точку доступа, для этого перейти в Настройки > Беспроводные сети > Ещё > Модем и точка доступа > Точка доступа Wi-Fi.
- Задать параметры точки доступа (SSID, Тип защиты и пароль).
- На устройстве с Wi-Fi адаптером подключиться к точке доступа с заданным именем и паролем.
Как раздавать интернет с телефона на компьютер?
Как раздать Wi-Fi с телефона на ПК
- Соедините смартфон и компьютер USB-кабелем
- Перейдите в настройки Андроида
- Выберете раздел «Беспроводные сети»
- Нажмите на пункт «Еще».
- Выберете режим модема.
- Нажмите кнопку USB-модем
Как включить режим модема на айфоне Казахстан?
Чтобы прописать все необходимые настройки вручную требуется перейти в приложение «Настройки», а затем открыть раздел «Сотовая связь» и проследовать по пути «Параметры данных» – «Сотовая сеть и передача данных». В самом низу можно обнаружить раздел «Режим модема», который нам и требуется настроить.
Почему пропал режим модема на айфоне?
Причина, по которой после обновления iOS на iPhone пропадает режим модема — сброс параметров доступа к Интернету по мобильной сети (APN). При этом, учитывая, что большинство сотовых операторов поддерживают доступ без настроек, Интернет работает, однако пунктов для включения и настройки режима модема не появляется.
Как раздать интернет с айпада на телефон?
- Чтобы превратить смартфон или планшет в беспроводной роутер, откройте «Настройки Android» → «Беспроводные сети» → «Еще» → «Режим модема» → «Точка доступа Wi-Fi».
- Переведите переключатель Wi-Fi-модема в режим вкл.
- Обязательно задайте в настройках способ защиты точки доступа (рекомендуем WPA2 PSK) и пароль.
Можно ли на iPad раздавать Wi Fi?
И так чтоб на iPad раздать интернет через Wi Fi и использовать как модем нам нужно открыть «Настройки» и «Сотовая связь». … Далее должно открыться меню режим модема в нем нужно включить «Режим модема». Все, теперь вы можете раздавать вай фай с Айпада, а другие устройства могут пользоваться интернетом от неё.
Можно ли раздать интернет с айфона на айпад?
Активируйте переключатель «Режим модема». Раздача интернета с вашего iPhone или iPad начнется. Подключаться к интернету через мобильное устройство можно будет через Wi-Fi, Bluetooth и USB. При подключении через Wi-Fi на другом устройстве или компьютере нужно будет указать пароль.
Почему это случилось и чем грозит?
Причин может быть множество, но самая распространенная из них – это несогласованность с глобальными настройками от Apple. То есть ваш оператор не загрузил правильные настройки сети на смартфон. Часто такое сообщение видели пользователи, когда в России только стали внедряться сети LTE – сим-карты были неспособны с ними работать, а устройства Apple уже вовсю их использовали. Грозит это проблемами с сотовой связью со стороны устройства. Начиная от звонков и СМС и заканчивая доступом в Интернет. Как раз это и является причиной появления соответствующего сообщения на iOS 7 и более поздних версиях. Кроме того, оператор не мог корректно отследить работу устройства, вследствие чего у некоторых возникало множество претензий по оплате за использование связи.
Размеры скидки и условия получения
В созданную абонентом группу можно пригласить не более пяти человек. Это могут быть друзья, коллеги, родственники или просто знакомые.
Для получения скидки на счету абонента-участника группы должна быть сумма, равная абонентской плате по его тарифному плану. Также необходимо подключить , позволяющую в автоматическом режиме пополнять мобильный счет с привязанной банковской карты. Комиссия за такие платежи не взимается.
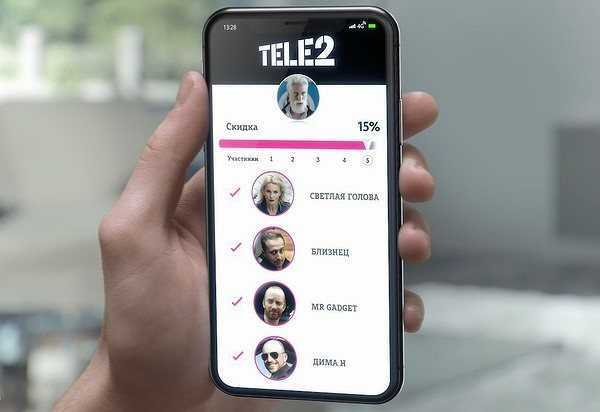
Чем больше людей в группе, тем выше скидка для каждого из участников
Для участников группы из трех человек индивидуальная скидка составит 5%, а если в группе будет четыре человека, то каждый будет экономить на услугах связи по 10% от их первоначальной стоимости.
15-процентная скидка доступна исключительно группам из пяти абонентов. Tele2 также предлагает дополнительную скидку 5% для абонентов, которые при подключении привязали карту платежной системы Visa. Держателям карт «Мир» и MasterCard эта опция на момент публикации материала скидка не предоставлялась.
Таким образом, каждый участник программы может получить скидку до 20%, которая распространяется не только на абонентскую плату по основному тарифу, но и на все дополнительные услуги, пакеты, подключенные в рамках тарифного конструктора.
Рекомендации по использованию
Следите за трафиком, который используется при раздаче интернета. На компьютере загружается больше данных, а значит, больше мегабайт будет потрачено по трафику
Особенно осторожно надо быть пользователям, чей трафик очень сильно ограничен в объёме.
Некоторые тарифные планы блокируют раздачу интернета. Это касается людей с безлимитным трафиком
Однако для них тоже есть возможность использовать режим модема, но за дополнительную плату. Подробности можно узнать у своего оператора связи.
Использование смартфона в качестве точки доступа разряжает батарею довольно быстро, так как, помимо сотовых данных, работает и Wi-Fi, и Bluetooth. Зато при подключении через USB вы сможете одновременно заряжать телефон.
Инструкция: активируем «Режим модема» на iPhone и iPad
1. Зайдите на iOS-девайсе в «Настройки» и выберите пункт «Сотовая связь».
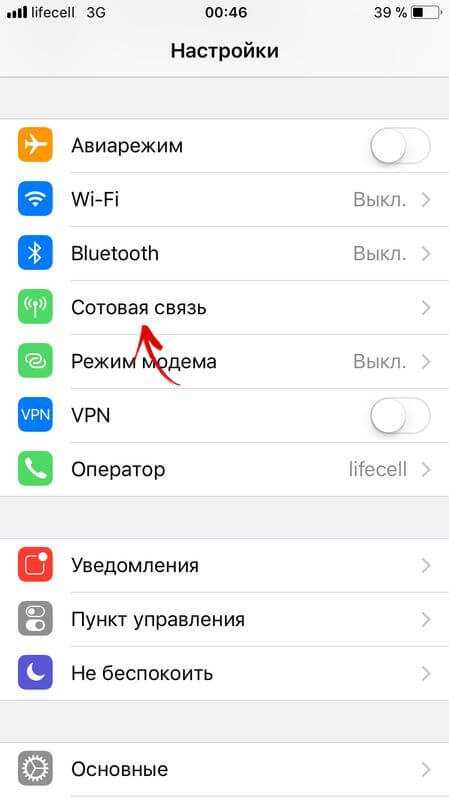
2. Затем откройте «Параметры данных».
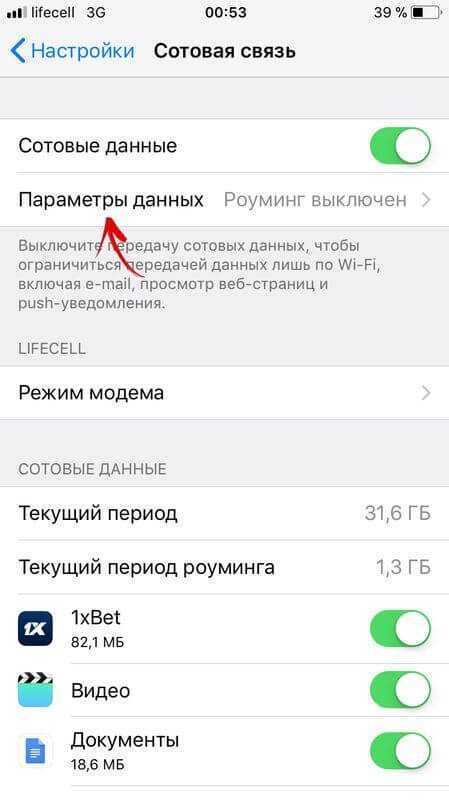
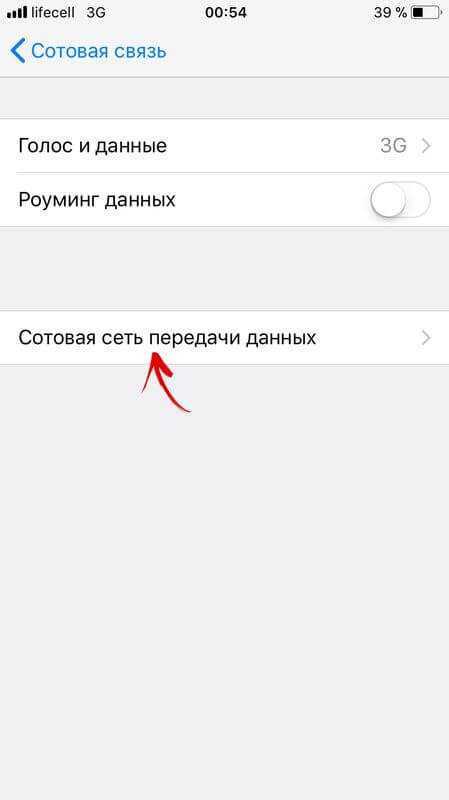
4. Спуститесь вниз к параметрам «Режима модема». Здесь нужно прописать настройки своего оператора: «APN», «Имя пользователя» и «Пароль». Их вы можете найти на сайте оператора (самые популярные приведены ниже).
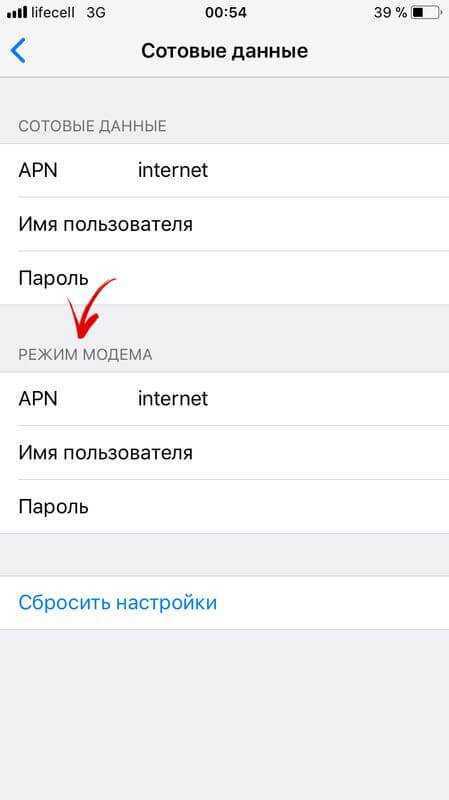
5. После этого перезагрузите устройство (иногда перезапуск не требуется).
Теперь в настройках появится интересующий нас пункт и можно будет раздавать Интернет через Wi-Fi, Bluetooth или USB.
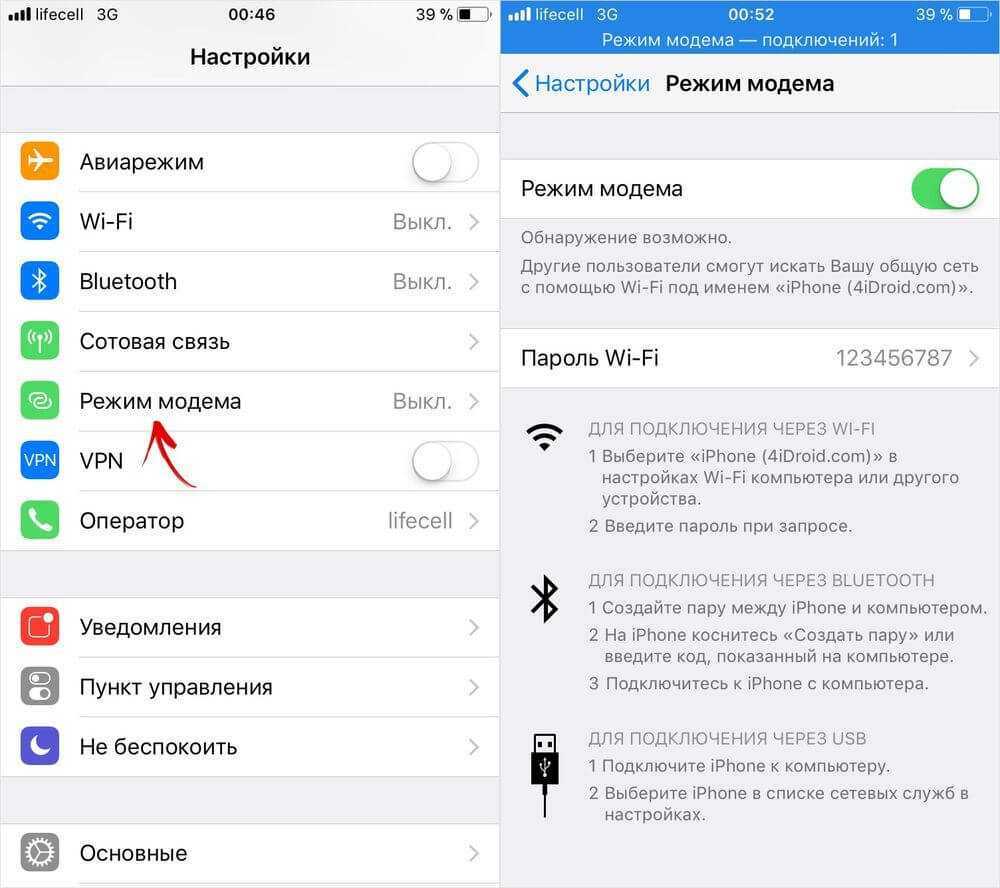
Настройки российских операторов
Теле2
-
APN:
internet.tele2.ru
-
Имя пользователя:
оставить пустым
-
Пароль:
оставить пустым
Настройки украинских операторов
Киевстар (Kyivstar Украина)
-
APN:
www.ab.kyivstar.net
(для абонентов предоплаченной связи) / www.kyivstar.ne
t (для контрактных абонентов) -
Имя пользователя:
оставить пустым
-
Пароль:
оставить пустым