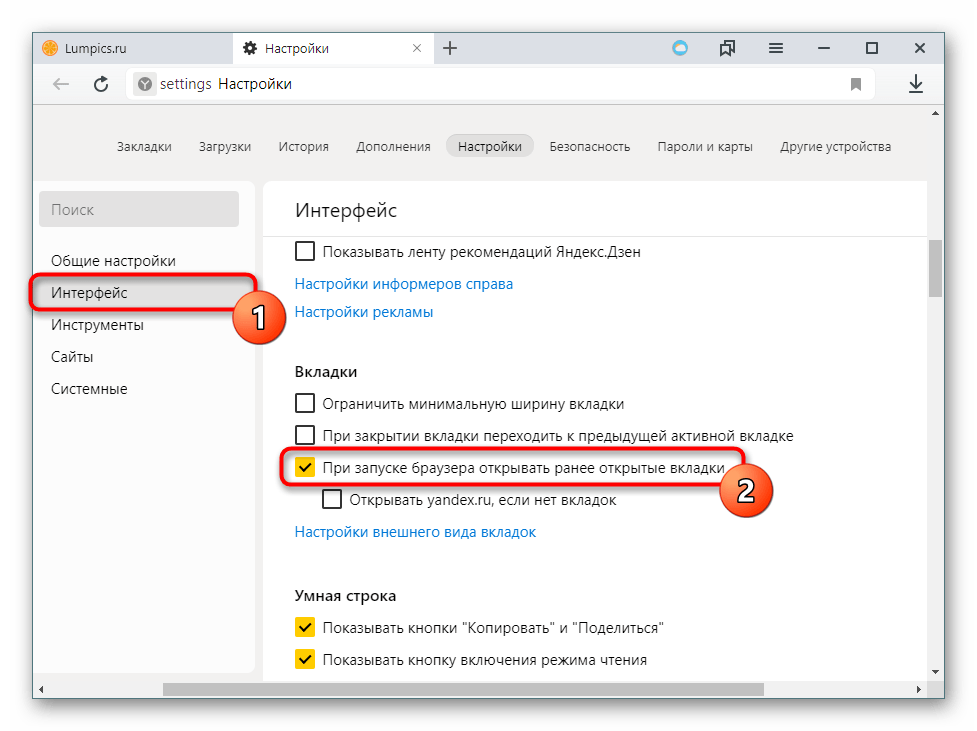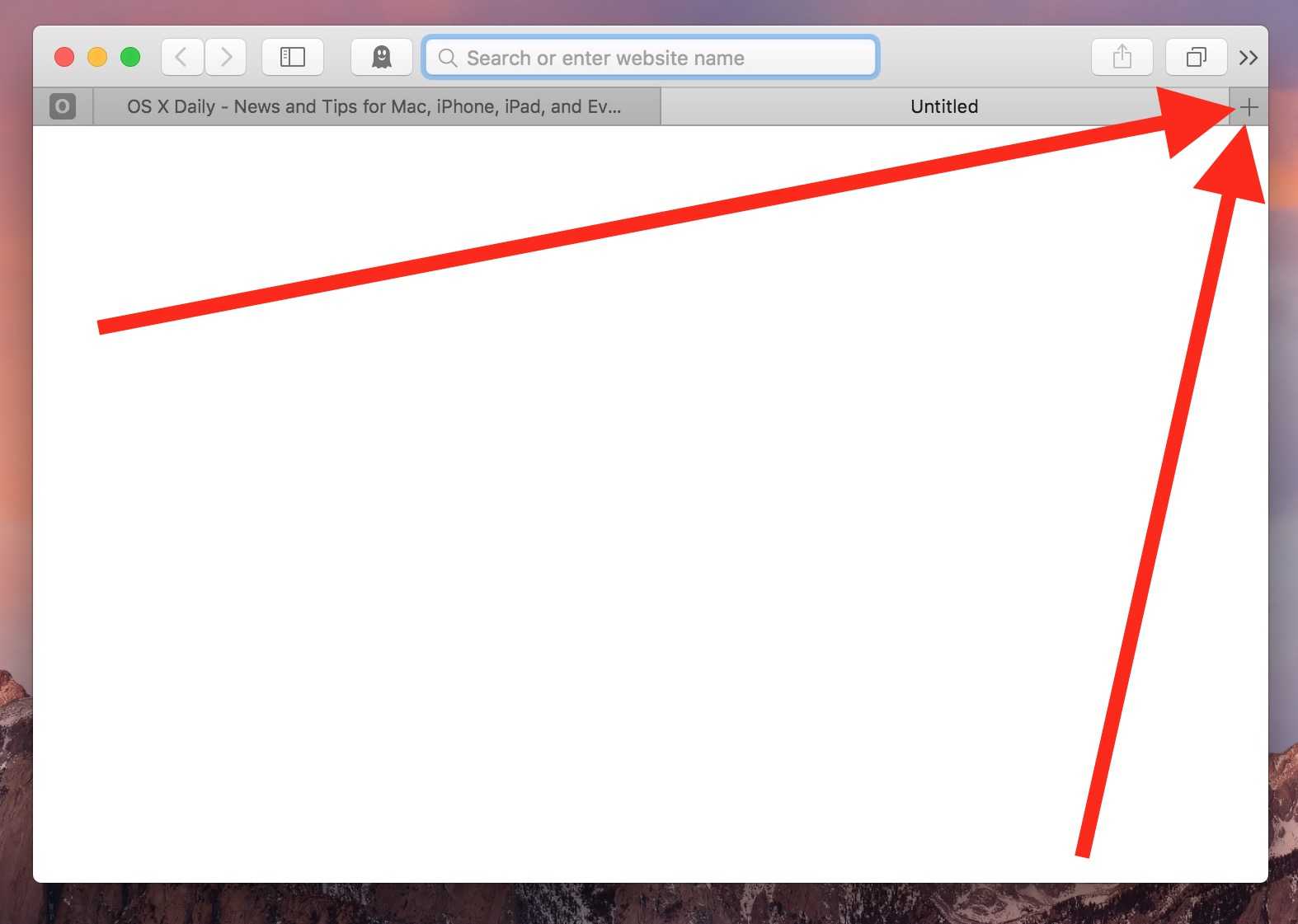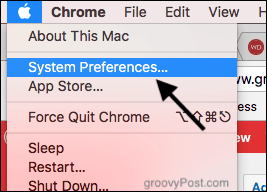Что такое группы вкладок?
Прежде чем мы узнаем, как использовать группы вкладок, важно понять, что они из себя представляют. Проще говоря, группа вкладок – это папка вкладок
Вы можете сгруппировать вкладки и пометить их собственным именем, чтобы легко увидеть, для чего эти вкладки. Например, предположим, что у вас открыто несколько веб-страниц, имеющих отношение к вашей работе, но вы хотите одновременно просматривать их случайно. Вместо того, чтобы загромождать панель вкладок Safari, вы можете сгруппировать вкладки в отдельную группу вкладок и переключаться между личными и рабочими сайтами по своему усмотрению.
Это функция, которая уже есть в большинстве веб-браузеров, но, наконец, она появилась в Safari. Группы вкладок будут синхронизироваться на всех ваших устройствах Apple, поэтому вы не потеряете все свои драгоценные вкладки при переключении с iPhone на Mac.
Используйте вкладки iCloud для перемещения вкладок Safari
Функция Handoff отлично подходит, если у вас под рукой несколько устройств Apple. Но что, если вы хотите открыть веб-сайт, который вы просматривали пару дней назад, на одном из своих устройств, не поднимая его.
Здесь на помощь приходит функция вкладок iCloud. Если все ваши устройства используют один и тот же Apple ID и вы включили синхронизацию iCloud для Safari, вы можете использовать функцию вкладок iCloud.
Вкладки iCloud позволяют продолжить историю просмотров с того места, где вы остановились. Эта функция находится внутри переключателя вкладок Safari.
На вашем iPhone или iPad откройте приложение «Safari» и нажмите кнопку «Вкладки» на панели инструментов.
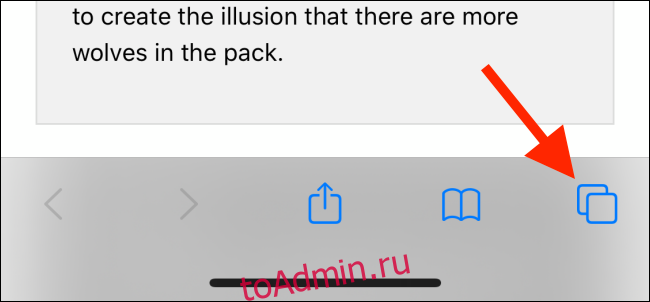
Здесь вы сначала увидите список всех открытых вкладок. Проведите пальцем вниз по экрану, и теперь вы увидите разные разделы для всех устройств, подключенных к вашему Apple ID, с соответствующими вкладками, которые в данный момент открыты на этом устройстве. Просмотрите и коснитесь страницы, чтобы открыть ее.
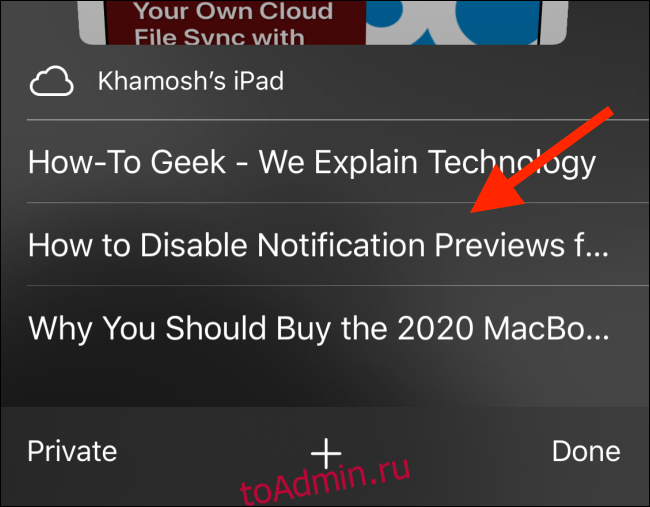
На вашем Mac нажмите кнопку вкладок в правом верхнем углу.
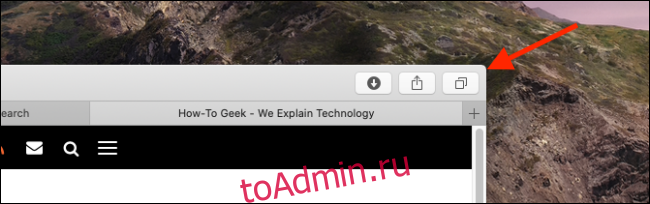
Здесь прокрутите экран вниз, чтобы найти все свои устройства. Щелкните веб-страницу, чтобы быстро ее открыть.
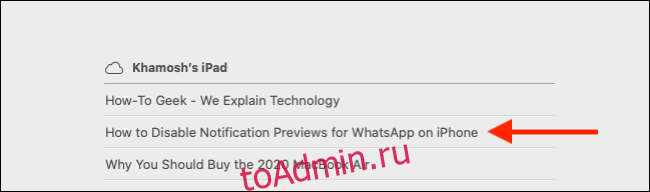
Если вы хотите открыть веб-страницу в новой вкладке, удерживайте клавишу «Command», когда вы щелкаете ссылку веб-страницы.
Настройка iCloud
Подходим к разбору главного вопроса – как синхронизировать закладки браузера Safari между Mac, iPhone и iPad. Ничего сложного нет, нужно лишь включить синхронизацию на всех имеющихся устройствах. Начнем с iPhone:
- Откройте настройки, зайдите в раздел «iCloud».
- Введите данные Apple ID, чтобы получить возможность настраивать параметра работы хранилища.
- Переведите переключатель «Safari» в активное положение.
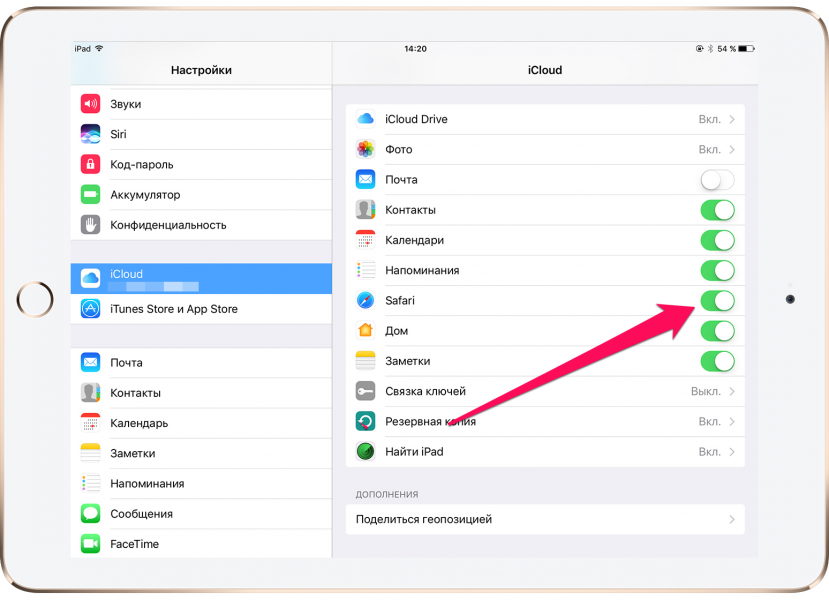
На iPad синхронизация включается аналогичным образом, а вот чтобы данные копировались еще и в браузер на Mac, нужно выполнить следующие действия:
- Откройте системные настройки, зайдите в раздел «iCloud».
- Авторизуйтесь по Apple ID и поставьте галочку возле пункта «Safari».
Принципиальной разницы нет, разве что вместо переключателя галочка, так что вы быстро разберетесь, как настроить Айклауд на ноутбуке, смартфоне и планшете.
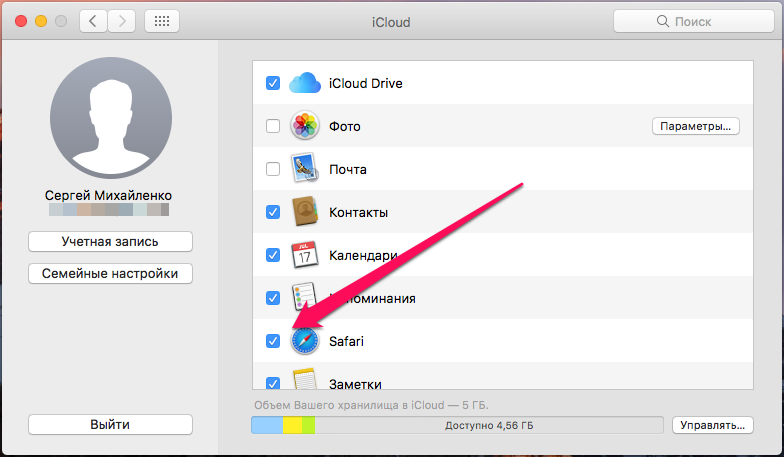
Чтобы данные синхронизировались, все девайсы должны быть подключены к интернету. Логичное условие, учитывая, что речь идет о передаче данных о сайтах. Синхронизация занимает 1-2 минуты, после чего сохраненные страницы появляются в Safari на всех настроенных гаджетах, будь то ноутбук, планшет или телефон.
Добавление веб-сайтов в Избранное в Safari на Mac
Вы можете быстро просматривать веб-сайты, которые часто посещаете, и переходить к ним за одно нажатие. Для этого добавьте их в Избранное.
Добавление веб-сайта в список избранного
В приложении Safari
Нажмите и удерживайте кнопку быстрого добавления
Можно также нажать в поле смарт-поиска, а затем перетянуть URL-адрес просматриваемой веб-страницы в строку «Избранное» вверху окна, в папку «Избранное» в боковой панели или в раздел «Избранное» на начальной странице.
Упорядочивание Избранного
В приложении Safari
Изменение порядка избранных веб-сайтов. Перетяните миниатюру на нужное место.
Изменение названия избранного веб-сайта или папки. Удерживая клавишу Control, нажмите название, которое нужно изменить, в строке «Избранное» или на странице «Избранное», затем выберите «Переименовать» в контекстном меню. Также можно нажать с усилием название или нажать на него и держать, пока оно не будет выделено, а затем ввести новое.
Удаление веб-сайта из Избранного. Перетяните веб-сайт из строки «Избранное» или раздела «Избранное» в панель инструментов, затем, когда появится значок «Удалить»
Отображение другой папки закладок в избранном. Зайдите в меню «Safari» > «Настройки», нажмите «Основные» и выберите один из вариантов во всплывающем меню «Показывать топ-сайты».
Просмотр страницы «Избранное»
В приложении Safari
Отображение панели «Избранное» из поля смарт-поиска. Нажмите в поле смарт-поиска, чтобы отобразилась начальная страница с разделом «Избранное», затем нажмите значок веб-сайта, который хотите посетить. Режим просмотра начальной страницы исчезает после начала ввода и не появляется, если Вы нажимаете поле при просмотре начальной страницы.
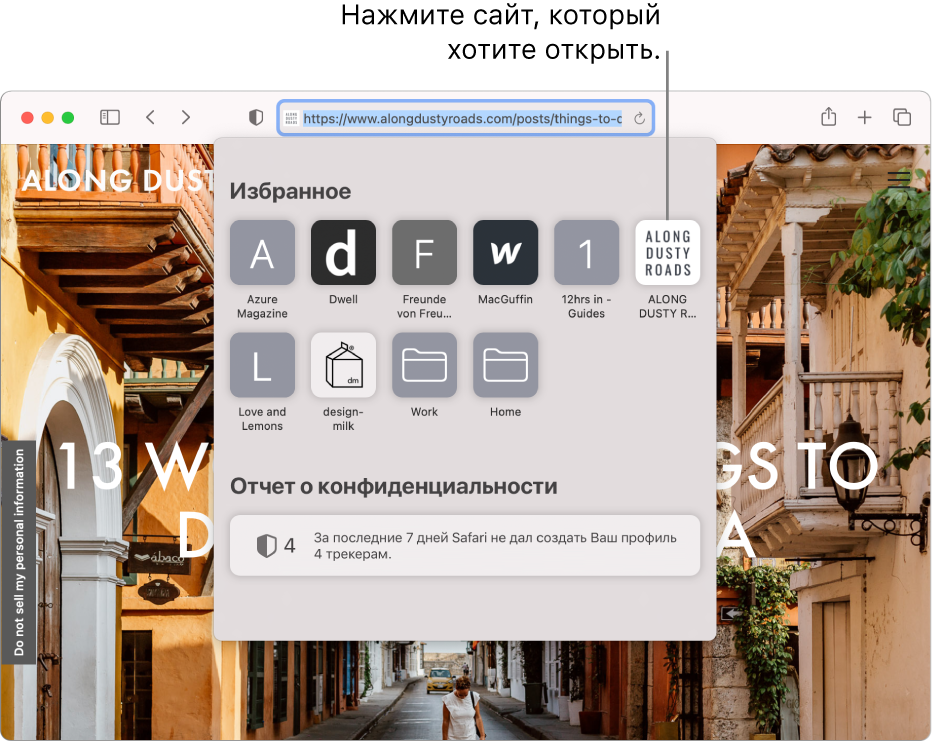
Избранные веб-сайты могут также отображаться при открытии новых вкладок. Если Вы не видите раздела «Избранное» в новых вкладках, измените параметры в разделе «Основные» настроек Safari.
Отображение строки «Избранное». Выберите «Вид» > «Показать строку “Избранное”». Под панелью инструментов отображается строка с избранными веб-сайтами.
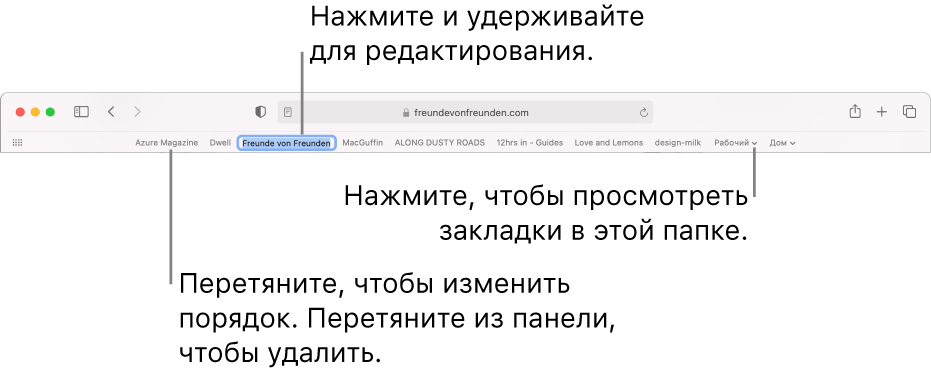
Открытие одного из избранных веб-сайтов. Нажмите поле смарт-поиска, затем нажмите веб-сайт в разделе «Избранное» или в строке «Избранное» (или используйте панель Touch Bar).
Примечание. Safari использует iCloud, чтобы синхронизировать избранные веб-сайты на Ваших iPhone, iPad, iPod touch и компьютерах Mac, где в настройках iCloud включен параметр Safari.
Отладка мобильного Safari с помощью симулятора iOS в Xcode
Удобный способ для разработки и тестирования адаптивных сайтов и веб-приложений на устройствах максимально приближенных к реальным.
Симулятор все же не реальное устройство, за то не требуется держать «зоопарк» различных девайсов, а переключение между ними происходит в несколько кликов мыши.
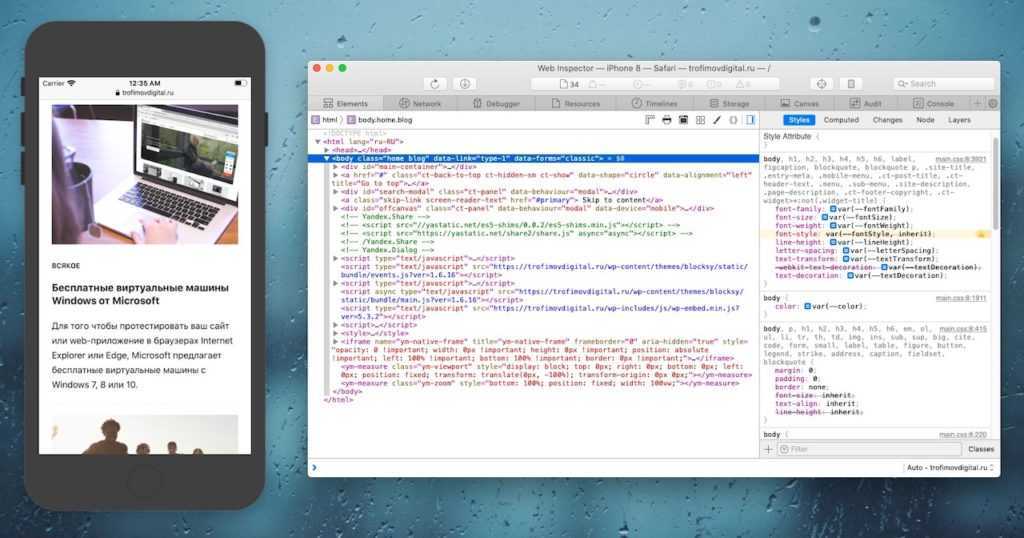
Simulator – это приложение, которое поставляется в комплекте с Xcode. Скачайте его из .
Откройте Xcode. В меню выберите Xcode – Open Developer Tool – Simulator (Xcode – Открыть инструменты разработчика – Симулятор). Когда симулятор запустится, рекомендую сразу закрепить его в Dock, чтобы каждый раз не запускать Xcode.
Выберите устройство для эмуляции в меню Hardware – Device.
В устройстве на эмуляторе откройте Safari и перейдите на сайт. Затем откройте Safari на Mac. В меню Develop (Разработка) появится пункт с Simulator – Модель выбранного устройства, а в подменю будет пункт с названием открытого на устройстве сайта. Клик по нему запустит веб-инспектор и можно будет провести отладку.
Стартовая страница
На обновленной стартовой странице Safari, впервые появившейся в macOS Big Sur, находятся ваши закладки, избранное, часто посещаемые сайты, предложения Siri, вкладки iCloud, список для чтения и отчет о конфиденциальности.
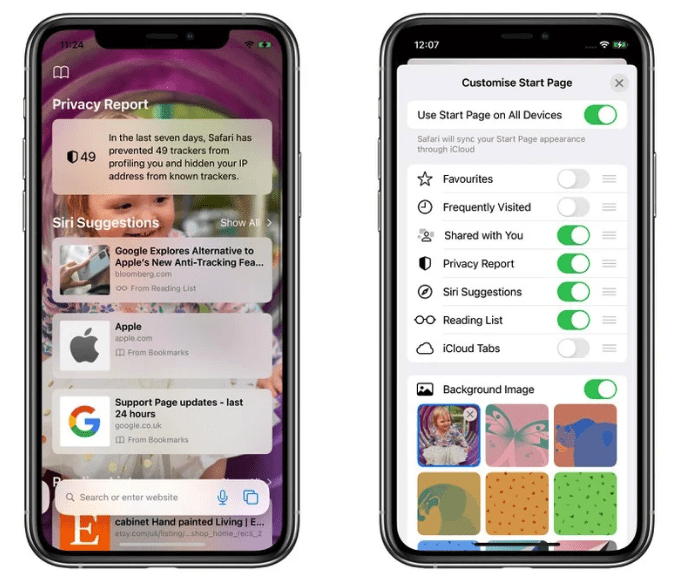
Как и в macOS, вы можете настроить, какие из этих элементов будут отображаться на стартовой странице, с помощью кнопки «Изменить» внизу, а также можете добавить собственные обои или использовать существующий альтернативный фон. Кроме того, у вас есть возможность синхронизировать стартовую страницу в iCloud, чтобы она отображалась на всех ваших устройствах.
Полное удаление всех данных
В iPhone можно стереть абсолютно всю пользовательскую информацию. Так вы получите девайс «как из магазина». В его памяти не будет ничего, кроме приложений, установленных по умолчанию. Поэтому лучше сохранить важные данные на другом носителе. Вот как удалить историю на Айфоне, вместе со всем остальным содержимым:
- Откройте Настройки — Основные.
- Выберите «Сбросить».
- Пункт «Все».
В процессе эксплуатации в Apple-устройствах скапливается ненужная информация. Её надо периодически чистить. Ведь в памяти есть сайты, на которые вы не заходите, сообщения, которые вам не нужны, данные автозаполнения, которые вас раздражают. От них лучше избавиться.
Держим в тайне свои секреты.
В чем фишка:
Доступ к истории браузера Safari с возможностью удаления нежелательных «следов».
Где искать:
Браузер Safari
предусматривает постоянную синхронизацию истории, открытых вкладок и просмотренных устройств между OS X и iOS, работающим под одной учетной записью Apple ID. Для того, чтобы ваш рождественский сюрприз не обнаружила супруга или ребенок, интересующиеся Историей браузера
, достаточно выполнить несколько простых шагов.
- Откройте браузер Safari и тапните по пиктограмме Книги
(рис 1). - В открывшемся окно выберите пункт История
(рис 2). - Отобразившийся список будет содержать длинную историю некогда открытых вами страниц как на MacBook, так и на iOS-девайсе.
- Для удаления отдельных страниц проведите по заголовку справа налево
и выберите Удалить
(рис 4). - Для полной очистки всей истории выберите пункт Очистить
. Система предложит несколько вариантов удаления за определенный промежуток времени: за час, за сегодня, за последние два дня
и за все время
(рис 5). Выберите желаемый вариант.
Внимание:
Обратите внимание, что очистка истории приведет к удалению данных cookie на всех устройствах, использующих данную учетную запись Apple ID. Другими словами, если вы проходили авторизацию на одном из сайтов и не помните пароль, то после очистки истории вынуждены будете вводить данные повторно
Наши iOS-устройства давно стали заменой стационарных компьютеров и ноутбуков для многих людей. Все чаще мы используем мобильные гаджеты для повседневных дел и развлечений: фото, видео, серфинг в интернете. И если с первыми двумя пунктами проблем обычно не возникает и вопрос об удалении лишний информации не столь актуален, то вот с хождением по сети – не все так очевидно.
Если вы часто пользуетесь Safari для веб-серфинга, то за достаточно короткий промежуток времени у вас скапливается много лишней информации, а именно история посещенных сайтов и cookies. В этой заметке я расскажу, как быстро удалить их в iOS 7.
Очищаем историю веб-поиска в Safari на iOS 7
Все, что нам нужно, это совершить три простых шага:
- Открываем приложение Настройки
- Прокручиваем список вниз, до пункта меню Safari и открываем его настройку
- Прокручиваем еще чуть вниз и выбираем пункт “Очистить историю”
Готово! Вся ваша история будет удалена с устройства.
Очищаем cookies в Safari на iOS 7
Здесь принцип абсолютно такой же:
- Открываем Настройки
- Опускаемся внизу, и открываем настройки Safari
- Прокручиваем еще немного, и сразу под пунктом “Очистить историю
” нажимаем на строчку “Удалить cookie и данные
”.
Все просто. Теперь ваша история поисковых запросов и данные полностью удалены из мобильного браузера. Если вы не хотите, чтобы кто-то другой знал, какие сайты вы посещали и что вводили в запросах поисковиков, повторяйте эту процедуру каждый раз, как закончите работу с Safari.
Но, если вы не хотите каждый раз совершать одни и те же действия (пусть и простые), помните, что в Safari есть отличная функция “Частный доступ
”, включив которую, браузер не будет сохранять ни запросы, ни историю. Включить его очень просто: в открытом браузере нажмите на кнопку перемещения между вкладками и слева внизу нажмите на “Частный доступ
”. Нажав ее, Safari перестанет запоминать запросы и данные, а фон смениться с белого на темно-серый, который будет означать, что опция частного доступа в данный момент включена.
Создайте новую группу вкладок в Safari Mac
Один из самых простых способов — создать новую группу вкладок с уже открытыми вкладками, а затем отправить определенное количество вкладок в эту группу.
Однако вы также можете создать пустую группу вкладок, а затем добавить в нее вкладки. Вы можете выбрать любой способ создания группы.
Вот шаги для создания групп вкладок в браузере Safari на MacOS:
- Запустите браузер Safari на вашем Mac.
- Щелкните Файл в строке меню.
- Выберите подменю «Новая пустая группа вкладок».Откроется скрытая панель боковой панели с новой группой вкладок в разделе «Группы вкладок».
- Дайте группе имя и нажмите клавишу Enter, чтобы сохранить.
- Нажмите Скрыть боковую панель чтобы продолжить просмотр.
Вот и все. Группа вкладок создана и теперь выбрана как активная. Все вкладки, открытые в этой новой группе вкладок, будут доступны под ней.
Более того, вы также можете предварительно просмотреть сайты, которые открываются в определенной группе. Для этого нажмите на Показать боковую панель. а также щелкните правой кнопкой мыши в выбранной группе вкладок и выберите параметр Показать обзор вкладок.
Как использовать новую панель вкладок в iOS 15
Когда вы открываете Safari, первая страница отображается на том сайте, который вы читали последний раз, и теперь внизу есть плавающая полоса. Эта панель содержит адрес сайта, а также кнопку «Поделиться» и кнопку для перестановки вкладок.
Как перейти на новый сайт
Если полоса исчезла, нажмите и потяните сайт, чтобы прокрутить — и вернуть полоску обратно. Нажмите на адрес текущего сайта. Когда он выделится, нажмите небольшую кнопку удаления слева. Начните вводить новый адрес там — или новый поисковый запрос — и нажмите Go
Все это звучит ясно, разумно и легко, и это так. За исключением того, что панель вкладок находится внизу страницы, и у вас, вероятно, есть очень и очень многолетний опыт работы с верхней частью экрана.
Вам потребуется время, чтобы забыть об этом, но у новой панели вкладок есть преимущество. Это может вам даже понравиться, это переработанный способ перемещения между вкладками.
Откройте новую панель вкладок, и вы можете перемещаться между открытыми вкладками
Что такое группы вкладок?
Допустим, в вашем браузере открыто десять вкладок. И они делятся на разные категории. Вы можете иметь Facebook, Twitter и Instagram, которые являются сайтами социальных сетей. Также могут существовать веб-сайты с открытым потоковым контентом, такие как YouTube и Netflix. Когда открыто несколько вкладок, переход между ними может быть запутанным.
Здесь группы вкладок пригодятся. Как следует из названия, вы можете сгруппировать вкладки в одну категорию, чтобы упорядочить все открытые вкладки. Группа вкладок может быть социальной сетью, в которой находятся все соответствующие вкладки. Точно так же могут быть группы вкладок для электронной почты, развлечений, блогов и т. д.
Как открыть формат HTML на айфоне?
Для того чтобы иметь возможность просматривать HTML-код веб-сайтов прямо с iPhone или iPad, загрузите из App Store бесплатное приложение HTML Viewer Q. Дождитесь установки ПО, после чего запустите его и откройте поисковую строку нажатием на соответствующую пиктограмму в правом верхнем углу экрана.
Как открыть html файл на телефоне?
Как открыть файл HTML на Андроид через специальный проводник
- Запустите приложение
- Укажите, что не хотите устанавливать никакой браузер по умолчанию
- Найдите файл с нужным расширением в проводнике этой программы
- Тапните по нему и укажите, что открытие должно быть через браузер
- Выберите браузер для открытия
Как открыть файл HTML в Google Chrome?
Нажмите Ctrl + O, чтобы открыть диалоговое окно Открыть. Перейдите в каталог, содержащий файл, который вы хотите открыть, выберите его и нажмите «Открыть». Наконец, вы также можете перетащить HTML-файл прямо на вкладку, и Chrome автоматически загрузит страницу.
Как просмотреть HTML файл?
Как, чем открыть файл . html?
- Notepad++
- Microsoft Visual Studio Code.
- W3C Amaya.
- Microsoft Visual Web Developer.
- KompoZer.
- Microsoft Visual Studio 2019.
- Blumentals WeBuilder.
- Adobe Dreamweaver 2020.
Как открыть документ на айфоне?
Чтобы открыть, например, документ Microsoft Word в приложении Pages на iPhone или iPad, коснитесь файла менеджере документов. Если менеджер документов не отображается, перейдите в раздел «Документы» (на iPad) или нажмите кнопку «Назад» (на iPhone) и выберите файл, который нужно открыть.
Какая программа читает формат HTML?
Наиболее популярным программным обеспечением для даного формата является программа Яндекс Браузер (для ОС Windows) и программа Adobe Dreamweaver (для ОС Mac) — данные программы гарантированно открывают эти файлы.
Как сделать галерею по умолчанию?
Для этого перейдите в меню настроек вашего планшета или телефона, в раздел «Приложения», выберите в списке программу, которая открывает файлы нужного нам типа автоматически, и кликните по ней. Прокрутите содержимое окна вниз, пока не увидите пункт «ЗАПУСК ПО УМОЛЧАНИЮ».
Как открыть файл с помощью Chrome?
Ответ на первый вопрос короткий — для того, чтобы открыть файл на компьютере в Google Chrome нажмите сочетание Ctrl+O на клавиатуре и в диалоге открытия файла выберите файл, который нужно открыть.
Как открыть index html в браузере?
Чтобы открыть наш файл в браузере наводим указатель мыши на файл, кликаем правой кнопкой мыши, в открывшемся окне выбираем «Открыть с помощью» и выбираем браузер которым пользуемся.
Как сохранить файл в формате HTML в блокноте?
html в текстовом редакторе Блокнот.
- В меню Блокнота выбрать пункт «Сохранить как».
- В поле «Имя файла» сразу же после названия файла поставить точку, а после нее — нужное расширение (в нашем случае это html). Точка должна быть одна, пробелы после нее — отсутствовать (см. изображение).
- Нажать кнопку «Сохранить».
Как посмотреть результат HTML кода?
Запускаем код и смотрим на результат Самый простой способ — открыть папку с файлами через проводник и запустить файл index. html. Вы увидите результат вёрстки в браузере, но это не слишком удобно — при любых изменениях придётся переходить в браузер и обновлять страницу.
Как открыть файл с помощью браузера?
Открыть файл в браузере
- Откройте папку с файлом и перетащите его в окно браузера.
- В окне браузера нажмите клавиши Ctrl + O и выберите нужный файл.
Как открыть HTML в сафари?
Также в Safari имеется прекрасный инструмент для отладки HTML и CSS кода под названием веб-инспектор. Для его вызова выберите меню Разработка > Показать веб-инспектор или воспользуйтесь комбинацией клавиш Ctrl+Alt+I.
Где находятся документы на айфоне?
Теперь, если вы загружаете файл, документ или даже видео на iPad или iPad, все они будут сохранены непосредственно в приложении «Файлы» прямо на устройстве. В каталоге iCloud Drive в приложении «Файлы» есть папка «Загрузки», в которую iOS по умолчанию сохраняет все загруженные файлы.
Как открыть формат ODT на айфоне?
Чтобы открыть файл ODT на устройстве Android, можно установить приложение OpenDocument Reader. Владельцы IPhone (операционная система – iOS) могут работать с таким расширением при помощи OOReader или TOPDOX. Текстовый документ, создаваемый в Writer — текстовом редакторе OpenOffice.org и StarOffice.
Как открыть файл rtf на iPhone?
На iPhone. Возник вопрос, чем открывать rtf файлы на iPhone. Можно воспользоваться MS Word, WPS Office или иным текстовым редактором. Для прочтения формата достаточно установить просмотрщик электронных книг.
Как на айфоне открыть HTML?
Для того чтобы иметь возможность просматривать HTML-код веб-сайтов прямо с iPhone или iPad, загрузите из App Store бесплатное приложение HTML Viewer Q. Дождитесь установки ПО, после чего запустите его и откройте поисковую строку нажатием на соответствующую пиктограмму в правом верхнем углу экрана.
Как открыть HTML в сафари?
Также в Safari имеется прекрасный инструмент для отладки HTML и CSS кода под названием веб-инспектор. Для его вызова выберите меню Разработка > Показать веб-инспектор или воспользуйтесь комбинацией клавиш Ctrl+Alt+I.
Как посмотреть код на айфоне?
Как посмотреть исходный код интернет-страницы на Айфоне или Айпаде
- Откройте приложение HTML Viewer Q на вашем устройстве.
- Нажмите на кнопку Link в правом верхнем углу.
- Введите полный URL-адрес страницы, для которой вы хотите посмотреть код, и нажмите кнопку Go.
Как просмотреть HTML файл?
Как, чем открыть файл . html?
- Notepad++
- Microsoft Visual Studio Code.
- W3C Amaya.
- Microsoft Visual Web Developer.
- KompoZer.
- Microsoft Visual Studio 2019.
- Blumentals WeBuilder.
- Adobe Dreamweaver 2020.
Как открыть html файл в браузере?
Нажмите Ctrl + O, чтобы открыть диалоговое окно Открыть. Перейдите в каталог, содержащий файл, который вы хотите открыть, выберите его и нажмите «Открыть». Наконец, вы также можете перетащить HTML-файл прямо на вкладку, и Chrome автоматически загрузит страницу.
Как открыть консоль в сафари?
Как открыть консоль в Safari
- выберите меню Разработка > Показать веб-инспектор;
- воспользуйтесь комбинацией клавиш Ctrl+Alt+I (для Win);
- используйте сочетание клавиш Cmd+Opt+C (для Mac).
Как включить режим разработчика в сафари?
Чтобы включить инструменты разработчика, выполните следующее:
- Нажмите сочетание ⌘ + , или в верхнем меню нажмите «Safari → Настройки…»:
- Переключитесь на вкладку «Дополнения» и установите галочку напротив «Показывать меню «Разработка» в строке меню»:
Как открыть HTML код на телефоне?
Откройте требуемую страницу в Google Chrome на телефоне или планшете Допишите в начало адреса страницы «view-source:» и нажмите (перейти) Выберите в меню (три точки справа) пункт «Найти на странице» Введите нужный текст для поиска
Как зайти в код страницы?
Как открыть код страницы Перейдите на страницу, которую нужно проанализировать. Для отображения кода используйте сочетание клавиш Ctrl+U. Откроется подробное описание страницы в формате HTML-разметки, тегов и скриптов.
Как посмотреть результат HTML кода?
Самый простой способ — открыть папку с файлами через проводник и запустить файл index. html. Вы увидите результат вёрстки в браузере, но это не слишком удобно — при любых изменениях придётся переходить в браузер и обновлять страницу.
Как открыть html файл на андроид?
Как открыть файл HTML на Андроид через специальный проводник
- Запустите приложение
- Укажите, что не хотите устанавливать никакой браузер по умолчанию
- Найдите файл с нужным расширением в проводнике этой программы
- Тапните по нему и укажите, что открытие должно быть через браузер
- Выберите браузер для открытия
Как открыть HTML файл для редактирования?
Программы для редактирования HTML файлов на компьютере
- Чем редактировать HTML в Windows? Adobe Dreamweaver. Notepad++ …
- Mac. Adobe Dreamweaver. Adobe ColdFusion Builder. …
- Linux. W3C Amaya. SCREEM.
- iOS. Alexander Blach Textastic Code Editor.
- Android. File Viewer for Android.
- Другие программы для формата HTML. ABC Amber Text Converter.
Как открыть HTML код в браузере Chrome?
Кликните правой кнопкой по свободному месту на странице и выберите пункт «Просмотр кода страницы». Откроется другая вкладка, внутри которой будет HTML-документ. Из этого набора тегов браузер и формирует страницу, которую вы видите на экране.
Создание закладки
Чтобы было, что синхронизировать, сначала научимся делать закладки в Сафари на разных девайсах. Для сохранения ссылки на сайт на iPhone:
- Откройте браузер, перейдите на сайт, адрес которого необходимо зафиксировать.
- Нажмите «Поделиться» на нижней панели (квадрат со стрелочкой вверх). Если нижняя панель не отображается, прокрутите страницу немного вниз.
- Выберите пункт «Закладка» («Bookmarks»).
- Укажите название и папку, в которую можно сохранить информацию.
Для создания закладки в Сафари на ноутбуке можно использовать целых 10 способов. Но вам будет достаточно знать три метода:
- Нажать сочетание клавиш command+D, выбрать папку для сохранения и щелкнуть по кнопке «Добавить».
- Открыть через меню раздел «Закладки» и выбрать «Добавить…».
- Раскрыть группу-каталог на панели закладок и выбрать «Добавить…».
Есть еще куча способов с перетаскиванием открытой страницы на разные панели, но это уже частности. У всех перечисленных способов один результат – данные о сайте будут сохранены, а вам останется только настроить синхронизацию, чтобы перенести информацию на другие девайсы.
История браузера
История просмотров — это запись каждой веб-страницы, которую вы посещаете. Ваш браузер сохраняет URL-адреса для каждой страницы, за исключением случаев, когда вы используете режим частного просмотра. , когда вы находитесь в режиме частного просмотра. Когда вы начинаете вводить URL-адрес в адресной строке браузера, ранее посещенные URL-адреса отображаются в раскрывающемся списке, который соответствует тому, что вы вводите. Кроме того, при поиске в Google результаты поиска, которые соответствуют веб-страницам в истории просмотров, отображаются как «уже посещенные».
История просмотра может помочь улучшить ваш опыт просмотра, но она также раскрывает ваши привычки просмотра. Если другие люди время от времени используют ваш Mac, или когда члены вашей семьи смотрят через плечо, когда вы просматриваете веб-страницы, вы можете регулярно удалять историю просмотров.
Очистка истории посещенных страниц и других данных просмотра вручную
Вы можете в любое время вручную очистить историю просмотров. Два способа очистить всю историю вашего браузера:
- Перейдите в Safari> Очистить историю .
- Перейти к истории> Очистить историю .
Используя любой из вышеперечисленных способов, вы увидите следующее диалоговое окно. Выберите, насколько далеко вы хотите очистить историю из выпадающего списка, а затем нажмите Очистить историю .
Помните, что название « Чистая история» вводит в заблуждение. При нажатии « Очистить историю» также удаляются другие данные веб-сайта, например файлы cookie и весь кэш браузера. Но есть способ очистить историю посещений без потери данных веб-сайта.
Откройте меню Safari или History , но нажмите и удерживайте нажатой клавишу Option, прежде чем выбрать опцию « Очистить историю» . Вы увидите изменение опции « Очистить историю» и «Сохранить данные веб-сайта» . Держите нажатой клавишу Option и выберите эту опцию.
Вручную очистить отдельные сайты от истории просмотра
Если вы посетили несколько сайтов, которые не хотите сохранять в своей истории, но не хотите удалять все, вы можете удалить отдельные сайты из своей истории. Это также способ сохранить другие данные вашего веб-сайта при удалении истории посещенных страниц.
Чтобы вручную удалить только определенные веб-сайты из истории посещенных страниц, перейдите в « История»> «Показать всю историю» . Веб-страница на текущей вкладке заменяется экраном « История» . Вы увидите список всех сайтов, сгруппированных по дням или датам.
Нажмите на веб-сайт, который вы хотите очистить, и нажмите клавишу Delete . Вы также можете щелкнуть правой кнопкой мыши на элементе и выбрать « Удалить» . Чтобы удалить несколько элементов, используйте клавиши Shift и Command , нажимая на элементы, а затем нажмите клавишу Delete . Вы не можете щелкнуть правой кнопкой мыши несколько элементов, чтобы удалить их.
Параметр « Очистить историю», о котором мы говорили в предыдущем разделе, также доступен на экране « История» в виде кнопки. Здесь нет опции « Очистить историю» и «Сохранить данные веб-сайта» .
Чтобы закрыть экран истории и вернуться на страницу, которую вы просматривали на текущей вкладке, нажмите кнопку « Назад» на панели инструментов.
Удалить элементы истории автоматически
Если вы не хотите вручную очищать историю посещенных страниц, Safari может удалить элементы истории посещенных вами страниц по заданному расписанию.
Перейдите в Safari> «Настройки» и убедитесь, что вкладка « Общие » активна. Щелкните раскрывающийся список « Удалить элементы истории» и выберите временные рамки, после которых вы хотите, чтобы Safari удалял элементы истории просмотра.
Настройка на iPhone и iPad
Конфиденциальность при работе в сети через браузер Safari также возможна для владельцев смартфонов и планшетов от компании Apple. Выполняется это следующим образом:
- Запустить приложение Safari на устройстве.
- Нажать на вкладки в правом нижнем углу экрана.
- Выбрать пункт «Приватный» в открывшемся списке.
Подтверждением тому, что частный доступ включен, будет гореть соответствующая надпись в левом нижнем углу экрана. Для выхода из режима достаточно нажать на надпись.
Частный доступ в браузере Safari – это функция по предотвращению отслеживания деятельности пользователя в интернете. Она доступна на устройствах iPhone, iPad и Mac. Вся информация при включенном режиме остается засекреченной, как от сайтов, так и от людей, имеющих возможность воспользоваться синхронизированными устройствами. При этом повышается уровень защиты аккаунта и блокируется реклама.
Используйте AirDrop для перемещения вкладок Safari
Функция передачи обслуживания не всегда надежна; иногда это просто не появляется. Здесь вы можете использовать функцию AirDrop (которая была значительно улучшена в iOS 13, iPadOS 13 и macOS Catalina).
На вашем iPhone или iPad нажмите кнопку «Поделиться» при просмотре веб-сайта в Safari.
Затем выберите устройство, на которое хотите отправить его.
На вашем Mac нажмите кнопку «Поделиться» на панели инструментов Safari. Здесь выберите опцию «AirDrop».
Теперь выберите устройство из меню AirDrop. После отправки веб-страницы нажмите кнопку «Готово», чтобы вернуться назад.
Использование Safari в качестве браузера по умолчанию? Теперь настало время освоить вкладки Safari.
Часто задаваемые вопросы
Будет ли поиск сканировать как мой сеанс просмотра, так и сохраненные группы вкладок?
Нет, если вы ищете вкладку по ее имени в текущем сеансе просмотра, поиск будет осуществляться только во вкладках в этом конкретном сеансе. Точно так же, если вы ищете вкладку по ее имени в группе вкладок, будут найдены только вкладки, принадлежащие этой группе.
Что произойдет, если я использую жест перехода к следующей/предыдущей вкладке без дополнительных вкладок?
Предполагается, что смахивание влево по адресной строке во время сеанса просмотра приведет вас к следующей вкладке на странице просмотра вкладок. Однако, если в вашем сеансе просмотра нет следующей вкладки, смахивание влево автоматически откроет стартовую страницу Safari в новой вкладке.
Могу ли я переместить адресную строку Safari наверх?
да. Вы можете переместить адресную строку Safari вверх. Это можно сделать, коснувшись параметра «Одна вкладка» в разделе «Вкладки» в настройках приложения Safari.
Будет ли закрытие Safari закрывать вкладки в группе вкладок?
Нет, закрытие Safari не закроет вкладки, открытые в группе вкладок. Вкладки в группе вкладок не закроются, пока вы не закроете каждую вкладку вручную.
Могу ли я создать группу вкладок из сеанса просмотра?
Да, просто выберите параметр «Новая группа вкладок из X вкладок» в меню «Группы вкладок». Это автоматически создаст новую группу вкладок для всех ваших вкладок в текущем сеансе просмотра.
Выяснение всех тонкостей функции Apple после обновления может быть немного сложным. Мы надеемся, что один из методов, описанных в этом руководстве, был именно тем, что вы искали.
Однако, если у вас есть еще вопросы, не стесняйтесь обращаться к нам, используя раздел комментариев ниже.
Связанный:
Использование групп вкладок в Safari на iPad
Так же, как на iPhone, вы также можете использовать группы вкладок в Safari на iPad под управлением iPadOS 15. Вот как это сделать.
Создать группы вкладок
Шаг 1: Откройте Safari на своем iPad. Откройте все веб-сайты, для которых вы хотите создать группу вкладок в отдельных вкладках.
Шаг 2: Открыв все нужные вкладки, нажмите кнопку боковой панели в верхнем левом углу приложения.
Шаг 3: Нажмите кнопку «Создать группу вкладок» на боковой панели.
Шаг 4: Нажмите «Новая группа вкладок из X вкладок», где X означает количество открытых вкладок.
5 шаг: Safari запросит у вас название вкладки «Группа». Нажмите «Сохранить», после чего он будет добавлен на боковую панель Safari.
Всякий раз, когда вы хотите получить доступ к группе вкладок, просто откройте боковую панель в Safari и выберите группу вкладок, которую хотите открыть.
Добавить вкладку в существующую группу вкладок
Если вы открыли новую вкладку и хотите добавить ее в одну из существующих групп вкладок, просто перетащите вкладку сверху и поместите ее в группу вкладок на боковой панели.
Это переместит вкладку в нужную группу вкладок.
Удалить группы вкладок
Шаг 1: Откройте Safari на iPad и нажмите кнопку вкладок в правом верхнем углу.
Шаг 2: Нажмите кнопку «Изменить».
Шаг 4: Выберите три точки рядом с группой вкладок, которую вы хотите удалить.
5 шаг: Теперь нажмите Удалить.
Шаг 6: Подтвердите, выбрав Удалить еще раз. iPad удалит вашу группу вкладок.
Шаг 2. Проверьте другие Windows Safari в iPadOS
В выпуске iPadOS появилось множество функций многозадачности iPad, включая возможность открывать несколько окон одного и того же приложения. Возможно, вы не потеряли все вкладки Safari после обновления до iPadOS, они просто могли находиться в другом окне приложения.
Есть много способов управлять окнами Safari и просматривать их на iPad. Вы даже можете объединить их все вместе, чтобы не терять вкладки в будущем.
Различные способы просмотра открытых окон Safari в iPadOS:
- Нажмите и удерживайте значок приложения Safari на главном экране, затем выберите Показать все окна во всплывающем меню.
- Откройте Safari , затем сдвиньте вверх, чтобы открыть Dock . В открытом Safari снова нажмите значок Safari , чтобы увидеть все свои окна..
- Проведите вверх до середины экрана (или дважды нажмите кнопку Home ), чтобы открыть переключатель приложений . Каждое окно Safari отображается как отдельное приложение.
Как повторно открыть закрытые окна Safari и Вкладки:
- Следуйте любой из приведенных выше инструкций, чтобы просмотреть открытые окна Safari.
- В правом верхнем углу экрана нажмите Повторно открыть закрытые окна , чтобы открыть недавно закрытые окна Safari, включая все вкладки в них.
Как объединить ваши окна Safari вместе:
- Откройте Safari .
- Нажмите и удерживайте кнопку Tabs (два перекрывающихся квадрата) в правом верхнем углу.
- Во всплывающем меню нажмите Объединить все окна . Все вкладки Safari в других окнах должны объединиться с вашим текущим окном.
Итог: Группы вкладок Safari Mac
Итак, это было руководство по созданию и управлению группами вкладок в браузере Safari на Mac.
Если у вас есть умение работать с несколькими открытыми вкладками одновременно, эта функция упростит ваш рабочий процесс и сравнительно упростит работу с множеством вкладок, имеющихся в вашем распоряжении.
Затем основные настройки, в том числе возможность переупорядочивать вкладки и их группы, переименовывать эти группы, отправлять вкладки из одной группы в другую или прощаться с ними, когда они больше не нужны, — вот некоторые из других достойных дополнений к этой функции.
Стоит отметить, что группы вкладок, созданные на Safari Mac, также синхронизируются с Safari на iOS или iPadOS, если вы вошли в систему с той же учетной записью iCloud. Облачная синхронизация автоматически сделает группы доступными на всех устройствах.
Связанный: Как управлять и использовать группы вкладок на компьютере Chrome?
Сказав это, мы завершаем это руководство по созданию и управлению группами вкладок на вашем Safari Mac. Сообщите нам свои мысли, а также поделитесь своим опытом.
Наконец, вот рекомендуемые веб-браузеры для вашего компьютера и мобильного телефона, которые вам стоит попробовать.
Если у вас есть какие-либо мысли о том, как создавать группы вкладок и управлять ими в Safari Mac ?, не стесняйтесь заглядывать ниже. . Если вы найдете эту статью полезной, рассмотрите возможность поделиться ею со своей сетью.