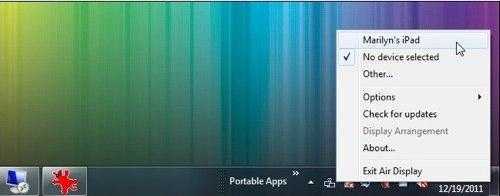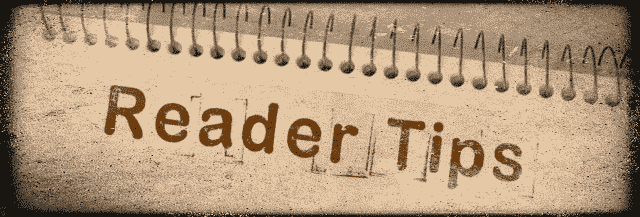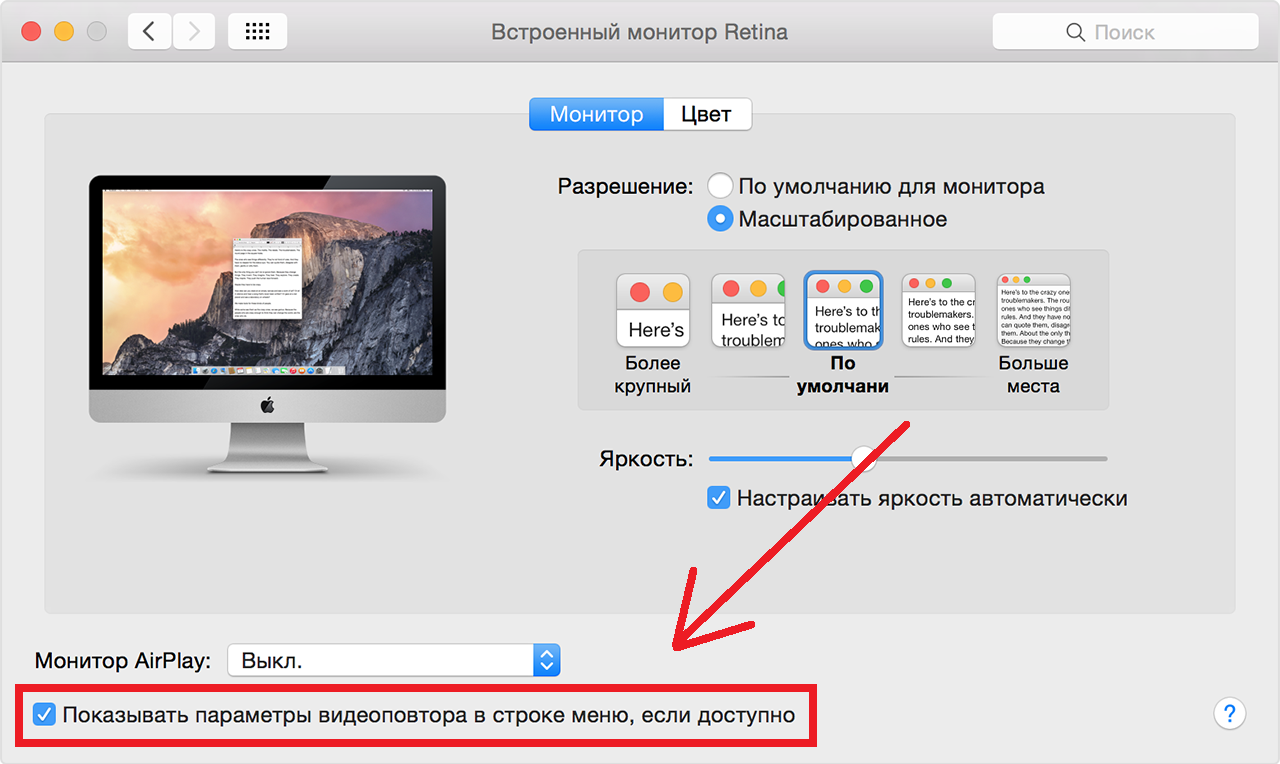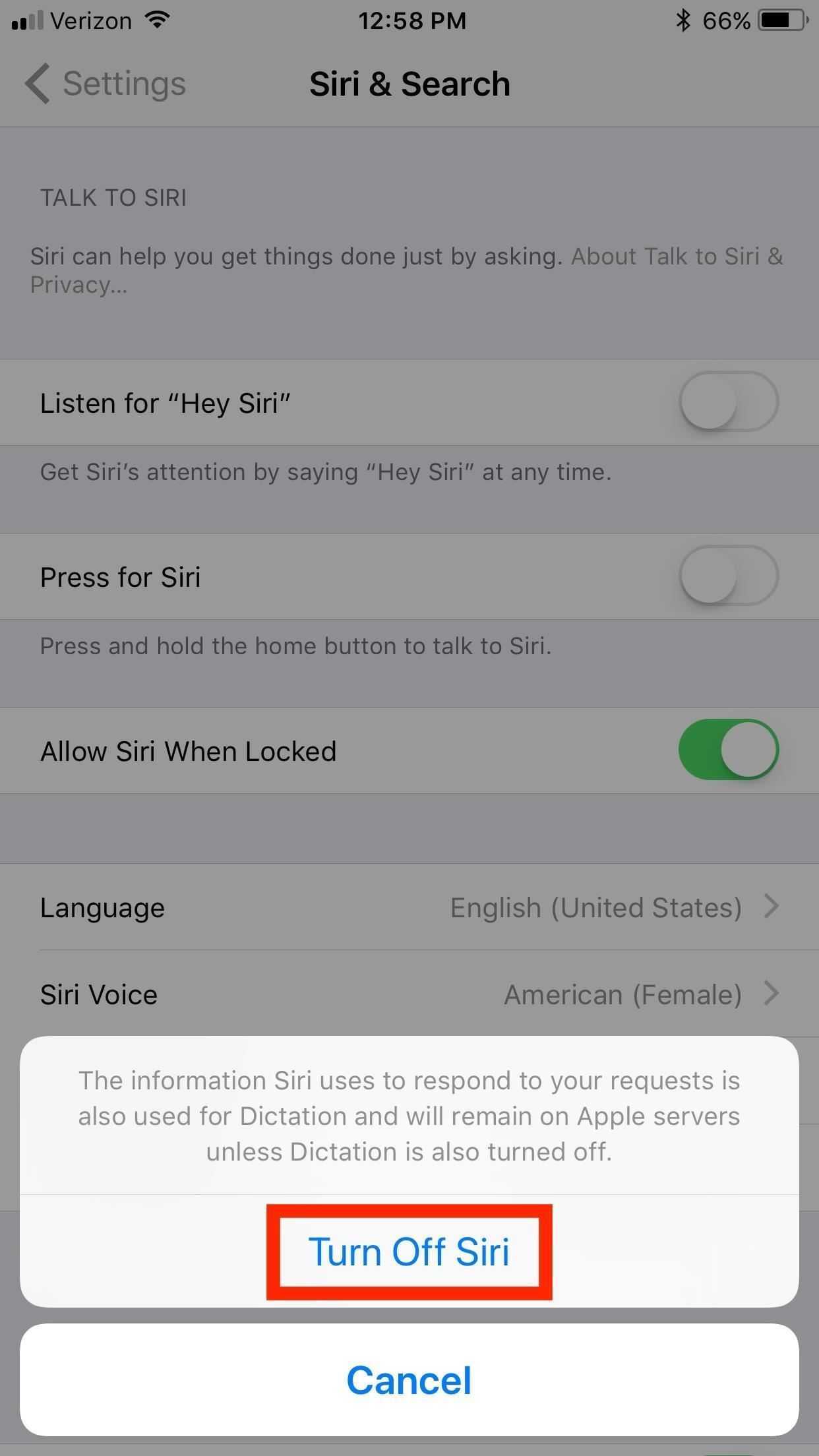Как использовать Sidecar на своем iPad
Где находятся настройки моего iPad Sidecar?
На iPad нет настроек для коляски — вы можете найти настройки коляски только на своем Mac, используя Системные настройки> Sidecar и Меню AirPlay . 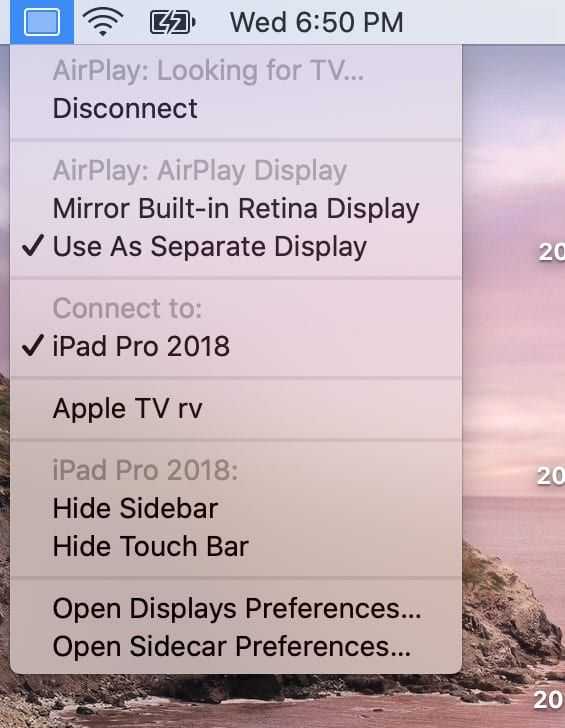
Как изменить, с какой стороны Sidecar помещает мой iPad?
По умолчанию Sidecar размещает экран iPad справа от вас r Mac. Но многие хотят изменить это значение в левой части главного экрана вашего Mac.
К счастью, изменить это несложно!
Посетите Системные настройки > Дисплеи> Расположение , чтобы вносить любые изменения в расположение экрана, разрешение и цветовые профили вашего iPad. 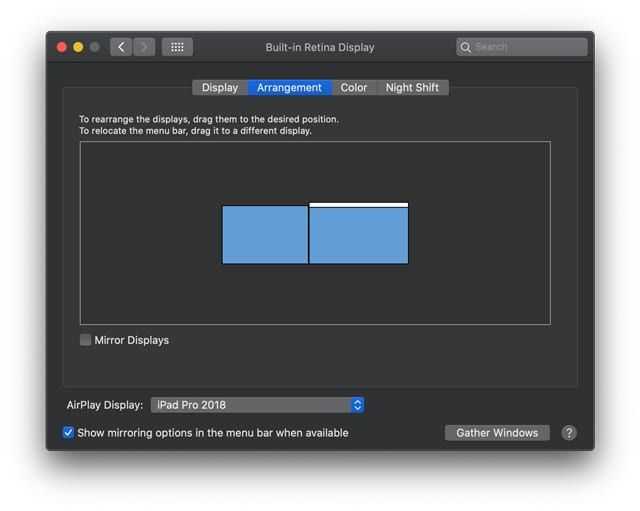
Хотите отразить экран вашего Mac?
Вы также можете отразить экран вашего Mac на iPad, отметив опцию Mirror Display в меню AirPlay.
Вы также можете найти флажок для зеркального отображения вашего дисплея в Системные настройки> Дисплеи> Расположение .
По умолчанию Sidecar использует ваш iPad в качестве отдельного дисплея.
Как отправлять приложения на ваш iPad с помощью Sidecar
Sidecar позволяет вам использовать iPad так же, как и любой внешний монитор. Это означает, что вы можете перетаскивать приложения и окна между двумя мониторами..
Sidecar добавить еще один способ отправки приложений на iPad
Наведите курсор на зеленую точку, которая обычно расширяет окно чтобы увидеть некоторые новые возможности. Выберите Переместить на iPad , чтобы отправить это приложение на экран iPad. 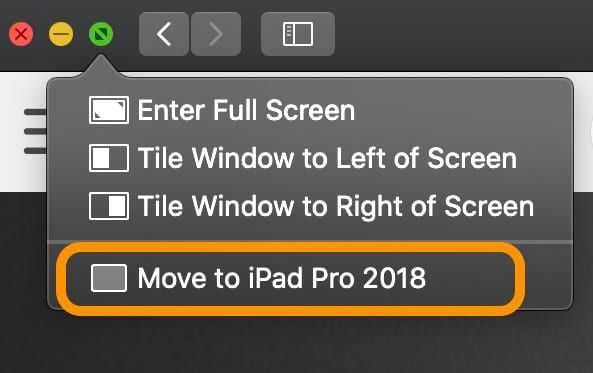
Если вы хотите быстро отправить его обратно на главный дисплей Mac, снова наведите указатель мыши на зеленую точку. и выберите Переместить окно обратно на Mac. 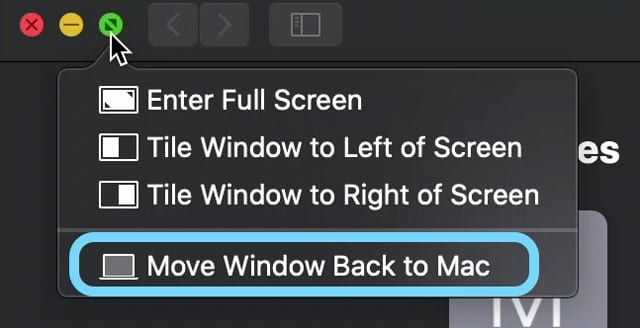
Sidecar включает три различные способы взаимодействия с контентом на iPad
- Боковая панель. Когда ваш iPad подключается к вашему Mac с помощью Sidecar, вы видите боковую панель с множеством опций на левом краю экрана вашего iPad. Эти параметры боковой панели включают элементы управления и клавиши-модификаторы для приложений, поддерживающих Sidecar. На боковой панели также есть переключатель доступа к экранной клавиатуре и кнопка для отключения
- Сенсорная панель. В нижней части дисплея iPad расположены элементы управления, аналогичные сенсорной панели MacBook, такие как громкость, отключение звука, яркость и контрастность экрана, панель запуска, элементы управления проигрывателем и Siri. Нажмите стрелку, чтобы развернуть и увидеть все доступные элементы управления!
- Ваш iPad клавиатура: коснитесь значка клавиатуры на боковой панели, чтобы получить доступ к экранной клавиатуре и набрать текст в приложении Mac с помощью плавающей клавиатуры iPad. В настоящее время Sidecar поддерживает только плавающую (маленькую) клавиатуру, но не полноразмерную экранную клавиатуру iPad.
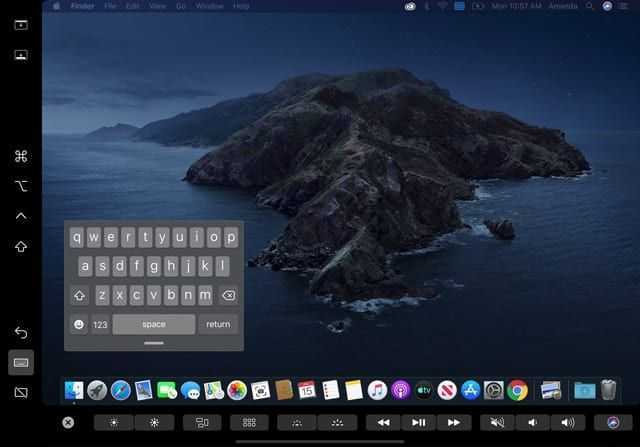
Да, вы можете использовать свой iPad как iPad даже в режиме Sidecar!
Sidecar работает так же, как любое приложение на вашем iPad, поэтому вы можете переключаться между различными приложениями с помощью переключателя приложений, даже при подключении через Sidecar к Mac. Довольно круто.
При запуске переключателя приложений вы увидите Sidecar в качестве предварительного просмотра приложения, как и все открытые приложения.
И вы можете принудительно закрыть Sidecar, как обычно 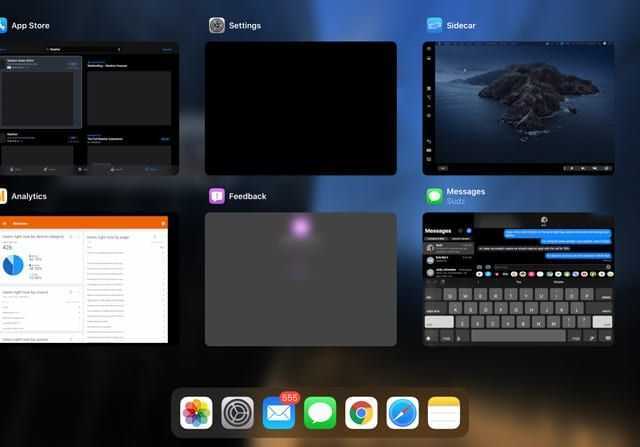
- Когда вы принудительно закрыть Sidecar, он автоматически отключается от вашего Mac.
- На вашем Mac отображается сообщение о том, что он не может подключиться к вашему iPad, поскольку устройство было отключено.
Хотите использовать Sidecar без вашего Apple ID и iCloud?
Извините, ребята, Sidecar не работает, если вы входите в систему со своим Apple ID и входите в iCloud. Это верно, даже если вы подключаете iPad к Mac через USB-C.
Поддерживает ли SideCar несколько дисплеев iPad?
В настоящее время вы можете подключить только один iPad с коляской. Так что в Sidecar нет поддержки нескольких iPad — по крайней мере, пока.
Как отключить iPad от Sidecar и Mac
- Чтобы перестать использовать iPad в качестве дополнительного дисплея Mac, коснитесь значок AirPlay на верхней панели Mac и выберите Отключить
- Вы также можете отключиться в Системных настройках> Sidecar > и нажать кнопку отключения под именем вашего iPad
Заключение
Для тех, кто в пути, с На MacBook и iPad Sidecar станет идеальным помощником в вашем рабочем процессе. Наличие дополнительного монитора под рукой значительно упрощает такие вещи, как редактирование фотографий и видео на MacBook.
Хотя большинство из нас предпочитает использовать беспроводную связь, здорово, что Apple позволяет проводить проводные соединения между ваш Mac и iPad, когда сеть Wi-Fi недоступна, работает медленно или нестабильно, или когда мы получаем ошибки подключения.
iPad, как второй дисплей для Mac: как включить и какие Mac и iPad поддерживаются
С выпуском iPadOS 13 и macOS Catalina появилась функция Sidecar, позволяющая использовать iPad в качестве второго дисплея без установки дополнительных приложений на компьютерах Mac.

Эта функция отлично взаимодействует с Apple Pencil, так что iPad может стать еще и графическим планшетом для вашего Mac. На iPad можно отображать элементы управления Touch Bar для Mac, которые не получили эту встроенную сенсорную панель.
Какие Mac поддерживают функцию Sidecar
- 27-дюймовый iMac (конца 2015 года или новее);
- iMac Pro;
- MacBook Pro (2016 года или новее);
- MacBook Air (2018 года);
- 12-дюймовый MacBook (начала 2016 года или новее);
- Mac mini (2018 и новее);
- Mac Pro (2019).
Очень странно, что в этом списке нет предыдущего Mac Pro. Несмотря на всю мощь, которую предлагает это решение, каким-то образом оно оказалось несовместимым с Sidecar.
Какие iPad поддерживаются функцией Sidecar
К счастью, поддерживаются все iPad, на которые можно установить iOS 13 и новее.
- iPad Pro (все поколения);
- iPad 6 (2018);
- iPad mini 5;
- iPad Air 3.
Как добавить поддержку функции Sidecar для старых Mac
Даже если ваш Mac не входит в список поддерживаемых компьютеров, не стоит огорчаться. Разработчик Тротон-Смит опубликовал обходной путь, который может заставить функцию Sidecar работать даже на неподдерживаемых устройствах. Однако гарантий этого никто дать не может.
Введите в Терминале следующую команду:
defaults write com.apple.sidecar.display allowAllDevices -bool YES
Нажмите Return (Enter).
Как использовать iPad в качестве второго дисплея для Mac
Функция Sidecar работает как «по воздуху» (Bluetooth), так и через кабель для зарядки. Естественно, во втором случае соединение окажется более стабильным и с минимальными задержками.
Для того чтобы активировать функцию Sidecar, нажмите значок Пункта управления в строке macOS.
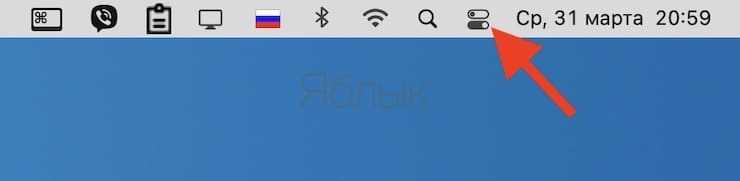
Выберите значок Sidecar в разделе Дисплей Пункта управления.
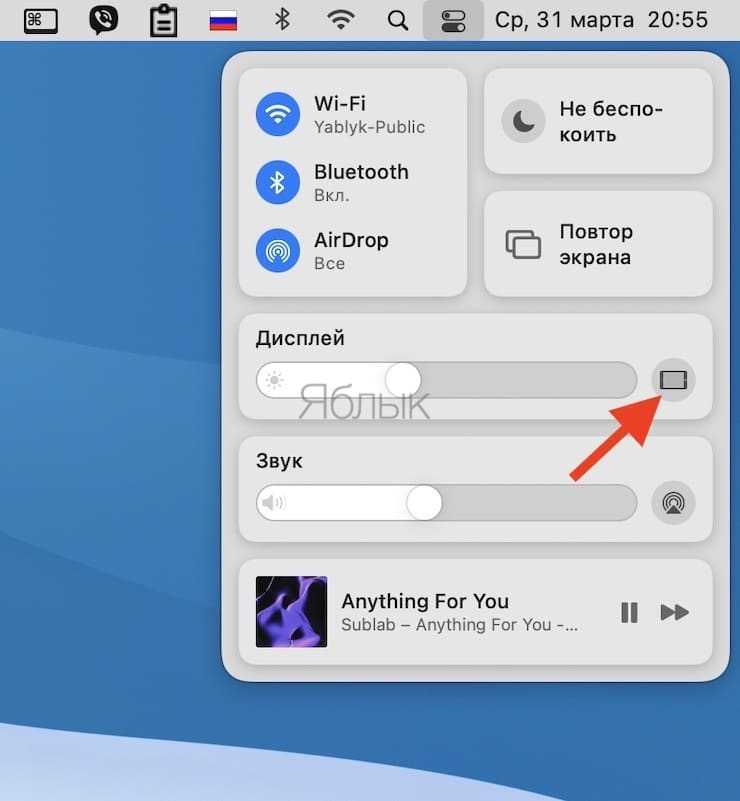
В появившемся окне выберите определившийся iPad.
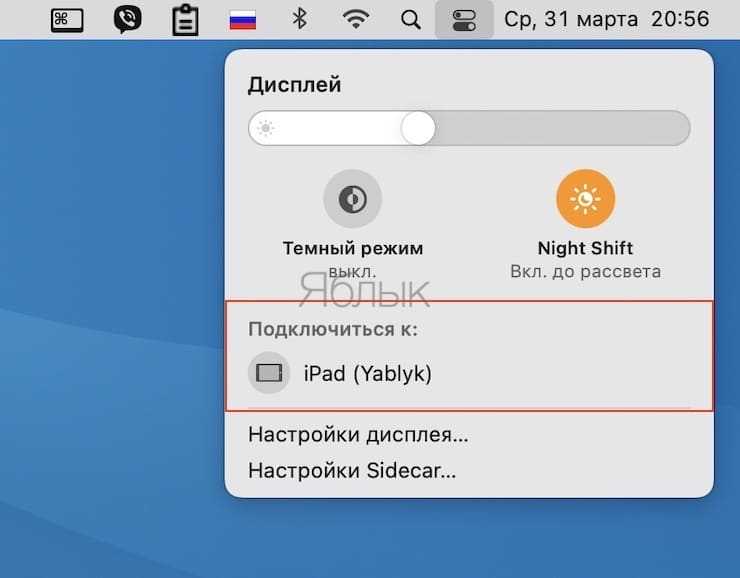
То же самое действие доступно из раздела Sidecar в «Системных настройках» macOS.
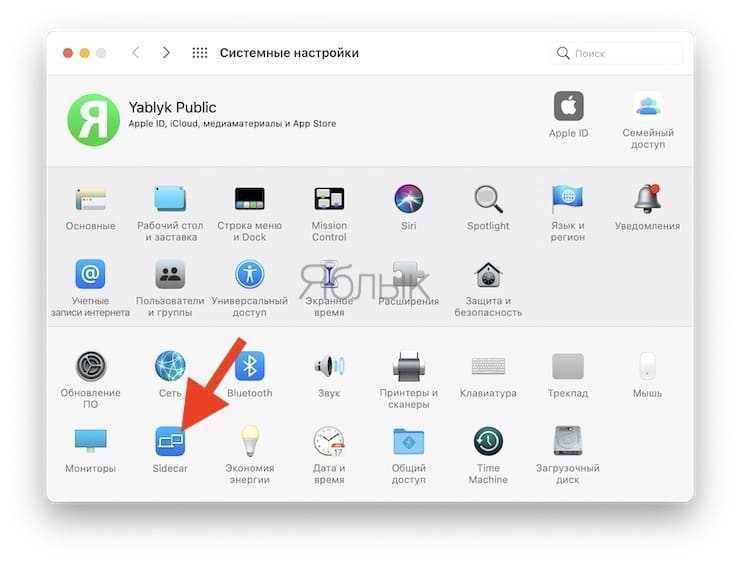
Кроме того, там размещены некоторые полезные параметры функции, которые позволяют перемещать боковую панель влево или вправо и отображать TouchBar снизу или вверху, а также включить или отключить функцию двойного касания Apple Pencil.
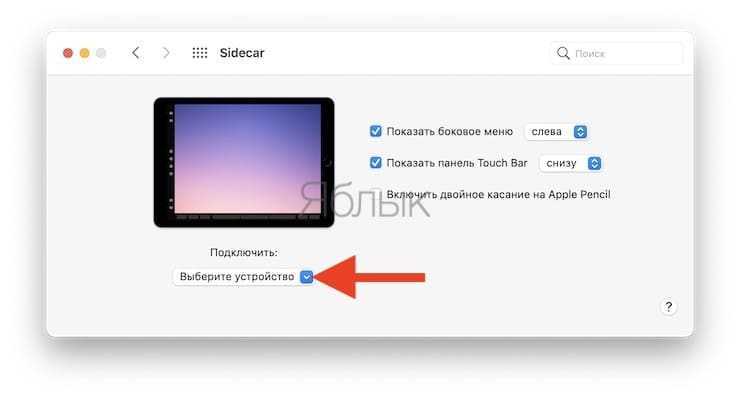
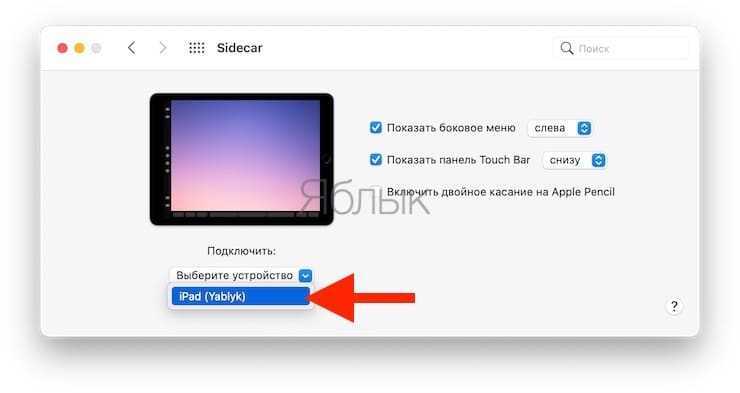
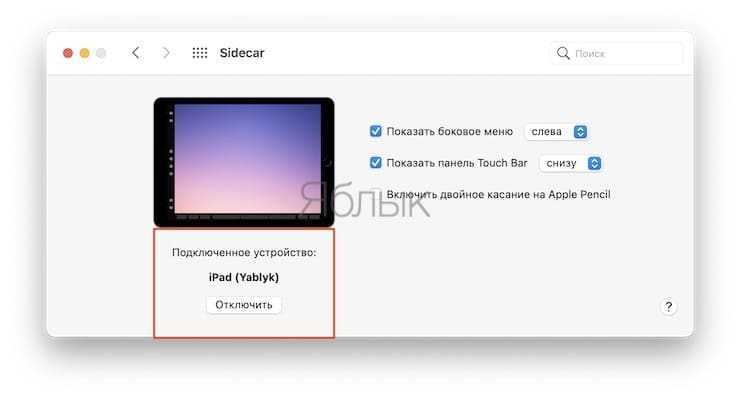
В более старых версиях macOS для включения Sidecar нажмите значок AirPlay и выберите определившийся iPad.
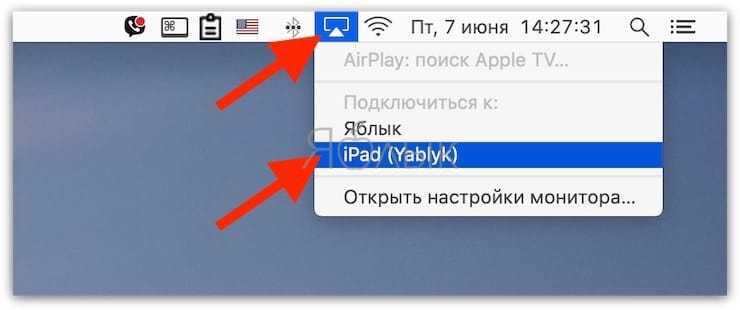
После выполнения вышеуказанных действий на экране iPad отобразится интерфейс macOS.
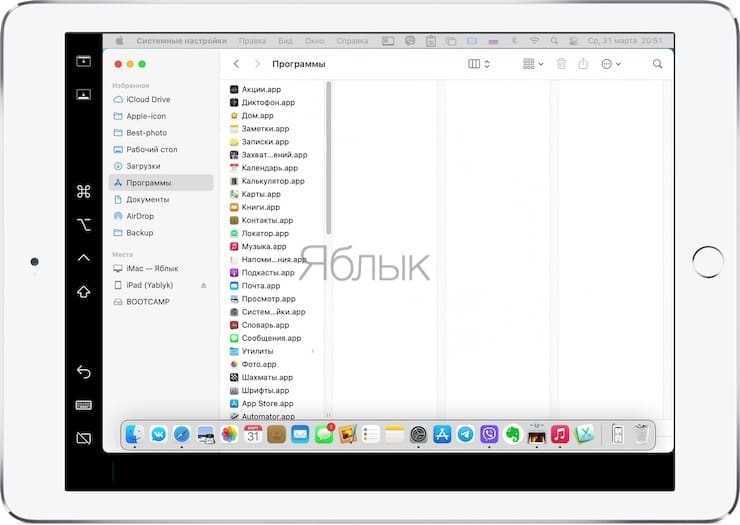
Если необходимо вывести на iPad какое-либо приложение в полноэкранном режиме, наведите курсор на зеленую кнопку у края окна приложения на macOS и выберите опцию Переместить на iPad.

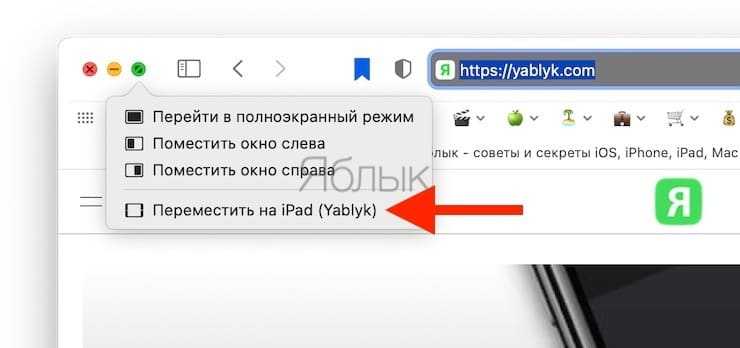
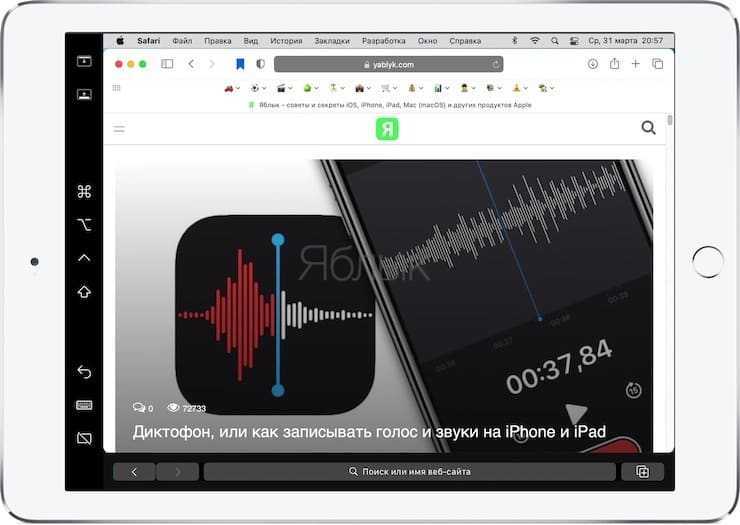
Во время использования Sidecar можно переключиться на работу с приложениями для iPad. Это приостановит, но не закроет сессию Sidecar. Для возврата к Sidecar используйте соответствующий значок в Dock-панели iPad.
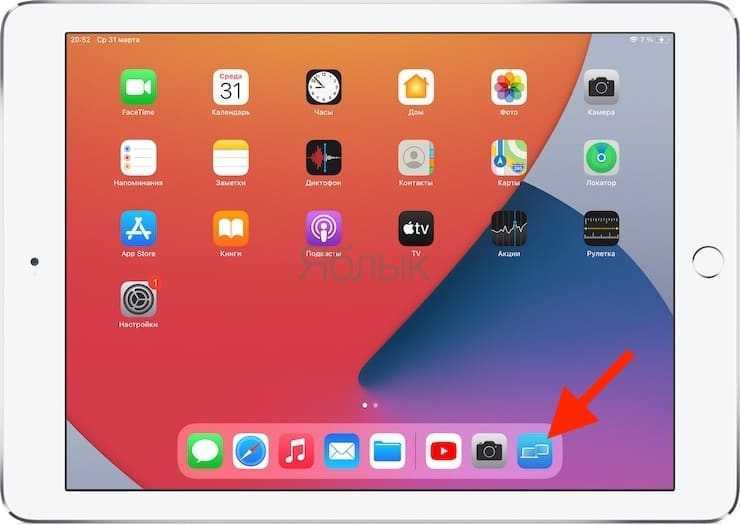
Боковое меню Sidecar на iPad
После активации iPad в качестве второго дисплея для Mac, в боковом меню на экране iPad появятся часто используемые элементы управления.
Жесты для прокрутки и другие действия
При использовании режима Sidecar на планшете можно применять различные жесты.
- Прокрутка: смахните двумя пальцами.
- Скопировать: сведите три пальца.
- Вырезать: дважды сведите три пальца.
- Вставить: разведите три пальца.
- Отменить: смахните влево тремя пальцами или дважды коснитесь тремя пальцами.
- Повторить: смахните вправо тремя пальцами.
Немного о Sidecar
Sidecar — последнее дополнение Apple к его Continuity портфолио — функции, разработанные для обеспечения бесперебойной работы между всеми типами устройств Apple, от Mac до iPhone, iPod и iPhone. Sidecar предназначен только для iPad и Mac и поддерживается iPadOS и macOS Catalina +.
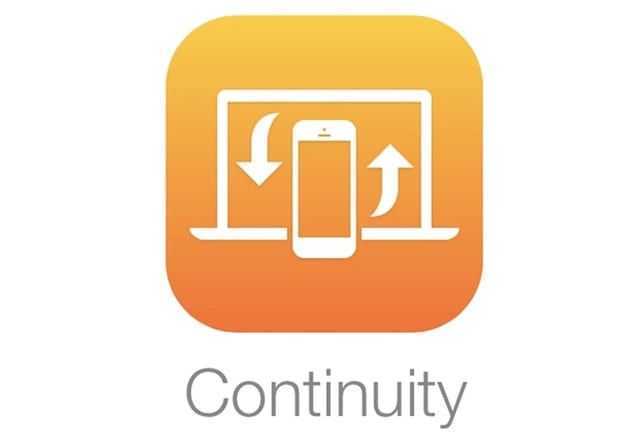
Расширьте экран Mac до iPad
С помощью Sidecar люди, владеющие iPad и Mac, теперь могут расширить дисплей своего Mac на свой iPad. Sidecar позволяет вам работать с несколькими приложения на разных экранах, как и на любом другом втором мониторе. И при желании вы можете зеркально отразить экраны, чтобы и на iPad, и на Mac отображался один и тот же контент, чтобы было удобно делиться с другими. 
Sidecar даже поддерживает Apple Pencil, поэтому, когда вы соединяете свой iPad с Apple Pencil, вы можете использовать карандаш для рисования, набросков или письма на любом Mac приложение с поддержкой стилуса!
Sidecar работает с проводами или без проводов (беспроводная связь)
И, как и все функции Continuity, Sidecar может работать с беспроводным подключением (или проводное соединение), что упрощает добавление второго монитора в дороге.
Поддерживает ли Sidecar портретный и альбомный режимы?
Извините, ребята, но в настоящее время Sidecar работает только в альбомном режиме.
Вы можете изменить себя • iPad работает как с левой, так и с правой стороны главного экрана Mac, но ничего не происходит, когда вы переводите iPad в портретный режим, он просто остается в ландшафтном режиме.
Slide Over
Режим Slide Over позволяет запускать вторую программу поверх уже открытой при помощи всплывающего окна в правой/левой части экрана. При этом второе приложение будет перекрывать собой первое. Я использую такой вариант во время серфинга в интернете, когда хочу послушать музыку и запускаю музыкальный проигрыватель поверх браузера Safari.
- Откройте одно приложение. Оно будет у нас основным и во весь экран.
- Медленно проведите вверх с низа экрана, чтобы вызвать панель Dock. Делайте это аккуратно, чтобы не перейти на Главный экран.
- Зажмите иконку на панели Dock того приложения, которое хотите запустить, и перетащите на экран. Оно запустится поверх первого. Лучше тянуть к середине экрана, чтобы не активировать режим Slide View. И не жмите долго на иконку в панели Dock, иначе выскочит дополнительное меню.
Перетащите иконку к центру экрана
Чтобы переместить второе открытое окно, зажмите верхнюю часть окна (появится серая рамка) и перетащите по экрану.
Чтобы убрать программу из режима Slide Over, зажмите тонкую серую линию и перетащите окно приложения вправо за пределы экрана. Если снова понадобится вернуть это приложение, смахните влево от правой части экрана.
Какие iPad можно подключить в качестве второго монитора
Не все iPad могут быть подключены в качестве второго монитора. Это связано с двумя факторами: для использования программы от Apple, необходимо соответствие определенной версии и наличие правильного ПО; для использования стороннего софта нужно, чтобы железо соответствовало характеристикам.
iPad выпущенные в течение последних 3 лет прекрасно справляются с задачей второго монитора. Более широкий список моделей, которые можно использовать в качестве дополнительного дисплея для компьютера:
- iPad Pro любой модели;
- iPad (6-го поколения) и более поздний;
- iPad mini (5-го поколения) и более поздний;
- iPad Air (3-го поколения) и более поздний.
Что вам нужно для использования Sidecar
Чтобы начать использовать Sidecar, вам понадобится соответствующая система как на Mac, так и на iPad.
على сторона macOS , тебе следует macOS 10.15 Каталина или более поздняя версия. Однако не все Mac, на которых может работать Catalina, будут работать с Sidecar.
- для для ноутбуков На macOS поддерживаются модели MacBook и MacBook Pro 2016 года выпуска и новее. Если у вас MacBook Air, с Sidecar будут работать только новые модели, начиная с 2018 года.
- на стороне рабочий стол Поддерживаются 2015-дюймовые модели iMac 27K 5 года, iMac начиная с 2017 года и iMac Pro. Наконец, Mac mini, представленный в 2018 и 2019 Mac Pro, также поддерживается.
- должно быть iPad установлены iPadOS 13 или более поздней версии, но, опять же, не все модели поддерживают Sidecar. Вам понадобится iPad mini 5, iPad Air 3 или новее, если у вас есть одна из этих версий. В основной версии iPad будет работать XNUMX поколение и новее, как и любой другой. IPad Pro.
Из-за запутанной системы именования iPad от Apple может быть сложно понять, какой у вас iPad. Если сомневаетесь, проверьте
Как использовать коляску?
Если у вас есть Mac и iPad, отвечающие требованиям Sidecar, включить Sidecar очень просто:
- На вашем Mac (работает macOS Биг Сюр или более поздней версии), щелкните значок Центра управления в строке меню.
- Щелкните Показать.
- В разделе «Подключиться к:» щелкните имя своего iPad.
Выполнение вышеуказанного автоматически включит Sidecar и ваш iPad в качестве расширения дисплея вашего Mac. Чтобы вместо этого отразить экран вашего Mac на iPad:
- На вашем Mac щелкните значок Центра управления в строке меню.
- Щелкните Показать.
- Выберите вариант зеркального отображения вашего дисплея.
https://youtube.com/watch?v=2MKy0zz_7gY

Майкл Гротхаус
Эксперт и писатель Apple, Майкл Гротхаус освещает технологии на KnowYourMobile на протяжении большей части 10 лет. До этого он работал в Apple. А до этого был киножурналистом. Майкл — опубликованный автор; его книга «Эпифания Джонс» была признана одним из лучших романов о Голливуде. Entertainment Weekly. Майкл также является автором других публикаций, в том числе ВИЦЕ и Быстрая Компания.
| ДРУГИЕ ПРЕИМУЩЕСТВА
После того, как вы установили Sidecar, вы можете попробовать ещё
несколько функций, некоторые из которых полезнее, чем другие.
Сенсорная панель Sidecar содержит элементы управления экраном, которые позволяют переключать такие функции, как LaunchPad и Mission Control, одновременно настраивая яркость, громкость и уровень звука. Это полезные настройки, когда у вас нет MacBook с сенсорной панелью.
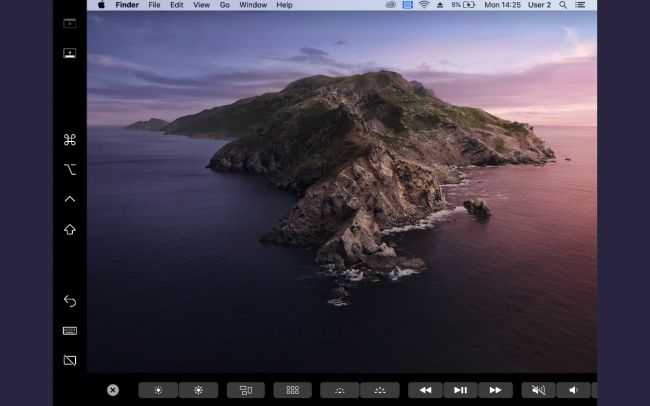
Sidecar может дать вашему Mac или MacBook виртуальную сенсорную панель.
Если коснуться ярлыка клавиатуры (второй снизу на боковой
панели), появится экранная клавиатура, которую можно использовать для ввода в
текстовые поля на iPad,
когда вы удалены от клавиатуры вашего Mac.
Задержитесь на букве, чтобы активировать режим набора текста в стиле SwiftKey, что официально является новой функцией iOS 13 под названием «QuickPath Typing», это не особенность Sidecar. Тем не менее, в данный момент вы не сможете заставить клавиатуру печатать в этом режиме.
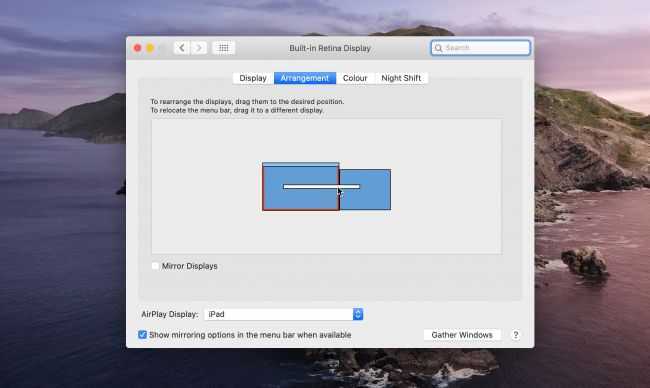
Apple также разместила несколько ярлыков-модификаторов на боковой
панели, что позволяет вам использовать модификаторы Command, Option, Control и
Shift вместе с экранной клавиатурой.
Наконец, вы сможете поменять местами положение экрана iPad слева направо (или наоборот), выбрав «Системные настройки», а затем «Дисплеи».
Нажмите и перетащите дисплей, чтобы переместить его в противоположную позицию. Вы также можете зажать и перетащить строку меню macOS, чтобы переместить её с одного устройства на другое (что также делает его основным экраном).
Дополнительные приложения для преобразования iPad в дополнительный монитор
Помимо экрана Duet, есть несколько других приложений, которые вы можете рассмотреть при расширении вашего Mac Display. Вы можете использовать их как Duet Display, чтобы использовать наш iPad в качестве второго экрана для Mac и Windows. Мы перечисляем некоторые лучшие альтернативы, если вы ищете что-то кроме приложения Duet Display.
Air Display 3
Air Display 3 — это еще одно приложение, которое превращает ваш iPad во второй экран для Mac. Приложение решает одну из самых больших недостающих функций в Duet Display — беспроводное соединение . Вы можете подключиться к Mac через USB-кабель или сеть Wi-Fi . Кроме того, вам нужно установить хост-приложение на Mac. И клиентское приложение на вашем iPad, чтобы использовать его в качестве дополнительного дисплея. Вы можете использовать дисплей давления (3D-дисплей) вашего iPad, чтобы рисовать в приложениях, таких как Photoshop, используя палец или Apple Pencil .

Приложение также поддерживает одновременное подключение до 4 iPad для использования в качестве нескольких дисплеев, подключенных к одному Mac. Вы даже можете использовать сенсорные жесты, включая касание, масштабирование, увеличение и т. Д.
Get Air Display 3: App Store (iOS) | Mac / Windows
Экраны
Screens — это клиент удаленного рабочего стола для устройств iOS и MacOS. Вы можете получить клиентские приложения для Mac и iPad в магазине iTunes. Приложения для Mac и iPad для экранов необходимо приобретать отдельно, что обойдется вам в 20 долларов. Связь между устройствами полностью беспроводная, и вы можете управлять ПК прямо с самого iPad.

Приложение Screens обеспечивает как зеркалирование, так и дистанционное управление . Вам нужно войти через SSH Tunneling, чтобы получить контроль над своим Mac с iPad. В противном случае вы можете просто отразить основной дисплей Mac на iPad.
Get Screens: App Store (iOS) | App Store (Mac)
Луна Дисплей
В отличие от других приложений, упомянутых выше, Luna Display — это аппаратно-ориентированное устройство, которое помогает вам использовать ваш iPad в качестве второго экрана для Mac. Он не просто подключается и совместно использует экраны по проводному или беспроводному соединению. Для повышения производительности и улучшения частоты обновления они предлагают специальное беспроводное устройство, которое необходимо сначала подключить к Mac. Вам нужно будет приобрести небольшое USB- устройство, которое предназначено для подключения непосредственно к USB-порту Mac.

Вы можете использовать клиентское приложение на вашем iPad и Mac для сопряжения между устройствами и начать использовать. Он предлагает более быстрый просмотр и прямое сенсорное управление прямо с Apple iPad.
Посетите Luna Display
Что ж, если вы ищете здесь надежный и доступный вариант, исходя из нашего опыта, мы рекомендуем вам использовать сам дисплей Duet . Вы должны использовать кабель освещения, когда вы используете приложение Duel. И команда разработчиков запускает решение для работы на iPad в качестве дополнительного монитора без какого-либо кабеля. Вы можете выбрать Air Display 3, если вы ищете поддержку беспроводного дисплея для iPad в качестве второго экрана для Mac.
Режим drag-and-drop (перетаскивание)
Этот режим позволяет перетаскивать файлы, текст, видео между открытыми окнами. Например, можно в почте писать письмо, а со второго окна перетаскивать фотки. Или из браузера Safari копировать информацию с какого-либо сайта в блокнот.
Мне это экономит кучу времени, когда использую iPad, особенно при работе с текстами. Что нужно сделать:
- Запустите два приложения в режиме Slide View или Slide Over.
- Выделите фрагмент текста или картинку в одном окне. Можно выделить несколько фото: зажмите палец на первом и проведите немного в сторону, затем другим пальцем выделите еще несколько объектов.
- Перетащите выбранное во второе окно приложения. Отпустите палец.
Перетащите фото в другое окно
Управление моим Mac на двух мониторах
У меня уже есть два монитора, которые отлично работают на моем Mac. Пользовательский интерфейс очень хороший как по беспроводной сети, самый удобный, так и по кабелю, хотя верно, что при использовании сети Wi-Fi иногда вы замечаете небольшую временную задержку, которая будет зависеть от большая часть вашей сети Wi-Fi и ваш компьютер перегружен. Если вам нужна 100% надежность и при этом аккумулятор iPad не разряжается, используйте USB-кабель, и все пройдет гладко.
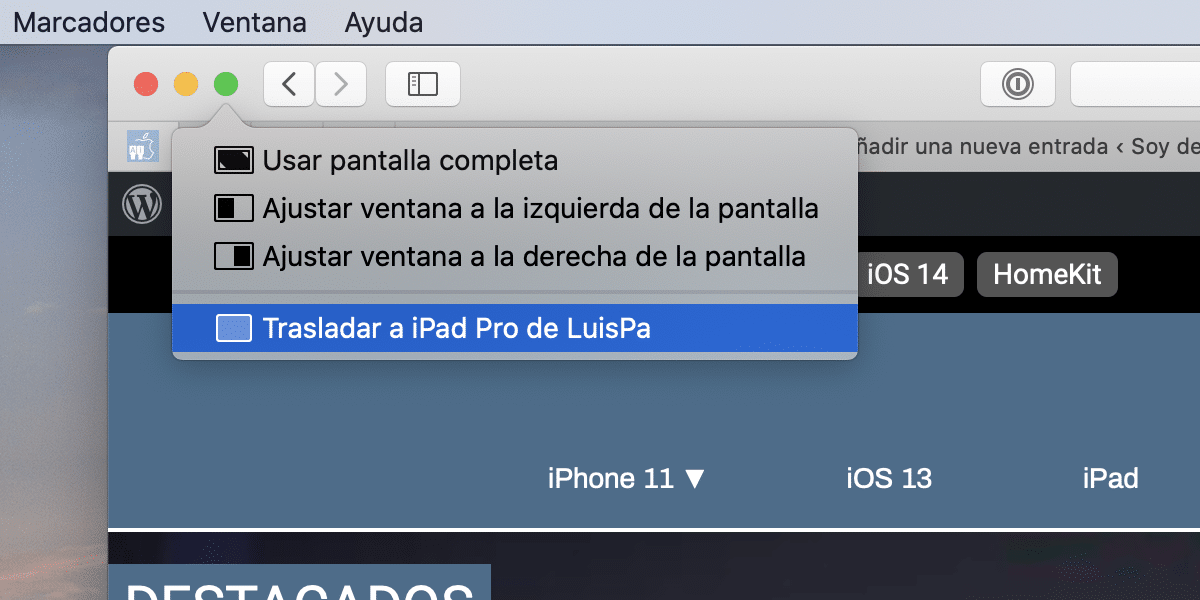
Перенести окна на внешний экран можно несколькими способами. Самый быстрый — это нажмите и удерживайте зеленую кнопку в окне и выберите «Перенести на iPad», или вы можете перетащить окно на рабочий стол, как это видно на видео. То же самое будет сделано, но в обратном порядке, чтобы восстановить окно на вашем Mac.
В дополнение к использованию мыши и клавиатуры вашего Mac для перемещения по рабочему столу iPad у вас есть дополнительная панель инструментов, которую вы можете касаться пальцами, и вы также можете прокручивать веб-страницы двумя пальцами. Есть несколько сенсорных жестов, которые вы можете использовать на своем iPad. и это должно быть известно.
- Прокрутка: проведите двумя пальцами.
- Копия: сведите вместе три пальца.
- Вырезать: дважды сожмите три пальца вместе.
- Вставить: разведите тремя пальцами.
- Отменить: смахните влево тремя пальцами или дважды коснитесь тремя пальцами.
- Повторить: смахните вправо тремя пальцами.
Кроме того, вы также можете использовать Apple Pencil для перемещения элементов, вы даже можете сделать «двойное нажатие» на Apple Pencil, как если бы вы использовали его на своем iPad (только в модели второго поколения), и Если приложение совместимо, как я показываю на видео с Pixelmator, вы можете использовать свой iPad, чтобы рисовать или писать на своем Mac, как если бы это был графический планшет.. Функция, которую стоит изучить, потому что вы обязательно получите от нее много пользы.
iPad как второй монитор — подключаем
Подключение iPad как второго монитора можно разделить на два направление: подключение к MAC и подключение к другим операционным системам.
- В первом случае будет достаточно встроенного софта на обоих устройствах, при этом никаких дополнительных ограничений в процессе работы не будет.
- Во втором — потребуется специальное ПО, которое поможет использовать Айпад как второй монитор. При этом возникает ряд ограничений, в частности, оба устройства должны быть подключены к одной беспроводной сети.
Для Mac
Все пользователи знают, что Apple пытаются выстроить всю систему таким образом, чтобы их девайсы могли взаимодействовать друг с другом без дополнительных сложностей и ненужного софта. В вопросах подключения iPad к MAC не исключение.
Чтобы подключить Айпад необходимо:
- Убедиться что устройства соответствуют требованиям функция Sidecar. Они описаны выше;
- Нажмите на значок AirPlay в меню на MAC. Появится дополнительное окно, в котором можно выбрать подключения к iPad;
- Если AirPlay нет, то необходимо зайти в меню: Apple — Системный настройки — Мониторы — флажок на “Показывать параметры видеоповтора в строке меню, если доступно”.
- Готово. iPad является продолжением экрана MAC.
Чтобы завершить работу, нужно снова перейти в AirPlay и нажать на кнопку “Отключиться”.
Для работы в качестве второго экрана, iPad не нужно прямое подключение. Но рекомендуется подключать iPad к MAC на время работы, чтобы устройство не разряжалось.
Для Windows
В случае с Windows ситуация несколько другая. Так как компания Apple использует единую экосистему на всех своих устройствах, то они могут свободно взаимодействовать друг с другом и для этого не нужен специализированный софт.
Чтобы подключить iPad как второй монитор, необходимо скачать на ПК и iPad платную программу — Air Display.
Работу этого софта можно сравнить с переносом изображения в облако, а потом трансляцию с облака на другое устройство. Такие операции могут осуществляться только при подключении к одной сети Wi-Fi.
После скачивания программы, её необходимо установить. На iPad софт встает без проблем. Во время установки на ПК, необходимо подтвердить дополнительную установку некоторых драйверов и софта, для корректной работы облачного экрана. После установки необходимо перезагрузить оба девайса.
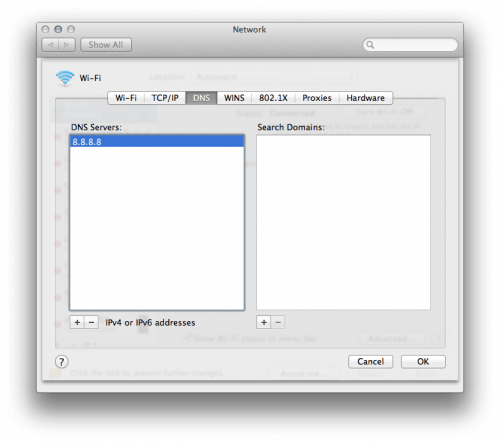
Далее включаем обе программы. В списке должен высветиться только один iPad, так как только на нем сейчас включена программа. Необходимо выбрать устройство из списка и подключить его в качестве дополнительного экрана.
Таким образом, при работе в меню появится новая функция — перевести изображение на дополнительный экран.