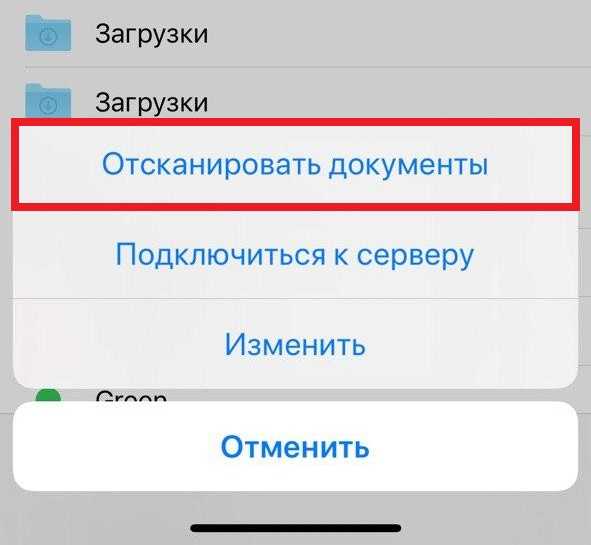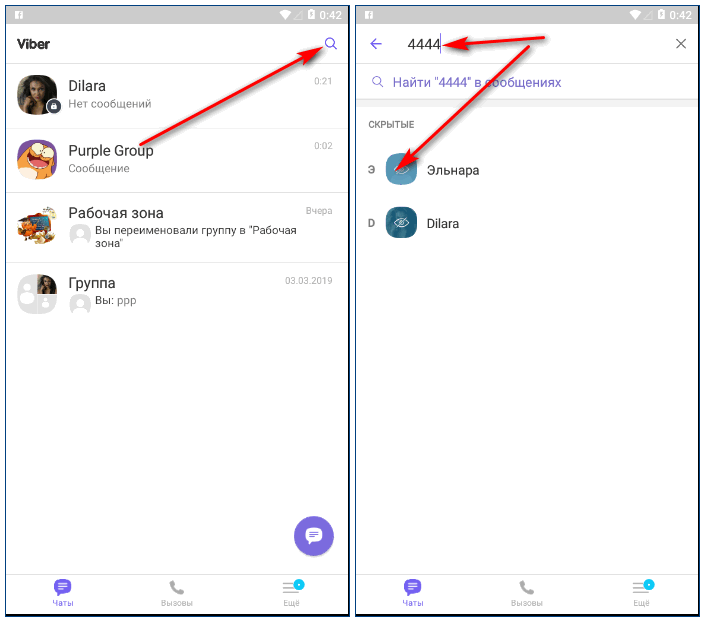Отключить другие параметры на экране блокировки без экранного времени
Если вы хотите отключить представление «Сегодня», Центр управления, Siri, Центр уведомлений и некоторые другие функции, доступные на экране блокировки, Apple позволяет вам сделать это напрямую, без использования Экранного времени.
Перейдите в «Настройки» и нажмите «Touch ID и код-пароль». Вам будет предложено ввести пароль один раз. Прокрутите немного, чтобы найти заголовок «Разрешить доступ при блокировке». Именно здесь вы можете переключать все эти ярлыки одним касанием пальца.
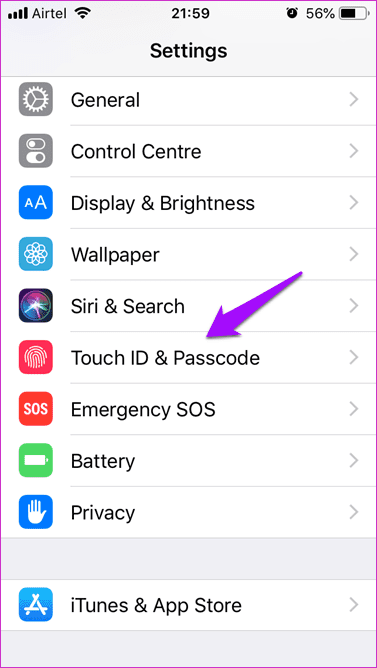

Обратите внимание, что отключение этих функций на экране блокировки не приведет к их удалению с главного экрана. Вы по-прежнему можете получить к ним доступ после разблокировки iPhone
Я не понимаю, почему Apple не включила возможность отключения камеры. Это могло бы избавить многих пользователей от многих проблем. Возможно, Apple когда-нибудь исправит это в обновлении, но до тех пор вы застряли с Screen Time.
Важная информация
Ввиду того, что Jailbreak представляет собой довольно серьезное вмешательство в программную составляющую «яблочного» девайса, что фактически можно прировнять к взлому операционной системы, важно понимать следующие последствия выполнения данной процедуры:
- Входящие и исходящие звонки, обмен текстовыми сообщениями (СМС) и использование мобильного интернета будут недоступны;
- Если сбросить настройки устройства до заводского состояния, блокировка iCloud будет установлена повторно;
- Вход в Apple ID через системные настройки приведет к повторной блокировке активации, при этом возможность авторизации в аккаунте через App Store и iTunes по-прежнему будет доступна;
- i-девайс с джейлбрейком не просто теряет гарантию и возможность официального обновления iOS/iPadOS, но и перестает быть защищенным в принципе – операционная система становится уязвимой, подверженной вирусным заражениям, мошенническим действиям, взлому и потере (краже) личных данных.
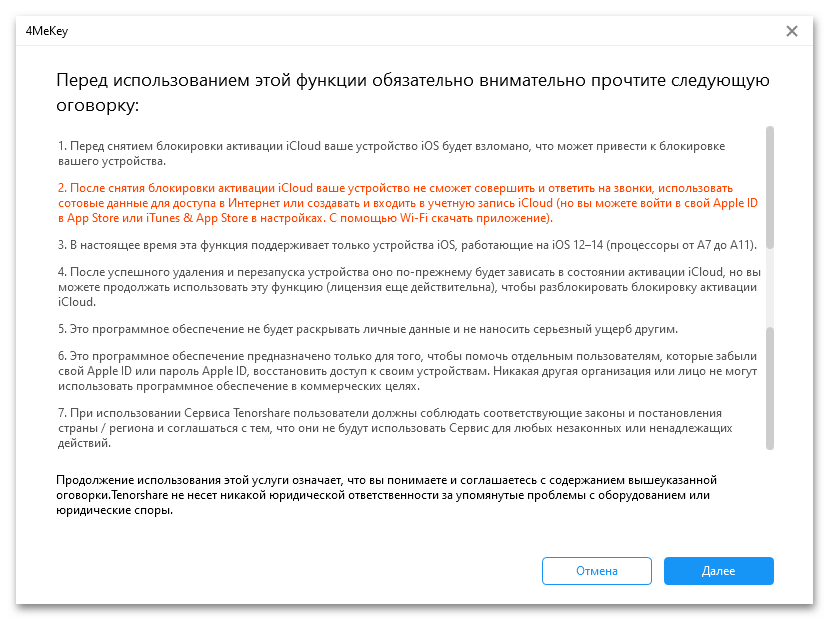
Непривязанный джейлбрейк iOS 7.1.2 с помощью Pangu
- Подключите айфон к компьютеру (в моем случае это Mac) USB-кабелем.
-
Если вы еще не скачали Pangu с официального сайта, сделайте это и запустите утилиту.
-
После того, как программа распознает ваш iPhone с iOS 7.1.2 нажмите на кнопку «Jailbreak» (Джейлбрейк).
- Как и в случае с Pangu v.1.0 необходимо отключить автоматическое определение даты и времени и установить текущей датой 02 июня, время можете поставить произвольное. Для этого:
-
На iPhone перейдите в Настройки -> Основные -> Дата и время.
-
Отключите выключатель «Автоматически» и в появившемся списке выберите 02 июня.
-
Как только нужная дата будет установлена, Pangu автоматически продолжит джейлбрейк прошивки. Не отсоединяйте iPhone от компьютера и не закрывайте утилиту.
-
-
Когда в окне программы появится сообщение «Please tap the ‘Pangu’ icon on your device to continue» (Для продолжения, пожалуйста, тапните на иконке «Pangu» на вашем устройстве), на айфоне тапните на появившейся иконке приложения Pangu. Утилита на компьютере продолжит работу.
- Когда строка состояния будет полностью заполнена, ваш айфон дважды перезагрузится и на его рабочем столе вместо Pangu появится Cydia. Это и будет сигналом того, что джейлбрейк выполнена благополучно. Закройте Pangu на компьютере.
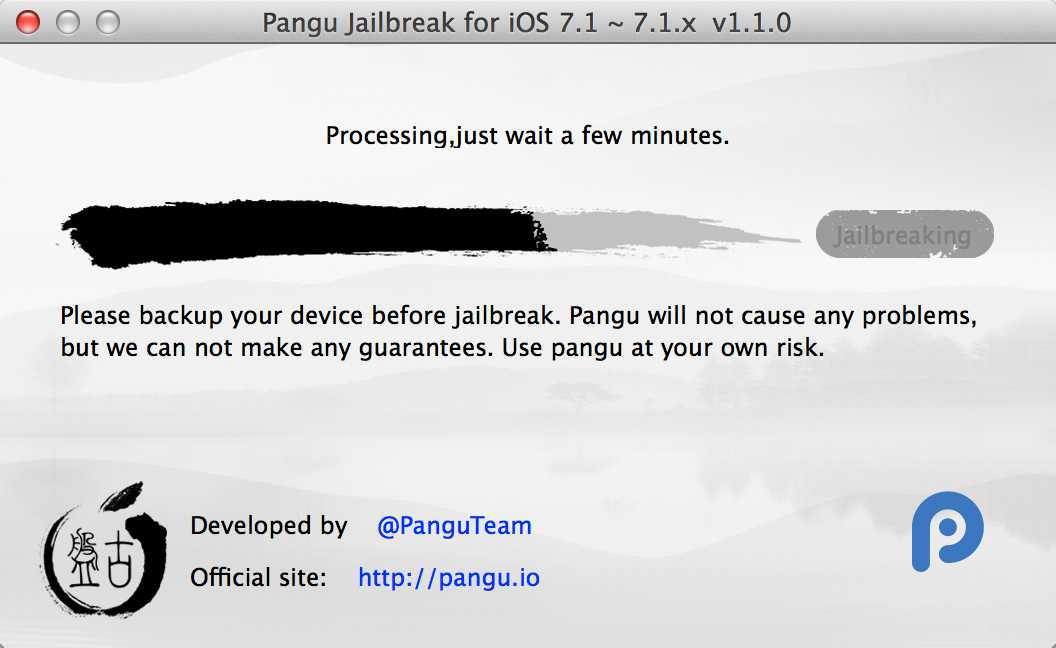
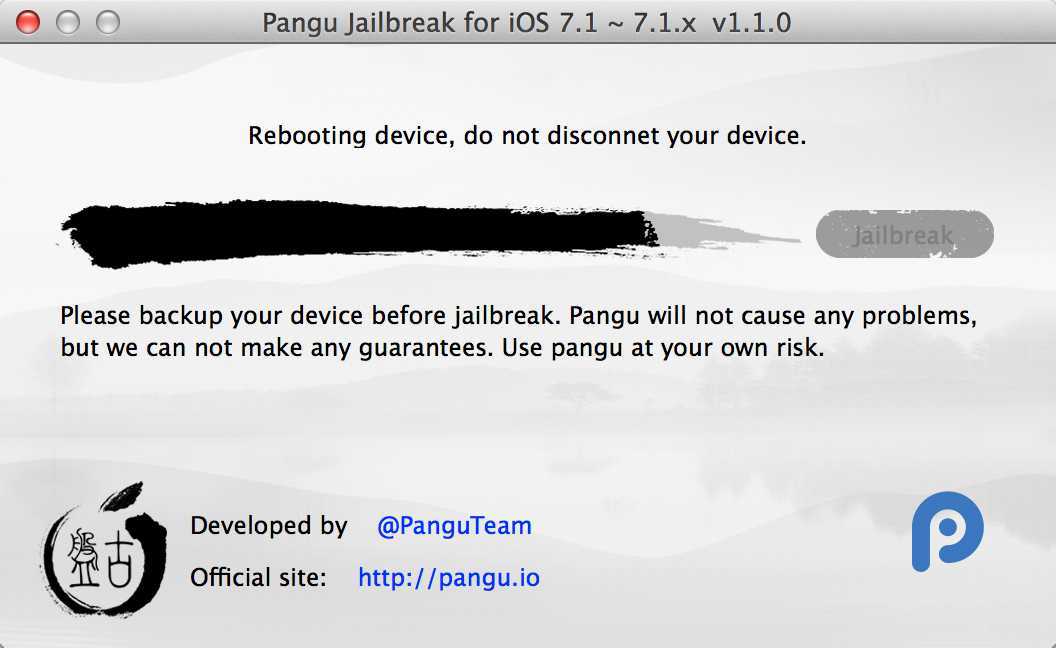
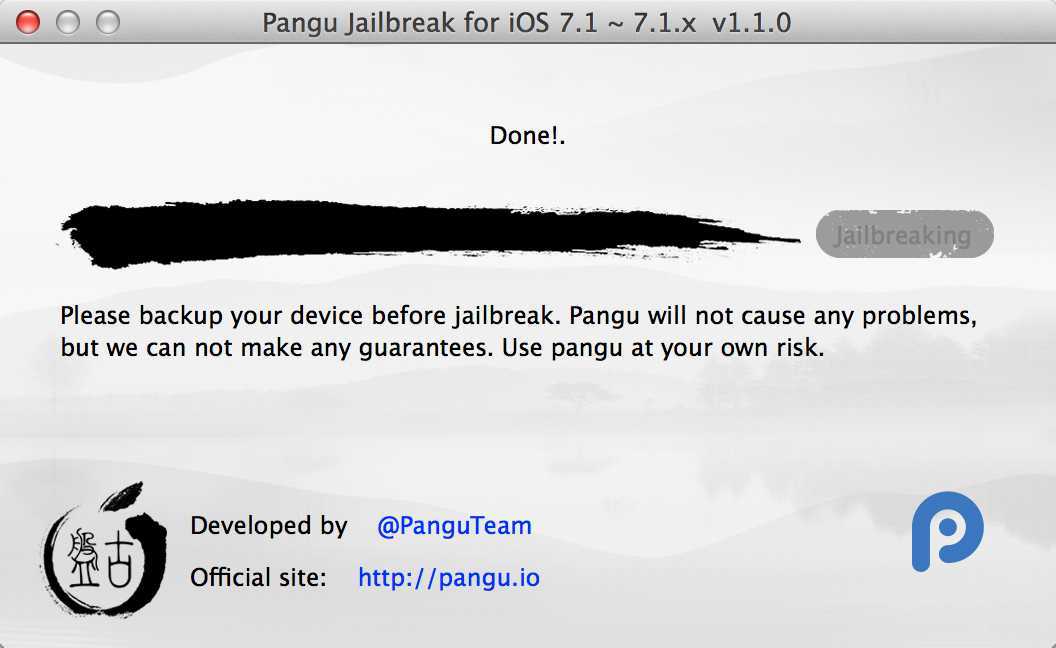
Процесс джейлбрейка завершен, в вашем распоряжении iPhone с джейлбрейкнутой iOS 7.1.2. А это означает, что вы имеете полный доступ к файловой системе устройства, можете устанавливать любые программы и твики из Cydia и взломанные приложения. Вот так все просто!
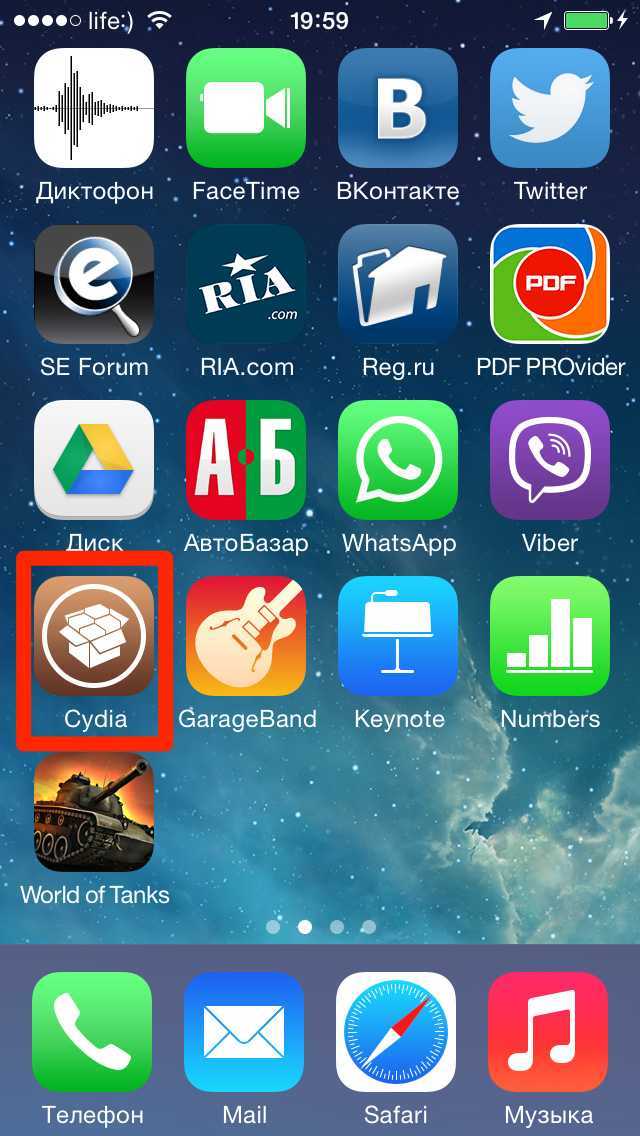
Установка пароля на iPhone.
Установка пароля на iPhone.
Многие интересуются, как установить графический пароль на смартфоны от Apple. Огорчим вас, но такой функции на смартфонах с iOS не предусмотрено.
Графический пароль можно установить только на устройствах с ОС Android. Ели вы так сильно хотите блокировать доступ к телефону графическим кодом, есть для этого специальные приложения, но она зачастую ненадёжны или даже работают некорректно.
Для защиты от посторонних глаз содержимого вашего смартфона разработчики iPhone предусмотрели другие способы.
Для тех пользователей, которые желают спрятать содержимое своего девайса, мы предоставляем информацию о способе блокировки.
Установить код на iPhone можно через меню перейдя по пути «Настройки» – «Основные» – «Защита паролем».
В графе «защита паролем» нужно ввести четырёхзначный цифровой код и активировать его, повторным вводом. После установки пароля через меню настроек можно настроить параметры защиты. Изменить пароль, убрать его или задать время, через которое смартфон будет автоматически запрашивать пароль.
Также можно поставить функцию в iPhone, чтобы после десяти неправильных попыток ввода вся информация с телефона была удалена.
Сразу же как вы установили пароль на iPhone, система сама будет запрашивать его после снятия блокировки экрана в соответствии с выставленным временным промежутком. Пароль также нужно будет каждый раз вводить при входе в настройки защиты смартфона.
Напоследок, совет: не забывайте свой пароль или выберите такой, который ассоциируется у в вас с чем-либо.
Как сделать джейлбрейк для iPhone 5, 4S, iPad и iPod touch
- Шаг 2: Обновите свой iPhone, iPod touch или iPad на новый iOS 6.1.2 через iTunes.
- Шаг 3: Подключите своё устройство к компьютеру, откройте iTunes или iCloud и сделайте резервное копирование информации. Также нужно отключить пароль на экране блокировки, зайдите в меню Настройки ->далее Основные -> Защита паролем ->и Отключить пароль.
- Шаг 4: Evasi0n отобразит модель вашего гаджета. Кликните по кнопке «Jailbreak» в программе. Теперь приложение сделает инъекцию, установит Cudia магазин и перезагрузит устройство. Не прерывайте процедуру установки и не выключайте гаджет от компьютера в этот момент!
- Шаг 5: После того как появится сообщение «To continue, please unlock your device and tap the new ‘Jailbreak’ icon», снимите блокировку гаджета и найдите на рабочем столе иконку «Jailbreak», нажмите по ней. Экран гаджета на мгновение станет черным, а потом появится спрингборд.
- Шаг 6: Далее, джейлбрейк продолжается: вы заметите в окне программы информацию о взломе своего устройства. После появления сообщения Done! закройте приложение. Ваше устройство iPhone перезагрузится. Заметим, процесс запуска займёт длительное время.
- Шаг 7: И теперь, после загрузки телефона на экране появится логотип Evasi0n. Ваш iPad или айфон перезагрузится во второй раз.
Вот и всё! Вы сделали джейлбрейк своего iOS устройства.
Огни, камера, время экрана
Быстрый доступ к камере могут похвалить многие, но не многие, кто предпочитает сохранять свои фотографии. На днях мой молодой двоюродный брат запустил приложение камеры с моего iPhone и нашел способ получить доступ к моим личным фотографиям.
Хотя гигант из Купертино забыл включить стандартный способ удаления приложения камеры, вы можете использовать экранное время, чтобы заблокировать доступ к приложению везде. Я отправил сообщение в службу поддержки Apple, хотя мои надежды невелики
Подобные предложения часто пропускают их внимание
Далее: Вы недавно видели водяной знак «Выстрел на iPhone»? Люди любят демонстрировать свои навыки мобильной фотографии в Instagram. Хотите знать, как они это сделали? Нажмите на ссылку ниже, чтобы узнать.
Отвязанный обход iCloud iOS 12.2 – iOS 13.5.1 (только macOS) с работающими звонками и мобильным интернетом
Также существует отвязанный обход iCloud iPhone/iPad с iOS 12.2 – iOS 13.3.1, однако ваше устройство должно быть не восстановлено/сброшено до заводских настроек (не экран приветствия) , а должно находиться на экране ввода паскода (на экране ввода обычного пароля).
- Шаг 1: Скачайте и установите checkra1n.
- Шаг 2: Установите brew через Терминал. /usr/bin/ruby -e “$(curl -fsSL ”
- Шаг 3: Установите usbmuxd через Терминал.
- brew install usbmuxd
- Шаг 4: Введите и зарегистрируйте серийный номер своего устройства на этой странице. На момент написания статьи это стоило 2$.
- Шаг 5: Скачайте iBy0.dmg (альтернативная ссылка) и запустите приложение.
- Шаг 6: Нажмите кнопку ‘Start System’. Подождите пока программа удалит пароль айфона и перезапустит его.
- Шаг 7: После перезагрузки вы увидите экран приветствия. Настройте устройство как обычно до экрана ввода Apple ID. Устройство перезагрузится.
- Шаг 8: Снова выполните процесс джейлбрейка через Checkra1n и в программе iBy0 снова нажмите кнопку ‘Start System’, ваше устройство активируется и перезагрузится. Этот способ отвязанный, а это значит что вы можете спокойно выключать и включать устройство.
Готово!
- Ваше устройство по-прежнему считается заблокированным на серверах Apple.
- Не работает iCloud.
- Не работает iMessage.
- Не работает FaceTime.
- Не работают уведомления.
Что происходит с телефоном после джейлбрейка?
Как только ваш iPhone будет успешно взломан, рабочий стол телефона обновится. Сам процесс будет похож на обычную перезагрузку смартфона: однако после него вы увидите приложение Cydia на главном экране.
Иногда во время джейлбрейка может произойти сбой или ошибка системы. Если это случилось, не переживайте – перезагрузите телефон, откройте приложение unc0ver и попробуйте снова. В случае, если все тщетно, вам следует принудительно завершить работу unc0ver, перезагрузить свой iPhone, включить режим полета, а затем снова попытаться сделать джейлбрейк.
По материалам Makeuseof.
Подписывайся на Эксплойт в Telegram, чтобы не пропустить новые компьютерные трюки, хитрости смартфонов и секреты безопасности в интернете.
Преимущества и недостатки
Джейлбрейк предоставляет обладателям Айфонов совершенно новый функционал устройств и невероятные возможности по их системному апгрейду. Но кроме массы достоинств, имеется и ряд недостатков, сопутствующих с его активацией.
Преимущества
Среди основных плюсов Jailbreak можно отметить:
- Появление возможности инсталляции софта из площадки Cydia – это твики, в силу определённых причин не попавшие в официальный список App Store.Существует не одна сотня отменных плагинов, позволяющих модифицировать внешний вид операционной системы целиком, а также значительно расширить функционал гаджетов на iOS.
- Возможность бесплатной инсталляции взломанных платных утилит из Эп Стор.
- Появление возможности проведения разблокировки (разлочка) Айфонов для поддержки Сим-карт от любых сотовых операторов. Но такая разлочка будет актуальной исключительно для гаджетов первых серий (до Айфон 4).
Какого рода вред способен принести Jailbreak? Наихудшее, что может случиться при этом – это зависание гаджета под управлением iOS. Отдельные юзеры думают, что это нельзя исправить. В реальности устройства без труда можно будет вернуть к работоспособности при помощи перепрошивки.
Недостатки
Минусов у джейлбрейка не так уж и много, но все они несут особую важность:
- Первый и ключевой – iOS считается самой безопасной среди всех мобильных операционных систем, вследствие того, что пользователям заблокирован доступ к папкам файловой системы. Если же к ней открыть доступ, что будет при джейлбрейке, то защита от вирусов и троянов становится практически нулевой.
- Второй минус – выполнение джейлбрейка способно повлечь за собой проблемы с функционированием гаджета. Нередко случается, что iOS-устройства превращаются в «кирпич», причём произойти это может по непосредственной вине юзеров, выполнивших действие, высветившееся на дисплее при процедуре Jailbreak. Разработчики софта никакой ответственности при этом не несут.
- Третий – при выполнении джейлбрейка гарантия на Айфон и прочие гаджеты на этой операционке автоматически аннулируется. Если выполнить перепрошивку гаджета без Jailbreak, то следов взлома видно не будет.
А каково мнение самой корпорации Apple? Она полностью выступает против джейлбрейка, и возможно это правильно. По этой причине, при выпуске любого обновления для операционной системы, для Jailbreak потребуется подождать выпуска нового софта, потому как старые «дыры» ликвидируются разработчиками.
Как разблокировать iCloud через Checkra1n на iOS 13 – 13.2.3
Шаг 1: Для начала вам нужно установить джейлбрейк-инструмент checkra1n на своё устройство. После этого переходите к следующему шагу.
Шаг 2: Когда инструмент будет установлен, нужно будет установить инструмент brew. Для начала зайдите на сайт brew. Используйте эту команду, взятую с сайта:
/usr/bin/ruby -e “$(curl -fsSL ”
Откройте окно Терминал и вставьте команду выше. После этого нажмите Enter. Вы увидите результат, как на скриншоте ниже:
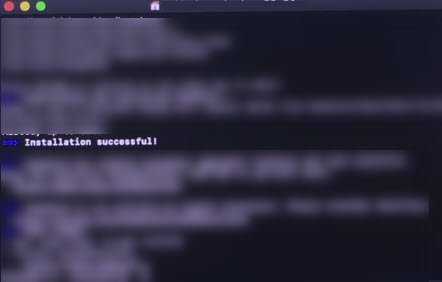
Шаг 3: Когда инструмент brew будет установлен, откройте новое окно Терминал и используйте эту команду:
brew install usbmux
Если всё правильно, вы увидите текст: brew install libusbmuxd.

Чтобы продолжить процесс, используйте команду ниже:
iproxy 2022 44
Вы увидите сообщение Waiting For Connection.
Шаг 4: Когда появится сообщение, откройте новое окно Терминал и используйте ещё одну команду:
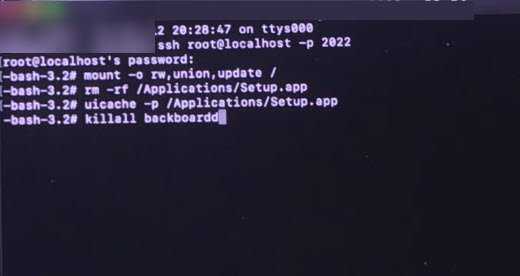
Вам нужно будет ввести пароль alpine, если вы его не меняли. После этого используйте следующую команду:
mount -o rw,union,update /
Теперь такую:
rm -rf /Applications/Setup.app
И такую:
uicache -p /Applications/Setup.app
А теперь последнюю:
killall backboardd
Когда вы выполните последнюю команду, ваше устройство сделает респринг, после чего отобразится его домашний экран. Это значит, что блокировка iCloud успешно снята.
Таблица совместимости джейлбрейк в зависимости от версии операционной системы (iOS):
- 3.0 — RedSn0w
- 3.0.1 — RedSn0w
- 3.1 — RedSn0w
- 3.1.2 — JailBreakME.com, BlackRa1n, Spirit (без деактивации)
- 3.1.3 — JailBreakME.com, Spirit (без деактивации)
- 3.2 — JailBreakME.com, Spirit (без деактивации)
- 3.2.2 — limera1n
- 4.0 — JailBreakME.com, limera1n
- 4.0.1 — JailBreakME.com, limera1n
- 4.0.2 — limera1n
- 4.1b1-GM — RedSn0w (только iPhone 3G), limera1n
- 4.1 — limera1n, greenpoison RC4, RedSn0w (только iPhone 3G)
- 4.2.1 — Greenpois0n RC 6.1 (нет хактивации), RedSn0w 0.9.6 RC8 (отвязанный только для iPhone 3G, iPhone 3Gs старый bootrom, iPod Touch 2g не МС)
- 4.3 — jailbreakme.com v3.0
- 4.3.1 — RedSn0w 0.9.6 RC12, jailbreakme.com v3.0
- 4.3.2 — RedSn0w 0.9.6 RC14, jailbreakme.com v3.0
- 4.3.3 — RedSn0w 0.9.6 RC18, jailbreakme.com
- 4.3.4 — RedSn0w 0.9.9 beta (привязанный джейлбрейк / не подходит для iPad 2)
- 4.3.5 — RedSn0w 0.9.9 beta (привязанный джейлбрейк / не подходит для iPad 2)
- 5.0 — RedSn0w 0.9.9 beta (привязанный джейлбрейк / не подходит для iPad 2 и iPhone 4s)
- 5.0.1 — RedSn0w 0.9.10 beta (не подходит для iPad 2 и iPhone 4s), Absinthe (только для iPad 2 и iPhone 4s)
Непривязанный джейлбрейк на iOS 6
Программа для джейлбрейк iOS6: http://evasi0n.com/
- 6.0 — 6.0.1 — 1 — возможен джейлбрейк и анлок (кроме iPhone и iPhone 3G)
- 6.0.2 — возможен джейлбрейк и анлок (только iPhone 5)
- 6.1 — возможен джейлбрейк и анлок на определенных версиях модема (кроме iPhone и iPhone 3G)
- 6.1.1 — возможен джейлбрейк и анлок (только iPhone 4S)
- 6.1.2 — возможен джейлбрейк и анлок на определенных версиях модема (кроме iPhone и iPhone 3G)
- 6.1.3 — 6.1.4 — джейлбрейк невозможен
На iPad 2 джейлбрейк возможен только на iOS 4.3.3 и только с помощью Jailbreakme v 3.0, а на iOS 5.0.1 с помощью Absinthe.
Внимание! Привязанные к оператору смартфоны обновляйте только кастомными прошивками (Sn0wbreeze для Windows или PwnageTool для Mac OS). В противном случае вы потеряете возможность отвязать свой IPhone от оператора с помощью UltraSn0w. Как правило, в кастомные прошивки (специальные сборки) уже встроен джейлбрейк.. iOS = Firmware = Прошивка — операционная система для устройств iPhone/iPod Touch/iPad/Apple TV (ранее именовалась как iPhone OS)
Представляет собой основной набор функций вашего устройства. Версию прошивки телефона можно посмотреть в меню Настройки — Основные — Свойства. Обновить прошивку можно только через приложение iTunes
iOS = Firmware = Прошивка — операционная система для устройств iPhone/iPod Touch/iPad/Apple TV (ранее именовалась как iPhone OS). Представляет собой основной набор функций вашего устройства. Версию прошивки телефона можно посмотреть в меню Настройки — Основные — Свойства. Обновить прошивку можно только через приложение iTunes.
Как определить версию прошивки iPhone, если он не активирован:
- Вызвать меню Emergency Call
- Набрать *3001#12345#*
- Нажать на Call
- Перейти во вкладку Versions
Любое устройство фирмы Apple (iPod, iPhone, iPad, iPod Touch, Apple TV) прошивается с помощью iTunes.
Фейковая геолокация вместо VPN
В современном интернете все больше запретов и ограничений. В некоторых странах запрещены определенные сервисы или ресурсы, в других закрыт доступ к ряду приложений, а в третьих даже некоторые видео посмотреть невозможно.
Для большинства пользователей это не является проблемой, все мы давно уже умеем настраивать proxy или включать VPN. Подобные сервисы либо стоят недешево, либо “сливают” пользовательские данные третьим лицам.
В большинстве случаев вместо VPN можно использовать фейковую геолокацию. Просто меняем свое местоположение при помощи твика и получаем доступ к закрытым видео или приложениям.
При этом не падает скорость подключения, как через VPN, а наши пользовательские данные не передаются разработчикам бесплатных анонимайзеров. Я, например, таким способом подтверждаю свой заграничный аккаунт в Spotify.
Для этого подойдет твик Relocate или его аналоги.
Перед началом джейлбрейка iOS 12.4
Прежде чем мы приступим непосредственно к джейлбрейку, необходимо выполнить несколько подготовительных шагов. Для начала нужно на всякий случай создать резервную копию девайса. Для этого запустите на компьютере iTunes, подключите к нему iPhone при помощи шнура и подтвердите на компьютере и телефоне доверительные отношения связки этих устройств.
Сначала необходимо потвердить доверительные на ПК
Потом сделать тоже самое на iPhone
В окне iTunes щелкни мышью на значке телефона в верхней части левой панели и в окне «Обзор» установите переключатель «Автоматическое создание копий» в положение «Этот компьютер», после чего нажмите на кнопку «Создать копию сейчас».
Создание резервной копии iPhone
После этого необходимо отключить на телефоне блокировку системы паролем, Touch ID и Face ID. Для этого переходим в «Настройки», открываем раздел «Touch ID и код-пароль», после чего выключаем эти методы авторизации.
Отключение ID и код-пароль
Следующий важный этап. Если на телефоне включена двухфакторная аутентификация (а если она включена, отключить ее штатными средствами операционной системы уже невозможно), нужно создать пароль для приложений, который будет использоваться при джейлбрейке. Проверить состояние двухфакторной аутентификации можно на экране «Настройки»: для этого войдите в настройки Apple ID, коснувшись своего имени, и перейдите в раздел «Пароль и безопасность».
Проверка состояния двухфакторной аутентификации
Если двухфакторная аутентификация включена, откройте на компьютере в браузере страницу Apple ID, авторизуйтесь на ней, после чего в разделе «Безопасность —> Пароли приложений» нажмите на ссылку «Создать пароль» и следуй инструкциям на экране. Этот пароль потребуется ввести на одном из этапов джейлбрейка.
Мобильные устройства Apple очень любят без спроса загружать и устанавливать обновления операционной системы. Если очередное обновление скачано, но не установлено, его нужно удалить. Для этого перейдите в раздел «Настройки —> Основные —> Хранилище iPhone (iPad)», выберите в списке загруженный образ операционной системы и на открывшемся экране нажмите надпись «Удалить программу», после чего подтвердите свое действие во всплывающем окне.
Запрет iPhone автоматически скачивать и устанавливать обновления
Теперь нужно перейти в раздел «Настройки —> Siri и Поиск» и выключить все функции Siri, а затем еще раз перезагрузить телефон.
Что ж, предварительные шаги мы успешно выполнили, настало время приступать к самому интересному — непосредственно джейлбрейку iOS 12.4.