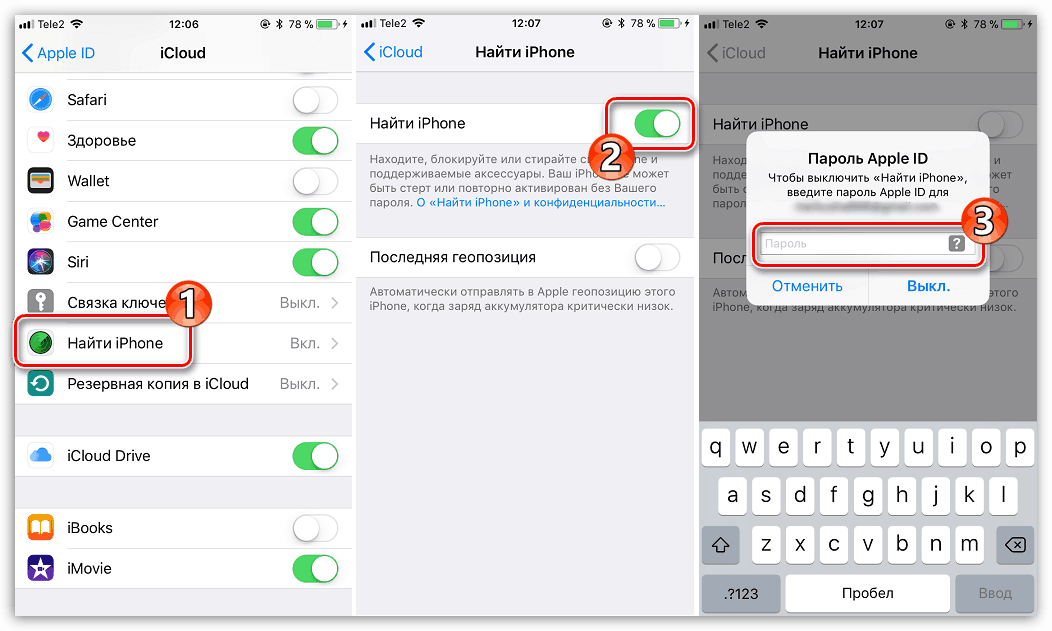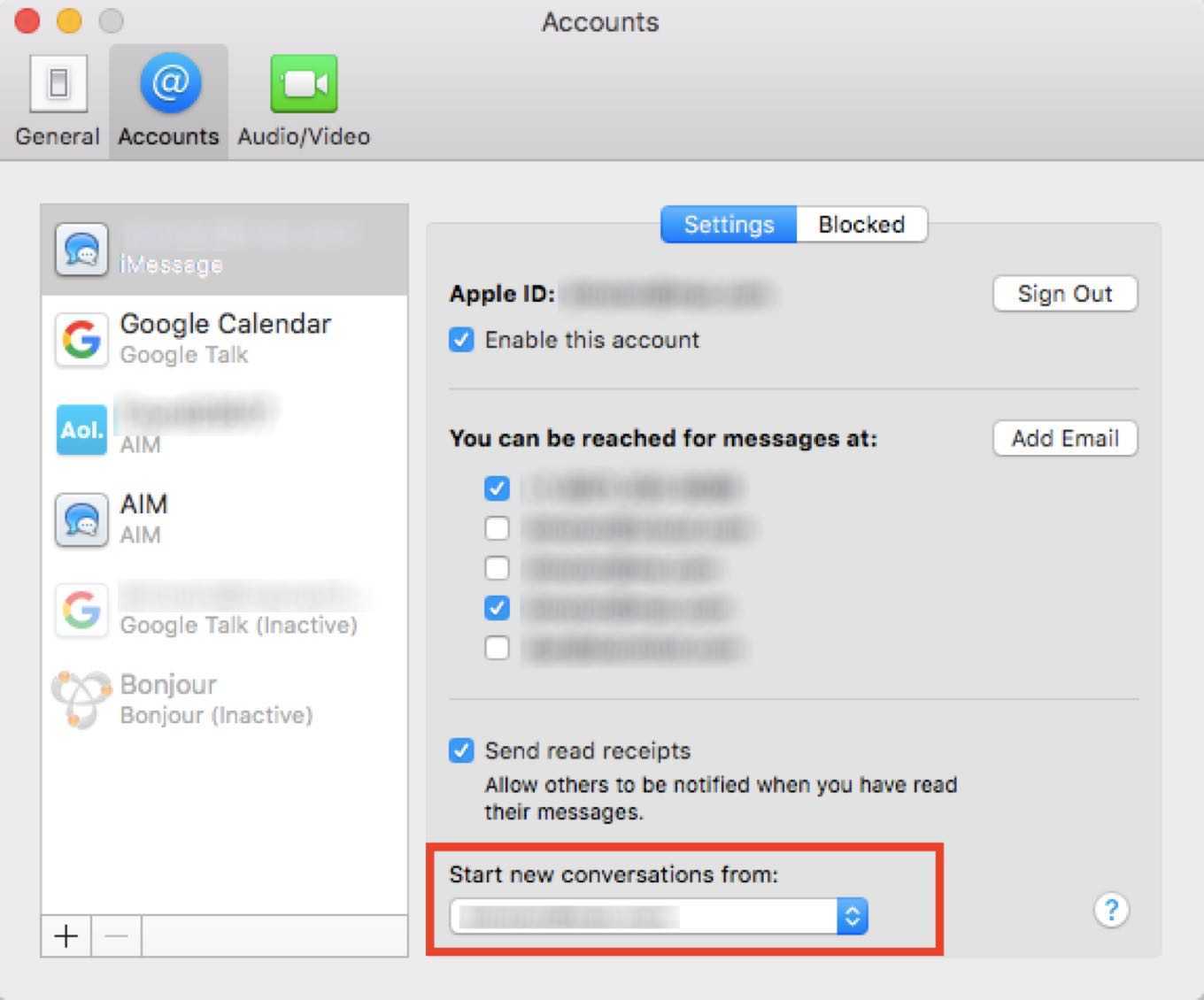Метод 2: напрямую синхронизировать все данные iPhone с Samsung Galaxy S21 (Ultra)
Если вам нужно напрямую перенести данные с iPhone на Samsung Galaxy S21, конечно, потребуется профессиональный инструмент. Syncios Data Transfer специально разработан для резервного копирования, восстановления и передачи данных телефонов iOS или Android.
- Подключите оба телефона к компьютеру. Загрузите Syncios на свой компьютер и запустите эту программу. Во-первых, нам нужно найти инструмент передачи по телефону и открыть его. Затем вы можете приступить к следующим шагам. Подключите iPhone и Samsung Galaxy S21 к компьютеру через USB-кабели. Нажмите «Доверие» на iPhone, чтобы установить соединение. И включите режим отладки по USB на Samsung, чтобы получить к нему доступ на компьютере.
- Проверьте положение обоих телефонов. Выберите режим передачи, затем проверьте положение двух телефонов. iPhone должен быть слева в качестве исходного устройства, а Samsung Galaxy S21 — справа. Когда это будет сделано, нажмите кнопку «Далее» в правом нижнем углу.
- Передача данных с iPhone на Samsung. Здесь отображается все доступное содержимое. Выберите нужное содержимое, затем нажмите Далее . Syncios загрузит количество выбранного содержимого. Оцените размер файла и нажмите «Далее», чтобы начать передачу. Когда вам будет предложено, что все содержимое успешно передано с iPhone на Samsung Galaxy S21, вы можете отключить свои телефоны и проверить новые импортированные данные на телефоне Samsung. Все существующие данные не будут перезаписаны.
Переносим приложения с одного Айфон на другой
К сожалению, разработчики Apple предусмотрели не так много способов переноса программ с одного яблочного устройства на другое. Но все же они есть.
Способ 1: Резервная копия
Предположим, вы переезжаете с одного Айфон на другой. В данном случае оптимально создать на старом гаджете резервную копию, которая может быть установлена на новый. Осуществить данную задачу можно легко с использованием iTunes.
- Для начала вам понадобится создать самую свежую резервную копию старого смартфона. Подробнее об этом уже рассказывалось на нашем сайте.
Подробнее: Как создать резервную копию iPhone, iPod или iPad
- Закончив работу над созданием резервной копии, подключите к компьютеру второй смартфон. Когда Айтюнс найдет устройство, кликните в верхней области окна по иконке с миниатюрой.
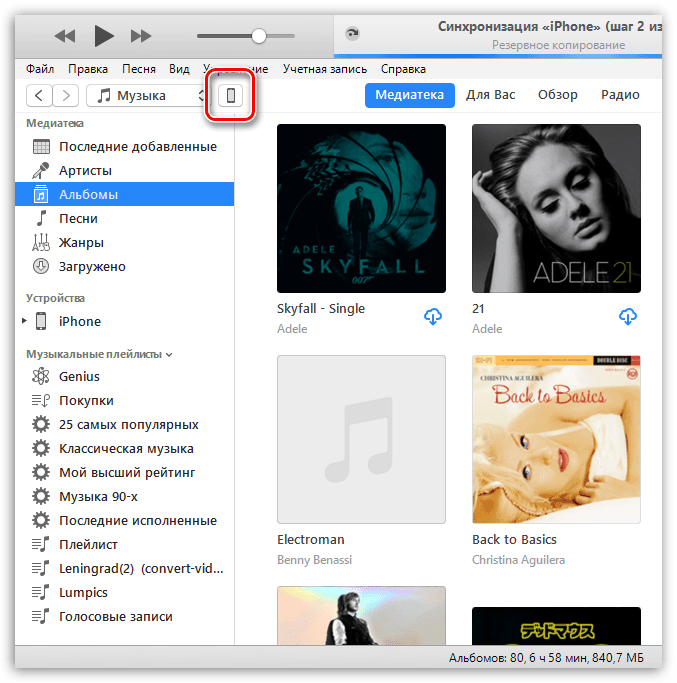
Слева выберите вкладку «Обзор», а справа пункт «Восстановить из копии».

Айтюнс не сможет приступить к установке копии до тех пор, пока на телефоне активна функция «Найти iPhone». Поэтому, если она у вас работает, ее потребуется обязательно отключить. Для этого откройте настройки гаджета. В самом верху кликните по своему аккаунту и выберите раздел «iCloud».
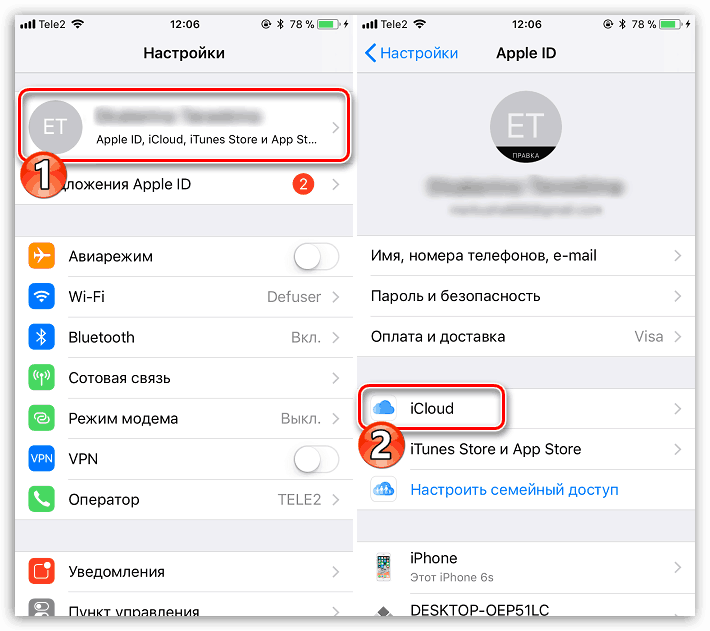
Откройте пункт «Найти iPhone», а затем переведите ползунок около данной функции в выключенное состояние. Для принятия изменений вам будет предложено ввести пароль от аккаунта Apple ID.

Теперь можно вернуться к iTunes. На экране высветится окно, в котором следует выбрать, какая резервная копия будет использована для нового устройства. Выбрав нужную, кликните по кнопке «Восстановить».
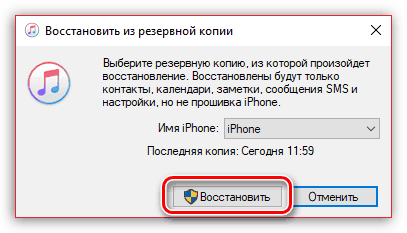
Если у вас включено шифрование копий, следующим шагом на экране появится окно с требованием ввести пароль. Укажите его.
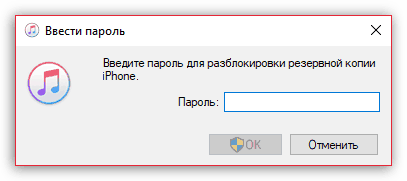
И, наконец, начнется сам процесс установки новой копии, в среднем это занимает около 15 минут (время зависит от количества данных, которые требуется перенести на гаджет). По окончании все игры и приложения с одного iPhone будут успешно перенесены на другой, причем с полным сохранением их расположения на рабочем столе.
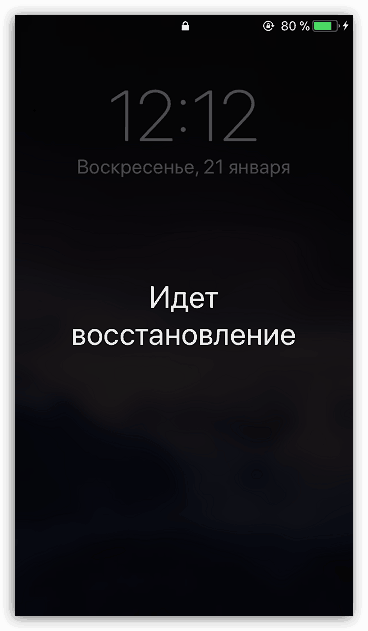
Способ 2: 3D Touch
Одной из полезных технологий, внедренных в iPhone, начиная с версии 6S, является 3D Touch. Теперь, используя более сильное нажатие на иконки и пункты меню, можно вызывать специальное окно с дополнительными настройками и быстрым доступом к функциям. Если вам требуется быстро поделиться приложением с другим пользователем Айфон, здесь можно задействовать данную возможность.
- Найдите на рабочем столе приложение, которое вы хотите передать. С некоторым усилием тапните по его иконке, после чего на экране появится выпадающий список. Выберите пункт «Поделиться».
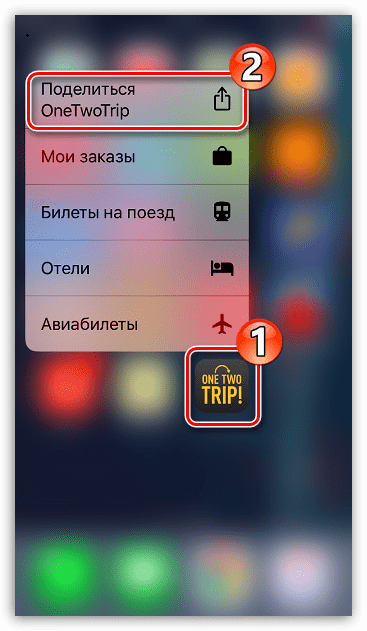
В следующем окне выберите нужное приложение. Если оно отсутствует в списке, выберите пункт «Скопировать ссылку».
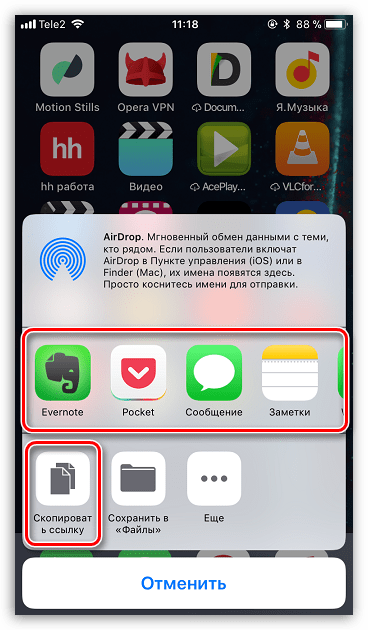
Запустите любой мессенджер, например, WhatsApp. Откройте диалог с пользователем, длительно выберите строку ввода сообщения, после чего тапните по кнопке «Вставить».
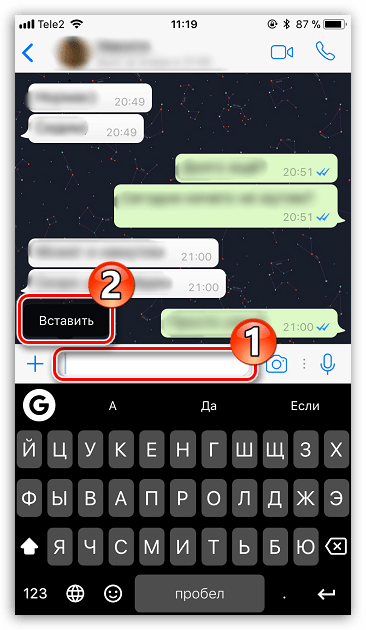
Из буфера обмена будет вставлена ссылка на приложение. В завершение тапните по кнопке отправки. В свою очередь, другой пользователь Айфон получит ссылку, нажатие которой его автоматически перенаправит в App Store, откуда он и сможет выполнить загрузку приложения.
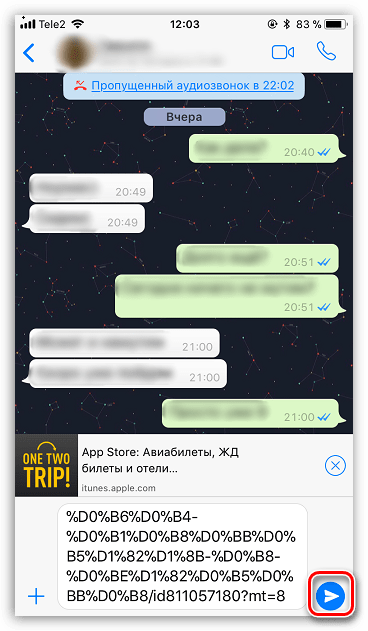
Способ 3: App Store
Если ваш телефон не оснащен 3D Touch, расстраиваться не стоит: поделиться приложением можно через магазин App Store.
- Запустите Ап Стор. В нижней части окна перейдите ко вкладке «Поиск», а затем введите наименование искомого приложения.
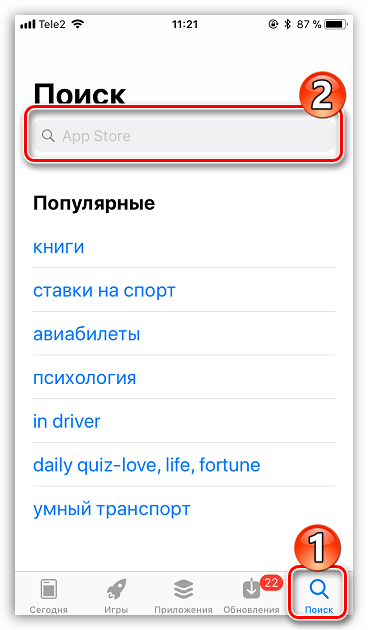
Открыв страницу с приложением, кликните справа по иконке с троеточием, а затем выберите пункт «Поделиться ПО».
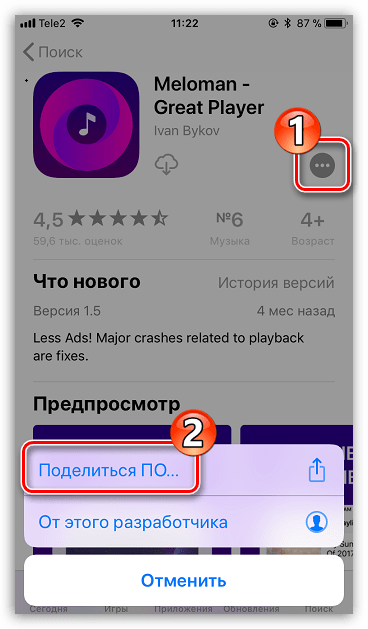
На экране появится дополнительное окно, в котором вы можете или сразу выбрать приложение, куда будет отправлено приложение, или скопировать ссылку в буфер обмена. Дальнейшие действия полностью совпадают с тем, как это было описано со второго по четвертый пункты второго способа.
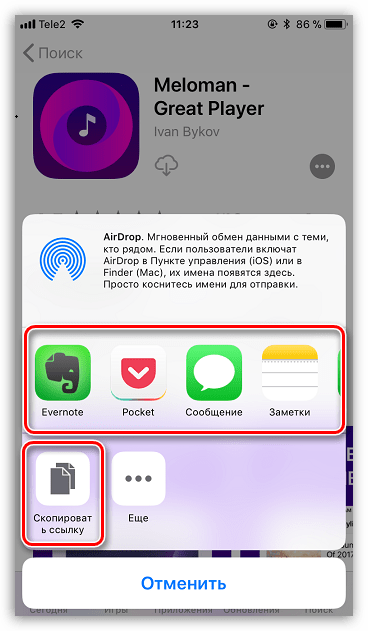
На сегодняшний день это все способы, позволяющие отправить приложение с одного iPhone на другой. Надеемся, данная статья была для вас полезна.
Метод 4: перенос данных iPhone на Samsung Galaxy S21 (Ultra) с подробным предварительным просмотром
На самом деле, если вы хотите регулярно управлять, создавать резервные копии и восстанавливать данные телефона, вам следует попробовать другой инструмент Syncios, Syncios Mobile Manager. Он отличается от инструмента Syncios Phone Transfer. Он направлен на обеспечение полного управления устройствами iOS и Android.
- Запустите Syncios Mobile Manager. Запустите Syncios, затем откройте «Mobile Manager». Подключите iPhone к компьютеру через USB-кабель. Отметьте все категории в верхней строке меню. Затем выберите категорию, из которой вы хотите получить данные, коснитесь ее. Syncios начнет загрузку данных с подключенного iPhone.
- Выборочное резервное копирование iPhone на компьютер. Например, мы сначала делаем резервную копию сообщений iPhone на компьютер. Перейдите в Информация> Сообщения. Подробно отображаются все текстовые сообщения и мультимедийные вложения. Выберите нужный разговор или выберите все. Затем нажмите Резервное копирование> в xml. Вы можете изменить правильный путь резервного копирования прямо сейчас. Затем сохраните файлы с iPhone на компьютер. Примечания. Параметр «Сохранить» предназначен для пользователей, которым необходимо экспортировать резервную копию в удобочитаемый формат и четко распечатать их. Если вы хотите восстановить его позже, используйте параметр «Резервное копирование».
- Восстановить резервную копию iPhone Samsung Galaxy S21. Теперь подключите свой Samsung Galaxy S21 к Syncios. Аналогичным образом перейдите в раздел «Информация»> «Сообщения». Нажмите «Восстановить», чтобы открыть окно, в котором будут перечислены все предыдущие резервные копии Syncios. Выберите резервную копию iPhone в соответствии с ее именем и датой. Затем начните восстановление резервной копии на свой Samsung Galaxy S21. Примечания: Если вы хотите перенести мультимедийные файлы, такие как песни, видео, фотографии, с iPhone на Samsung Galaxy S21, вы можете экспортировать мультимедийные файлы iPhone на компьютер, а затем импортировать мультимедийные файлы в Samsung Galaxy S21. Собственно, с помощью этой программы вы можете передавать медиафайлы между телефоном и ПК.
Как перенести все данные со старого Айфона на новый
Сохраненную резервную копию надо правильно передать в новую модель. Чтобы не потерять информацию, используют фирменные средства от Apple. Существует три метода, которые помогут быстро перенести данные из бэкапа в iPhone. Разберем сильные и слабые стороны технологий.
Использование функции «Быстрое начало»
Опция предназначена для переноса информации со старого айфона на новый. Функция избавляет пользователя от дополнительных манипуляций, облегчает переход с сохранением данных. «Быстрое начало» доступно для гаджетов на 12 версии iOS и выше.
Если перед процедурой успели активировать новую модель, то надо очистить аппарат. В меню конфигураций «Основные» выбирают режим «Стереть контент и настройки» и следуют инструкциям ассистента. Смартфоны с включенным блютусом и вайфаем кладут рядом. Действия выполняют по алгоритму:
- Вынимают симку. Карту удаляют из слота старого аппарата и вставляют в новый. Облегчить открытие лотка поможет скрепка из комплекта.
- На устаревшем гаджете появится меню быстрого старта. Если девайсы подключились, то появится клавиша «Продолжить».
- На экране новой модели возникнет анимация привязки. При помощи видоискателя на старом аппарате создают связь. Если камера не работает, то выбирают ручную аутентификацию, следуя подсказкам ассистента.
- Вводят пароль на экране предыдущего айфона.
- На новом настраивают параметры безопасности. Вписывают код-доступ в открывшемся окне.
- Выбирают геолокацию и элементы конфиденциальности из облака.
- Ждут завершения процесса.
Данные между устройствами переносят при помощи беспроводной связи. Чтобы уменьшить время процедуры, айфоны соединяют через переходник кабелем Lightning. При передаче информации сохраняются конфигурации и связь с «умными часами».
Перенос информации при помощи iCloud
Персональные данные пользователя передают на новую технику при помощи облачного хранилища. Если последний iPhone настраивали, то нужно стереть информацию. Переходят в основной раздел, выбирают опцию удаления контента и конфигураций.
Последовательность действий переноса через айклауд:
- Включают смартфон. На дисплее возникнет приветствие и предложение настроить гаджет.
- В окне с конфигурациями беспроводной связи выбирают домашнюю сеть, вводят пароль.
- После появления раздела с программами и данными переходят в меню «Восстановление из iCloud». В открывшемся поле вбивают логин учетной записи и код доступа.
- Устройство сканирует содержимое облака. Пользователю показывают список доступных резервных копий. Рядом с файлами указывают дату создания и размер. Выбирают нужный архив.
- Обновление. Если на айфоне стоит устаревшая версия ОС, то откроется окно с предложением установить свежий вариант. Следуют инструкциям встроенного ассистента.
- Ждут завершения процесса. После переноса информации iPhone перезагрузится.
Перенос данных через iTunes
Фирменное приложение айтюнс поможет передать информацию из резервной копии в новый телефон. Перед процедурой сбрасывают настройки свежей модели до заводских параметров. Перенос данных через iTunes проходит по алгоритму:
- Запускают телефон. Следуют рекомендациям ассистента настроек.
- После появления шага «Приложения и данные» переходят в раздел «Восстановить из бэкапа».
- Айфон подключает через кабель USB к ПК.
- iTunes автоматически распознает девайс. ПК не видит гаджет при заблокированном экране. В появившемся окне дают согласие доверять компьютеру.
- В меню программы выбирают новое устройство в айтюнс.
- Отмечают режим восстановления из копий. В списке архивов ориентируются по дате файлов и расположению (облако или жесткий диск).
- Ждут завершения. Чем больше данных в бэкапе, тем дольше длится процедура. После изменений iPhone перезагрузится.
Как перенести данные с одного устройства на другое, выбор способа
Импортирование файлов производится несколькими методами. Для большинства из них требуется формирование резервной копии, но остальной алгоритм будет немного отличаться. В некоторых случаях понадобится устаревший аппарат, в других — персональный компьютер или подключение к интернету.
С помощью функции «быстрое начало»
Как можно с одного Айфона перекинуть всю информацию на другой Айфон? Запустить копирование напрямую по инструкции.
Функция применяется для настройки мобильных в автоматическом режиме, требует использования обоих агрегатов.
Если купленная аппаратура уже активирована, то изначально необходимо удалить все сведения через переход из меню в «основные», затем в «сброс» и «стереть с контентом». В противном случае нужно вставить сим-карту в гаджет и провести операцию по подсказкам мастера.
Дальнейший пошаговый алгоритм несложный:
- После включения двух гаджетов их укладывают рядом друг с другом — это позволит их синхронизировать.
- На одном мобильнике появится надпись «быстрое начало», на втором — «отладка нового».
- На устаревшем мобильнике нажимается «продолжить», проводится его разблокировка.
- На купленном появится анимация, на которую необходимо навести камеру второго девайса.
- Через несколько секунд операция будет выполнена, останется завершить процедуру на свежем сотовом с введением пароля.
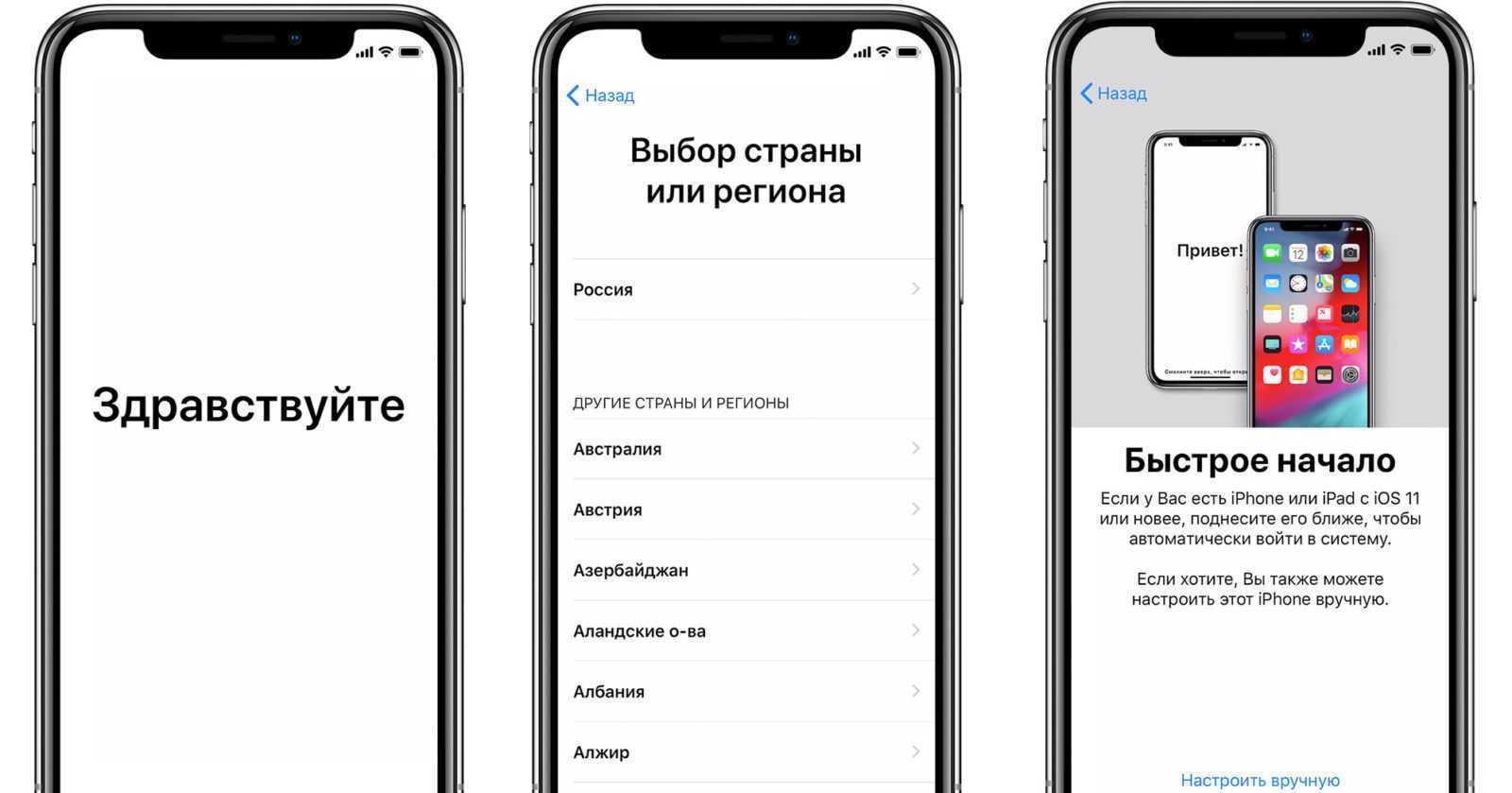 Быстрое начало — удобная функция
Быстрое начало — удобная функция
Перенос данных через блютуз
При переносе данных с Айфона на Айфон необходимо разместить гаджеты близко друг от друга, включить функцию и провести сопряжение. Для выполнения задачи потребуется использование текущего Apple ID (дополнительно нужно провести проверку использования верной записи пользователя).
С помощью облачного хранилища iCloud
Если во время подготовительных мероприятий была сделана дополнительная копия (дубликат нужно скопировать и сбросить сведения в облако заранее), а доступа к предыдущему мобильному нет, то перемещение сведений возможно из облачного хранилища.
Единственное условие — отсутствие первичного подсоединения гаджета. В противоположном случае необходимо отменить предыдущие действия из меню через «основные» и «сброс».
Выполнение схемы производится по шагам:
- Нужно активизировать купленный сотовый и выполнять указания, возникающие на экране.
- На дисплее появится предложение о присоединении к вай-фай — после подключения отладка продолжается.
- Когда система предложит передать информацию из «программ и данных», выбирается блок «возобновить из копии iCloud».
- Дальше вводятся данные идентификации.
- Проверяется дата и время создания запасных копий в хранилище, нужно вручную найти последнюю, из которой будет проведена процедура.
- Нельзя отключаться от беспроводной связи пока все будет загружаться.
- После завершения проводится окончательная отладка телефона.
После окончания процедуры смартфон активизирует загрузку данных из магазина приложений и иных источников, но аппарат будет готов к работе.
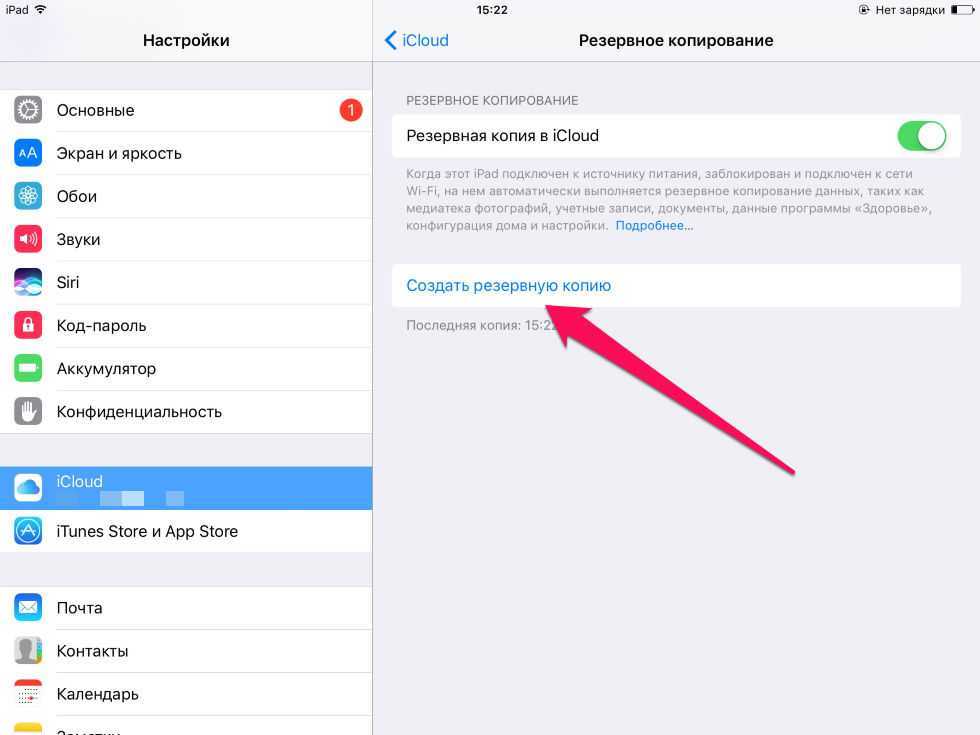 Создание резервного дубликата
Создание резервного дубликата
С помощью iTunes или Finder
Чтобы перенести данные с одного iPhone на другой iPhone, необходимо уточнить, не проводилась ли первоначальная активизация купленного аппарата. В этом случае проводится удаление сведений из основного меню с перемещением по пути: по «основным», к «сбросу» и «стереть с контентом».
В другом варианте в аппаратуру устанавливается сим-карта и все действия производятся по подсказкам системного мастера.
Дальнейший процесс требует:
- нажатия в разделе «программ и данных» блока «восстановить из копии iTunes»;
- подключения устройства к персональному компьютеру;
- выбора телефона в меню оборудования программы;
- клика по разделу «загрузить из копии» с поиском актуальной свежей версии;
- завершения процедуры.
Чтобы процедура прошла удачно, нужно чтобы девайс не был предварительно настроен. Если процесс уже проходил, то пользователю придется сбрасывать сотовый.
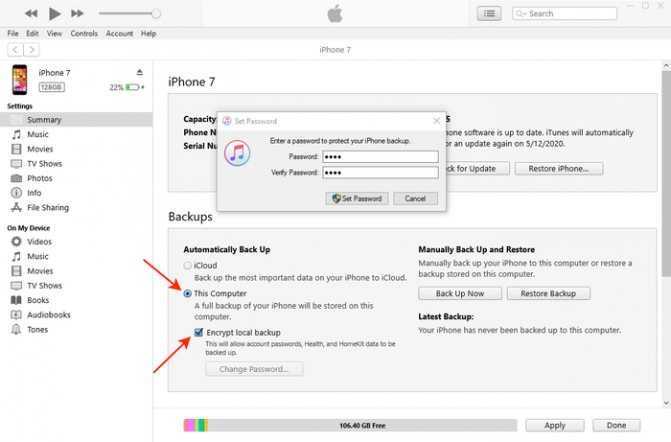 С помощью iTunes тоже можно перенести данные
С помощью iTunes тоже можно перенести данные
Обновление сведений через Finder проходит поэтапно:
- После включения приобретенного аппарата его присоединяют через кабель к ПК.
- Запускают приложение и выбирают вариант «восстановление из дубликата».
- Проверяют даты резерва и выбирают наиболее свежую.
- Если данные шифровались, то дополнительно вноситься пароль.
- После окончания процесса проводится окончательная отладка аппарата.
Часть 1. Как перенести приложения на новый iPhone с помощью iTunes
ITunes полезна, когда пользователям iPhone необходимо перенести приложения на новый iPhone. Он не только позволяет пользователям доставлять определенное приложение на новый iPhone, но и сохраняет данные приложения. Прежде чем синхронизировать приложение с новым iPhone, вам необходимо синхронизировать и создавать резервные копии приложений.
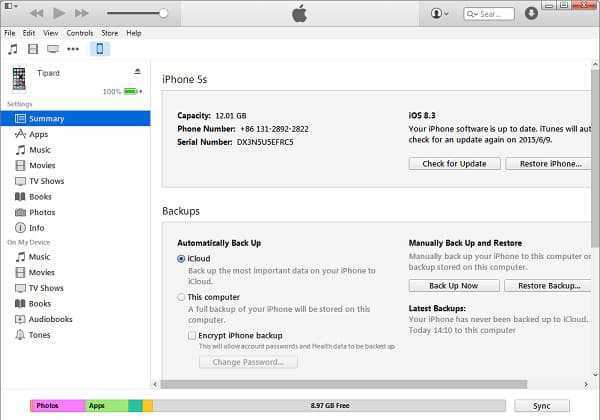
- 1. Загрузите и установите последнюю версию iTunes на свой компьютер. Он будет более совместим с новым iPhone. Меню и макет могут немного отличаться от разных версий iTunes, но шаги по переносу приложения на новый iPhone похожи.
- 2. Подключите старый iPhone к компьютеру через USB-кабель. Если вы уже установили Sync, приложения и их данные будут автоматически создаваться после успешного подключения. И вы также можете создавать резервные копии купленных приложений вручную. Вариант Трансферная покупка находится под меню Файл , а затем Устройства.
- 3. Процесс резервного копирования может потребоваться несколько минут в зависимости от объема данных.
- 4. Когда это будет завершено, отключите старый iPhone и подключите новый iPhone с помощью USB-кабеля.
Как перенести некоторые приложения на новый iPhone
Когда вы создадите резервную копию приложения или передаете приложения в iTunes, вы можете подключить новый iPhone к iTunes. И тогда вы можете использовать Совместное использование файлов iTunes скопировать приложение и данные на новый iPhone. Просто переведите определенные приложения на новый iPhone с данными следующими способами.
- 1. После того, как iTunes узнает об этом, новый iPhone появится в главном меню. Нажмите на новый iPhone, чтобы открыть панель настроек.
- 2. Нажмите «Приложения», основной экран нового iPhone и установленные приложения будут присутствовать на правой панели.
- 3. Все приложения, доступные на вашем компьютере, находятся слева. И приложения, которые не были установлены на новом iPhone, будут иметь Установить кнопка. Нажмите кнопку, это приложение будет перенесено на новый iPhone с данными.
- 4. Помните, что новый iPhone и старый должны войти в тот же Apple ID. В противном случае вы потеряете резервную копию.
Как восстановить все приложения в пакетном режиме
Вы могли бы удалять приложения на iPhone чтобы освободить больше места, а затем вы можете восстановить все приложения в пакетном режиме. Ниже приведен метод получения всех приложений на новый iPhone в пакетном режиме.
- 1. Если вы хотите восстановить всю экосистему приложения на новом iPhone, вы можете использовать функцию Восстановление резервной копии в том числе.
- 2. После появления нового iPhone с iTunes выберите Заключение в настройках.
- 3. Нажмите Восстановление резервной копии под названием «Резервные копии», все приложения для резервного копирования будут перенесены на новый iPhone в пакетном режиме.
Синхронизация устройств друг около друга
Разместите смартфоны в непосредственной близости, а затем откройте приложение «Быстрое начало» в текущем телефоне. Чтобы перенести данные на новый Айфон, воспользуйтесь рекомендациями.
- Подключите на телефонах Bluetooth и выполните сопряжение. Для переноса информации смартфон предложит использовать текущий Apple ID. Проверьте, чтобы использовалась правильная запись пользователя.
- На купленном смартфоне отобразится анимация, расположите текущий аппарат над купленным таким образом, чтобы картинка оказалась в середине видоискателя. Подождите, пока появится надпись об окончании на приобретенном телефоне. Если модуль камеры текущего аппарата не работает, выберите способ аутентификации в ручном режиме.
- При необходимости подтвердите действие вводом актуального цифрового кода блокировки дисплея.
- Настройте идентификацию по лицу, либо отпечатку пальца на приобретенном смартфоне – Айфон любезно предложит инструкцию.
- При возникновении на дисплее запроса введите цифровой код.
- Купленный смартфон предложит восстановить настройки, приложения и файлы, взятые из крайней запасной копии iCloud. Пользователь самостоятельно выбирает, какие именно настройки и файлы стоит перенести.
Если текущий смартфон синхронизирован с Apple Watch, то подтвердите запрос на сопряжение с новым смартфоном.

Восстанавливаем информацию
Итак, все данные были ранее сохранены путём создания резервной копии. Теперь возникает проблема, как их перенести на новый iPhone, чтобы иметь постоянный мобильный доступ? Поскольку резервирование может происходить двумя способами, то существуют различия и в том, как возвращать обратно музыку и другие файлы на новый гаджет. Тут есть один важный момент: копию, хранящуюся в iTunes, можно вернуть на текущее рабочее устройство. Восстановление из iCloud возможно лишь на новый гаджет или тот, в котором настройки сброшены до заводских.
Опять же юзеры, которые хранили свою ценную информацию в iTunes, смогут затратить меньше времени на её обратную загрузку в телефон. Информация хранилась локально, а потому процесс копирования не будет связан с текущей скоростью интернета. А вот восстановление из iCloud займёт больше, чем полчаса времени. Кроме того, потребуется период, чтобы распаковать скачанный файл и выгрузить из него содержимое.
Перед началом работы с операционной системой нужно убедиться в том, что на гаджете установлены все последние версии и обновления iOS. Это снизит вероятность возникновения каких-либо затруднений при восстановлении. Дело в том, что бэкапы, которые были сделаны на последних версиях ОС, не удастся раскрыть на смартфонах с более поздними версиями прошивки.
Итак, что нужно, чтобы перебросить информацию или скопировать контакты на новенький iPhone? Всё начинается с запуска приложения iTunes, а гаджет лучше подключать при помощи кабеля. Теперь нажимаем на появившийся значок устройства. Ищем вкладку с названием «Обзор», а в ней пункт «Восстановить из копии». Обычно выпадает несколько версий, из которых пользователь выбирает самую последнюю или самую полную. Начинается процесс развёртывания данных, в течение которого нельзя отключать смартфон от ПК.
В фирменном облачном хранилище Apple может не хватать места из-за разнообразных резервных копий, хранящихся там. Быстрый перенос данных на гаджет может стать эффективным решением этого вопроса. Одновременно с этим можно удалить ненужные версии резервных источников информации, ведь многие из них являются расширенной версией остальных.
Выбрать необходимые резервные копии можно во вкладке «Управление хранилищем». Подключаем к персональному компьютеру свой смартфон. На нём заходим в раздел с настройками, в которых последовательно ищем вкладки «Основные», а затем «Сброс», которые помогут перекачать информацию на новое устройство. Осталось найти пункт с названием «Стереть контент и настройки». Для подтверждения процесса удаления понадобится указать свой пароль для AppleID.
Как только смартфон будет перезапущен, настройки вернутся к заводским значениям. Теперь можно заново задать настройки, начиная от языка и региона проживания. При выборе способа настройки пользователь указывает «Восстановить из копии iCloud». Далее вводим пароль и подтверждаем действие нажатием клавиши «Вперёд». Теперь требуется выбрать именно ту копию данных, которая нас устраивает в наибольшей степени. Начинается процесс регенерации скопированной информации.
Резервирование данных с iPhone и последующее их восстановление — это удобный и безопасный способ сохранить в безопасности контент на своём смартфоне. Разработчики придумали его, чтобы увеличить лояльность владельцев iPhone и оснастить свой гаджет более расширенным функционалом.
Какой вариант выбрать
Все представленные варианты помогают максимально быстро перенести все нужные данные на новый iPhone, выбирайте подходящий в зависимости от обстоятельств.
Самый универсальный способ – перенос данных через iCloud. Работает на большом количестве устройств (с iOS 11 или новее), не требует дополнительных аксессуаров. Однако, при этом потребуется купленное пространство в облаке Apple, чтобы резервная копия iPhone поместилась в iCloud.
Способ с беспроводным переносом пройдет быстрее и при этом iCloud использоваться не будет. Нужна лишь доступная Wi-Fi сеть и зарядка для пары смартфонов.
Самым быстрым способом будет перенос через кабель. При этом потребуется дополнительный аксессуар, но смартфонам не нужна зарядка и общая сеть во время переноса. При этом данные загрузятся максимально быстро.
Не забывайте, что новая фишка работает лишь на iOS 12.4 или более свежих версиях мобильной операционной системы.
iPhones.ru
По воздуху, через облако или просто по кабелю.
Рассказать
Способы переноса данных с iPhone на iPhone
В зависимости от того, как вам удобно, вы можете воспользоваться одной из расположенных ниже инструкций по переносу данных с одного устройства на другое.
Перенос информации при помощи iCloud
Использование iCloud для синхронизации данных — один из наиболее простых способов приготовить купленный телефон к повседневному использованию
Важно лишь учитывать тот факт, что в новом смартфоне должна быть установлена сим-карта
Перед портированием данных необходимо создать резервную копию оных в памяти телефона. Для этого подключите ваш старый iPhone к сети, используя Wi-Fi. Также вам необходима учётная запись Apple ID. Теперь можно приступить непосредственно к созданию копии.
- Откройте меню настроек устройства.
- Найдите пункт «iCloud» там.
- «Резервная копия».
- Переключите ползунок «Резервная копия в iCloud» в активное положение.
- Нажмите «Создать резервную копию».
- Ожидайте окончания процесса, не отключая устройство от интернета.
Когда создание копии подойдёт к концу, можно приступать к переносу данных на новое устройство.
- Запустите новый смартфон. Должно появиться окно с приветствиями на разных языках (в том случае, если устройство ещё не настроено). Если экран не появился (то есть устройство уже настроено), то необходимо произвести сброс настроек до заводских. Инструкция по сбросу настроек есть ниже.
- Выберите свою сеть Wi-Fi, подключитесь к ней.
- Далее настраивайте смартфон по вкусу до появления пункта «Программы и данные», в ней выберите строку «Восстановить из копии iCloud».
- Залогиньтесь в iCloud, используя данные учётной записи Apple ID.
- Выберите нужную вам копию данных. Для выбора можно ориентироваться по дате её создания.
- Дождитесь окончания процесса загрузки данных, не отключаясь от Wi-Fi.

Если вам нужно провести восстановление настроек до заводских, то проделайте следующую последовательность действий.
- Откройте настройки.
- Перейдите в «Основные» — «Сброс» — «Стереть контент и настройки».
Перенос данных через iTunes
В этом способе также потребуется использовать компьютер.
- Подключите к компьютеру старый телефон.
- Запустите iTunes. Если на компьютере установлена устаревшая версия программы, то необходимо её обновить.
- Создайте резервную копию, нажав на кнопку «Создать копию сейчас» в пункте «Обзор» настроек устройства в iTunes.
- Дождитесь окончания процесса создания копии.
Далее необходимо перенести копию на новое устройство.
- Запустите новое устройство. Настройки должны быть сброшены до заводских. (Должен появиться экран приветствия. Если не появился, то обратитесь к последней инструкции предыдущего пункта).
- Ведите настройку нового телефона по своему вкусу, пока не появится экран «Приложения и данные».
- Выберите «Восстановить из копии iTunes».
- Подключите новый смартфон к ПК, в памяти которого сохранена резервная копия старого устройства.
- Выберите новое устройство в iTunes.
- «Восстановить из копии».
- Выберите нужную вам копию (ориентируйтесь по дате).
- По окончании восстановления вы сможете завершить настройку нового устройства.
Использование функции «Быстрое начало»
Если на старом и новом устройства установлены версии операционной системы iOS 11 и выше, то вы можете воспользоваться функцией «Быстрое начало».
- Положите старое и новое устройства рядом.
- Запустите новое устройство (настройки должен быть сброшены к заводским).
- Выберите язык на новом телефоне.
- При появлении уведомления о «Быстром начале» на новом устройстве, на старом должно отобразиться окно о синхронизации с новым смартфоном.
- Подтвердите. Функция «Быстрое начало» предложит использовать идентификатор Apple ID для настройки. Если кнопка продолжения настройки не будет нажиматься, включите Bluetooth на телефоне.
- На новом iPhone должна появиться анимация. Прижмите смартфоны задними крышками друг к другу и дождитесь сообщения об окончании процесса.
Важно держать устройства максимально близко друг к другу, чтобы процесс переноса данных прошёл без ошибок. Желательно сохранять Wi-Fi подключение активным в течение всего процесса и предварительно позаботится, чтобы смартфоны были заряжены более чем на половину
Эти два действия позволять iPhone за один раз подгрузить в память фото, приложения, музыку и другое
Желательно сохранять Wi-Fi подключение активным в течение всего процесса и предварительно позаботится, чтобы смартфоны были заряжены более чем на половину. Эти два действия позволять iPhone за один раз подгрузить в память фото, приложения, музыку и другое.
Для начала сделайте резервную копию
Опытный владелец смартфонов «с яблочком» не понаслышке знает, насколько важен перенос данных с iPhone на iPhone. Данные могут быть утеряны в случае кражи или случайной потери телефона. Чтобы не забыть пароли, ссылки, фото, переписки и прочую важную информацию, необходимо вовремя создать резервную копию. Позже останется лишь перенести данные на новое устройство.
В плане сохранности информации Apple делает многое для своих пользователей. Так называемый бэкап является самым быстрым методом переброса данных со старого на новый смартфон. Одновременно он даёт возможность оперативно удалять кэш. А так удастся сохранить не только старые фотографии, но и различные заметки, документы, контакты.
Интересно, что новый гаджет будет выглядеть с программной точки зрения точно так же, как и предшествующий, то есть без проблем перенесёт информацию любого рода. Он сохранит не только фотографии, но и пароли к Wi-Fi, настройки, расположение объектов на панели управления и даже историю посещения ресурсов.
Итак, существует 2 основных варианта резервного копирования информации. Один из них — локального принципа действия (именуется iTunes), а другой сохраняет данные в режиме облачного хранилища, загружая в интернет копии всевозможных сведений (называется iCloud). Рассмотрим каждый их них более подробно:
-
iTunes. Представляет собой специальное приложение от разработчика. Можно использовать кабель (так надёжнее) или прибегнуть к вай фай соединению. Недостатком можно считать необходимость постоянного контроля за переносом новых фотографий или других файлов, а также свободное пространство на диске персонального компьютера. Приложение создаёт копии всех имеющихся на гаджете данных. Чтобы не делать резерв фотографий, эту опцию можно отключить принудительно. Но впоследствии придётся синхронизировать папки на ПК своими руками. Зато данный способ переноса считается наиболее быстрым. Если приложение уже загружено, то его необходимо запустить. Далее выбрать из предложенного списка свой гаджет. Ищем глазами вкладку Обзор, а на ней кнопку «Создать копию сейчас». Начинается процесс копирования. Чтобы сделать его более безопасным, можно указать пароль, который будет использован в случае восстановления. Главное теперь — следить, чтобы на компьютере или другом постоянном месте хранения всегда было достаточно свободного пространства.
-
iCloud. Пожалуй, ещё более простой и автоматизированный вариант создания бэкапа. Однако, спустя какое-то время, может возникнуть потребность докупить дополнительное место в облаке. Если активировать данный способ, то при включенном Wi Fi будут автоматически создаваться резервные копии данных. При этом, гаджет никак не отвлекает пользователя, поскольку копирует информацию в ночное время, в период отдыха. Следует помнить, что для бэкапа большого массива данных может потребоваться вплоть до нескольких дней. Но это бывает при первом переносе заметок и других сведений с iphone на iphone. Впоследствии обновления будут занимать намного меньше времени. Для того, чтобы понять, включено ли устройство iClaud на конкретном гаджете, нужно заглянуть в «Настройки», а дальше в «Имя пользователя». Ищем пункт «Резервная копия» и смотрим, стоит ли напротив него галочка в соответствующем поле. Нажатие на кнопку «Создать резервную копию» поможет назначить смартфону время начала этой процедуры. Также придётся отслеживать объём свободного пространства, ведь на этапе регистрации Apple дарит бесплатно только 5 гигабайт.
Какие гаджеты Apple поддерживают eSIM
Среди айфонов, eSIM поддерживают следующие модели:
► iPhone Xs и Xs Max► iPhone XR► iPhone SE 2 поколения► iPhone 11► iPhone 11 Pro и Pro Max► iPhone 12, 12 mini, 12 Pro и Pro Max
Любые iPhone с двумя физическими SIM-картами (например, продаваемые в Китае), не подходят для eSIM. eSIM для Apple Watch полностью не поддерживаются у российских операторов.
А среди планшетов вам подойдёт любой, начиная от самого дешёвого iPad 7-го поколения и новее
Только обратите внимание, что сам айпэд должен быть из числа моделей с физической SIM-картой, то есть с SIM-слотом. Без него eSIM добавить не получится
Синхронизация устройств друг около друга
Разместите смартфоны в непосредственной близости, а затем откройте приложение «Быстрое начало» в текущем телефоне. Чтобы перенести данные на новый Айфон, воспользуйтесь рекомендациями.
- Подключите на телефонах Bluetooth и выполните сопряжение. Для переноса информации смартфон предложит использовать текущий Apple ID. Проверьте, чтобы использовалась правильная запись пользователя.
- На купленном смартфоне отобразится анимация, расположите текущий аппарат над купленным таким образом, чтобы картинка оказалась в середине видоискателя. Подождите, пока появится надпись об окончании на приобретенном телефоне. Если модуль камеры текущего аппарата не работает, выберите способ аутентификации в ручном режиме.
- При необходимости подтвердите действие вводом актуального цифрового кода блокировки дисплея.
- Настройте идентификацию по лицу, либо отпечатку пальца на приобретенном смартфоне – Айфон любезно предложит инструкцию.
- При возникновении на дисплее запроса введите цифровой код.
- Купленный смартфон предложит восстановить настройки, приложения и файлы, взятые из крайней запасной копии iCloud. Пользователь самостоятельно выбирает, какие именно настройки и файлы стоит перенести.
Если текущий смартфон синхронизирован с Apple Watch, то подтвердите запрос на сопряжение с новым смартфоном.