Обновляемся через Wi-Fi
Это будет самый простой способ смены прошивки. Здесь главное стабильное соединение сети Wi-Fi и зарядка смартфона выше 50%. Сам процесс установки не занимает много времени, а вот скачивание файлов операционной системы может затянуться из-за слабого сигнала или перегруженности серверов Apple.
Для обновления устройства заходим в настройки, заходим в основной подраздел и нажимаем соответствующий пункт обновления ПО. Далее просто нажимаем загрузить и установить. Прошивка обновится без проблем только в том случае, если на обновляемом устройстве стояла ОС младше устанавливаемой.

Если же вам нужно переустановить операционную система на более старую систему, то здесь нужно действовать через iTunes и подключение через кабель к компьютеру. Процедура не сложная и об этом в другой статье.
Способ 1. Ищем самостоятельно проблему с зависанием телефона на этапе подсчёта оставшегося времени или подготовки обновления.
Перезагрузка.
Попробуйте сначала сделать обычную перезагрузку – зажмите и удерживайте кнопку включения питания пока не всплывет окно команды отключения. Проведите пальцем по слайдеру команды отключения. iPhone перезагрузиться, еcли вы подтвердите действие. Если телефон не реагирует на удерживание кнопки питания, прийдется сделать экстренную перезагрузку. Экстренная перезагрузка – это крайняя мера и использовать ее следует в исключительных случаях.
Проверка наличия свободной памяти.
При использовании телефона приложения записывают достаточно много информации во внутреннюю память iPhone для того, чтобы экономнее использовать ресурсы. Проверьте количество свободной памяти на Вашем устройстве, мы рекомендуем оставлять для установки iOS 14 не менее 16Гб.
Краткая инструкция как это сделать:1. Откройте «Настройки» >>> «Основные» >>> «Хранилище iPhone».2. Выберите ненужные Вам приложения, фото, видео, прочее и удалите их.
Проверка подключения устройства к сети.
Иногда сбой в настройках подключения к сети бывает причиной того, что iPhone застывает на подсчете оставшегося времени
Поэтому при запуске обновления операционной системы до iOS 14 очень важно обеспечить стабильное подключение к сети Интернет, — или Wi-Fi от роутера, или 4G от оператора сотовой сети. При обновлении разместите телефон в месте, где обеспечен надежный сигнал Wi-Fi или 4G
Удалить пакет обновления и повторно его загрузить.
Быстрым и зачастую эффективным способом решения проблемы является также переустановка самого обновления. Вам необходимо всего лишь удалить установочный файл обновления, а затем загрузить его на устройство повторно. Для этого выполните несколько несложных действий.
Шаг 1. Перейдите в «Настройки». Откройте раздел «Основные».
Шаг 2. Далее выберите «Хранилище iPhone», найдите в перечне iOS 13, нажмите на опцию «Удаление обновления» и подтвердите его.
Шаг 3. Перезагрузите Ваш iPhone.
Шаг 4. Снова откройте «Настройки». Выберите раздел «Основные», а затем «Обновление ПО».
Шаг 5. Проверьте, является ли доступным обновление до iOS 13. Выберите опцию «Загрузить и установить». Затем вновь выберите «Установить».
Установка пакета обновления до iOS 14.
После перезагрузки, откройте «Настройки» >>> «Основные» >>> «Обновление ПО» и скачайте обновление. Как только обновление успешно загружено, нажмите «Установить». Дождитесь окончания установки.
Также можно обновить телефон до iOS 14 с помощью программы iTunes.
Для этого нужно установить программу, войти в свою учетную запись и подключить телефон. На вкладке “Обзор” выполнить порядок действий для обновления телефона. Если первый способ так и не смог исправить причину с зависанием iPhone в режиме “Подготовка обновления …” или “Подсчет оставшегося времени…” или в режиме яблока, то переходим ко второму способу:
Режимы восстановления системы
При установке iOS на iPad пользователь попадет в один из следующих режимов:
- Нормальный режим — это тот случай, когда устройство остается управляемым, все работает. Переустановка iOS вызвана сбоем ПО, проблемами с синхронизацией или тем, что некоторые приложения неожиданно закрываются или не работают после включения. В этом режиме можно сделать резервную копию своего устройства, что обязательно выполняют перед тем, как перепрошить айпад в домашних условиях.
- Режим восстановления — в этом случае iOS не готова к использованию на телефоне. На экране появится iTunes и изображение кабеля, предлагающего подключить его к ПК и установить программное ПО. iMazing также может работать с устройством в этом режиме. Если iPad находится в режиме восстановления, используют iMazing, чтобы выйти из режима и сделать резервную копию. Для этого нажимают кнопку «Выйти из режима восстановления» на экране «Переустановка iOS» iMazing. Если не удается выйти из процесса, пробуется переустановка iOS, iMazing сохранит все данные.
- Режим DFU, или режим обновления прошивки устройства – последняя надежда, если все остальные не удались.
Подытожим
Итак, iPad 1 можно обновить до официально не поддерживаемой iOS 7, однако это будет не подлинная прошивка от Apple, а подделка сторонних разработчиков. Но! Вы должны понимать, что подделка — это, как говорится, максимум, что вам светит, если ваш девайс уже не поддерживает актуальные обновления, а потому тут имеет место быть тот редкий случай, когда за подделку стоит сказать спасибо.
Ну и еще — запомните, никаких неродных прошивок на i-устройства вы поставить не сможете, если предварительно не сделан джелбрейк.
Отметим также, что примерно тем же путем, просто используя другие версии утилит, можно обновить любое Apple-устройство до официально не поддерживаемой прошивки.
Версия 9.2 операционной системы iOS полностью вступила в свои права. Если у вас вдруг возникли вопросы относительно того, как обновиться до этой версии, ответы на них вы можете найти в следующем гайде.
Когда нужно переустанавливать прошивку на iPhone
К счастью, необходимость в полной перепрошивка iPhone возникает крайне редко. Такое случается при частых системных сбоях, регулярно повторяющихся глюках или при невозможности гаджета полноценно загрузиться во время включения.
Перепрошивка (восстановление iOS) позволит переустановить мобильную операционную систему на смартфоне Apple и вернуть гаджет к первоначальному виду. Таким способом можно стереть данные и контент из гаджета перед его продажей или передачей другому пользователю.
Для переустановки прошивки потребуется:
► сам iPhone
► компьютер с операционной системой macOS или Windows
► кабель для подключения смартфона к компьютеру
Переустановить прошивку по воздуху, из iCloud или другим способом невозможно.
Как установить iOS «вчистую»
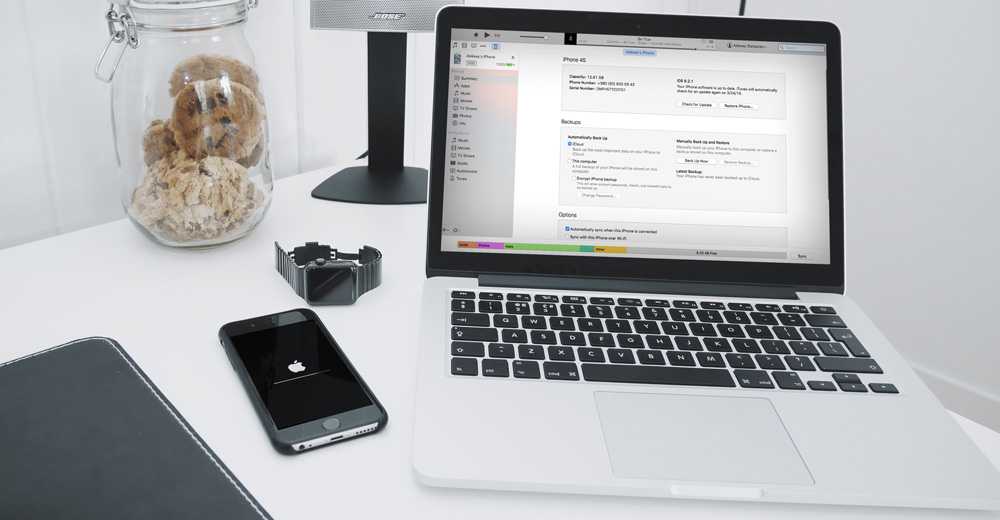
Если ты используешь iOS уже давно, то наверняка знаешь, что после обновления системы по воздуху нередко вылазят неприятные баги и косяки. В этом материале — как правильно подготовиться к обновлению и почистить свой гаджет от накопившегося за время пользования мусора.
Следуя рекомендациям Apple и личному опыту, я настоятельно рекомендую сделать резервную копию данных на смартфоне, ведь проблемы всегда появляются в самый неподходящий момент
Бэкап займет не так много времени и позволит тебе избежать потери важной информации. Так что перед «зачисткой» обязательно зайди в Настройки → iCloud → Резервное копирование и создай копию своих данных
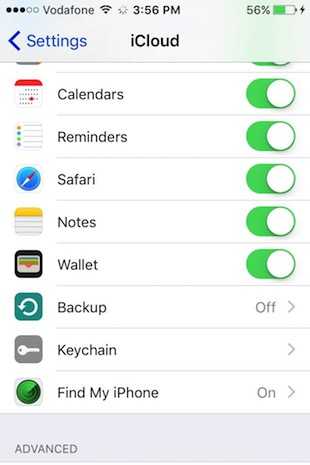
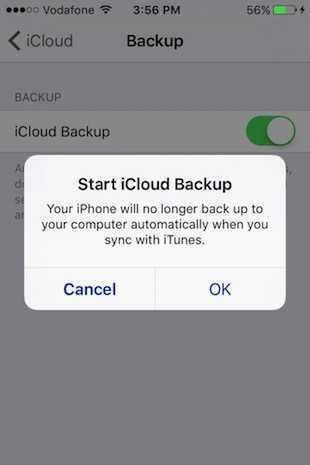
Эту же процедуру можно совершить и через iTunes — открой приложение, нажми на иконку устройства в левом верхнем углу и ты увидишь окно бэкапа.
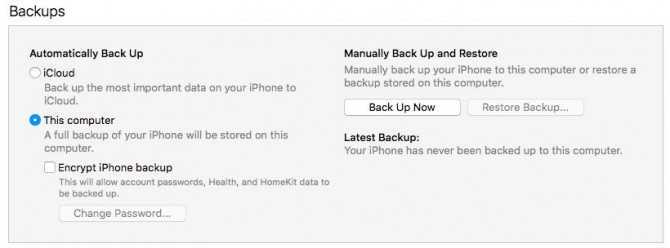
После копирования всех данных наступает самый ответственный момент — установка прошивки. Сделать это можно двумя способами. Первый заключается в полностью автоматическом режиме, тебе нужно только нажать на Восстановить iPhone в iTunes. В этом случае программа начнет скачивание последней релизной прошивки и самостоятельно установит её на смартфон. Все данные, естественно, пропадут. Восстановить их можно в окне бэкапа, которое находится чуть ниже.
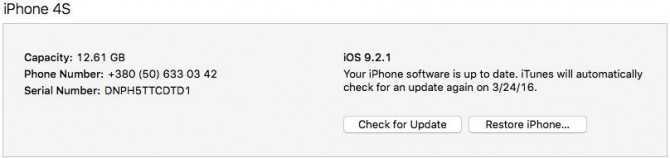
Второй способ — самостоятельное скачивание прошивки и автоматическая её установка через iTunes. Для этого тебе понадобится найти образ, подходящий именно твоей модели устройства. В конце материала я добавлю ссылки на скачивание последней на сегодняшний день iOS для всех поддерживаемых устройств. От тебя потребуется только посмотреть на задней панели iPhone или iPad номер модели, который всегда обозначается 5-значной комбинацией и скачать соответствующий образ. Например, модель моего iPhone — A1387. Также посмотреть номер можно на официальном сайте Apple .
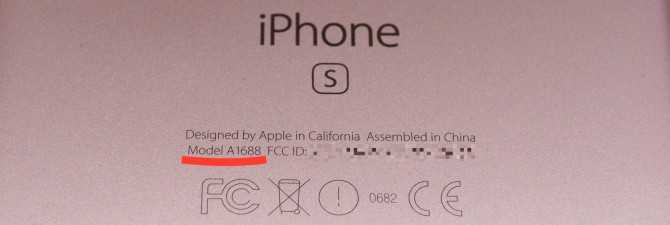
После скачивания прошивки запусти iTunes, кликни по иконке устройства в левом верхнем углу и в открывшемся окне нажми на Восстановить iPhone с зажатой клавишей option (alt) на Mac или Shift на ПК. Комбинация откроет окно проводника, в котором тебе нужно найти образ загруженной ранее прошивки и нажать Открыть.
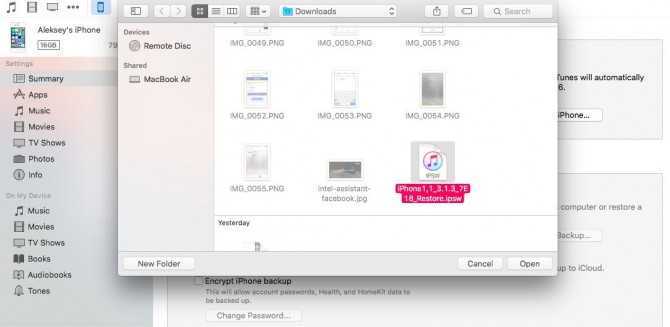
Обязательно перед процедурой отключи функцию Find my iPhone, иначе iTunes не разрешит установку и выдаст соответствующее предупреждение.
Далее программа проделает всю грязную работу за тебя — просто дождись окончания установки и настрой устройство для дальнейшего пользования. Такой способ подойдет также в случае, если ты забыл пароль блокировки экрана или хочешь продать свой iPhone — блокировка активации снимается еще до установки, так что новому пользователю не придется вводить твои данные для пользования устройством.
Ссылки на скачивание iOS 9.2.1 для iPhone, iPad и iPod touch:
iPhone 4s (A1387, A1431) iPhone 5 GSM (A1428) iPhone 5 CDMA (A1429, A1442) iPhone 5c GSM (A1456, A1532) iPhone 5c CDMA (A1507, A1516, A1526, A1529) iPhone 5s GSM (A1453, A1533) iPhone 5s CDMA (A1457, A1518, A1528, A1530) iPhone 6 (A1549, A1586) iPhone 6 Plus (A1522, A1524) iPhone 6s (A1633, A1688, A1691, A1700) iPhone 6s Plus (A1634, A1687, A1690, A1699)
Как установить обновление до iOS 13

Во-первых, освободите место. Обновление до iOS 13 весит в зависимости от устройства до 3.1 гигабайта, а значит на вашем устройстве должно быть минимум 3.5 гигабайта свободного пространства.
Во-вторых, создайте резервную копию. Перед установкой апдейта организуйте полный бэкап системы, приложений и своих личных данных. Это можно сделать с помощью iCloud в настройках устройства или с помощью iTunes/Finder на компьютере. При создании резервной копии с ПК дополнительно будут сохранены закладки Safari, почтовые аккаунты, заметки, история звонков и события календаря.
Обновляемся на iOS 13 через настройки
Шаг 1. Перейдите в «Настройки» → «Основные» → «Обновление ПО»;Шаг 2. Дождитесь появления апдейта и нажмите «Загрузить»;Шаг 3. Чтобы начать обновление, нажмите «Установить». Можно также нажать «Позже» и выбрать вариант «Напомнить позже» или «Установить сегодня ночью». Если вы выбрали последний вариант, перед сном просто поставьте устройство на зарядку — оно обновится автоматически.
Обновляемся на iOS 13 через компьютер
Шаг 1. Убедитесь, что на компьютере установлена последняя версия iTunes. В случае с macOS Catalina придется использовать Finder;
Шаг 2. Подключите устройство к компьютеру, откройте iTunes/Finder и в меню слева выберите свое устройство;Шаг 3. Скачайте с этого сайта образ iOS 13 для своего устройства (когда он там появится);Шаг 4. Нажмите кнопку «Обновить» с зажатой клавишей Option (Shift) и выберите прошивку iOS 13, загруженную ранее;Шаг 5. Подтвердите установку и дождитесь окончания процедуры;Шаг 6. Настройки гаджет с нуля или восстановите созданную раннее резервную копию — подойдет только с iOS 12.4.1 или более ранних версий.
Как откатиться с iOS 13.1 beta до релизной iOS 13
Шаг 1: Скачайте файл прошивки: выберите нужный раздел (iPhone, iPad или iPod touch), кликните на модель вашего устройства и скачайте iOS 13 (или 12.4.1);Шаг 2: Подключите iPhone или iPod touch к компьютеру с помощью комплектного USB-шнура и откройте iTunes/Finder;Шаг 3: Теперь нужно перевести устройство в режим DFU. Если вы владелец iPhone 7 и 7 Plus или iPhone 8 и 8 Plus, то изучите это руководство, а если пользуетесь iPhone X и более новыми моделями — воспользуйтесь этой инструкцией. При работе с iPhone предыдущих поколений, выполните следующие действия:
- Подключите устройство к компьютеру;
- Выключите устройство;
- Теперь нажмите и удерживайте кнопку «Питание» в течении 3 секунд;
- Затем зажмите кнопку «Домой», не отпуская кнопку «Питания» в течении 10 секунд;
- Отпустите кнопку «Питания», но продолжайте удерживать кнопку «Домой», пока в приложении iTunes не уведомление об обнаружении устройства в режиме восстановления;
- В появившемся нажмите на кнопку «Ok».
Шаг 4: Нажмите и удерживайте клавишу Alt/Option на компьютере Mac или клавишу Shift на компьютере Windows, а затем выберите «Восстановить iPhone…» (iPod touch);Шаг 5: В появившемся окне укажите путь к ранее скаченному файл прошивки iOS 13.* IPSW;Шаг 6: Выберите «Восстановить и обновить» и следуйте инструкциям на экране;Шаг 7: iTunes проверит файл прошивки и установит ее на устройство. Процесс займет около 10 минут;Шаг 8: После завершения процесса отката на дисплее устройства появится надпись «Hello». После завершения процесса настройки системы, можно восстановить данные на устройстве из резервной копии или настроить систему с нуля.
Что нужно сделать перед обновлением?
Как только компания представила очередную модель айфона, значит, вышла и новая версия ПО. Переходим к обновлению устройства. В первую очередь нужно узнать подходит она к нашей модели iPhone или нет, и позаботиться о сохранении уже установленной версии – это обезопасит нас от полного выхода из строя аппарата.
Создание резервной копии
Если при обновлении iPhone пропадёт интернет, отключат электроэнергию или сядет батарея — вы рискуете получить «кирпич», и придется идти в сервисный центр для его восстановления. Для сохранения своих данных лучше создать резервную копию. Как это сделать. Есть 2 способа: через компьютер или через iCloud.
Через компьютер:
1. Подключаем iPhone к компьютеру. Если это Mac – открываем приложение Finder, для Windows откроем приложение iTunes
2. Компьютер может запросить сертификаты доверия – это пароль телефона. Вводим, далее выполняем все по инструкциям экрана.
3. Ищем активное подключённое устройство. Если устройство не отображается – следуем инструкциям по возникшим ошибкам.
4. Для сохранения данных особых приложений необходимо поставить отметку в поле «зашифровать копию устройства» (придумайте сложный пароль). Если вы пользуетесь приложением iTunes и забудете пароль – восстановить его будет НЕВОЗМОЖНО. Запишите.
Через iCloud:
1. Подключаем сеть wi-fi.
2. Заходим в МЕНЮ > Настройки > (ваше имя) и выбираем iCloud.
3. Выбираем копия iCloud.
4. Нажимаем СОЗДАТЬ резервную копию iPhone, ждём. До окончания процесса сеть НЕ отключать.
Окончание процедуры проверяется следующим образом: заходим меню, там, где мы начинали процедуру и видим, что снизу команды «создать резервную копию» уже отображается свежая дата создания последнего обновления. Поздравляем, Вы завершили процесс.
Скопированные данные устройств iPhone и iPad можно переносить на новое устройство. Перед началом операции, необходимо ознакомиться с таблицей и определиться, метод вас устраивает, вот их возможности:
Таблица возможностей 1 и 2 способов создания копии
| № | Компьютер | iCloud |
| 1 | Создание резервных копий Mac или PC | Сохранение резервных копий в iCloud |
| 2 | Обьем зависит от свободного места на диске вашего компьютера | Доступ к хранилищу до 2 Тб (5 гб бесплатно) |
| 3 | Возможное шифрование (отключено по умолчание) | Обязательное шифрование данных |
| 4 | Только при наличии ПК | Копию создать можно в любой момент |
Освобождение памяти
Перед обновлением ПО, важно проверить наличие свободной памяти на устройстве. Делать это необходимо вначале процесса обновления
Рекомендуется полагаться на своё понимание, а если его нет, то следовать подсказкам. iOS 11 и старше даёт полезные советы по управлению памяти устройства, подсказывает какие данные можно выгрузить (не теряя к ним доступа), какие следует оставить. Старайтесь не перегружать устройство – это плохо отразится на его работоспособности.
Как просто очистить память на айфон смотрите в видео
Подключение зарядного устройства
Внимательно отнеситесь к следующим инструкциям
Обратите внимание на состояние заряда аккумулятора. Перед запуском системы обновления ваш iPhone должен быть заряжен не менее чем на 80% и запрещено отключать кабель зарядного устройства до окончания обновления
В этот момент энергопотребление девайса особо зашкаливает.
Пользуйтесь оригинальными шнурами и блоками питания. Не используйте другие адаптеры, и у вас не возникнет проблем с устройством. Оригинальная версия – лучшая.
Подключение к Wi-Fi или безлимитному мобильному интернету
Объём трафика, который следует загрузить в iPhone, составит примерно 5ГБ. Нужно хорошенько подумать каким образом он туда попадёт.
Рекомендуется использовать стабильное подключение. Если у вас неустойчивый уровень приёма сигнала мобильной сети, или появляются кратковременные перебои лучше, не используйте данное подключение. Используйте надёжное соединение, например домашний Wi-Fi.
Прошивка айфона и айпада с помощью режима DFU
DFU (Device Firmware Update) считается профессиональным режимом, требующим иных действий для активации. Его используют в крайнем случае, когда гаджет не включается после восстановления, не выполняет положенные функции. Пошаговая инструкция, как делается прошивка iPad либо iPhone через режим DFU:
- Нужно начать с подключения устройства к персональному компьютеру при помощи USB-шнура.
- Затем следует выключить Apple гаджет при помощи соответствующей кнопки.
- Потом нужно войти в режим DFU. Пользователи iPhone 6 или более ранних моделей должны одновременно нажать, а после удерживать клавиши питания и «Домой» на протяжении 10 сек. Теперь необходимо убрать палец с кнопки питания, при этом продолжая удерживать клавишу «Домой» в течение 5 сек. В случае с iPhone 7, 7 Plus, 8, 8 Plus, X кнопка «Домой» заменяется на кнопку, отвечающую за уменьшение громкости.
- После этого утилита iTunes на ПК сообщит о том, что обнаружила устройство в режиме DFU. В появившейся вкладке нужно щёлкнуть на «Ок». Программа начнёт загрузку актуальной версии операционной системы. После установки прошивки все старые данные будут также удалены с девайса.
Некоторые пользователи могут перепутать DFU Mode с Recovery Mode. На экране устройства в режиме DFU не будет никаких отличительных знаков. Он будет просто чёрным. Экран девайса в режиме Recovery Mode будет иметь изображения USB-шнура и программы iTunes.
Айфон в DFU режиме
Обновляем iOS на iPad (через iTunes)
Рано или поздно каждый пользователь iPad или другой продукции Apple столкнется с необходимостью обновления прошивки. Даже самый «зеленый» владелец Айпада со временем поймет, что для использования новых версий приложений/игр необходимо обновлять операционку до версии, которая на данный момент является самой актуальной. В противном случае, если операционная система уже сильно устарела, то при установке некоторых новых приложений/игр она будет ругаться на несовместимость системы и естественно использовать это ПО вы не сможете. Ну а «древние» версии приложений, как мы знаем, App Store не считает нужным хранить для пользователей старых прошивок.
Вообще обновить iOS до актуальной версии можно несколькими способами, но способ подразумевающий использование компьютера, на котором установлена программа iTunes – считается самым простым и эффективным. Apple устройства можно обновлять также и при помощи Wi-Fi без необходимости использования iTunes, но этот метод срабатывает только на 5 прошивке и выше. Если программа Айтюнс уже установлена на вашем компьютере, то обновить iOS можно: через компьютер, имеющий доступ к высокоскоростному интернету; через компьютер с ограниченным доступом к интернету.
Предположим, что интернет на компьютере у вас есть. Поэтому далее мы расскажем, как можно обновить операционную систему в продуктах Apple при помощи компьютера и предустановленной программы Айтюнс. Модель нашего Айпада – MC770RSY, а прошивка – iOS 7.1.2.
Заметим, что применять инструкцию по обновлению можно вне зависимости от того, является ли ваше устройство «белым» или нет. Например, в случае с iPhone, не удостоверившись в этом, вы можете получить «плеер», не способный ловить сеть. С Айподами и Айпадами подобных заморочек не существует в силу отсутствия возможности совершения звонков.
Можно ли понизить (откатить) версию iOS или iPadOS-прошивки на iPhone и iPad?
Нет. Официально Apple не позволяет устанавливать версии iOS, отличные от актуальной.
Однако существует так называемое «временнОе окно», при котором в течение нескольких недель после релиза последней прошивки, пользователям будет доступна для установки и предыдущая версия ПО.
Также исключением является возможность отката на последнюю официальную версию iOS с бета-версии прошивки, установленной на устройство. О том, как устанавливать тестовые прошивки без аккаунта разработчика мы рассказывали здесь.
Стоит отметить, что время от времени, хакеры все-таки выпускают различное ПО, позволяющее понижать версию iOS. Однако, в большинстве случаев, откат прошивки возможен лишь на старых iPhone и iPad.
Как перепрошить Айфон самостоятельно? Подготовка
Сразу стоит оговориться, что инструкция, как перепрошить Айфон 4 действенна и для всех других моделей, не имеет существенных отличий. Первым делом стоит подготовить почву для замены системы и скачать саму прошивку
Обратите внимание, что она поставляется в формате .ipsw, если присутствует другой, то это может быть вирусом (кроме архива или образа)
Прошивку следует подбирать индивидуально, здесь то и наблюдается зависимость от версии iPhone. Также следует учитывать, что смартфон поставляется по всему миру, а сеть в разных странах может отличаться, поэтому выберите характерную ОС с GSM или CDMA, иначе могут быть проблемы.
Помимо прочего в версии прошивки указывается модель продукта, серия – это общая информация, дополнительно они подразделяются на другие категории. Узнать модель можно перевернув телефон, снизу есть техническая информация. После слова Model идет буквенно-числовой код.

Теперь следует найти саму прошивку, поиск начать с достоверных сайтов, которых множество в интернете.
Перепрошивка невозможна при наличии на смартфоне включенной функции отслеживания устройства, иначе iTunes покажет соответствующую ошибку. В этом случае следует перейти на сайт , авторизоваться и отключить функционал.
Следующая мера подготовки – это проверка версии iTunes, она должна быть новой, иначе возможно возникновение сбоев или ошибок, а иногда и просто отказывается запускаться процесс. Обычно проверка версии производится автоматически при запуске приложения.
Прошить Айфон можно несколькими способами, с помощью RecoveryMode или альтернативный вариант — DFU mode. Первый вариант – это восстановление системы при сбоях, аварийный режим для возврата штатной работы устройства. DFU Mode очень похож на предыдущий вариант, но позволяет выполнять прошивку не через ОС, а как бы обходя её. Функция обращается к firmware, что позволяет выполнить процедуру при активации джейлбрейка. Также используется как альтернатива первому варианту, если он не оказал помощь.
Подключаем к компьютеру
Несмотря на развитие беспроводных технологий, соединение через Wi-fi доступно ещё далеко не везде, поэтому вам следует также знать, как прошить iPad через iTunes. Откройте программу и соедините планшет с компьютером через стандартный провод USB. Будьте внимательны: планшет должен лежать на ровной плоскости, чтобы во время загрузки данных не произошло самопроизвольное отключение, ведущее к возникновению серьёзных ошибок. Перейдите в основной раздел iTunes и найдите указание текущей версии iOS, установленной на вашем планшете. В следующей строке будет написано, какую новую версию вы можете установить. При отсутствии проблем нажимайте кнопку «Обновить» и дождитесь завершения процесса установки.
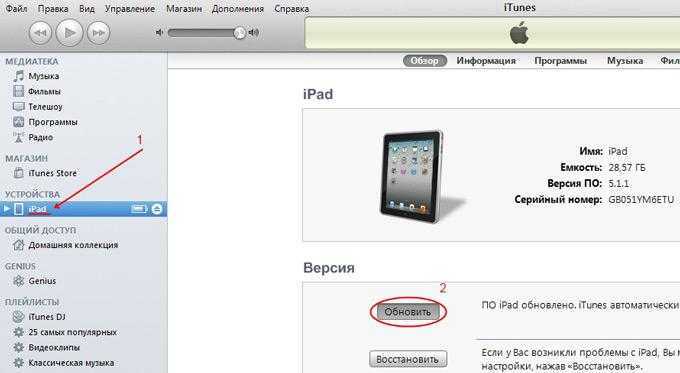
Если указанный номер операционной системы вам не подходит, можно загрузить конкретную версию самостоятельно. Внимательно посмотрите на заднюю крышку iPad, найдите цифровое наименование модели и загрузите iOS для такого планшета из интернета, используя проверенные сайты или файлообменные системы. Новая прошивка iPad может быть загружена в формате ZIP. Если вам пришлось с этим столкнуться, файл обязательно нужно переименовать, придав ему расширение «.ipsw». Открыв iTunes, вновь найдите кнопку «Обновить», но на этот раз зажмите клавишу Shift, если пользуетесь Windows, или Alt для операционных систем, базирующихся на MAC. Появится диалоговое окно, которое предложит вам самостоятельно найти файл прошивки, а затем определит его версию и уточнит согласие на установку. Кстати, этот вариант пригоден для инсталляции бета-версий iOS.
4 способа обновить iPhone.
Все они достаточно понятны и просты. Внимательно читайте и следуйте пошаговой инструкции.
Итак:
1. Через настройки iPhone.
2. При помощи компьютера через iTunes.
3. Полностью перепрошить устройство.
4. Использовать режим DFU
Обновить через настройки
Заходим в “МЕНЮ” > “НАСТРОЙКИ” > “ОСНОВНЫЕ” > “ОБНОВЛЕНИЕ ПО” > “ЗАГРУЗИТЬ И УСТАНОВИТЬ”.
Мы говорили про освобождение свободного места. Если вы до сих пор этого не сделали, система спросит у вас самостоятельно – желаете ли вы это сделать перед началом загрузки
Обратите внимание на эти сообщения. Наличие свежей версии ПО, проверить просто: если оно есть, то его можно установить, если кнопка загрузки и установки не активна, то обновление ещё не вышло
Через iTunes с компьютера
Если, по каким-то причинам, вас не устраивает первый способ, то переходим ко второму варианту и учимся как обновить iPhone через компьютер. Для этого Открываем iTunes, синхронизируем ваше устройство. Программа iTunes должна выдать сообщение о том, что доступна новая версия ПО, если такое есть, то жмем кнопку «Обновить».
ВАЖНО! Кабель для подключения к ПК обязательно был оригинальным
Перепрошивка устройства
Прошивка устройства осуществляется при помощи ПК и утилиты «iTunes». Такая процедура может потребоваться, только если произошел серьёзный программный сбой и требуется полная переустановка системы.
• Скачиваем подходящую прошивку (её можно достать на форуме 4пда).
• Отключаем в настройках телефона, в пункте «iCloud» функцию «найти iPhone».
• Выключаем айфон. Подключаем его к ПК при зажатой HOME
• Если компьютер распознал телефон в режиме ВОССТАНОВЛЕНИЕ, то всё, верно, нажимаем ОК.
• Нажимаем клавишу SHIFT на клавиатуре, выбираем скачанную прошивку и загружаем в телефон.
• Телефон перезагрузится сам несколько раз. Не трогайте его.
• Когда всё закончится – он сам отсоединится от пк. Это значит, что обновить получилось.
Через режим DFU
Данный режим устанавливает полностью чистую систему без каких-либо сохранённых данных. Вы получаете полностью чистый аппарат и стандартные настройки. Делается следующим образом:
1. Подключаем телефон к компьютеру и после отключаем на нём питание.
2. На iPhone одновременно зажимаем HOME и Выключение, отпускаем кнопку Выключения, но продолжаем нажимать на HOME(громкость) до тех пор, пока программа ПК не отобразит Режим Восстановления.
Что делать, если система не видит обновления?
Скорее всего их нет, либо у вас может стоять бета версия программы, обновление на которую еще не вышло, в то время как сосед с полной версией уже скачал. Внимательно ознакомитесь со своим устройством и уточните у производителей, они любезно помогут вам обновить свой телефон.
Как сделать откат до предыдущей версии iOS?
Подключаемся к ПК, авторизуемся в iTunes, заходим в настройки и видим в окошке надпись с предложением восстановить iPhone, соглашаемся, выбираем последнюю скачанную версию прошивки и наслаждаемся корректной работой.
Что делать, если выскакивает ошибка, и обновление останавливается?
Такое бывает. При возникновении такой проблемы придётся немного потрудиться. Запускаем компьютер, качаем утилиту PhoneRescue.
Открываем, переходим в раздел «iOS Repairtools» и подключаемся. iPhone должен быть введён в «режим восстановления», иначе программа его не увидит, как только всё сделано правильно программа автоматически предложит не один, а целых два варианта восстановления (полное и частичное). Если вы не хотите потерять данные, выбирайте второе (не Стандарт). Затем, устанавливаем прошивку и производим запуск iPhone.
На этом стоп.Обновив устройство, проверьте, все ли корректно работает. Надеемся, вы узнали много нового и полезного. Оставайтесь с нами и вы будете в курсе последних новостей и эпицентре полезной информации. Всегда чётко следуйте инструкциям – это обезопасит вас от проблем. Пользуйтесь на здоровье!
Просто или сложно?
На самом деле установка в описанных режимах восстановления практикуется только немногими пользователями, очень хорошо разбирающимися в современной электронике, включая планшеты. Большинство же людей (примерно 90%) используют стандартные способы обновления через iTunes или напрямую путём подключения iPad к беспроводной связи. Они хороши тем, что не требуют никаких лишних действий и позволяют просто следовать предлагаемым процедурам, не допуская никаких отклонений. А вот режим восстановления или DFU дают возможность обходить некоторые запреты и ошибки, которые являются непреодолимыми для iTunes в обычном состоянии.
Последовательность установки планшета
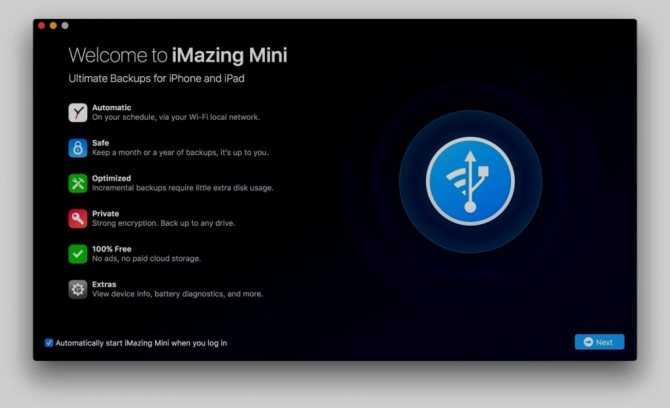
iMazing предлагает два типа установки. Можно либо загрузить последнюю версию iOS для устройства с серверов Apple и установить ее на iPad, либо установить из файла образа или .ipsw.
Установка в режиме восстановления:
- Перед тем как перепрошить айпад, если он заблокирован, выполняют установку с сервера Apple. iMazing проверит серверы Apple и автоматически загрузит последнюю версию ПО устройства.
- Нажимают Install iOS, чтобы продолжить.
- Устанавливают файл образа только в том случае, если пользователь уверен, что на компьютере есть последняя версия ОС планшета.
- После выбора установки из образа, iMazing отобразит диалоговое окно с просьбой найти этот файл.
- Убеждаются, что выбран правильный пакет для модели, иначе установка не удастся.
- Нажимают «Выбрать», затем «Переустановить iOS», чтобы продолжить, iMazing будет использовать выбранный метод для установки ПО.
- Если выбран файл .ipsw, установка займет несколько минут. Однако, если выбрана загрузка с сервера iMazing от Apple, это займет продолжительное время и будет зависеть от пропускной способности интернета.
- Перед тем как перепрошить айпад, если он заблокирован, учитывают, что размер установочного пакета iOS составляет от 2 до 3 Гб, поэтому если ограничена пропускная способность на ПК, для загрузки iMazing потребуется некоторое время.
Перепрошивка iPhone или iPad в DFU режиме
Восстановление устройств компании Apple с использованием режима DFU выполняется следующим образом:
- Соедините через оригинальный USB-кабель смартфон или планшет с компьютером, на котором запущено приложение iTunes;
- Переведите iPhone/iPad в DFU-режим. Для этого зажмите одновременно кнопки «Home» («Домой») и Включение/Выключение устройства. Держать их нужно около 10-15 секунд до тех пор, пока экран смартфона или планшета не станет черным. Спустя около секунды после того как экран погас, отпустите кнопку Включения/Выключения устройства и продолжайте удерживать кнопку «Home» еще на протяжении 15 секунд. После этого устройство войдет в состояние DFU, о чем уведомит приложение iTunes;
- Далее выберите пиктограмму восстанавливаемого устройства в iTunes;
- Нажмите на кнопку «Восстановить iPhone» или «Восстановить iPad» удерживая кнопку Shift (если используется компьютер на Windows) или кнопку Alt (если используется MAC);
- Откроется окно для выбора IPSW-файла прошивки устройства, который необходимо запустить, после чего начнется восстановление смартфона/планшета.
В зависимости от модели смартфона, скорости работы компьютера и других факторов, время восстановления iPhone/iPad будет разниться. Обычно процедура занимает не более 10 минут.
(408 голос., средний: 4,56 из 5)
Как восстановить iPhone из Recovery Mode и DFU Mode?
Процедура восстановления iPhone из режима восстановления (Recovery Mode) или режима обновления прошивки (DFU-режим) полностью идентична, за одним лишь исключением, перед восстановлением необходимо ввести iPhone в Recovery Mode или DFU Mode соответственно.
1. или ;
2.Подключите устройство к компьютеру при помощи USB-кабеля и запустите iTunes. Программа определит iPhone в режиме восстановления;
iTunes определил iPhone в режиме восстановления
3.Удерживая нажатой клавишу «Shift» на клавиатуре щелкните на «Восстановить» (пользователям Mac следует нажать комбинацию «Alt+Восстановить«);
Окно выбора файла прошивки iOS
4.Откройте загруженный ранее файл прошивки с расширением «.ipsw«. Дальнейшую работу iTunes возьмет на себя, дождитесь окончания процесса.
Начало процесса прошивки iPhone в iTunes
Важные правила восстановления устройств компании Apple
Процесс восстановления iPhone и iPad возможно выполнить только с помощью компьютера, используя программу iTunes.
Компания Apple не разрешает устанавливать на устройство версию iOS, отличную от установленной. У данного правила имеется исключение, которое получило среди пользователей название «Временное окно». Под данным понятием определяется срок в две недели (в некоторых ситуациях он меняется) после обновления прошивки, в течение которых пользователь может «откатить» версию iOS до предыдущей.
Важно: Данное правило не распространяется на бета-версии прошивок iOS. Если установлен тестовый вариант программного обеспечения, в любой момент владелец устройства имеет право через iTunes выполнить его восстановление до последней официальной версии прошивки

![Как откатиться на предыдущую версию ios [инструкция]](http://aksakovufamuseum.ru/wp-content/uploads/d/1/9/d1929e6e5777661aa4f3e4f882635336.jpeg)




























