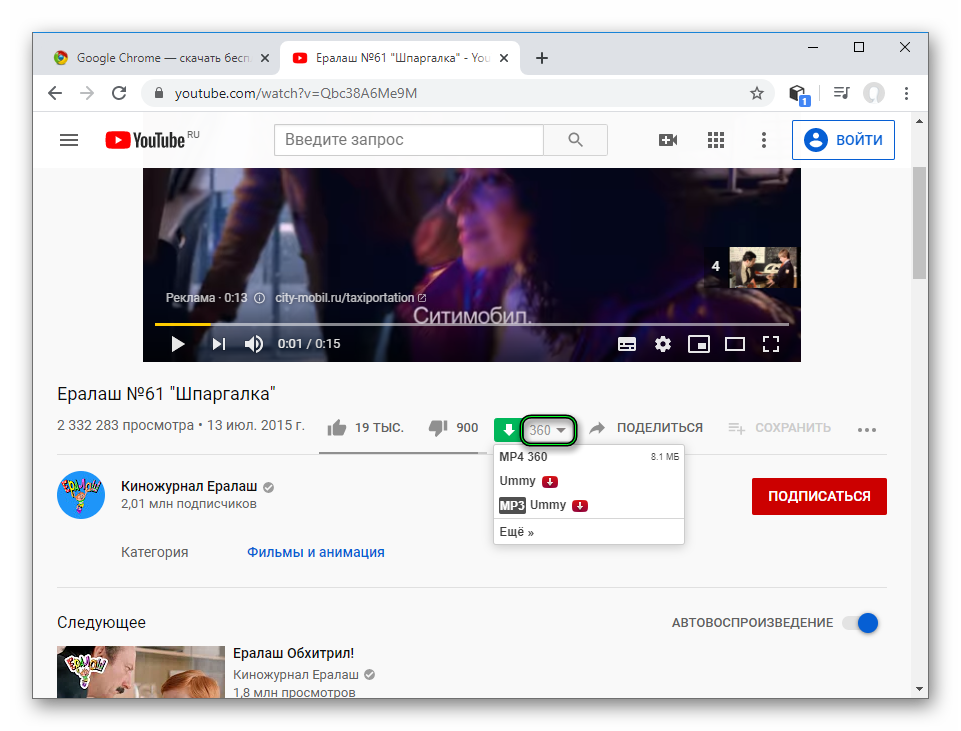Как загрузить взятые напрокат фильмы iTunes для просмотра в автономном режиме?
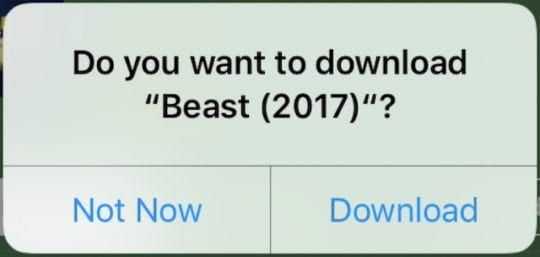
Когда вы платите за прокат фильма в iTunes, всегда есть возможность скачать его сразу.
Если вы выбрали Не сейчас , вы можете начать загрузку для просмотра в автономном режиме в любое другое время, когда у вас есть подключение к Интернету.
Найдите фильм, взятый напрокат в приложении для ТВ, iTunes или iTunes Store, и коснитесь значка облака рядом с ним, чтобы начать загрузку.
По мере загрузки фильма начинает заполняться кружок загрузки. Вы не можете загружать фильмы на Apple TV, но можете использовать AirPlay для него.
Продолжительность загрузки фильма зависит от размера файла и скорости вашего интернет-соединения.
К сожалению, вы не можете увидеть оставшееся время на iPhone или iPad.
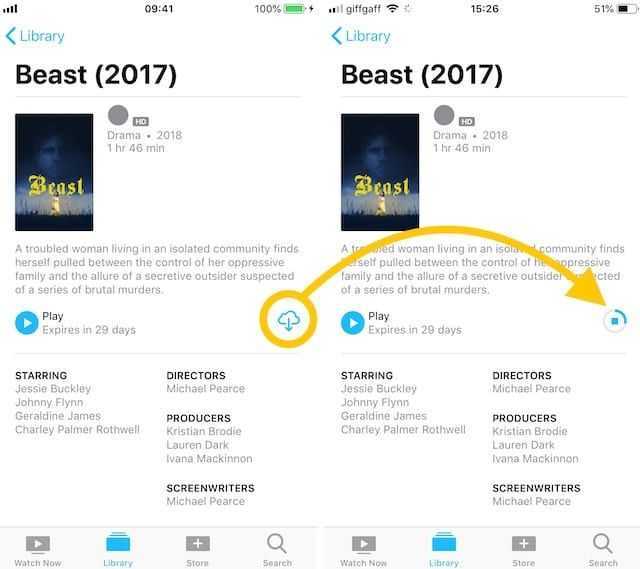
Ваш фильм доступен для просмотра, хотя он частично загружен. Однако, если вы планируете смотреть фильм, взятый напрокат в iTunes офлайн, вам нужно дождаться его полной загрузки.
Мы рекомендуем начинать скачивать фильмы как минимум за день до того, как вы планируете смотреть их офлайн. Это дает достаточно времени для завершения загрузки.
Как узнать, что я загрузил взятый напрокат фильм iTunes?
Пока загружается фильм iTunes, вы можете увидеть заполненный кружок рядом с кнопкой воспроизведения.
По завершении загрузки кружок заменяется сообщением «Загружено». Теперь вы можете смотреть прокат iTunes в автономном режиме.

Если есть значок облака, вы не загрузили прокат фильмов. Коснитесь облака, чтобы начать загрузку.
Как мне загрузить взятый напрокат фильм на другое устройство?
Вы можете транслировать взятые напрокат фильмы в iTunes на любом устройстве Apple устройств. Но вы не можете смотреть его или загружать его на несколько устройств одновременно.
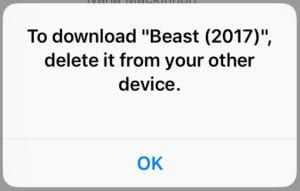
Это означает, что если ваш фильм загружен на ваш iPhone, вы также не сможете загрузить его на свой iPad. Сначала вам нужно удалить загрузку.
Убедитесь, что ваше устройство, на котором взят фильм напрокат iTunes, подключено к Интернету, затем нажмите кнопку Загружено и выберите Удалить загрузку.
Затем вы можете использовать значок облака, чтобы загрузить взятый напрокат материал на другое устройство.
Что нужно знать обязательно
Если вы решили закачать фильмы на iPad или iPhone, то вам необходимо знать те условия, при которых они будут запускаться и корректно демонстрироваться на экране. Их всего два:
- На вашем айфоне или айпаде должен стоять медиаплеер, штатно встраиваемый в iOS.
- Формат скачиваемых файлов должен читаться этой программой.
Ряд поддерживаемых форматов скачиваемых видеофайлов довольно широк, хотя многим пользователям он кажется недостаточным. Легитимными являются следующие виды кодировок:
- H.264. Позволяет транслировать видео Full HD с частотой развертки 720р. Файлы с расширением .m4v, .mp4 и .mov.
- Motion JPEG. Разрешение 1280х720 пикселей, скорость потока 35 Мбит/с. Файлы с расширением .avi.
- MPEG-4. Устаревшая кодировка, использовавшаяся на дисках для CD-проигрывателей компьютеров. Разрешение 640х480 пикселей. Скорость потока 2,5 Мбит/с. Файлы с расширением .m4v, .mp4 и .mov.
Чтобы скачать фильмы для iPad в других кодировках, необходима установка конвертеров формата.
Как сохранить видео на Айфон с помощью iTunes
Скачивать видеоролики из интернета на iPhone можно посредством использования стороннего ПО. На примере приложения iTunes процедура выглядит так:
- Скачать и установить софт.
- Запустить программу и кликнуть по кнопке «Файлы». Далее нажать по строке «Добавить».
- Согласиться с предупреждением системы о скачивании ролика в формате mp4. Другие форматы на этом гаджете отсутствуют.
- Подключить смартфон к ПК через USB провод. В окне iTunes щёлкнуть ЛКМ по иконке своего мобильника.
- Переместиться в раздел «Фильмы», выбрать нужный контент и загрузить его.
- Проверить результат. Если все действия выполнены правильно, то скачанное видео можно будет посмотреть на телефоне.
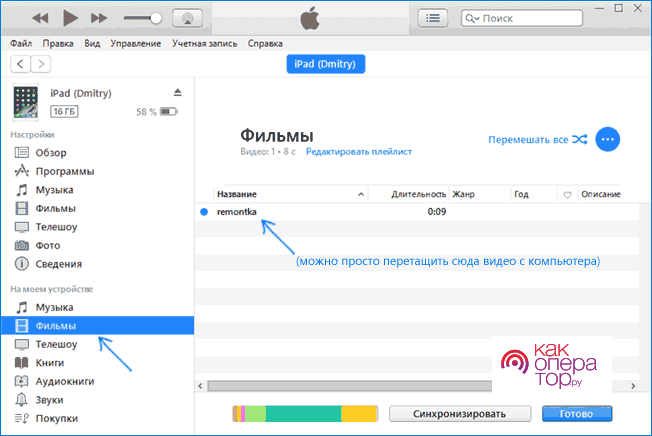
Загрузка через высокоскоростной менеджер файлов – Documents
Сторонняя программа для скачивания фильмов на айфон Documents с высокой скоростью скачивания позволит пользователю модного гаджета загружать любое видео с популярных видео хостингов: Ютуб, Вконтакте, Instagram и т.д.
Инструкция для пользователя:
- Открываем сайт выбранного видео сервиса.
- Выбираем ролик и копируем его ссылку.
- Запускаем программу Documents.
- В правом нижнем углу кликаем на иконку для открытия встроенного браузера, поддерживающего загрузку с выбранной видео площадки (например – YooDownload).
- В открытую рамку вставляем скопированную ссылку на выбранный ролик, вводим необходимые параметры видео и кликаем по кнопке «загрузка».
- Далее, появится новое окошко, где нужно вписать любое название загруженного ролика и «сохранить».
- В сторонней программе Documents находим папку с названием «загрузки», открываем ее и ждем окончания загрузки фильма. По завершению данной операции в нижнем углу сохраненного файла находим три точки и кликаем по ним, после чего на экране появится контекстное меню. Здесь находим кнопку «переместить» и нажимаем.
- Теперь на экране появится новое окно, где нужно выбрать папку с названием «документы», далее – «все фото» и кнопку «подтвердить перемещение» (все действия выполняем одним кликом).
- Загруженный видеоролик сохраниться в стандартной папке «фото» на вашем гаджете.
Программа для скачивания роликов — Documents бесплатная. Такой способ загрузки фильмов подходит для айфон разных моделей: 5s, 6, 6s и др.
Как скачивать файлы на iPhone или iPad?
На самом деле базовый принцип скачивания большинства файлов вне зависимости от их типов прост до безобразия. Вы можете скачивать файлы самых различных форматов, будь то PDF-документы, Word, Excel, PowerPoint, .zip, .txt, .mp3, .M4a, .wav, .mov и так далее.
Например, чтобы скачать документ, просто откройте его, а затем нажмите кнопку «Поделиться».
Далее укажите действие — Сохранить в Dropbox (программа должна быть установлена на устройстве) или другое облачное хранилище.
Затем уточните имя файла и нажмите кнопку «Сохранить».
А вот уже непосредственно из Dropbox можно манипулировать скачанными документами или файлами. Например, отправлять их в другие приложения, вроде читалки iBooks или плеера VLC (в меню «Поделиться» выберите действие «Отправить в…»).
Синхронизируемся с медиатекой iTunes
Если вы не хотите устанавливать дополнительные приложения, то можно воспользоваться и привычным iTunes, а также приложением «Видео» на телефоне. Правда у этого способа есть свой минус — скаченные фильмы должны быть только в формате MP4. Если у вас другой формат, его придется конвертировать перед скачиванием. Дальше действуйте так:
- Установите соединение вашего iPhone и компьютера, а затем запустите iTunes.
- Откройте вкладку «Файл» и выберите опцию «Добавить файл в медиатеку».
- Раскройте вкладку вашего телефона и перейдите к разделу «Фильмы».
- После того как фильм полностью скачается, установите флажок напротив параметра «Синхронизировать».
Готово! Теперь фильм доступен на вашем iPhone в стандартном приложении «Видео».
Куда сохранять файлы на iPhone и iPad?
Как уже говорилось выше, iOS — закрытая операционная система, работающая по принципу «песочницы». С одной стороны это здорово, потому как благодаря этому она защищена как от злоумышленников извне, так и от кривых ручек пользователей, которые могут случайно что-нибудь поломать.
С другой стороны, это создаёт некие барьеры и неудобства, не укладывающиеся в разуме бывших владельцев устройств на базе Android или Windows Mobile и так далее, хотя бы потому, что тут нету ни файловых менеджеров, ни пользовательских папок как таковых.
На самом деле файловый менеджер есть, и называется он iCloud Drive, но он уже работает в связке непосредственно с облачным хранилищем. Ограничиваться детищем Apple не стоит, и можно воспользоваться прочими хранилищами, вроде Dropbox, Google Drive, Яндекс.Диск и так далее, на которые также можно выгружать файлы.
Ещё у каждого стороннего приложения, скачиваемого из App Store вроде различного рода видеоплееров, фоторедакторов, офисных пакетов и так далее, есть собственная папка с документами, куда также можно складировать файлы. Собственно, и файловые менеджеры со значительным набором функций можно скачать, но всё равно вся работа с файлами и документами будет проходить непосредственно в папках «Documents», выделяемых под каждое приложение по отдельности. У каждого своя «песочница».ПО ТЕМЕ: Как скачать видео на iPhone или iPad и смотреть без Интернета — 5 способов.
Воспользуйтесь флешкой для iPhone
Самый простой способ скачать видео на iPhone это воспользоваться специальной флешкой с Lightning коннектором. Вы ведь умеете копировать файлы на обыкновенную флешку? Так вот здесь такой же самый принцип.
Если вы часто смотрите фильмы на iPhone или iPad, или просматриваете документы в PDF, XLS, DOC и т.п. формате — это чудо устройство просто должно быть у вас под рукой.
Подобная флешка имеет разъем Lightning на одном конце, и привычный USB-A на другом. Переписав видео файл с компьютера на флешку, вы можете либо сразу просмотреть его на iPhone, либо переписать в память iPhone для дальнейшего просмотра.
При этом проигрываются файлы большинства видео и музыкальных форматов (AVI, MKV, MOV, MP4, MPG, FLV, VOB, 3GP, MP3, WAV и другие)… И нет необходимости что-то там конвертировать.
На сайте есть отдельная статья, где я подробно описал что из себя представляет флешка для iPhone, как с ней работать и где можно купить (ссылка на статью). Но если же вам хочется немного заморочиться, есть и другие способы копирования видео на iPhone.
Как скачать видео на iPhone или iPad напрямую из Интернета
Скачать видео на iPhone или iPad напрямую из интернета можно при помощи различных приложений. Для примера мы взяли популярную утилиту Documents by Readdle, работать с которой довольно просто.
Скопируйте ссылку на видео (например из Вконтакте, YouTube и т.д.), затем запустите приложение Documents by Readdle, загруженное на iPhone или iPad ранее, нажмите на иконку браузера в правом нижнем углу и перейдите на веб-сайт 9xbuddy.com.
Вставьте ссылку на видео в поле поиска и нажмите кнопку Download.
Выберите необходимое качество и нажмите кнопку Download Now.
Загруженное видео появится в приложении Documents by Readdle в разделе Загрузки вкладки Документы.
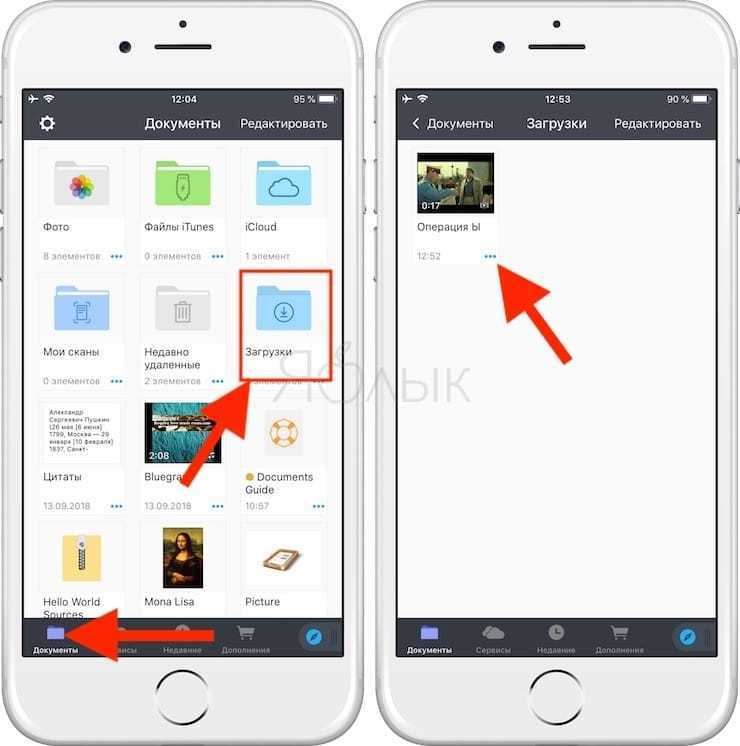
Скачанное видео можно легко переместить в приложение Фото.
Кроме того, приложение позволяет установить пароль на вход.
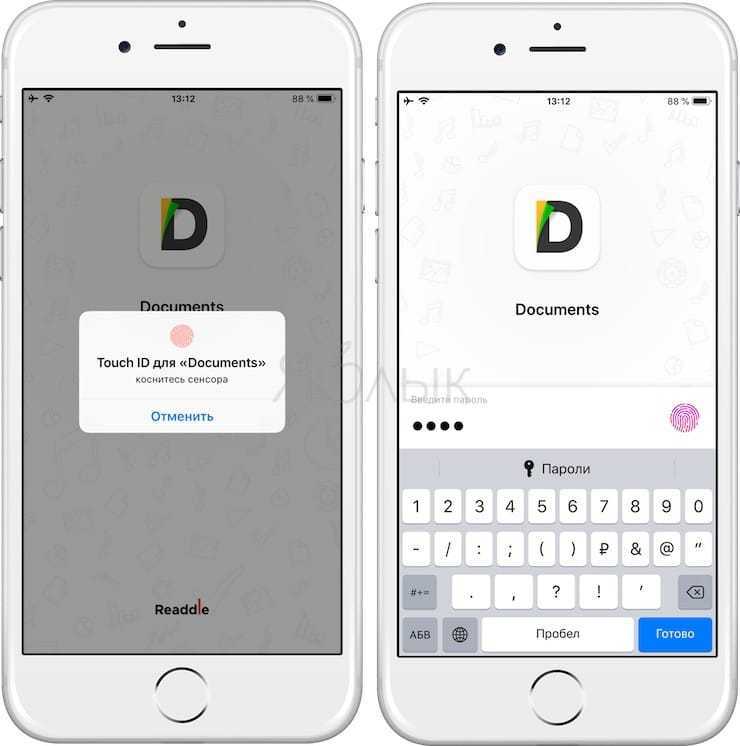
Более подробно работа приложения описана в этом материале.
ПО ТЕМЕ: Если заняты руки: как автоматически перевести входящий iPhone-звонок на громкую связь.
Скачивание видео через компьютер
Процедура скачивания роликов с ютуба на айфон через ПК разделяется на два действия: сохранение файла на компьютер и загрузка его с компьютера в айфон.
Сохранение файла на компьютер
1Скачать программу «LoviVideo». Установите ее на компьютер. После воспроизведения видеофайла, он сразу начнет загружаться на жесткий диск. Если не хотите заполнять свой компьютер второстепенными утилитами, воспользуйтесь вариантом, рассмотренным ниже подробно.
1Сервис «Savefrom.net». Ниже приведена пошаговая инструкция для закачивания видео на айфон.
на сайте YouTube.com выбрать видео
К ссылке на видео подпишите к слову youtube две буквы s
Если все сделаете правильно, перейдете на страницу сервиса Savefrom.
Выбрать формат и разрешение для видео
Перемещению видеоролика в айфон
iTunes — медиаплеер для воспроизведения медиа-контента.
Программа сама предлагает плейлист после нескольких воспроизведенных песен, опираясь на ваши вкус и настроение, записать диск и синхронизировать все имеющиеся на вашем ПК (персональном компьютере) фильмы и музыку в логичный библиотечный перечень.
Именно данный плеер большинство обладателей айфона первым делом после покупки устанавливают себе на компьютер.
Добавить закаченное видео с ютуба в «Медиатеку»
Примечательно, что загруженное видео может находиться в подразделе «Домашнее видео», где и находится сейчас наш ролик.
Загруженное видео с ютуба находится в подразделе «Домашнее видео»
Несмотря на это, наш видеофайл все равно хорошо закачается на айфон. А чтобы в приложении «видео» он не значился как «Домашнее видео», нужно нажать правой кнопкой мыши на нужный ролик и выбрать «Сведения».
В «Сведениях» находим вкладку под названием «Параметры», переходим в нее. Из перечисленных в ней пунктов выбираем «Тип медианны» и назначаем быть данным типом «Видеоклип».
Если хотите, во вкладке «Параметры» также можно отредактировать видео. Например, обрезав его или скорректировав громкость звучания.
После того, как сменится тип медиаданных, наш ролик окажется в разделе «Фильмы». Где ему и нужно быть. Точно также он будет отражаться в айфоне.
Иконку, изображающая смартфон в правом верхнем углу панели плеера
Галочка в окошке напротив слов «Синхронизировать фильмы»
- Нажмите клавишу «Синхронизировать». Должно пройти шесть шагов синхронизации.
- Откройте на айфоне приложение «Видео». Убедитесь, что загрузка прошла успешно и наш ролик попал в нужный раздел «Фильмы».
Видео на айфоне в разделе «Фильмы»
Данный способ дает возможность пользователям скачать в различном качестве как видео, так и музыку.
Загрузка происходит в приемлемом для айфона формате и не требует никакой конвертации файла. Можно сразу переносить в айфон.
Таким образом, сохранение с ютуба любого ролика происходит легко. Идет быстрое скачивание, даже если вам нужен формат HD.
Как видите, первым способом мы успешно добавили скаченное с ютуба видео на айфон. Приступим к пошаговому рассмотрению второго способа.
Как скачать видео в Хром? Используем кэш, программы и расширения | 2019
Закачка фильмов через “Торрент”
Можно скачивать всевозможные видео, используя торрент-клиент. Ранее программа была доступна лишь на компьютере, но теперь обладатели айфонов также имеют возможность загружать фильмы из торрента прямиком в смартфон. Достаточно лишь скачать приложение торрента для iOS под названием iTransmission. Как происходит скачивание? Можно загружать нужный контент через “Сафари”. Зайдите через браузер на любой торрент-трекер, выберите фильм или сериал, кликните на “Скачать торрент”. Появится окошко “Открыть в iTransmission”. Кликните по нему для подтверждения действий. Загрузка видео стартует тут же.
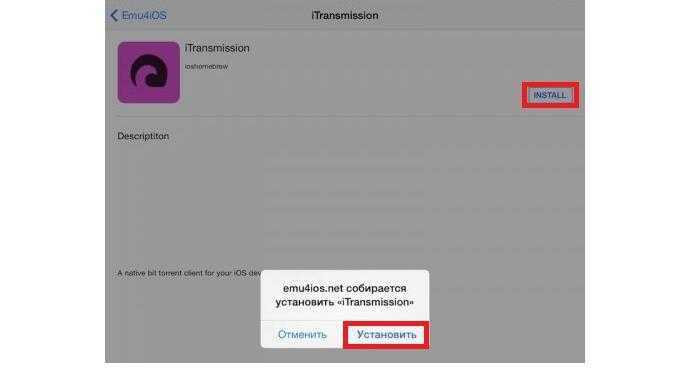
Устанавливаем онлайн-кинотеатр на Айфоне
Предыдущие варианты скачивания фильма на iPhone хороши только если у вас уже есть готовый скаченный фильм или ссылка на его просмотр в Сети. А что делать, если такого фильма у вас нет? А может быть вы вообще еще в поиске фильма, который будете скачивать и смотреть на телефоне? Тогда самый простой и удобный (но не бесплатный) вариант — это онлайн-кинотеатры. Здесь вам не нужен будет компьютер, а только установленное на телефон приложение от стримингового кинотеатра и доступ к Сети во время скачивания файла.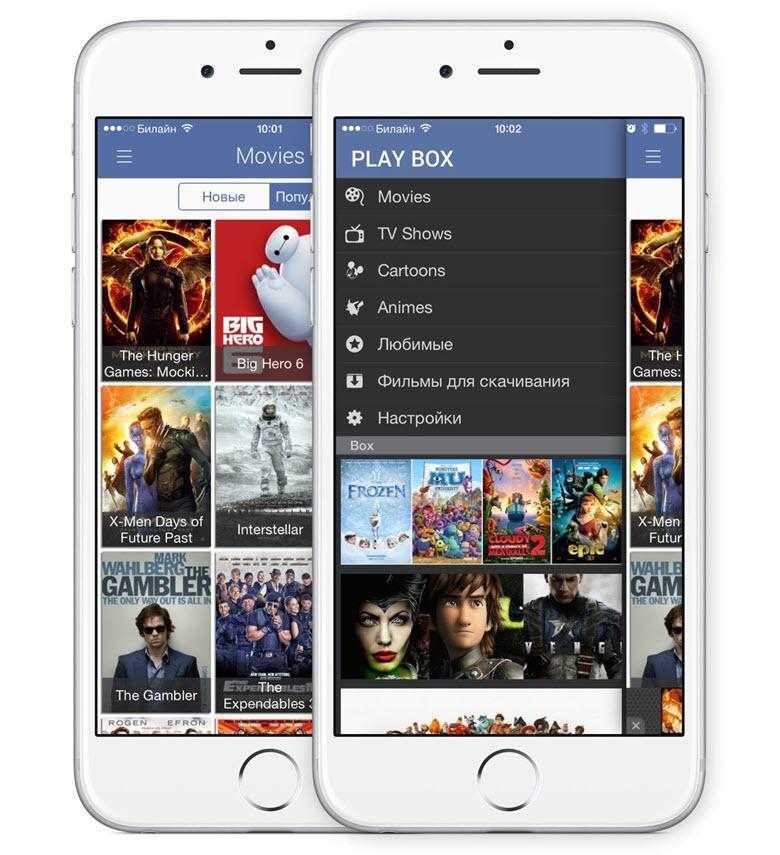
Какие сервисы готовы предложить просмотр фильма даже без Интернета:
- КиноПоиск
- IVI
- Amediateka
- PREMIER
- Okko
Это отличный вариант если вы собираетесь в путешествие, и хотите занять время в дороге просмотром фильмов. Но за такие преимущества придется заплатить: все подписки на онлайн-кинотеатры платные. Похожее предложение есть и у iTunes Store.
Это приложение, как правило, уже предустановлено на телефоне. Здесь можно найти много интересного контента, в том числе и фильмы. Вы можете купить фильм или взять его напрокат. И в том и в другом случае его можно просматривать в автономном режиме. Разница будет только в том, как долго у вас будет доступ к фильму. Только не забудьте перед тем как отключаться от Интернета, скачать фильм для доступа в офлайне.
Какой способ выбрать?
Исходя из всего вышесказанного можно сделать вывод, что при желании, скачать любое видео из сети на iPhone или iPad достаточно просто. Однако в большинстве случаев, пользователю придется предварительно скачать видео на компьютер. На наш взгляд наиболее удобным способом является загрузка видео при помощи iTunes в сторонний iOS-видеоплеер со встроенными кодеками. Данный метод хоть и требует наличие компьютера, однако исключает необходимость предварительного конвертирования видеоконтента.
Как скачать видео на iPhone и смотреть без интернета — 5 способов.
Любой из нас периодически сталкивается с ситуацией, когда есть время посмотреть фильм, но нет доступа к интернету. Такая тема особенно актуальна во время путешествия – будь то самолёт, поезд или автобус. К этому можно подготовиться – скачать заранее видео на iPhone. Сделать это можно различными способами. Например, если оформлена подписка на «Netflix». Платформа даёт возможность скачивать некоторые фильмы и сериалы на iphone, для просмотра оффлайн. Но есть и бесплатные способы обзавестись подборкой для просмотра.
Как закачать фильм на iPad с компьютера?
К сожалению, напрямую скинуть фильм или клип с компьютера на Айпад невозможно; владелец ПК должен воспользоваться программой Айтюнс или специальным устройством для подключения карты памяти — сделать это так же просто, как скачать видео из Инстаграма.
iTunes
Чтобы закачать кино на Айпад посредством этой фирменной программы, понадобится:
Запустить приложение и перейти в раздел «Магазин».
Найти справа выпадающий список и выбрать в нём категорию «Фильмы».
В списке ниже выбрать жанр кино.
Или просто ввести название в строке поиска и нажать на Enter.
Выбрать видео для скачивания.
Ознакомиться с ценой, нажать на кнопку «Оплатить».
В открывшейся электронной форме ввести данные своей учётной записи Apple ID и кликнуть по кнопке «Купить».
Как только фильм загрузится, можно подключить Айфон к компьютеру с помощью USB-кабеля или через Wi-Fi и просто синхронизировать файлы — через несколько минут видео окажется на iPad.
Apple Connection Kit
С помощью этого небольшого устройства можно не только перенести с ПК на Айпад фотографии и собственные памятные видеозаписи, но и закачать кино. Для этого нужно:
Подготовить файлы и записать их в созданную на карте памяти папку DCIM (место сохранения фотографий по умолчанию).
Вставить карту в Apple Connection Kit, подсоединить устройство к Айпаду и скопировать файл в память.
Apple Connection Kit
Загруженный таким образом фильм можно смотреть прямо из каталога DCIM или перенести его в любое другое удобное место, пользуясь файловым менеджером.
Как скачать видео с ВК на Айфон ?
У меня для вас две новости, одна – плохая, вторая – хорошая. Начну с плохой: напрямую скачать видео с ВК на айфон нельзя. Те способы, которые были раньше уже не работают. А теперь хорошая новость: обходным путём скачать видео всё-таки можно. Читаем инструкцию далее.
Итак, если вам очень нужно скачать видео на iPhone, то поступаем следующим образом.
1. На своём компьютере или ноутбуке заходим во ВКонтакте и скачиваем любые видео2. Скачиваем видео на iPhone используя любой вышеописанный способ
Если не знаете, как с ВК загрузить видео, то инструкция по этой теме будет ниже.
Рекомендации по этой теме:
Как скачать видео с ВК на компьютер
Как скачать видео с Интернета
Как освободить место на iPhone?
Как записать видео с экрана iPhone?
Как сбросить iPhone до заводских настроек?
5 способов перенести фото с компьютера на Айфон. Скачать фото на iPhone
Как на Айфоне поставить свою музыку на звонок? (рингтон в iPhone) +Видеоурок
Как скачать видео на iPhone или iPad напрямую из Интернета
Скачать видео на iPhone или iPad напрямую из интернета можно при помощи различных приложений. Для примера мы взяли популярную утилиту Documents by Readdle, работать с которой довольно просто.
Скопируйте ссылку на видео (например из Вконтакте, YouTube и т.д.), затем запустите приложение Documents by Readdle, загруженное на iPhone или iPad ранее, нажмите на иконку браузера в правом нижнем углу и перейдите на веб-сайт 9xbuddy.com.
Вставьте ссылку на видео в поле поиска и нажмите кнопку Download.
Выберите необходимое качество и нажмите кнопку Download Now.
Загруженное видео появится в приложении Documents by Readdle в разделе Загрузки вкладки Документы.
Скачанное видео можно легко переместить в приложение Фото.
Кроме того, приложение позволяет установить пароль на вход.
Более подробно работа приложения описана в этом материале.
Перенос через iTools
Чтобы не тратить время на синхронизацию и форматирование видео в подходящий формат, используйте программу iTools. Она автоматически перекодирует файл в MP4 и отправит его в память планшета.
- Скачайте и запустите iTools. Подключите iPad к компьютеру.
-
Откройте вкладку «Media» и выберите раздел «Video».
- Найдите видео, которое хотите отправить на планшет. Перетащите его в окно iTools.
- Программа предложит скачать конвертер – согласитесь на выполнение этой процедуры.
После конвертирования файл в формате MP4 отправится в память Айпада, а вы сможете затем его воспроизвести на планшете.
Коллекция кинолент в магазине приложений
Самый простой и быстрый способ — это скачать кино в “Айтюнс сторе”. Однако за скачивание придется заплатить.
Заходим в магазин приложений, ищем категорию “Фильмы”. Перед вами откроется огромная галерея с кинолентами разных жанров. В строку поиска необходимо вбить название интересующей вас картины. После приобретения она всегда будет в списке ваших покупок. В случае если вы купите новый айфон, фильм можно скачать повторно, но уже бесплатно.
Вы также можете взять фильм напрокат сроком на 1 месяц. По истечении времени кинолента будет автоматически удалена из вашей галереи.
Основное требование — наличие денег на вашем “Айтюнс”-аккаунте. Кроме того, желательно привязать банковскую карту. После произведения оплаты загрузка кино в ваш смартфон начнется автоматически.
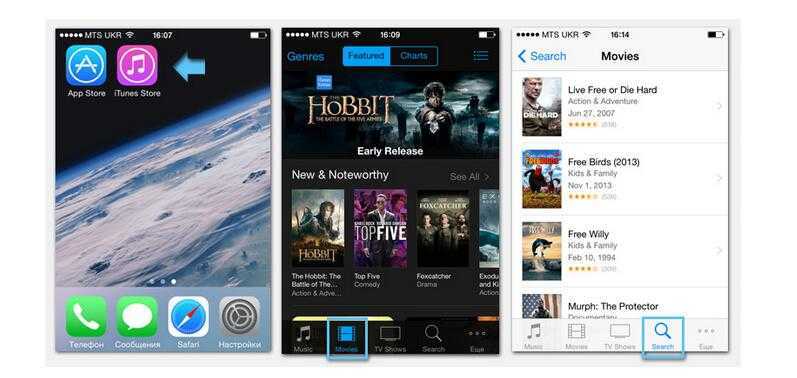
#2: Загрузка файлов c ПК
Итак, что нам понадобится:
- iTunes (скачать его можно с официального сайта)
- Сам фильм или видео в формате MP4
- Айпад (без него вряд ли получится) и кабель для соединения с компьютером.
iPad самостоятельно «переварить» сможет только видео в формате MP4. Вы конечно можете поставить приложения, позволяющие воспроизводить AVI или MKV. В ситуации, рассматриваемой нами, лучше воспользуемся конвертером видеороликов. Ниже, отображён скриншот одного такого сервиса — здесь нет ничего сложного:
Нужный формат мы получили, теперь займёмся непосредственно загрузкой:
- Соединяем устройство с компьютером;
- Запускаем установленную программу Айтюнс;
- Перейдя в раздел «Медиатека» заметите пункт «Фильмы» – заходите туда;
- Обязательно проверьте состояние строчки «Синхронизировать фильмы» – если неактивна, то задействуйте;
- Вернувшись в главное меню программы, жмём «Добавить файл в медиатеку» отмечая нужные нам видеозаписи;
- Если всё сделали правильно — помечаем отображённое видео в списке галочкой и жмем «Применить» после чего «Синхронизировать».
Завариваем кофе и наслаждаемся только что загруженным видео в HD на iPad.
Автор рекомендует:
- Как изменить мелодию звонка в Windows 10 Mobile
- Как скачать видео с Одноклассников на компьютер
- Как восстановить удаленные фотографии, сообщения, контакты на iPhone?
- Как включить Т9 на Мейзу (Meizu) любой модели
- Как подключить Сбербанк Онлайн на телефон
Часть 5: Перенос видео и фильмов на ПК / Mac с помощью инструмента переноса iPhone
Если вы ищете самый простой способ отправки большого видео с iPhone на компьютер, мы предлагаем вам попробовать Apeaksoft Передача iPhone, Его основные преимущества включают в себя: 1. Легко использовать. Это приложение для передачи iPhone позволяет передавать видео с iPhone на компьютер одним щелчком мыши, в том числе приобретенные фильмы, домашние видео, видео, загруженные онлайн и т. Д. 2. Двусторонняя передача. С iPhone Transfer вы можете отправлять видео с iPhone на компьютер, перенести данные с iPhone на iPhoneи с компьютера на iPhone. 3. Предварительный просмотр для выборочной передачи. Он имеет возможность отображать все видео, сохраненные на вашем iPhone. И вы можете просматривать, управлять и синхронизировать некоторые из них просто. 4. Без ущерба для существующих видео. Приложение не повредит или не прервет текущее видео на вашем iPhone во время передачи. 5. Быстрее и безопаснее. Он использует физическое соединение для передачи видео между iPhone и компьютером, что быстрее и безопаснее. 6. Более высокая совместимость. Передача iPhone работает для iPhone X / 8 / 8 Plus / 7 / 7 Plus / 6 / 6s / 5 / 5c / 5s / 4, iPad Pro / Air / Mini или более раннего поколения и iPod Touch. Одним словом, это лучший вариант для передачи видео с iPhone в Windows 10 / 8 / 8.1 / 7 / XP и Mac OS.
Free Download Free Download
Как перенести видео и фильмы на ПК / Mac с помощью iPhone Transfer
Шаг 1, Свяжите свой iPhone с iPhone Transfer
Загрузите лучший инструмент для передачи iPhone на свой компьютер в соответствии с операционной системой. Дважды щелкните установщик и установите его на свой компьютер, следуя инструкциям на экране. Запустите iPhone Transfer, и он распознает ваш iPhone, как только вы подключите его к компьютеру с помощью кабеля Apple Lightning.
Шаг 2, Предварительный просмотр фильмов, сериалов, музыкальных клипов перед передачей
Выберите параметр «Медиа» в левом столбце, а затем перейдите на вкладку «Фильмы» на верхней ленте. Тогда все фильмы iPhone будут перечислены в окне деталей. Теперь вы можете предварительно просмотреть и упорядочить их, например, выбрать ненужные фильмы и нажать кнопку «Удалить», чтобы избавиться от них. Телешоу и музыкальные видеоклипы перечислены на вкладках «Телешоу» и «Музыкальные видеоклипы».
Шаг 3, Отправить длинные видео с iPhone в один клик
Выберите все видео, которые вы хотите перенести на свой компьютер, разверните меню «Экспорт в» сверху окна. Если вы хотите сохранить их на свой компьютер, выберите «Экспорт на ПК / Mac». А опция «Экспорт в медиатеку iTunes» позволяет сохранять видео с iPhone напрямую в медиатеку iTunes. Дождитесь завершения процесса, снимите iPhone с компьютера.
Кроме того, это программное обеспечение может помочь вам
- Положите фильмы на iPad
- Синхронизировать фотографии с iPhone на iPad
Cкачать видео на iPhone с помощью iTunes.
Медиа-плеер iTunes имеет собственную библиотеку аудио и видео файлов, в том числе фильмов и сериалов. Доступ к ним организован через онлайн магазин iTunes Store . Но через него же можно загрузить на iPhone видео и без покупки. Для этих целей необходимо сначала скачать фильм на компьютер. При этом его формат должен соответствовать форматам, воспринимаемым iPhone – MP4. Далее надо подключить iPhone к ПК с помощью кабеля, открыть на нём медиа-плеер, в настройках выбрать пункт «Обработать видео вручную» и активировать его.
Далее надо открыть вкладку «Фильмы» зайдя в раздел «На этом устройстве». Именно сюда надо перенести видео с компьютера.
Можно поступить проще – добавить фильм в медиатеку, для этого всё на той же вкладке «Фильмы» надо выбрать функцию «Синхронизировать» и активировать её.


![Как скачать видео на iphone [инструкция]](http://aksakovufamuseum.ru/wp-content/uploads/d/5/9/d59a148d4c35c3b07d5ef6749e5f7376.png)
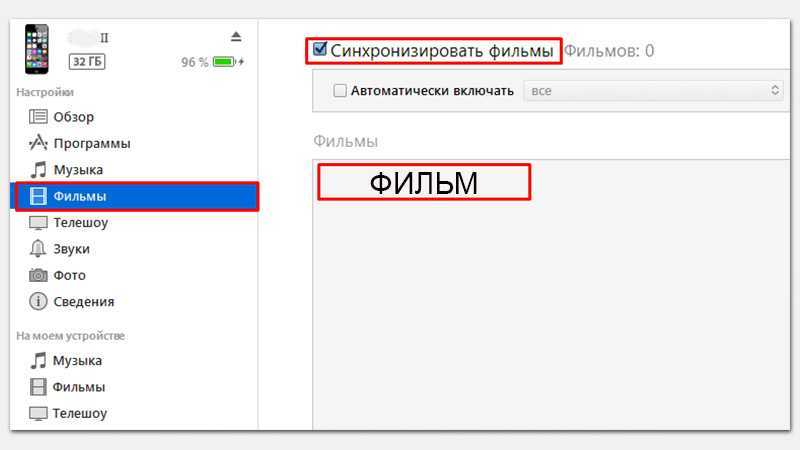











![Как скачать фильм на айфон бесплатно – пошаговая инструкция по загрузке [2020]](http://aksakovufamuseum.ru/wp-content/uploads/c/4/2/c4291a0520cbe894c6f47729a9c366be.jpeg)