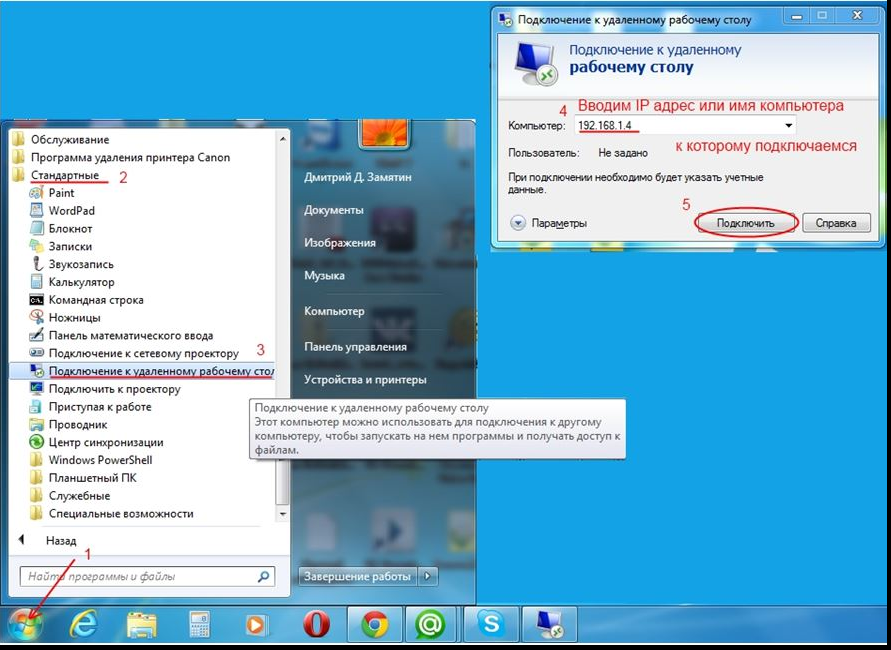Как скачать музыку с ВК на Айфон
Сегодня практически все любят слушать музыку в наушниках или через колонки. Во время работы, в поездке, для сна, для успокоения — музыка подходит везде. Чтобы не тратиться на трафик и не искать поблизости точку доступа, наиболее удобный вариант — загрузить все на телефон. И если с Андроидом все просто, то к iPhone возникают вопросы. Варианты как скачать музыку с ВК бесплатно на Айфон:
- сохранить любимые аудиофайлы в кэш-память устройства;
- скачать через специальную программу;
- скачать на ПК, а потом через кабель перекинуть на мобильное устройство.
Все варианты выше — действенные и бесплатные. Каждый пользователь сам выбирает для себя чем именно он воспользуется. А мы рассматриваем все доступные приложения для загрузки.
Как транслировать песни в формате Hi-Fi на iPhone, iPad и Mac?
В настоящее время есть только два способа потоковой передачи звука HiFi на этих устройствах. Первый вариант заключается в том, что пользователи должны транслировать музыку прямо через динамик вашего устройства Apple. Все устройства Apple, включая iPhone, iPad, Mac и даже Apple TV, поддерживают Apple Music Lossless через динамики.
Второй вариант, чтобы насладиться полным воспроизведением без потерь на вашем устройстве Apple, — это воспроизводить музыку через проводные наушники 3,5 мм (а не через порт Lightning). Но прежде чем я продолжу, убедитесь, что на вашем iPhone правильные следующие настройки.
- Обновите свой iPhone до iOS 14.6. Для работы Apple Music Lossless и Spatial Audio с Dolby Atmos требуется iOS 14.6, macOS 11.4, tvOS 14.6 и watchOS 7.4.
- Если вы используете последнюю версию iOS, на своем iPhone перейдите в «Настройки» → «Музыка» и убедитесь, что для Dolby Atmos установлено значение «Автоматически», а для качества звука — «Очень высокое».
Аксессуары для потоковой передачи аудио без потерь на iPhone
Поскольку качество без потерь недоступно через порт Lightning, вам необходимо подключить некоторые ключи к вашему iPhone.
1. Разъем камеры Apple Lightning:
Этот адаптер обеспечивает полную мощность порта Lightning вашего iPhone, гарантируя отсутствие потери качества звука. Поскольку продукты Apple известны проблемами с портом молнии, я рекомендую использовать официальный адаптер USB-камеры для iPhone.
2. XtremPro DAC
Во-вторых, вам понадобится качественный ЦАП, который раскрывает весь потенциал вашего iPhone. Этот ЦАП от XtremPro поддерживает воспроизведение Apple Music Lossless с максимальной частотой 24 бит 192 кГц.
3. Металлические наушники Linsoul HiFi.
Вам понадобятся хорошие наушники, поддерживающие высочайшее качество Apple Music. ZS10 Pro от KZ — хороший вариант для тех, кто ищет недорогие и качественные наушники.
Итак, вот оно! Это все, что вам нужно знать о новом качестве Lossless в Apple Music. Для не аудиофилов вы не заметите значительной разницы в качестве звука, но для тех, кто ценит, Apple Music Lossless — один из лучших доступных аудиоформатов.
Связанный:
Как слушать радио в Apple Music
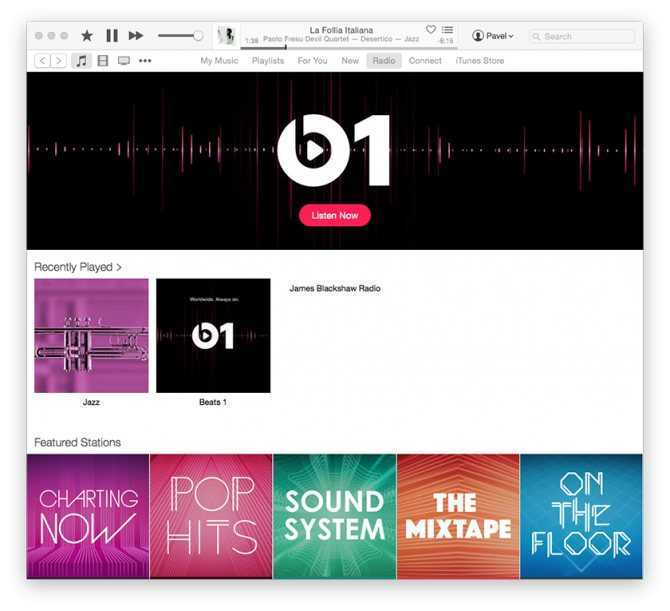
Apple Music отличается от других сервисов тем, что включает в себя полноценную интернет-радиостанцию Beats 1 с профессиональными диджеями и интересными гостями, вещающую круглосуточно по всему миру. Она доступна на закладке «Радио».
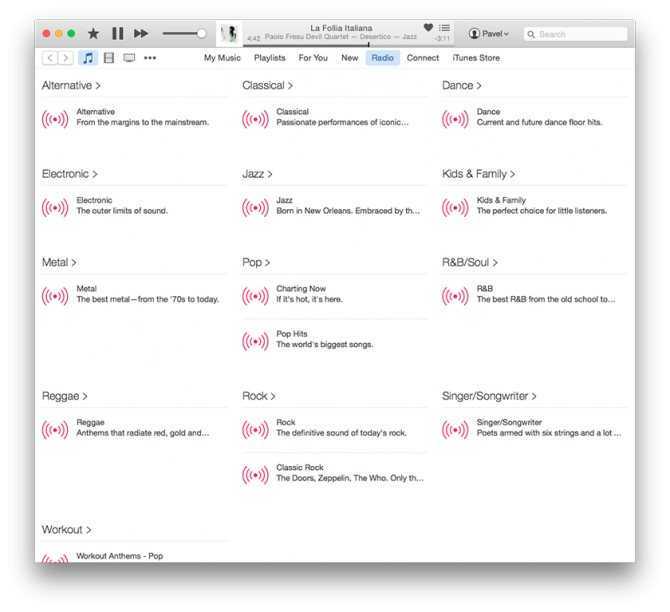
Станция Beats 1 доступна бесплатно всем пользователям iTunes, а вот жанровые станции, которые можно найти на этой же закладке, могут слушать только подписчики Apple Music. Лично мне из них особенно понравились джазовая и классическая радиостанции. К слову, при прослушивании радио не забывайте отмечать сердечком понравившиеся вам композиции, это сильно влияет на персональные рекомендации на вкладке «Для вас».
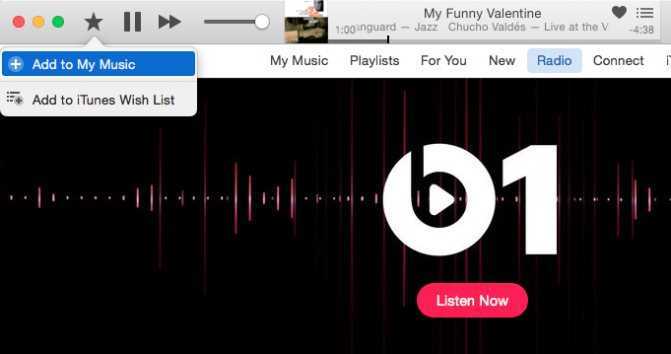
Также понравившуюся музыку можно сразу же добавлять в фонотеку iCloud.
Выбор любимых жанров и исполнителей
Вы делитесь своими предпочтениями в музыкальных жанрах и музыкантах, нажимая красные пузыри, подпрыгивающие вокруг экрана. У каждого пузыря есть музыкальный жанр в нем на первом экране, а на втором — музыкант или группа.
- Коснитесь жанров или художников, которые вам нравятся один раз
- Прикоснитесь к жанрам или художникам, которых вы любите дважды (двойные пузырьки получаются очень большими)
- Не нажимайте жанры или артисты, которые вам не нравятся.
- Вы можете прокручивать бок о бок, чтобы увидеть больше жанров или художников
- На экране «Художники» вы можете сбросить артисты, представленные вам, нажав Больше художников (те, которые вы уже выбрали, остаются)
- Чтобы начать, нажмите Сброс
- На экране «Жанры» нажмите достаточно жанров, чтобы круг You был завершен, а затем нажмите следующий
- На экране «Художники» нажмите Готовокогда ваш круг завершен.
После этого вы готовы начать использовать Apple Music.
О прослушивании iTunes Radio на iPhone, iPad и iPod touch
1. Подборки радиостанций iTunes включает избранные радиостанции под управлением DJ, редакторские радиостанции и радиостанции смешанного типа. Они отображаются в верхней части окна iTunes Radio. Чтобы добавить радиостанцию из подборки в список «Мои станции», нажмите кнопку «Свойства», затем нажмите кнопку «+» справа от «Добавить к моим станциям».
2. Вы можете создать новую станцию на основании исполнителя, композиции, жанра или категории в рамках жанра. Чтобы создать новую станцию, нажмите на кнопку «+» в разделе «Мои станции». Следуя указаниям, введите имя исполнителя, название композиции или жанр либо выберите жанр из списка.
3. Вы можете настраивать и редактировать станции во время прослушивания iTunes Radio. С помощью меню со значком звезды во время воспроизведения композиции можно указать, что вы хотите послушать похожие песни или больше не включать в эту радиостанцию подобные композиции. Для более детальной настройки радиостанции нажмите кнопку «Свойства». Так, например, Вы можете послушать на выбранной радиостанции другие песни, похожие по исполнителю или названию на ту, которая сейчас играет. Можно, наоборот, указать, что вы не хотите слушать композиции с таким названием или исполнителем.
4. Вы можете приобрести понравившиеся Вам композиции на свою учетную запись iTunes Store прямо из интерфейса iTunes Radio. Для этого нажмите ярлык с ценой композиции справа от ее названия на экране «Вы слушаете». Если понравившаяся Вам песня уже закончилась, ее можно приобрести из списка ранее проигранных композиций. Для этого откройте раздел истории «История», нажав в верхнем левом углу главного экрана iTunes Radio.
Приятно прослушивания!
При подготовке материала использовалась информация из официального описания и рекомендаций, опубликованных на сайте apple.com.
Если Вам потребуется консультация — обращайтесь:
iTunes Radio
Как скачать музыку на айфон (из интернета без iTunes)
Стоит сразу отметить, что этот способ работает на взломанном iPhone или iPad. Конечно, вы можете использовать загрузчики App Store, такие как iDownload Pro (ссылка), со встроенным медиаплеером, в приложении будет храниться только загруженная музыка. Его невозможно будет слушать вместе со всей коллекцией из родного приложения iOS Music, что очень неудобно.
Если у вас взломанный iPhone или iPad, вы можете загружать музыку из Интернета прямо в медиатеку своего устройства. Для этого нужно установить твик Cydia — Bridge. Официально доступен в репозитории BigBoss (зарегистрирован в Cydia по умолчанию), поддерживаются все устройства под управлением iOS 5.x-7.1.x.
Прежде чем вы сможете воспользоваться преимуществами Bridge, вы должны найти прямую ссылку для загрузки музыкального файла. Директ, значит без редиректа (редиректа), необходимости ввода «капчи», логинов и паролей.
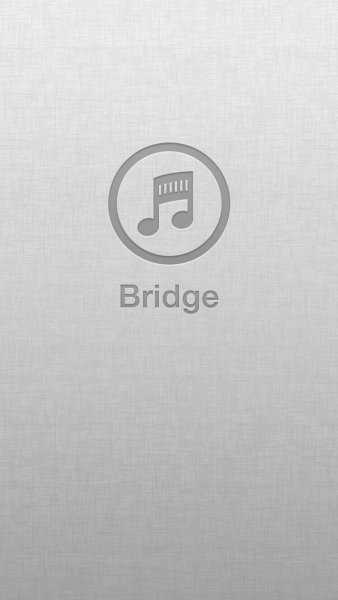
- На iPhone запустите Safari и перейдите на сайт, где можно получить прямую ссылку на нужный аудиофайл, например, пусть это будет: http://get-tune.net/.
- Выберите нужный трек и долгим касанием значка или надписи «Скачать» откройте меню Safari, позволяющее: открыть ссылку, открыть ссылку на новой странице, поставить страницу в список для чтения, скопировать ссылку и отменить
- Выберите «Копировать». Прямая ссылка будет скопирована в буфер обмена.
- Запустите Bridge и перейдите в меню «Загрузка» и перейдите на страницу «Введите URL).
- Вставьте скопированную ссылку в отдельное поле (коснитесь поля и удерживайте палец, пока не появится контекстное меню, в котором выберите «Вставить» (Paste)), коснитесь «Перейти» (Continue). Начнется процесс загрузки.
- По окончании Bridge позволит присвоить файлу уникальные метаданные: Title (Название), Artist (Исполнитель), Album (Альбом), Genre (Жанр), Track Number (Номер дорожки), а также выбрать обложку для записи из приложения «Фотографии» (Photo Stream или Photo Film). Приложение также позволяет прослушивать загруженный файл.
- Заполните необходимые поля (или оставьте их произвольно) и тапните по надписи «Импорт» (Import). Файл будет импортирован в медиатеку вашего iPhone и будет доступен с назначенными метаданными в приложении «Музыка». Готовый!
Bridge — не единственная программа, позволяющая загружать аудиофайлы прямо в память iPhone, есть еще несколько, например MewSeek. Приложение официально доступно на Cydia в репозитории BigBoss, стоит оно в 4 раза дороже Bridge ($9,99), но при этом обладает большим функционалом (с ударением на «и»): встроенный поисковик на базе различных поисковых систем Лас-приложения работают одинаково, в видео ниже вы можете ознакомиться с установкой и работой MewSeek и выбрать для себя лучший.
Настройка Apple Music
Apple славится своими удобными интерфейсами. К сожалению, Apple Music не совсем в этой традиции. Apple Music переполнена функциями и вкладками, меню и скрытыми трюками, что затрудняет освоение.
В этой статье вы узнаете об основных функциях Apple Music, а также о некоторых менее известных советах, которые помогут вам максимально эффективно использовать эту услугу. В этом учебном пособии строго сказано, как использовать функцию потоковой музыки Apple Music, а не приложение «Музыка», которое поставляется с каждым iPhone и iPod touch (подробнее об этом здесь можно узнать здесь).
Связанные с: Как зарегистрироваться для Apple Music
После того, как вы зарегистрировались в Apple Music, вам нужно предоставить ему некоторую информацию о том, какую музыку и артисты вам нравятся. Это помогает Apple Music узнать вас и помочь вам открыть для себя новую музыку на вкладке «Для вас» приложения (подробнее см. Стр. 3).
Список Лучших музыкальных проигрывателей на iPhone
Как воспроизводить музыку
Но чтобы их корректно воспроизводить надо прибегать к сторонним разработчикам, ибо только они могут дать возможность слушать эту музыку с комфортом. Так что специально для вас в этой статье мы собрали десять лучших музыкальных проигрывателей для iPhone.
А также парочка приложений будут с особенными особенностями.
Топ-10 лучших плееров для айфона
Vox Music Player
Начать, пожалуй, следует с самого популярного в этом сегменте плеера для iPhone. Он поддерживает все стандартные форматы такие как: FLAC, WAV, MP3, WMA, APE и другие. Так же есть эквалайзер и большое количество пресетов для создания идеального звучания конкретно под вас и ваше устройство вывода. Плеер отличается самобытной и очень удобной системой управления музыкой, посредством жестов.
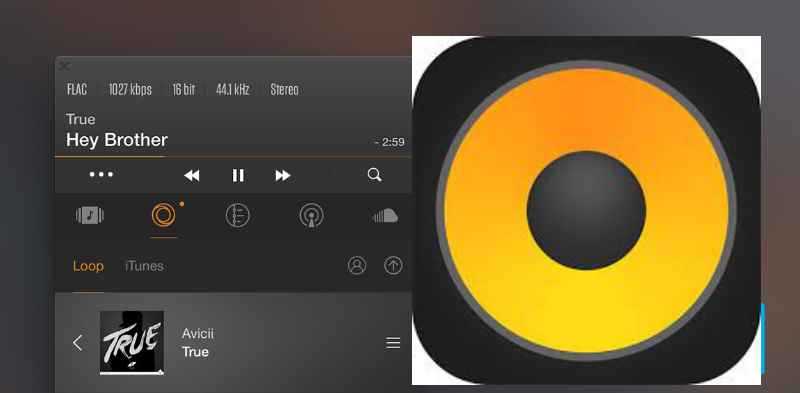
Имеется возможность слушать онлайн-радио, если не хочется выбирать. Приятно, что для прослушивания музыки ни за что платить не надо- вы просто качаете и наслаждаетесь. Но также вы можете подписаться на премиум версию, чтобы получить дополнительные функции такие как: потоковая передача AirPlay и безлимитное облачное хранилище.
Onkyo HF Player
Разрабатывался этот плеер для воспроизведена музыки в самом лучшем качестве. Это качество достигалось за счет оптимизации звука конкретно под устройство вывода, в частности наушники и возможностью воспроизведения форматов высокого качества (но только при покупке премиум версии).
Flacbox
Простенький универсальный плеер, позволяющий воспроизводить загруженные музыкальные файлы напрямую, не проходя синхронизацию iTunes с вашим устройством. Поддерживает FLAC и WAV, а также другие высококачественные аудиоформаты, плюс можно воспроизводить файлы прямиком из большинства популярных облачных сервисов.
jetAudio
Для любителей большого функционала на рынке уже давно присутствует данный проигрыватель. Имеется поддержка большинства популярных форматов высокого разрешения в режиме обозревателя папок. Плагины визуализации, усилитель звука, Bongiovi DPS все это может предоставить вам данный плеер. Приложение изначально бесплатное, но можно купить премиум-версию.
Radsone Hi-Res Player
Название просто кричит о том, что оно направлено на аналоговое качество звука и в принципе на его улучшение. Технология Clear Technology (DCT) оптимизирует звук, устраняя потери из-за цифрового сжатия. Имеются разнообразные пресеты специально под ваши предпочтения. И все это в очень простом и понятном интерфейсе.
Listen: the Gesture Music Player
Очень необычное решение, которое многим придет по душе. Особенно тем, кто привык слушать музыку с телефона в автомобиле. Ведь все управление и выбор музыки происходит посредством простейших жестов. Никаких кнопок и ползунков, дабы водителя ничего не отвлекало от дороги. Это становится реальным спасением для многих автомобилистов, однако на изучение жестов придется все же потратить пару минут, чтобы не изучать их во время поездки методом «тыка». Недостатком является отсутствие поддержки таких форматов как FLAC и APE.
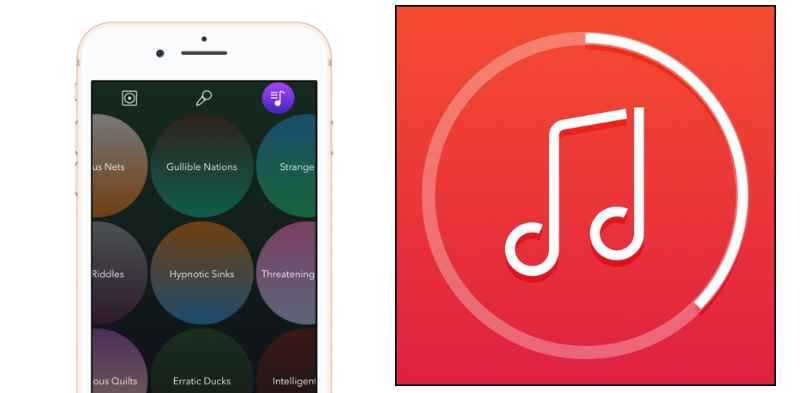
VLC Player
Знаменитый аудио- и видеоплеер отлично зарекомендовал себя за все это время. Он отлично подойдет тем, кто не хочет использовать большое количество программ и стремиться к оптимизации места на своем устройстве. Плюс ко всему имеется поддержка синхронизации с облачными сервисами и полностью бесплатное распространение.
Foobar2000
Foobar2000- минималистичное решение для тех, кто любит слушать музыку в высоком разрешении, но не любит перегруженный интерфейс. Главное его преимущество в том, что оно так же настроено на экономию вашей батареи. Так что если у вас были проблемы с другими приложениями такого типа, то советую оценить работу оптимизации этого музыкального проигрывателя.
CSMusic Player
Единственный изначально платный плеер в нашем списке. Поддерживает все аудиформаты высокого разрешения, имеет удобный и красивый интерфейс.
New Monaural
Ну и закончит наш список весьма необычный кандидат. Это приложение может преобразовывать стереозвук на моно. Этот вариант подойдет тем, у кого ослабленный слух. Причем наложение каналов происходит с использованием особенных технологий, так, что звучание не превращается в кашу.
Иногда это непоправимо
Существует множество причин, по которым эта ошибка регионального ограничения появляется при воспроизведении песен в Apple Music. Некоторые из них вы можете легко маневрировать. В других случаях вы ничего не можете с этим поделать. Например, вы можете наткнуться на эту ошибку, если попытаетесь воспроизвести невыпущенную песню (из грядущего альбома). В этой ситуации единственным решением является ожидание выхода песни (во всем мире или в вашей стране) исполнителем. То же самое относится к случаям, когда песня временно или навсегда удалена из Apple Music Apple или владельцем авторских прав.
Далее: появляется ли сообщение об ошибке «Время ожидания запроса истекло» при попытке воспроизвести или загрузить песню в Apple Music? Нажмите на ссылку в следующей статье, чтобы найти решения для устранения проблемы на вашем iPhone или Android.
Post Views:
87
DM1
Хотите почувствовать себя классным барабанщиком и превратить свой iPad в настоящий ударный инструмент? Тогда DM1 – именно то, что вам нужно. Эта программа была признана одной из лучших драм-машин для iOS.
Вы сможете отбивать и прослушивать ритмы, не беспокоясь о том, насколько высок ваш уровень мастерства. Приложение автоматически квантует звуки, так что вам не придется краснеть за свое неидеальное попадание в темп.
Секвенсор шагов, вероятно, является здесь самой функцией. Можно отрегулировать настройки таким образом, чтобы приглушить отдельные части вашего ритма, что позволит получить совсем иное, неожиданное звучание.
Создание плейлиста
Чтобы создать плейлист в iTunes:
- Запустите программу. Откройте меню «Файл», выберите «Создать» — «Плейлист».
- Введите имя коллекции.
- Откройте список всех треков. Перетащите нужные песни в правую часть окна iTunes, чтобы добавить их в список воспроизведения. Чтобы сохранить коллекцию, нажмите «Готово».
![]()
Если список воспроизведения уже создан в iTunes, но вы хотите добавить в него новые треки на iPhone или iPad, щелкните правой кнопкой мыши нужную песню и выберите «Добавить». Далее подключите ваш iPhone/iPad к компьютеру и выполните синхронизацию, в результате чего обновленная подборка песен появится в памяти вашего мобильного устройства.
В iTunes можно создавать умные плейлисты, которые будут генерироваться на основе определенных условий: жанра, рейтинга альбома и т д. Чтобы выполнить эту сборку:
- Разверните меню «Файл», выберите «Создать» — «Умный плейлист».
- Задайте условия, при которых будет формироваться выборка.
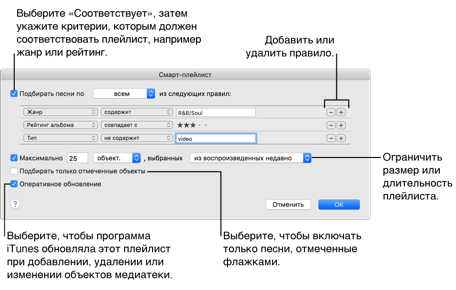
Чтобы отправить сборку на iPhone или iPad, подключите устройство к компьютеру и синхронизируйте данные.
Стартовый экран: у каждого свой подход
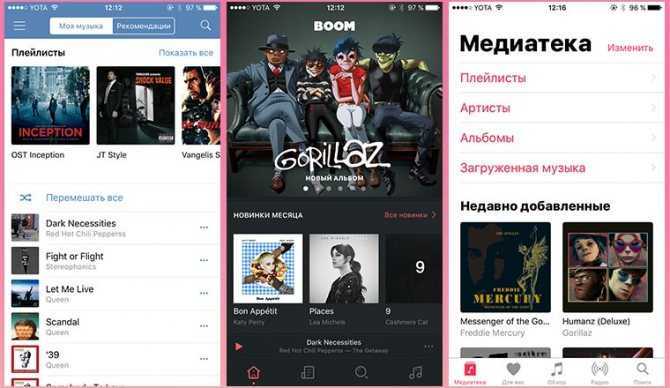
Музыкальный раздел приложения «ВК» встречает плейлистами пользователя, а также полным списком его аудиозаписей. При нажатии на кнопку «Перемешать все», приложение автоматически в случайном порядке начинает проигрывание всех музыкальных треков из коллекции пользователя.
«Boom» на приветственном экране показывает горячие новинки и альбомы месяца. Это позволяет отслеживать тренды и не пропустить что-то интересное. Но при этом заставляет делать лишнее действие, чтобы включить «свою» музыку, для этого сначала потребуется перейти в раздел «Моя музыка». Из плюсов отмечу, что даже после закрытия программы и повторного ее открытия, она «помнит» последний исполненный трек, который можно запустить одним нажатием. Удобно.
Наконец, Apple Music показывает «Медиатеку» в порядке добавления в нее последних альбомов и композиций. Лично для меня это неудобно. Практически всегда я перехожу в раздел «Плейлисты», а это лишнее движение. Гораздо логичнее было бы на стартовом экране выделить место для отображения последних добавленных или проигранных плейлистов (или альбомов).
Кто лучше: Лично мне по душе обновленный раздел музыки в стандартном приложении ВК. Просто, логично, удобно.
Как слушать музыку в формате FLAC на iPhone и iPad
Навигатор для ios без подключения к интернету. лучшие приложения для iphone в путешествиях. навигаторы, работающие офлайн Шаг 1. Установите приложение VLC for Mobile на свой iPhone или iPad. Отметим, что оно является полностью бесплатным и не включает в себя ни встроенных покупок, ни рекламы.
Шаг 2. Запустите VLC for Mobile и перейдите к настройкам.Шаг 3. Активируйте переключатель «Доступ через Wi-Fi».
Шаг 4. Откройте предоставленный приложением адрес (вида 192.168.1.x) в браузере на вашем PC или Mac.
Шаг 5. Перекиньте в окно браузера музыку в формате FLAC, которую хотите загрузить на мобильное устройство и дождитесь окончания загрузки.
Вот и все! Теперь вы можете прослушивать музыку в формате FLAC на своем iPhone или iPad при помощи плеера VLC for Mobile.
Поделиться ссылкой
Как просмотреть историю прослушивания Apple Music на iPhone и iPad
Стоит отметить, что вам не обязательно быть подписчиком Apple Music, чтобы в полной мере воспользоваться этой функцией. Однако, поскольку эта конкретная функция была представлена вместе с iOS 13, вам необходимо убедиться, что ваш iPhone или iPad работает под управлением iOS 13 / iPadOS 13 или более поздней версии. После обновления просто следуйте инструкциям ниже, чтобы просмотреть историю прослушивания.
-
Откройте приложение «Музыка» на главном экране вашего iPhone или iPad.
-
Как только вы войдете в приложение, вы увидите раздел «Сейчас играет» прямо над меню в самом низу. Это появляется, даже если вы не играете музыку. Просто нажмите на эту панель, чтобы перейти в меню воспроизведения.
-
Здесь вы увидите три значка прямо под ползунком громкости. Нажмите на значок, расположенный рядом с иконкой AirPlay, как показано на скриншоте ниже.
-
В этом меню вы сможете просмотреть очередь, если вы слушаете любую песню из своего списка воспроизведения. Кроме того, прямо здесь вы сможете получить доступ к своей истории воспроизведения. Для этого просто смахните вниз, как показано на скриншоте ниже.
-
Вы заметите, что раздел «Далее» был перетащен за пределы экрана, чтобы отобразить «Историю». Если вы хотите очистить эту историю воспроизведения в любое время, просто нажмите «Очистить».
Это почти все, что вам нужно сделать, чтобы получить доступ к истории прослушивания в стандартном приложении Music.
В разделе «История» отображаются не только песни, которые вы транслировали в Apple Music. Если вы слушали любую локально сохраненную песню из музыкальной библиотеки iTunes, она также отображается в этом списке.
Кроме того, если вы воспроизводили песню несколько раз на повторе, вы сможете точно отсчитать, сколько раз вы ее действительно слушали, прямо здесь.
Лучшая часть этой новой функции «История» — это то, что вам не нужно быть подписанным на Apple Music, и она не ограничивается песнями, транслируемыми на платформе (хотя она ограничена песнями в приложении Музыка, поэтому очевидно, что материалы из Spotify и других сервисов там не появятся). Это своего рода интересный ход со стороны Apple, учитывая, что функция Live Lyrics в приложении работает должным образом только с песнями, доступными в Apple Music. Эта функция добавляет много удобства, позволяя пользователям быстро вернуться к песням, которые они слушали, не выходя из меню воспроизведения.
Что вы думаете об этом новом отличном дополнении к приложению iOS Music по умолчанию? Вам интересно просмотреть историю прослушивания Apple Music? Это то, чего вы всегда хотели, или это просто одна из тех функций, которые вы не видите, используя регулярно? Сообщите нам свои мысли и мнения в разделе комментариев ниже.
Плеер «Музыка на любой вкус»
Данный плеер позволяет к приложению привязать аккаунт Вконтакте, после чего из вашего плейлиста воспроизводить музыку. Выполняем инструкцию:
- Открываем плеер.
- Выбираем тип аккаунта, который хотите привязать. В нашем случае – VK.
- Проводим авторизацию на сайте.
Затем открываем список песен. Найти новые комбинации можно во вкладке «Search». После первого проигрывания трек добавляется в кэш девайса. Его можно будет воспроизводить оффлайн. Чтобы добавить трек в стандартный плеер, нажимаем на композицию, во всплывающем окне выбираем «Скачать».
Иногда трек после скачивания может не сохранить название песни или исполнителя. Необходимо с помощью проводника изменить название файла самостоятельно.
В сухом остатке
Постоянные читатели gagadget знают, что я раньше активно пользовался сервисом Spotify и был одним из главных его популяризаторов в Украине. В данный момент я всерьёз задумался о том, чтобы отменить подписку на Spotify и остановиться на Apple Music.
На мой взгляд, у Apple Music есть следующие преимущества перед Spotify:
- возможность легально оплатить сервис и пользоваться им в Украине или России;
- более низкая стоимость подписки;
- отличные рекомендации и великолепные списки воспроизведения, составленные вручную опытными музыкальными редакторами;
- интеграция сервиса в iTunes и iOS;
- iCloud Music Library — удобное облачное хранилище для уже существующей фонотеки.
В плюсах Spotify — чуть более широкий выбор музыки (по крайней мере, это касается той музыки, которую обычно слушаю я) и возможность создавать «радиостанции» на основе конкретных исполнителей или композиций (в Apple Music такая функциональность присутствует, но почему-то не работает).
Capo touch
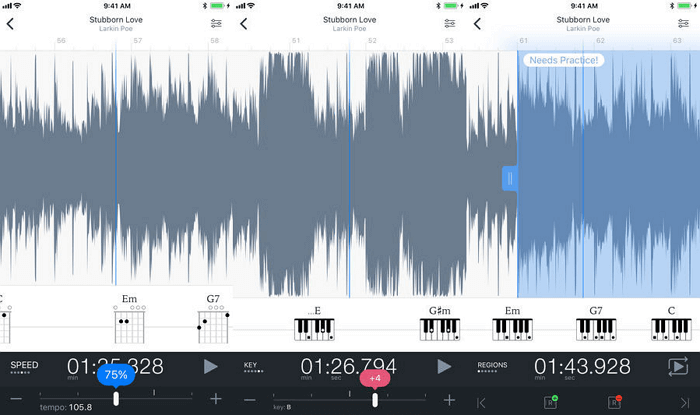
Воспроизведение музыки на слух – врожденный талант, но даже самые одаренные люди время от времени нуждаются в некоторой помощи. Если вы, пытаясь наиграть какую-либо мелодию, не можете мгновенно уловить ее звучание, приложение поможет устранить это досадное недоразумение.
И здесь на помощь приходит приложение Capo Touch которое анализирует музыкальный трек и выделяет отдельные фрагменты, чтобы вы смогли легко распознавать аккорды, а также повторяет те, которые вы пропустили или сыграли не совсем правильно. Оно умеет замедлять и ускорять воспроизведение, и если у вас возникнут проблемы с изучением особо сложного соло, вы можете играть его снова и снова с комфортной для себя скоростью.
Здесь так много полезных функций, что трудно перечислить их все в рамках короткого обзора. Это и метроном, и возможность зацикливать воспроизведение любого нужного фрагмента, изменять темп и тональность. И, пожалуй, самая интересная опция – разделение инструментов, что позволяет слышать только вокал или какой-то конкретный музыкальный инструмент.
Aloha Browser
Aloha Browser — это специальный браузер для смартфонов, поддерживающий все основные функции своего аналога для ПК, и один из немногих сервисов, позволяющих прослушивать треки на iPhone без подключения к сети. Скачать его можно бесплатно в AppStore.
Чтобы начать прослушивание любимых композиций без интернета с помощью Aloha Browser:
- Заходим в виртуальный магазин App Store, находим приложение и жмем загрузить.
- После загрузки открываем его и вводим в поисковую строку название любого сайта, откуда можно скачивать треки.
- Находим нужный трек и тапаем кнопку загрузки рядом с ним.
- Выбираем, куда будем загружать файл.
- Процесс загрузки можно отследить, нажав на значок стрелки.
- После загрузки файлы будут доступны для прослушивания в самом Aloha Browser – в той папке, куда они были сохранены.
Spatial Audio
Где-то в интернете я столкнулся с жаргонным словечком «шпатель» — так назвали новую функцию в Apple Music. Кто автор, не знаю, но звучит, как мне кажется, забавно.
Пространственное аудио в плейлистах помечено значком Dolby Atmos. При активации этой технологии создаётся ощущение эффекта присутствия, которого можно достичь лишь с помощью систем вроде 5.1 или 7.1. По задумке, музыка, изначально сведённая для двух каналов, будет звучать так, будто бы вы находитесь в одном помещении с артистами, расположенными по всей комнате.
Spatial Audio в Apple Music реально может изменить музыкальный рынок. Дело в том, что у Apple в 2019 году было более 60 млн платных подписчиков сервиса, а AirPods — самые популярные наушники в мире. То есть лейблы сейчас могут быть реально заинтересованы в продвижении музыки в Dolby Atmos.

В каких наушниках работает?
Dolby Atmos в Apple Music включится автоматически, если у вас AirPods, AirPods Pro, AirPods Max, BeatsX, Beats Solo3 Wireless, Beats Studio3, Powerbeats3 Wireless, Beats Flex, Powerbeats Pro и Beats Solo Pro.
Как включить?
Заходите в настройки вашего айфона и ищите в списке приложение «Музыка»:

В этом разделе вам необходим подраздел «Звук»:

Открывайте и выбирайте нужный вариант:

Если у вас наушники из списка выше, то подойдёт вариант «Автоматически». Режим «Всегда включено» активируется, когда у вас другие наушники. Но это будет имитация Dolby Atmos и, скорее всего, довольно посредственная, о чём свидетельствует предупреждение:

Поиск музыки
Первым шагом к наслаждению Apple Music является поиск песен.
- На любой вкладке приложения нажмите значок увеличительного стекла в правом верхнем углу
- Нажмите Apple Music под поисковым полем (это ищет Apple Music, а не музыку, хранящуюся на вашем iPhone)
- Коснитесь поля поиска и введите имя песни, альбома или исполнителя, который вы хотите найти (вы также можете искать жанры и радиостанции)
- Нажмите результат поиска, который соответствует тому, что вы ищете
- В зависимости от того, что вы искали, вы увидите песни, исполнители, альбомы, плейлисты, видеоролики или некоторую комбинацию всех этих опций
- Нажмите результат, который соответствует тому, что вы ищете. Нажатие песен, радиостанций и музыкальных видеоклипов воспроизводит эти предметы; нажимая художников и альбомы, вы попадете в списки, в которых вы сможете изучить больше
- Когда вы найдете нужную песню или альбом, нажмите ее, чтобы начать воспроизведение (но убедитесь, что вы подключены к Интернету, вы потоковываетесь).
Как скинуть музыку на iPhone через iTunes
Чтобы загрузить музыку из библиотеки iTunes на свой iPhone, вам просто нужно их синхронизировать. Выполните следующие действия:
1. Подключите ваш iPhone через USB к компьютеру, если у вас включена синхронизация по Wi-Fi, используйте ее.
2. Если iTunes не был открыт, он откроется сам. После того, как iPhone появится на панели значков, нажмите на него,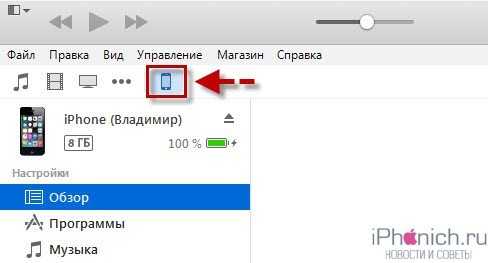
3. Перейдите на вкладку «Обзор», прокрутите вниз до раздела «Параметры» и установите флажок «Обрабатывать музыку и видео вручную». Нажмите кнопку «Применить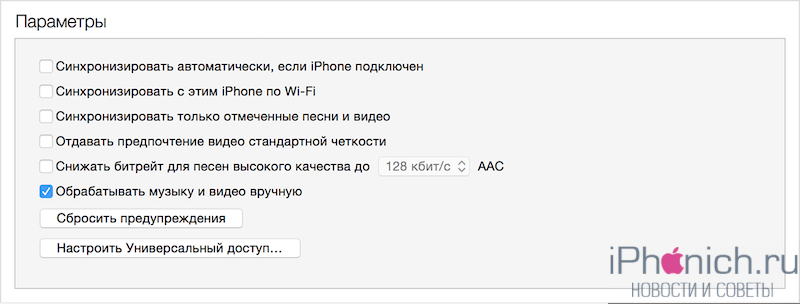
4. Теперь вам нужно выбрать вкладку «Музыка» и поставить галочку напротив опции «Синхронизировать музыку«.
5. Чуть ниже, если вам нужно скачать всю музыку из iTunes, выберите «Вся библиотека». А если вы хотите загрузить только определенные альбомы, треки или плейлисты, выберите «Выбранные плейлисты, исполнители, альбомы и жанры». И нажмите «Применить».![]()
После завершения синхронизации iTunes и iPhone вся музыка из закладок будет загружена на iPhone.
класс = «wp-блок-разделитель»>
Приглашение людей
Теперь у вас есть семейная подписка Apple Music. Как добавить новых людей в подписку? Сделайте следующее:
- Чтобы пригласить необходимого человека с айфона или айпада, перейдите в раздел «Настройки», выберите пункт iCloud, а после выбирайте «Семья» и «Добавить члена семьи». Напишите е-мейл от Apple ID человека, которого вы желаете добавить, и отправьте таким образом приглашение.
- Чтобы проделать все это на макбуке, откройте теперь раздел «Системные настройки», выберите пункт iCloud и дальше «Семейный доступ». Кликните на «+», дабы внести еще один Apple ID и прислать приглашение в семейную подписку Apple Music. Если это «-», то вы имеете возможность удалять любого участника «семьи». После внесения пользователей в список iTunes «заморозит» на счете один рубль.
Каждый «член семьи» получит уведомление на почту, что они добавлены в семейную подписку музыкального сервиса.
Не забудьте: ежемесячно Apple будет списывать с вашего счета стоимость семейной подписки Apple Music. Поэтому разницу вы просто берите деньгами с людей, с которыми вы договорились о подписке. Если кто-то решил не платить, вы можете убрать его из «семьи».
Часть 1. Что такое «для вас» предложения
Функция «Для вас» — отличный способ открыть для себя новую музыку, отобразить плейлист «New Music Mix» и все, что вы недавно слушали. После загрузки приложения Apple Music и регистрации вы перейдете к процессу настройки музыки. Если вы впервые регистрируетесь в Apple Music, вам будет предложено нажать на серию пузырьков, представляющих жанр и исполнителя. С этого момента вы увидите экран For You, загруженный с предложениями для списков воспроизведения определенного типа, альбомов, гостевых плейлистов, созданных артистами, и т. Д. Это не помешает вам получить доступ к какой-либо музыке, это только сообщает музыкальные рекомендации. Я действительно считаю пузырьковый интерфейс классным. Вы можете нажать на пузырек несколько раз, чтобы указать силу ваших предпочтений. Пузырь будет увеличиваться после каждого нажатия, но сбрасывается после трех нажатий.
На рекомендации и песни влияют следующие факторы.
1. Музыка, которую вы слушаете из каталога Apple Music.
2. Музыка вам нравится или не нравится.
3. Музыка, которую вы приобрели в iTunes Store.
4. Музыка, которую вы добавили в свою библиотеку «Моя музыка».
5. Музыка из вашей медиатеки iTunes или на вашем устройстве iOS.
6. Тип и выбор исполнителя, которые вы сделали, когда впервые присоединились к Apple Music.
Но если вам вообще не нравятся треки в разделе «Для вас», вам необходимо сбросить личные настройки Apple Music для вас. Мы покажем вам, как сбросить предложение Apple Music на iPhone / iPad, Android, ПК с Windows, Mac в Части 2.
Как создать собственную радиостанцию в Apple Music
Как создать свою собственную радио станцию в Apple Music
Если вас не устраивают предложения от Apple, то вм можете создать свою собственную станцию с любым исполнителем.
Создать станцию на iPhone или iPad
- Откройте приложение Music
- Найдите мелодию или исполнителя который вам нравиться, потом на жмите на кнопку More (…)
- Выберите пункт New Station from Artist или New Station from Song
- Теперь станция будет играть на основе вашего выбора
Настройка на вашем Mac
Для настройки станции на Мас нужно проделать те же самые действия что и для iPad/iPhone, только в iTunec
Как настроить новую станцию
Если вы находитесь в своем Mac, iPhone или iPad вы можете выбирать любимые песни, запоминая их, нажав на кнопку « Избранное», при прослушивании. Apple Music сохранит эти данные и, соответственно настроит автоматическую радиостанцию. В отличие от iTunes Radio, в них нет специальных настроек позволяющих выбирать музыку, как: “Play More” или “Play Less”.
Как найти на радиостанции Apple Music , мелодии, которые вы слушали в последнее время.
В отличие от созданного playlist в Beats 1, в Apple Music вы не сможете вернутся к предыдущей песне. И тем не менее, Apple Music, с функцией Up Next отслеживает и выстраивает в очередности мелодии, которые вы прослушали, что дает возможность найти их снова. Либо вы можете их купить, и добавить в библиотеку Apple Music.
Можно ли удалить или скрыть станции, которые не понравились?
К сожалению нет. Единственный способ – это позволить им исчезнуть в окне Recently Played menu.
Используйте радиостанции и открывайте новую музыку
По мере того, как вы становитесь старше, ваш музыкальный вкус развивается, и вы обязательно перерастете определенные песни. Песня, которую вы сейчас слушаете в цикле, может показаться слишком неубедительной, если вы сыграете ее через несколько лет (за некоторыми исключениями, конечно). Следовательно, вы можете использовать радиостанции, чтобы ваша музыкальная библиотека оставалась свежей и надежной. Если вы хотите поделиться своими недавно открытыми песнями с друзьями, ознакомьтесь с нашей статьей о том, как делиться песнями в Instagram Stories из Spotify, Apple Music и т. Д.

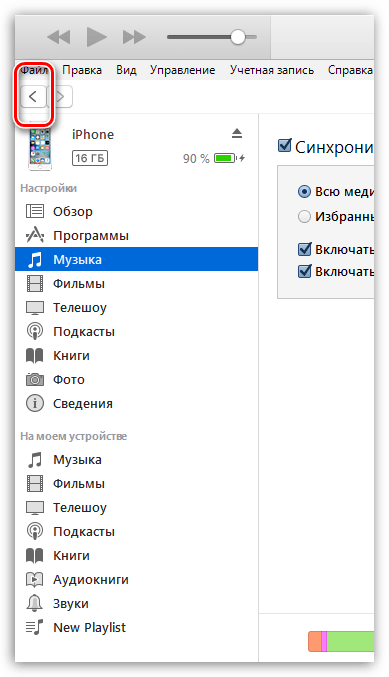
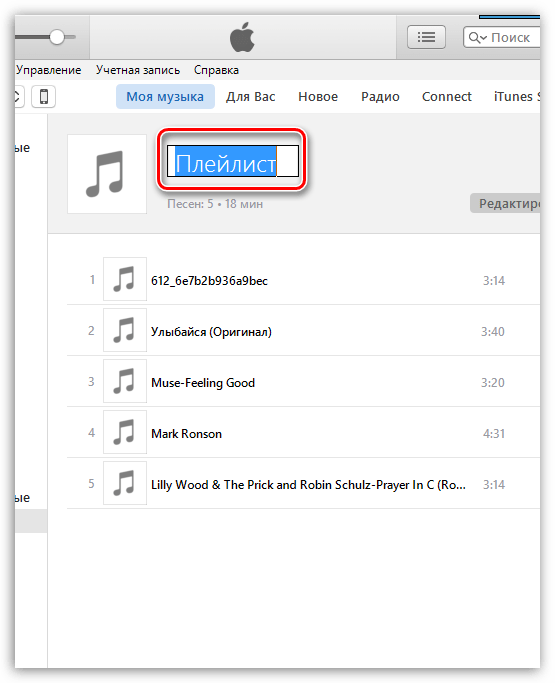
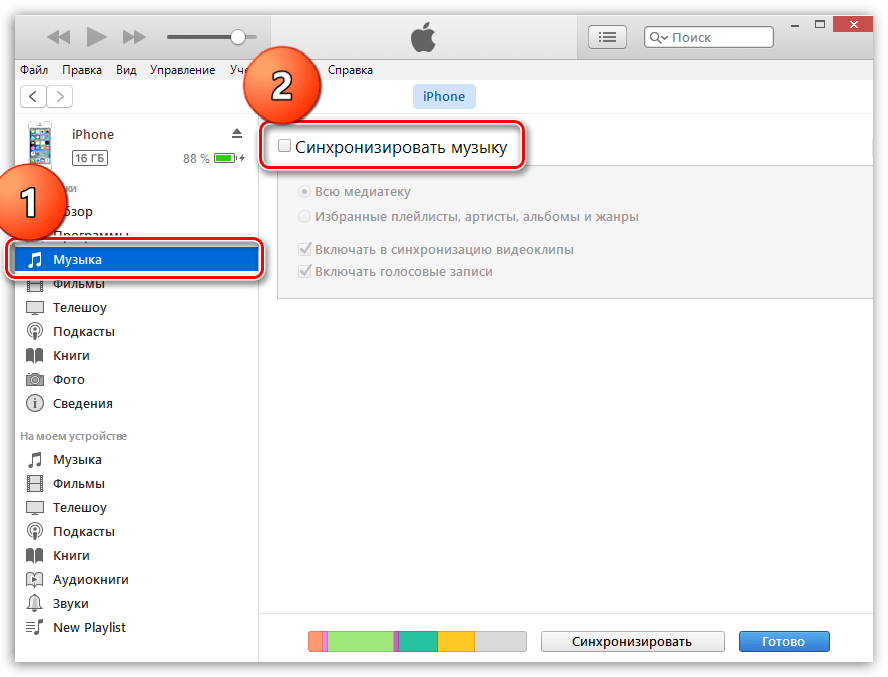
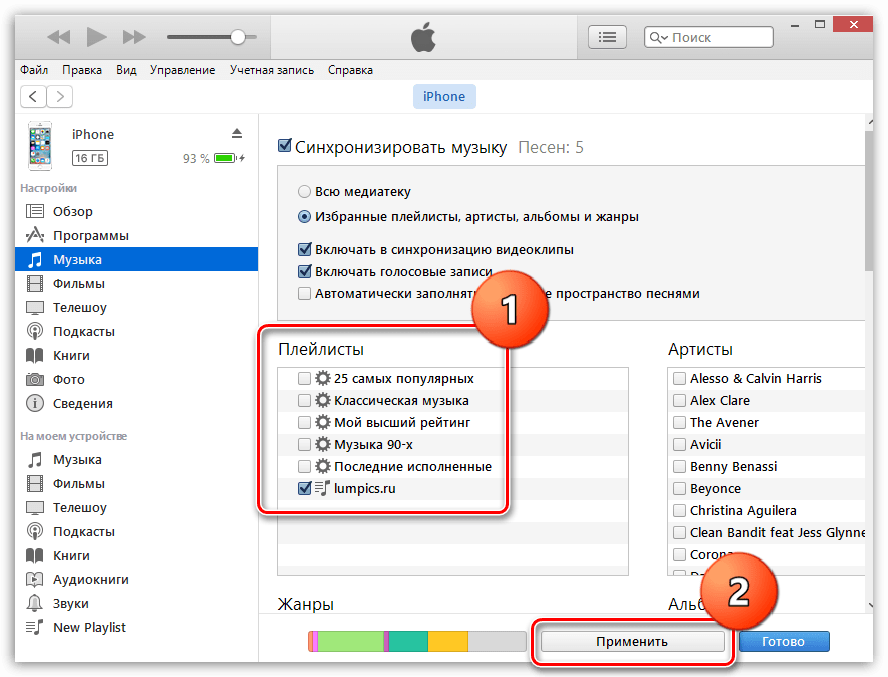

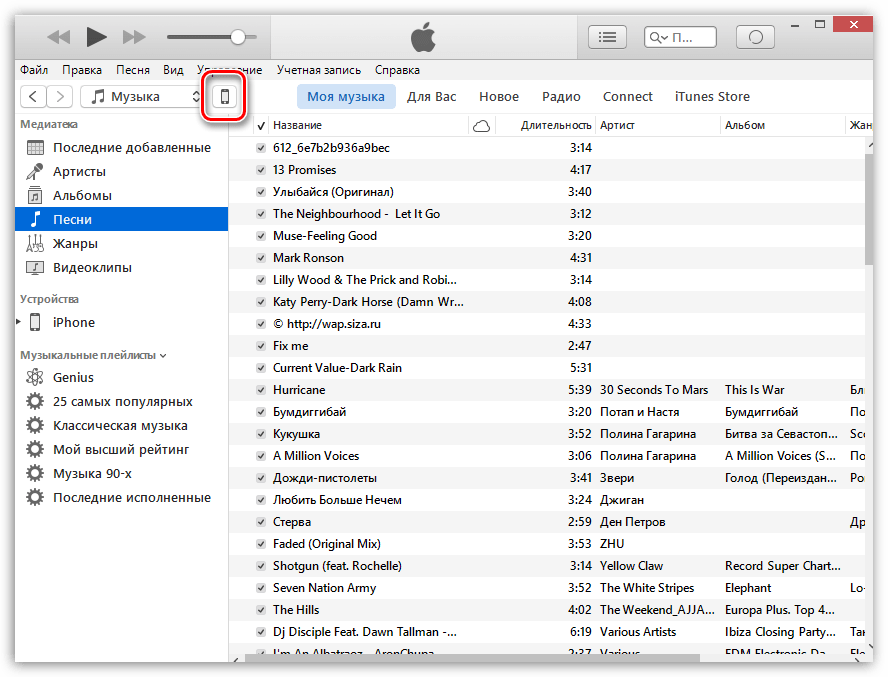










![Как активировать пространственный звук в apple music [ios and macos] - технологии и программы](http://aksakovufamuseum.ru/wp-content/uploads/b/f/2/bf2593c44d5be345c26a3b365d775218.png)


![Как пользоваться apple music – подробное руководство [2020]](http://aksakovufamuseum.ru/wp-content/uploads/8/a/5/8a572888d0de1f0da3b5ca42c375cdc5.jpeg)