Иногда это непоправимо
Существует множество причин, по которым эта ошибка регионального ограничения появляется при воспроизведении песен в Apple Music. Некоторые из них вы можете легко маневрировать. В других случаях вы ничего не можете с этим поделать. Например, вы можете наткнуться на эту ошибку, если попытаетесь воспроизвести невыпущенную песню (из грядущего альбома). В этой ситуации единственным решением является ожидание выхода песни (во всем мире или в вашей стране) исполнителем. То же самое относится к случаям, когда песня временно или навсегда удалена из Apple Music Apple или владельцем авторских прав.
Далее: появляется ли сообщение об ошибке «Время ожидания запроса истекло» при попытке воспроизвести или загрузить песню в Apple Music? Нажмите на ссылку в следующей статье, чтобы найти решения для устранения проблемы на вашем iPhone или Android.
Post Views:
87
Как можно как удалить музыку с Айтюнса (iTunes)?
Утилита iTunes упрощает работу с видео- и звуковыми файлами, позволяя их находить в сети, записывать, хранить в обусловленном месте, воспроизводить, систематизировать и синхронизировать с мобильными устройствами. С её помощью легко оперировать записями на телефонах и смартфонах и при надобности удалять их.
Удалить музыку из iTunes можно через медиатеку программы всю сразу, отдельными блоками, одиночными файлами. Напоминание новичкам, у которых нет должного опыта работы с Айтюнсом: чтобы попасть в раздел Музыка, нужно открыть iTunes, в левом верхнем углу нажать «Медиатека», затем из списка выбрать «Музыка». Или из левого бокового меню выбрать раздел Музыка. Откроются все музыкальные записи, хранящиеся в программе, с которыми далее и предстоит работать.
Удаление всех треков одновременно за один приём
Открыть меню Правка, найти опцию «Выбрать всё». После подсветки всех файлов в том же меню Правка нажать надпись «Удалить»
Или комбинацией клавиш CTRL+A подсветить всё и нажать клавишу Delete.
Удаление всех треков можно осуществить из любой музыкальной вкладки: Альбомы, Песни, Жанры.
Перед удалением придётся подтвердить намерения в появившемся маленьком окошке. Программа задаёт неизменный вопрос: а не ошиблись ли вы и действительно ли ей нужно совершить такое безжалостное действие по уничтожению всех записей?
Если не дрогнет рука, то придётся нажать кнопку левую кнопку.
А если рука всё-таки дрогнет и станет жалко стирать все записи сразу, нужно нажать правую кнопку и применить следующий способ.
Удаление выборочных альбомов за один приём
Включить сортировку по альбомам, зажать клавишу клавиатуры Ctrl и внимательно выделить все альбомы, ставшие ненужными. В любом месте подсветки щёлкнуть правой кнопкой мыши, вызвать контекстное меню и выбрать надпись «Удалить»
Памятка: при уничтожении объектов медиатеки iTunes они исчезнут из любого устройства, с ней синхронизированного: iPod, iPad, iPhone.
Выборочное удаление отдельных записей
При хранении треков в программе альбомами нужно выбрать вкладку «Альбомы». В нужном альбоме, удерживая кнопку Ctrl на клавиатуре, последовательно отметить все треки, которые решено уничтожить, и через контекстное меню, вызванное правой кнопкой мышки, обратиться к привычной жестокой и безжалостной команде.
Сколько песен подсвечено, столько и исчезнет. Точно также производится удаление через вкладку «Песни». Единственное исключение – вызванное меню будет выглядеть чуть иначе.
Без дополнительного подтверждения совершить акт уничтожения не удастся. Опять придётся «поговорить» с диалоговым окном программы и подтвердить намерение.
Окно такое же, как то, что появляется при стирании всех треков, только теперь вместо объектов в нём речь идёт о песнях.
Второе отличие окна. В нём есть надпись «Больше не спрашивать». Если напротив неё поставить галочку, программа больше не будет с вами общаться через такое окно, а будет сразу удалять песни. Это актуально в том случае, если файлы удаляются без помощи клавиши Ctrl, не по нескольку штук, а по одной. Галочка ускорит процесс, не нужно будет подтверждать своё намерение после каждого нажатия.
Клавиша Delete на клавиатуре или сочетание Shift+ Delete совершают действие, аналогичное левой кнопке диалогового окна. Можно нажимать не на кнопку, а на эти клавиши, чтобы подтвердить удаление. Это актуально для тех, кому больше нравится управлять действиями с клавиатуры и не отвлекаться на мышь.
Памятка
Всё удалённое исчезает только из iTunes, на компьютере все записи сохраняются. Чтобы они исчезли и с компьютера, нужно найти место их расположения и принудительно удалить с жёсткого диска. Если пользователь забыл, где находятся песни, перед удалением в iTunes на любом файле вызываем контекстное меню, выбираем «Сведения», появляется окно, внизу которого указан путь до файла. По этому пути можно найти место хранения.
При синхронизации музыкальных файлов содержимое iPhone и iPad заменяется медиатекой программы iTunes.
После удаления записей из Айтюнса и последующей синхронизации они исчезают из памяти мобильных устройств.
3: Удалить песни из Apple Музыка
Чтобы удалить песни, загруженные из Apple Музыка, выполните следующие действия –
- запуск Музыкальное приложение, Нажмите на Моя музыка,
- Вы увидите две опции в верхней части экрана вашего iPhone: Плейлисты а также Библиотека, Нажмите на любой из них, желательно там, где у вас есть песни для скачивания.
- Когда вы увидите список песен, нажмите на три точки которые появляются рядом с каждой песней. В раскрывающемся меню выберите Удалить Скачать.
Note что это только удаляет песни, сделанные в автономном режиме. Удалить песню навсегда из Apple Музыка, выбирай Удалить из моей музыки вместо Удалить Скачать, Это полностью стирает песню. Нет способа вернуть его обратно.
Подробнее: Как удалить песни iCloud с iPhone
Что делать, если вам нужно только очистить песни и другие файлы от iDevices? Если вам нужно избавиться от песен от iPhone для продажи, вы можете взять Tipard iPhone Eraser . Приложение может одновременно удалять музыку с iPhone или других устройств.
Шаг 1
Загрузите и установите Tipard iPhone Eraser
После загрузки и установки Tipard iPhone Eraser вы можете подключить iPhone к компьютеру и запустить программу на своем компьютере для удаления песен с iPhone и iCloud.
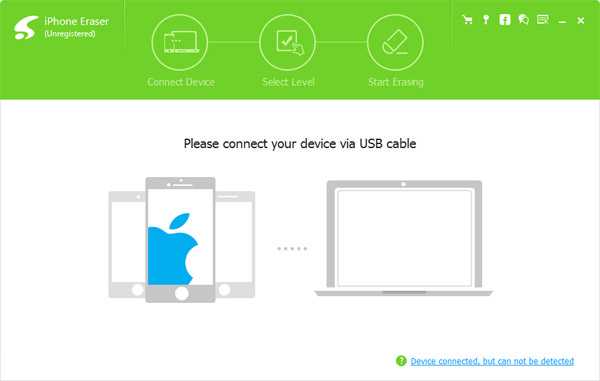
Шаг 2
Установить уровень стирания для устройства
После этого вы можете очистить музыку на iPhone с разными уровнями для перезаписи данных. Что касается случая, все данные будут удалены с iPhone, не оставив никаких следов.
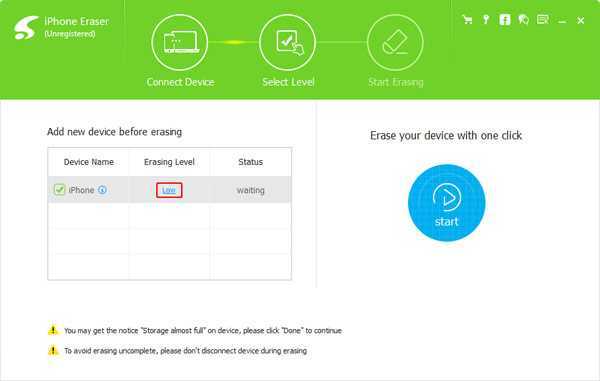
Шаг 3
Начните стирать iPhone
Как только вы нажмете кнопку «Пуск», программа удалит все содержимое iPhone в соответствии со стиранием. Если у вас есть важные файлы, убедитесь, что вы их заранее скопировали.
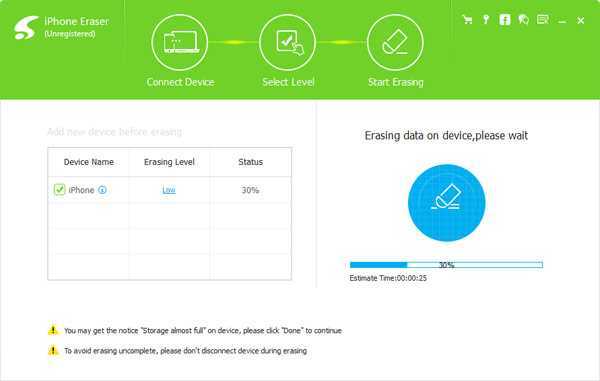
Заключение
Если вам нужно удалить песни из iCloud из iTunes или без iTunes, вы можете просто следовать методам, чтобы избавиться от нежелательных песен с легкостью. Если в iTunes есть проблема, требующая удаления всех песен, вы также можете найти решение из статьи
Что еще более важно, статья также рекомендует отличную Tipard iPhone Eraser для удаления песен с iPhone и iCloud в качестве профессии. Просто выберите одно решение, чтобы удалить лирику, которую вам больше не нужно
Если у вас есть какие-либо вопросы об избавлении от песен от iCloud, вы можете поделиться с нами более подробной информацией о своих комментариях.
Как удалить музыку с Айфона через iTunes
Рано или поздно владельцам iPhone приходится чистить память смартфона для загрузки новых композиций за счет ликвидации поднадоевших.
Для начала следует подключить устройство к компьютеру через кабель, запустить iTunes и нажать на иконку телефона, которая появится вверху. Слева откроется боковое меню. Далее:
- выбрать подраздел «Музыка»;
- в загрузившемся окне установить галочку на «Синхронизировать»;
- отметить вариант «Выбранные плейлисты, артисты, альбомы и жанры» и выбрать, какие композиции будут синхронизированы;
- нажать на «Применить»;
- неотмеченная музыка удалится с iPhone.
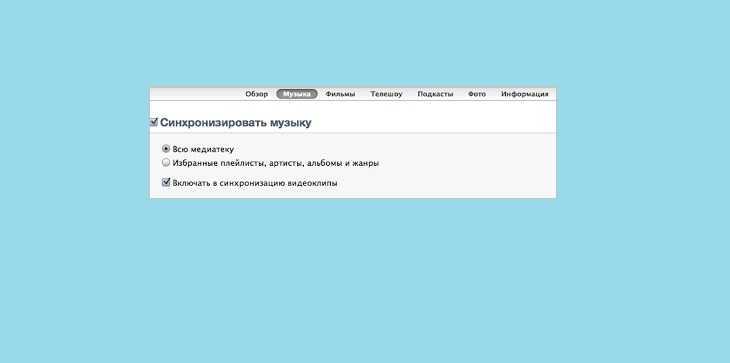
Если выбрать «Всю медиатеку», песни будут загружены обратно.
Чтобы очистить и Айфон, и Айтюнс, следует повторить вышеописанный процесс удаления конкретной музыки и включить синхронизацию.
Удаляем музыку из программы iTunes
Товарищи, начинающие пользователи iPhone, iPad и iPod, приветствую вас на волнах проекта iBobr.ru. Сегодня мы узнаем – как удалить музыку из iTunes. Способов удаления музыки из этой программы несколько. Будем удалять сразу всю музыку скопом, но тем, кто хочет удалить лишь некоторые песни, поможем тоже. Удалить песню из iTunes тоже очень просто.
В программе iTunes есть такой раздел, называется – Музыка, именно здесь хранятся все музыкальные композиции загруженные ранее. Кстати музыка в iTunes добавляется практически так же как загружается видео, правда QuickTime ставить не обязательно. Для того чтобы попасть в раздел Музыка, в левом верхнем углу программы iTunes нажмите на контекстное меню Медиатека и выберите Музыка (как на изображении выше). Тем, кто пользуется левым боковым меню еще проще, выбираем в нем раздел Музыка и видим всю музыкальную коллекцию, которую мы сейчас чуть-чуть поудаляем.
Как удалить всю музыку из iTunes
Если вы решили полностью обновить свою музыкальную коллекцию, взять и удалить всю музыку из программы iTunes, то держите два самых быстрых способа:
Способ 1. Для применения этого способа удаления всей музыки или отдельных альбомов, включите сортировку по альбомам (вкладка Альбом, прямо над музыкой).
- Курсором мыши выделяем все альбомы (ну или некоторые, удерживая кнопку Ctrl)
- Жмем на выделенных альбомах правой кнопкой мыши и выбираем – Удалить
Способ 2. Второй способ удаления всей музыки можно применять, находясь в любой музыкальной вкладке программы iTunes – Песни, Альбомы, Жанры и так далее.
- Нажимаем контекстное меню Правка
- Нажимаем – Выбрать все (происходит выделение всей музыки в iTunes)
- Еще раз жмем меню Правка
- Нажимаем – Удалить
Используя первый или второй способ удаления музыки, программа iTunes выдаст следующее:
Вы действительно хотите удалить выбранные объекты из медиатеки iTunes? Эти объекты будут также удалены из любого устройства iPod, iPhone или iPad, синхронизируемого с медиатекой iTunes.
Выбираем кнопку – Удалить объекты, и прощай музыка. Удалить музыку из iTunes сможет даже ребенок, с этим разобрались теперь пробуем удалить из программы iTunes отдельные песни.
Как удалить песню из iTunes
Если вы не желаете удалять всю музыкальную медиатеку полностью, а хотите убрать из iTunes лишь некоторые надоевшие песни, то выбирайте один из двух способов:
1. Если вы сортируете музыку в iTunes по альбомам, то удаляйте песни так:
- Нажимаем на альбом с надоевшей песней
- Выбираем песню, если хотите выбрать несколько песен, то удерживайте Ctrl
- На одной из выбранной песне жмем правой кнопкой мыши – Удалить
Одна или несколько песен удаляются из выбранного в iTunes альбома.
2. Для тех кто не сортирует музыку по альбомам, а просто закидывают кучу музыки в iTunes предлагаем следующий способ удаления отдельных песен:
- Сортируем музыку по песням (вкладка Песни, см. выше)
- Выбираем песни, одну или больше
- На выбранной песне жмем правой кнопкой мыши
- В списке выбираем – Удалить. Или можно после выделения нажать клавишу Delete на клавиатуре
Как и в случае с удалением всей музыки программа iTunes еще раз переспрашивает вас:
Вы действительно хотите удалить выбранные песни из медиатеки iTunes? Эти песни будут также удалены из любого устройства iPod, iPhone или iPad, синхронизируемого с медиатекой iTunes.
Так как нам эти песни уже не нужны жмем – Удалить песни, и программ iTunes их стирает из своей медиатеки. Ну, все с отдельными песнями и всей музыкой разобрались, удаляйте на здоровье, но знайте, что, удалив песню (или всю музыку) из iTunes, музыкальный файл не удаляется с компьютера, поэтому если какая-то песня или альбом вам совсем уже не нужны, то удалите их жесткого диска вашего компьютера.
Если вы забыли, где лежат ваши песни в компьютере, то перед удалением можно глянуть путь: в iTunes на песне жмем правой кнопкой мыши, выбираем – Сведения, в появившемся окошке, во вкладке Обзор в самом низу указан путь, по которому можно найти музыкальный файл.
Напоследок можем порекомендовать к ознакомлению другие инструкции по удалению, которые пригодятся обладателям телефонов iPhone, планшетов iPad и пользователей iPod:
Помните, что при синхронизации музыки содержимое телефона iPhone или планшета iPad всегда заменяется музыкальным содержимым программы iTunes. Поэтому если вы удалили песню из iTunes, то после синхронизации музыки она удалится и из памяти iPhone.
Запись опубликована в рубрике ИНСТРУКЦИИ с метками музыка, пользуемся iTunes. Добавьте в закладки постоянную ссылку.
Удаление музыки через приложение iTunes
Если вы хотите избавиться от музыки и при этом не желаете чтобы файлы возвращались после синхронизации, тогда этот метод для вас. Итак, удалить музыку с Айфона 4 через iTunes предельно просто, необходимо лишь следовать таким рекомендациям:
- Аналогично предыдущему методу убедитесь, что на вашем устройстве неактивен iTunes Match.
- Затем отключите на Айфоне iCloud. Для этого необходимо зайти в приложение и нажать на клавишу удаления – так вы сможете выйти из своего аккаунта.
- После чего откройте на своем компьютере программу iTunes.
- Подключите телефон к ПК. Выберите в меню свой Айфон.
- Перейдите во вкладку с музыкой. Затем кликните на переключатель, чтобы деактивировать синхронизацию.
- Перейдите в категорию «Выбранные исполнители, списки, альбомы и жанры». Учтите, что таким методом вы не сможете с Айфона удалить музыку в виде отдельных песен, а очистите только целые списки треков, альбомы и пр.
- Нажмите кнопку, которая отменяет выбор тех файлов, которые не желаете оставить на своем устройстве. Таким образом, на телефоне будут сохранены только выбранные треки, а те, с которых было снято выделение, удалятся при синхронизации с ПК.
- Далее нажмите кнопку «Применить» и процесс синхронизации будет запущен автоматически.
Таким образом, мы привели два наиболее действенных способа, как удалить музыку с Айфона 4 или 5 через. Следуя простым рекомендациям, вы сможете быстро и правильно очистить память устройства от ненужной музыки, чтобы наслаждаться любимыми песнями.
Когда не удалять точные дубликаты
Иногда песни, отображающие отображаемые точные повторяющиеся объекты, не совсем точны. Хотя они могут иметь одно и то же имя, артист и альбом, они представляют собой разные типы файлов или сохраняются при разных настройках качества.
Например, две песни могут быть в разных форматах (например, AAC и FLAC) намеренно, если вы хотите один для высококачественного воспроизведения, а другой для небольшого размера для использования на iPod или iPhone. Проверьте различия между файлами на щелкнув правой кнопкой мыши на песню и выбор Получить данные, Оттуда вы можете определить тип файла песни, а также множество других дополнительных функций. При этом вы можете решить, хотите ли вы сохранить оба или удалить их.
Как избавиться от Aplle ID?
Практически удалить посредством штатных функций учётную запись нельзя ни в iTunes, ни в телефоне, ни в каких-либо других сторонних сервисах. Есть два пути решения этой задачи.
Способ №1: обратиться в техподдержку
1. Откройте в браузере страничку — apple.com/support/feedback (поля для оформления письма в техническую поддержку компании).
2. Заполните поля формы. Данные с пометкой «required» нужно указать обязательно. В противном случае, письмо отправить не получится.
- в «Email» укажите адрес почтового ящика, на который регистрировали учётную запись;
- в «Subject» лаконично сформулируйте просьбу об удалении ID;
- в «Comment» укажите причину, по которой вы хотите избавиться от идентификатора.
3. Чтобы отправить письмо на сервер компании Apple, щёлкните «Submit Suggestion».
Способ №2: «заморозить» идентификатор
При выполнении этого способа существование ID не прекращается, а лишь выполняется деактивация его функций посредством изменения настроек.
1. Откройте на ПК, в браузере, веб-страницу — appleid.apple.com (офсайт компании).
2. Щёлкните по кнопке «Управлять Apple ID».
По завершении этой процедуры видоизменённый Apple ID будет к вам иметь лишь формальное отношение.
Как удалить рингтон с iPhone, загруженный через iTunes или сторонние альтернативы (iTools, iFunBox)
Данные программы помогут с легкостью удалить загруженный рингтон с Айфона, если:
- Он загружен самостоятельно через iTunes или аналоги, например, .
- Он удален в iTunes, но все еще присутствует в памяти устройства;
- Мелодия отображается неактивным (серым цветом) в iTunes;
- В случаях, когда iTunes не может найти рингтон, однако он установлен в качестве мелодии звонка.
Если вы решили обновить музыкальный репертуар своего Айфона или хотите освободить на нем побольше места за счет удаления ненужных песен, это можно осуществить несколькими способами. Мы вам расскажем, как это сделать при помощи iTunes и без него.
Чтобы использовать для удаления музыки с iPhone программу iTunes, для начала определитесь, что вы хотите слушать на своем телефоне и хотите ли вообще. Затем зайдите в iTunes и через вкладку «Музыка» перетащите выбранные для обновленной медиатеки файлы. Если вы хотите очистить свой Айфон полностью, тогда оставьте это место пустым. Теперь подключите ваш гаджет к ноутбуку или ПК посредством USB-кабеля. Запустите приложение и зайдите в раздел «Музыка», где о. При этом предварительно просмотрите и остальные вкладки, сняв с них галочки, чтобы не убрать вместе с надоевшими песнями и другие закачки. Теперь все аудиофайлы вашего iPhone заменятся выбранной музыкой с iTunes. Если ваш Айфон имеет прошивку iOS 5-й и выше версии, есть способ почистить свою аудиотеку непосредственно на самом телефоне, не подключая его к стационарному компьютеру или ноутбуку. Для этого в стандартном приложении «Музыка» в разделе «Песни» выбираете подлежащий удалению трек и просто проводите по нему пальцем в любую сторону (справа налево или наоборот). В результате на ней появится виртуальная красная кнопка «Удалить», которую и нужно нажать, чтобы избавиться от надоевшей песни. Чтобы удалить с гаджета всю музыку, не используя iTunes, через «Настройки» – «Основные» – «Статистика» находим раздел «Музыка». Заходим в него, жмем «Изменить», а затем и знак «-».
Эти способы удаления информации с Айфона можно использовать не только для музыкальных файлов, но и для любых других составляющих медиатеки устройства.
Пользователи техники Apple и не подозревали, что будут задаваться вопросом, как удалить музыку с Айфона, пока не обнаружили в плейлисте песни с альбома группы U2, распрощаться с которыми оказалось не так уж и просто. Избавиться от этих композиций и «расчистить» память iPhone за счет удаления поднадоевших песен можно несколькими способами – вовсе не обязательно удалять их по одной внутренними средствами самого гаджета.
Не нравится песня – удалите ее с Айфона в несколько действий:
Шаг 1.
Зайдите во встроенное приложение «Музыка ».
Шаг 2
. Отыщите трек, который хотите удалить, в перечне.
Шаг 3
. Сделайте свайп (скольжение пальцем) справа налево по названию композиции. Появится красная кнопка «Удалить ».
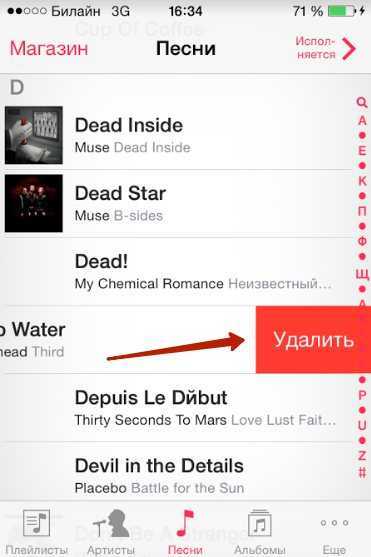
Шаг 4
. Нажмите кнопку «Удалить », и песня окажется стертой из памяти Айфона.
Обратите внимание, что таким способом удалить песни, которые размещены в учетной записи iCloud, а не сохранены в памяти устройства, не удастся. Описанный способ подойдет, если пользователь хочет стереть одну или пару композиций. Однако если же владелец гаджета принялся за «глобальную чистку» памяти, уместнее применить другие варианты
Однако если же владелец гаджета принялся за «глобальную чистку» памяти, уместнее применить другие варианты
Описанный способ подойдет, если пользователь хочет стереть одну или пару композиций. Однако если же владелец гаджета принялся за «глобальную чистку» памяти, уместнее применить другие варианты.
Проверка параметров синхронизации
Прежде чем пытаться понять, почему вам не удается синхронизировать музыку, проверьте настройки синхронизации. Рассмотрим самый простой способ – автоматическую синхронизацию при подключении устройства к компьютеру и запуске iTunes.
- Подключите iPhone 4S, 5S, 6S, 7 или другую модель к компьютеру и откройте iTunes.
- Щелкните по кнопке устройства в левом углу.
- Выберите тип контента, который нужно синхронизировать (в данном случае – музыку).
- Поставьте галочку «Синхронизировать музыку» и выберите, какие материалы будут обрабатываться при каждом подключении телефона.

хранилище Iphone
Если параметры установлены верно, но автоматически синхронизировать музыку с iPhone 4S или другой моделью смартфона не получается, попробуйте запустить синхронизацию вручную, пройдя путь Файл – Устройства – Синхронизировать.
Исправить приложение YouTube, не работающее в фоновом режиме на iOS
⇒ Важно Примечание. Фоновое воспроизведение доступно только на YouTube Premium
Другими словами, для работы этой функции вам потребуется платная подписка.
Проверьте свой статус YouTube Premium
Прежде всего, проверьте подписку YouTube Premium и убедитесь, что это все еще в силе. Выберите изображение своего профиля, перейдите в Платное членство и выберите Управление . 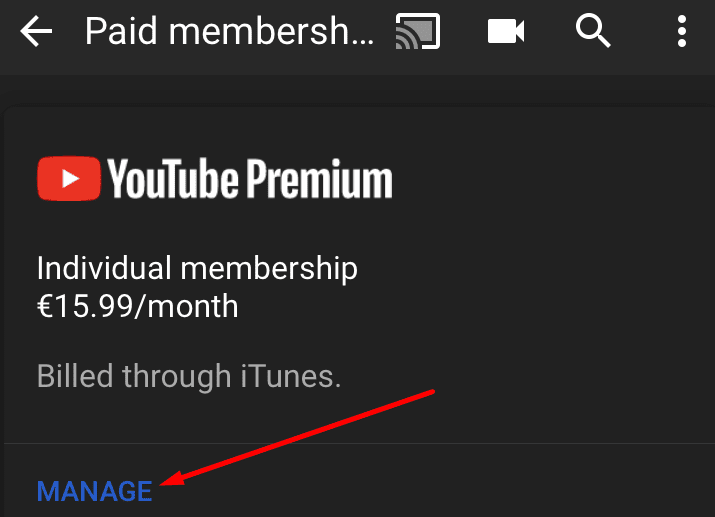
При необходимости повторно активируйте свое членство. Однако имейте в виду, что вам может потребоваться подождать два или три часа, чтобы восстановить доступ к функции фонового воспроизведения.
Кроме того, выйдите из приложения и выключите iPhone. Подождите одну минуту, а затем перезагрузите устройство. Запустите YouTube и проверьте, работает ли фоновое воспроизведение. Надеюсь, выход из системы и перезагрузка устройства ускорит процесс.
Проверить доступность YouTube Premium
Если вы путешествуете в страну, где YouTube Premium недоступен, вы не сможете использовать все возможности приложения, даже если у вас есть действительное платное членство в стране вашего происхождения. Другими словами, видео и музыка не будут воспроизводиться в фоновом режиме, и вы не сможете загружать видео.
Для получения дополнительной информации о странах, в которых доступен YouTube Premium, перейдите на сайт YouTube страница поддержки.
Проверьте настройки фонового воспроизведения
Если вы отключите настройку фонового воспроизведения, YouTube Premium не будет воспроизводиться в фоновом режиме. Убедитесь, что опция включена.
- Запустите приложение YouTube и перейдите в Настройки .
- Затем перейдите в Фон и загрузки и нажмите Фоновое воспроизведение .
- Убедитесь, что для фонового воспроизведения не установлено значение Выкл.
Вы можете дополнительно настроить параметры, чтобы разрешить YouTube всегда играйте в фоновом режиме. Кроме того, вы можете настроить воспроизведение видео в фоновом режиме только тогда, когда ваш iPhone подключен к паре наушников или внешних динамиков.
Обновите YouTube и закройте фоновые приложения
Устаревшие версии приложений YouTube могут вызвать множество сбоев. Вот почему вы должны убедиться, что на вашем iPhone установлена последняя версия приложения. Проверьте, доступна ли более новая версия приложения YouTube, установите ее и проверьте, правильно ли работает фоновое воспроизведение. То же самое верно и для вашей версии iOS. Обновите операционную систему iPhone и проверьте результаты.
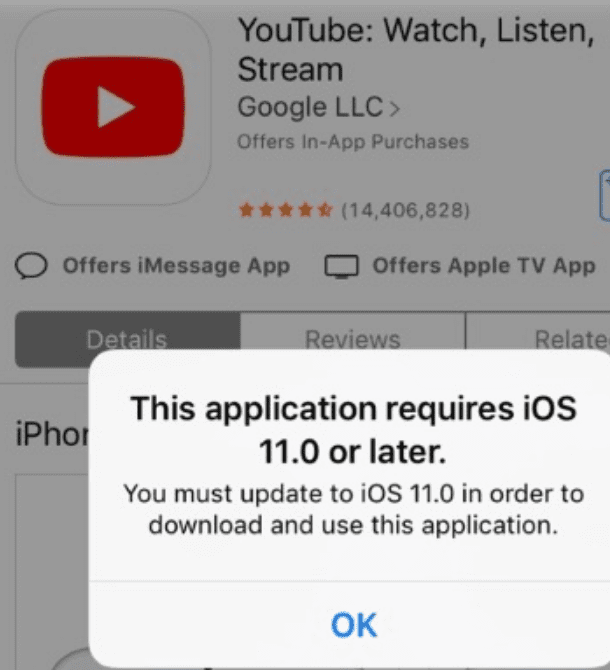
Дон не забудьте закрыть все фоновые приложения. Если некоторые из этих приложений используют ваши динамики или наушники, у YouTube могут возникнуть проблемы с доступом к вашему оборудованию для вывода звука.
Воспроизведение YouTube в фоновом режиме в Safari
Если YT приложение по-прежнему не воспроизводит видео в фоновом режиме, вы можете использовать Safari для выполнения этой работы.
- Запустите Safari и подключитесь к youtube.com .
- Затем выберите видео, которое хотите воспроизвести, и нажмите значок Aa в строке поиска.
- Используйте перетаскивание в раскрывающемся меню и выберите параметр Запросить сайт для ПК .
- Запустите видео, заблокируйте телефон и проверьте результаты.
Программа Documents
Представленный инструмент может также загружать музыку и другие файлы на мобильное устройство с облачных хранилищ. В Documents поддерживаются такие облачные хранилища, как Google Drive, Dropbox, OneDrive, Box и «Яндекс. Диск».

Для импорта музыки с персонального компьютера на айфон нужно выполнить следующие действия:
- Откройте в браузере одно из выше указанных облачных хранилищ;
- Скопируйте в него аудиофайлы, а также установите на смартфон утилиту Documents;
- В конце откройте установленное приложение и подключите поддерживаемое облачное хранилище.
После того, как вы получите доступ, вам также потребуется выбрать нужные песни и добавить их в память айфона.
Плюсы и минусы
Множество поддерживаемых форматов.
Очень простой интерфейс, в котором сможет разобраться каждый пользователь.
Пользоваться программой можно абсолютно бесплатно. Более того, в ней не отображаются рекламные интеграции.
Отсутствует возможность сортировки треков по исполнителям и альбомам.
В процессе загрузки определенных файлов с облачных хранилищ могут быть сбои.
Голоса
Рейтинг статьи
Youtube Music
Для воспроизведения музыки на мобильных устройствах с разными операционными системами, компания Google запустила стриминговый сервис Youtube Music. Он обладает лицензией более чем на 30 миллионов композиций, что делает его прямым конкурентом подобных музыкальных сервисов.
С помощью Youtube Music можно искать музыку по различным ключевым словам и сортировкам: название трека, альбома, или же по имени исполнителя, жанрам.
Есть поддержка рекомендаций, по которым сервис будет предлагать различные музыкальные композиции на основе того, что нравится пользователю.
Помимо ваших предпочтений, музыкальный сервис каждый день будет формировать плейлист из сорока самых популярных композиций. Для любителей визуального восприятия, есть возможность просматривать видеоклипы, а также концертные записи в живом исполнении.
Есть два варианта использования сервиса: бесплатный и по подписке YouTube Red.
Подписка распространяется как на Youtube Music, так и на обычный сервис Youtube.
Отличия платного варианта от бесплатного пользования заключаются в более широком функционале работы приложения:
- Подписчикам позволено загружать треки в память устройства, после чего воспроизводить их офлайн;
- Также появляется возможность использовать приложение в фоновом режиме, то есть при заблокированном экране смартфона;
- Еще одним несомненным плюсом является полное отключение рекламы при прослушивании музыки и просмотре видео.


































