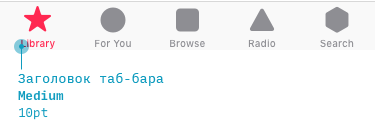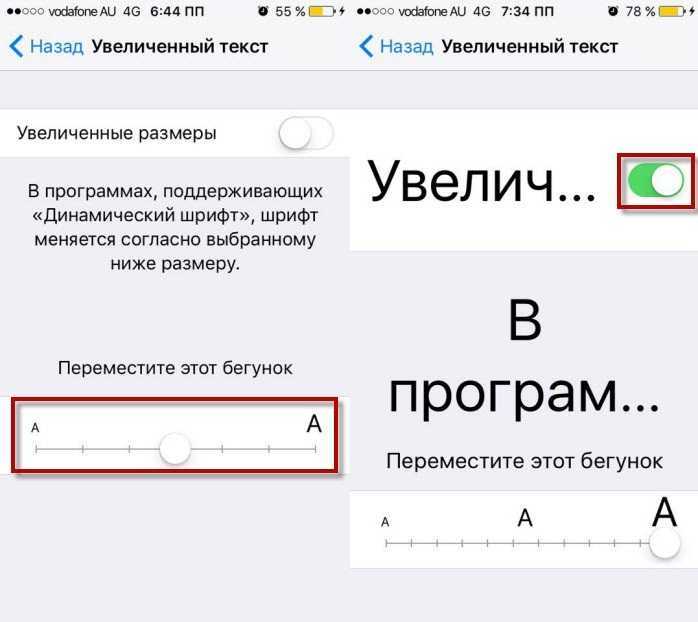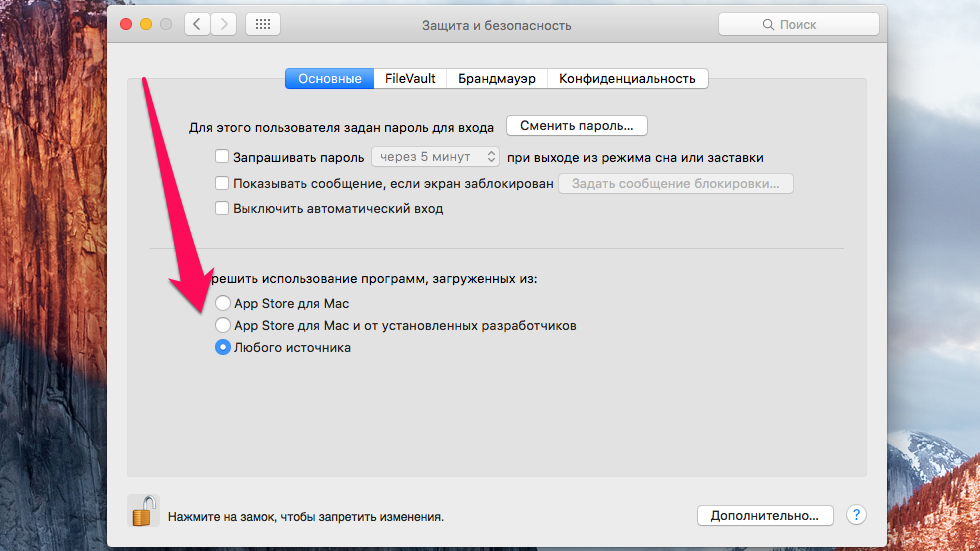Зачем увеличивать размер
При чтении текста с экрана происходит постоянное напряжение органов зрительной системы. В современном мире люди используют множество цифровой техники. В результате нагрузка на глаза существенно возрастает, что приводит к ухудшению их работы.
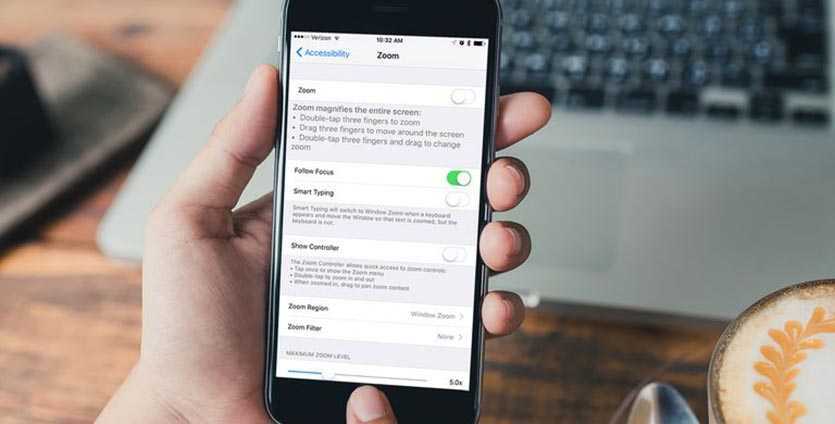
Изменить размер надписей можно в любом айфоне
К сведению! Офтальмологи рекомендуют менять шрифт на различных гаджетах, чтобы уменьшить напряжение глаз и снизить риск развития различных заболеваний.
Врачи советуют обратить внимание на состояние и реакцию зрительной системы на написание. Если довольно часто ощущается дискомфорт, глаза болят, слезятся, то лучше изменить настройки своего смартфона
Кроме того, специалисты рекомендуют уменьшать яркость экрана, если это необходимо.
Как увеличить экран на Mac при помощи прокрутки на мыши или трекпаде
Здесь же, по пути Системные настройки → Универсальный доступ
, имеется пунктУвеличивать, используя прокрутку с клавишей модификации
, который позволяет приближать (увеличивать) выбранную область экрана.
Функция работает очень просто:
1
. Активируйте пунктУвеличивать, используя прокрутку с клавишей модификации.2
. Задайте клавишу модификации (по умолчанию этоCtrl
3
. Разместите курсор мыши или трекпада в области экрана, которую необходимо увеличить.
4
. Нажмите и удерживайте выбранную в п. 2. клавишу модификации, при этом делая свайп вверх-вниз по поверхности трекпада (двумя пальцами) или мыши . Это действие будет приближать (масштабировать) часть экрана, возле которой находится курсор.
Как устанавливать шрифты на iPhone и iPad
С каждым годом мобильная операционная система iOS становится более открытой и поддерживает больше сторонних решений от независимых разработчиков. С недавних пор пользователи получили возможность устанавливать на свои iPhone и iPad шрифты, расширяющие возможности работы с текстовыми и графическими документами.
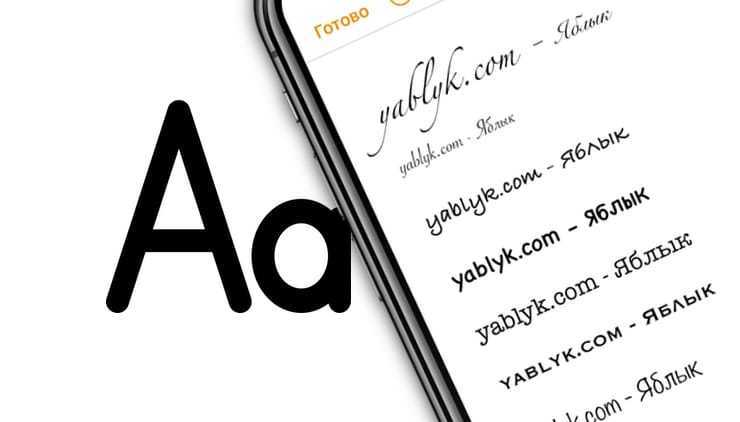
Зачем устанавливать новые шрифты на iOS и iPadOS?
Этот вопрос наверняка возникнет у многих читателей, ведь стандартный шрифт iOS выглядит очень даже красиво, и его нередко используют разработчики сторонних приложений. На самом деле, речь идет, конечно же, не о системном шрифте платформы, а о поддерживаемых текстовых «скинах», расширяющих функционал программ для работы с документами.
В частности, это обусловлено тем, что с новыми возможностями последних версий iOS не только iPad, но и iPhone Pro применяются пользователями для работы с текстами, графикой, презентациями и т.д. При этом ранее многие загружаемые в Keynote, Pages или другое приложение документы ранее могли некорректно отображаться из-за отсутствия соответствующих шрифтов в системе, но теперь такая проблема легко решаема.
Как установить шрифты на Айфон или Айпад
Для добавления шрифтов необходимо скачать из App Store приложение с установщиком шрифтов. В качестве базовой коллекции большинству пользователей будет достаточно бесплатного Font Diner, содержащего свыше 20-ти новых для iOS шрифтов. После загрузки из App Store и первого запуска приложения пользователю будет предложено установить новые шрифты.
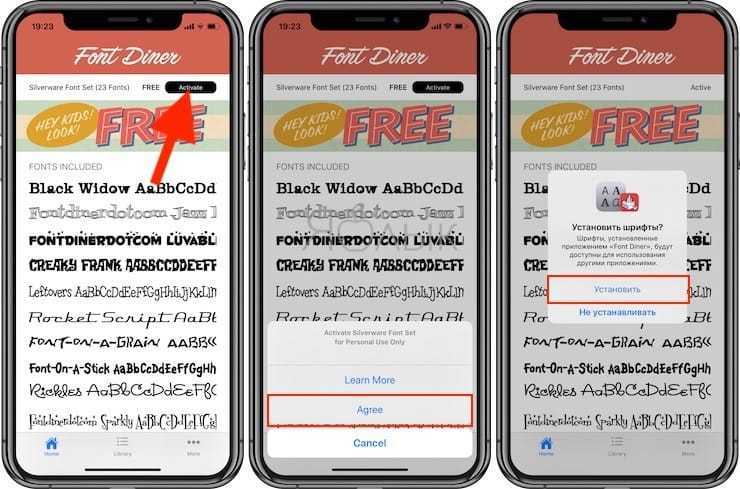
Просмотреть установленные в iOS (iPadOS) шрифты можно в меню Настройки → Основные → Шрифты.
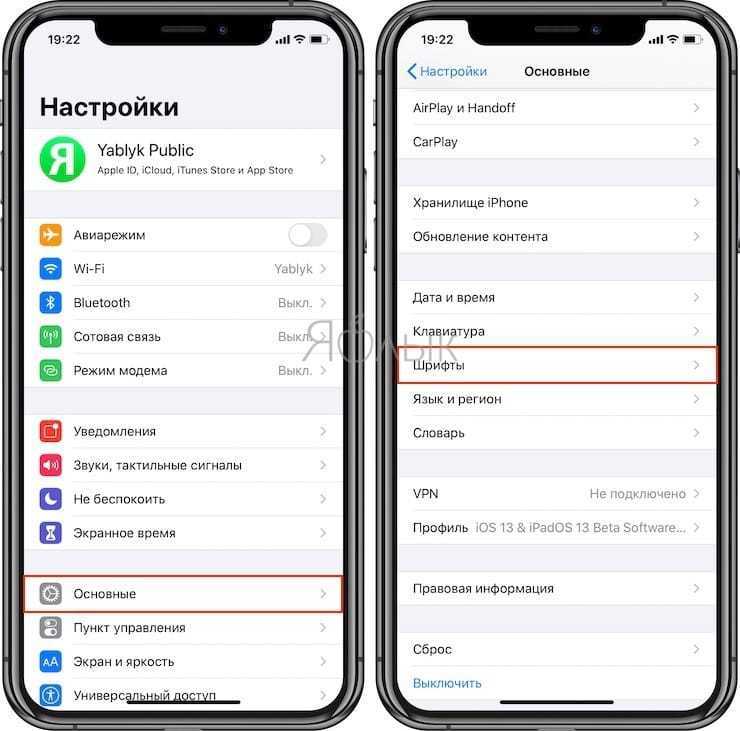
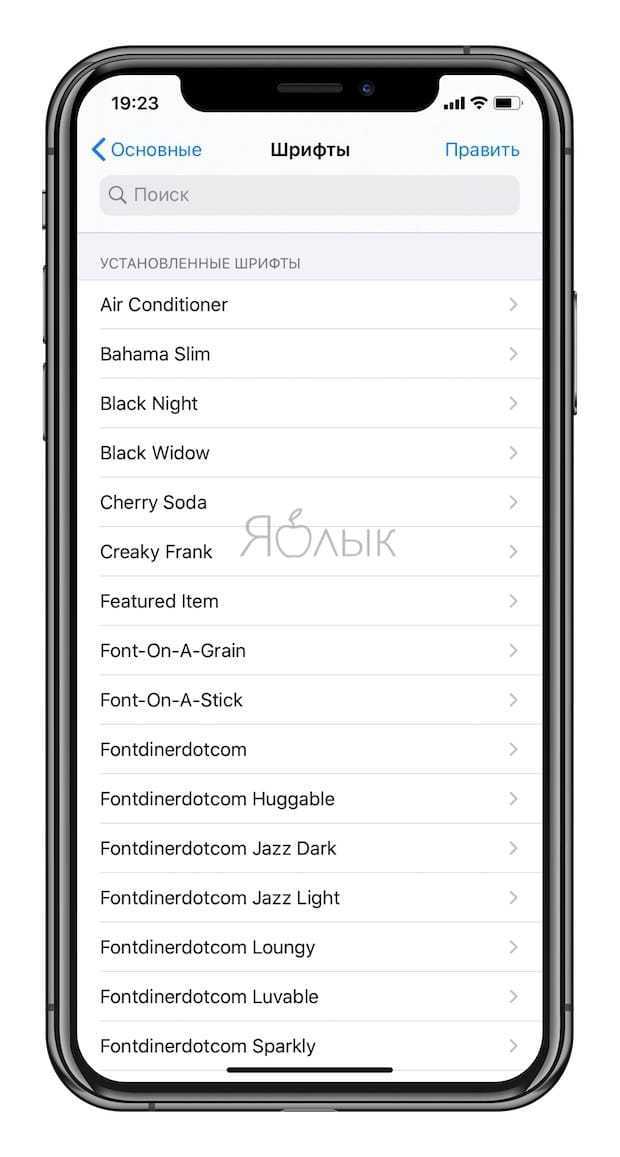
Стоит отметить, что использовать установленные шрифты пока можно далеко не во всех приложениях, даже в штатных (Заметки). Но популярные текстовые и графические редакторы уже поддерживают такую возможность. Например, чтобы применить установленный шрифт в Pages, тапните пиктограмму с изображением кисти и выберите понравившийся стиль начертания текста.

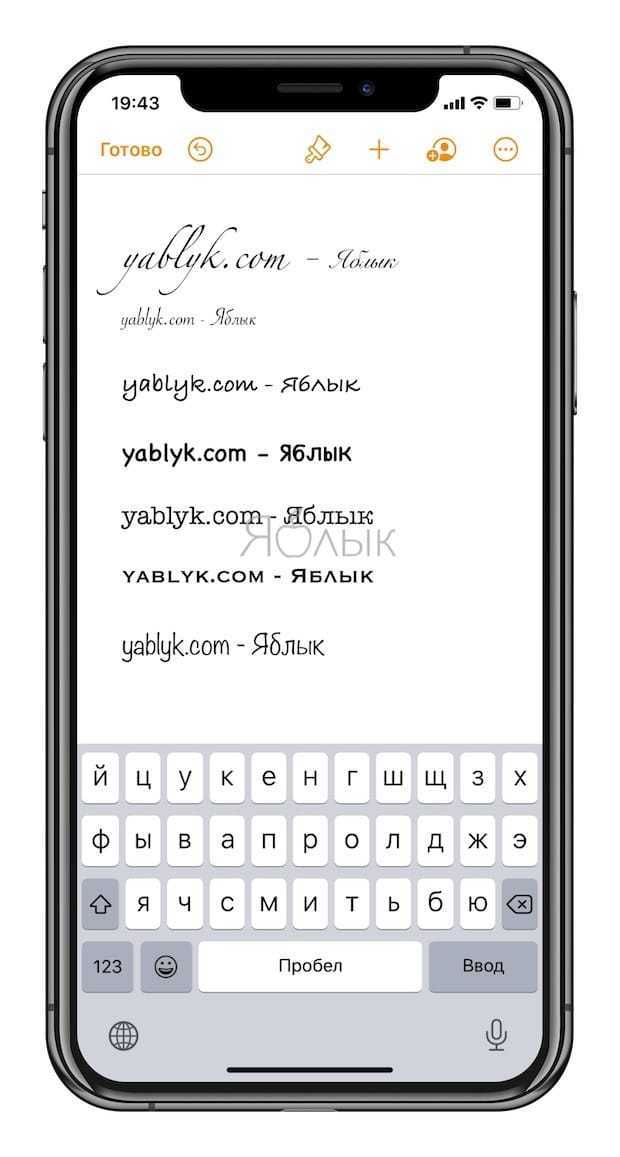
Почему я выбрал шрифт, но на экране ничего не изменилось
К сожалению, не все шрифты поддерживают кириллицу, это означает, что при изменении шрифта в тексте на русском языке надпись останется прежней. С другой стороны, шрифт примененный к тексту, написанному латиницей, будет изменен.
Как удалить шрифты на iPhone или iPad
Для удаления какого-то конкретного установленного шрифта, перейдите по пути Настройки → Основные → Шрифты и нажмите кнопку Править. Выделите необходимые шрифты и нажмите кнопку Удалить.
Как поменять шрифт на телефоне айфон
Компания Apple старается создать довольно простые настройки для пользователей своих устройств. Перед тем как в айфоне увеличить шрифт, понадобится выполнить довольно простые действия:
- На рабочем столе запустить «Настройки». Иногда это меню может находиться в папке «Утилиты».
- Нажать «Экран и яркость».
- Выбрать «Размер текста».
- Перетащить ползунок в нужном направлении, чтобы получить необходимый по размеру результат.
- Коснуться пункта «Экран и яркость» в верхнем левом углу экрана, в результате настройки сохранятся.
Внесенные изменения будут применяться для всех приложений Apple и всех сторонних программ.
Обратите внимание! При необходимости с помощью данной последовательности можно изменить яркость экрана либо делать шрифт полужирным, что также улучшит видимость текста
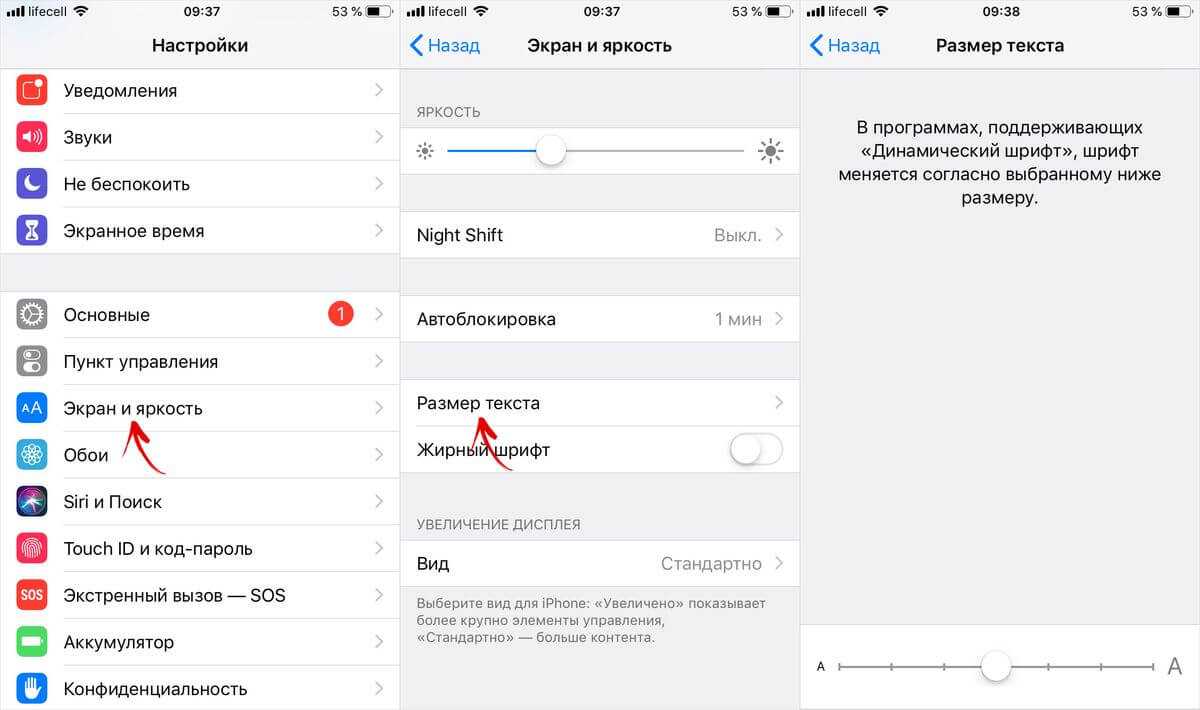
Самый простой способ увеличить размер надписей
Изменение размера через параметры iOS
Поменять шрифт на айфоне можно и другим способом — через параметры iOS. Сделать это несложно
Важно соблюдать всю последовательность действий, чтобы получить желаемый результат:
- На рабочем столе найти приложение «Настройки» (либо в папке «Утилиты»).
- Затем выбрать пункт «Основные».
- Найти в меню «Универсальный доступ» (часто это седьмая строчка).
- Выбрать опцию «Увеличенный текст», которая расположена в верхней части второй группы опций.
- В нижней части находится бегунок «Увеличенные размеры», его передвинуть в положение «Включить».
- Перетащить ползунок, устанавливая необходимый размер. В результате шрифт изменится.
Полученный результат применяется ко всем приложениям iOS и сторонним установкам, которые поддерживают универсальный доступ.
На iPhone 6 и более новых моделях производитель добавил возможность изменить размер не только шрифта, но и всех значков. Сделать это возможно, повторив следующие действия:
- Запустить приложение «Настройки», которое можно найти либо на главном экране, либо в «Утилитах».
- Выбрать «Экран и яркость».
- Коснуться кнопки «Вид» (пятая в группе опций).
- Перейти на вкладку «Увеличение», расположенную в верхней правой части экрана. После нажатия появится изображение главного экрана в увеличенной форме.
- Если он нравится, то нажать кнопку «Установить» в правом вернем углу экрана.
После всех манипуляций настройки будут сохранены, при необходимости их можно поменять обратно.
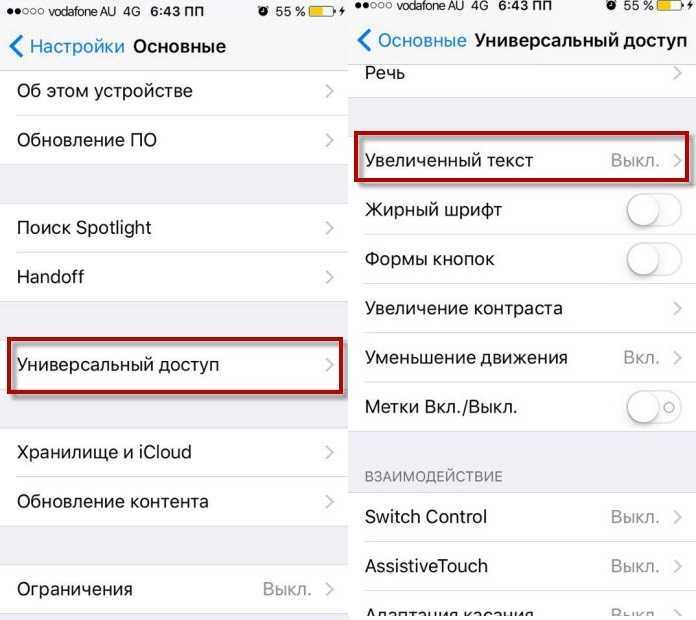
Изменить параметры можно через универсальный доступ
Как увеличить/уменьшить шрифт на айфоне 4, 4S, 5, 5S, 5C, 6, 6S, 6 PLUS, 6S PLUS, SE, 7, 7 PLUS
Если вы счастливый обладатель любого айфона и вы затрудняетесь прочитать имена иконок в вашем меню, то сегодняшний материал для вас. Ведь сегодня я расскажу об увеличении и уменьшении шрифта на iPhone.
Несмотря на огромные размеры экрана, иногда стандартного размера шрифта просто недостаточно для комфортного использования. К счастью в этом смартфоне есть возможность поменять размер шрифта.
Как изменить шрифт на айфоне
У Apple достаточно хорошая политика насчет использования устройств, они стараются сделать для пользователей максимально упрощенные и удобные настройки.
Если вы ощущаете, что для вас не достаточно большой текущий размер шрифта, то его можно спокойно увеличить. Зачем мучаться, когда все предусмотрено.
- на рабочем столе нажимаем Настройки, переходим в пункт Основные;
теперь ищем Универсальный доступ, нажимаем на строчку Увеличенный текст;
знизу видим бегунок, перемещая который, меняется и текст (если этого не достаточно, жмем сверху Увеличенные размеры).
Все настраивается достаточно просто, выбираете шрифт и даже ничего подтверждать не нужно. Текст меняется вместе с тем, когда вы двигаете ползунок. Это поможет все настроить именно под ваш экран.
Как сделать жирный шрифт на айфоне
Если вы не хотите делать шрифт большим, то есть еще один вариант, чтобы сделать текст более разборчивым — жирный шрифт. Все буквы станут намного разборчивее. Кроме меню и надписей иконок, станут более жирными буквы клавиатуры и все остальные надписи, которые находяться в сторонник программах.
Все делается по тем же шагам, как и прошлый пункт:
- заходим в Настройки — Основные — Универсальный доступ;
- активируем пункт Жирный шрифт и нажимаем Далее, после перезагрузки текст поменяется;
Вот и все, теперь вы сможете легче находить нужную информацию и самое главное, все стало более понятным. Поменять в обратную сторону, то есть отключить эту функцию, вы сможете в любой удобный момент.
Выводы
Теперь вы знаете как можно поменять ваш шрифт на айфоне: увеличить или уменьшить размер, сделать жирным. Такие гибкие настройки должны сделать ваш телефон еще более комфортным для использования.
Следите за новостями, будет еще много полезной информации связанной с девайсами от Apple.
В iOS 9 появился новый шрифт San Francisco. Его стандартный вид может быть неудобен для чтения некоторым пользователям, поэтому в настройках можно сделать его жирным и изменить размер.
Как изменить размер и вид шрифта в iOS 9 на iPhone, iPad и iPod touch
- Открой приложение Настройки
- Зайди в раздел Дисплей и яркость
- Чтобы сделать шрифт более выделенным, активируй переключатель Жирный шрифт
- Сделать шрифт крупнее можно в пункте Увеличенный текст
Как изменить текст/шрифт на iOS 9 iPhone, iPad, iPod
napchat ursusfromrussia Instagram ursusfromrussia Twitter @ursussmagin С тебя Подпись на канал и Лайк и комент про что мне
Шрифты
BytaFont 2 — бесплатный твик репозитория ModMyI, способный изменить шрифт
любого приложения, любой опции у любого.
Как увеличить иконки и контент на iPhone 6 и iPhone 6s
Новые iPhone могут работать в двух режимах: стандартном и увеличенном, когда иконки, контент и текст становится крупнее.
Для изменения вида нужно зайти в Настройки — Дисплей и яркость — Увеличение дисплея и выбрать нужный режим.
Какой шрифт использует компания Apple?
На сегодняшний день Apple полностью изменили шрифты на своем официальном веб-сайте, а также полностью переработали iOS с использованием шрифта «San Francisco». Этот тип текста впервые был представлен компанией в 2015 году вместе с Apple Watch.
Сан Франциско – это сжатый без засечек шрифт, который очень похож на Helvetica. Он был создан специально для небольших дисплеев, например, таких как Apple Watch. San Francisco отлично отображается и на больших дисплеях Retina, из-за его «Чистого дизайна». Многие пользователи путают San Francisco с Helvetica, т.к. эти шрифты почти одинаковые.
San Francisco это первый шрифт на айфоне, название которого появилось за последние 20 лет. В 80 и 90х годах Apple использовала несколько шрифтов, которые были созданы собственными силами. Но компания перестала создавать собственные текстовые шрифты еще в начале 1990-х годов.
Информация с сайта Wikipedia.
Как сделать большой шрифт на айфоне?
К счастью, более ранние версии iOS >8 поддерживают динамическое изменение размера шрифта. Его можно настроить для увеличения текста во многих встроенных приложения, включая почтовые клиенты, заметки, сообщения и календари. Помните, что увеличение размера текста для чтения электронной почты, также изменит его для всех других приложений, которые используют способ отображения «Dynamic Type».
На главном экране перейдите в раздел «Настройки». Откройте пункт меню «Экран и Яркость». В появившемся окне Вы можете изменить размер текста iPhone с использованием настроек, которые показаны у нас на скриншоте.
Перейдите в пункт меню «Размер текста» и изменяйте ползунком размер шрифта. Вправо- увеличение текста, влево – уменьшение.
Чтобы сделать жирным текст на iPhone, в разделе «Эран и Яркость» доступен для настройки соответствующий пункт меню. Сделайте активным «Жирный шрифт» и устройство автоматически перезагрузится с обновленными параметрами отображения.
В случае, если недостаточно размера увеличенного текста в стандартных приложениях iPhone, Вы можете изменить размер текста в играх и программах, которые используют технологию «Динамического отображения» шрифтов.
Откройте «Настройки». Перейдите в раздел «Основные». Далее «Универсальный доступ». В открытом меню появится пункт «Увеличенный текст». С помощью ползунка отрегулируйте размер шрифта для отображения в приложениях iPhone.
Как изменить шрифт в ватсапе на айфоне?
В апреле 2016 года мессенджер WhatsApp выпустил большое обновление своих приложений для андроид, в том числе и iOS для iPhone и iPad. Обновление содержало некоторые незначительные исправления ошибок, а также отличные параметры форматирования текста и изменения его типа.
Теперь пользователи WhatsApp на айфоне могут использовать жирный, курсив или зачеркнутый тип текста в текстовых сообщениях.
Как писать жирным шрифтом в WhatsApp:
Добавьте звездочку (*) до и после выбранных вами слов или фраз, который Вы хотите выделить. Например, *жирный*, как это показано на скриншоте.
WhatsApp курсив:
Добавьте символ нижнего подчеркивания перед словом или предложением, которое Вы собираетесь выделить. Например: _курсив_.
Как написать зачеркнутый текст в Ватсапе:
Так же, как и в случае с жирным или курсивным форматированием слов или предложений, добавьте символ
protect-sc.ru
Изменение размера шрифта в сторонних приложениях на айфоне 5s
В некоторых приложениях, особенно если это мессенджеры либо социальные сети, где общение происходит посредством переписки, размер шрифта очень важен. Иногда в них установлена встроенная возможность изменения показателей текста.
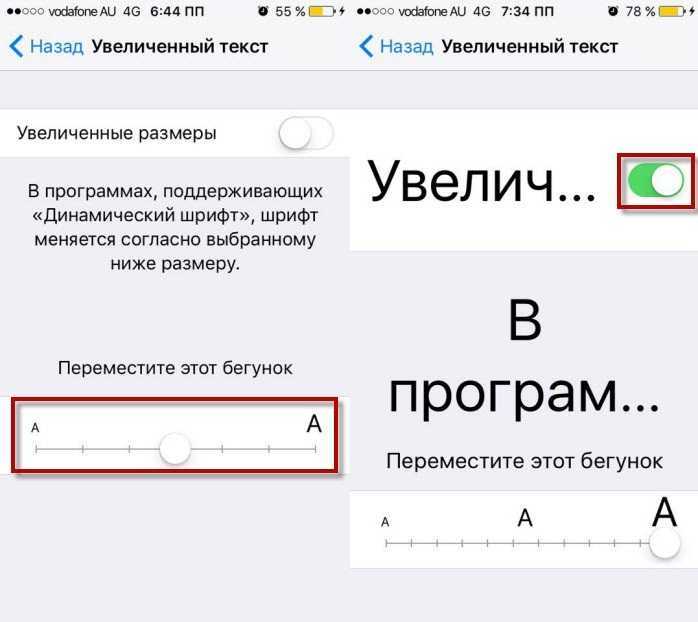
С помощью бегунка подбирают необходимые значения
Изменение в Ватсап
Мессенджер Ватсап выпустил большое обновление всех своих приложений весной 2016 г. В результате были исправлены некоторые ошибки и появились новые параметры для форматирования и изменения текста.
Чтобы изменить размер шрифта, сделать его жирным, написать фразу курсивом либо использовать зачеркнутый тип, потребуется выполнить следующие действия:
- добавить знак звездочки (*) до и после выбранных слов или фраз, которые требуется изменить. Это позволит получить текст, написанный жирным шрифтом, например, *жирный*;
- чтобы написать слово либо словосочетание курсивом, необходимо добавить до и после введенного текста знак нижнего подчеркивания (_), например, _курсив_;
- для написания текста зачеркнутым шрифтом используют значок (~), например, ~ зачеркнутый ~.
Изменить и использовать подходящий текст в Ватсап довольно просто, с этим справится любой пользователь.
Изменение шрифта в Телеграм
Поменять размер текста в приложении Телеграм довольно просто. Сделать это получится в самой программе. Для этого требуется выполнить следующие действия:
- Запустить приложение Telegram.
- Перейти в меню «Настройки», после чего найти вкладку «Оформление».
- Пролистать в низ списка активных опций, найти строку «Размер текста», зайти в данный блок.
- Перемещать ползунок вправо до тех пор, пока полученный текст не станет подходящим. Увидеть конечный результат можно на отображении в зоне предпросмотра либо в основном интерфейсе.
Важно! В Телеграм получится увеличить размер основного текста, однако изменить в большую сторону вложенные надписи не получится
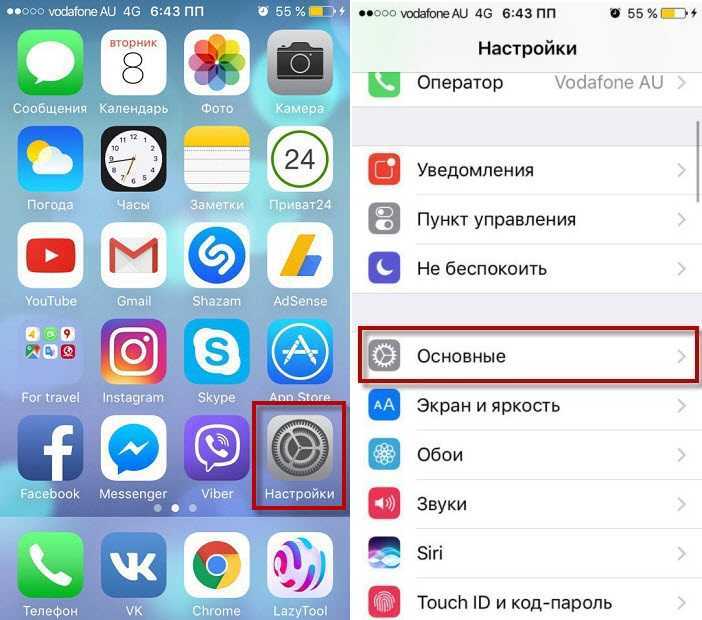
Начинать изменения нужно с настроек
Другие возможные приложения
Увеличить размер шрифта можно также в приложении Твиттер. Для этого понадобится произвести следующие действия:
- Открыть приложение Twitter, перейти в его меню и найти опцию «Настройки и конфиденциальность».
- В блоке «Общие настройки» нужно выбрать пункт «Видео и звук».
- Появившимся ползунком требуется провести замену на наиболее подходящий размер шрифта. Ориентироваться нужно на изображение, появляющееся в предпросмотре.
Если в других приложениях присутствует поддержка функций изменения показателей текста, то в них также можно все настроить для более удобного просмотра и общения.
Об этой статье
Соавтор(ы): Штатный редактор wikiHow В создании этой статьи участвовала наша опытная команда редакторов и исследователей, которые проверили ее на точность и полноту. wikiHow тщательно следит за работой редакторов, чтобы гарантировать соответствие каждой статьи нашим высоким стандартам качества. Количество просмотров этой статьи: 32 692.
Категории: iPhone
English:Change The Font Size on an iPhone
Español:cambiar el tamaño de fuente en un iPhone
Português:Mudar o Tamanho da Fonte no iPhone
Français:changer la taille de la police de caractères de l’iPhone
Italiano:Cambiare la Dimensione dei Caratteri su iPhone
Deutsch:Die Schriftgröße bei einem iPhone ändern
中文:改变iPhone上字体的大小
Bahasa Indonesia:Mengubah Ukuran Font pada iPhone
Nederlands:De grootte van het lettertype wijzigen op je iPhone
Čeština:Jak změnit velikost písma ve vašem iPhone
Печать
iOS 13: как использовать пользовательские шрифты на iPhone и iPad
Опция 1:
- Если у вас его еще нет, загрузить приложение Adobe Creative Cloud для iOS / iPadOS
- Вам необходимо создать учетную запись, но вы можете использовать бесплатные шрифты без платной подписки Creative Cloud.
- Нажмите шрифты вкладка в нижней панели
- Нажмите Установить шрифты под тем, что вам нравится, нажмите устанавливать опять таки
- Вы можете увидеть новые установленные шрифты, выбрав «Настройки»> «Основные»> «Шрифты».
- Теперь откройте приложение, совместимое с пользовательским шрифтом, например Pages, Keynote или Mail.
- Введите новый текст или выберите существующий текст, перейдите в редактор, найдите новые пользовательские шрифты
Вариант 2:
- Шрифт Diner был одним из первых бесплатных приложений, которые официально работали с пользовательскими общесистемными шрифтами в iOS 13 без обходного пути
- После загрузки откройте его и нажмите Активировать в правом верхнем углу (серая кнопка)
- Нажмите Согласен, тогда устанавливать
- Вы можете просмотреть все установленные пользовательские шрифты, выбрав «Настройки»> «Основные»> «Шрифты».
- Теперь откройте приложение, совместимое с пользовательским шрифтом, например Pages, Keynote или Mail.
- Введите новый текст или выберите существующий текст, перейдите в редактор, найдите новые пользовательские шрифты
Вот как выглядят эти шаги:
Теперь, когда шрифты установлены, их можно увидеть в меню «Настройки»> «Основные»> «Шрифты», и их можно использовать с совместимыми приложениями, такими как Pages, Keynote и Mail.
Вот как выглядит использование новых шрифтов в Pages:
Вариант 2:
Существуют приложения, которые существуют уже некоторое время и позволяют загружать пользовательские шрифты, в том числе из собственной коллекции с iCloud Drive и Dropbox, для работы с iPhone и iPad.
Здесь нужно помнить одну вещь: вы рискуете доверять разработчикам этих приложений и создателям шрифтов, поскольку они работают через неподписанный профиль, который необходимо установить. Тем не менее, есть некоторые преимущества, хотя этот процесс более грубый.
Вы можете использовать шрифты, установленные с помощью этого метода, в большем количестве приложений, чем только те, которые разрешены официальной функцией iOS 13 и iPadOS 13, а также устанавливать приложения из iCloud Drive, Dropbox и многого другого.
- Выберите приложение как AnyFont или iFont (используя iFont для этого примера)
- Нажмите Получить шрифты в правом нижнем углу
- Выберите поставщика шрифтов из списка
- Выберите шрифт и нажмите, чтобы загрузить его в iFont
- Как только он появится в iFont, нажмите Установить рядом с ним.
- Перейдите в Настройки> Общие> Профиль> нажмите новый шрифт
- выбирать устанавливать в правом верхнем углу
- Введите свой пароль, если требуется
- Нажмите Установить снова
- Откройте совместимое приложение, и вы должны увидеть новый шрифт
Вот как выглядит слегка сложный процесс :
Первый шаг — выбрать Получить шрифты в правом нижнем углу iFont, затем выберите поставщика шрифтов. Я использую Fontspace в шагах ниже.
После того, как вы выбрали и импортировали его в iFont, скачайте и установите его. Теперь вам нужно перейти в «Настройки»> «Основные»> «Профиль» и нажать новый шрифт.
Установите шрифт через профиль на свой страх и риск.
Теперь, когда вы установили его, откройте приложение и найдите свой новый шрифт.
Одним из преимуществ использования этого метода является возможность использовать шрифты в большем количестве приложений.
А вот как выглядит импорт ваших собственных шрифтов или шрифтов, которые вы сохранили в iCloud или Dropbox.
Как повышать уровень памяти телефона с помощью очистки мусора
Ещё один верный способ повысить уровень памяти — это избавиться от хлама в телефоне. К таковому относят следующее:
- неиспользуемые приложения;
- ненужные и перенесённые на внешние носители фото и видеофайлы, музыку;
- данные Safari и других браузеров;
- кэшированные данные установленных мессенджеров;
- ненужные электронные письма в iCloud;
- SMS-сообщения и т. д.
Также для быстрой и эффективной чистки айфона от мусора рекомендуется установить одно из профильных приложений: Smart Cleaner, Battery Doctor, PhoneClean, Gemini Photos или др.
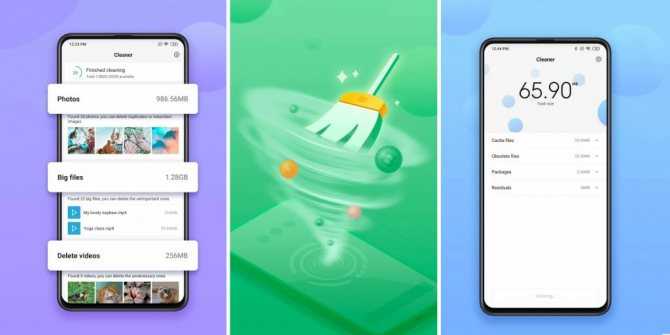
Интерфейс приложения «Клинер»
Обратите внимание! Львиную долю всей памяти айфона занимают именно фотографии и видео
Поэтому так важно регулярно очищать свою медиатеку, включая папку «Недавно удаленные», от неудачных кадров, дубликатов и скриншотов
Как установить и использовать приложение Font в iPhone и iPadOS
Часть 1 — Загрузите приложение для установки шрифтов
Приложение Fonteer
В приложении Fonteer есть множество функций, которые вам понадобятся на вашем iPhone и iPad. Примечательные особенности этого приложения: управление несколькими коллекциями шрифтов, отсутствие рекламы, поддержка TrueType (.ttf) и OpenType (.otf). и больше. Еще один вопрос, который должен звенеть у вас в голове, какие приложения работают с приложением Fonteer? Pages, Numbers, Phoetic, Adobe Comp, ArtStudio, ProtoSketch, Word, Excel и другие. Бесплатная версия приложения Fonteer позволяет вам установить до трех шрифтов, тогда как при переходе на премиум-версию разрешена установка неограниченного количества шрифтов.
Шаг №1: Зайдите в «App Store».Шаг № 2: Найдите «Фонте”Приложение.Шаг № 3: Загрузите и установите приложение Fonteer.Шаг №4: Откройте приложение.Шаг № 5: Прочтите инструкции на экране и нажмите «ОК».
использовать приложение Fonts на iPhone и iPad
Часть 2 — Выберите шрифты, которые вы хотите установить
У шрифтов Google есть много вариантов, поэтому всегда выбирайте шрифты Google Fonts и выбирайте и устанавливайте стиль шрифта в соответствии с вашими требованиями.
Шаг № 6: Дайте название вашей коллекции шрифтов и нажмите «ОК».Шаг № 7: Чтобы добавить коллекции шрифтов, нажмите +.Шаг № 8: Выберите «Google Fonts».
Скачайте шрифты и установите
Шаг № 9: На дисплее появится огромный список шрифтов Google.Шаг № 10: Вы можете добавить столько шрифтов, сколько захотите.
Примечание: вы можете подумать, почему рядом с некоторыми шрифтами есть цифры. Нажмите на номер, вы узнаете.
Шаг № 11: Для добавления шрифтов доступны множественный выбор и фильтр.Шаг № 12: Выбрав шрифты, нажмите «Добавить в коллекцию».
Установите шрифты на iPhone и iPad
Шаг № 13: Теперь вам нужно установить шрифты на свой iPhone / iPadOS, чтобы использовать их.Шаг № 14: Нажмите «Установить шрифты» в нижней части экрана.
Часть 3 — Как использовать шрифты на iPhone / iPad
Шаг №15: Приложение Fonteer перенаправит вас в приложение Safari с вопросом: «Этот веб-сайт пытается загрузить профиль конфигурации. Вы хотите разрешить это? » Выберите «Разрешить».Шаг № 16. Перейдите в приложение «Настройки»> «Основные»> «Профиль».Шаг № 17: Рядом со своим именем выберите раздел «Загруженный профиль».
Установите профиль для использования шрифтов
Шаг № 18: «Установить профиль» и введите пароль.
Установить профиль
Шаг №19: Вернитесь в главное меню приложения «Настройки», откройте «Общие».Шаг №20: Как установить и использовать приложение «Шрифт» в ОС iPhone и iPad. Прокрутите вниз и выберите «Шрифты».Шаг № 21: Здесь вы можете увидеть все установленные шрифты.
Установить профиль
Часть 4 — Демонстрация недавно установленных шрифтов
Не паникуйте, если вы не обнаружите никаких изменений в системных шрифтах устройства iOS. Как я уже говорил ранее, шрифт системы не изменится, только несколько приложений получили поддержку этой функции. Вы можете использовать недавно добавленные шрифты из приложения Почта,
Шаг №22: Запустите приложение «Почта».Шаг № 23: Нажмите на символ «Создать».
Использование пользовательских шрифтов в почтовом приложении iPhone
Шаг № 24: Нажмите «Аа».Шаг № 25: Теперь вы можете заменить шрифт по умолчанию установленными шрифтами.
Использовать пользовательские шрифты на iPhone
Как поменять системный шрифт на iPhone и iPad под управлением iOS 9 (Cydia)
В iOS 9 компания Apple заменила привычный пользователям своей техники шрифт Helvetica на новомодный San Francisco. Понравился шрифт далеко не всем, а возможность сменить его на кастомный появилась только сейчас, с выходом джейлбрейк-твика BytaFont 3.
Бесплатный твик BytaFont 3 из Cydia позволяет владельцам iPhone, iPad и iPod touch выбрать один из нескольких сотен оригинальных шрифтов и установить его в качестве системного для iOS. Работать с BytaFont 3 достаточно просто, однако, у некоторых пользователей иногда возникают проблемы. Специально для них, ниже мы подробно описали процесс поиска и установки альтернативного шрифта на iOS 9.
Как поменять системный шрифт на iPhone и iPad под управлением iOS 9?
Шаг 1. Загрузите из Cydia бесплатный твик BytaFont 3
Шаг 2. Запустите приложение BytaFont 3 с домашнего экрана и перейдите в меню Browse
Шаг 3. Выберите пункт Languages -> Russian. Здесь будут представлены уже загруженные в BytaFont 3 шрифты с поддержкой кириллицы
Шаг 4. Нажмите на интересующий вас шрифт и на открывшейся странице выберите пункт View on Cydia (Swap Mode)
Шаг 5. Сразу после этого запустится Cydia, где вам будет предложено загрузить выбранный шрифт. Нажмите «Установить»
Шаг 6. После установки вернитесь в приложении BytaFont 3 и перейдите в меню Swap Mode -> Basic
Программистам мобильной операционной системы iOS пришлось немного пожертвовать юзабилити в пользу идеального внешнего вида. Сильнее всего это сказалось на шрифтах, ведь чуть более крупный размер текста смотрелся бы ужасно. Однако не всем от системы нужна красота, пользователи хотят видеть, что написано на экране их устройства и без разницы, красиво это или нет. Но разработчики из Купертино никого не обделили и встроили в систему функцию позволяющую значительно увеличить размер шрифта.
Разговор в этой статье пойдет о способах увеличения размера шрифта на экране вашего iPhone, iPad или iPod Touch с установленной iOS 7. Именно о способах, ведь программисты Apple максимально позаботились о людях с ограниченными возможностями, позволив им несколькими различными функциями улучшить процесс взаимодействия с устройством.
Приложения для установки шрифтов
Найти новые дизайны символов можно на сайтах разработчиков или в приложениях из App Store. Среди последних рекомендуется использовать следующие:
- Adobe Creative Cloud — программа, предоставляющая доступ к Adobe Fonts. Пользователю откроется 1 300 бесплатных шрифтов, а в рамках подписки он сможет применить любой из 17 000 дизайнов от именитых разработчиков. В приложении есть удобная функция распознавания текста — нужно навести камеру на понравившуюся надпись, и Айфон найдет похожие шрифты в базе. Для работы нужен смартфон с iOS 13 или более поздней версией.
- FondFont — платный сервис, с помощью которого устанавливают сторонние оформления для текста на устройства с iOS 8 и новее. Само приложение не содержит графического контента, его нужно загружать со сторонних сайтов. Оно поддерживает файлы формата TrueType, TrueType Collections и OpenType.
- iFont — бесплатная программа для установки стилей текста с веб-сайтов или из Google fonts, Dafont и других библиотек. Загрузка из библиотек происходит прямо в приложении. Программа имеет расширенный функционал: можно сравнивать тексты с разным оформлением, увеличивать символы, просматривать техническую информацию — расстояние между буквами, отступы и т.д. После оформления платной подписки приложение предоставляет доступ к большему количеству шрифтов, убирает рекламу.
- Good Fonts — программа для копирования и вставки оригинальных дизайнов текста для социальных сетей. Бесплатный контент приложения сильно урезан, много рекламы. Для комфортной работы требуется оформить еженедельную подписку.
Для профессионального дизайна и верстки текстов лучше выбирать приложения со шрифтами на айфон такие как Adobe Creative Cloud или iFont.
Как использовать функцию автокоррекции ошибок
Функция автоматического исправления ошибок (функция автокоррекции) устроена немного сложнее, чем простое подчеркивание слов с ошибками. Благодаря этой функции ошибки исправляются во время того, как Вы печатаете текст, а не после этого. Здорово, не правда ли?
- Начните печатать слова;
- В случае, если Вы напишите какое-либо слово неправильно, система покажет вам слово, которое будет автоматически исправлено;
- Нажмите на клавишу пробела и продолжайте вводить текст.
Как приостановить автокоррекцию ошибок
Многим пользователям функция автоматического исправления ошибок совершенно не подходит, в силу того, что они используют большое количество сленга, который система понять не в состоянии. Если по этой или какой-либо другой причине, откорректирвоанные варианты слов вам не подходят, Вы всегда можете приостановить автоматическую замену слов. Для этого:
- Начните печатать слова;
- В случае, если Вы напишите какое-либо слово неправильно, система покажет вам слово, которое будет автоматически исправлено;
- Нажмите на слово, которое система считает неправильным, чтобы отклонить функцию автокоррекции;
- Продолжайте печатать.
Как полностью отключить функцию автокоррекции ошибок
Отметим, что функция автоматического исправления ошибок не всегда работает корректно. Это может раздражать особенно сильно в случае, если Вы печатаете большие тексты, в которых присутствует много неизвестных системе слов.
Если функция автоматической коррекции текста по какой-либо причине вам не подходит, Вы можете полностью ее отключить. Для этого:
- Зайдите в Настройки;
- Откройте меню Основные;
- Перейдите в раздел Клавиатура;
- Снимите флажок напротив пункта Автокоррекция.
После того, как Вы выполните вышеуказанные действия, функция автоматического исправления ошибок будет полностью отключена. Если эта функция вновь вам понадобится, Вы сможете в любое время включить ее в Настройках.
Шаг первый: загрузите приложение Font Installer
Шрифты должны быть установлены с использованием профиля конфигурации iOS. Хотя вы можете создавать эти профили конфигурации на Mac, есть более простой способ сделать это.
Приложения, такие как iFont, AnyFont и Fonteer, позволяют загружать шрифт на iPad, а затем быстро упаковать его в профиль конфигурации, который можно легко установить. Эти приложения позволяют устанавливать шрифты в форматах .ttf или .otf. Они также поддерживают файлы .zip со шрифтами .ttf или .otf внутри них.
Все три приложения работают одинаково, но имеют немного разные интерфейсы. iFont совершенно бесплатно с рекламой, хотя вы можете заплатить 0,99 $, чтобы удалить рекламу. AnyFont требует предварительной покупки в размере $ 1,99. Fonteer позволяет установить до трех шрифтов, но вам придется заплатить 1,99 доллара, чтобы установить больше.
Мы продемонстрируем этот процесс с приложением iFont, которое каждый может использовать бесплатно, но оно очень похоже, если вы выберете AnyFont или Fonteer.
Типографика для iPhone: гайдлайны
Здесь я кратко описал стили, ниже найдете наглядные примеры и более подробные рекомендации.
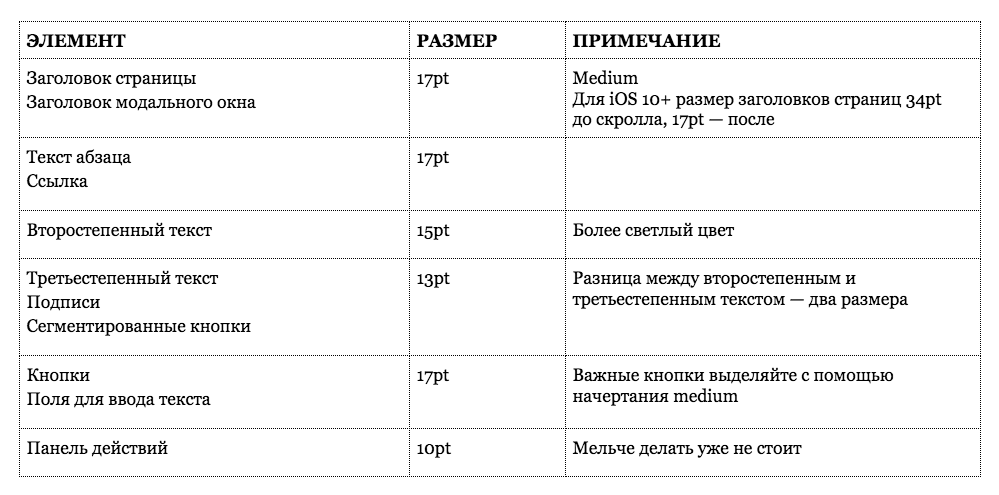
Давайте подробно разберём каждый из элементов, да с примерами. Поговорим не только про то, какой кегль где использовать, но и в целом о том, как Apple стилизует тексты.
Заголовок
В iOS 10 используются массивные заголовки, вроде слова «Inbox» на картинке ниже — кегль здесь 34pt, и это самый крупный текст, который можно встретить на iPhone.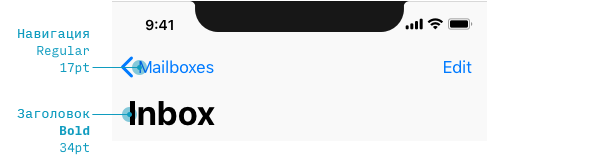
А вот при прокрутке заголовок уменьшается до 17pt — размера по умолчанию для тех текстовых кнопок и ссылок.
Обратите внимание, что заголовок сжимается до размера текста по умолчанию, однако тут у него бòльшая жирность и располагается он сверху по центру — ясно, что это заголовок. Для начинающего дизайнера Эрика (меня, то бишь) это стало откровением, потому что я всегда думал, что заголовок обязательно должен быть крупнее, чем обычный текст (а не просто жирнее по начертанию)
Списки
Списки — основа мобильных приложений. Даже не задумываешься, какие элементы — на самом деле списки, пока не поместишь их на узкий вертикальный экран. Давайте посмотрим:
В режиме списка — например, в электронной почте — iOS подаёт имя отправителя как текст стандартного размера (17pt), а тему письма и предпросмотр — как второстепенный текст, меньший по размеру (15pt)
На этом стоит заострить внимание — когда я делал свои первые шаги в дизайне, меня тянуло сделать обратное: для основного текста установить размер по умолчанию, а имя отправителя сделать ещё больше. Видите тенденцию? В iOS кегль ведёт себя совсем не так, как можно было бы наивно ожидать
В разделе настроек сами пункты написаны текстом по умолчанию, хотя заголовки внутренних разделов (напр. «AirDrop») — мельче (ничосе!). Но несмотря на то что заголовок меньше, он толще по начертанию, то есть всё же воспринимается как заголовок.
Хитро.
У подписей («AirDrop lets you share instantly…») размер 13pt, самый маленький среди всех наших интерфейсных примеров.
Элементы управления
Давайте-ка взглянем на некоторые элементы управления.
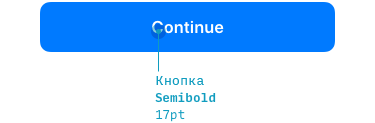

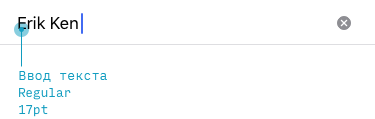
Сейчас всё должно казаться уже достаточно понятным. Единственное, что может вызвать удивление — это сегментированная кнопка, текст на которой размером 13pt (кажется, что маловато). Я так подозреваю, Apple посчитал, что раз уж какие-то из этих кнопок будут выполнять несколько функций, то шрифт на них по умолчанию должен быть более мелким, даже если функции всего две.
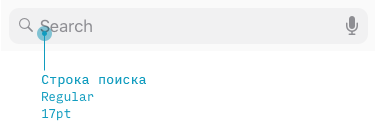
Параметры текста в поисковой строке — значения размера и жирности — стоят по умолчанию, а вот цвет текста бледный, и меняется, когда начинаешь вводить запрос.
Модальные окна
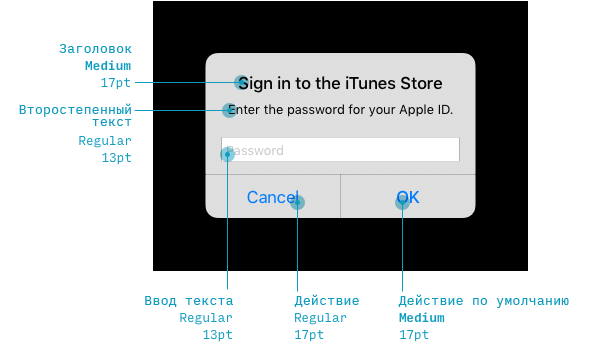
Этот небольшой попап отлично иллюстрирует то, как в Apple оформляют тексты.
Размер заголовка: по умолчанию. Он может показаться недостаточно крупным, но мы о таком уже говорили выше. Жирное начертание компенсирует небольшой размер.
Размер пояснительного текста: 13 pt. Я предполагал, что он будет 15 pt, как и размер основного текста в электронных письмах, но, может, они просто захотели уместить тут текст в одну строку?
Размер текста при вводе пароля: 13 pt
Это было бы слишком мелко для ввода стандартного текста, но — как я подозреваю — здесь вы всё равно увидите только ряд чёрных точек, потому не столь важно, какого они размера
Размер текста для слов «OK» и «Cancel»: по умолчанию, однако так как все надеются, что вы нажмёте на «OK», Apple чуточку больше обращает ваше внимание именно на это слово, дав ему более жирное начертание
В размерах прослеживается четкая иерархия, тут можно почерпнуть несколько приёмов стилизации текста, но не обошлось и без странных несостыковок.
Панель действий
И вот мы наконец добрались до панели действий (action bar), которая находится в нижней части экрана. Нигде больше в интерфейсе я не встречал настолько мелкого кегля — 10 pt. Я бы оставил такой мелкий шрифт на самый крайний случай.