Поиск услуг поблизости
Если вы хотите искать места вокруг вас, вы можете использовать Siri для этого. Скажем, вы за рулем, и вы понимаете, что у вас мало бензина, вы можете просто запустить Siri и сказать: «У меня кончается бензин» или «У меня мало газа“, И Siri найдет и перечислит ближайшие заправочные станции, чтобы вы могли заправиться топливом в своем автомобиле. это работает на другие услуги а также аптеки («Мне нужен аспирин») или такие услуги, как сантехники / электрики («Мне нужен хороший электрик») и т. д. Не стесняйтесь экспериментировать с различными службами, и вы можете быть удивлены замечательными предложениями, которые Сири придумывает.
Как отключить Siri на iPhone или iPad
Вы можете отключить Siri и удалить все записи голоса Siri с серверов Apple с помощью приложения «Настройки» на iPhone или iPad.
1. Отключите Siri на iPhone или iPad.
Если вы хотите, чтобы Siri вообще перестала работать, вот как это можно сделать:
- Откройте приложение » Настройки» на своем устройстве.
- Прокрутите вниз и нажмите Siri и поиск .
- Переведите переключатель « Нажмите боковую кнопку» для отключения Siri . Если у вас есть iPhone с кнопкой « Домой», вместо этого она будет называться « Нажмите« Домой »для Siri .
- Затем также отключите Слушать «Привет, Siri» .
- Вы увидите подсказку на вашем экране. Коснитесь параметра « Отключить Siri» в этом запросе, и Siri будет полностью отключена.
-
Также отключите « Разрешить Siri при блокировке», если хотите.
Теперь вы больше не сможете запускать виртуального помощника Apple на своем устройстве iOS. Однако, если вы хотите отключить только один из этих параметров, вы можете сделать это, не отключая Siri полностью. Посмотрите на этой странице другие параметры, которые можно отключить, не отключая Siri полностью.
2. Удалите свои голосовые данные с серверов Apple.
Apple записывает все, что вы говорите Siri, и сохраняет это на серверах компании. Поскольку вы полностью отключаете Siri, вы также можете удалить свои записи Siri из владения Apple.
Начиная с iOS и iPadOS 13.2, вы можете удалить записи Siri, выбрав « Настройки»> «Siri и поиск»> «История Siri и словаря» и нажав « Удалить историю Siri и диктовки» .
Однако, если вы используете более старую версию iOS или iPadOS, вам необходимо отключить функцию диктовки на своем устройстве, чтобы уничтожить записи Siri. Вы можете сделать это следующим образом:
- Запустите приложение « Настройки» на своем iPhone или iPad и перейдите в « Основные»> «Клавиатура» .
- Прокрутите вниз до конца, и вы найдете параметр « Включить диктовку» . Отключите эту опцию, нажав на нее.
-
Нажмите « Отключить диктовку» в подсказке на экране.
Диктовку следует отключить, что приведет к удалению ваших голосовых данных с серверов Apple.
Настройки системы управления
Хотя в Центре управления очень легко управлять такими настройками, как яркость экрана, переключение Bluetooth или WiFi, но что, если вы за рулем? Сири может помочь и здесь. Просто запустите Siri и скажите «Переключить Bluetooth«,« Выключить Bluetooth »,« Выключить WiFi »и так далее. Если вы просто хотите проверить, включен ли WiFi или Bluetooth, вы можете спросить Siri:WiFi включен?“,“ Bluetooth включен? ”, И Сири скажет вам, действительно ли это так.
Вы даже можете управлять яркостью дисплея с помощью Siri, сказав:Увеличить / уменьшить яркость«. Если вы хотите перейти к экстремальным значениям без необходимости постоянно повторять команду, просто скажите «Увеличьте яркость до максимального значения» или «Уменьшите яркость до минимального значения».
На каких устройствах работает функция «Привет, Сири»
В телефонах и планшетах последних поколений запуск помощника настроен по умолчанию. Ассистент совместим со всеми устройствами, где есть чип блокировки внешнего шума – iPhone 4s и старше, а также iPad mini, touch 5g, 3-го поколения и выше. Часы AppleWatch также оснащены голосовым модулем, при помощи которого можно управлять аксессуаром: настроить будильник, вызвать абонентов, диктовать текст.
интересное
Это всё суеверия: почти три четверти пользователей не хотят, чтобы Apple выпускала iPhone 13
Вышли вторые бета-версии iOS 15 и iPadOS 15
Раньше для запуска программы нужно было зажимать кнопку «Home», но после обновления операционной системы и выхода IOS 9 мобильный помощник запускается голосовой командой «Привет, Siri».

История создания
В 2010 году небольшой стартап Siri Inc представил голосового помощника для iPhone, который назывался – Siri. Почему именно так?
Диг Киттлаус один из создателей Siri, говорил, что на норвежском имя означает «красивая женщина, которая ведет тебя к победе», а на суахили оно означает «тайна».
Изначально Siri задумывалась, как ассистент, который всегда под рукой и который способен предугадать желания человека и исполнить их, прежде чем он о них подумает. В планах разработчиков была, например, функция помощи путешественникам, чей рейс отменили. Предполагалось, что Siri сможет сама оперативно найти подходящие рейсы, подсказать расписание поездов или местонахождение ближайших сервисов по аренде автомобилей.
До того как Siri была приобретена Apple она отвечала пользователю, используя информацию из 42 сервисов: от Yelp и StubHub до Rotten Tomatoes и Wolfram Alpha. Она умела покупать билеты, резервировать столики в ресторане и вызывать такси, без какой-либо необходимости открывать отдельное приложение, регистрироваться в специальном сервисе или осуществлять телефонный звонок. Кроме того, она интуитивно адаптировалась под вкусы и пожелания пользователя, предлагая ответы, которые подошли бы ему лучше всего.
28 апреля 2010 года разработка была выкуплена Apple. Точная сумма сделки неизвестна и варьируется от 150 до 250 млн долларов.
Имя Siri категорически не нравилось Стиву Джобсу, и он оставил его только потому что команда не придумала ничего лучше.
Siri сначала была запущена в виде отдельного приложения в App Spore. 4 октября 2011 года голосовой помощник был добавлен в iOS 5 в iPhone 4S.
Что умеет Siri
На данный момент с помощью Siri можно:
- Совершать звонки,
- Запускать приложения,
- Отправлять SMS-сообщения и сообщения в чаты,
- Работать с календарем, будильником, списками,
- Задавать маршруты и получать подробную информацию по ним,
- Искать информацию,
- Узнавать новости, прогноз погоды,
- Слушать музыку, искать видео и т.д.
Как включить «Привет, Siri
Начать разговор с Siri можно несколькими способами, в том числе нажать кнопку «Домой» или боковую кнопку на устройстве, подключить устройство к гарнитуре или автомобильной системе либо воспользоваться функцией «Привет, Siri».
Чтобы включить функцию «Привет, Siri», нужно перейти в меню «Настройки» > «Siri и Поиск» > «Слушать «Привет, Siri»». Затем сказать «Привет, Siri» и задать свой вопрос.
Шаг, который регулирует баланс громкости звука между левым и правым каналами для iPhone и iPadOS
Новый iPadOS 13 и новее, также имеет те же настройки для изменения баланса звука влево / вправо для выходного звука.
Шаг №1: Откройте приложение «Настройки» на вашем iDevice.Шаг № 2: Проведите пальцем вверх и коснитесь «Доступность».
Настройки специальных возможностей на iPhone и iPad
Примечание. В iOS 13 или более поздних версиях специальные возможности удалены из общих настроек.
Шаг № 3: Спуститесь вниз и выберите «Аудио / видео».
Баланс громкости звука на iPhone после обновления в iOS 13
Шаг № 4: В разделе «Баланс» вы можете сбалансировать настройки стерео влево, вправо или по центру по своему усмотрению.
Благодаря этому вы можете настроить баланс громкости звука между левым и правым каналами. Похоже, что изменение настроек стерео на iPhone также влияет на Apple Watch. Это произойдет только в том случае, если к вашим Apple Watch будут подключены наушники с Bluetooth. К счастью, такая же функция доступна и в Apple Watch. Читайте дальше, как настроить баланс звука в watchOS 6,
Из Apple Watch измените баланс звука,
Шаг №1: перейдите в приложение «Настройки» на watchOS 6.Шаг № 2: Нажмите «Доступность».Шаг № 3: В разделе Mono Audio вы можете перетащить ползунок, чтобы установить левый и правый стереоканалы в watchOS 6.
С iPhone Изменить баланс звука для Apple Watch,
Шаг №1: Запустите «Приложение для часов» на iPhone, которое сопряжено с Apple Watch.Шаг № 2: На вкладке «Мои часы» откройте «Специальные возможности».Шаг № 3: Проведите пальцем вверх и установите «Моно звук».
Настройки баланса звука Apple Watch в WatchOS после обновления
Такой эффект у парных наушников bluetooth от Apple Watch.
Что означает монофонический звук на iPad? Как включить на iOS и iPadOS
Монофонический звук — это функция доступности для глухих или слабослышащих. Используя эти настройки, мы можем слышать более четко при включенной гарнитуре. Стереозвук воспринимается обоими ушами по-разному.
На iPadOS перейдите в Приложение «Настройки»> «Специальные возможности» в iOS 13 или новее. .
Аудиовизуальные средства на iPadOS
Теперь на правой стороне, Прокрутите до Audio / Visual > Первый вариант — переключение моно аудио. и второй Баланс звука влево вправо на iPadOS.
Аудиобаланс на iPadOS
Наслаждаться.
Баланс звука наушников или AirPods на Mac: любая MacOS
Как и другие устройства Apple, пользователи Mac также могут управлять уровнем звука левого и правого динамиков в системных настройках Mac. Вот настройки, которые влияют на аудиовыход, когда вы слушаете музыку через наушники USB, наушники Bluetooth, каналы динамиков или любые другие аксессуары для аудиовыхода.
- Перейдите к логотипу Apple в верхнем меню Mac. и нажмите на «Системные настройки».
- Теперь подключите наушники к Mac, затем нажмите «Звуки».
- Вот вкладка раздела «Вывод» аудио, выберите и управляйте балансом звука между левым или правым наушником или AirPods 1/2 / Pro или Max. [Keep it center on the audio level slider to get equal volume on both left/Right speaker]. Если левый или правый динамик наушников работают, вы получите желаемый результат от этих настроек. в противном случае у ваших наушников возникнут проблемы с оборудованием.
- Вот и все.
Ознакомьтесь с другими статьями, чтобы узнать о скрытых функциях и советах для вашего iPhone, iPad, Apple Watch, Mac. Также поделитесь своими проблемами в поле для комментариев.
Установка будильника в приложении «Часы» с Siri
Вы можете использовать Siri для установки, изменения или удаления будильников в приложении Часы. Для этого активируйте Siri и выполните одно из следующих действий:
• Чтобы установить новый будильник, используйте команду «Установить будильник», а затем нужное время. Вы можете установить дополнительные сигналы тревоги с помощью этой же команды.
• Чтобы изменить ранее установленный сигнал тревоги, предполагая, что у вас есть только один набор, используйте команду «Изменить сигнал тревоги», а затем желаемое новое время (это не установит новый сигнал тревоги, но заменит существующий).
• Если у вас несколько сигналов тревоги, используйте команду «Изменить на», а затем введите новое время.
• Чтобы удалить ранее установленный будильник, используйте команду «Удалить _____ будильник» с указанием времени будильника, который вы хотите удалить.
• Чтобы включить будильник, если у вас есть только один сохраненный, просто используйте команду «Включить будильник». Если у вас установлено несколько будильников, используйте команду «Включить будильник».
• Если у вас есть только один сохраненный сигнал тревоги, и он в настоящее время активирован, вы можете отключить его в любое время, используя команду «Выключить будильник».
• Если у вас активировано несколько будильников, для их отключения используйте команду «Выключить _____ будильник», указывающую конкретное время будильника, который вы хотите выключить.
Как активировать функцию «Привет, Siri!» на iPhone и iPad?
Первичный запуск опции простой. Если вы не знаете, как включить «Привет, Сири», то этот пошаговый алгоритм вам поможет разобраться:
- Зайдите в настройки телефона или планшета.
- Перейдите во вкладку «Основное».
- Выберите подменю «Siri». Напротив функций «Слушать Привет, Сири», «Сири кнопкой «домой»» и «Сири с блокировкой экрана» переведите тумблер в режим «Включено».
- Сохраните настройки.
Все. Эти простые шаги позволят активировать голосового ассистента. В дальнейшем производится автоматическая настройка и отладка. Мобильный помощник попросит вас произнести несколько фраз и изменить интонацию голоса. Не удивляйтесь, все это сделано с целью максимальной защиты владельца от злоумышленников. Таким образом программа запоминает вибрации и тембр вашего голоса и не будет реагировать на команды других людей.
История компании Apple в России.
Компания Apple уже давно получила признание своей продукции на территории России и странах СНГ, но, как это ни прискорбно, многие функции начинают работать у нас с запозданием, а некоторые до сих пор работают только в США и Европе. Причин данному явлению очень много: от проблем с переводом до законодательных вопросов и непопулярностью сервисов, которые популярны у англоязычной аудитории. Тот же Spotify (топовая стриминговая музыкальная платформа) был интегрирован с устройствами Apple до того, как сервис официально появился в России.
Почему в России не пользуются голосовым помощником Siri?
Но речь сейчас пойдет о голосовом помощнике Siri, который был в устройствах эпл уже давно и которым, мало кто в России пользовался. Всё потому, что, во-первых, далеко не сразу, а, честно говоря, очень долго не появлялось русифицированной Siri. Отдавать команды на иностранном языке и заучивать отдельные фразы для этих команд было той еще морокой. Даже при желании, найти такие команды можно было разве что на иностранных сайтах. Во-вторых, большая часть доступных, на тот момент команд просто не работала в России, и даже которые работали — не сильно были нужны местным пользователям.
Убедитесь, что вы соответствуете требованиям Siri.
Даже без «Привет, Siri» вам нужно иметь все необходимое, чтобы личный помощник Apple мог работать с вашими AirPods. Проверьте каждую из категорий ниже, чтобы убедиться, что вы даете Сири все, что ей нужно для правильной работы.
1. Доступ в Интернет
Siri требуется доступ в Интернет. Это отличается от старой системы голосового управления Apple, но в результате Siri может выполнять гораздо больше задач. Убедитесь, что устройство, к которому вы подключаете свои AirPods, имеет активное подключение к Интернету, когда вы используете «Привет, Siri».
2. Язык и регион
Кроме того, Siri доступна не для всех языков и регионов. Посмотрите, доступна ли Siri на веб-сайте Apple. Если вашего языка или региона нет в списке, вы можете изменить настройки на подключенном устройстве или подождать, пока Apple расширит возможности Siri.
3. Обновленное программное обеспечение
Наконец, вам нужно запустить последнюю версию программного обеспечения, чтобы использовать «Привет, Siri» с вашим AirPods. Для любого устройства, к которому вы подключаете свои AirPods, проверьте наличие новых обновлений программного обеспечения и убедитесь, что вы используете как минимум iOS 12.2, watchOS 5.2, tvOS 12.2 или macOS 10.14.4.
Расписание мероприятий в разных часовых поясах
Если вы следите за многими телешоу, как я, есть вероятность, что вы всегда выясняете разницу во времени между страной, в которой транслируется шоу, и вашей страной, чтобы вы могли ее увидеть по телевизору. Вы можете сделать это проще, попросив Siri запланировать мероприятие. Например, скажем, событие начинается в США в 10 часов утра по тихоокеанскому времени, а я в Индии; Я могу просто попросить Сири «Запланировать мероприятие в 10 утра по тихоокеанскому времени“, И Siri автоматически добавит его в соответствии с индийским стандартным временем. Это один трюк, который определенно окажется полезным для людей, которым нужно следить за вещами в разных часовых поясах.
Как пользоваться Сири на айфоне
Для того чтобы начать пользоваться всеми функциями Siri, необходимо включить ее через настройки устройства.
Включение
-
Открываем приложение «Настройки».
-
Переходим к разделу «Основные».
-
Включите функцию Siri.
-
Если вы хотите вызывать помощника голосом, то включите функцию Hey, Siri.
-
Теперь вам достаточно будет произнести это кодовое словосочетание, чтобы активировать Siri. В ответ на ваш запрос она спросит «Чем я могу вам помочь?» (What can I help with?).
Настройка
-
В настройках устройства перейдите к разделу «Основные».
-
Если функция Siri включена, вы сможете выбрать ей один из доступных языков, перейдя в раздел «Язык».
-
Изменить пол помощника, перейдя в раздел «Муж./жен. Голос».
-
Выставить условия, при которых Siri будет отвечать вам вслух, перейдя в раздел «Голосовой ответ». Параметр «Всегда» подойдет для тех, кто часто пользуется телефоном в управления автомобилем или в других случаях, когда руки заняты.
-
Перейдя в раздел «Мои данные», вы можете выбрать, к каким приложениям у Siri будет доступ. То есть, если вы, например, не хотите, чтобы помощница имела доступ к вашим контактам, уберите это приложения из списка разрешенных.
Вызов
Есть два способа начать общаться с Siri:
- Сказать кодовое слово Hey Siri. При этом необязательно разблокировать телефон, достаточно того, что он включен.
-
Зажать кнопку «Домой» (Home) на несколько секунд.
Отключение
-
В настройках устройства переходим в раздел «Основные».
-
Выключаем функцию Hey, Siri, если не хотите вызывать помощника голосом.
-
Выключаем функцию Siri, если хотите отключить помощника полностью.
Что умеет Siri
При установке Сири на айфон узнать о его возможностях просто. Нужно спросить об этом самого интеллектуального помощника. На дисплее всплывут все основные функции программы.
Siri знает ответы на множество вопросов
Интеллектуальному помощнику можно задать любой вопрос – от самого сложного до более легкого. Если человек делает запрос, на который Сири не может ответить, то он перенаправляется в глобальную сеть.
Продолжительность ожидания ответа зависит от сложности вопроса. Математические расчеты голосовой ассистент выполняет за доли секунды. По умолчанию приложение работает с поисковой системой Bing. Если хочется применить Google, необходимо сказать помощнику об этом: “Найди в Google, сколько живут собаки?”.
Siri подскажет быстрые команды, зная ваши привычки
Помощник способен обучаться. Чем больше пользователь болтает с Siri, тем лучше будут выполняться необходимые требования. Программе нужно время для того, чтобы приспособиться к особенностям произношения и интонации пользователя.
Siri напомнит сделать важный звонок, подскажет, какие планы на сегодня
У голосового ассистента присутствует полезная опция. Она называется планирование календаря
Можно обозначить дату и время важной встречи или звонка. При этом не требуется заходить во встроенное приложение “Календарь”
Siri фиксирует планы хозяина обдуманно. Он не просто их запоминает. Если какие-то события совпадают по времени, помощник обязательно предупредит об этом. Он напомнит: “Позвони маме” или “Встреться с деловым партнером”. Легко установить будильник в случае необходимости. Можно задать как время, так и попросить разбудить через полчаса или час. Программа сама определяет время, отталкиваясь от текущего.
Siri всегда в курсе пробок и подскажет, когда пора выезжать
Siri способен заменить навигатор. Включение последнего и ввод нужных координат порой отнимают много времени. Гораздо легче активировать интеллектуальный ассистент голосом и попросить проложить маршрут до нужного места. Помощник выполнит требование с учетом пробок. Он покажет кратчайший путь и укажет, сколько времени займет дорога.
Включит любимую музыку и найдет нужные фотографии
Siri избавит от необходимости вбивания поисковых запросов, если нужно включить музыку или найти какие-нибудь изображения. Ассистент с легкостью отыщет необходимое в интернете. Надо только сказать, что требуется найти.
Что такое Siri?
Siri – в экосистеме Apple так называют голосовой помощник. Раньше Siri была доступна лишь на iPhone. Однако сейчас она нашла применение практически в каждом гаджете яблочной компании.
По сравнению со многими другими голосовыми ассистентами с Siri нет возможности общаться, используя написанные сообщения. Да в этом и нет необходимости. Пока вы будете писать задачу или поисковый запрос, то успеете не менее пяти раз ее просто озвучить голосом.
Siri — это персональный помощник. В среде профессионалов принято говорить, что это вопросно-ответная система, которую адаптировали под операционную систему iOS. Такое приложение применяет обработку естественной речи с целью ответить на вопросы и выдать рекомендации.
Siri тем и хороша, что она способна индивидуально приспособиться к пользователю, кем бы он ни был. При этом она очень долго будет изучать, что он предпочитает.
ВАЖНО! Изначально разработкой Siri занималась компания Siri Inc. В магазине приложений App Store она предлагалась в качестве отдельного приложения
Как пользоваться Сири на айфоне
На айфоне достаточно лишь сказать — «Привет Сири», чтобы запустить помощника
При этом неважно будет смартфон заблокирован или нет
Также, запустить ее можно, зажав кнопку «Домой» внизу экрана для смартфонов с Touch ID или кнопку питания для Face ID. Так вызвать Сири можно на iPhone 11, 10 и более старых моделях. Все способы, для разных устройств, написаны в материале — как вызвать сири.
Интересно! Кнопку при этом можно сразу отпустить, когда помощник появится, так и держать зажатой если запрос будет длинным, чтобы Сири не подумала, что ваша фраза закончена. Это удобно, если хотите отправить предложение и будете делать паузы в речи.
После запуска — просто дайте команду, к примеру, установить будильник на определенное время, или отправить СМС с текстом одному из ваших контактов.
В заключение
Это удобная функция, Siri постоянно развивается и становится умнее. Один раз попробовав такой тип управления — его захочется использовать вновь, т.к. это действительно очень удобно.
Привет, Сири – Как включить Siri голосом
Siri можно запускать исключительно с помощью голоса, вообще без нажатия на кнопки. Нужно будет всего лишь сказать: «Привет, Siri». После звукового сигнала можно задавать вопрос или давать команду.
Для этого на устройстве должна быть активирована функция «Привет, Siri»: Настройки → Siri и поиск → Слушать «Привет, Siri».

На всех моделях iPhone, начиная с iPhone 6s, а также на iPad Pro эту функцию можно использовать в любой момент, сказав «Привет, Siri» так, чтобы это уловили микрофоны гаджета. На более ранних айфонах и айпадах функция «всегда слушает» работает только тогда, когда ваш гаджет подключен к зарядному устройству.
Почему функция «Привет, Siri!» включена, но не работает
Если вы разобрались, как настроить «Привет, Сири», но она все равно работает некорректно, то, скорее всего, дело в защите от ложного срабатывания. Эта опция управляется надстройкой Facedown Detection. Датчики света и приближения не смогут считать информацию, если устройство лежит экраном вниз или в тесном кармане, то функция работать не будет. В этом случае нужно проверить настройки ограничений и отключить Facedown Detection.
Могут быть и другие причины, но они встречаются очень редко:
- проблемы в сети;
- запрет на использование Hello, Siri в регионе или стране;
- механическая поломка микрофона;
- включен режим энергосбережения.
Еще больше наглядной информации о том, как пользоваться «Привет, Сири», как поменять приветствие Сири, вы найдете в этом видео.
Обновите программное обеспечение на подключенном устройстве
Вне работы date может вызвать всевозможные проблемы с вашими электронными устройствами. Это может сделать их вялыми или невосприимчивыми. Или это могло быть причиной того, что «Привет, Siri» не работает с вашими AirPods 2.
Простое решение — проверить наличие новых обновлений программного обеспечения и загрузить все, что доступно. Вам необходимо сделать это для каждого устройства, к которому вы подключаете свои AirPods: iPhone, iPad, iPod touch или Mac.
AirPods Pro требуют устройств Apple под управлением iOS 13.2 или новее, iPadOS 13.2 или новее, watchOS 6.1 или новее, tvOS 13.2 или новее или macOS Catalina 10.15.1 или новее.
AirPods 2 требует работы устройств Apple iOS 12.2 или новее, watchOS 5.2 или новее, tvOS 12.2 или новее или macOS Mojave 10.14.4 или новее.
Как обновить программное обеспечение на моем iPhone, iPad или iPod touch?
- Убедитесь, что ваше устройство iOS или iPadOS подключено к Интернету.
- Перейдите в «Настройки»> «Общие»> «Обновление ПО».
- Подождите, пока ваше устройство проверит наличие новых обновлений.
-
Загрузите и установите любые доступные обновления.
Как обновить программное обеспечение на моем Mac?
- Убедитесь, что ваш Mac подключен к Интернету.
- В строке меню выберите > Системные настройки …> Обновление программного обеспечения.
- Подождите, пока ваш Mac проверит наличие новых обновлений.
-
Загрузите и установите все доступные обновления.
Как обновить прошивку на моих AirPods?
Прошивка — это тип программного обеспечения, которое более постоянно программируется в электронных устройствах, таких как ваши AirPods. Прошивка в ваших AirPods обновляется не очень часто, но если ваша прошивка устарела, это может вызвать проблемы с «Привет, Siri».
К сожалению, нет возможности вручную обновить прошивка в ваших AirPods. Это происходит автоматически, когда они подключаются к подключенному к Интернету iPhone или iPad.
А как насчет бета-версии программного обеспечения?
Многие пользователи принимают участие в Apple Программа бета-тестирования для раннего тестирования iOS, iPadOS и macOS. При этом они могут обнаруживать ошибки, которые Apple необходимо исправить до публичного выпуска программного обеспечения.
Это захватывающий способ обнаружить новое программное обеспечение на раннем этапе, но использование бета-версии программного обеспечения делает ваше устройства более подвержены проблемам. Часто это является результатом незавершенного программного обеспечения на вашем устройстве, и вам может потребоваться дождаться следующего обновления, чтобы исправить это.
Если «Привет, Siri» не работает на ваших AirPods Pro или 2, а на подключенном устройстве работает бета-версия программного обеспечения, вам следует рассмотреть возможность возврата к стабильной версии iOS или macOS.
Переключение режимов
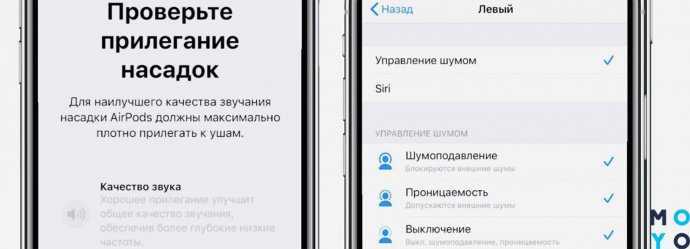
Так что теперь ЭйрПодс Про работают в двух положениях — «Активное шумоподавление» и «Открытые наушники». В условиях городской суматохи это хорошее решение. В зависимости от ситуации, их можно переключать, чтобы контролировать происходящее. К примеру, в метро можно включить шумодав, а на улице слушать музыку в пол уха.
Включив режим шумодава, внешний микрофон вычленяет звуки окружающей среды и инвертирует звуковые волны, тем самым перебивая их. Микрофон, направленный внутрь, выполняет ту же функцию внутри уха. Благодаря этой особенности, даже шумный офис можно превратить в тихий дом.
Читайте: Топ-5 моделей наушников для занятий спортом
Контролировать режимы можно в AirPods Pro либо использовать Apple-девайсы. В них режим блокировки сторонних звуков идет под названием «Шумоподавление».
Чтобы изменить режим, нужно придерживаться следующей инструкции.
- Достать наушник из футляра.
- Зажать датчик нажатия на самом наушнике, пока они не дадут звуковой сигнал.
- Если в уши вставлены оба наушника, то можно работать с датчиком как на левом, так и правом ухе.
- В меню настроек устройства нужно выбрать необходимый режим.
Также можно управлять степенью шумодава через встроенные настройки iPhone или iPad. Вот как это нужно сделать.
- Открыть приложение «Пункт управления» (ПУ).
- Вставить наушники AirPods, нажать и удерживать регулировку громкости, пока на экране не появятся элементы управления.
- Выбрать нужный режим.
Читайте: Подбирая наушники — внимание на характеристики: 7 главных параметров выбора
Также можно управлять устройством через меню «Настройки». Делается это так.
- На устройстве iOS или iPadOS зайти в меню «Настройки» > Bluetooth.
- Нажать кнопку сведений рядом с AirPods в списке устройств.
- Выбрать необходимый режим.
Для контроля ЭйрПодс Про через умные часы Эпл Вотч, нужно сделать следующие действия.
- При транслировании контента нажать значок AirPlay.
- Переключить на нужный режим.
На девайсах с MacOS это происходит чуть иначе.
- Законнектить наушники к ПК.
- Зайти в меню.
- Нажать левой кнопкой мыши на значок рупора.
- Перейти на нужные наушники.
- Выбрать режим.
Лайфхак как общаться, не вынимая наушники из ушей
Включив режим «Открытых наушников», можно отвечать прохожим и спросить у них дорогу по карте, не вытаскивая устройство из ушей. Используя «открытый» режим, можно спокойно перейти оживленную улицу и добраться до места назначения, не замедляя шаг.
Полезно узнать: Как выбрать хорошие наушники: советы меломанам
Как вручную добавить данные отношений через приложение «Контакты»
Поскольку Siri может легко запутаться, иногда проще просто изменить информацию об отношениях вручную в приложении «Контакты».
- Запустите контакты приложение.
- При желании вы можете просто запустить Телефон, а затем выберите контактыВкладка.
- Нажмите на ваша контактная карточка (должно быть на самом верху).
- Нажмите Кнопка редактирования в правом верхнем углу.
- Прокрутите вниз, а затем нажмите на Добавить связанное имя.
- Нажмите на тип отношений.
- Выбрать тип отношений вы хотите использовать, или Добавить пользовательскую метку.
- Нажмите на информационная кнопка («я») рядом с Связанное имя.
- Выберите свой контакт.
- Нажмите на Готово в правом верхнем углу.
Имейте в виду, что как только вы добавите связь в свою карточку контакта, ваши отношения будут включены в вашу информацию при передаче кому-либо вашей карточки контакта. Если вы не хотите, чтобы другие знали вашу информацию о взаимоотношениях, вы можете создать вторую карточку контакта без отношений, которую можно использовать исключительно для обмена вашей информацией с другими.
Прочтите: Как получить текстовые сообщения на вашем Mac |

































