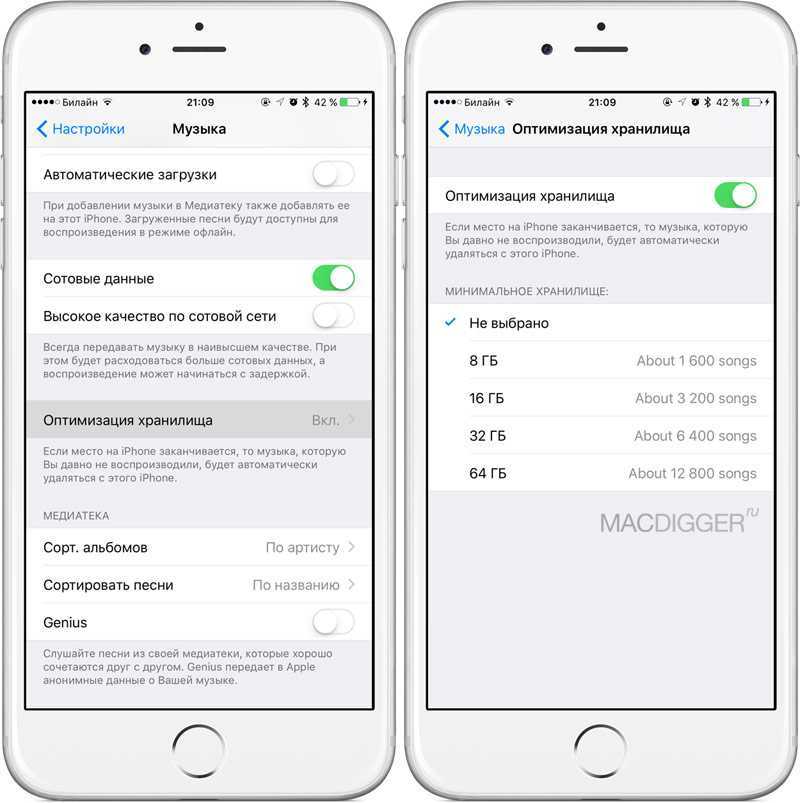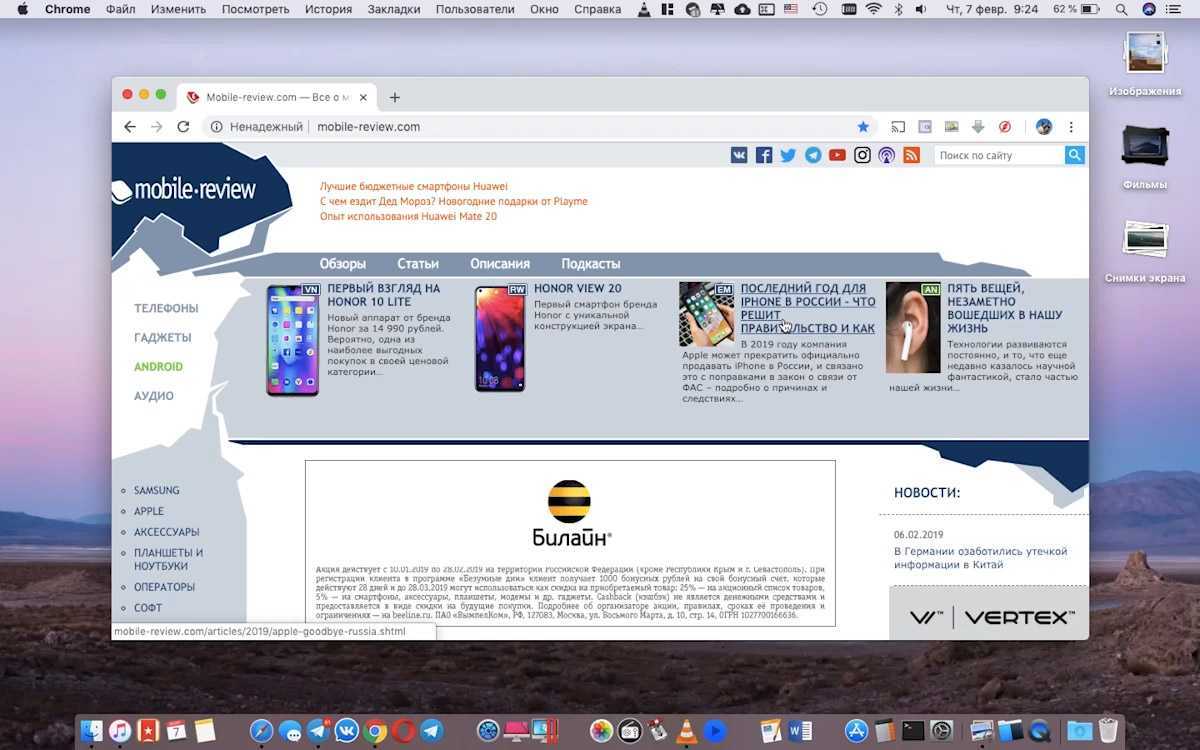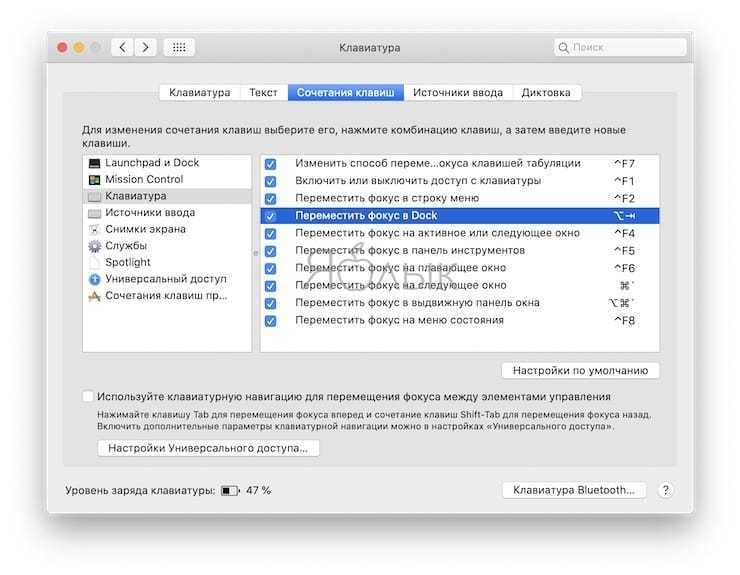Поиск заметок или вложений
Чтобы найти определенную заметку, просто нажмите поле поиска и введите поисковой запрос. Можно искать печатные и рукописные заметки. Функция поиска может распознавать содержимое изображений в заметках. Например, если в поле поиска ввести «мотоцикл», отобразятся все имеющиеся изображения с мотоциклами. Можно также находить определенный текст в отсканированных документах или изображениях, например чеках и счетах.
Чтобы найти что-то в определенной заметке, выберите заметку, нажмите кнопку «Еще» , затем нажмите «Найти в заметке» и введите запрос для поиска.
Поддерживается также поиск вложений. В списке заметок нажмите кнопку «Еще» , затем выберите «Просмотреть вложения». Чтобы открыть заметку с нужным вложением, нажмите и удерживайте его миниатюру, а затем выберите «Показать в заметке».
![]()
Как на айфоне поставить пароль на приложение или папку?
С каждым годом в России становится всё больше счастливых обладателей iPhone. В связи с чем, стремясь защитить свои личные данные от посторонних глаз, пользователи продукта от Apple задаются вопросом о том, как на айфоне поставить пароль на приложение или запаролить папку с фотографиями.
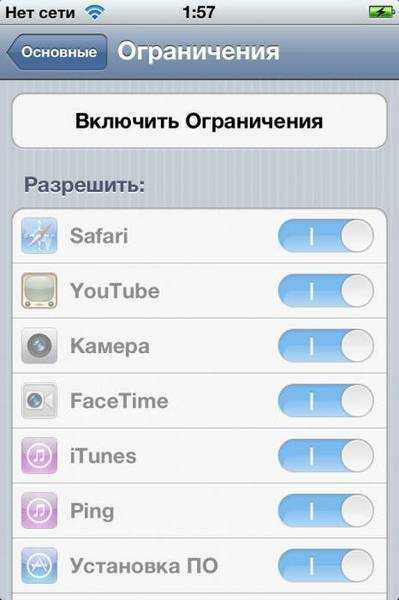
Для установки пароля стандартным способом необходимо зайти в меню «Настройки», где следует выбрать пункт «Основные» и «Ограничения». В открывшемся окне по умолчанию будет активна кнопка «Включить ограничения» — после её нажатия будет предложено ввести код из 4 цифр. Этот пароль будет запрашиваться при каждом запуске выбранных приложений. Чтобы определить список программ, которые будут защищены, необходимо, пролистав ниже, отметить необходимые из предложенного перечня. Стоит отметить, что помимо открытия программ, можно запаролить и установку или удаление приложений на устройстве.
Более удобным в использовании является способ с установкой специальных приложений. То, как на айфоне поставить пароль на приложение, зависит от выбранной программы-защитника. Однако у большинства из них принцип работы и настройка одинаковы. В качестве примера стоит разобраться, как ставить пароль на одном из самых популярных приложений — iAppLock, находящемся в свободном доступе в App Store.
Для установки защитного кода необходимо запустить программу-защитник и в настройках выбрать тип защиты и необходимые приложения. Одним из плюсов использования дополнительного ПО является возможность выбора типа защиты: графический код, цифровой PIN или обычный пароль.
Изучая, как ставить пароль на папку, можно увидеть, что есть возможность также воспользоваться как стандартными средствами айфона, так и установить специальные программы. По умолчанию запаролить любую папку можно так же, как и приложения. В разделе «Ограничения», в нижней части списка предлагаемых для установки пароля приложений, необходимо выбрать соответствующую папку.
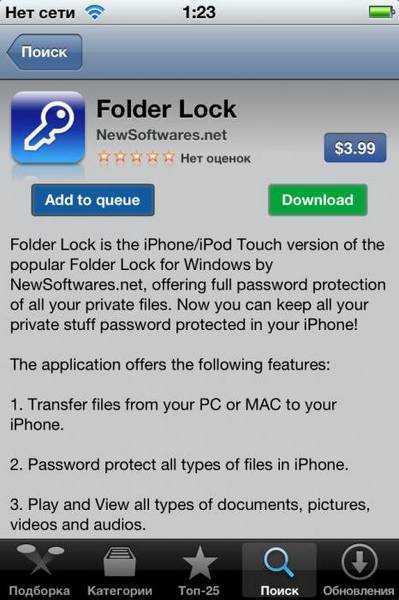
Стоит отметить, что такой случай позволит защитить доступ к файлам в папке только при входе через стандартный менеджер файлов. Любое другое приложение, пытающееся получить доступ к закрытым файлам, сможет сделать это не вызвав поле ввода пин-кода.
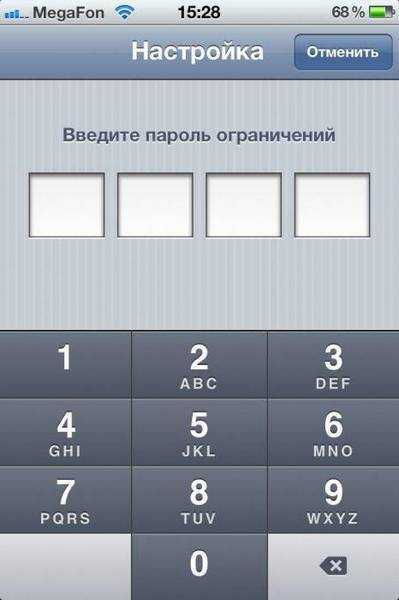
После завершения установки приложения в меню «Настройки» появится соответствующий пункт, в котором можно выбрать папки и тип защиты. Программа позволяет также запаролить и ряд других элементов айфона, включая «Настройки», список контактов и камеру.
Однако для защиты своих личных данных не требуется знать, как на айфоне поставить пароль на приложение или папку. Желая просто закрыть доступ посторонним к некоторым файлам или программам, можно скрыть их из основного меню или менеджера файлов. Таким образом, можно не опасаться забыть пароль или графический ключ для доступа к данным в ответственный момент. Для открытия скрытых папок или приложений достаточно вернуть их отображение в меню. Для большего удобства существуют и специальные программы, позволяющие сделать это в несколько кликов, но их использование увеличит вероятность того, что данные будут обнаружены.
Эта рыба вкусная, но довольно сложная в приготовлении. Морской окунь имеет много костей, и избавиться от них – наша первоочередная задача. Обычно кулинары используют простой прием. Они делают надрезы наискосок н.
Большинство пользователей персонального компьютера, которые не очень хорошо владеют программой Word, ставят вместо подлинного знака умножения символ *, а то и вовсе букву х. Конечно же, это абсолютно неправильно. В да.
В современной реальности смартфон — практически незаменимая вещь, особенно у молодого поколения, которое постоянно куда-то ходит, сидит в интернете или часто фотографирует. И как ни странно, хочется защитить свой теле.
Используйте быстрые заметки на iPad
Функция «Быстрые заметки» лучше всего подходит для iPad. Те, кто использует iPad с iPadOS 15, могут использовать Apple Pencil, чтобы делать быстрые заметки на ходу.
Шаг 1: Возьмите Apple Pencil и наведите его на правый нижний угол.
Шаг 2: Появится всплывающее окно с быстрой заметкой.

Шаг 3: Нажмите на него, и откроется окно быстрой заметки, чтобы сделать заметку.
Используйте свой карандаш Apple и создайте рукописную заметку на iPad. Откройте приложение «Заметки» на iPad и получите доступ к своим Быстрым заметкам с левой боковой панели. Вы можете переместить эти заметки в папку в Apple Notes.
Заметки в macOS Каталина
В MacOS Catalina не так много обновлений для Notes. Большинство из них — небольшие изменения интерфейса (например, кнопка прикрепления теперь напоминает объект с прикрепленной к нему скрепкой). Но есть пара новых способов ведения дел.
Как синхронизировать заметки с iCloud в macOS Каталина
- Запустите Системные настройки из Dock или нажав кнопку меню Apple в левом верхнем углу экрана и нажав «Системные настройки».
-
Нажмите Учетная запись Apple.
- Войдите в свой учетная запись iCloud Если вам нужно.
- Нажмите ICloud.
-
Нажмите на флажок рядом с заметками, если он не отмечен. Если флажок уже установлен, оставьте его в покое, потому что вы готовы.
Как пригласить других к совместной работе над запиской или папкой в macOS Catalina
В macOS Catalina вы можете не только приглашать людей для совместной работы над заметками, но вы также можете приглашать их к совместной работе над целыми папками в приложении Notes.
- запуск Примечания из папки «Док» или «Приложения».
-
Открыть Запись к которому вы хотели бы добавить людей.
- Нажмите на Кнопка Добавить людей на панели инструментов (выглядит как силуэт с кнопкой «+»).
-
Нажмите либо Note « или же Папка « поделиться заметкой или папкой.
- Нажмите на метод обмена (Почта, сообщение, ссылка и т. Д.).
-
Нажмите на раскрывающийся список разрешений решить, что приглашенные могут сделать с заметкой, либо прочитать, либо внести изменения.
- Нажмите доля.
-
Введите адрес электронной почты, или же номер телефона человека, с которым вы хотите поделиться заметкой или папкой.
-
Нажмите послать.
Как просматривать заметки в галерее
macOS Catalina добавляет представление Notes к заметкам, что позволяет просматривать заметки более визуально и динамично.
- запуск Примечания из вашей Dock или вашей папки Applications.
-
Открыть папка Вы хотели бы установить на просмотр галереи.
- Нажмите на кнопка галереи в верхнем левом углу панели инструментов.
-
Нажмите на кнопка списка чтобы изменить папку обратно в список.
Как изменить порядок записей в MacOS Catalina
- запуск Примечания из вашей Dock или вашей папки Applications.
-
Открыть контрольный список Вы хотите изменить порядок.
- Нажмите и удерживайте флажок из пункт контрольного списка что вы хотите переехать.
-
Перетащите пункт контрольного списка на свою новую должность. Повторите столько раз, сколько необходимо, пока список не будет упорядочен по вашему вкусу. «/>
Мне нравитсяНе нравится
Изменение пароля Apple ID
Учетная запись Apple ID обязательна в каждом смартфоне, работающем на базе iOS. Поменять его можно несколькими способами.
Через «Настройки» iPhone
Мы рассматриваем на примере iOS 13, которая на данный момент установлена на большинстве устройств от Apple. Если у вас более ранняя версия операционной системы, то некоторые пункты меню могут отличаться незначительно:
- Зайдите в «Настройки» своего устройства и кликните по своей учетной записи;
- Далее нажмите пункт «Пароль и безопасность»;
- Здесь вам необходимо нажать вкладку «Изменить пароль»;
- Если у вас был установлен код на блокировку, то его придется ввести прежде, чем измените Apple ID. Введите его;
- Укажите новую комбинацию, подтвердите ее и сохраните.
На этом процесс смены пароля через настройки Айфона завершен.
Через iCloud
- Зайдите в браузере компьютера на сайт icloud.com и авторизуйтесь под своим Apple ID, на котором и нужно сменить пароль;
- После авторизации кликните по вкладке «Настройки учетной записи»;
- В следующем окне нажмите «Управление» под вкладкой Apple ID;
- Вы будете переадресованы на другую страницу, где опять нужно будет указать данные от своей учетной записи (еще раз авторизоваться);
- В некоторых случаях требуется дополнительная аутентификация, поэтому на ваш смартфон с этой же учеткой может быть отправлен запрос. Подтвердите его и укажите проверочный код в браузере;
- Во вкладке «Безопасность» нажмите пункт «Изменить пароль»;
- Далее укажите старый вариант, и придумайте новый, подтвердив его еще раз, после чего подтвердите операцию.
На этом процедура смены комбинации будет осуществлена и на ваших устройствах, использующих текущий Apple ID, необходимо будет авторизоваться заново.
Через iTunes
iTunes – это официальное приложение от Apple, с помощью которого можно управлять устройствами и покупками на них, а также совершать большое количество других операций, в том числе и изменять пароль учетной записи. А что самое главное – для этого не обязательно подключать телефон. Делается это так:
- Откройте программу iTunes и нажмите пункт «Учетная запись»;
- Если вы уже авторизованы, то кликните пункт «Просмотреть», если же нет, то авторизуйтесь под своим Apple ID и потом перейдите в этот раздел;
- В некоторых случаях может потребоваться дополнительный ввод пароля, поэтому укажите его;
- В следующем окне появится информация о вашей учетной записи. Здесь вам необходимо кликнуть по пункту «Изменить на сайте»;
- Вы будете переадресованы на страницу Apple, где необходимо будет выбрать свой регион. В нашем случае это Россия;
- Скорее всего, вам придется авторизоваться еще раз. После этого вы будете переадресованы на страницу, где можно нажать «Изменить пароль» и поменять его. Это будет та же самая страница, как и в случае с iCloud.
Apple Store
Данный способ подразумевает изменение пароля также в вашем устройстве, только не через настройки, а в App Store, прямо в учетной записи:
- Откройте App Store на Айфоне и в правом верхнем углу кликните по учетной записи;
- Еще раз нажмите по своей учетной записи, чтобы перейти в ее настройки. В некоторых случаях требуется повторный ввод пароля от Apple ID, поэтому укажите его;
- В следующем окне вам будет предложено перейти на отдельную страничку для изменения пароля. Нажимаете на нее;
- Если у вас используется Touch ID или Face ID, то вводить пароль от Apple ID в браузерной версии не придется. Достаточно просто посмотреть в экран или нажать пальцем;
- Далее нажмите пункт «Безопасность», чтобы перейти в настройки безопасности;
- Здесь кликните по пункту «Изменить пароль» и укажите новый.
На этом процесс изменения пароля для вашей учетной записи завершен. Таким образом можно в любое время поменять его, даже не имея доступ к своему смартфону.
Многозадачность
Как открыть плавающее окно
Режим Slide Over позволяет открывать одно плавающее окно поверх основного. Вот как это сделать: медленно свайпните вверх → появится панель Dock → уберите палец с экрана → нажмите и удерживайте иконку нужного приложения → перетащите его из Dock на экран.
Как переместить плавающее окно
Перетащите плавающее окно, удерживая нажатие на длинную серую линию сверху. Вы можете переместить его в левую или правую часть экрана.
Как разделить экран
Перетащите плавающее окно вверх или вниз. Оно заполнит свою половину экрана, разделив его таким образом с основным приложением. Пользоваться ими можно будет одновременно.
Как изменить размер окна
При разделении экрана каждое приложение занимает 50% его площади. Если вы хотите увеличить какое-то из окон, потяните за темную разделительную линию влево или вправо.
Как убрать разделение экрана
Проведите пальцем от темной разделительной линии к нижней части приложения, которое вы хотите закрыть. Оно переместится в плавающее окно. Чтобы окончательно его убрать, свайпните вверх.
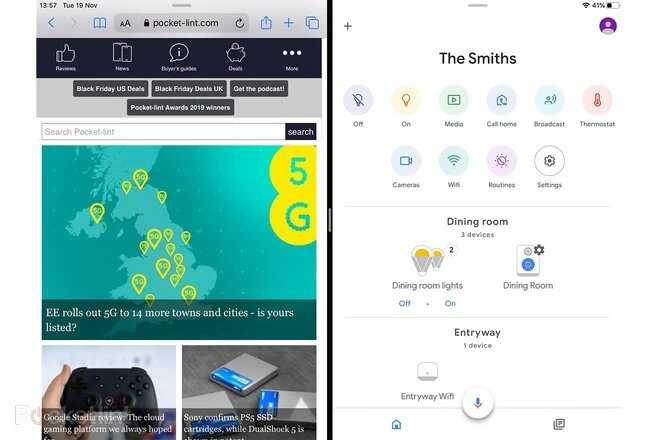
Как вставить файлы в электронные письма и сообщения
Убедитесь, что у вас есть приложение для работы с файлами, совместимое с «Почтой» и «Сообщениями». Затем найдите нужный объект и перетащите его в текст.
Как скопировать текст / URL в заметки
Запустите Safari вместе с «Заметками» в режиме разделенного экрана. В Safari выделите текст или URL, который хотите скопировать, и перетащите его в «Заметки».
Сотрудничать с другими в общих примечаниях
Помимо обмена заметками, вы можете пригласить других людей совместно сотрудничать с запиской с вами. В этой ситуации все приглашенные могут внести изменения в заметку, включая добавление текста, вложений или заполнение элементов контрольного списка (подумайте об общем продуктовом списке или списке дел).
Для этого заметка, которую вы хотите разделить, должна храниться в вашей учетной записи iCloud, а не на вашем iPhone. Все соавторы также нуждаются в iOS 10, macOS Sierra (10.12) и учетной записи iCloud.
Либо переместите заметку в iCloud, либо создайте новую заметку и поместите ее в iCloud (см. Шаг 9 выше), а затем выполните следующие действия:
- Нажмите заметку, чтобы открыть ее.
- Нажмите значок в правом верхнем углу лица со знаком «плюс».
- Это вызывает инструмент совместного использования. Начните с выбора того, как вы хотите пригласить других людей для совместной работы над запиской. Опции включают текстовое сообщение, почту, социальные сети и т. Д.
- Открывается приложение, которое вы решили использовать для приглашения. Добавьте людей в приглашение, используя свою адресную книгу или введя их контактную информацию.
- Отправьте приглашение.
Когда люди принимают приглашение, они могут просматривать и редактировать заметку. Чтобы узнать, кто имеет доступ к заметке, нажмите значок значка person / plus. Вы также можете использовать этот экран для приглашения большего количества людей или прекращения обмена записью.
Дополнительные советы для приложений Notes
Есть бесконечные трюки, чтобы обнаружить и способы использования Notes, но вот несколько дополнительных советов о том, как использовать приложение:
- Используйте Siri:Вы можете использовать Siri для создания новой заметки. Просто активируйте Siri и скажите «взять заметку» или «запустите новую заметку». Тогда скажите, что должна содержать записка, и Сири расшифрует записку для вас.
- Создание заметок из других приложений:Например, если вы используете приложение, которое позволяет выбрать текстовую почту или Safari, вы можете создать заметку, выделив текст. В меню над выбранным текстом нажмите Поделиться… и затем нажмите Добавить в заметки, В появившемся окне добавьте дополнительную информацию и нажмите Сохранить для создания новой заметки или Выберите Примечание: добавить к существующему.
- Постоянно удалять заметки:Как мы узнали выше, заметки о том, что вы удаляете, фактически зависают в течение 30 дней. Если вы хотите, чтобы они были удалены сразу, перейдите к Недавно удалено как описано выше. Затем проведите пальцем по левому краю на заметку и нажмите удалять, Примечание немедленно удаляется.
Альтернативные варианты приложения для заметок
Приложение Apple Notes — хорошее место для начала работы с рукописными заметками на iPad, но если вам нужны дополнительные функции, вам придется взглянуть на одно из многих сторонних приложений в App Store. Вот наши рекомендации.
GoodNotes 5 (7,99 долл. США)
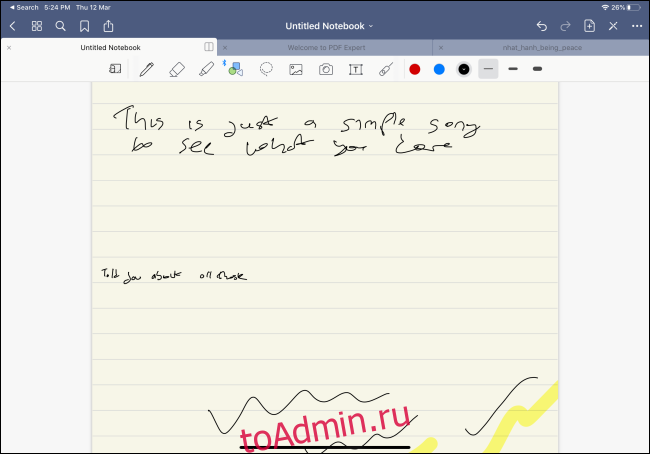
GoodNotes 5 — самое универсальное приложение для заметок, когда дело касается Apple Pencil. Вы можете настроить практически каждую часть интерфейса рукописных заметок. Вы можете переключаться между разными стилями пера и направлением прокрутки. В заметку можно добавлять фигуры, изображения и текст. Приложение поставляется с множеством шаблонов, а также есть функция, позволяющая увеличивать масштаб определенной части страницы.
Известность (8,99 долл. США)
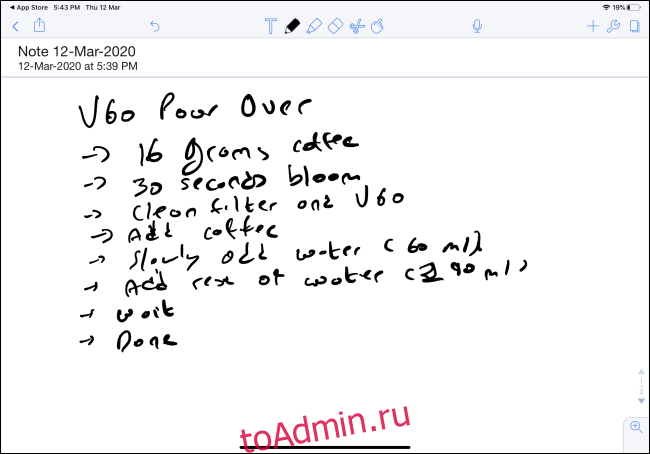
Notability — популярное приложение для заметок среди студентов. Он позволяет записывать аудио, печатать заметки и делать рукописные заметки в едином интерфейсе. Кроме того, он может синхронизировать звук с вашими заметками, что удобно во время редактирования. Вы также можете импортировать и комментировать PDF-файлы, а также работать с двумя заметками бок о бок.
Если у вас есть iPad Pro и Mac более новой версии, вы можете подключить iPad к Mac и превратить его в полнофункциональный дополнительный дисплей и планшет для рисования (с поддержкой Apple Pencil) с помощью новой функции Sidecar в macOS Catalina и iPadOS.
Как узнать какая у вас iOS
Перед тем как поставить пароль на приложение Айфон, необходимо уточнить его версию операционной системы, так как возможности у старых и новых варианты слегка отличаются. Для определения версии IOS необходимо:
- Зайдите в раздел «Настройки».
- Вам необходимо при помощи появившегося списка перейти в основные опции вашего устройства.
- При помощи следующего меню откройте вкладку «Об устройстве».
- Почти в самом низу есть пункт версия, посмотрите в нем первые цифры.
Допустим, в вашем устройстве IOS 8 версии, тогда вам подойдет описание работы с девайсом, данное в следующей части нашей статьи. Если IOS 12, то пропустите следующую часть и читайте сразу третью.
Как поставить пароль на приложение в iPhone 5, 6, 7
До одиннадцатой версии как таковой нет возможности решить проблему, как поставить пароль на приложения Айфон. Вы можете лишь запретить показывать стандартные приложения на рабочем столе, чтобы незнакомцы не могли ими воспользоваться. Чтобы отобразить значки, придется ввести пароль.
- Для применения такой опции зайдите через основное меню в настройки.
- Зайдите в основной раздел и откройте пункт «Ограничения».
- Сначала вам необходимо включить эту возможность, а затем используя полозки в большей половине экрана выбрать приложения, которые не будут отображаться. После того как вы активируете режим ограничений, необходимо придумать и дважды ввести четырехзначный код. Он будет использоваться, когда вы захотите вывести нужные программы на экран.
- По умолчанию функция будет выключена для всех стандартных приложений вашего телефона. Если вы защитите часть программ, то необходимо передвинуть их ползунки влево.
После активации данной функции вы не увидите скрытые приложения на айфоне и не сможете найти их при помощи поиска. Чтобы зайти в приложение, необходимо снова вернутся к настройке ограничений, ввести код и передвинуть ползунок у нужной программы вправо. У этого способа есть много недостатков, которые сделали функцию непопулярной: скрыть нельзя сторонний софт, каждый раз для обращения к нужной программе необходимо копаться в настройках. Тем не менее это единственная возможность решить проблему, как поставить пароль на приложения Айфон 6.
Как установить пароль на приложение в IOS 12?
Если у вас современная 12 версия операционной системы, то у вас больше возможностей для настройки устройства. Вы сможете поставить пароль на нужное приложение, а также отследить количество времени, проведенное в нем, и по необходимости ограничить его. Но для начала разберемся с вопросом, как поставить пароль на Айфон 8. Эту возможность нужно реализовать вместе с установкой лимита времени:
- Откройте список основных опций и выберите пункт « Экранное время ».
- В списке опций найдите ссылку « Использовать код ».
- Установите пароль из 4 цифр, который вы будете использовать при обращении к экранному времени и другим ограничениям. Если вам потребуется его заменить, воспользуйтесь ссылкой « Настройка ».
- После установки кода, установите лимит времени для программного обеспечения при помощи одноименной ссылки в разделе.
- Вам необходимо будет подтвердить установку лимита, нажав на синюю ссылку.
- Перед вами откроется окно с названием групп приложений, которые вы будете ограничивать. Выберите желаемый вариант и нажмите «Вперед».
- Теперь вам нужно выбрать желаемый лимит. Если вы хотите использовать эту возможность для тайм-менеджмента или в качестве родительского контроля, укажите любой приемлемый промежуток времени. В том случае, когда ограничение времени применяется для защиты приложений от посторонних глаз, установите лимит на 1 минуте.
- Переведите ползунок в активный режим рядом с фразой « Блокировать по истечении лимит а». Затем тапните на слово « Добавить » в верхнем углу справа.
Запуск быстрых заметок из Пункта управления
Вы также можете открыть быструю заметку с помощью Пункта управления, и это простой способ для тех, кто не пользуется стилусом Apple Pencil.
1. Откройте приложение «Настройки».
2. Выберите «Пункт управления» на боковой панели.
3. Включите «Доступ в приложениях».
4. Перейдите к разделу «Дополнительные элементы управления» и нажмите значок «+» рядом с полем «Короткие заметки», чтобы добавить его в Пункт управления.
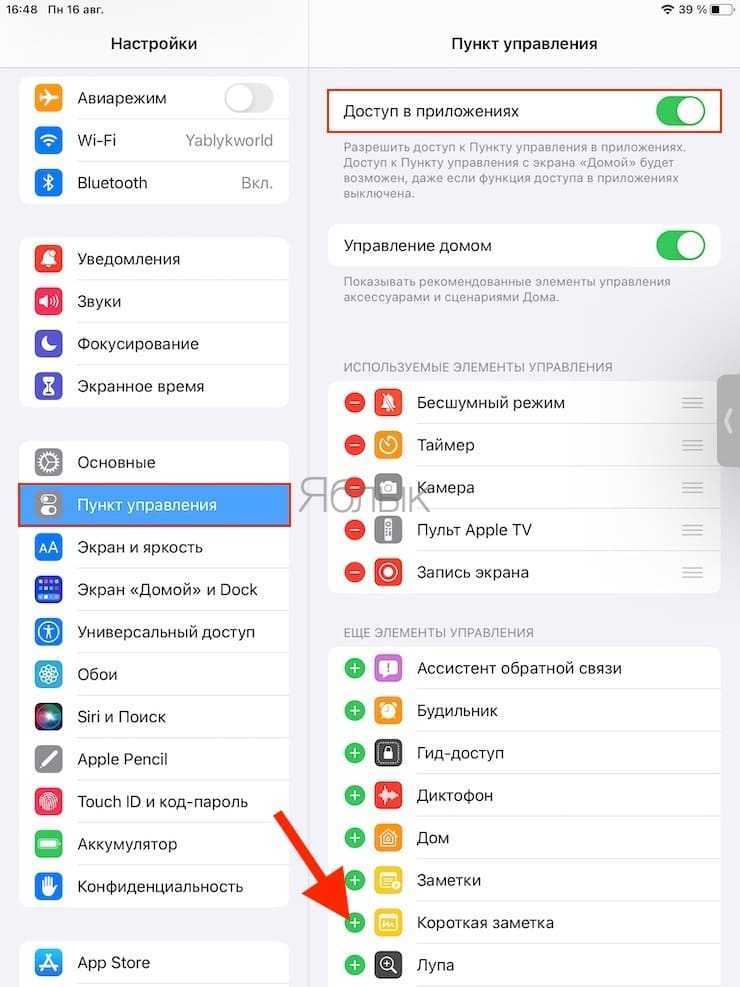
Теперь вы сможете получить доступ к Быстрым заметкам, проведя пальцем вниз от правого верхнего угла дисплея.
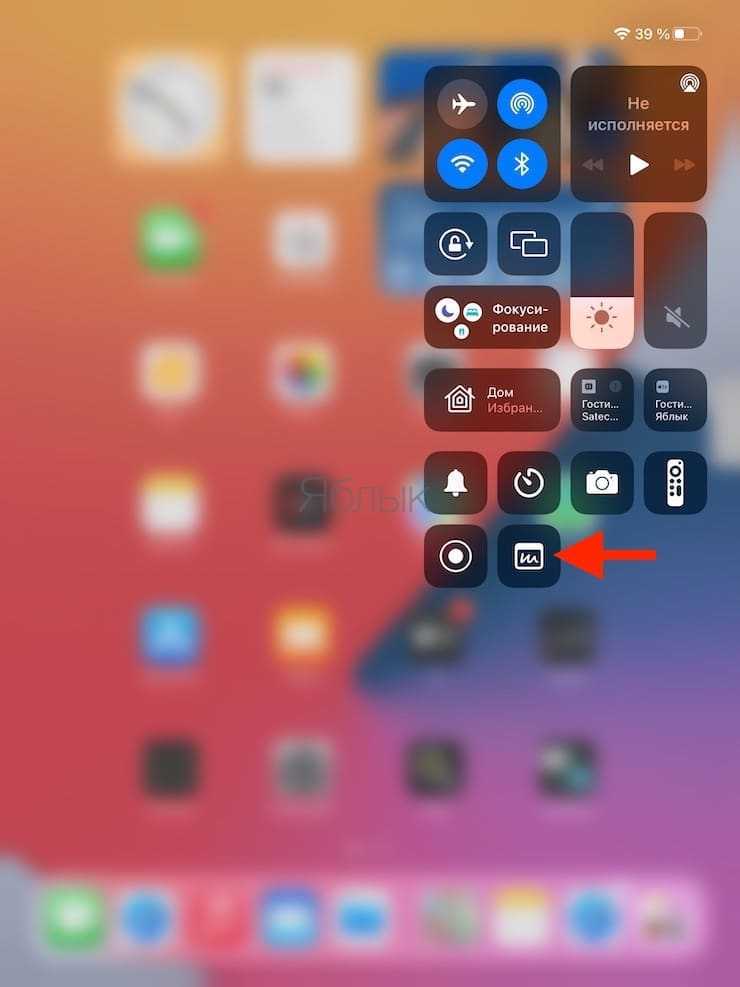
Если вы профессиональный пользователь iPad, и к нему подключена клавиатура, вы можете использовать сочетание клавиш для открытия быстрых заметок. Просто нажмите кнопку Globe + Q, чтобы запустить «Короткие заметки».
Создайте прогрессивное веб-приложение для просмотра заметок Apple в Windows 10
Если вам не нравится интерфейс, похожий на браузер, для доступа к Apple Notes, вы можете создать прогрессивное веб-приложение, которое будет отображать все ваши заметки в интерфейсе, похожем на приложение.
Прогрессивное веб-приложение — это, по сути, оболочка веб-сайта. Вместо того, чтобы открывать браузер и нажимать параметры, вы можете получить доступ ко всем своим заметкам одним щелчком в прогрессивном веб-приложении.
Вы можете использовать как Microsoft Edge, так и Google Chrome, чтобы создать приложение для Apple Notes. Здесь мы покажем, как вы можете выполнить задачу в обоих этих браузерах.
Откройте Edge или Chrome на своем ПК и получите доступ к iCloud интернет сайт. Войдите в свою учетную запись и щелкните значок «Заметки», чтобы просмотреть свои заметки.
Если вы используете Google Chrome, щелкните три точки в правом верхнем углу и выберите Дополнительные инструменты> Создать ярлык.
Установите флажок «Открыть как окно» и нажмите «Создать». Вы можете изменить имя приложения, хотя это необязательно.
Вы увидите ярлык для своего недавно созданного приложения на рабочем столе, и вы можете найти приложение, используя меню «Пуск».
Если вы используете Edge, щелкните три точки в правом верхнем углу и выберите «Приложения»> «Установить этот сайт как приложение».
Введите имя для своего приложения и нажмите «Установить». После этого вы сможете найти свое приложение в меню «Пуск».
При нажатии на это приложение откроется Apple Notes, как если бы вы установили реальное приложение Notes на свой компьютер с Windows 10. Стандартные элементы браузера, такие как адресная строка и панель закладок, удалены, что дает вам ощущение и внешний вид чистого нативного приложения.
Поскольку это стандартные приложения для Windows, вы можете удалить их, если они вам больше не нужны.
Вы можете сделать это, зайдя в Панель управления> Удалить программу, выбрав приложение в списке и нажав кнопку «Удалить».
Используйте Quick Notes на iPhone
Нет прямого способа использовать Quick Notes на iPhone. Apple добавила переключатель”Заметки”в Центр управления, чтобы пользователи могли быстро создавать заметки на ходу.
По умолчанию он отключен. Вам нужно включить его в меню настроек. Вот как это сделать.
Шаг 1: s Откройте приложение”Настройки”на iPhone.
Шаг 2: перейдите в Центр управления> Дополнительные элементы управления.
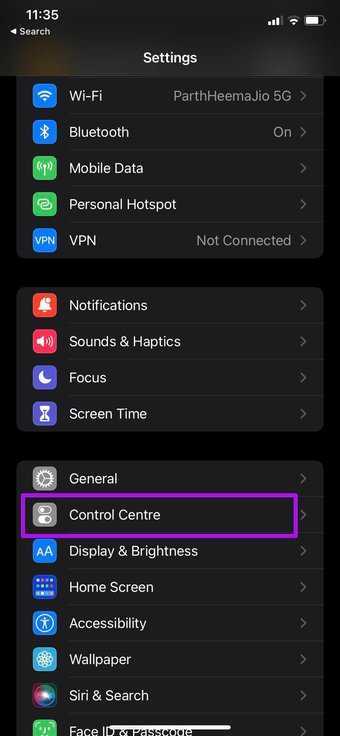
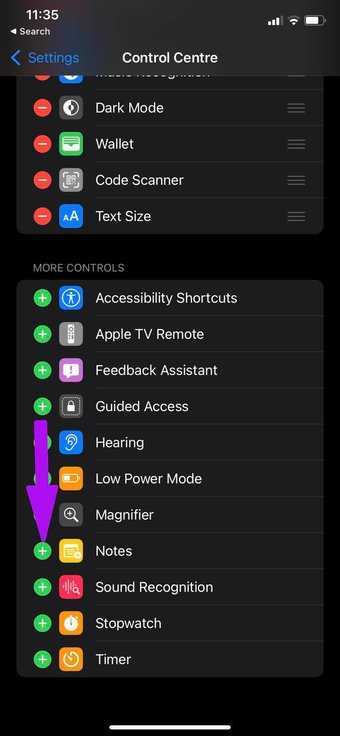
Шаг 3: Нажмите значок + рядом с заметками.
Шаг 4: он будет включен в меню Центра управления.
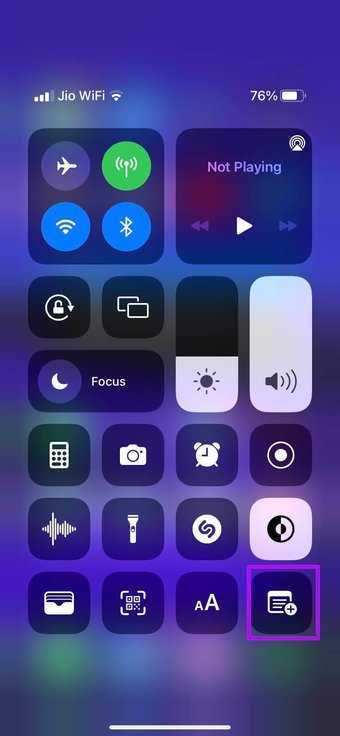
Теперь вы можете провести вверх от правого верхнего угла и открыть значок Co Центр ntrol на iPhone. Нажмите на переключатель «Заметка», и вы перейдете в раздел создания заметок. Создайте заметку с параметрами редактирования форматированного текста и вернитесь на главный экран.
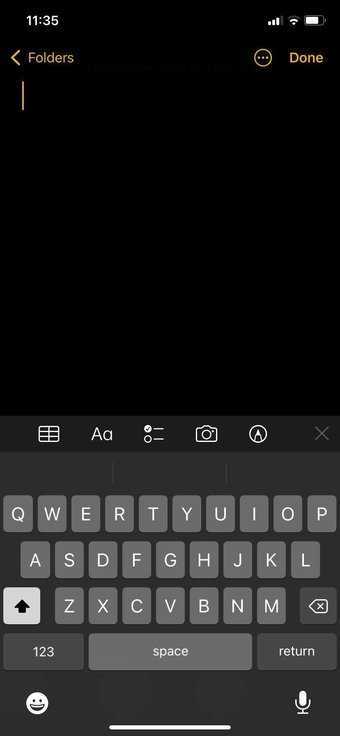
Добавленные заметки не будут сохранены в Quick Раздел примечаний. Это прекрасный пример приложений Apple по умолчанию, использующих интеграцию на уровне ОС. Apple не разрешает никаким другим приложениям для создания заметок добавлять переключатель в Центр управления.
OneNote
class=»img-responsive»>Программа содержит функцию синхронизации, позволяющую юзеру пользоваться сервисом со всех подручных устройств. Интерфейс OneNote напоминает стандартный блокнот с установленными метками, возможностью письма стилусом на управляемых страницах, с размещением изображений и таблиц в любом месте документа. Можно снимать видео с вложением его в таблицы и документы Microsoft Office.
Гибкость программы позволяет полноценно и плодотворно сотрудничать со всем офисным пакетом. Более пятьсот миллионов скачиваний. Рейтинг 4,4. Выбор редакции среди бесплатных на Google Play.
Используйте быстрые заметки на iPhone
Прямого способа использовать быстрые заметки на iPhone нет. Apple добавила переключатель «Заметки» в Центр управления, чтобы пользователи могли создавать быстрые заметки на ходу.
По умолчанию он отключен. Вам нужно включить его в меню настроек. Вот как.
Шаг 1: Откройте приложение «Настройки» на iPhone.
Шаг 2: Перейдите в Центр управления > Дополнительные элементы управления.
Шаг 3: Нажмите на значок + рядом с заметками.
Шаг 4: Он будет включен в меню Центра управления.
Теперь вы можете провести вверх от правого верхнего угла и открыть Центр управления на iPhone. Нажмите на переключатель «Заметки», и вы попадете в раздел создания заметок. Создайте заметку с параметрами редактирования форматированного текста и вернитесь на главный экран.
Добавленные заметки не будут храниться в разделе «Быстрые заметки». Это прекрасный пример приложений Apple по умолчанию, использующих преимущества интеграции на уровне ОС. Apple не разрешает другим приложениям для создания заметок добавлять переключатель в Пункт управления.
Другие возможности приложения «Заметки»
С помощью приложения «Заметки» можно закреплять важные заметки, рисовать, создавать контрольные списки, сканировать и подписывать документы, а также добавлять вложения, например фотографии, видео или веб-ссылки.
Закрепление заметки
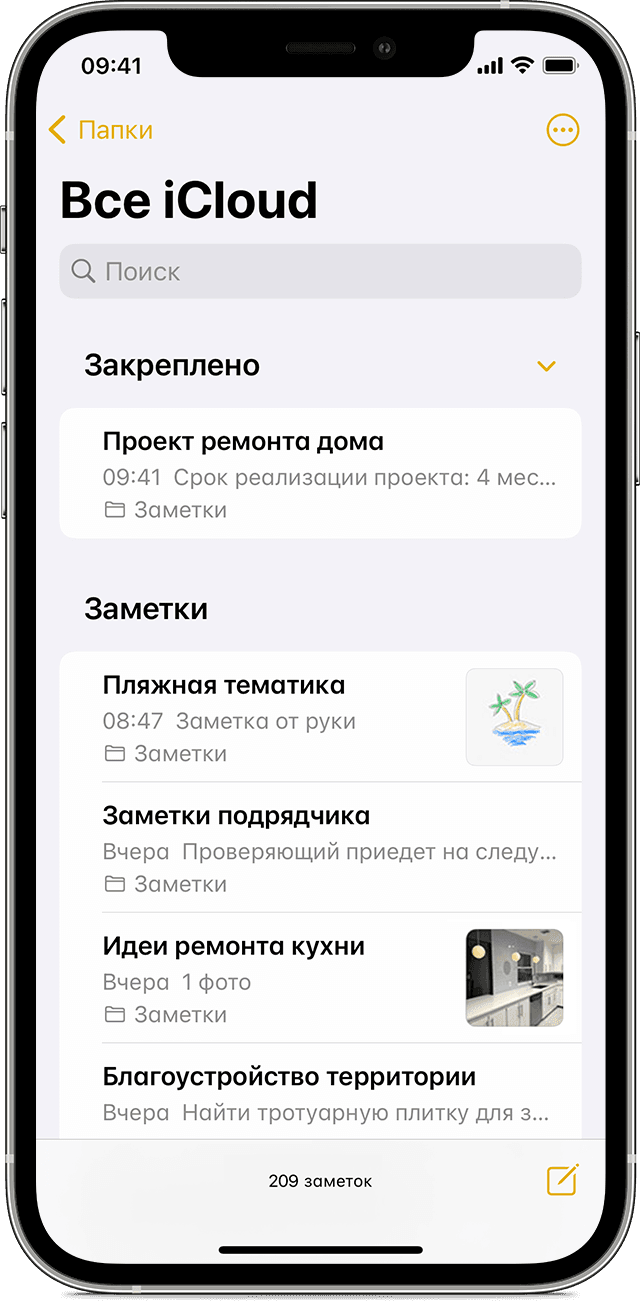
Закрепите любимые или самые важные заметки, чтобы их было легче найти. Чтобы закрепить заметку, смахните ее вправо и отпустите палец. Или перейдите к заметке, нажмите кнопку «Еще» , затем нажмите кнопку «Закрепить» . Чтобы открепить заметку, еще раз смахните ее вправо.
Форматирование заметки
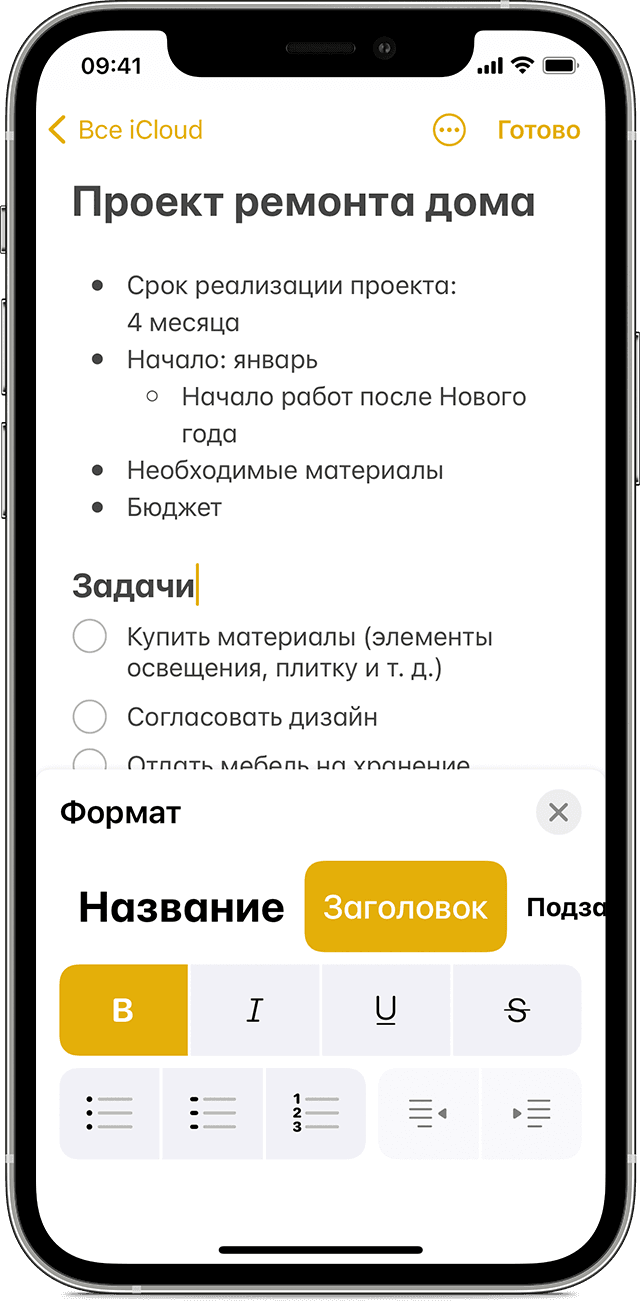
В открытой заметке нажмите кнопку таблицы или кнопку форматирования для добавления таблицы, названия, заголовка или маркированного списка. Также можно нажать и удерживать кнопку , чтобы быстро открыть список параметров форматирования.
Добавление вложения
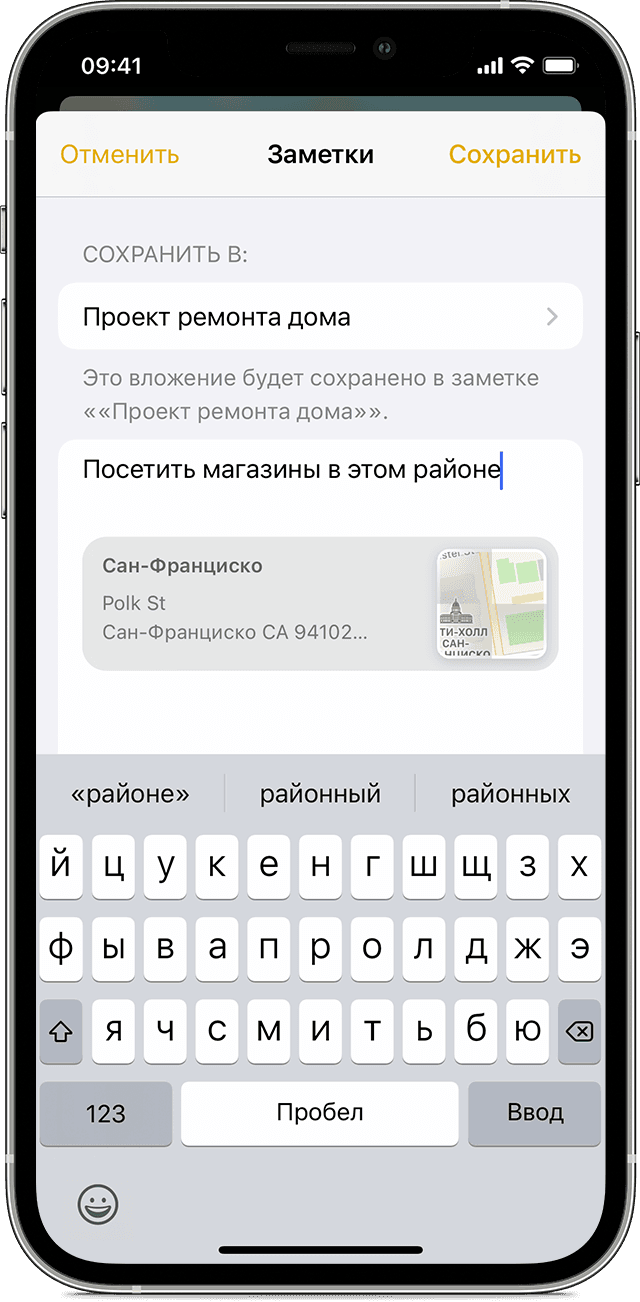
Чтобы добавить что-то из другого приложения, например местоположение или ссылку на веб-сайт, нажмите кнопку «Поделиться» в приложении, из которого вы хотите чем-то поделиться. Откройте приложение «Заметки», выберите заметку, в которую необходимо добавить вложение, и нажмите «Сохранить».
Добавление фотографии или видеозаписи
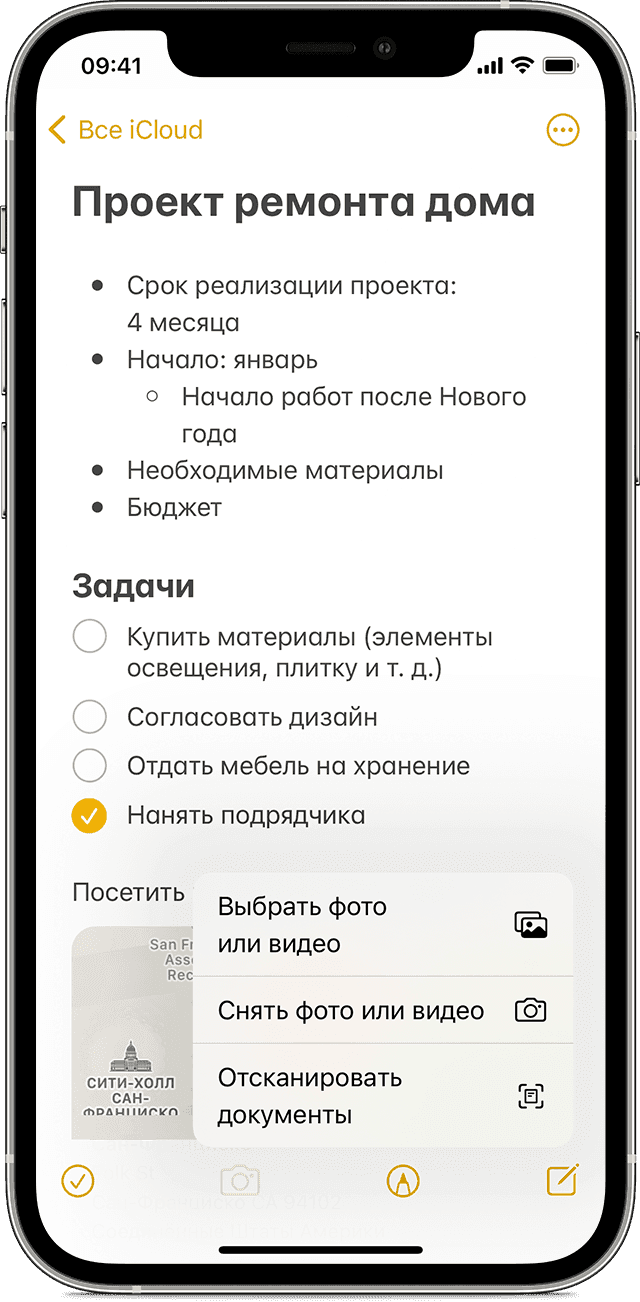
Чтобы добавить фотографию или видеозапись, коснитесь экрана в открытой заметке, затем нажмите кнопку «Камера» . Нажмите «Снять фото или видео», чтобы создать новую фотографию или видеозапись, либо «Выбрать фото» или «Выбрать видео», чтобы добавить существующий файл. Нажмите «Использовать фото» или «Использовать видео» либо нажмите «Добавить», чтобы добавить уже существующий файл. Вы также можете сканировать документы и добавлять их в заметки.
![]()
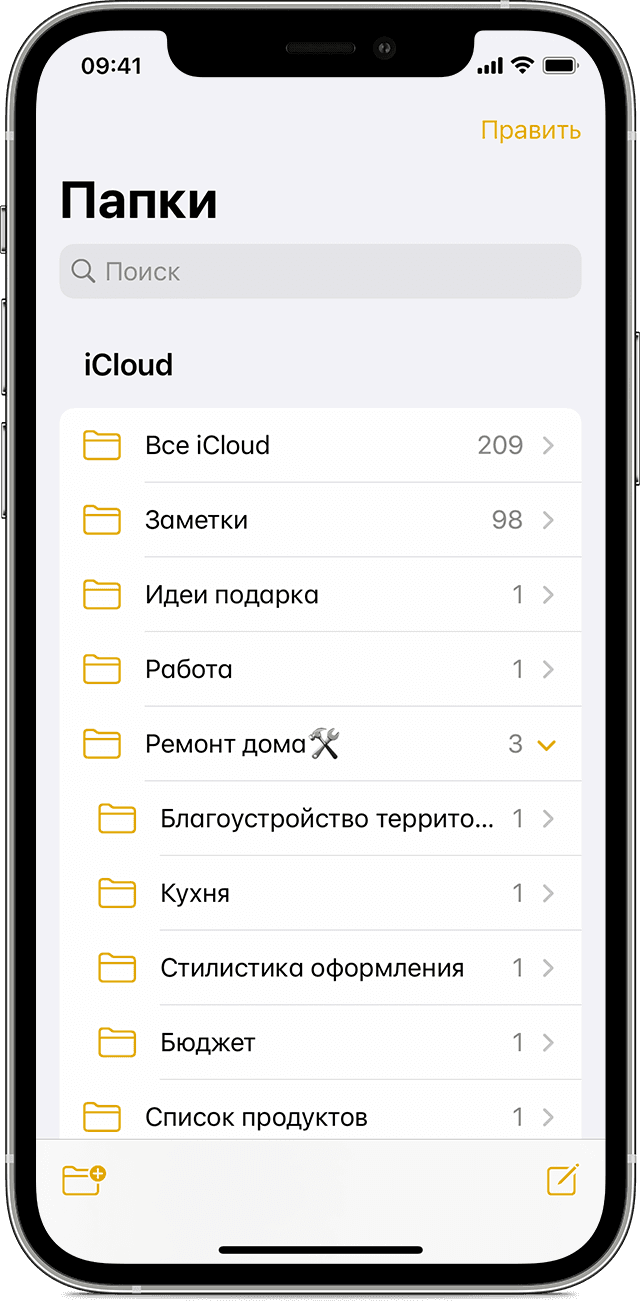
Evernote
Давайте сначала выберем самые очевидные и одни из лучших приложений для заметок.
Evernote — это приложение для создания заметок, которое существует уже более десяти лет и продлится еще одно.
Приложение для создания заметок очень мощное и предлагает множество функций, включая поддержку различных форматов ведения заметок, включая текст, изображение, голос, PDF, URL и т. д., сканирование документов, шаблоны, веб-клипер, поиск почерка и многое другое.
Моя любимая особенность Evernote — это его организационная структура, которая позволяет мне организовывать заметки, используя надежную систему папок, фильтров и тегов.
Evernote также отлично подходит для команд и является одним из лучших приложений для совместной работы. Вы можете делиться заметками с членами вашей команды и даже редактировать их в режиме реального времени.
Evernote недавно выпустила новую функцию «Spaces», которая позволяет команде создавать отдельные области для разных проектов для еще лучшего организационного опыта.
Другие функции приложения включают межплатформенную доступность, поиск в документе и PDF, стороннюю интеграцию и многое другое.
Обратите внимание, что он предлагает как бесплатную, так и платную версию. Бесплатная версия ограничивает вас использованием сервиса только на двух устройствах и предлагает некоторые ограниченные возможности
Бесплатная версия ограничивает вас использованием сервиса только на двух устройствах и предлагает некоторые ограниченные возможности.
Вы можете сравнить тарифные планы разных версий здесь. Если вы ищете надежное приложение для создания заметок, которое не только служит хранилищем ваших идей, но и документов, голосовых заметок и многого другого, это приложение, которое можно получить.
Поддерживаемые платформы: Android, Windows, MacOS, iOS и Интернет
Цены: Бесплатно, $ 7,99 / месяц для Premium и $ 14,99 / месяц / месяц для бизнес-пользователей.
Скачать
Evernote — Организуйте заметки
Developer:
Evernote Corporation
Price:
Free