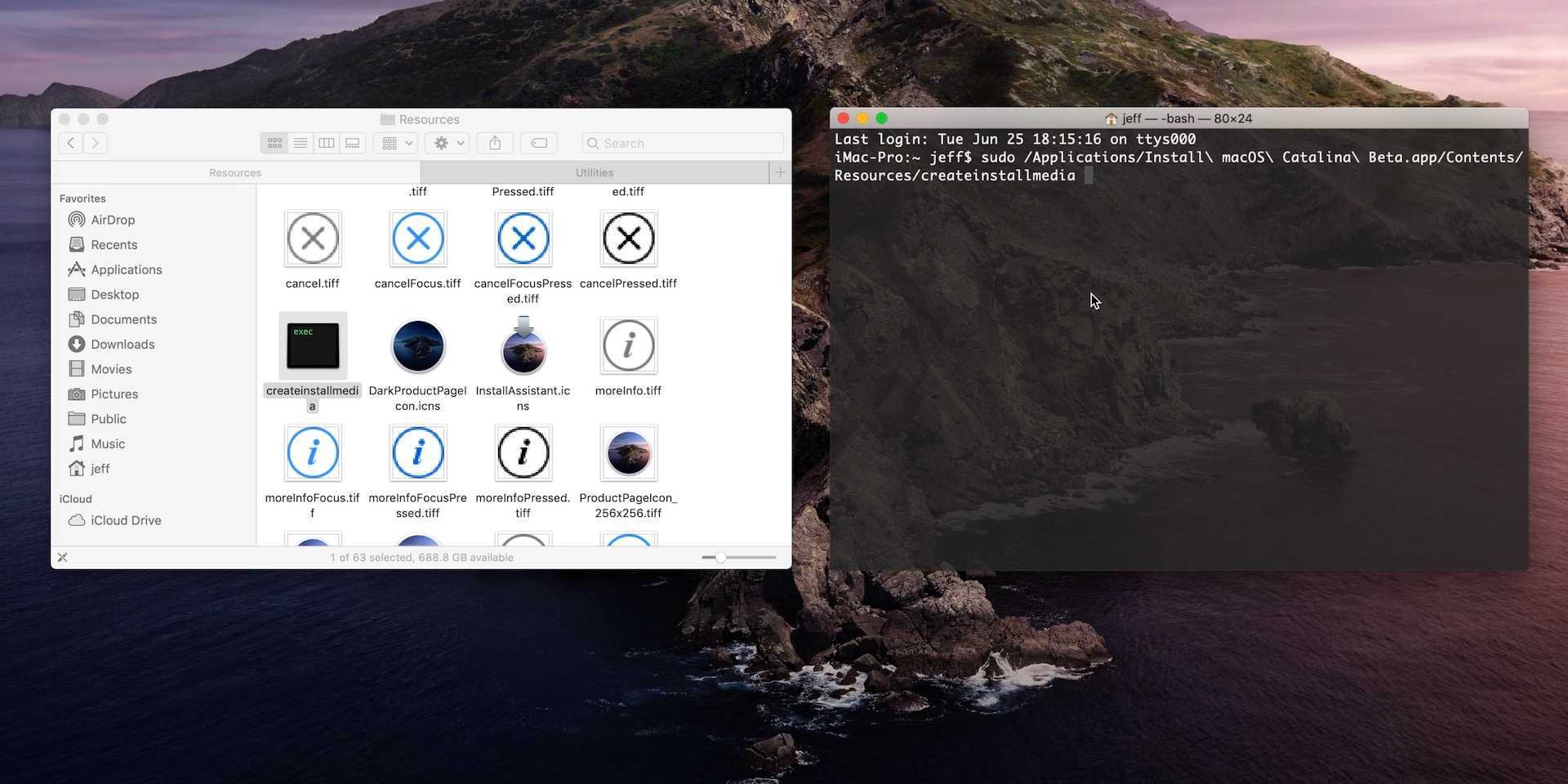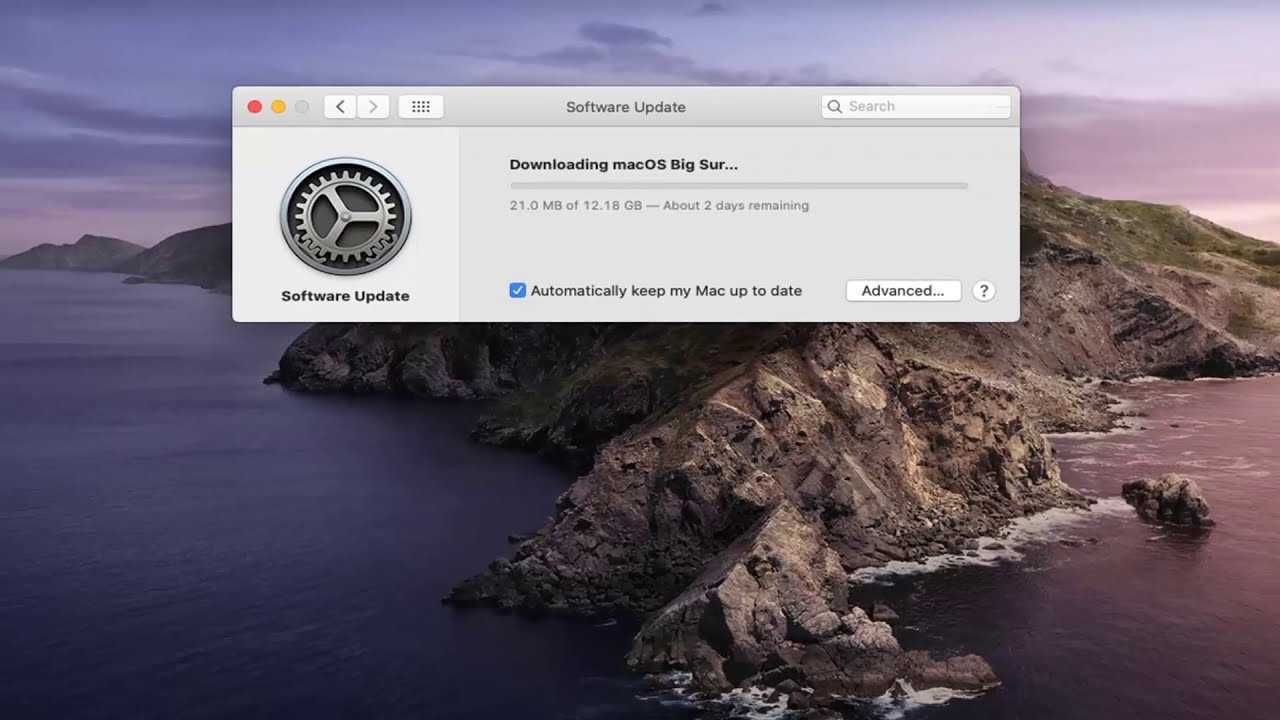Восстанавливаем данные на Iphone
Теперь переходим к восстановлению данных на iOS. Это довольно простая операция, которая отнимет всего несколько минут.
Итак, инструкция по восстановлению:
Запустить iTunes (если ранее не был запущен). Подключаем телефон через USB-кабель к компьютеру. Выбираем подключенное устройство в меню «Устройства». Для этого нужно нажать на название девайса. Переходим в пункт меню «Файл» — «Устройства». Выбираем «Восстановить из резервной копии». В появившемся поле отмечаем строчку с желаемой копией данных. Их может быть несколько
Внимание, на всех копиях есть дата и время создания. Подтверждаем операцию и ждем
После этого запустится процесс восстановления. Телефон в это время не трогаем, ни в коем случае не отключаем и не работаем в нем. Через некоторое время iOS будет восстановлена, а устройство перезагрузится.
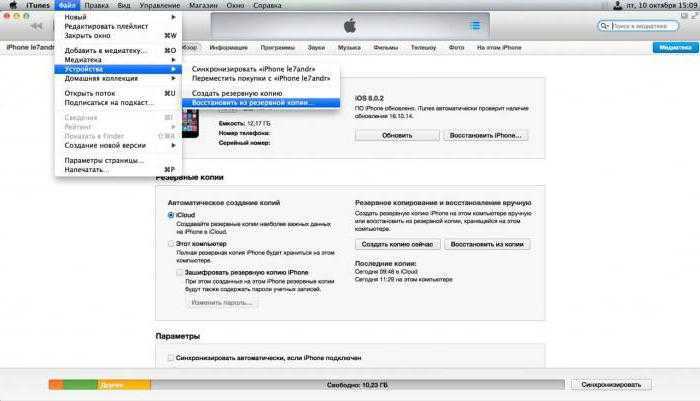
На этом iPhone активировано предельное количество бесплатных учетных записей
Замечательное сообщение, которое может встретиться уже на этапе активации учетной записи. То есть создание проходит успешно, но при входе все равно происходит сбой. Чаще всего, подобную надпись можно увидеть в том случае, если устройством кто-то пользовался до Вас ().
Почему вообще это происходит? Потому что «яблочная» компания установила ограничение на количество учетных записей, которые можно активировать с одного iOS-устройства. Зачем она это сделала непонятно, но факт остается фактом — больше трех нельзя. Но выход есть и вот что надо сделать:
- Если пользуетесь компьютером с операционной системой Mac, то исправить это можно в настройках iCloud на самом ПК. Вводите данные учетки — она успешно активируется, теперь можно использовать ее на iPhone или iPad.
- Искать другое iOS-устройство. Как найдете, выходите на нем из учетной записи (настройки — iTunes Store, App Store — выход). Вводите свои данные, Apple ID активируется и его можно использовать уже на том гаджете, где ранее было «достигнуто предельное количество бесплатных учетных записей».
Пожалуй, это основные моменты, которые могут помешать созданию Apple ID. И как правило, если их учитывать, то все пройдет «без сучка и задоринки» и зарегистрируется без сбоев. Однако, если даже после прочтения у Вас по-прежнему не получается это сделать, то напишите в комментарии, разберемся!
Здравствуйте всем! Мы с Вами уже познакомились с идентификатором в системе яблочной компании (). В завершении статьи, пришли к выводу, что нам необходима регистрация Apple ID, для создания своей, уникальной учетной записи. А раз нужно, то будем делать! Тем более, если в точности следовать данной инструкции, это не займет много времени, а усилия вообще будут минимальными.
Кстати, в статье будет рассмотрена регистрация Apple ID без карты (кредитки). Почему именно без нее? Имеется несколько причин:
- Самая простая — не у всех она есть.
- Многие опасаются вводить данные своей карты (хотя это совершенно безопасно).
- Некоторым достаточно только бесплатных приложений в App Store.
Если же все эти три пункта к Вам не имеют отношения, то на определенном этапе (на каком? все подробности — ниже по тексту), необходимо будет внести данные «пластика».
Вообще, зарегистрировать Apple ID можно абсолютно в любой момент, как при первом включении устройства, так и после его . Схема везде практически одинакова. Здесь мы будем рассматривать второй вариант, а именно создание учетной записи на айфон или айпад, которым некоторое время уже пользовались.
То есть нам необходимо:
- Активированный iPhone, iPod, iPad – тут инструкция универсальна, независимо от гаджета.
- Подключение по Wi-Fi или вставленная сим-карта (без интернета ничего не получится).
Все готово? Начинаем!
Берем Ваше устройство, разблокируем его и находим в меню значок App Store, нажимаем.
Выбираем любую бесплатную игру или приложение – установить
Внимание! Требуется именно бесплатное приложение
Затем нам нужен пункт меню создать Apple ID.
Появится окно создания новой учетной записи. Видим выбор страны или региона, оставляем Россию.
«Положения и условия…» — просто принимаем. Мне трудно представить человека, кто будет это читать — 60 страниц все-таки:) Хотя возможно, у меня недостаточно богатая фантазия:)
Открывается окно ввода данных.
Несколько важных уточнений:
- Обязательно вводите реально существующую электронную почту.
- Пароль необходимо придумать минимум из 8 символов: цифр, букв английского алфавита, и обязательно хотя бы одну заглавную букву. Запишите или запомните пароль!
- Возраст — нужно указать, что Вам не менее 18-ти лет. Если еще не достигли совершеннолетия — нагло врите.
Запомните, эти данные — Ваша учетная запись и единственное доказательство того, что устройство принадлежит именно Вам
Чтобы понять всю серьезность ситуации советую прочитать (особенно обратите внимание на последние абзац). Все сделали? Идем дальше..
Сведения об оплате — выбираем нет (если нет намерения использовать кредитную карту). Или же (при желании пользоваться магазином App Store на полную «катушку») указываем платежную систему, после заносим всю необходимую информацию. Пункт «подарочные карты iTunes …» не является обязательным. Заполняем остальные данные.
Обновлено! Появилась статья, которая обобщает все ошибки, которые могут мешать созданию Apple ID. Поэтому если что-то не получается, .
Как создать айди?
Если ты хочешь быть полноценным пользователем iPhone (Айфон), первым делом заведи Apple ID (Апл айди), ибо без него будет невозможно управлять многими функциями различных i-сервисов.
Создать ID можно двумя способами — с помощью iTunes или посредством самого iPhone. Разберем оба метода.
Как зайти в App Store с компьютера
Регистрация в App Store через компьютер предусматривает две главные составляющие:
- приложение iTunes (скачать приложение можно здесь)
- и персональный аккаунт Apple ID.
Теперь вы можете пользоваться всеми сервисами магазина iTunes, в том числе скачивать игры и программы из App Store (практически так же, как со своего гаджета). Для этого заходите в меню iTunes Store, выбирайте среди прочего App Store и наслаждайтесь покупками.
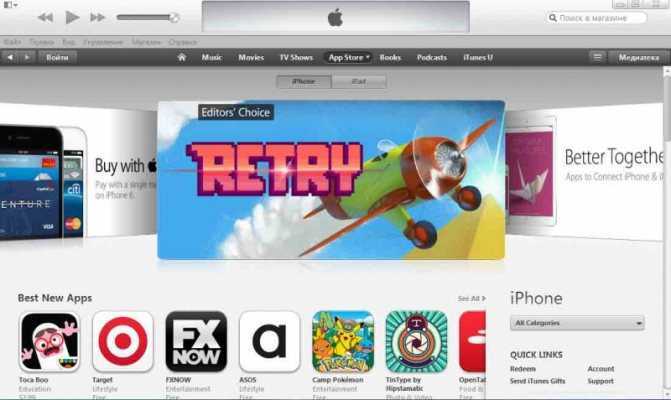
Зайти в Аппсторе через компьютер, как видите, труда не составляет
Покупать приложения можно, зайдя на страницу с описанием и нажав «Купить» под иконкой программы. Оплата снимается только после подтверждения покупки. За бесплатные приложения можно не платить – жмите «Загрузить». После загрузки приложения можно перенести на мобильное устройство, подключив его к ПК и проведя синхронизацию.
Причины
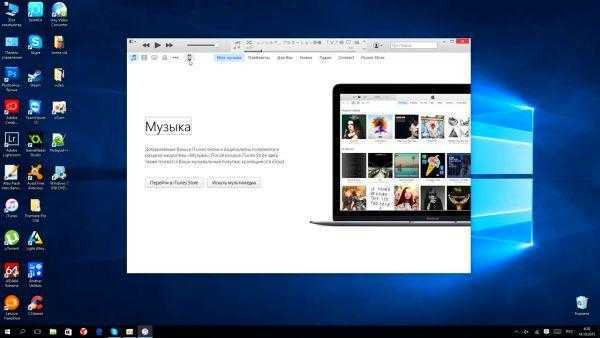
Решить, что делать, если iTunes не видит iPhone, можно в зависимости от следующих причин:
Кабель поврежден или не качественный
Невозможность синхронизации из-за дефектов USB кабеля с разъемом lighting. Если шнур имеет повреждения, соединение может не установиться; то же самое произойдет, если владелец использует неоригинальный кабель китайского производства.
Практика показывает, что даже изделие, имеющее сертификат от Apple, но не являющееся заводским, не обеспечивает стабильного контакта между девайсами.
Не нажали «Доверять этому компьютеру?»
Отсутствие доверия между синхронизируемыми устройствами. При подключении к компьютеру и разблокировки телефона на экране последнего загорится уведомление «Доверять этому компьютеру?», и для соединения обязательно нужно нажать на кнопку подтверждения.
Такое же уведомление появляется на экране ПК, которое тоже требуется подтвердить, после этого проблема нередко бывает решена.
Перезагрузка поможет
Неправильная работа смартфона – еще одна возможная причина. В этом случае обычно используется перезагрузка, после чего процедура проводится пользователем повторно.
Установлен Jailbreak
Трудности с работой Айфона, который ранее подвергался процедуре джейлбрейка, или взлома прошивки с установкой свободного доступа к системным файлам.
Apple крайне негативно относиться к подобным изменениям iOs и просто блокирует подобные устройства при подключении к iTunes.
Сбой приложения iTunes
Такое нередко случается, если программа была установлена на Macbook или PC с ошибками, тогда ее потребуется полностью удалить, загрузить с официального сайта и инсталлировать заново.
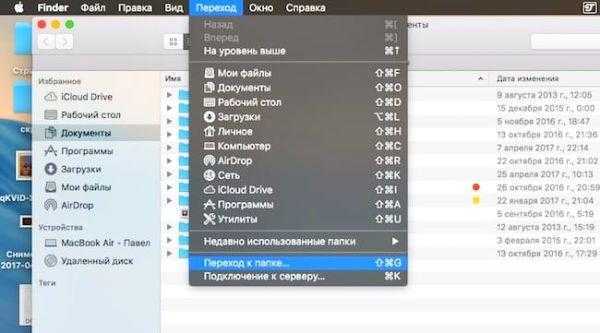
Синхронизация устройств и функций iTunes теперь осуществляется через Finder.
Теперь вы можете использовать Finder для управления устройствами iPhone, iPad и iPod. Это может включать синхронизацию мультимедиа, обновление iOS вручную, восстановление заводских настроек. А также создание резервных копий. Просто нужно было переместить драйверы из iTunes в Finder.
Чтобы вы могли управлять своим устройством iOS на macOS Catalina, вам необходимо подключить iPhone или iPad к Mac с помощью кабеля Lightning. Разблокируйте устройство и нажмите «Доверять», затем введите свой пароль, когда будет предложено.
Вам нужно открыть окно Finder и прокрутить вниз боковую панель, пока не увидите, например, имя, которое вы разместили на своем iPhone. Вы должны нажать на iPhone, нажать «Доверять» и подождать.
Теперь вы должны увидеть, как ваш iPhone появляется в окне Finder. А также ряд вкладок, позволяющих управлять настройками устройства и мультимедиа. Вам нужно перейти на вкладку «Общие», оттуда вы можете установить флажок «Показывать этот iPhone при подключении к Wi-Fi», чтобы включить беспроводную синхронизацию.
Как делиться музыкой в macOS Catalina
Если в одном iTunes был прав, так это совместное использование библиотеки — простой способ поделиться своей музыкальной библиотекой с остальной частью вашей локальной сети, установив флажок. К счастью, вы все еще можете это сделать; вам просто нужно включить его в настройках общего доступа вашего Mac:
Перейдите в Системные настройки> Общий доступ.Нажмите «Совместное использование мультимедиа» и дайте своей библиотеке имя, затем отметьте «Поделиться мультимедиа с гостями».Щелкните «Параметры», чтобы установить необязательный пароль. Вы также можете указать, хотите ли вы поделиться определенными плейлистами или всей своей музыкальной библиотекой.
Здесь вы также можете включить общий доступ к дому, который позволяет вам легко делиться своей библиотекой на других устройствах, на которых выполнен вход с тем же Apple ID.
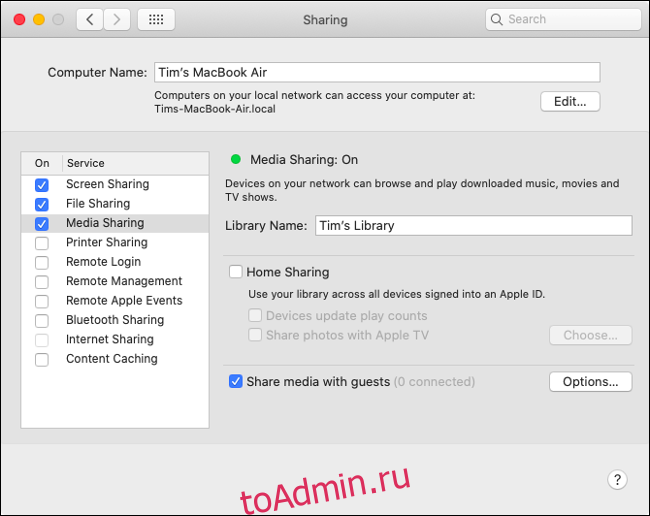
Руководство: навсегда сохраняйте музыкальные композиции Apple на компьютере
Шаг 1. Запустите UkeySoft Apple Music Converter
Загрузите и установите UkeySoft Apple Music Converter на свой ПК / Mac. Когда вы запустите его, приложение iTunes или Apple Music (MacOS 10.15 Catalina) запустится автоматически.

Шаг 2. Добавьте Apple Music Songs в конвертер
Нажмите «Плейлист» в левом столбце, затем выберите музыкальные композиции Apple, которые вы хотите сохранить навсегда.

Шаг 3. Выберите MP3 в качестве формата вывода
Перейдите в нижнюю часть интерфейса, здесь вы можете установить битрейт, частоту дискретизации, выходную папку и выходной формат, включая MP3, WAV, AAC и FLAC. Здесь мы предполагаем, что вы выбираете MP3 в качестве выходного формата.

Шаг 4. Начать конвертацию
После выполнения вышеуказанных шагов нажмите кнопку «Конвертировать», чтобы начать преобразование песен Apple Music, выбранных на шаге 2, в MP3.

После преобразования все преобразованные файлы будут сохранены на вашем компьютере навсегда, нажмите «Исследовать выходной файл», чтобы найти преобразованные файлы Apple Music.

Теперь вы можете перенести незащищенные файлы на любое устройство для прослушивания, например, iPhone, телефон или планшет Android, iPod Touch, iPod Shuffle, iPod Nano, iPod Classic, автомобильные плееры, Samsung Galaxy S20 / S10 / Note 9 / Note 8, Google Pixel, Sony Walkman, MP3-плеер SanDisk, PS4, Zune, PSP, Activo CT10, FiiO M11 / M15 и т. Д.
XNUMXXNUMX
XNUMXXNUMX
Восстановить мою старую музыкальную библиотеку Apple
Вернуться к >>
Попробуйте!Попробуйте!
Как обновить старый искусственный мех?
Чтобы искусственный мех не только блестел, но и стал пушистым к глицерину в количестве одной чайной ложки добавить 0,5 литра воды и 0,5 литра этилового спирта. Смесь наносят на мех при помощи ватного тампона или пульверизатора. После применения средств, как только мех высохнет, его надо расчесать.
Интересные материалы:
Как поднять стиралку? Как поднять температуру в теплице ночью? Как поднимали Апл Курск? Как подобрать диагональ телевизора по расстоянию? Как подобрать горшок под кашпо? Как подобрать кастрюлю к индукционной плите? Как подписать конверт на день рождения? Как подписать себя в WhatsApp? Как подружить декоративных кроликов? Как подсушить колбасу в домашних условиях?
Куда iTunes сохраняет прошивку?
iOS (ранее она называлась iPhone OS) — операционная система для мобильных устройств, которая некогда была разработана компанией Apple. Ее первая версия была выпущена еще в 2007 году — тогда на ее сонове базировалось первое поколение телефонов iPhone, а также плееры iPod touch. Впоследствии ОС стала доступна для таких устройств, как Apple TV и iPad.
iOS известна тем, что, в отличии от своих конкурентов, ее можно применить только для техники от компании из купертино, для других устройств она совершенно не подходит. Тем не менее, это не мешает пользоваться ей безумным спросом на рынке. Более того, по данным на май 2012 года, магазин App Store, где можно приобрести или скачать приложения для iOS, содержит более 750 тысяч всевозможных приложений, некоторые из которых приносят миллионы своим создателям (как, например, компании Rovio, придумавшей игру Angry Birds).
Поскольку купертиновцы периодически модифицируют прошивки и выпускают обновления, то их необходимо скачивать либо с официального сайта, либо через iTunes. Если в первом случае вы самостоятельно можете выбрать место для сохранения закачиваемого файла, то во втором система автоматически сохраняет его в какой-то из папок. Но какой именно? Вот ответ.
Windows ХР — C:\Documents and Settings\имя пользователя\Application Data\Apple Computer\iTunes\iPhone Software Updates
Windows Vista — c:\users\имя пользователя\AppData\Roaming\Apple Computer\iTunes\iPhone Software Updates
Windows 7 — c:\users\имя пользователя\AppData\Roaming\Apple Computer\iTunes\iPhone Software Updates
Mac OSX RUS — \имя пользователя\Библиотеки\iTunes\iPhone Software Updates
Mac OSX ENG — Users\user_name\Library\iTunes\iPhone Software Updates
В случае с iPad меняется лишь название итоговых папок (например, вместо \iTunes\iPhone Software Updates должно быть написано \iTunes\iPad Software Updates
Подготовка изделия к окрашиванию
Меховые шкурки, отдельные куски или готовый пошитый меховой колпак для шапки нужно подготовить к покраске. Сначала меховые шкурки нужно проверить на воздействие воды. Мех, перед тем как покрасить, нужно обезжирить, очистить от загрязнений с помощью стирки. Затем он тщательно промывается в воде, красится, стирается и снова промывается. Шкуры, из-за длительного хранения или носки, новые шкуры из-за неправильной выделки, могут потерять свою прочность и при попадании в воду разбухают и рвутся. Вот поэтому перед покраской все шкуры нужно проверить на воду. Отдельные кусочки или тонкие места шкуры мочат или бросают в посуду с тёплой водой и в течение 10 – 15 минут наблюдают, если со шкурами ничего не происходит, они остаются прочными, такие шкуры можно красить. Бывает всё наоборот, шкурки разбухают, при небольшом растягивании рвутся, а ещё хуже раскисают, как промокательная бумага. От таких шкур нужно отказываться, иначе возникнут большие проблемы.
Перед покраской на шкурах устраняются дефекты: плешины, вытертые и побитые молью места, покусы и разрывы. Эти места вырезаются в виде рыбки, вшиваются вставочки или просто вырезаются и сшиваются. Слабые шкуры, особенно на швах, укрепляются путём приклеивания полосок из нетканого материала спанбонда или флизелина, клеем МОМЕНТ 1. Клей МОМЕНТ 1 идеально подходит для шкур.
App Store в iTunes важная часть экосистемы
Пока в iTunes был App Store, посредником между айфоном и Apple мог выступать компьютер. На нём хранились всё что мы покупали через App Store. Даже при отсуствии интернета или при полном исчезновении Apple со всей её инфраструктурой, можно было устанавливать и удалять скачанные приложения. У нас была своя коллекция скачанных приложений.
Без посредника управление всеми приложениями будет только на стороне Apple. Это значит что при удалении приложения из App Store, вы больше не сможете его установить. Только через джейлбрейк (который скорее мёртв чем жив).
Я наглядно показал проблему в этом видео:
Другие приложения, которые совместно используют данные iTunes XML
iTunes часто отдают предпочтение ди-джеям и другим профессионалам в области СМИ за его прямой подход к организации музыки. Многие сторонние приложения были разработаны с учетом библиотеки iTunes, что позволяет ди-джеям использовать свою музыкальную библиотеку в сторонних приложениях.
Удаление iTunes в пользу Music вызвало у многих проблемы. Совместное использование данных XML поддерживается в приложении «Музыка», но многие сторонние приложения еще не обновлены с учетом этого изменения. Apple рекомендует всем, кто полагается на такие приложения, как Traktor и Serato (оба могут использовать данные iTunes XML), дождаться, пока разработчики исправят свои приложения.
На данный момент вы все еще можете использовать XML-данные Music в сторонних приложениях, но вам придется вручную экспортировать каждый список воспроизведения, используя параметры в меню «Файл»> «Библиотека» (не забывая изменить «Формат» на XML). Любые внесенные изменения не будут синхронизироваться с вашей музыкальной библиотекой, так что это действительно временное исправление.
Почему в «Айтюнсе» нет программ?

Причины, почему в iTunes не отображаются программы, могут быть разные, и одна из самых распространенных — это версия установленного на данный момент «Айтюнса». То есть если на компьютере у вас установлена более старая версия или вовсе бета, то iTunes откажется работать в нормальном режиме, из-за чего могут возникнуть непредвиденные ошибки.
Еще одна из причин, почему в iTunes нет вкладки «Программы», — это сбой при работе программы. Такое бывает, но не стоит расстраиваться, проблема решаема.
И наконец третьей причиной становится сбой в синхронизации аккаунта Apple ID. Чаще всего такая проблема случается не на компьютере, а на смартфоне от компании Apple. Важным моментом является то, что даже если на телефоне синхронизация со временем восстанавливается, то на компьютере все в норму не приходит. Поэтому проблемы с отображением вкладки программ могут продолжаться там и дальше.
Ниже мы рассмотрим способы, как можно найти в iTunes программы.
Настройка iPhone как нового
- Выбираем пункт «Настроить как новый iPhone» (появляется в приветствии после очистки смартфона от информации).
- Пропускаем идентификацию через Apple ID (это нужно, чтобы настройки телефона, сохранённые в iCloud, не перенеслись на устройство).
- Завершаем процесс.
Алгоритм короток и прост в реализации, а значит, ответ на вопрос «Как настроить iPhone как новый?» очень прост – справится даже тот, кто никогда не имел дела с «яблочной» техникой.
Восстановление данных c резервной копии
- Открываем iTunes и подсоединяем смартфон к компьютеру.
- Открываем пункт «Восстановить из резервной копии» (меню «Файл», раздел «Устройства»).
- Если резервные копии смартфона уже создавались ранее, нужно выбрать ту, которая была создана позже всех.
Дожидаемся завершения восстановления и пользуемся iPhone как новым.
Стандартные способы устранения ошибок в iTunes
Большую часть ошибок в iTunes можно устранить самостоятельно:
- Удалите или завершите программы на компьютере, которые могут блокировать подклюечние iTunes к серверу обновления Apple.
- Отключите ПО безопасности на время восстановления или обновления iPhone и iPad.
- Используйте оригинальный кабель USB для подключения iOS-устройств к компьютеру. Иначе возможно такое. Попробуйте его заменить.
- . На стационарном компьютере следует использовать USB-порты расположенные на материнской плате. К портам USB на мультимедийной клавиатуре, USB-концентраторе или на лицевой панели системного блока подключать iPhone или iPad не рекомендуется — могут возникнуть ошибки с подключением устройства.
- Восстановите/обновите iPhone/iPad на другом компьютере Windows или Mac.
В таблице расшифрованы все известные коды ошибок iTunes при восстановлении, обновлении, синхронизации и загрузке контента из iTunes Store и приведены возможные варианты их устранения.
Последнее обновление данных: 29 сентября 2015 года
История изменений: 29.09.2015 — Добавили «Стандартные методы устранения ошибок в iTunes», актуализировали информацию и добавили полезные ссылки.
Уведомление «Доверять этому компьютеру» отклонено
Проблема определения вашего Айфона на компьютере может быть связана с тем, что при появлении уведомления на смартфоне с текстом «Доверять этому компьютеру» было отклонено, в результате чего соединения между девайсами не произошло. Дело в том, что политика защиты Apple предполагает дополнительные меры безопасности, поэтому данная процедура обязательна.
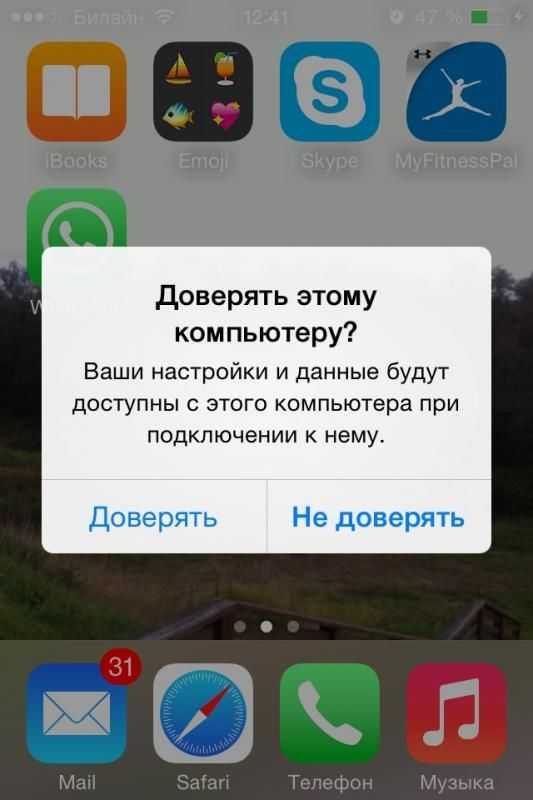
Чтобы решить эту проблему, вам необходимо заново отключить iPhone от ПК и подключить снова. Появится повторный запрос на подключение, где нужно будет кликнуть по вкладке «Доверять» на своем смартфоне, и в течении нескольких секунд девайс будет определен системой.
В iTunes на компьютере нет App Store? Его можно вернуть!
Привет! Обновление программного обеспечения — это не всегда хорошо. Наглядный тому пример новая версия iTunes, в которой разработчики компании Apple зачем-то «выпилили» App Store. Полностью. Взяли и убрали возможность полноценно управлять играми и приложениями на своем iOS-устройстве через компьютер. Пункт App Store в iTunes просто пропал!
Честно говоря, я вообще не понял этой «многоходовки». Зачем убирать то, что никому не мешало и многим помогало? Как теперь, например, устанавливать приложения которые требуют новую версию iOS? Начудили, Apple, ох начудили…
К счастью, выход есть. Сейчас расскажу как вернуть магазин игр и приложений в iTunes на ПК, поехали же!
Итак, Apple решила что простым пользователям программы в iTunes не нужны.

Но существуют и другие варианты использования устройств компании — в бизнесе, образовании и прочих корпоративных условиях. И вот там установка программ через iTunes может играть очень большую роль — убирать ее нельзя.
Поэтому был выпущен специальный пресс-релиз, в котором говорится о том, что если вы являетесь представителем бизнеса, то продолжайте пользоваться iTunes как обычно, никто не запрещает:)
Воспользуемся этим допущением, чтобы добавить App Store в iTunes:
- Открываем заявление Apple вот по этой ссылке.
- Там же скачиваем iTunes (12.6.3.6) — есть для Mac и Windows.
- Если на компьютере используется более новая версия программы, то удаляем ее.
- Устанавливаем.
Однако, при запуске можно столкнуться с сообщением: «Файл iTunes Library.itl невозможно прочитать, так как он был создан более новой версией программы iTunes».

Что с этим делать?
- Найти файл iTunes Library.itl на своем компьютере.
- Можно воспользоваться поиском, но на всякий случай вот «стандартный» путь местоположения для Windows — C:\Пользователи\Имя_пользователя\Моя музыка\iTunes. И для MAC — «Личное» > «Музыка» > iTunes.
- Удалить или переместить iTunes Library.itl из этой папки.
Важно! После удаления или перемещения файла придется заново создавать медиатеку. Это может стать проблемой, если вся ваша музыка в iTunes была «разложена по полочкам» и отсортирована
Все, подключаем iPhone или iPad к компьютеру и видим… что ничего не изменилось — App Store в iTunes по-прежнему нет! Спокойно, главное не паниковать:)
- В левом верхнем углу iTunes есть «Меню».
- Выбираем его и нажимаем «Править».
- Добавляем пункт «Программы».
- Видим долгожданный App Store.
Вот теперь можно смело сказать, что возможность скачать игру или приложение через iTunes вернулась. Ура!
P.S. Если инструкция помогла, то не стоит жалеть «лайков» — жмите на кнопки социальных сетей! Вам не тяжело, а автору будет очень приятно. Спасибо еще раз:)
P.S.S. Остались вопросы или просто есть что сказать? Смело пишите в комментарии — всегда жду!
Слушайте подкасты в приложении «Новые подкасты»
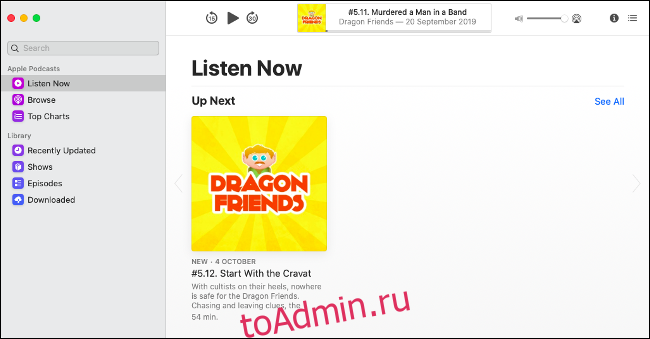
Новое приложение Podcast теперь используется для управления подкастами. Это выглядит почти так же, как приложение «Музыка», за исключением того, что вместо музыки вы найдете новые выпуски ваших любимых подкастов. Любыми подкастами, которые вы хотите синхронизировать с iPhone, нужно будет управлять с помощью Finder.
Вы можете использовать приложение «Подкасты», чтобы просматривать библиотеку подкастов Apple, подписываться на новые шоу и узнавать, что популярно, нажав «Топ-чарты». Перейдите в Подкасты> Настройки, чтобы установить такие параметры, как частота проверки приложением нового контента, когда загружать новые эпизоды и отключить автоматическое удаление воспроизведенных эпизодов.
Загруженные выпуски подкастов больше не отображаются в папке медиатеки iTunes, а их можно найти скрытыми в ~ / Library / Group Containers / 243LU875E5.groups.com.apple.podcasts / Library / Cache.
Восстанавливаем библиотеку iTunes Library.itl
Закройте iTunes.
Зайдите в папку с iTunes Library.itl
/Users//Music/iTunes
Windows XP
C:\Documents and Settings\\My Documents\My Music\iTunes
Windows Vista
C:\Users\\Music\iTunes
Windows 7, 8 или 10
C:\Users\\My Music\iTunes
Мы сделаем резервную копию. Переименуйте iTunes Library.itl
в iTunes Library.itl.new
. Можно переименовать как угодно, но мне нравится new – означает что это более новая медиатека. Можно просто добавить единиц или нулей в название. Как вам удобно.
Затем там же заходим в Previous iTunes Libraries
. Среди них находим медиатеку старше 13 сентября 2017 года. В моём случае это была библиотека от 13 сентября: iTunes Library 2016-09-13.itl. Перенесите её в папку выше, чтобы она была вместе с iTunes Library.itl.new и переименуйте в iTunes Library.itl
. Теперь iTunes при запуске попробует использовать этот файл и обнаружит в нём «родную» библиотеку от 13 сентября.
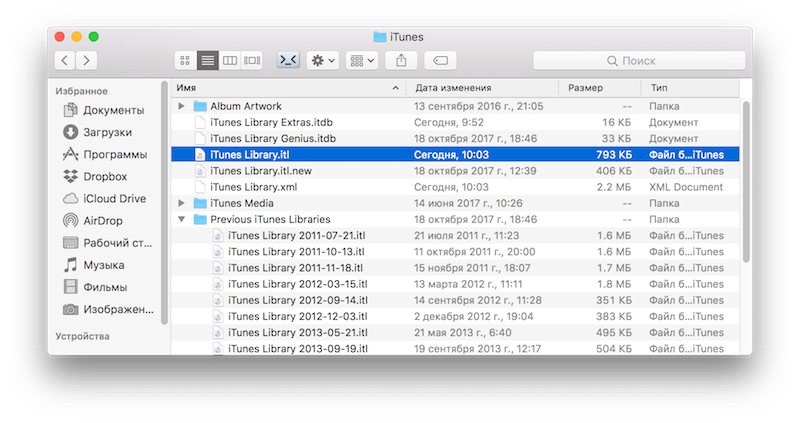 Так выглядит файл iTunes Library у меня
Так выглядит файл iTunes Library у меня
Не удается подключиться к iTunes или App Store в Windows
Если у вас возникли проблемы с подключением к iTunes Store на вашем ПК с ОС Windows, вы можете выполнить некоторые из следующих шагов и, надеюсь, это решит вашу проблему:
Убедитесь, что iTunes обновлён
Поскольку Apple довольно строго следит за своевременным обновлением программного обеспечения, проблема может быть связана с неподдерживаемой версией iTunes. Убедитесь, что на вашем компьютере установлена последняя версия iTunes.
Проверьте настройки сети
Ваше подключение к сети может быть причиной невозможности подключения. Попытайтесь убедиться, что вы подключены к правильной сети Wi-Fi, или проверьте, работает ли ваш маршрутизатор. Вы можете сбросить маршрутизатор, если это необходимо.
Убедитесь, что прокси или VPN не создают вам проблем
Как упоминалось выше в шагах по устранению неполадок с iOS и Mac, VPN-серверы и прокси-серверы могут вызывать проблемы с подключением к определённым серверам. Попробуйте отключить их и повторите попытку подключения к iTunes Store.
Проверьте антивирусное программное обеспечение
Некоторое антивирусное программное обеспечение может пометить iTunes как стороннюю небезопасную программу, и может заблокировать его привилегии доступа в интернет. Поскольку антивирусное ПО является обычным явлением в Windows, это отличное место для проверки.
Проверить статус сервера Apple
Точно так же, как пользователи Mac, пользователи Windows могут посетить веб-страницу Apple Server Status, чтобы узнать, не отключается ли какая-либо из её служб во время попытки подключения.
Ошибки подключения к iTunes и App Store могут возникнуть в самый неловкий момент, когда вы пытаетесь загрузить новую игру или обновить приложение, это всегда доставляет боль и мучения. К счастью, и эта проблема вполне решаема, есть множество способов найти причину её возникновения и эффективно устранить.
Восстанавливаем библиотеку iTunes Library.itl
Закройте iTunes.
Зайдите в папку с iTunes Library.itl
MacOS
/Users//Music/iTunes
Windows XP
C:\Documents and Settings\\My Documents\My Music\iTunes
Windows Vista
C:\Users\\Music\iTunes
Windows 7, 8 или 10
C:\Users\\My Music\iTunes
Мы сделаем резервную копию. Переименуйте iTunes Library.itl в iTunes Library.itl.new. Можно переименовать как угодно, но мне нравится new – означает что это более новая медиатека. Можно просто добавить единиц или нулей в название. Как вам удобно.
Затем там же заходим в Previous iTunes Libraries. Среди них находим медиатеку старше 13 сентября 2017 года. В моём случае это была библиотека от 13 сентября: iTunes Library 2016-09-13.itl. Перенесите её в папку выше, чтобы она была вместе с iTunes Library.itl.new и переименуйте в iTunes Library.itl. Теперь iTunes при запуске попробует использовать этот файл и обнаружит в нём «родную» библиотеку от 13 сентября.
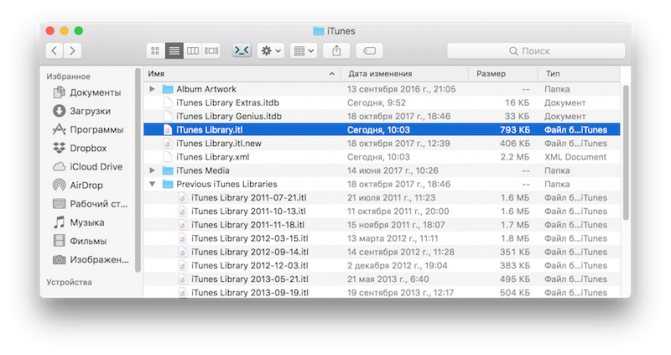
Так выглядит файл iTunes Library у меня
Почему Apple вернули App Store в iTunes 12.6.3
Устройствами Apple пользуются крупные компании из Fortune 500. Они устанавливают специальные приложения, которые не существуют в App Store, а также завязаны на старых приложениях. Им, как и нам, важен контроль над приложениями и данными. Вместе они надавили на Apple, чтобы те выпустили решение.
Apple сделали специальную версию iTunes для бизнеса. В ней сохранилась вкладка App Store и можно управлять Программами на устройстве. Она поддерживает все современные устройства, включая iPhone X. Но это не обновление. Это старая версия iTunes, которую можно установить и пользоваться. Этот айтюнс имеет версию 12.6.3. Я называю его iTunes бизнес.
Где хранятся прошивки в iTunes
Всем привет, уважаемые пользователи замечательных устройств от компании Apple: мобильного смартфона iPhone или планшетного компьютера iPad. В сегодняшней статье я расскажу вам где хранятся прошивки для вашего мобильного гаджета, которые автоматически, при обновлении скачивает программа iTunes на ваш компьютер.
Как я уже сказал выше при обновлении прошивки (операционной системы) вашего гаджета: мобильного смартфона iPhone и планшетного компьютера iPad, программа iTunes загружает на ваш персональный компьютер свежую прошивку операционной системы iOS. Операционная система iOS имеет размер более одного гигабайта.
После того как iTunes загрузит операционную систему iOS на ваш компьютер вы можете использовать её для различных целей, в том числе и для перепрошивки вашего мобильного гаджета.
https://youtube.com/watch?v=CX_QgAGeu1A
Папка с прошивкой
Итак, ниже я публикую пути к папкам где размещены загруженные через iTunes прошивки. Указываю пути к папкам на различных операционных системах и версиях:
Windows ХР: C:\Documents and Settings\имя пользователя\Application Data\Apple Computer\iTunes\iPhone (iPad) Software Updates
Windows 7 — c:\users\имя пользователя\AppData\Roaming\Apple Computer\iTunes\iPhone (iPad) Software Updates
Mac OSX — \имя пользователя\Библиотеки\iTunes\iPhone Software Updates(iPad)
Внимание: для того чтобы папка в операционной системе Windows была видимой нужно в настройках операционной системы сделать некоторые изменения. Перейдите в «Панель управления», далее вам нужно выбрать пункт «Параметры папок»
Для того чтобы была видна данная папка вам нужно выбрать режим отображения значков «Мелкие значки» (данный режим можно выбрать в правом верхнем углу окна).
В настройках пункта «Параметры папок» вам нужно выбрать вкладку «Вид». Далее, вам нужно спуститься в самый низ появившегося списка и выбрать пункт «Показывать скрытые файлы и папки».
Перепрошивка
В заключение данного небольшого обучающегося материала вам нужно выполнить следующие шаги:
- Запустите программу iTunes, надеюсь, на вашем компьютере уже установлена данная программа. Для первичной настройки вам нужно сделать видимой боковое меню. Это нам нужно для того чтобы иметь возможность управлять данными и настройками вашего мобильного гаджета.
В боковом меню вам нужно выбрать название вашего гаджета. Делается это в поле устройства. После этой операции у вас откроется рабочее поле с данными вашего iPhone или iPad.
В открывшемся поле найдите кнопку «Обновление», зажмите кнопку SHIFT и не отпуская данную кнопку кликните по кнопке «Обновления». После этого действия вам нужно выбрать папку где у вас хранятся прошивки (пути к папкам вы можете посмотреть выше). Выберите необходимую прошивку и нажмите кнопку “OK”. По прошествии определённого количества времени на вашем мобильном гаджете будет обновлена прошивка (прошивки) операционной системы iOS.
На сегодня это все, теперь вы знаете где программа iTunes хранить прошивки операционной системы. Буду признателен если вы оставите небольшой комментарий к данной заметке. Для этого воспользуйтесь формой комментирования ниже.
Что такое iTunes
Используя приложение iTunes, вы сможете изучить все сделанные покупки, произведенные с любого из ваших девайсов, либо же купить новые программы и прочий интересующий вас контент. Также здесь можно совершать синхронизацию абсолютно всех своих iPhone, iPad, MacBook и так далее. Чтобы предотвратить возможность потери информации, находящейся на устройстве, можно запустить автоматическое резервное копирование данных. Определить, какие данные из всего потока будут отправляться и располагаться в хранилище, можно через iTunes. После завершения процесса создания резервной копии появится возможность произвести сброс устройства до заводских настроек, а затем восстановить нужную информацию также через iTunes.
В программе iTunes расположен важнейший магазин приложений компании Apple — App Store. Здесь находится большая библиотека приложений и игр для всей техники Apple. Если подключить свой гаджет к компьютеру, то можно будет управлять всеми приложениями, расположенными на нем. Однако может возникать и такая ситуация, что iTunes распознает устройство, но не отображает программы либо в «Айтюнс» нет вкладки «Программы» вовсе. Далее будут рассмотрены возможные причины проблемы.
Изделие порвалось в районе рукавов или груди – что делать?
На груди шуба может порваться из-за того, что модель для вас слишком узкая. В этом случае потребуется расширить ее также с помощью дополнительного меха. Если же рвутся рукава и проймы, то тут возможны несколько вариантов. Во-первых, отпорите подкладку и оцените ущерб. Если шов разошелся ровно, то это легко исправить с помощью толстой портняжной иглы. В случае неровных разрывов придется поставить заплатку. Если же мех «поплыл», т.е. края разрыва рваные и неровные, и причиной тому – неподходящая вам узкая модель, то такое изделие придется перешивать. Как вариант – отрезать верх шубы и за счет низа перешить изделие. Но учтите, что в этом случае она станет намного короче. Кстати, на машинке такие работы выполнять не рекомендуется – лучше вручную.








![Itunes не видит iphone или ipad через usb [решение]](http://aksakovufamuseum.ru/wp-content/uploads/7/3/0/730c0f48496a065ab5a0014311b494c6.jpeg)













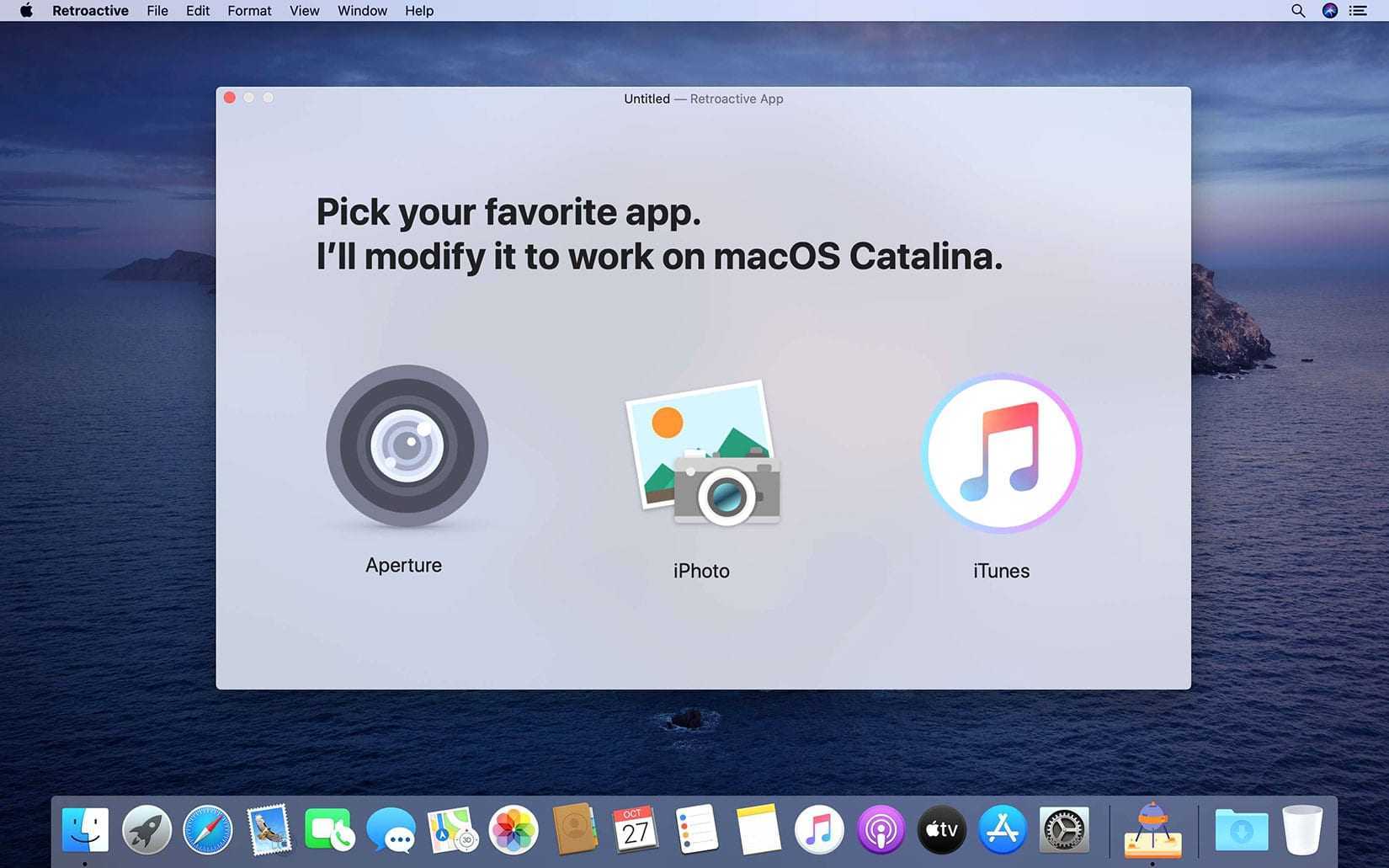







![Пиратские программы для mac. возможно ли? [инструкция]](http://aksakovufamuseum.ru/wp-content/uploads/e/6/9/e69d8d83712c21e08724995606e54f09.jpeg)