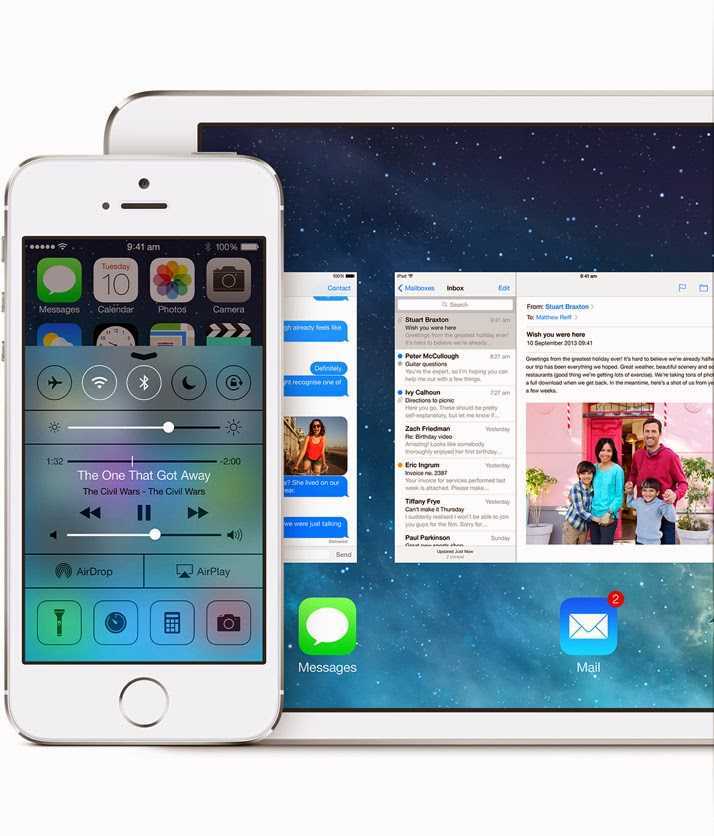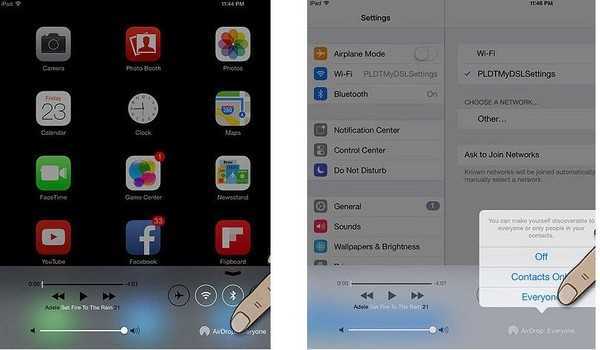Передаем музыку, видео, фото через AirDrop на iPhone
После активации AirDrop у вас появляется возможность делиться с Mac и другими iOS гаджетами содержимым. При помощи технологии можно делиться музыкой, контактами, заметками, видео, фото и иными файлами. Через AirDrop есть возможность отправлять файлы из любого приложения iPad или iPhone, где присутствует опция «Поделиться» и на любой девайс из списка «Поделиться».
Инструкция для передачи файлов:
- Открываем приложение, из которого необходимо отправить файл, к примеру, Фото.
Если Вы хотите через AirDrop отправить файл кому-либо с несколькими девайсами, то аватар будет продемонстрирован в списке несколько раз. Будет показано название гаджета под аватарами, чтобы была возможность выбрать нужный.
Как использовать AirDrop на iPhone
Вы можете использовать Airdrop на любом iPhone, iPad или iPod touch под управлением iOS 7 или более поздней версии. Метод для каждого устройства точно такой же.
Чтобы использовать AirDrop на вашем iPhone, сначала необходимо отключить личную точку доступа. Перейти к Настройки> Личная точка доступа и отключите опцию Разрешить другим присоединиться,
Как включить AirDrop на iPhone
Как и в случае с Mac, вам нужно включить Wi-Fi и Bluetooth, чтобы использовать AirDrop на вашем iPhone. То же самое касается устройства, на которое вы хотите передать файлы.
Проведите пальцем вниз от правого верхнего угла, чтобы открыть Центр управления (или проведите снизу вверх на iPhone 8 и более ранних версиях), затем нажмите Wi-Fi и блютуз значки, чтобы включить их.
Чтобы выбрать, кто может найти вас с помощью AirDrop, нажмите и удерживайте настройки сети в верхнем левом разделе Центра управления, чтобы открыть дополнительные параметры. Затем нажмите десантный и выбрать Только контакты или Все,
выбирающий Все все еще в безопасности, так как вам нужно принять переводы, прежде чем кто-либо сможет AirDrop файлы на ваш iPhone Тем не менее, вы можете выбрать Только контакты чтобы избежать попыток NSFW AirDrop
пока тебя нет рядом.
Как передать файлы с iPhone
Единственный способ Airdrop файлы с вашего iPhone является использование Поделиться кнопка внутри определенного приложения. Не имеет значения, хотите ли вы использовать AirDrop для передачи файлов на Mac или на другой iPhone — метод тот же.
Откройте фотографию, веб-сайт, заметку или любой другой документ, который вы хотите отправить с помощью AirDrop, и найдите значок «Поделиться» в приложении. После того, как вы нажали Поделиться, Тебе следует увидеть десантный появляются во втором ряду листа.
Нажмите десантный и дождитесь появления других устройств. Затем просто нажмите на человека, iPhone или Mac, которому вы хотите AirDrop, чтобы этот файл и передача должна начаться.
Если вы хотите передать файл или документ, выполните этот же процесс с помощью приложения «Файлы». Возможно, вам придется нажать и удерживать определенный файл, чтобы открыть кнопку «Поделиться».
Как получить файлы AirDrop на iPhone
Если кто-то попытается отправить вам файл, на вашем iPhone должно появиться уведомление AirDrop. Это уведомление обычно показывает предварительный просмотр файла и дает вам возможность принять или отклонить передачу. Если ваше устройство заблокировано, вы должны найти уведомление на экране блокировки.
Когда вы нажимаете приниматьAirDrop спрашивает, с каким приложением открыть файл на вашем iPhone. Точно, куда этот файл AirDrop идет, зависит от того, какой это файл. Например, фотография должна быть сохранена в приложении «Фотографии», а заметка — в приложении «Примечания».
Если вы не можете найти определенный файл AirDrop, загляните в приложение «Файлы».
Что такое AirDrop
AirDrop — это запатентованная система Apple, которая позволяет вам обмениваться фотографиями или документами и получать их от других устройств Apple, находящихся поблизости. Это система связи, которая очень напоминает Bluetooth, когда она использовалась, она не делает так много для передачи различных мультимедийных файлов. Передача может быть осуществлена как с наших устройств, так и с других устройств. Со временем появилось и другое использование, например, передача паролей между компьютерами.
AirDrop — это функция, которая присутствует как на iPhone, IPad, iPod Touch, а также на Мак.
Соображения перед использованием AirDrop
Прежде чем начать использовать AirDrop, необходимо сделать несколько замечаний, чтобы он работал идеально. Выделяется:
- Требуется активировать сеть Bluetooth и WiFi на отправляющем и принимающем устройстве.
- Оба устройства должны находиться в пределах досягаемости, которая составляет несколько метров.
- Помните, что если вы собираетесь передать файл с помощью AirDrop другому пользователю, он должен принимать файлы от пользователей, которых нет в контактах. Об этом следует помнить, если ваш Apple ID отсутствует в их списке контактов.
- В случае, если вы хотите выполнить передачу между устройствами одного и того же свойства, вы должны иметь в виду, что на обоих компьютерах вы должны войти в систему с одним и тем же Apple ID.
Какие устройства поддерживают AirDrop?
AirDrop поддерживает большинство устройств Apple, выпущенных за последние восемь лет. Для передачи AirDrop между устройствами iOS вам необходимо убедиться, что у вас установлена iOS 7 или более поздняя версия на устройствах, между которыми вы хотите использовать AirDrop. Поддерживаются следующие устройства:
- iPhone 5 или более поздняя версия
- IPad Pro
- iPod Touch (5-го поколения) или новее
- iPad (4-го поколения) или позже
- iPad Mini (1-го поколения) или новее
Для передачи AirDrop между устройствами Mac вам необходимо убедиться, что у вас установлена Mac OS X 10.7 Lion или более поздняя версия, работающая на компьютерах Mac, между которыми вы хотите использовать AirDrop. Поддерживаются следующие устройства:
- Конец 2008 г. или позже MacBook Pro
- Конец 2010 г. или позже Макбук Эйр
- MacBook конца 2008 г. или новее
- IMac начала 2009 г. или новее
- Середина 2010 года или позже Mac Mini
- Mac Pro начала 2009 г. с картой AirPort Extreme
- Mac Pro середины 2010 г. или новее
Для выполнения переводов AirDrop между Устройства Mac и iOS, вам необходимо убедиться, что у вас Mac OS X 10.7 Yosemite или более поздней версии, работающей на Mac, и iOS 7 или более поздней версии, работающей на устройствах iOS, между которыми вы хотите использовать AirDrop. Следующие Mac поддерживаются для передачи AirDrop с Mac на iOS:
- MacBook Air 2012 года выпуска или новее
- 2012 или более поздняя версия MacBook Pro
- IMac 2012 года или новее
- 2012 или более поздняя версия Mac Mini
- Mac Pro конца 2013 г. или новее
AirDrop работает только между устройствами Mac и iOS. У вас есть телефон Android? Вот Все, что вам нужно знать о Fast Share, ответ Google на AirDrop.
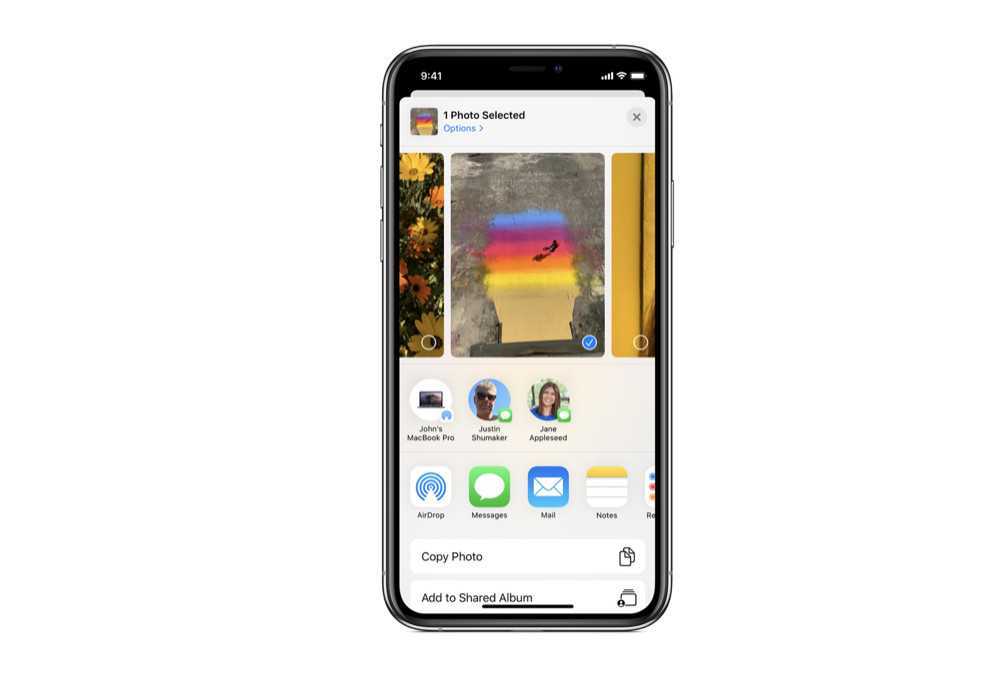
Airdrop: Что, зачем и как
По мере развития блокчейн индустрии новые термины становятся обычным явлением среди тех, кто работает в этой области. В сфере криптовалют слово airdrop приобрело иное значение, нежели чем известное всем в военных кругах. В мире блокчейна термин «airdrop» близок к термину «подарок».
Что такое airdrop?
Airdrop — это процесс раздачи токенов пользователям blockchain-кошельков на безвозмездной основе. Этот метод обычно используется стартапами, проводящими первичное предложение монет (ICO), в качестве инструмента для продвижения проекта и увеличения узнаваемости бренда.
Кроме того, airdrop может иметь место при форке криптовалюты. Примеры тому ситуации, когда пользователи Bitcoin получили монеты Bitcoin Cash, а пользователи Ethereum токены Ethereum Classic, в количестве, равном количеству монет Bitcoin и Ethereum на счету держателя.
Для чего проводится airdrop?
Airdrop проводится по нескольким причинам. Основные из них следующие:
- Поощрение лояльности: Бесплатные токены раздают в качестве вознаграждения пользователям криптобирж за лояльность к платформе. Так было в 2021 году, когда Binance раздала 500 TRX своим пользователям.
- Маркетинг: Airdrop используют компании для привлечения внимания во время проведения ICO и для стимулирования инвестирования в их криптотокены. Также бесплатная раздача токенов часто имеет место при запуске новой криптовалюты, в частности, когда та является результатом форка (например, упомянутый выше airdrop Bitcoin Cash).
- Децентрализация: Airdrop может помочь создать более высокий уровень безопасности для сети и ее пользователей. Например, OmiseGO распределяет значительную часть своих токенов пользователям Ethereum.
Как происходит airdrop?
Обычно используется два способа проведения:
- Запланированный: О проведении airdrop сообщается заранее, как часть маркетинговой стратегии для рекламы проекта и пробуждения интереса в криптосообществе.
- Незапланированный: Неожиданная бесплатная раздача токенов также может вызвать интерес в сообществе, тем более когда это хорошо зарекомендовавшая себя криптовалюта.
Где найти информацию об airdrop?
Существует множество источников, например таких как:
Из этих источников можно узнать о текущих и популярных airdrop. Помимо этого, есть два веб-сайта с интересной и надежной информацией о проводимых раздачах токенов — Airdropalert и Airdropaddict.
Также информация может поступать от самих компаний посредством социальных сетей и пресс-релизов.
Безопасность и мошенничество
Как и любая другая новая технология, технология блокчейн привлекает большое количество мошенников и airdrop не исключение. Поэтому необходимо проверять информацию о раздаче токенов, особенно если вы услышали о ней из рекламы. Вам никогда не следует сообщать секретные ключи для доступа к личным данным или для перевода средств.
Заключение
Airdrops могут быть полезной практикой для повышения осведомленности о новом токене или проекте. Они заключают в себе такое преимущество как желание пользователей инвестировать в новый проект и возможность остаться лояльными к уже существующим
Но как и в любой технологии, здесь очень важно остерегаться мошенников, которые пытаются нажиться на ваших собственно заработанных средствах
Будь в курсе! Подписывайся на Криптовалюта.Tech в Telegram
Как пользоваться AirDrop
Функция AirDrop уже добавлена во многие приложения, где есть кнопка «Поделиться». Так, например, вы можете зайти в приложение «Фото», выбрать изображение, нажать «Поделиться» и в списке выбрать AirDrop как способ отправки.
Пользователи, которым вы можете отправить изображение, отображаются автоматически вверху (см скриншот ниже). Чаще всего там есть небольшая задержка, поэтому подождите несколько секунд, чтобы нужный гаджет отобразился в списке. Затем нажмите на соответствующую иконку контакта, и файл отправится по AirDrop, как только получатель согласится его принять.
Когда вы принимаете файл по AirDrop, то на экране отображается сообщение с содержимым файла и 2 кнопки: «Принять» и «Отклонить».
AirDrop можно использовать для передачи самых разных файлов, это могут быть:
- Фото и видео. Многие уже привыкли использовать социальные сети для передачи медиа контента, просто потому, что это быстро. Тем не менее, AirDrop еще быстрее и не съедает качество. Когда вы принимаете фото или видео, оно автоматически откроется в приложении «Фото».
- Интернет-страницы. В Safari нажимаете кнопку «Поделиться», отправляете страницу по AirDrop, и она сразу откроется в браузере другого устройства. Удобно, когда работаете на Mac и iPhone.
- Контакты. При передаче контактов, отправляется карточка выбранного пользователя с информацией, которую вы указали ранее.
- Ссылки на приложения в AppStore. Отправляемое приложение также сразу откроется в магазине AppStore на принимающем устройстве.
- Любые другие файлы, хоть папки и файлы для разработки программ (актуальнее на Mac). На Mac OS нажимаете правой кнопкой на файл и в контекстном меню выбираете поделиться – AirDrop (при наличии такой возможности).
- https://setphone.ru/rukovodstva/kak-polzovatsya-airdrop-na-iphone/
- info/stati-novosti/rabota-s-ios/kak-vklyuchit-airdrop-na-iphone-x.html
- https://smartphonus.com/airdrop-что-это-такое-на-iphone/
Как пользоваться Airdrop на iPhone
С помощью Аирдроп можно передавать файлы между устройствами. Но для этого смартфоны должны быть подключены к одной сети Wi-Fi. Другой способ передачи файлов, через технологию Bluetooth.
Чтобы передать файл, например, изображение, необходимо следовать инструкции:
- Открыть фото, которое следует отправить на другое устройство.
- Нажать на значок «Поделиться», который находится в левом нижнем углу экрана.
- Выбрать из списка соответствующий контакт.
После этого другому пользователю необходимо подтвердить получение. На экране смартфона отобразится окно с двумя командами «Принять» и «Отклонить». Чтобы получить файл, следует выбрать соответствующую команду.
Подробнее о том, как передавать файлы через Airdrop, можно посмотреть в видео
Как пользоваться и настроить приложение
Если вы хотите начать пользоваться этой функцией, настроить ее под себя или отключить, то воспользуйтесь следующими инструкциями.
Как включить
Если вы убедились, что ваше устройство поддерживает AirDrop, то чтобы его активировать, нужно включить необходимые процессы:
-
Вытягиваем центр контроля или же панель быстрого доступа, проведя пальцем по экрану снизу вверх.
-
Включаем Wi-Fi или Bluetooth соединение.
-
Нажимаем на соответствующую AirDrop иконку.
-
Появится меню, в котором необходимо будет выбрать, какой круг лиц сможет найти ваше устройство. Параметр «Только для контактов» обозначает, что вас смогут видеть только устройства, находящиеся в списке контактов. Вариант «Для всех» стоит выставлять, если хотите обменяться файлами с устройством, которого нет в ваших контактах.
-
Иконка AirDrop в панели быстрого доступа приобретет белый цвет. Это означает, что приложение запущено успешно.
Как пользоваться на iPhone, iPad, iPod touch
-
Для того чтобы передать любой элемент, хранящийся в памяти вашего телефона, другому пользователю, достаточно выделить желаемый файл и нажать на иконку в виде квадрата со стрелочкой.
-
В появившемся окне будет выведен список всех доступных способов передачи данных.
-
В том случае, если поблизости будет пользователь со включенным AirDrop, то его иконка и имя появится в списке. Выберите, кому хотите передать элемент, и нажмите на него.
-
После этого пользователю, которому вы отправляете файл, придет уведомление, в котором он должен нажать кнопку Accept (Принять). Длительность процесса передачи файла будет зависеть от скорости Wi-Fi подключения и его размера.
Как пользоваться на Macbook
-
На рабочем столе в строке быстрого доступа разверните меню «Переход».
-
Выберите раздел AirDrop.
-
В открывшемся окне вы увидите список пользователей, доступных для обмена данными.
-
Перетащите нужный файл на иконку пользователя, которому хотите его отправить.
-
Подтвердите получение файла на принимающем устройстве, нажав в появившемся окне кнопку Accept (Принять).
Как отключить
-
Вытяните центр контроля, проведя пальцем по экрану снизу вверх.
-
Нажмите на иконку или надпись AirDrop.
-
В открывшемся меню выставьте параметр «Выключить».
-
После отключения приложения, надпись в панели быстрого доступа приобретет нейтральный цвет.
Как включить Аирдроп на Айфон через панель управления
AirDrop можно включать не только через настройки. Для удобства, разработчики внесли данную функцию в панель управления. Для начала, необходимо разобраться, как данное меню открыть и где искать нужное действие.
На панель управления вынесены основные команды, которые чаще всего использует пользователь. Таким образом, нет необходимости переходить в настройки, чтобы получить доступ к этим функциям. Достаточно открыть панель управления и выбрать соответствующую команду, например, Wi-Fi, Bluetooth или AirDrop.
Панель управления можно настраивать по усмотрению пользователя. Добавлять новые функции или удалять ненужные. Для изменения параметров, необходимо:
- Открыть настройки смартфона.
- Здесь следует нажать на «Пункт управления».
- Чтобы выбрать функции, которые должны находится в панели управления, нужно перейти в «Настроить элем. управления».
- После этого на экране отобразится список всех функций, которые можно вынести в меню.
- Чтобы добавить элемент, следует нажать на плюс в разделе «Еще элементы управления».
- Удалить функции можно, нажав на значок минуса в разделе «Включить».
Здесь же можно настроить порядок элементов управления. Для этого нужно зажать значок трех горизонтальных полос, который находится рядом с названием функции. Все изменения сохраняются автоматически. Достаточно нажать на «Назад», чтобы новые настройки вступили в силу.
В панели управления можно получить доступ к AirDrop. Но данная функция не будет размещен на главном экране. Пользователю следует выбрать карточку настроек сети, которая находится в левом верхнем углу окна. Чтобы получить полный список возможных команд и доступ к AirDrop, необходимо зажать эту карточку, пока на экране не отобразятся все функции.
Нажав на пункт «AirDrop», на экране отобразится список из трех команд, которые также находятся в настройках. Здесь можно включить функцию для пользователей, которые находятся в списке контактов, а также, для всех устройств. После нажатия на одну из команд, функция будет активирована.
AirDrop – что это такое и как им пользоваться на iPhone в iOS?
Начиная с Mac OS X Lion и iOS 7, AirDrop использует высокоскоростной протокол с низкой задержкой. Это работает для двух рядом находящихся устройств при помощи включенного Bluetooth 4.0 и Wi-Fi.
Чтобы использовать вышеупомянутую функцию, ваш Mac не обязательно должен быть подключен к той же сети Wi-Fi, что и ваш iPhone, iPod touch, iPad или другой Mac, как в случае с . Более того, Wi-Fi и Bluetooth автоматически включаются, когда AirDrop активен.Также, для работы AirDrop не требуется iCloud, если только вам не нужно что-либо отправить кому-то из ваших контактов. Тогда вы оба должны быть зарегистрированы в iCloud. Объем передаваемого содержимого не ограничен.
Для безопасности AirDrop шифрует файлы при передаче.
AirDrop работает как между iPhone (5, 6, 7, 8, X), iPod touch и iPad версии iOS 7 или позднее и Mac на OS X Mavericks и позднее, так и между Mac на OS X Yosemite и iPhone, iPod touch и iPad на iOS 11 или позднее.
Airdrop криптовалюты — что это такое?
Airdrop криптовалюты является раздачей пользователям определенного количества токенов будущей криптовалюты, совершаемой на бесплатной основе. Данный термин произошел от английского языка. Слово airdrop переводится дословно как: «десантирование или сброс воздушного груза». Что касается криптовалютной темы, то здесь данный термин подразумевает процесс «сбрасывания» груза конкретным блокчейном в виде его токенов.
Как правило, организацией airdrop криптовалюты занимаются малоизвестные блокчейн-стартапы. Их целью является как можно быстрее раскрутить свой проект. Среди них встречаются как большие криптовалютные платформы, так и различные блог-платформы, блокчейн-площадки, разнообразные приложения и даже отдельные программы.
Так стартап-проекты привлекают новых инвесторов и потенциальных клиентов, практически не прикладывая никаких усилий, и предлагают им воспользоваться услугой проекта, или же просто рассказывать о существовании системы сторонним пользователям как можно больше. То есть, конечная цель проведения airdrop криптовалюты — это реклама проекта.
Как включить AirDrop
Доступ к AirDrop осуществляется через Центр управления.
Проведите пальцем вниз в верхнем правом углу дисплея, если у вас есть iPhone X или вверх от нижней части экрана для более ранних версий iPhone, чтобы открыть Центр управления.
- 3D Прикоснитесь к панели подключения и появится меню.
- Нажмите «AirDrop».
- Вы увидите три варианта: «Прием», «Только контакты» и «Все».
- Чтобы отключить Airdrop, вы должны выбрать «Принимать Off».
- Если вы хотите получать AirDrops только из своих контактов, нажмите «Только для контактов».
- Если вы согласны с получением AirDrops от кого-либо поблизости, нажмите «Все».
Даже если вы выберете «Все», вы можете отказаться от AirDrop, который вы не хотите получать, когда он отправлен вам.
Пейлоад
Как я писал выше, уникальный пейлоад работает лучше. В идеале картинка должна обращаться к владелице по имени. Раньше мне приходилось ваять креатив с помощью графического редактора в приложении «заметки» и какого-то огрызка мобильного фотошопа. В итоге, к моменту пока нужная картинка была отрисована, уже нужно было выходить из вагона. Моя подруга Аня koteeq, специально по моей просьбе, написала Телеграм-бота, который генерирует нужные картинки с подписью на лету: @AirTrollBot. Спасибо ей огромное за то, что я теперь могу подкатывать шары намного технологичней, чем раньше.
Достаточно отправить боту строчку с текстом, и он сгенерирует ее в виде картинки точно подходящей по соотношению сторон для превью в окне AirDrop. Можно выбрать персонажа на картинке нажатием кнопок. Также опционально можно включить добавление вашего Телеграм-логина на картинку в углу.
Payload generator Самый жир был в том, что картинка показывалась сразу на экране жертвы без каких-либо действий. Не нужно даже было нажимать «принять». Можно было видеть мгновенную реакцию на лице от загрузки пейлоада. К сожалению, с версии iOS 13 картинки от незнакомых контактов больше не показываются на экране. Вот, как это выглядело раньше:Payload delivered on iOS ≤12 Сейчас вместо превью показывается только имя устройства отправителя. Поэтому единственный способ обратиться к жертве с iOS ≥13 по имени, это задать его в настройках вашего устройства, например назвать телефон «Юля, привет». Hint: в названии устройства можно использовать эмодзи. Конечно такой способ не настолько яркий, как с картинкой, но сильно повышает шанс нажатия кнопки «принять».
Дальнейшее описание действий выходит за рамки технической статьи и зависит только от вашей фантазии, импровизации и юмора. Могу сказать только, что те, кто вступают в эту игру и начинают отвечать вам картинками или посылать заметки, как правило очень веселые, открытые и интересные люди. Те, кто посмотрев картинку просто не отвечают, или того хуже, просто отклоняют сообщение, обычно скучные снобы и ханжи. Также нередко играет роль фактор страха: хрупкие пугливые люди боятся взаимодействовать с таким наглым анонимным незнакомцем.
Где AirDrop файлы идут на iPhone, iPad
Использование AirDrop для перемещения файлов и изображений на iPhone, iPad и iPod touch также очень легко и доступно из Центра управления, а также для приложений «Фотографии» и «Совместное использование». Поскольку iOS не имеет официальной пользовательской файловой системы, однако файлы AirDropped будут перемещаться в разные места в зависимости от передаваемого типа файла. Это может показаться немного запутанным, поскольку нет централизованного расположения файлов AirDrop в iOS, но способ, которым он представлен пользователю, довольно прост.
Где AirDrop Фотографии, Видео, Изображения и Фильмы сохранены в iOS
Фотографии и видео, переданные на iPhone или iPad через AirDrop, будут отображаться в приложении «Фотографии» и в рулоне камеры.
Где другие типы файлов AirDrop Перейти в iOS
Другие файлы, такие как PDF, doc-файл, текст и т. Д., Вызывают небольшое меню с различными вариантами, доступными на iPhone или iPad, чтобы открыть и сохранить файл, который был AirDropped.
Когда вы получите файл AirDrop на устройстве iOS, вам просто нужно выбрать приложение, чтобы открыть его, и файл будет скопирован и доступен для этого приложения. Если файл является PDF или что-то подобное, iBooks, вероятно, является лучшим местом для него, тогда как другие файлы могут быть лучше сохранены в DropBox или другом аналогичном приложении, которое имитирует доступ к файловой системе. Возможно, в будущем AirDrop в iOS позволит хранить файлы, полученные в iCloud Drive?
Из-за того, как iOS обрабатывает файлы AirDrop, некоторые пользователи могут подумать, что он не работает должным образом, когда он на самом деле (кстати, если у вас действительно есть проблема с этой функцией, у нас есть два отличных руководства по устранению неполадок AirDrop, не работающих в iOS здесь и здесь, если AirDrop вообще не появляется в iOS). Просто помните, что с фотографиями, видеороликами, фильмами и изображениями они попадают в приложение «Фото» по умолчанию, тогда как другие типы файлов показывают всплывающее меню, чтобы показать, куда пользователь решает отправить файл.
Как использовать AirDrop на Mac
AirDrop работает с каждым Mac, выпущенным после 2012 года (за исключением Mac Pro 2012), если он работает под управлением OS X Yosemite или более поздней версии. Чтобы проверить эти данные для вашего Mac, откройте Меню Apple в верхнем левом углу и выберите Об этом Mac,
Если ваш Mac совместим — большинство из них — выполните следующие шаги, чтобы включить AirDrop и начать передачу файлов на другие Mac или iPhone.
Как включить AirDrop на Mac
Сначала убедитесь, что Wi-Fi и Bluetooth включены. Это должно относиться как к вашему Mac, так и к устройству, на которое вы хотите файлы AirDrop.
Чтобы включить Wi-Fi, щелкните значок Wi-Fi в строке меню и подключитесь к сети. Для Bluetooth, перейдите к Системные настройки> Bluetooth и нажмите Включить Bluetooth,
Вы также должны убедиться, что ваш Mac виден всем, кто хочет файлы AirDrop. Для этого откройте новый искатель окно и выберите десантный с боковой панели. Если вы не видите его, выберите Перейти> AirDrop вместо этого в строке меню.
В нижней части окна AirDrop откройте выпадающее меню, где написано Позвольте мне быть обнаруженным: и выбрать Только контакты или Все,
Даже если вы выберете «Все», никто не сможет сначала загрузить файлы AirDrop на ваш Mac без вашего разрешения.
Как перенести файлы с Mac с помощью кнопки «Поделиться»
Самый быстрый способ получить доступ к файлам AirDrop с вашего Mac — это найти Поделиться кнопка в вашем текущем приложении. В большинстве приложений вы можете выбрать AirDrop для обмена файлами. Таким образом, вы сможете передавать то, над чем работаете, не меняя приложения.
После выбора AirDrop в меню «Поделиться» появляется окно со всеми остальными Mac или iPhone, на которые вы можете передавать файлы. Иногда для появления других устройств требуется время, поэтому наберитесь терпения.
Если устройство, которое вы хотите использовать для файлов AirDrop, не отображается, убедитесь, что AirDrop включен как для этого устройства, так и для вашего.
Как перенести файлы с Mac с помощью Finder
Если в вашем текущем приложении нет кнопки «Поделиться» или она не предоставляет AirDrop в качестве опции общего доступа, вы можете использовать Finder для передачи файлов через AirDrop.
Открыть искатель окно и нажмите десантный на боковой панели или выберите Перейти> AirDrop из строки меню. Через некоторое время вы увидите список людей или устройств, доступных для файлов AirDrop.
Откройте второе окно Finder и перейдите к файлу, который вы хотите передать. Теперь перетащите его на устройство, на которое хотите отправить его, в окне AirDrop.
Как получить файлы AirDrop на Mac
Когда вы отправляете файлы AirDrop кому-либо, они получают возможность принять или отклонить их до начала передачи. Точно так же, если кто-то другой AirDrops файл на вашем Mac, вам нужно нажать принимать в уведомлении, которое появляется.
Это уведомление должно появиться в правом верхнем углу вашего Mac. После нажатия принимать, вы можете выбрать, где сохранить файл. Если вы не видели эту опцию и вам интересно, куда попадают файлы AirDrop на вашем Mac, посмотрите в Загрузки папки.
Если кто-то пытается AirDrop файл на ваш Mac, но не может найти вас, убедитесь, что вы сначала включили AirDrop.
Заключение
Обе эти функции, обнаруженные в экосистеме Apple, позволяют обмениваться информацией. AirDrop позволяет обмениваться файлами, в то время как AirPlay предназначается для потоковой передачи мультимедиа на совместимые устройства. Если вам требуются дополнительные сведения о AirDrop и о том, как его настроить, их можно найти здесь, а дополнительные сведения о том, как настроить AirPlay, можно найти здесь.
Этот тип беспроводного обмена делает жизнь проще, и замечательно, что совместимые устройства Apple предлагают этот тип функциональности «из коробки».
ТАКЖЕ ЧИТАЙТЕ: Топ-4 iOS-приложений помогут вам мотивировать

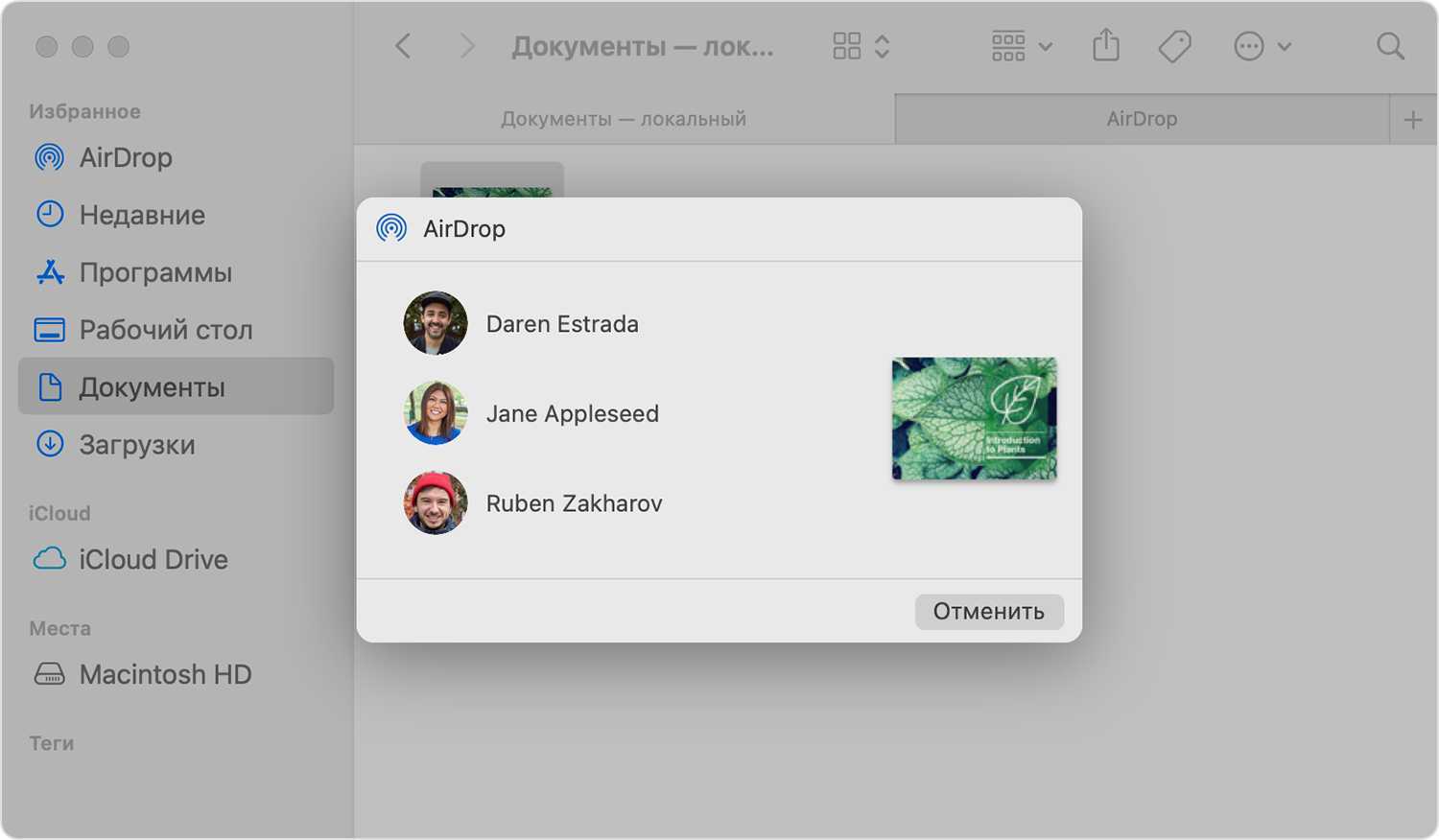







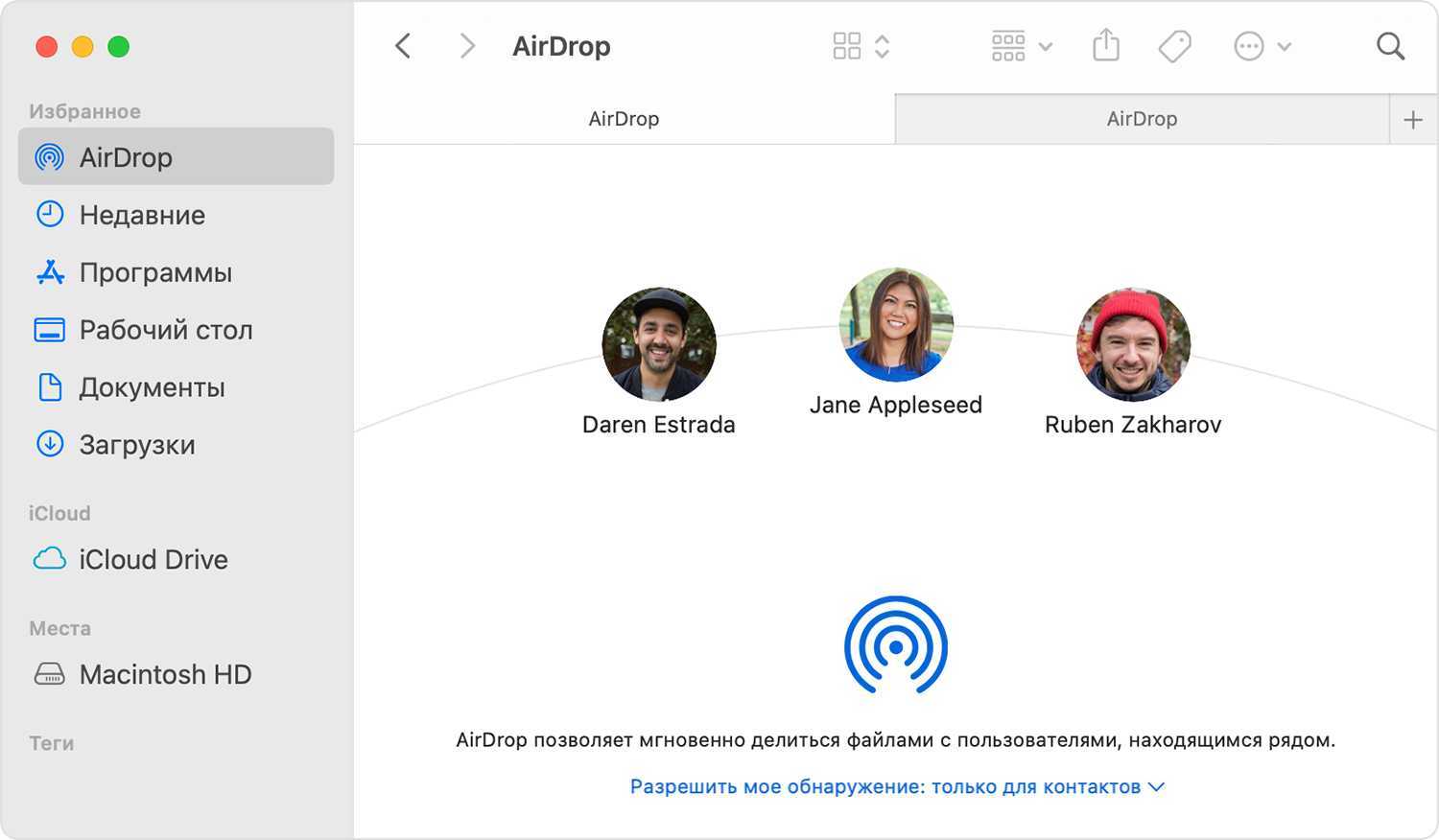


![Airdrop – что это такое и как им пользоваться? [2020]](http://aksakovufamuseum.ru/wp-content/uploads/8/b/0/8b0c872916ab488f4a6b961b6c13c86e.png)