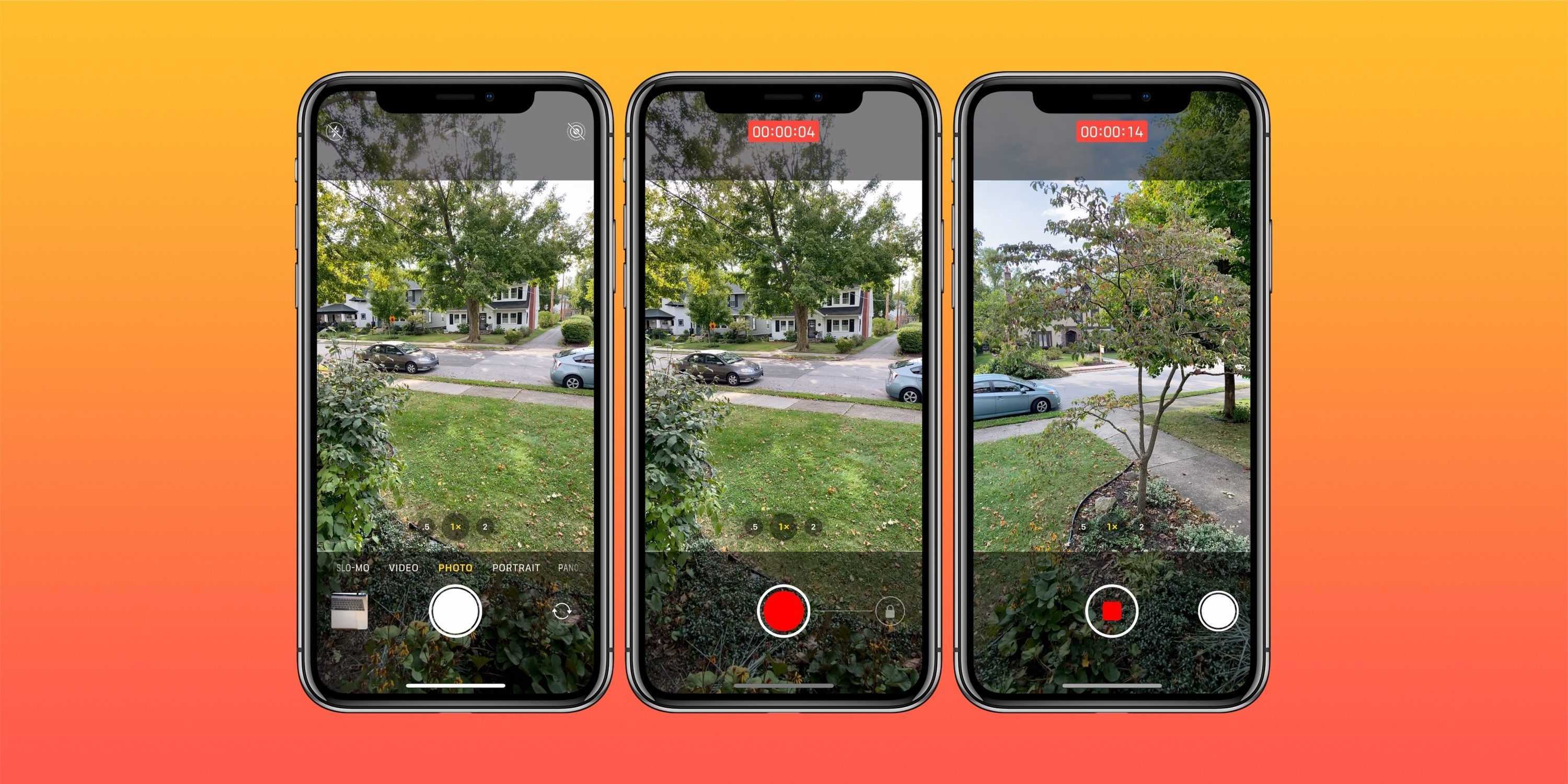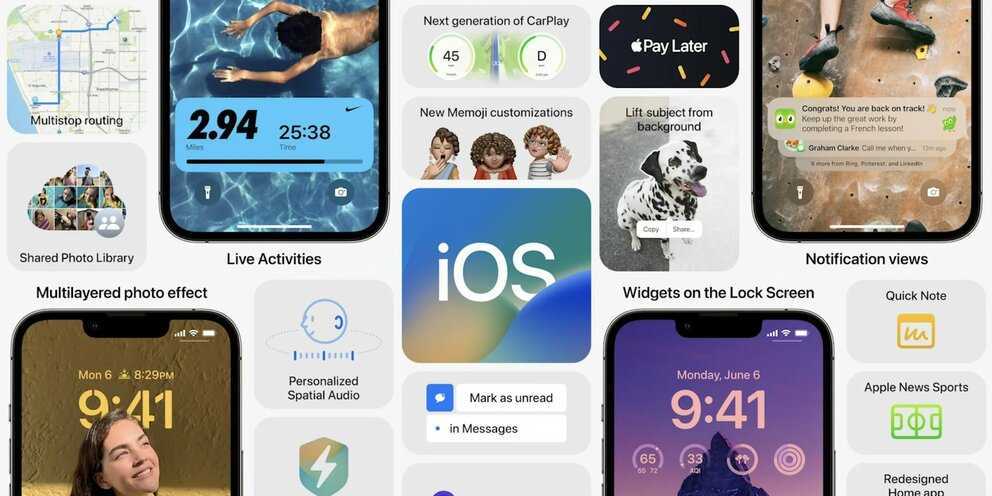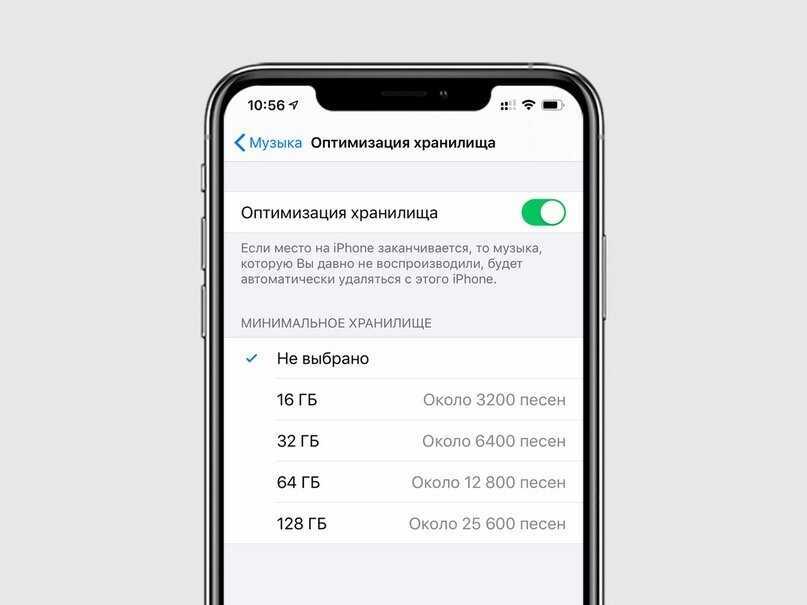Включите оповещения о погодных осадках.
Чтобы получать уведомления о погоде в вашем текущем местоположении, вам сначала необходимо разрешить приложению Погода всегда получать доступ к вашему местоположению (Настройки -> Конфиденциальность -> Службы геолокации -> Погода). Затем в приложении Погода коснитесь значка в правом нижнем углу экрана, который выглядит как маркированный список.
Нажмите «Включить уведомления» вверху списка местоположений. Если вы не видите карточку «Оставайтесь сухими», коснитесь круглого значка с многоточием в правом верхнем углу экрана, затем коснитесь «Уведомления» -> «Продолжить» -> «Разрешить» . Наконец, переключите переключатели рядом с местами, для которых вы хотите получать уведомления.
Принципы использования ночного режима на iPhone 12: важные моменты
Пользуясь ночным режимом при выполнении фотографий и видео на данном смартфоне, следует учитывать несколько аспектов:
- если речь идет о фотосъемке, включение ночного режима происходит автоматически – камера, выявив недостаточный уровень освещения, включает его самостоятельно;
- об активации ночного режима в смартфоне свидетельствует желтая расцветка значка ночного режима, расположенного вверху экрана;
- если слишком темно, время выполнения снимка на iPhone 12 может быть увеличено на несколько секунд;
- цифры, появляющиеся около значка «ночной режим», указывают, сколько времени уйдет на съемку;
- функционал смартфона позволяет регулировать экспозиционные настройки даже в условиях плохой освещенности;
- если активировать функцию Live Photos и вспышку (это делается только ручным способом), ночной режим выключится;
- получить лучшее качество видео можно, если гаджет находится в неподвижном состоянии от начала до окончания съемки.
Обеспечить соответствующую фиксацию смартфона можно, установив мобильное устройство на твердую поверхность. Идеальный вариант для оптимизации устойчивости и улучшения отслеживания экспозиции – использование штатива. В таком случае отснятое видео будет отличаться максимальной детальностью и выразительностью цвета.
Почему выключено по умолчанию?
Причина, по которой Apple решила отключить функцию захвата фотографий вне рамок по умолчанию, заключается в предстоящем выпуске Deep Fusion на iPhone 2019 года. Deep Fusion — это новая система обработки изображений от Apple, которая включена с помощью Neural Engine, встроенного в процесс A13 Bionic, который эксклюзивен для телефонов этого года. Компания объясняет, что Deep Fusion использует передовое машинное обучение для обработки фотографий попиксельно, оптимизируя таким образом текстуру, детализацию и шум.
Поскольку эта функция работает только с телеобъективами и обычными широкоугольными объективами, а не со сверхширокими объективами, она не совместима с захватом Ph0tos вне кадра.
Daring Fireball справедливо отмечает, что есть две причины, по которым настройка отключена по умолчанию:
Ожидается, что Deep Fusion выйдет через бесплатное обновление программного обеспечения для iPhone 11 до конца года.
Когда вы записываете видео QuickTake, камера автоматически захватывает контент за пределами кадра. Чтобы отключить это:
- Нажмите на приложение « Настройки» на вашем iPhone 2019. Выберите камеру. Отключите захват видео за пределами кадра .
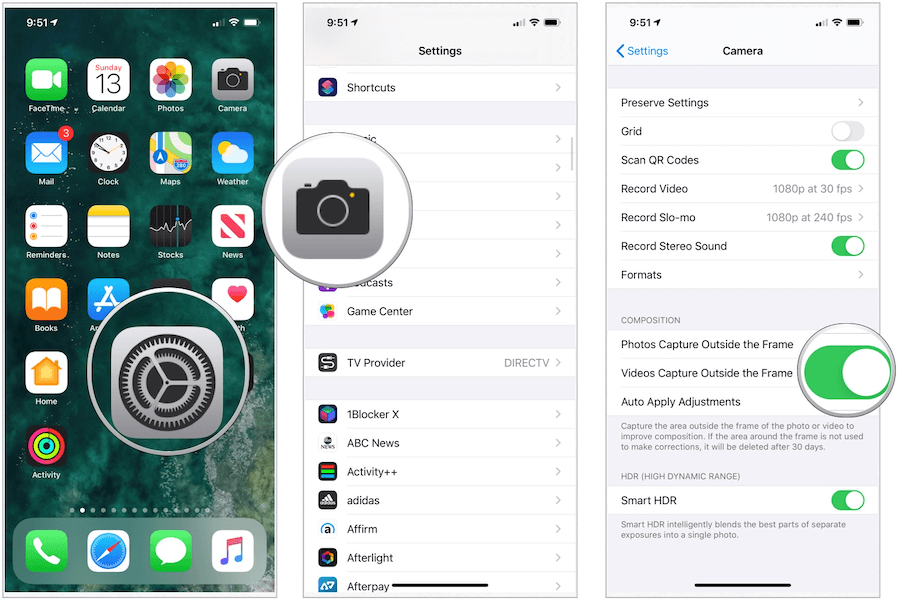
Лучше один раз увидеть
Покровский бульвар, Москва. 3 октября 2019. 52мм, 20 ISO, 1/773 сек. Андрей Безукладников / Photographer.ru
Главный ботанический сад РАН, Москва. 5 октября 2019. 26 мм, 32 ISO, 1/479 сек. Андрей Безукладников / Photographer.ru
Главный ботанический сад РАН, Москва. 5 октября 2019. 52 мм, 20 ISO, 1/187 сек. Андрей Безукладников / Photographer.ru
Главный ботанический сад РАН, Москва. 5 октября 2019. 26 мм, 32 ISO, 1/215 сек. Андрей Безукладников / Photographer.ru
Главный ботанический сад РАН, Москва. 5 октября 2019. 26 мм, 32 ISO, 1/515 сек. Андрей Безукладников / Photographer.ru
Главный ботанический сад РАН, Москва. 5 октября 2019. 26 мм, 32 ISO, 1/466 сек. Андрей Безукладников / Photographer.ru
ВДНХ, Москва. 5 октября 2019. 26 мм, 32 ISO, 1/982 сек. Андрей Безукладников / Photographer.ru
Станция метро Курская, Москва. 5 октября 2019. 26 мм, 32 ISO, 1/100 сек. Андрей Безукладников / Photographer.ru
Станция метро Комсомольская, Москва. 5 октября 2019. 52 мм, 125 ISO, 1/50 сек. Андрей Безукладников / Photographer.ru
Станция метро Проспект мира, Москва. 5 октября 2019. 52 мм, 160 ISO, 1/91 сек. Андрей Безукладников / Photographer.ru
Станция метро Проспект мира, Москва. 17 октября 2019. 26 мм, 80 ISO, 1/50 сек. Андрей Безукладников / Photographer.ru
Станция метро Проспект мира, Москва. 5 октября 2019. 52 мм, 100 ISO, 1/50 сек. Андрей Безукладников / Photographer.ru
Станция метро Новослободская, Москва. 5 октября 2019. 26 мм, 500 ISO, 1/33 сек. Андрей Безукладников / Photographer.ru
Декорации спектакля «Октавия. Трепанация», Электротеатр Станиславский, Москва. 8 октября 2019. 26 мм, 160 ISO, 1/55 сек. Андрей Безукладников / Photographer.ru
Снимок в ночном режиме с рук. Невзрачный московский двор ночью превращается в сказочную декорацию. Воронцовская улица, Москва. 9 октября 2019. 26 мм, 640 ISO, 1/4 сек. Андрей Безукладников / Photographer.ru
Снимок в ночном режиме с рук. Воронцовская улица, Москва. 9 октября 2019. 26 мм, 800 ISO, 1/8 сек. Андрей Безукладников / Photographer.ru
Снимок в ночном режиме с рук. Декорации спектакля «Октавия. Трепанация», Электротеатр Станиславский, Москва. 11 октября 2019. 26 мм, 500 ISO, 1/10 сек. Андрей Безукладников / Photographer.ru
Аптекарский огород, Москва. 17 октября 2019. 52 мм, 20 ISO, 1/172 сек. Андрей Безукладников / Photographer.ru
Аптекарский огород, Москва. 17 октября 2019. 52 мм, 20 ISO, 1/247 сек. Андрей Безукладников / Photographer.ru
Аптекарский огород, Москва. 17 октября 2019. 52 мм, 20 ISO, 1/521 сек. Андрей Безукладников / Photographer.ru
Аптекарский огород, Москва. 17 октября 2019. 26 мм, 32 ISO, 1/1318 сек. Андрей Безукладников / Photographer.ru
Аптекарский огород, Москва. 17 октября 2019. 52 мм, 32 ISO, 1/121 сек. Андрей Безукладников / Photographer.ru
Здесь сработал режим Deep Fusion, отчетливо видна каждая ворсинка. Аптекарский огород, Москва. 17 октября 2019. 52 мм, 25 ISO, 1/122 сек. Андрей Безукладников / Photographer.ru
Аптекарский огород, Москва. 17 октября 2019. 26 мм, 250 ISO, 1/50 сек. Андрей Безукладников / Photographer.ru
Аптекарский огород, Москва. 17 октября 2019. 52 мм, 80 ISO, 1/100 сек. Андрей Безукладников / Photographer.ru
Станция метро Павелецкая, Москва. 23 октября 2019. 52 мм, 160 ISO, 1/50 сек. Андрей Безукладников / Photographer.ru
Станция метро Павелецкая, Москва. 23 октября 2019. 52 мм, 1250 ISO, 1/25 сек. Андрей Безукладников / Photographer.ru
Ночной режим. Станция метро Павелецкая, Москва. 23 октября 2019. 26 мм, 500 ISO, 1/7 сек. Андрей Безукладников / Photographer.ru
Станция метро Добрынинская, Москва. 23 октября 2019. 52 мм, 125 ISO, 1/50 сек. Андрей Безукладников / Photographer.ru
Станция метро Добрынинская, Москва. 23 октября 2019. 52 мм, 160 ISO, 1/50 сек. Андрей Безукладников / Photographer.ru
Станция метро Добрынинская, Москва. 23 октября 2019. 52 мм, 160 ISO, 1/50 сек. Андрей Безукладников / Photographer.ru
Большие Каменщики, Москва. 28 октября 2019. 52 мм, 20 ISO, 1/826 сек. Андрей Безукладников / Photographer.ru
Новоспасский монастырь, Москва. 23 октября 2019. 13 мм, 20 ISO, 1/675 сек. Андрей Безукладников / Photographer.ru
Станция метро Добрынинская, Москва. 31 октября 2019. 26 мм, 400 ISO, 1/50 сек. Андрей Безукладников / Photographer.ru
Тверская улица, Москва. 23 октября 2019. 52 мм, 640 ISO, 1/33 сек. Андрей Безукладников / Photographer.ru
Декорации спектакля Бориса Юхананова «Пиннокио», Электротеатр Станиславский, Москва. 11 октября 2019. 52 мм, 1250 ISO, 1/30 сек. Андрей Безукладников / Photographer.ru
Невероятные возможности макросъёмки. 7 ноября 2019. 26 мм, 500 ISO, 1/33 сек. Андрей Безукладников / Photographer.ru
Что такое видео QuickTake?
Видео QuickTake, эксклюзивно для iPhone 11, iPhone 11 Pro и iPhone 11 Pro Max — это видео, снятые в режиме фото в приложении «Камера». Когда вы записываете видео QuickTake, вы можете переместить кнопку «Запись» в положение блокировки, чтобы делать фотографии или настраивать снимок во время записи.
Для этого:
Коснитесь приложения Camera на поддерживаемом iPhone.
В режиме фото нажмите и удерживайте кнопку спуска затвора , чтобы начать запись видео QuickTake.
Сдвиньте кнопку спуска затвора вправо, затем отпустите палец, чтобы начать запись в режиме блокировки без помощи рук
Обратите внимание, что кнопки «Запись» и «Затвор» теперь отображаются под рамкой. Нажмите кнопку спуска затвора , чтобы сделать фото, одновременно записывая видео QuickTake
Нажмите кнопку Запись , чтобы остановить запись.
A Better Camera
Эта камера может использоваться во всех доступных на Андроиде режимах съёмки. Здесь можно отметить следующие достоинства:
- При HDR съёмке получаются яркие, отчётливые детали. Даже сложные изображения выглядят на уровне работ профессионального уровня.
- Программа позволяет делать охват до 360 градусов. A Better Camera может работать с разрешениями до 100 мегапикселей.
- При съёмке нескольких фото может работать в следующих режимах: мультифото, с удалением нежелательных объектов со снимка. Доступно создание серии фото с высокой скоростью.
- Доступно использование пауз в процессе видеозаписи.
- Есть возможность использование ночного режима, оптимизирующего качество фото и видео в условиях слабой освещённости.
- Можно выполнять съёмку с заданной задержкой.
- Доступен режим предварительной съёмки. При этом видео и фото уже доступны до того момента, как была сделана команда к началу съёмки.
- Могут использоваться различные виды фокусировки.
- Есть возможность получать изображения в RAW формате.
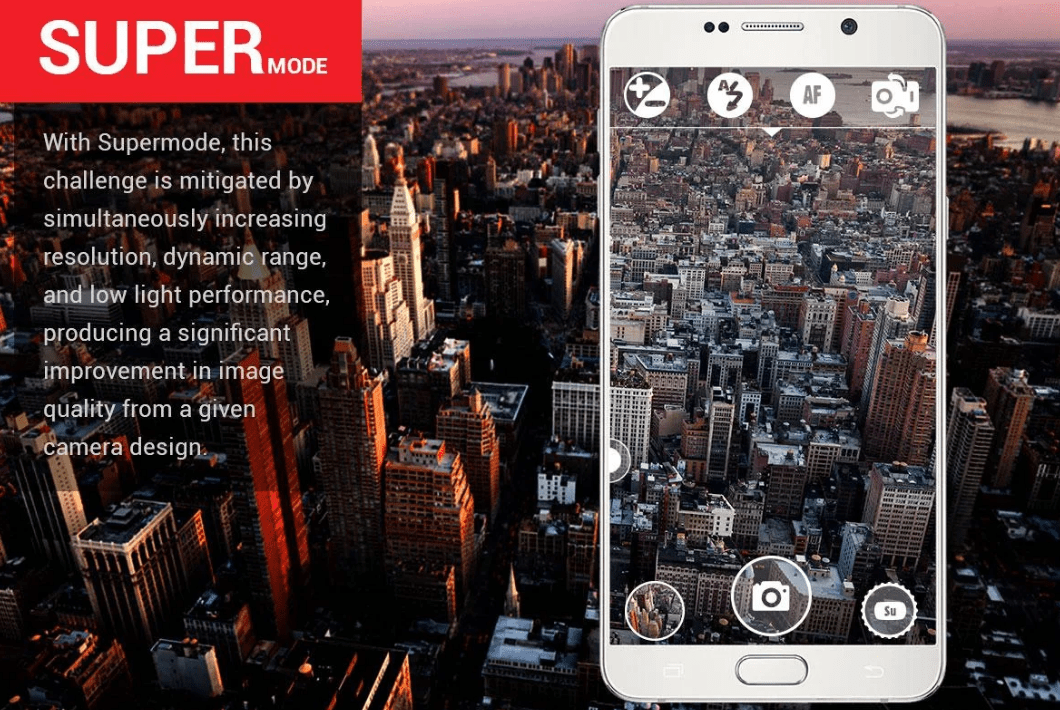
При создании видео и фото обеспечивается нужный баланс цвета. A Better Camera обеспечивает все необходимые для качественной работы функции.
Плюсы и минусы
Большое количество дополнительных функций.
Возможность использовать разнообразные режимы съёмки.
Недостаточно много дополнительных возможностей.
Внешний вид
9
Уровень функциональности
9
Удобство интерфейса
7
Итого
8.3
Удобное приложение с продуманным интерфейсом.
Таймлапс на айфоне: часто задаваемые вопросы
После того, как вы снимете несколько видеозаписей, у вас, вероятно, возникнет пара вопросов, связанных с процессом записи и хранения.
Сколько кадров в секунду снимает айфон ?
Количество кадров, снимаемых в секунду, полностью зависит от того, как долго вы снимаете свой таймлапс. Apple называет это динамически выборочными интервалами. Это означает, что все промежутки времени, снятые с помощью приложения «Камера», всегда будут составлять от 20 до 40 секунд. И чем дольше вы снимаете, тем меньше кадров в секунду ему нужно.
Поэтому, если вы снимаете менее 5 минут, ваша камера будет снимать 2 кадра в секунду, но если вы снимаете в течение 40 минут, она будет снимать 1 кадр каждые 4 секунды. Вот почему идеальный интервал для таймлапс на айфоне составляет около 30 минут.
Как долго может длиться таймлапс?
Снятые видео в режиме Timelapse могут занять много места на вашем телефоне, потому что вы снимаете фотографии в полном разрешении для каждого кадра. Чтобы оптимизировать хранение, используйте приложение Gemini Photos.
Если настроите сохранение видео онлайн в облачном интерфейсе (например, DropBox), вам не страшна проблема нехватки памяти. Единственное ограничение длительности съемки таймлапс на айфоне — заряд батареи. Так, все, что вам нужно сделать, это убедиться, что ваш айфон подключен к источнику питания, и вы сможете позволить ему заряжаться столько, сколько вам нужно.
Запомните: снимаете ли вы в течение 30 минут или 30 часов, приложение «Камера» все равно настроит окончательное видео на 20–40 секунд.
Можете ли вы изменить скорость записи таймлапс?
Поскольку приложение «Камера» автоматически регулирует количество кадров, которое оно захватывает в секунду, к сожалению, невозможно отрегулировать скорость вашего таймлапс на айфоне непосредственно через настройки.
К счастью, вы можете использовать некоторые сторонние приложения, которые позволят вам изменить эти настройки. Скачав из AppStore такое, как Hyperlapse, вы получите больше возможностей и не будете ограничиваться созданием 20-40 секундного видео.
Теперь вы готовы снимать свои видеошедевры!
Включите пространственное стерео
Apple включила в iOS 15 звуковую функцию под названием «Spatialize Stereo», которая берет любой стереомикс и создает из него виртуальную пространственную звуковую среду. Spatialize Stereo отличается от Spatial Audio, который использует Dolby Atmos для создания трехмерного ощущения, перемещая звук вокруг вас.
Spatialize Stereo только имитирует эффект, когда звук приближается к вам с разных направлений в виртуальной среде. Он не использует Dolby Atmos, но, с другой стороны, он работает практически с любым контентом, хотя для доступа к нему вам нужны наушники AirPods Pro или AirPods Max . Подключите наушники и воспроизведите на своем устройстве звук, не относящийся к Dolby, затем откройте Центр управления, нажмите и удерживайте ползунок громкости и нажмите «Пространство стерео».
Как производится замедленная видеосъемка на iPhone 12
Запись такой видеоинформации выполняется на стандартной скорости, но при активации режима «Замедленно». Соответствующий режим и позволит воспроизводить отснятый материал с эффектом замедленной съемки.
После съемки видео подлежит редактированию. Можно задавать замедленное воспроизведение фрагментарно, определяя момент, когда оно начинается и когда завершается.
Снять замедленное видео обладателям iPhone 12 помогает следующий алгоритм.
- Пользователь выбирает режим «Замедленно». Для этого нужно нажать на специальную кнопку, отвечающую за запись замедленного видео на фронтальную камеру.
- Необходимо кликнуть на кнопку записи либо прикоснуться к любой из кнопок, регулирующих интенсивность звука. В этом случае будет дан старт записи. Есть возможность выполнить обычный фотоснимок, записывая видеоматериал. В этом поможет нажатие кнопки затвора.
- Для остановки записи видео нужно еще раз нажать на кнопку записи или коснуться любой из кнопок, настраивающих громкость.
Для выбора отрезка видео, воспроизводящегося в замедленной скорости (если это отдельный фрагмент), нужно вначале коснуться значка видео, а далее нажать на позицию «изменить».
Выбор части видеоролика, которую пользователь хочет просмотреть в замедленном темпе воспроизведения, можно сделать путем смещения вертикальных полосок, расположенных ниже рамки просмотра.
Частота кадров и разрешение съемки в 12 айфоне также корректируется. Для изменения соответствующих параметров вначале открывают «Настройки», затем «Камеру», а далее – «Замедленное видео».
Как настроить камеру на Айфоне: Таймер
В настройках камеры можно найти таймер, который позволит выставить временной промежуток между нажатием кнопки съёмки и фактическим моментом снимка. Нажав на функцию «Таймер» (иконка с часами), вы сможете выбрать между 3-секундным и 10-секундным промежутком.
Выбрав нужный интервал, выберите объект для фотографирования и нажмите кнопку съёмки. На экране появится таймер, отсчитывающий секунды.
При этом должна включиться вспышка, а сразу после того, как она погаснет, будет сделано фото.
Камера автоматически сделает серию из 10 снимков, и вы сможете выбрать лучший из получившихся, а затем удалить все остальные.
Таймер идеально подходит для тех случаев, когда вы сами хотите оказаться в кадре. Просто установите свой iPhone на штатив или на устойчивую поверхность, выставите время на таймере и встаньте в кадр.
Данная функция полезна и в ситуациях, когда вы делаете снимки в условиях недостаточного освещения, используя штатив. Дело в том, что без таймера нажатие на кнопку съёмки заставляет камеру трястись, из-за чего фотографии получаются размытыми. Но если выставить таймер, то к моменту съёмки ваш iPhone будет совершенно неподвижен.
Cameringo Lite
Камера сочетает стильный внешний вид с высоким качеством изображения. Здесь имеется большое количество фотоэффектов, которые можно применить для получения фото и видео высокого качества. У приложения можно отметить следующие достоинства:
- Можно воспользоваться двадцатью рамками и более, чем тремястами фильтрами для обработки изображений.
- Возможность использовать особые режимы съёмки (например, «рыбий глаз» или широкоугольный объектив).
- Возможность дополнительно записывать видеоролики в формате GIF-анимации. При этом можно воспользоваться всеми эффектами, которые используются в программе для улучшения качества изображений.
- Использование преимуществ зеркальной съёмки, дающих возможность в режиме реального времени регулировать экспозицию, выдержку и другие параметры.
Здесь могут эмулироваться эффекты, присущие некоторым традиционным моделям камер (например, для 16 мм или Супер-8). Доступны возможности выполнения ускоренной или замедленной съёмки. В процессе работы можно воспользоваться кнопкой «Пауза», редактируя съёмку в режиме реального времени.
Плюсы и минусы
Внешний вид напоминает приложение, используемое в Айфоне.
Много доступных фотоэффектов.
Используется автоматическая обработка изображений.
Может эмулировать режимы различных камер.
Относительно сложный интерфейс.
Внешний вид
10
Уровень функциональности
9
Удобство интерфейса
9
Итого
9.3
Плеер внешне похож на используемый в Айфоне и обладает большинством его функций.
Как настроить камеру на Айфоне: HDR
Вы никогда не задумывались, для чего нужна функция HDR в камере? HDR расшифровывается как High Dynamic Range (широкий динамический диапазон), а этот режим позволяет создавать снимки с хорошей экспозицией даже в условиях недостаточного освещения.
Данная функция особенно полезна при съёмке кадров с высокой контрастностью – к примеру, пейзажей с тёмным передним планом и ярким небом.
В подобных ситуациях зачастую трудно передать все цвета и детали в тенях и на ярких участках кадра. Поэтому у вас, скорее всего, получится фотография либо со слишком тёмным передним планом, либо с чересчур ярким небом.
Чтобы создать более сбалансированную экспозицию, попробуйте включить режим «HDR» в настройках камеры.
В режиме HDR всякий раз, когда вы будете нажимать на кнопку съёмки, приложение будет создавать по три снимка с тремя разными экспозициями – яркой, тёмной и нейтральной.
Затем все эти фото объединятся в один снимок со сбалансированной экспозицией. Таким образом, режим HDR позволит вам уловить все детали и нюансы как в светлой части кадра, так и в тёмной.
Ниже вы найдёте наглядный пример фотографий, сделанных в обычном режиме и в режиме HDR. На первом фото функция HDR не использовалась
Обратите внимание на то, что передний план получился затемнённым, а облака слишком яркими
Далее идёт HDR-версия того же снимка. Думаю, вы заметили, что фото получилось более насыщенным на детали – облака выглядят чётче, равно как и холмы в нижней части кадра.
Пара действий в приложении Snapseed позволят вам добиться невероятного качества HDR-снимков, сохранив при этом отличную экспозицию – как на примере ниже.
Важно помнить, что при создании HDR-фото необходимо держать камеру ровно и неподвижно, пока она не сделает все три снимка. В противном же случае у вас получится размытое изображение, так как снимки не будут совпадать друг с другом
Поэтому HDR-фотографии лучше всего делать, опираясь рукой на что-нибудь или используя специальный штатив для iPhone.
Установите громкость в режим серийной съемки
Кнопки регулировки громкости на вашем iPhone служат для спуска затвора и работают с QuickTake. Нажмите «Увеличить громкость» или «Уменьшить громкость», чтобы сделать фото, удерживайте их, чтобы снять короткое видео.
Однако вы можете настроить свой iPhone так, чтобы при удерживании кнопки «Увеличение громкости» вместо этого выполнялась серия фотографий, а при удержании кнопки «Уменьшение громкости» по-прежнему снималось видео. Это отличный способ полностью контролировать камеру.
Чтобы включить его, перейдите в «Настройки»> «Камера» и включите «Использовать увеличение громкости для серийной съемки».
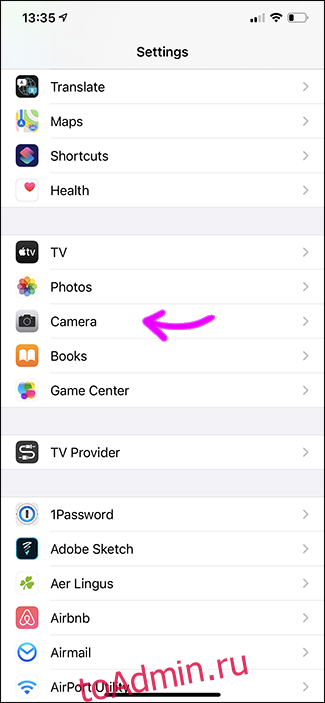
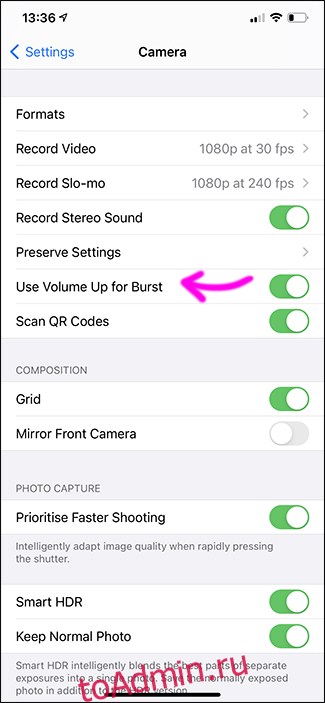
Как редактировать изображения с данными вне кадра
Примечание: при запуске мы обнаружили, что эта функция может вести себя немного непоследовательно. Лучше всего это работает после того, как вы дадите своему изображению немного времени на обработку, поэтому лучше всего сделать это в приложении «Фото».
- Открыть Фото на вашем iPhone.
- Нажмите Фото ты взял.
-
Кран Редактировать. Если есть данные за пределами кадра, с помощью которых вы можете редактировать, вы увидите значок дальномера со звездочкой.
- Нажмите обрезать кнопка.
- Ущипнуть на изображение , чтобы уменьшить масштаб до максимально возможного сверхширокого изображения.
-
Кран Выполнено.
Новое поколение Smart HDR умеет распознавать людей
Технология Smart HDR второго поколения – ещё одна отличительная черта линейки одиннадцатых iPhone – научилась распознавать людей, корректно обрабатывать светотеневой рисунок лиц и оттенков кожи. Режим включается автоматически при съемке ярко освещенных сюжетов, когда перепад яркостей между светами и тенями намного превышает динамический диапазон матрицы. В момент съемки камера захватывает девять кадров, причем начинает это делать еще до спуска затвора, помещая кадры в буфер – четыре кадра экспонированы нормально, к каждому из них добавляется кадр с экспозицией по светам. К этой «стопке» из восьми кадров добавляется кадр с экспозицией по теням. Искусственный интеллект оценивает каждый кадр, выбирает лучшие фрагменты и создает из них изображение с сохранением цветов и деталей в светах и тенях. При необходимости Smart HDR можно отключить в настройках камеры.
Для получения этого снимка использован режим серийной съемки и немного везения. Подсосенский переулок, Москва. 3 октября 2019. 52 мм, 20 ISO, 1/1845 сек. Андрей Безукладников / Photographer.ru
Круг замкнулся! Отныне камерой iPhone можно снимать в любых условиях и получить отменные снимки. Ночной режим для тёмных сцен, для хмурого утра – Deep Fusion, и Smart HDR – для солнечного дня.
Впрочем, перфекционисты могут продолжать снимать в RAW с помощью сторонних приложений, например, ProCamera. При несомненной потере в оперативности результат иногда может оказаться лучше, но на страницах веб-сайтов или в Instagram этого никто не заметит.
Использование QuickTime
QuickTime Player — это штатный плеер macOS, который встроен в систему и умеет записывать изображение с подключённого Айфона или экрана Mac.
Первым делом разберёмся на каком оборудовании это будет работать, а на каком нет. Ваш iPhone должен быть обновлён до iOS 8 и иметь разъём Lightning — он есть в телефонах начиная с iPhone 5 и новее, и в планшетах от iPad 4 и новее. Из этого следует что iPhone 4S и iPad 3 не поддерживают данную опцию.
Также потребуется компьютер с macOS не ниже Yosemite (версия 10.10) и кабель Lightning (поставляется в коробке с iPhone).
Подключите смартфон к Mac при помощи кабеля и запустите QuickTime. Из верхнего меню выберите «Файл» → «Новая видеозапись».
По умолчанию откроется окно с отображением видео встроенной камеры. На этом этапе плеер будет запрашивать доступ к камерам и микрофонам Mac — необходимо разрешить иначе видео и звук с Афона отображаться не будут.
Нажмите на маленькую стрелку «вниз» справа от круглой красной кнопки записи.
Из выпавшего списка в поле необходимо камеру и микрофон вашего устройства. Здесь же можно выбрать качество видео. С этим параметром будьте аккуратней, так как размер итогового файла может сильно вырасти.
На экране Mac отобразится точный «слепок» изображения с вашего Айфона. Для начала записи кликните по красной круглой кнопке (кликните по ней же для остановки).
Автоматического сохранения здесь не предусмотрено. Поэтому после окончания записи экрана Айфона не забудьте выбрать в верхнем меню «Файл» → «Сохранить».