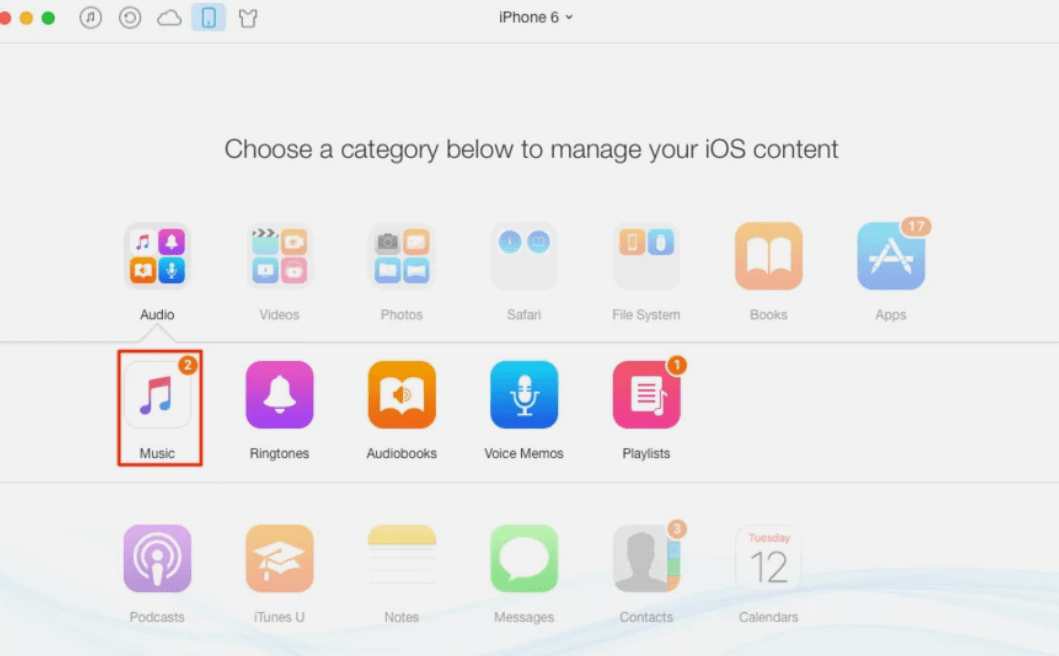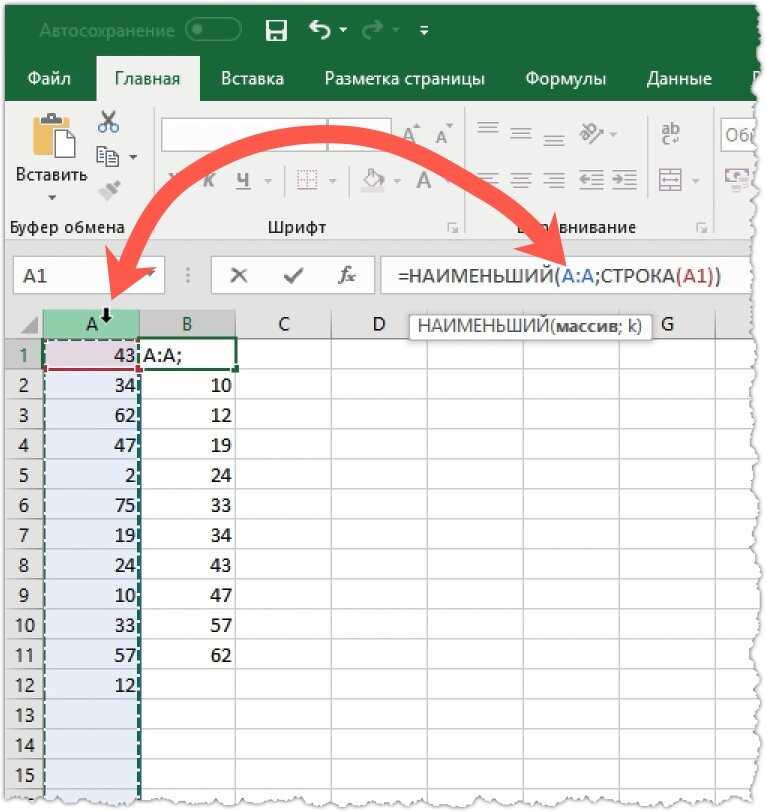Через приложение My Contacts Backup
Описанная выше процедура не занимает много времени, но если не было даже пяти свободных минут, почему бы не поэкспериментировать? Специальная мобильная утилита My Contacts Backup ускоряет процесс в несколько раз и даже частично автоматизирует процесс (и вам пока не нужно запоминать адреса, логины и пароли):
После установки нужно открыть программу и сразу нажать на единственную доступную кнопку «Резервное копирование»;
- Если контакты переносятся со смартфона Apple, то первым делом необходимо выполнить поиск в App Store и с помощью поиска найти My Contacts Backup и скачать, согласившись со всеми условиями;
- Когда система соберет важные файлы, на экране появится уведомление — мол, пора выбирать, куда сохранять полученные числа и важные данные. Как и в случае с iCloud, документ можно загрузить в облачное хранилище или на электронную почту;
- Вне зависимости от выбора, с Android-устройства нужно перейти в место сохранения и скопировать документ VCF, чтобы распаковать его позже.
Синхронизация контактов в iOS
Синхронизация iPhone — это процесс обмена данными между компьютером и iPhone.
Под синхронизацией контактов между iTunes и iPhone понимают процесс обмена записями из адресной книги хранящейся на компьютере и в приложении «Контакты» на iPhone
И что важно, приоритет всегда остается за данными хранящимися на ПК
Синхронизация контактов iPhone в iTunes
- Подключите iPhone к компьютеру, запустите iTunes и в меню «Устройства» выберите модель своего аппарата.
- В панели навигации перейдите на вкладку «Информация» и установить галочку напротив «Синхронизировать контакты с:».
- В раскрывающемся списке выберите программу на компьютере с которой хотите синхронизировать контакты iPhone, это может быть Microsoft Outlook или Контакты Windows (для Windows 7) и щелкните на щелкните на кнопке «Применить».
После окончания процесса контакты в выбранной при синхронизации программе и адресной книге iPhone станут идентичными.
Если в программе Microsoft Outlook и Контактах Windows нет записей в адресной книге и в iTunes запустить синхронизацию, с iPhone все контакты на устройстве будут удалены.
Совет: Айфон воспринимает Outlook и Контакты Windows как библиотеку, откуда необходимо брать данные. Если вы удалите данные в «аутлуке», то айфон воспримет это как обновление библиотеки на 0 и при синхронизации сотрет все данные в самом себе. В этом случае, при всплывающем предупреждении о подтверждении команды, лучше нажать кнопку «объединить данные». Тогда устройство синхронизируется с ПК в обе стороны.
В случае, если вы настроили синхронизацию контактов iPhone с iCloud синхронизация адресной книги через iTunes будет недоступна. На странице «Информация» в разделе «Синхронизировать контакты» будет отображаться сообщение: «Ваши контакты синхронизируются с iPhone по беспроводной сети с iCloud».
Синхронизация контактов iPhone с iCloud, iPhone с Gmail
После включения функции синхронизации контактов в iCloud и в учетной записи Google обмен контактами между iPhone и iCloud, iPhone и Gmail происходит автоматически при каждом подключении устройства к интернету по Wi-Fi. Никаких дополнительных действий выполнять не нужно.
5 Как перенести контакты с айфона на андроид через приложение для импорта
Контакты можно импортировать вместе с другими данными во время настройки нового Android-смартфона. Мы подробно рассказывали о переезде на новую систему в отдельной статье.
При переходе с iPhone вам понадобится использовать одну из программ для передачи файлов, приложений, заметок и прочих данных на новую платформу. Это может быть, например, программа Phone Clone от HUAWEI. Она доступна как для Android, так и на iOS.
Обычно подобные приложения для переезда стоят на Android-смартфонах по умолчанию, но вы также можете использовать сторонние программы вроде MobileTrans. В любом случае, все они работают по одному принципу: объединяют смартфоны в одной сети и помогают перенести необходимую информацию на новый гаджет.
- Как правильно ухаживать за бытовой техникой: советы производителя
- Лучшие бесплатные программы для проверки компьютера: тестируем компоненты
Загрузка контактов на Android через Gmail
Google, которому принадлежит Android, также имеет множество своих сервисов для синхронизации пользовательских данных. Их можно использовать для загрузки записей с iPhone на Android-смартфон. Одним из таких сервисов является Gmail.
В первую очередь необходимо зарегистрироваться в Google, хотя, скорее всего, она уже есть у владельца Android-телефона. После этого iPhone синхронизируется с аккаунтом. В настройках телефона выберите пункт «Почта, адреса…» и добавьте вновь созданную учетную запись или давно зарегистрированную учетную запись, выбрав из списка соответствующий сервис (Gmail). В списке синхронизации выбирается только пункт «Контакты», переводя соответствующий тумблер во включенное состояние.
После этого записи контактов iPhone будут перенесены в адресную книгу почты Google и наоборот. Чтобы скопировать записи с iPhone в Google, вам нужно войти в тот же пункт меню «Почта, адреса…» и выбрать учетную запись Google в качестве стандартной учетной записи.
Синхронизация с Gmail помогает передавать данные
Как перенести фотографии с iPhone на Android
Еще одним популярным вопросом пользователей меняющих iPhone на Андроид — как перенести фотографии? Было бы жалко, если бы их нельзя было перенести, правильно? Вы, конечно можете по старинке перенести фотографии в ручную … как пещерный человек. Или вы можете просто воспользоваться одним из облачных сервисов для хранения фотографий.
Вы можете воспользоваться любым, Яндекс Диском или Облаком Mail, но я предпочитаю использовать Google Фото. Этот сервис позволяет хранить у себя неограниченное количество фотографий и синхронизировать их между устройствами Андроид и iOS.
Как перенести фотографии через приложение Фото:
- Скачайте на iPhone приложение Google Фото.
- Во время настройки, приложение спросит, хотите ли вы автоматически загружать фотографии в облако. Согласитесь.
- Ваши фотографии зразу начнут загружаться. Это можете быть большой объем фото, поэтому обязательно подключитесь к Wi-Fi.
- Когда все фотографии загрузятся в Google Фото, возьмите телефон Андроид и скачайте приложение Google Фото из Play Маркета.
- После настройки, вы обнаружите, что все фотографии уже в смартфоне.
Как перенести фотографии вручную через ПК:
- Подключите iPhone к компьютеру через USB-кабеля. Подключите телефон- Андроид.
- На компьютере с Windows откройте «Мой компьютер».
- В проводнике должно появиться два новых диска или устройств в разделе «Портативные устройства». Одно из них будет хранилище iPhone (может называться Apple iPhone или iPhone+модель, или что-то подобное), а второе Андроид. Если вы их не видите, попробуйте установить драйвера для телефонов.
- Откройте в новом окне хранилище iPhone (правая кнопка мыши «Открыть в новом окне»).
- Также, откройте в новом окне хранилище Андроид.
- В окне хранилища iPhone найдите папку с названием «DCIM«. Внутри этой папке вы найдет все свои фотографии с iPhone.
- Просто выбери фотографии, которые нужно перенести. Затем перетащите их из папки iPhone в папку с фотографиями Андроид.
Как перенести приложения с iPhone на Андроид
К сожалению, iOS и Андроид — это абсолютно разные экосистемы, и приложения для этих операционных систем тоже. Нельзя просто нажать пару кнопок и автоматически перенести приложения. Большинство популярных приложений для соцсетей, игр и т.д. есть на обоих системах. Но, все же прежде чем перейти на Андроид, убедитесь что важные приложения есть для этой системы. Это можно сделать, через поиск в Google Play.
Ознакомьтесь 15 самых лучших игр на Андроид!
Имейте в виду, что платные приложения, вам придется снова купить. Досадно? Ну, что сделаешь, остается надеятся, что у вас не много премиум-приложений.
Даже если будет одно или два приложения для iPhone, которых нет для Андроид, есть много отличных замен, которые вы можете найти в моем списке «Альтернативные приложения для Андроид из iOS».
Как импортировать контакты vCard VCF в Gmail
Если вы ищете способ импортировать контакты vCard в свою учетную запись Gmail, эта статья покажет вам, как это сделать. Контакты vCard хранятся в имени файла, оканчивающемся на (подробнее об этом можно прочитать здесь ), и впоследствии его можно экспортировать различными способами, например по электронной почте.
2. Выберите «Контакты», затем «Импорт контактов»
Нажмите на раскрывающееся меню «Почта» в верхнем левом углу окна Gmail и выберите «Контакты». Затем перейдите к кнопке «Дополнительно» и выберите «Импорт контактов».
Меню импорта Gmail
3. Выберите файл vCard или
Нажмите «Выбрать файл» и выберите визитную карточку, в которой перечислены ваши контакты.
Импорт визиток в Gmail
Это все! Импортированные контакты теперь должны быть доступны в вашей учетной записи Gmail.
Мы надеемся, что этот короткий урок был полезен для вас и научил вас тому, что вы хотели знать.
iPhone Contact Transfer
- Transfer iPhone Contacts to Other Media
- Transfer iPhone Contacts to Gmail
- Copy Contacts from iPhone to SIM
- Sync Contacts from iPhone to iPad
- Export Contacts from iPhone to Excel
- Sync Contacts from iPhone to Mac
- Transfer Contacts from iPhone to Samsung
- Transfer Contacts from iPhone to Computer
- Transfer Contacts from iPhone to Android
Transfer Contacts to iPhone
- Transfer Contacts from iPhone to iPhone
- Transfer Contacts from iPhone to iPhone without iTunes
- Sync Outlook Contacts to iPhone
- Transfer Contacts from iPhone to iPhone without iCloud
- Import Contacts from Gmail to iPhone
- Import Contacts to iPhone
Best iPhone Contact Transfer Apps
- Sync iPhone Contacts With Apps
- Android to iPhone Contacts Transfer Apps
- iPhone Contacts Transfer App
More iPhone Contact Tricks
- Export Contacts from iPhone
- Share iPhone Contacts
- Print iPhone Contacts
Импорт записей на SIM
Как перенести контакты с iPhone на Android
Один из самых простых способов — просто перенести всю контактную информацию из памяти телефона на SIM-карту. Затем чип вставляется в другое устройство Android, где эти данные успешно экспортируются в память для последующего использования. Для этого следуйте пошаговой инструкции:
- Правильно установите чип в держатель.
- Включите телефон или разблокируйте его.
- Зайдите в меню настроек и выберите «Контакты».
- В дополнительном меню программы выберите пункт для импорта записей с SIM-карты.
- Дождитесь окончания процесса.
- Удалите или оставьте SIM-карту по желанию.
- Убедитесь, что все данные телефонной книги переданы правильно.
- Сделайте резервную копию в iCloud.
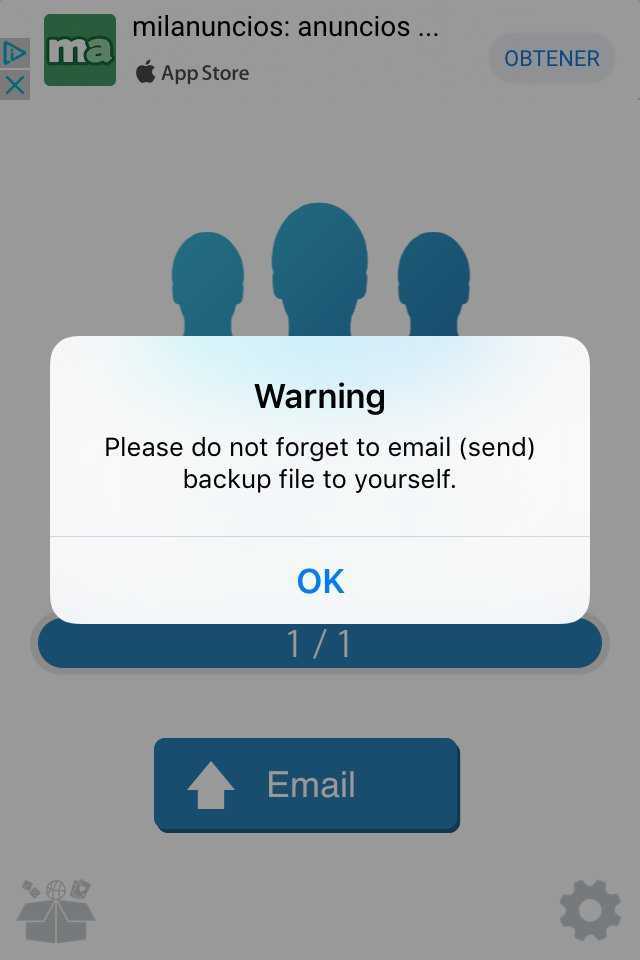
Некоторые сторонние приложения могут больше не работать
Резервная копия контактов iPhone
Резервная копия контактов iPhone входит в состав резервной копии самого телефона. Ее можно сделать двумя способами: через iCloud или iTunes.
Чтобы сделать резервную копию iPhone, нужно перейти в Настройки —iCloud. Далее выбрать пункт Резервная копия, включить ее и подтвердить копирование.
В iTunes нужно выбрать устройство. На вкладке устройства резервную копию можно сделать в пункте меню Обзор. Резервная копия находится в самом верху.
Если нужно сделать резервную копию только контактов и устраивается формат vCard, можно сделать в iCloud. Как уже не раз описывалось в веб-приложении Контакты в настройках нужно выбрать пункт Экспорт vCard.
Можно использовать сторонние приложения, которых немало в AppStore. Мы воспользовались MyContactsBackup. При запуске приложение считывает контакты, делает их бэкап в формате vCard и отправляет файл на почту пользователя. Аналогичным образом работают и другие приложения.
Правда за упрощение создание vCard приходится платить рекламой, которая в таких приложениях может быть весьма навязчива. Или платить за приложения, чтобы избавиться от рекламы.
Contacts Kit экспортирует контакты в файл Excel. Также приложение позволяет импортировать контакты, удалять повторы.
Easy Backup делает копию контактов в свое облако. Можно также отправить копию по почте, загрузить в Dropbox или Google Drive, выгрузить в формате Excel.
Часть 1. Как скопировать контакты с iPhone на компьютер в формате CSV / VCF / HTML (проще всего)
Согласно нашим лабораторным испытаниям и исследованиям пользователей, мы суммировали несколько факторов, которые необходимы для наилучшего метода экспорта контактов iPhone на компьютер. С этого момента мы рекомендуем Apeaksoft iPhone Transfer, потому что он имеет больше преимуществ, чем другие решения для передачи контактов iPhone:
Передача iPhone — Экспорт контактов iPhone
4,000,000+ Загрузки
Перенос контактов с iPhone на компьютер.
Управление контактами iPhone, такими как удаление дубликатов, удаление, добавление, редактирование и т. Д.
Экспорт контактов iPhone на другой iPhone.
Совместимо с iPhone XS / XR / X / 8 / 7 / 6 / 5 / 4 и т. Д.
Free DownloadFree Download
Шаг 1. Установите лучшее приложение для передачи контактов на iPhone
Загрузите нужную версию iPhone Transfer в зависимости от вашей операционной системы.
Существует одна версия для Windows и другая версия для компьютеров Mac. Дважды щелкните установочный файл и следуйте инструкциям на экране, чтобы установить его на свой компьютер. Подключите ваш iPhone к компьютеру с помощью кабеля Lightning, который входит в комплект поставки вашего iPhone. Запустите приложение. Он обнаружит ваше устройство автоматически.
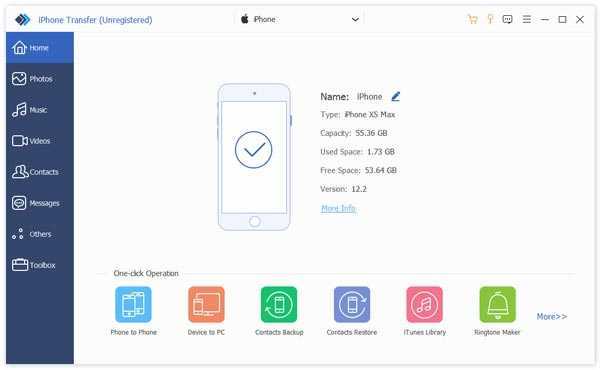
Шаг 2. Предварительный просмотр контактов iPhone для резервного копирования
В главном интерфейсе щелкните имя вашего iPhone в верхнем левом углу, а затем выберите параметр «Контакты» на левой боковой панели. Теперь вы можете просмотреть все контакты на вашем iPhone на правой панели. Перед резервным копированием контактов iPhone вы можете сначала отредактировать их.
Например, чтобы добавить фотографии к контакту, щелкните контакт и нажмите значок «Изменить» под сектором фотографий. Вы можете изменить номер телефона и другую информацию для контакта. Если вы хотите удалить повторяющиеся контакты, нажмите кнопку «Удалить дубликаты» в верхней части окна, выберите тип соответствия и нажмите «Объединить», чтобы объединить дублированные контакты.
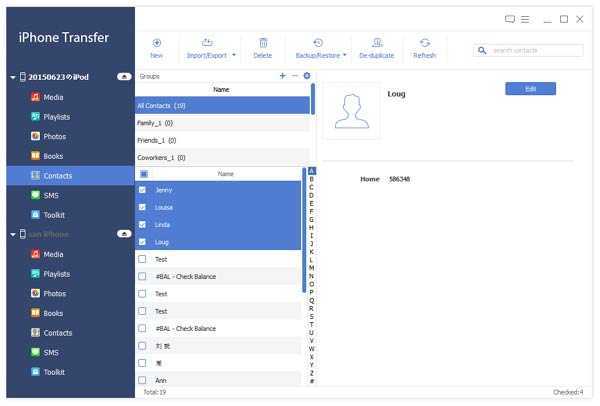
Шаг 3. Экспорт контактов с iPhone на компьютер в один клик
Установите флажок напротив каждого контакта, резервную копию которого вы хотите создать с iPhone, перейдите на верхнюю ленту, разверните меню «Экспорт в» и выберите «Экспорт на ПК» или «Экспорт на Mac». Во всплывающем диалоговом окне выберите место назначения для хранения контактов iPhone на компьютере и запустите процесс. Когда это будет сделано, отключите iPhone от компьютера.
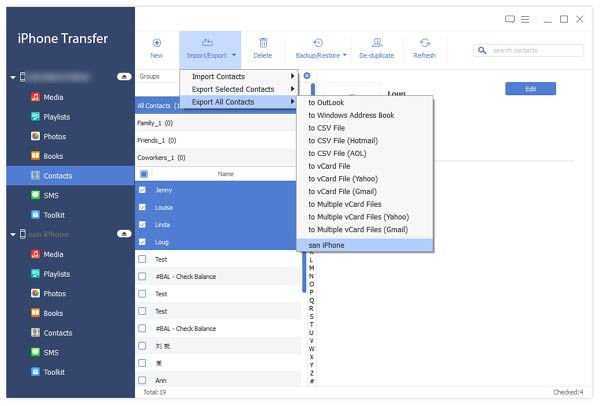
Единственный недостаток экспорта контактов с iPhone — это бесплатная пробная версия этого программного обеспечения, поддерживающая ограниченное количество и время передачи контактов.
Импорт фотоальбомов
Также очень удобно использовать Google для переноса фотографий с iPhone на Android. Точнее, облачное хранилище Google Фото и социальная сеть Google+
Google Фото
Чтобы использовать Google Фото, откройте страницу службы в веб-браузере или установите приложение Google Фото из Appstore на свой iPhone. Загрузите на него фотографии (перетащите в окно или нажмите кнопку «Загрузить» и выберите нужные файлы из каталога).
После этого фотографии будут доступны вам на любом Android-смартфоне или планшете. Чтобы быстро получить к ним доступ, установите на свое устройство аналогичную программу из Google Play. Браузерная версия для мобильного устройства не очень удобна.
Те, у кого есть учетная запись Google+ (и все, кто зарегистрировал почтовый ящик Gmail), могут использовать эту социальную сеть для обмена мультимедийными данными между всеми своими устройствами.
Если вы используете браузерную версию Google+, для загрузки фотографий удобнее переключиться на классический вид (кнопка внизу боковой панели). В ней, в отличие от новой, на виду функция скачивания медиафайлов.
Нажмите на значок камеры, показанный на скриншоте ниже.
В поле «Для кого» укажите пользователей, которым будут видны ваши фотографии, и снова нажмите на значок камеры.
Затем перетащите изображения в окно или нажмите «Добавить фото» и загрузите их с устройства.
Для дополнительного удобства вы можете установить мобильное приложение Google+ как на iPhone, так и на устройства Android. Оно доступно для бесплатного скачивания как в App Store, так и в Google Play.
Как перенести контакты с айфон на компьютер — 3 варианта
Довольно странно, что Apple не придумала простого способа перенести контакты с айфон на компьютер, как это можно сделать на других смартфонах. Пользователи даже не могут сохранить контакты на sim-карту, а ведь это может потребоваться в случае продажи своего телефона. В любое время нам может понадобиться скопировать контакты с iPhone на компьютер. И, конечно же, не стоит переносить их вручную – это довольно долго и утомительно. Есть, как минимум, три способа, как скопировать телефонную книгу с iPhone на компьютер – через iTunes, через iCloud и с помощью программы UltData.
Как скопировать контакты с iPhone на компьютер через iCloud
Для того, чтобы скопировать контакты с айфона на компьютер через iCloud, вам потребуется подключение к Интернету. Выполните следующие действия для синхронизации контактов с iCloud:
1. Откройте на вашем iPhone приложение Настройки – iCloud (на iOS 11 Настройки – Учетные записи и пароли – iCloud). Далее поставьте ползунок в активное состояние напротив пункта Контакты.
2. Теперь на вашем компьютере откройте веб-браузер и зайдите на сайт iCloud.com. Введите Apple ID и пароль, пройдите авторизацию.
3. Далее в главном окне нажмите на иконку «Контакты». Вы увидите список всех ваших контактов.
4. Нажмите на любой контакт, подсветив его, затем нажмите комбинацию Ctrl+A, чтобы выделить все контакты в телефонной книге. Затем в левом нижнем углу нажмите на кнопку шестеренки, чтобы попасть в Настройки.
Выберите пункт «Экспорт vCard». После этого список всех ваших контактов будет перенесен в Windows Contact, и вы сможете просматривать их на компьютере.
Как перенести контакты с айфона на компьютер через iTunes
Этот способ отнимет у вас чуть больше времени. Требуется обязательная установка последней версии программы iTunes на компьютере и подключение iPhone к компьютеру с помощью кабеля USB.
1. Подключите ваш айфон к ПК. Запустите iTunes. Нажмите на пиктограмму вашего устройства. Откроется окно с подробными данными о вашем iPhone.
2. В левой панели нажмите на вкладку «Сведения». В открывшемся окне поставьте галочку напротив пункта «Синхронизировать контакты с. » и выберите, с какой программой на компьютере вы хотите синхронизировать вашу телефонную книгу. Нажмите «Готово».
Как перекинуть контакты с айфон на компьютер с помощью Ultdata
1. Скачайте на официальном сайте программу Tenorshare UltData. Установите ее на компьютер и запустите.
2. Подключите ваш iPhone к компьютеру с помощью USB-кабеля. Программа автоматически определит его.
3. В открывшемся окне в верхней панели выберите «Восстановить с iOS-устройства». Затем поставьте галочку напротив «Контакты» и нажмите «Начать сканировать». (Можно также восстановить контакты из резервной копии, затем сохранить их на компьютере).
4. Программа просканирует ваше устройство и выведет на экран все номера телефонов, записанные на iPhone, в том числе и удаленные, которые будут помечены красным цветом. Выделите нужные номера или сразу все и нажмите на кнопку «Восстановить».
Вам будет предложено восстановить на мобильное устройство или на компьютер. Выбираем сохранение на компьютер в удобном для вас формате. Готово!
Кроме этого приложение позволяет находить и объединять дублированные контакты, а также удалять контакты без имени или без номера телефона или адреса электронной почты. И UltData может восстановить сообщения, истории вызовов, заметки, видео, фотографии, музыки , WhatsApp сообщения, закладки, календари, учётные записи почты, и бесплатные приложенияи многое другое. К тому же, поддерживает перенести и синхронизировать их с айфон на компьютер. Кроме этого, Вы можете легко управлять важными данными через Tenorshare iCareFone, этот инструмент свободно скинуть видео, фото, музыку и дургие данные с айфона на компьютер.
4 Как перекинуть все контакты на новый смартфон через My Contacts Backup
Есть специальные приложения для переноса контактов, одно из них — My Contacts Backup. Также, как и iCloud, он создает файл vCard с вашим списком номеров, который потом можно отправить на почту, а потом скачать на Android-смартфон.
Скачать My Contacts Backup
- Установите программу из AppStore и предоставьте ей необходимые доступы.
- Кликните по кнопке Backup и подождите, пока приложение скопирует ваши контакты.
- Для загрузки выберите тип файла vCard и отправьте на свой электронный адрес.
- Откройте письмо на Android-устройстве и скачайте отправленный файл — контакты добавятся на смартфон автоматически.
Перенос контактов с iPhone на Android через iCloud
Если у вас на iPhone включен iCloud, этот способ переноса контактов с iPhone на Android также не займет у вас много времени.
На iPhone перейдите в «Настройки», выберите «Почта», «Контакты», «Календари», затем выберите «Учетные записи», где вы увидите iCloud. Выберите эту опцию и переключите переключатель «Контакты». Ваш iPhone попросит вас «объединить» контакты вашего устройства с iCloud.
После завершения этого процесса перейдите на сайт icloud.com с помощью веб-браузера на компьютере, войдите в систему, используя свой Apple ID, затем выберите «Контакты». Нажмите значок шестеренки в левом нижнем углу, затем нажмите «Выбрать все». После этого снова нажмите на шестеренку и выберите «Экспортировать VCard…».
Перейдите на веб-сайт Google Contacts, выберите вкладку «Дополнительно» на левой панели навигации, выберите «Импорт», выберите «Импорт из файла CSV или vCard», затем выберите сохраненный файл vCard.
По завершении импорта Gmail отобразит количество импортированных контактов. На этом этапе у вас могут быть дубликаты контактов, но избавиться от них несложно.
Через «My Contacts Backup»
Широко известное приложение, очень простое и удобное в использовании благодаря простому и удобному интерфейсу. Схема достаточно простая. Скачайте его и разрешите доступ к контактной книге. Выберите «BackUp». Произойдёт копирование. После чего надо сформированный файл формата «vCard» и отправить его на электронную почту, к которой есть доступ с Android смартфона.
Обычно записи импортируются автоматически, но, если этого не произошло, можно импортировать вручную через «Контакты».
Синхронизировать контакты «Айфона» с «Андроидом» можно через приложение, название которого указано в подзаголовке. Скачайте его только на Apple устройство (на Android не нужно). Далее:
- Открыть, кликнуть «Бэкап».
- Подождать, пока программа закончит синхронизировать номера телефонов.
- Нажать Email и выбрать формат данных «vCard». Будет создано письмо с вложением в виде файла типа «vcf». Отправьте его на почтовый аккаунт, на который вы вошли с «Андроида».
- Откройте этот файл теперь уже с Android смартфона.
- Перемещение успешно завершено.
Перенос контактов из Android в iPhone можно выполнить аналогичными способами. Следуем согласно инструкции:
- Открыть «Контакты» на Андроиде.
- Далее переходим в «Контекстное меню».
- Выберите «Экспортировать» контакты.
- Будет сгенерирован файл в формате «vcf».
- Дальше вам нужно выбрать, куда он будет отправлен — во внутреннюю память или на SD-карту.
Далее на iPhone:
- Откройте «Почту».
- Далее кликните на пересланный самому себе файл и добавьте контакты.
Теперь вы знаете, как можно перенести контакты обратно, с андроид на айфон с помощью той же самой программы.
Как работает передача контактов через iCloud
Как и другие данные, вы можете сохранить свои контакты в iCloud. Для этого нужно настроить синхронизацию телефонной книги на смартфоне и в облаке.
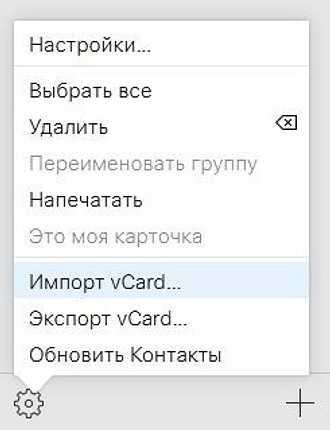
- Войдите под своим Apple ID на iPhone или iPad, перейдите в раздел iCloud и активируйте ползунок напротив пункта «Контакты”.
- Чтобы загрузить все файлы на свой Android-смартфон, откройте iCoud в браузере и войдите в систему, используя свой Apple ID.
- Зайдите в раздел с контактами и выберите нужные номера или все записи сразу. Чтобы выбрать карты, удерживайте Ctrl+A (выбрать все) или Ctrl+ПКМ (выбрать несколько по отдельности).
- Нажмите на шестеренку в левом нижнем углу окна iCloud и выберите «Экспорт vCard”.
Вы можете загрузить документ с карточками контактов на свой компьютер, а затем отправить его на свой смартфон: через облако, по электронной почте или просто перенеся на карту microSD. Перемещение контактов таким способом — не самый быстрый способ, но он позволяет перенести сразу все номера адресной книги на Android-смартфон.
Восстановление удаленных контактов
Приведенные выше пошаговые руководства показывают, как экспортировать контакты, но что делать, если вы удалили эти контакты со своего iPhone? Вот несколько методов, которые вы можете использовать, чтобы попытаться восстановить удаленные контакты.
Восстановление контактов без iTunes
iPhone Backup Extractor может автоматически искать и восстанавливать удаленные контакты на вашем устройстве iOS. Это можно сделать с помощью ряда фирменных методов судебного восстановления iOS .
Чтобы восстановить удаленные контакты, вы можете использовать обычный процесс, показанный выше. Но убедитесь, что опция «Показать удаленные данные» отмечена в меню «Утилиты» приложения.
Восстановление контактов через icloud.com
Если вы удалили контакты со своего iPhone, но не создали новую резервную копию iCloud, вы можете получить доступ к удаленным контактам через iCloud по адресу icloud.com. Выполните действия, описанные выше, для экспорта контактов с iCloud.com, чтобы восстановить удаленные контакты. Нажмите здесь для получения дополнительной информации о восстановлении контактов из iCloud.
Скрытый на icloud.com в разделе « → « , вы найдете ограниченный интерфейс для восстановления контактов. Строго говоря, это восстанавливает все ваши контакты на определенный момент времени, поэтому, пока он будет восстанавливать удаленные контакты, он также удалит более недавно добавленные контакты.
Восстановление удаленных контактов прямо на iCloud.com
Аналогичным образом, в зависимости от того, что вы планируете делать с экспортированными контактами, может иметь смысл настроить ваш iPhone на синхронизацию со службой контактов, которая может, например, также синхронизироваться с другими устройствами, отличными от iOS. В случае сомнений обращайтесь в нашу службу поддержки за советом.
Восстановление контактов с помощью контактов Google
Многие пользователи iPhone используют свои учетные записи Gmail для электронной почты и контактов. Если это так, и вашей учетной записью контактов по умолчанию является ваша учетная запись Google, а не учетная запись iCloud, восстановление из iCloud не имеет смысла. К счастью, можно также легко восстановить контакты из Gmail. Вот как:
- Перейдите на contacts.google.com и
- Нажмите на кнопку настройки в левой части окна.
- Нажмите «Отменить изменения»
Восстановление удаленных контактов Google
Это откроет окно «Отменить», и это позволит вам откатить и последние изменения в контактах. Имейте в виду, что, как и восстановление удаленных контактов, это также отменяет любые изменения, которые вы сделали недавно. Так что будьте осторожны!
Как импортировать контакты на iPhone?
Импортировать контакты в iPhone можно несколькими способоами:
- через iTunes;
- через iCloud и Gmail;
- из сим-карты.
Как импортировать (перенести) контакты из sim-карты в iPhone?
- На iPhone перейдите в Настройки -> Почта, адреса, календари -> раздел «Контакты».
- Тапните по «Импортировать контакты Sim». Готово.
Самая быстрая и самая простая процедура переноса контактов в iPhone, однако не без недостатков:
- ограниченная емкость sim-карты. В зависимости от типа карты и оператора сотовой сети, может содержать от 100 до 250 записей длиной 14 до 25 знаков. А это в нынешних условиях, как вы сами понимаете, слишком мало;
- высокий риск потери контактов при механическом повреждении или программном сбое сим-карты;
- контакты могут переноситься с ошибками.
Как перенести контакты на iPhone через iTunes?
Один из самых надежных и проверенных способов переноса контактов с компьютера в iPhone — при помощи iTunes.
- Подключите iPhone к компьютеру и запустите iTunes, в меню «Устройства» выберите модель вашего аппарата и в панели навигации перейдите на страницу «Информация».
- Установите галочку напротив «Синхронизировать контакты с:» и в раскрывающемся списке выберите «Windows Contacts». Синхронизировать можно как все контакты, так и отдельно созданные группы.
- В самом низу страницы «Информация» в разделе «Дополнительно», в списке «Заменить следующую информацию на этом iPhone» установите галочку напротив «Контакты» и щелкните на кнопке «Синхронизировать».
После окончания синхронизации контакты в iPhone будут заменены записями из папки «Контакты Windows» на ПК.
Как перенести контакты на iPhone из Gmail?
Google Контакты (диспетчер адресов Gmail) позволяет переносить контакты в iPhone без использования компьютера. Сохраненные в Google Контакты записи легко переносятся и синхронизируются с адресной книгой iPhone при его подключении к сети Интернет по Wi-Fi. Для того, чтобы процесс осуществлялся без участия пользователя, необходимо настроить учетную запись Gmail в настройках iPhone.
Если вы не пользуетесь Gmail для работы с электронной почтой, для синхронизации контактов из Google Контакты необходимо создать отдельную учетную запись CardDAV.
- На iPhone перейдите в Настройки -> Почта, адреса, календари и в разделе «Учетные записи» тапните на «Добавить учетную запись».
- Т.к. мы создаем специальную учетную запись для синхронизации одних лишь контактов, на странице с предустановленными учетными записями тапните на «Другое».
- В разделе «Контакты» тапните на «Учетная запись CardDAV».
- В соответствующие поля введите: сервер -> google.com, пользователь -> адрес электронной почты Google, пароль -> пароль от электронного ящика Google, описание -> метку для учетной записи (может быть произвольной). Тапните «Вперед».
- После проверки введенных данных и подключения к серверу контакты из Google Контакты будут перенесены в iPhone и станут доступны в приложении «Контакты».
Если у вас имеется учетная запись в Google и для работы с электронной почтой вы используете Gmail, создавать отдельную учетную запись для синхронизации контактов нет необходимости, достаточно в учетной записи Google в настройках устройства включить синхронизацию контактов (Настройки -> Почта, адреса, календари -> перевести выключатель «Контакты» в положение «Включено»).
Недостатки метода:
- необходимо иметь учетную запись в Google;
- необходимо предварительно импортировать контакты в Gmail;
- необходимо подключение к сети Интернет.
Перенос контактов на iPhone из iCloud
Данный метод импорта контактов в iPhone является самым простым.
- На iPhone перейдите в Настройки -> iCloud и включите выключатель напротив «Контакты».
- Все контакты загруженные в iCloud будут перенесены на iPhone.
Недостатки метода:
- необходимо подключение к сети Интернет;
- необходимо предварительно импортировать контакты в iCloud.
Как вы уже знаете, работать с контактами можно как на компьютере в режиме «offline», так и в режиме онлайн в Google Контакты и в iCloud. Каждый из этих способов позволяет создавать, редактировать и удалять контакты, а следовательно возникает необходимость применять изменения и на iPhone. Нет необходимости снова создавать, редактировать или удалять контакты на iPhone вручную, для этих целей и необходима синхронизация контактов.