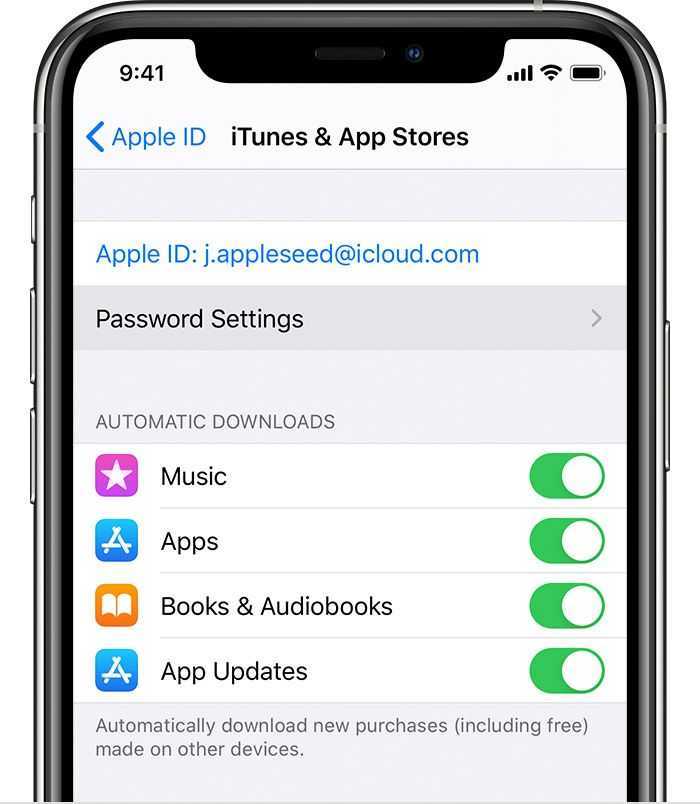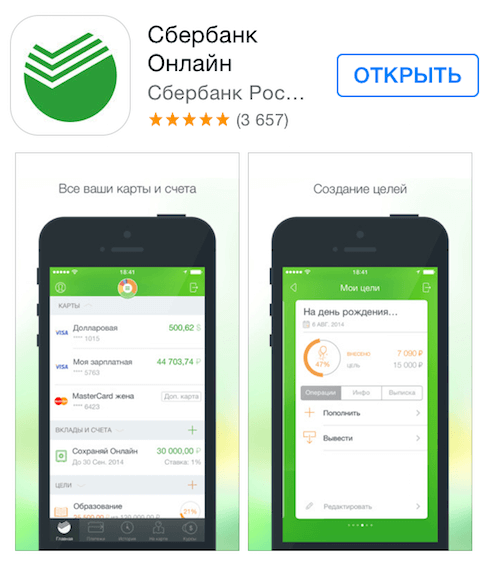Как скинуть приложения из iTunes в iPhone?
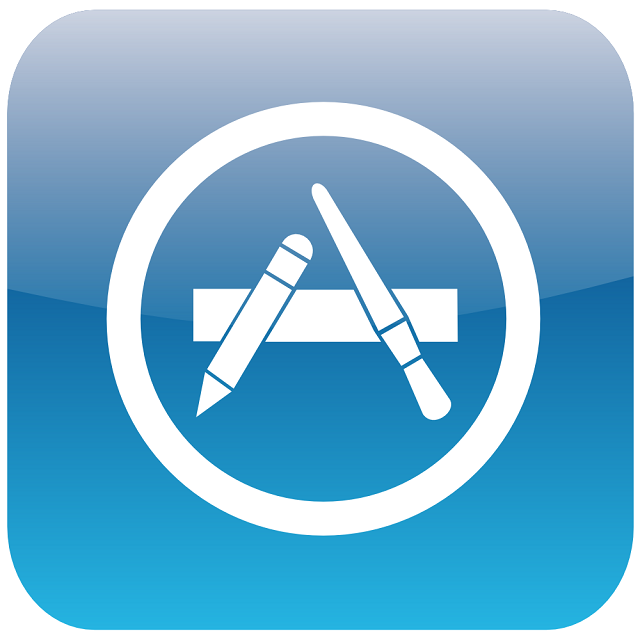
Одна из ключевых особенностей iPhone это, конечно же, мобильная операционная система iOS. Огромное количество оригинальных приложений появляются в App Store каждый день, позволяя пользователям с максимальным КПД делать повседневную работу или, наоборот, развлекаться. Приложения можно загружать и покупать прямо с iPhone, используя стандартное приложение App Store, но бывают случаи когда новинки приходится скидывать посредством iTunes. Именно об этом мы сегодня и поговорим.
Первым делом необходимо определиться с приложением, которое мы будем сбрасывать на iPhone, используя iTunes. Это может быть как платное, так и бесплатное приложение, выбирайте любое по душе.
Как скачать приложение в iTunes
Шаг 1. Открываем iTunes. Если программа у вас не установлена, то загружаем последнюю версию с официального сайта
Шаг 2. В правом меню, открыть которое можно нажав Вид -> Показать боковое меню, нажимаем на пункт iTunes Store
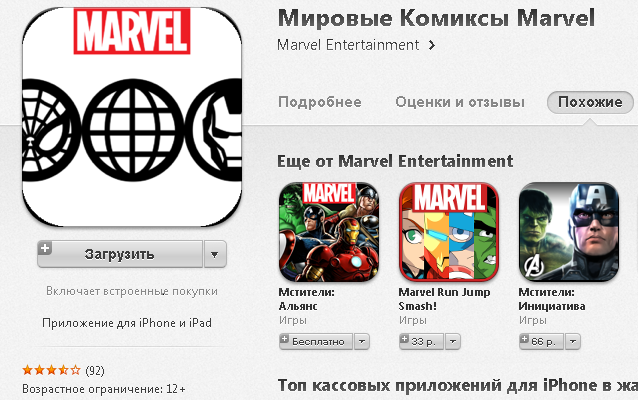
Шаг 3. Загрузилось стартовое окно iTunes Sore, но нам нужно перейти именно в магазин приложений. Для этого нажимаем на кнопку App Store, расположенную сверху посередине экрана
Шаг 4. Выбираем любое понравившееся приложение и нажимаем на него
Шаг 5. Если приложение бесплатное, нажимаем Загрузить. В том случае если вы выбрали платное приложение нажмите на его ценник и совершите покупку. В обоих случаях потребуется ввод пароля Apple ID, если, конечно, вы не ввели его ранее. Подробнее про то как покупать приложения для iPhone читайте в этой статье.
Приложение загрузилось на ваш компьютер, посмотреть его наличие вы можете перейдя во вкладку Программы все в той же боковой панели. Осталось только сбросить приложение на iPhone и можно начинать пользоваться.
Как загрузить приложение из iTunes в iPhone
Шаг 1. Подключите iPhone к компьютеру и запустите iTunes
Шаг 2. В боковой панели iTunes выберите свое устройство
Шаг 3. В верхнем меню, посередине нажмите на кнопку Программы. Здесь вы увидите домашние экраны вашего устройства и приложения доступные для загрузки
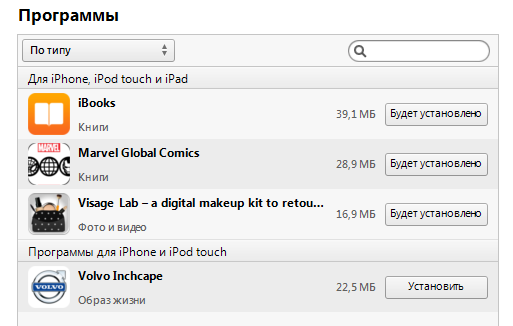
Шаг 4. На панели Программы (та что на скриншоте) вы увидите все приложения, которые можно установить прямо сейчас. Для установки приложения нужно лишь нажать кнопку Установить, расположенную напротив нужного приложения
Шаг 5. После того как вы нажали Установить, статус приложений сменится на Будет установлено. Это означает, что при следующей синхронизации данные приложения будут загружены на ваше устройство. Для начала синхронизации нажмите Применить в правом нижнем углу

В процессе синхронизации iTunes не только загрузит указанные приложения на ваш iPhone, но и добавит в свою базу приложения, которые была загружены с мобильного устройства. Ровно таким ж способом можно и удалять приложения с iPhone, используя iTunes, что очень удобно в случае если у вас собралась очень большая коллекция неиспользуемых приложений.
Что делать если приложения не загружаются из iTunes в iPhone
Шаг 1. Запустите iTunes и выберите пункт меню Магазин -> Авторизовать этот компьютер
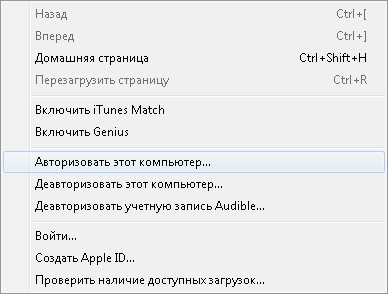
Шаг 2. В появившемся окне введите данные учетной записи Apple ID и нажмите кнопку Авторизовать
В большинстве случаев данный метод помогает избавиться от проблем с загрузкой приложений в iPhone, но иногда ситуация оказывается намного более запущенной. Итак, в том случае, если авторизация компьютера не помогла, попробуйте поочередно сделать следующее:
- перезагрузите компьютер
- переустановите iTunes
- попробуйте загрузить приложения в iPhone с другого компьютера
- переустановите операционную систему
Более подробно о процессе авторизации и деавторизации компьютера в iTunes можно прочитать в этой статье.
Что делать дальше
Все, что остается сделать, это найти необходимую программу в формате ipa и скачать ее на iPhone.
Установочный файл будет сохранен в приложении Файлы, а через меню Поделиться его получится передать в AltStore. Утилита самостоятельно произведет установку приложения.
Есть определенные ограничения на устанавливаемые программы.
Во-первых, можно одновременно устанавливать приложения с одним Apple ID только на одно устройство. При установке программ на другом устройстве, приложения на первом перестанут работать.
Во-вторых, существует лимит на установку всего двух приложений через AltStore. Чтобы установить третье, придется удалить первое или второе.
В-третьих, сертификат действует всего 7 дней, после чего программы потребуется переподписать.
Однако, ничего страшного в этом нет. AltStore умеет самостоятельно переподписывать приложения без необходимости подключать смартфон к компьютеру.
Для этого ему и нужен наш Apple ID/пароль. Утилита может напоминать о необходимости переподписать программу через неделю, есть возможность создать быструю команду, которая одним нажатием обновит подпись или даже вывести виджет на рабочий стол с количеством дней до окончания действия сертификата.
Разработчики мобильных приложений Apple, которые имеют действующий сертификат, могут устанавливать до 10 приложений, а переподписывать каждые 7 дней программы не придется.
Процедура установки выглядит следующим образом:
1. Скачиваем любой ipa файл на iPhone. Можно найти и скачать прямо в Safari или передать на устройство по AirDrop.
2. Через меню Поделиться открываем программу в AltStore.
3. Соглашаемся на установку приложения и ждем пару минут.
Для установки программы iPhone должен находиться в одной сети с компьютером, на котором запущен AltServer. Именно для этого мы и разрешали подключение к смартфону по Wi-Fi.
Удаляются все установленные приложения стандартным способом, для окончательного удаления не забудьте почистить сертификат по пути Настройки – Основные – Управление устройством.
Восстанавливаем библиотеку iTunes Library.itl
Закройте iTunes.
Зайдите в папку с iTunes Library.itl
/Users//Music/iTunes
Windows XP
C:\Documents and Settings\\My Documents\My Music\iTunes
Windows Vista
C:\Users\\Music\iTunes
Windows 7, 8 или 10
C:\Users\\My Music\iTunes
Мы сделаем резервную копию. Переименуйте iTunes Library.itl
в iTunes Library.itl.new
. Можно переименовать как угодно, но мне нравится new – означает что это более новая медиатека. Можно просто добавить единиц или нулей в название. Как вам удобно.
Затем там же заходим в Previous iTunes Libraries
. Среди них находим медиатеку старше 13 сентября 2017 года. В моём случае это была библиотека от 13 сентября: iTunes Library 2016-09-13.itl. Перенесите её в папку выше, чтобы она была вместе с iTunes Library.itl.new и переименуйте в iTunes Library.itl
. Теперь iTunes при запуске попробует использовать этот файл и обнаружит в нём «родную» библиотеку от 13 сентября.
Так выглядит файл iTunes Library у меня
Как перевести App Store на русский
Проблема решается довольно просто. Разработчиками предусмотрена возможность смены языка в любое время, как на iPhone, так и на любой другой технике Apple. Для этого можно использовать как собственные настройки гаджета, так и прошить его через фирменное приложение iTunes.
Этапы выполнения согласно первому способу:
- Перейти в меню «Настройки» на гаджете.
- Следом кликнуть на «iTunes Store, App Store».
- Теперь нажать на поле с Apple ID.
- Выбрать «Просмотреть Apple ID».
- Здесь будут представлены все возможные калибровки учетной записи. Остается только пролистать до пункта «Страна/Регион» или «Country/language», если интерфейс на английском языке. В этом случае с ориентированием по разделам выше проблем возникнуть не должно.
- В новом разделе остается только прочитать предупреждение и выбрать из списка свою страну и нажать кнопку «Готово». Язык будет исправлен автоматически во всех сервисах, включая App Store и iTunes Store.
Настройки языка находятся в меню управления учетной записью
После этого система засыплет дополнительными предупреждениями. Со всем нужно согласиться и нажать «Принять». Но это еще не все. После смены местоположения в связи с недавними изменениями в политике безопасности Apple придется привязывать платежное средство, иначе язык не перестроить.
Такое действие объясняется тем, что код банковской карты также содержит зашифрованные данные о стране выпуска. Кроме этого, так разработчики защищают продавцов от махинаций с платежными средствами и местоположением пользователей.
Обратите внимание! Если банковской карты нет, а имеющиеся на устройстве персональные данные потерять не критично, проще всего выйти из Apple ID и создать новое с указанием нужного региона проживания. Если платежное средство имеется, кликнуть на «Добавить способ оплаты», ввести данные платежного средства и нажать на «Приступить к покупкам»
В случае удачного изменения региона на экране отобразится соответствующее уведомление
Если платежное средство имеется, кликнуть на «Добавить способ оплаты», ввести данные платежного средства и нажать на «Приступить к покупкам». В случае удачного изменения региона на экране отобразится соответствующее уведомление.
После смены языка с вводом банковских реквизитов никто не запрещает отвязать карту от Apple ID. Для этого следует перейти в пункт «Информация о платеже» — «Способ оплаты» и выбрать «Нет».
Как установить на iPhone приложение через iTunes
Программа iTunes – популярная компьютерная программа, которая позволяет организовать работу на компьютере со всем имеющимся арсеналом Apple-устройств. Одна из возможностей программы – загрузка приложений с последующей ее установкой на устройство. Данный процесс нами и будет подробнее рассмотрен.
Как скачать приложение через iTunes
Прежде всего, рассмотрим, каким образом выполняется загрузка интересующих приложений в программу iTunes. Для этого запустите программу iTunes, откройте в левой верхней области окна раздел «Программы», а затем пройдите ко вкладке «App Store».
Попав в магазин приложений, найдите интересующее приложение (или приложения), используя составленные подборки, строку поиска в правом верхнем углу или топ приложений. Откройте его. В левой области окна сразу под иконкой приложения щелкните по кнопке «Загрузить».
Загруженные в iTunes приложения отобразятся во вкладке «Мои программы». Теперь можно переходить непосредственно к процессу копирования приложения на устройство.
Как перенести приложение из iTunes на iPhone, iPad или iPod Touch?
1. Подключите свой гаджет к iTunes с помощью USB-кабеля или Wi-Fi синхронизации. Когда устройство определится в программе, в левой верхней области окна щелкните по миниатюрной иконке устройства, чтобы пройти в меню управления устройством.
2. В левой области окна перейдите ко вкладке «Программы». На экране отобразится выбранный раздел, который визуально можно поделить на две части: слева будет виден список всех приложений, а в правой будут отображаться рабочие столы вашего устройства.
3. В списке всех приложений найдите ту программу, которую потребуется скопировать на ваш гаджет. Напротив нее располагается кнопка «Установить», которую и необходимо выбрать.
4. Спустя мгновение приложение отобразится на одном из рабочих столов вашего устройства. При необходимости, вы его можете сразу переместить в нужную папку или любой рабочий стол.
5. Осталось запустить в iTunes синхронизацию. Для этого щелкните в правом нижнем углу по кнопке «Применить», а затем, если потребуется, в той же области нажмите по отобразившейся кнопке «Синхронизировать».
Как только синхронизация будет завершена, приложение окажется на вашем Apple-гаджете.
Мы рады, что смогли помочь Вам в решении проблемы.
Помимо этой статьи, на сайте еще 12372 инструкций. Добавьте сайт Lumpics.ru в закладки (CTRL+D) и мы точно еще пригодимся вам.
Опишите, что у вас не получилось. Наши специалисты постараются ответить максимально быстро.
Проблемы после обновления iTunes до версии 12.7
Для тех, кто, возможно, ещё не в курсе, что произошло, поясняем.13 сентября 2017 года компания Apple выпустила обновление продукта iTunes с версией 12.7.0.166. В данном обновлении кроме поддержки синхронизации устройств с iOS 11 и некоторых улучшений в работе с медиафайлами были вырезаны некоторые весьма полезные и удобные функции.
Наибольший резонанс у пользователей вызвало удаление из iTunes раздела Программы. Почему же это нововведение не всем пришлось по вкусу? Ниже отметить три момента, на которые жалуются владельцы iPhone после изменений в ПО, выпущенных разработчиком:
- Те пользователи, которые не имеют постоянного доступа к высокоскоростному интернету по Wi-Fi, теперь вынуждены скачивать и устанавливать программы на iPhone по мобильным каналам связи. А если размер приложения превышает 100 Mb, то скачать его не удастся до тех пор, пока мы не найдём доступную Wi-Fi точку доступа. Благо, интернет по Wi-Fi можно раздавать и с собственного ноутбука или компьютера, оснащённого соответствующим модулем. Как это сделать, описано в статье: Virtual WiFi или как в Windows создать wifi-сеть с раздачей интернета
- Поиск приложений на компьютере многим пользователям представляется удобнее, чем поиск приложений на экране мобильного устройства. После обновления iTunes до версии 12.7 таким юзерам придётся сначала выбирать интересный софт на сайте Apple, а потом находить его на смартфоне в приложении App Store для установки
- Владельцы Айфонов тех моделей, которые уже не получают обновления ПО новых версий iOS, потеряли последнюю возможность устанавливать на свои аппараты программы, которые не поддерживаются их ОС. Эта возможность подробно разобрана в статье: Установка новых программ на iPhone с устаревшей версией iOS
Переустановка iTunes
Следующая причина, почему в iTunes не отображаются программы, — сбой в работе самой программы. Такое тоже случается, и удивляться этому не стоит. Если iTunes, независимо от версии, не отображает список программ, да и вообще работает неправильно, то нужно выполнить его полную переустановку с удалением всех созданных файлов, папок, ключей реестра и т. д. Можно, конечно, просто удалить «тунец», а после его установить, но это не всегда может помочь, потому как в компьютере все равно остаются записи и нужные файлы программы, которые будут мешать нормальной работе.

Вот что нужно будет сделать, чтобы выполнить чистую установку iTunes:
- Для начала необходимо скачать специальную программу, которая поможет полностью удалить iTunes с компьютера. Для ПК с операционной системой «Виндовс» рекомендуется воспользоваться одной из этих «софтин»: Total Uninstall, Revo Uninstaller, Uninstall Tool или IObit Uninstaller. Для владельцев ПК от Apple с установленной Mac OS лучшим решение будет использовать программку App Cleaner.
- Нужно установить одну из вышепредложенных программ, запустить ее и в появившемся списке отыскать iTunes. Выбираем «тунца» из списка и нажимаем кнопочку в программе «Удалить» или Uninstall. Запустится процесс деинсталляции. Он может занимать некоторое время, так что нужно будет подождать. Самое главное — когда в процессе удаления появится окошко, в котором будет предложено удалить все папки, файлы и пути реестра, нужно обязательно выбрать все и нажать «ОК». Процесс удаления на Mac OS и Windows может заметно отличаться, так что не стоит пугаться.
- Теперь, когда iTunes полностью удален, следует перезагрузить компьютер.
- Следующий шаг — открыть браузер, перейти на страничку Apple и скачать оттуда самую свежую и стабильную версию программы iTunes. Как только установочный файл скачается, его необходимо запустить и выполнить установку.
- Как только «тунец» будет установлен в систему, запускаем его, вводим свои данные от аккаунта Apple, проводим синхронизацию и радуемся полностью исправной программе, в которой отображается список приложений.
Как можно заметить, ничего сложного в описанных действиях нет, так что справиться с данной задачей по силам каждому.
Особенности программы
iTunes является кроссплатформенной программой, поэтому пользователь может скачать и установить iTunes для Windows или macOS. Через App Store приложение можно установить на смартфон или планшет, настроить совместное использование для всех доступных устройств. При помощи iTunes Store можно приобретать новые песни, брать за небольшую плату фильмы для просмотра без рекламы. Благодаря Apple Music пользователь будет всегда в курсе выхода новых композиций всех известных исполнителей. Удобный поиск позволяет быстро найти нужную песню или фильм. Смотреть и слушать можно как онлайн, так и офлайн после предварительной загрузки контента.
Кратко о преимуществах программы:
Как установить игры и приложения на iPad через компьютер
Инструкция для счастливых обладателей устройств на ОС iOS по правильной и безопасной установке игр может быть полезна как новичкам, так и опытным пользователям. Преимущественно, для этой процедуры используется официальный магазин компании Apple — iTunes. Не бойтесь слова «магазин», это не значит, что вам обязательно предстоит что-то покупать. Установка приложений на iPad через iTunes в большинстве случаев бесплатна.
Используем iTunes для поиска и установки приложений
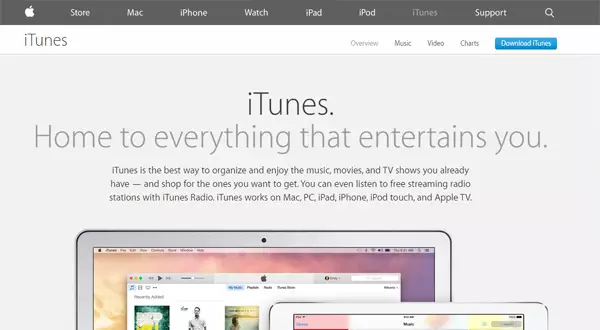
Чтобы попасть в магазин Apple, вам потребуется зайти на специальный ресурс iTunes и обязательно установить программное обеспечение. На ресурс можно попасть как с компьютера, так и с Apple-девайса.
Для того, чтобы попасть в магазин apple с устройств iPad, iPad touch и iPhone вам потребуется лишь найти соответствующую иконку на рабочем столе.
Регистрация в iTunes и получение Apple ID
Коротко и ясно: после регистрации в магазине вам присваивается идентификатор (логин) App Store. Регистрацию можно произвести на этой странице . После регистрации этот идентификатор можно будет использовать на всех личных устройствах Apple и совершать установку приложений на iPad либо другой девайс.
Как установить приложение на iPad с компьютера
Рассмотрим такую ситуацию: вы работаете за компьютером (не важно на какой платформе), заходите в магазин «айтюнс», выбираете и скачивайте понравившуюся игру или приложение. Что делать дальше? Как устанавливать игры с компьютера на iPad? Дальше вам предстоит синхронизировать свое айпад-устройство с компьютером посредством его соединения usb-кабелем либо wifi-модулем
Пошаговая инструкция:
- Авторизуйтесь в iTunes и подключите айпад к компьютеру.
- Перейдите на страницу синхронизации i-девайса с десктопным компьютером, нажмите галочку «синхронизировать» и выберите вкладку программы.
- Возле выбранного приложения (игры) или нескольких приложений нажмите кнопку установить (install)
- В правом нижнем углу подтвердите свои действия, нажатием кнопки «применить».
- Дождитесь, пока завершится копирование файлов на айпад.
- Дело можно считать сделанным! Перейдите на рабочий стол и проверьте наличие приложения!
Установка игр на айпад используя файловые менеджеры
Еще один из способов инсталяции приложений через компьютер это специальные файловые менеджеры. Давайте рассмотрим преимущества такого метода:
- Вам не нужно синхронизировать устройства
- Не нужно быть авторизованным на «айтюнс»
- Не требуется доступ устройства к интернету
- Это абсолютно безопасно
- Высокая скорость установки
Как установить игру на айпад через компьютер с помощью iFunBox
iFunBox — тот самый файловый менеджер, который позволяет загружать приложения на айфон (айпад) через компьютер. Менеджер распространяется бесплатно для iOS и PC платформ. Загрузить программу можно с официального сайта разработчика i-funbox.com.
Руководство по установке (всего несколько кликов):
- Соедините айпад (айфон) с компьютером (рекомендуется соединять посредством usb-кабеля, так быстрее и надежней)
- Запустите iFunBox и выберите во вкладке «Current Device» свое устройство (в меню выбора должно отображаться «имя» подключенного айпада или айфона)
- Перейдите во вкладку «Установка приложений» и в открывшемся окне выберите архив в формате .ipa с желаемым приложением на HDD-накопителе компьютера.
- Выбранное приложение будет скопировано и установлено в память айфона и появится на рабочем столе.
В статье было рассмотрено два наиболее быстрых и безопасных способа установки игр и приложений на iPhone, iPad или iPad touch через компьютер
Причем абсолютно не важно, с компьютера какой платформы было загружено приложение, Mac или Windows, в любом случае вам удастся стабильно пользоваться функциями магазина iTunes
Регистрация в Айтюнс при наличии кредитки
Для непосвященных в тонкости возможностей современных гаджетов не имеет значения, дополнительные функции. Поэтому стоит объяснить, что вы можете получить при помощи iTunes. У пользователя появляется уникальная возможность скачивать в смартфон книги, фильмы, музыку, различные интересные приложения. Если вы намерены качать платные приложения (контент), вам нужны средства для оплаты. Поэтому к Apple ID и прикрепляется кредитка. Теперь для пользователя смартфоном доступны самые последние фильмы, музыкальные новинки и прочее. Следует отметить, что оплачивать кредиткой очень даже удобно.
Но иногда возникают ситуации, когда удобство и проблема практически одно и то же. Приведем пример. Вы подарили своему ребенку iPhone и, соответственно, прикрепили кредитку к Apple ID. На радостях, тот, в свою очередь, начал приобретать кучу контента. Ему ведь все нужно и все интересно. Итог – бесполезный контент в смартфоне вашего отпрыска и пустая кредитная карта у вас. Хотите избежать подобной ситуации, уберечь себя от ненужных расходов? Рекомендуем пройти регистрацию в iTunes без прикрепления кредитной карты. Ее вы сможете прикрепить тогда, когда вам действительно понадобиться приобрести полезный контент за деньги.
Особенности работы связанных через Apple ID устройств
Причиной, по которой на iPhone или iPad самостоятельно загружаются и устанавливаются приложения, является функция автоматической загрузки, способная синхронизировать и другие файлы, в том числе книги и музыкальные композиции. Для того чтобы данная функция работала, устройства должны быть связаны с одним идентификатором Apple ID.
Оформляя подписку на одну из служб, либо совершая покупку любого продукта в App Store, каждый девайс связывается с идентификатором, тем самым вы получаете доступ к программе или службе на iPad, iPhone или Mac. Таким образом можно связать до десяти устройств, из которых не более пяти компьютеров.
Среди них:
- возникновение необходимости добавить новое устройство при исчерпанном лимите;
- если связанное устройство используется кем-то другим;
- если возможность повторной загрузки покупок из App Store или других сервисов Apple стала недоступной;
- при продаже или утере связанного iPhone или iPad.
Запретить автоматическую загрузку можно выборочно для каждого типа контента. Для этого необходимо зайти в «Настройки», а затем в «iTunes Store и App Store», деактивировав переключатель напротив «Программы» или другой категории, после чего скачанные приложения на одном устройстве не будут появляться на другом.
Важно учитывать, что при необходимости связать телефон с другим идентификатором, на это может потребоваться до 90 дней
Не удаётся подключиться к iTunes или App Store на iOS: что делать
Если у вас возникли проблемы с подключением к App Store, или какой-либо из Apple в других онлайн-магазинах цифрового контента через любой из ваших iOS устройств, будь то iPhone, iPod или iPad. Может быть много причин, почему это происходит. Иногда это могут быть проблемы с беспроводной сетью, отсоединённый интернет-кабель, или это происходит потому, что драйверы не обновлены. Вы можете следовать следующим шагам, которые помогут решить эти проблемы.
Проверьте настройки даты и времени
Если дата и время на устройстве отключены, магазинам цифрового контента Apple это явно не понравится. Чтобы проверить настройки даты и времени, вам нужно сделать следующее:
Убедитесь, что система у вас установлена актуальная версия iOS
Ещё одна вещь, которую вы можете проверить, это убедиться, что ваша версия iOS обновлена.
Для этого проверьте наличие обновлений, это можно сделать выполнив следующие инструкции.
Убедитесь, что у вас хорошее соединение для передачи данных
Если вы используете Wi-Fi, убедитесь, что вы подключены к правильной сети Wi-Fi, перейдя в «Settings», и открыв пункт «Wi-Fi», а также достаточно ли сильный у вас сигнал.
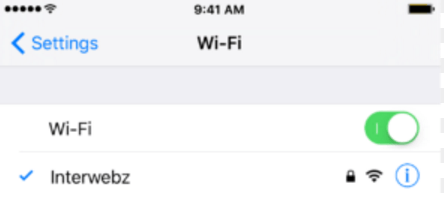 Wi-Fi подключения
Wi-Fi подключения
Если вы пользуетесь сотовой связью, проверьте, есть ли у вас данные сотовой сети, настроенные в меню «Settings» > «Cellular», и убедитесь, что ваш сигнал достаточно силен для достойного подключения к сети. Вы должны использовать LTE, если это возможно, так как он обычно имеет лучшую скорость передачи данных.
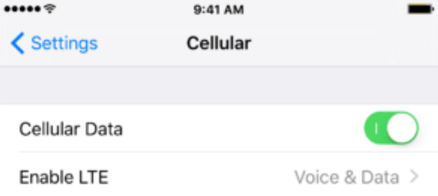
Отключаем активные VPN
Если вы используете VPN, который может блокировать работу хранилищ цифрового контента Apple, то вам следует немедленно отключить VPN из «Settings»> «VPN», чтобы узнать, можете ли вы подключиться или же нет. Если всё работает после отключения вашей VPN, то это значит, что VPN все время была вашей проблемой.
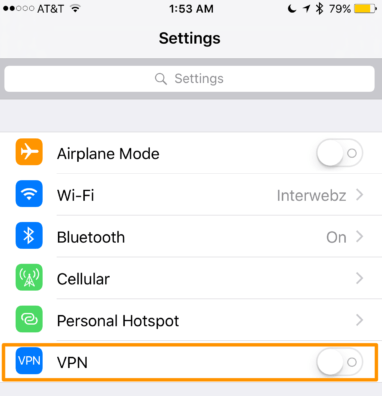
В других устройствах в той же сети такая же проблема?
Вы можете проверить, связана ли проблема только с вашим устройством или проблема с серверами Apple, проверив другое устройство iOS или другой компьютер Mac или ПК, чтобы убедиться, имеют ли эти компьютеры также проблемы с подключением. Если проблема присутствует на всех устройствах, то скорее всего дело в том, что у серверов Apple перебои в работе, и вы должны попробовать ещё раз позже.
Убедитесь, что нет проблем с маршрутизатором.
Вы никогда не должны исключать, что с вашим беспроводной маршрутизатором могут возникнуть проблемы. Если вы видите бесконечные сообщения об ошибках, вы также можете попробовать сбросить свой маршрутизатор, и, таким образом, сбросить подключение к интернету, и это может решить проблему.