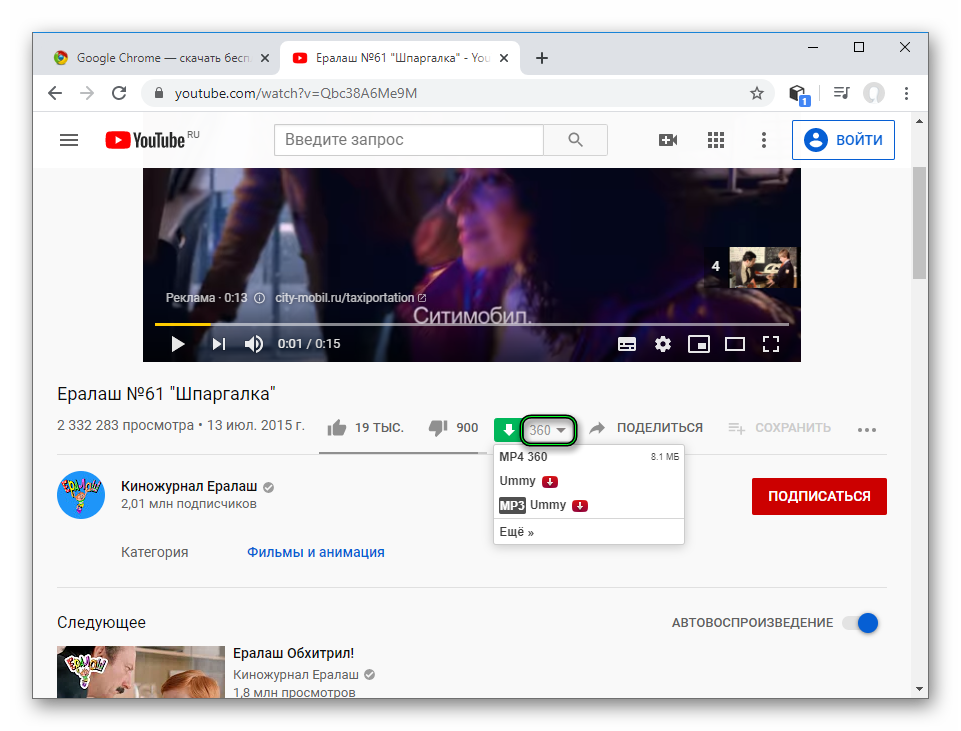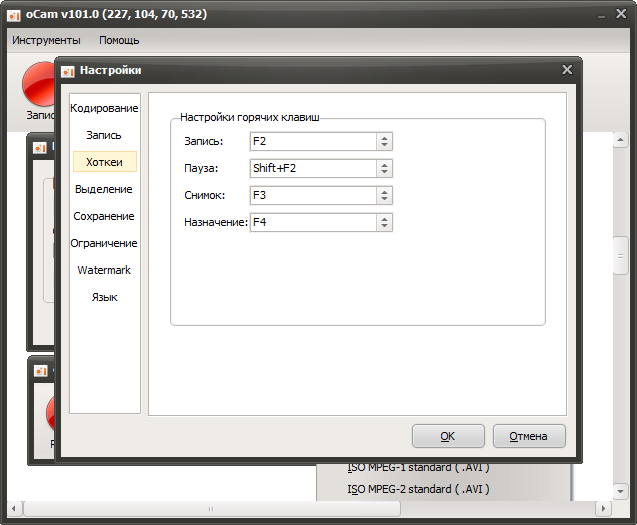Free Video Downloader Apps For iPhone FAQs
Why use a video downloader app?
Direct video downloads are not allowed on platforms such as YouTube and Dailymotion. You can download videos directly from these platforms to your device using these Video Downloader apps.
Is it safe to use a video downloader app?
Video downloader apps are usually safe to use. The apps mentioned in this article are completely safe to use for downloading videos.
What formats do video downloader apps support?
You can save videos in a variety of formats, including MP4, AVI, FLV, WMV, MOV, and others. Some apps also enable you to extract audio and save the file in MP3 or WAV format.
Is there a video downloader for iPhone?
Video Downloader Pro is a program that downloads videos. Video Downloader Pro is a Video Downloader for the iPhone that may be customized and customized further. When you download videos from the internet, you will have a completely different experience. Following that, the phone’s built-in browser may be used to browse through the videos and download them directly to the phone.
About the Author
Author: Daniel Luke
Daniel is a WordPress web designer with vast experience working with various WordPress themes that allows him to compare and contrast different themes, understand the strengths and weaknesses to develop factual, real-world reviews.
One more thing…
Did you know that people who share useful stuff like this post look AWESOME too? ;-)Please leave a useful comment with your thoughts, then share this on your Facebook group(s) who would find this useful and let’s reap the benefits together. Thank you for sharing and being nice!Disclosure: This page may contain links to external sites for products which we love and wholeheartedly recommend. If you buy products we suggest, we may earn a referral fee. Such fees do not influence our recommendations and we do not accept payments for positive reviews.
View the discussion thread.
Чем PRO версия за $20 отличается от бесплатной

Большинству хватит даже бесплатной версии, но я сразу взял платную.
Во-первых, она разбивает загрузку на 20 потоков вместо 2-х, поэтому ее скорость увеличивается.
Во-вторых, вы получаете доступ к расписанию загрузки.
В-третьих, открывается интеграция с iTunes, и это удобно для синхронизации с iPhone.
В-четвертых, только в PRO вы сможете регулировать скорость загрузки.
В-пятых, при загрузке видео можно будет быстро скачать только аудио из него.
Что в итоге? Если в 2018 вы все еще пользуетесь файлами офлайн, приложение пригодится. Если нет, пропускайте. В любом случае, до покупки вы можете попробовать бесплатную версию.
FOLX на официальной сайте (бесплатно + покупки)
iPhones.ru
Нашли универсальный менеджер загрузок с кучей фишек.
Рассказать
Николай
Кандидат наук в рваных джинсах. Пишу докторскую на Mac, не выпускаю из рук iPhone, рассказываю про технологии и жизнь.
Как отправлять большие фотографии, видео и документы в WhatsApp (Android и iPhone)
Как только вы уменьшите размер файла до предела, лучшим вариантом отправки файлов в WhatsApp для Android будет Google Диск, а также iCloud или Google Диск для iPhone.
Google Диск (Android)
Если у вас есть большое видео, папка с файлами или любое другое большое вложение, лучше всего сначала загрузить его на Google Диск, если у вас есть необходимое место. Если нет, вам нужно будет увеличить лимит хранилища или сначала выполнить очистку.
Сначала зайдите в Google Files (который уже должен быть установлен на вашем телефоне) и найдите файл, который вы хотите отправить. В данном случае это видео.
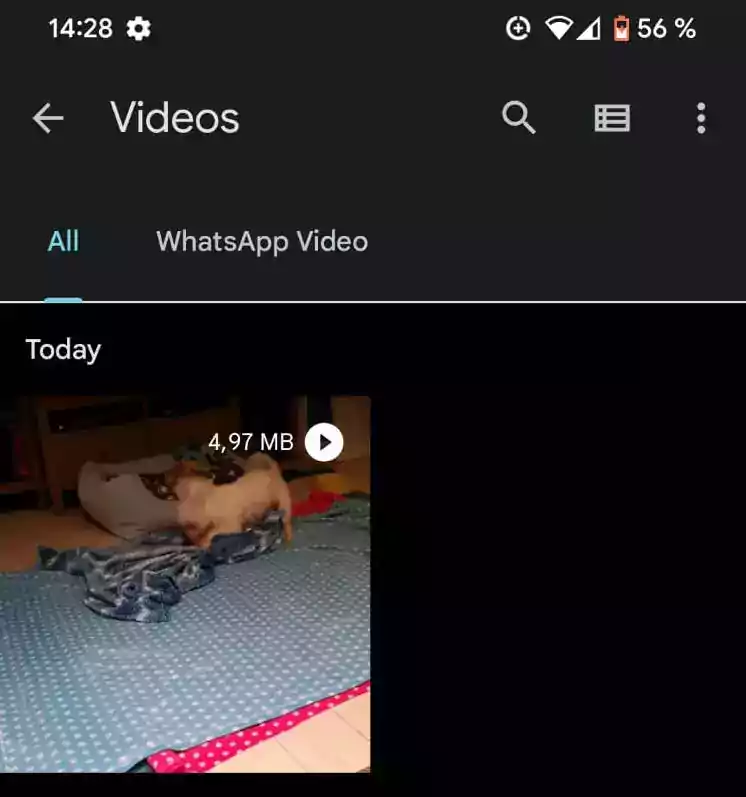
Нажмите и удерживайте файл, и появится меню. Выберите Резервное копирование на Google Диск. Вам будет предложено подтвердить учетную запись Диска и папку назначения. Затем нажмите, чтобы отправить файл.
Когда вы получите уведомление о том, что файл был успешно загружен на Google Диск, перейдите в приложение Диск и найдите файл. Коснитесь трех вертикальных точек рядом с ним, чтобы открыть параметры обмена.
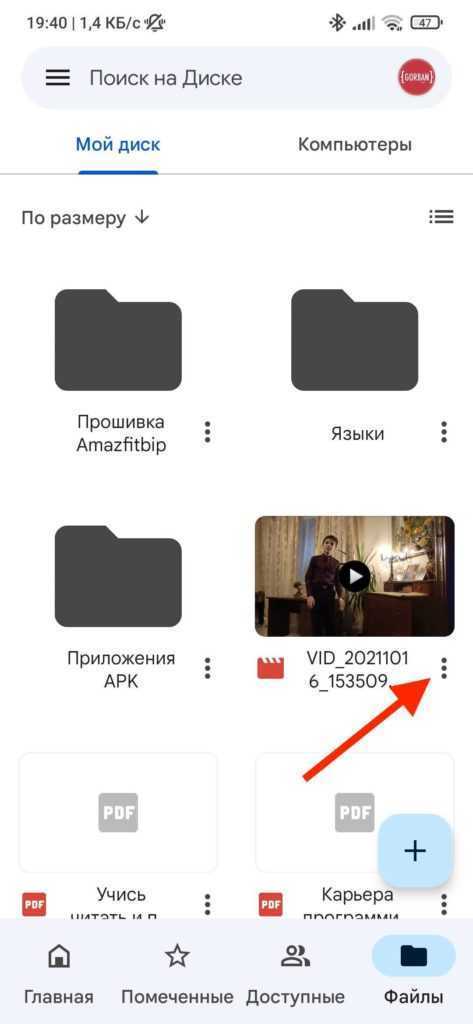
Вы должны убедиться, что человек, которому вы отправляете файл, имеет необходимые права доступа к файлу. Нажмите «Скопировать ссылку».
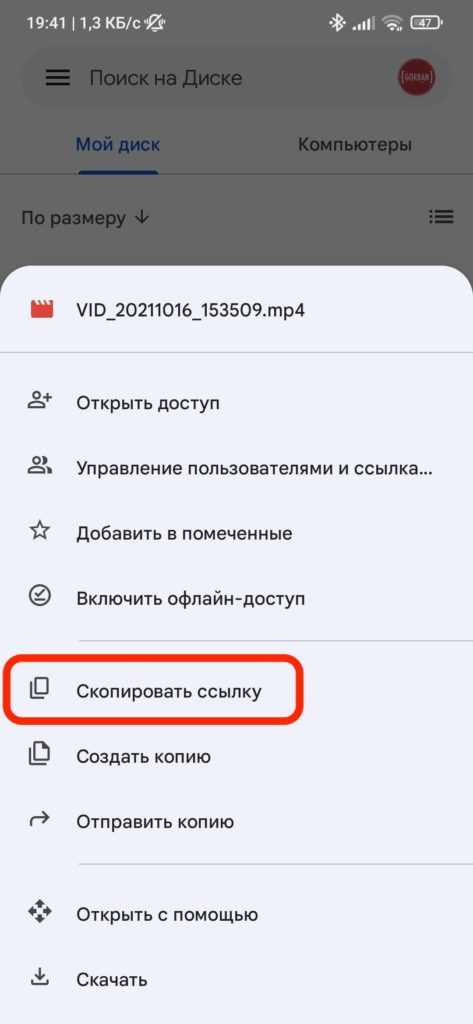
В разделе Настройки ссылки убедитесь, что для ссылки установлено значение Любой, у кого есть ссылка. Если нет или вы хотите изменить его для более жесткого контроля, нажмите «Изменить», чтобы изменить настройки ссылки. Как только вы это сделаете, коснитесь значка цепочки справа от настроек ссылки, чтобы скопировать ссылку для загрузки в буфер обмена.
Теперь просто вставьте ссылку в окно WhatsApp и отправьте.
iCloud
На iPhone вы также можете использовать описанный выше метод Google Диска, но вы также можете предпочесть использовать iCloud, поскольку он встроен в iPhone. Плюс метод iCloud намного проще и быстрее.
Перейдите к местоположению файла (в данном случае это то же видео в моей фотопленке) и выберите его. Теперь коснитесь меню обмена и выберите «Копировать ссылку iCloud».
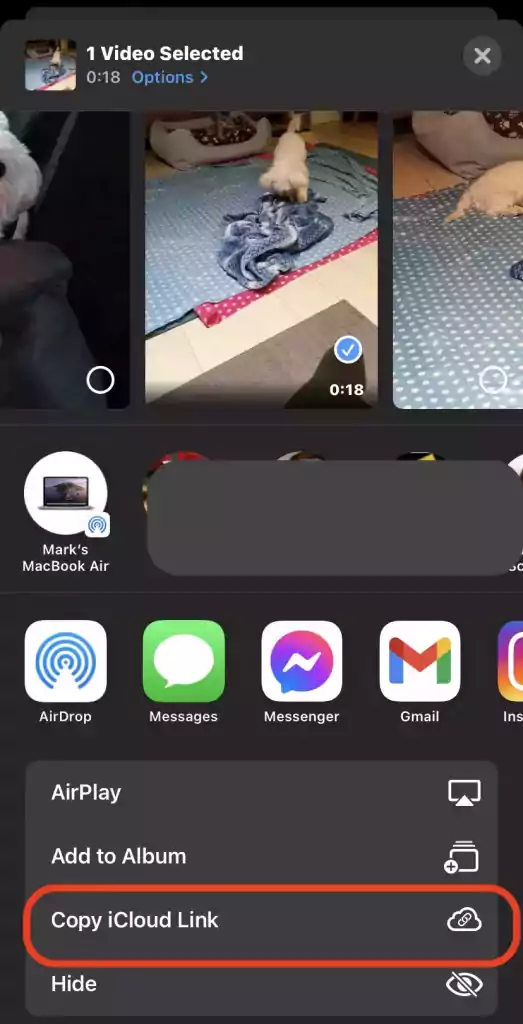
Это создает временную уникальную ссылку для загрузки видео в iCloud. Подождите десять секунд или около того, чтобы сгенерировалась ссылка. Когда поле «Подготовка ссылки iCloud» исчезнет, ссылка будет скопирована и готова к вставке.

В этом случае мы хотим отправить ссылку через WhatsApp, поэтому зайдите в приложение и вставьте ссылку в окно сообщения. Ссылка для скачивания действительна в течение одного месяца.

Если вы отправляете файл кому-то, у кого также есть iPhone, файл откроется в его приложении iPhone по умолчанию (например, фотопленка для изображений и видео). Получатели Android будут перенаправлены на iCloud.com, где смогут скачать файл или просмотреть его в Интернете.
Способ 2. Копирование файла через iTunes
Используем iPhone, USB-провод от него для подключения к ПК, ноутбук с установленным на нем iTunes. Следующая инструкция покажет, как закачать фильм с компьютера на телефон по VLC.
- Подключить iPhone к персональному компьютеру или ноутбуку, открыть программу iTunes (обычно запускается автоматически).
- В меню слева выбрать Айфон, нажав на него.
- В разделе «Настройки» выбираем подменю «Приложения». Пролистать вниз и нажать «VLC for iOS».
- Переместить видео-файлы в раздел «Документы VLC» и нажать кнопку добавления фильмов, отметить нужные ролики.
- Ожидать завершения загрузки видеоклипов на смартфон.
- После копирования видео-, аудио-материалов, можно просмотреть или прослушать их в медиа-плеере на Айфоне.
Загрузка через iTunes без USB-кабеля
Другим подобным способом закачивания фильма в iPhone будет соединение обоих устройств по Wi-Fi, без кабеля USB. Для этого надо «раздать интернет» с мобильного устройства. Чтобы включить режим передачи проделаем следующее.
Открыть на главном экране Айфона «Настройки». Найти и выбрать пункт «Режим модема».
Установить переключатель в активное положение. Если ранее компьютер подключался к интернету через этот iPhone, вверху экрана появится информация о подключении.
Дальнейшие действия по загрузке фильма с ноутбука на смартфон будут такими же, когда подключение выполняется через USB-кабель. В результате загружаемый видеоролик появится в разделе «Фото» смартфона. Открыв ролик, можно просмотреть его.
Есть и другие инструменты, способные передавать документы, картинки, фильмы на iOS-устройства. Они также доступны в интернет-маркете AppStore.
Загрузка ролика из интернета на iPhone через VLC
Это еще один способ загрузить видео на смартфон или планшет через VLC for iOS. Потребуется только знать полный адрес файла для скачивания – прямую ссылку.
В плеере нажать кнопку меню, выбрать пункт «Загрузки».
В поле сверху ввести ссылку – полный адрес видеоролика. Нажать по кнопке «Загрузить».
После скачивания в пункте меню «Все файлы» появится загруженный видеоклип, картинка или другой документ.
Копирование файла из «облака»
Подключение медиа-плеера к одному из облачных хранилищ – OneDrive, Dropbox, Гугл Диск, Box. Подключение предполагает авторизацию в «облаке» по логину и паролю от учетной записи.
В меню выбрать раздел «Облачные службы», указать сетевой диск, на котором есть аккаунт (здесь Google Drive).
На странице сервиса нажать кнопку «Войти» и выполнить авторизацию в Гугл Диске.
После входа в «облако», останется выбрать там нужный файл и скопировать его на iPad или iPhone.
Файлы в локальной сети
При соединении смартфона и ПК по Wi-Fi можно подключиться к локальному серверу для просмотра и закачивания видео. Необходимо знать сетевые параметры сервера (ноутбука): IP-адрес или имя компьютера, номер порта, логин, пароль и имя рабочей группы (задается автоматически).
В разделе меню «Сеть» выбрать пункт «Локальная сеть». Выбрать файловый сервер (имя ПК).
Во вкладке «SMB» ввести учетные данные и нажать «Открыть».
После соединения с файл-сервером по SMB можно будет скопировать любой медиа-файл с ПК на мобильное устройство.
Защита фильма паролем и другие функции
Если требуется ограничить просмотр видеороликов для конкретных лиц можно поставить пароль на видеоконтент. Для этого открываем пункт меню «Настройки» в VLC for iOS и ставим переключатель защиты в активное положение.
Затем останется указать 4-значный PIN-код для ограничения просмотра материала. В меню настроек есть и другие полезные опции для работы с видео, аудио, синхронизацией. Можно управлять воспроизведением, установить размер кэша или натсроить субтитры.
Мобильная версия медиа-плеера позволит решить проблему переноса медиа-контента на Apple-устройство из любого источника. С помощью одного приложения можно скопировать фильм на смартфон с помощью USB-кабеля или Wi-Fi.
Воспользоваться сторонним приложением или сервисом

Разработчики и энтузиасты давно предлагают всевозможные кроссплатформенные сервисы для быстрого обмена данными между устройствами.
Что для этого нужно: потребуется лишь открыть страницу выбранного сервиса или установить его официальный клиент на оба гаджета для передачи данных. При таком способе пересылки файлов не рекомендуем делиться конфиденциальной информацией. Передавайте файлы, например, в архиве с паролем.
Как передать файлы:
Выберите подходящее приложение или сервис. Рекомендуем утилиты Xender или SHAREit либо веб-сервисы ShareDrop или SnapDrop.
Откройте клиенты или страницы сервиса на обоих гаджетах, чтобы установить соединение.
Загрузите нужный файл в приложение или браузер для передачи.
Дождитесь окончания передачи.
В качестве стороннего средства для передачи данных может выступать практически любой мессенджер. Так, например, Telegram позволит передать файл объемом до 2 ГБ и будет хранить данные на собственных серверах для возможности скачивания данных в будущем.
Так выглядит набор из самых распространенных и удобных способов передачи данных с iPhone на любой компьютер, смартфон или планшет под управлением разных операционных систем.
iPhones.ru
Получится обменяться данными с любым смартфоном или компьютером.
Рассказать
Что такое iOS 8?
iOS 8 — восьмая версия операционной системы, использующейся в устройствах семейства гаджетов Apple, таких как iPhone, iPad (в том числе Air и mini) и iPod Touch. Система разрабатывается так же компанией Apple, потому идеально оптимизируется подо все устройства и благодаря закрытому исходному коду может быть использована только на них.
Последняя (iOS 8.1.3) версия была выпущена в январе 2015 года, а в целом система доступна для пользователей с сентября 2014. Обновления системы бесплатны.
iOS 8: что нового?
Система претерпела незначительные изменения в дизайне интерфейса, в ней появились новые удобные и полезные как для пользователей, так и для разработчиков функции. По большей части новшества можно отметить программные, а не дизайнерские.
Для пользователей:
Фотографии. Появились новые возможности для редактирования фото, а так же возможность поиска снимков по месту и времени съемки. Новые смарт-альбомы отлично упорядочивают ваши снимки.
Для разработчиков:
- Настройки экспорта. Открыты для всех разработчиков.
- Персональные действия. Расширение возможностей позволяет разработчикам, например, добавить свой водяной знак.
- Клавиатура. Теперь разработчики могут создавать собственные виды экранных клавиатур.
Система совместима с семейством iPhone, начиная с 4S; семейством iPad, начиная с iPad 2 и включая iPad Air и mini; iPod Touch 5.
Возможностей много, новых приложений — тоже. Создатели iOS не дают системе стоять на месте, постоянно добавляя что-то новое и расширяя цифровые горизонты, которые позволяют каждому пользователю техники Apple идти в ногу со временем.
iOS 8 и iPad 2
После выхода системы пользователи планшетов iPad 2 наблюдали некоторую заторможенность работы iOS 8 на их устройствах. Долго загружался браузер Safari, притормаживала анимация, наблюдалась задержка при ответе на звонок. Прошивка 8.1 устранила многие недочеты, но владельцам iPad 2 от этого лучше не стало. Многие откатывались обратно на iOS 7. Другие, не успевшие обновиться, но начитавшиеся отзывов, не спешили переходить вообще.
Следующая версия системы — iOS 8.1.1 наконец оптимизировала работу на устройствах с процессором А5, для которых апдейт и предназначался. Улучшилась общая скорость работы, пропали ошибки, перестал тормозить скроллинг. Абсолютного быстродействия достичь не удалось, но большая часть лагов с экранов вторых айпадов ушла.
Апдейт 8.2, который доступен на данный момент только для разработчиков, обещает еще больше улучшить быстродействие системы на гаджетах с процессором А5, улучшить стабильность и исправить ошибки.
Как улучшить быстродействие на iPad 2
Заставить гаджет работать быстрее можно при помощи нескольких нехитрых манипуляций:
- Через основные настройки отключить поиск в SpotLight.
- Освободить место. У каждого найдется пара приложений, которые не используются, но занимают место.
- Отключить фоновое обновление приложений в «обновлении контента» через основные настройки.
- Включить функцию «уменьшение движения», которая отключит часть системной анимации.
iOS 8 и iPad Air 2
Операционная система iOS 8 и ваш айпад Air 2 вместе представляют собой идеальное сочетание. Система задействует все необходимые ресурсы планшета для того, чтобы оптимально и без торможения работать. Благодаря этой системе iPad Air 2 функционирует как лучшие швейцарские часы.
Если вы еще задаетесь вопросом о том, а стоит ли что-то менять и обновлять ваш iPad Air 2 до последней версии системы — не сомневайтесь и обновляйте: они созданы друг для друга.
Способ 2 – Приложение iTools
iTools — еще одно удобное приложение для передачи музыки с компьютера на iPhone.
В отличие от iTunes, вам не нужно синхронизировать телефон с компьютером.
Если у вас нет компьютера с уже авторизованным Apple ID под рукой, мы рекомендуем использовать iTunes.
Интерфейс программы аналогичен iTunes. Последнюю версию для OS X или Windows вы можете скачать с официального сайта — http://www.itools.ru .
Следуй инструкциям:
- Подключите телефон через кабель и откройте iTools;
- Утилита определит название и краткую информацию об устройстве. Все данные будут отображаться в главном окне. Чтение гаджета может занять 1-2 минуты;
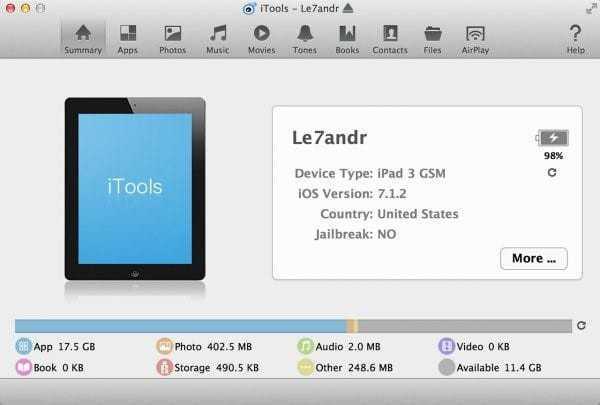
Откройте раздел «Музыка». Затем в нижней части окна нажмите «Импорт»;
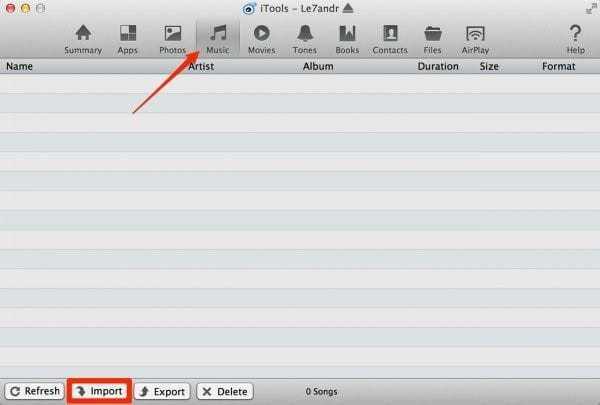
После этого откроется файловый менеджер вашего ПК. Выберите папку с уже подготовленными песнями или видео и нажмите «Открыть»;
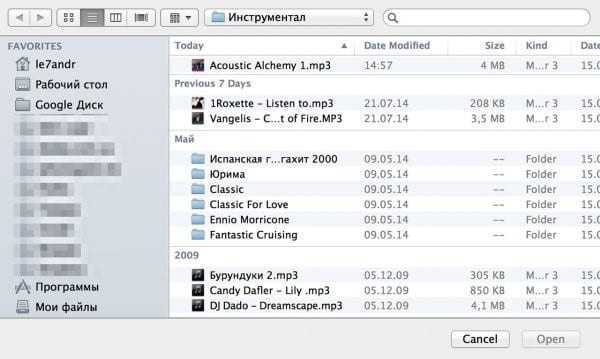
Выбранные файлы начнут скачиваться в окне приложения iTools. Подождите, пока процесс завершится. Сразу после добавления программы iTools в раздел Музыка данные будут доступны на вашем смартфоне;
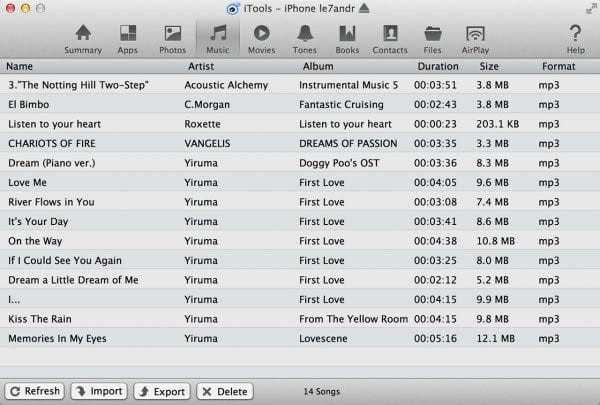
Основным преимуществом iTools является то, что вы можете загружать любую музыку на свой смартфон, не входя в свою учетную запись Apple ID и не настраивая синхронизацию с iPhone.
Просто переместите нужные файлы и откройте их в стандартном приложении «Музыка» или «Видеоплеер» на телефоне.
Преимущества этого метода:
- Скачать музыку бесплатно с любого Интернет-ресурса. Кроме того, iTools распространяется бесплатно, и вы можете работать с программой в любой операционной системе на вашем компьютере;
- Для работы не требуется побег из тюрьмы;
- Метод безопасен, и ваш Apple ID не забанят за его использование;
- Быстрая загрузка.
Вернуться в меню
Используем приложения для скачивания и просмотра видео
Общий смысл таких приложений идентичен: вы через внутренний браузер находите нужное видео (можно вставить ссылку), запускаете воспроизведение, выбираете необходимое качество картинки, а затем скачиваете видеофайл к себе на устройство. Потом вы можете в любое время открыть и посмотреть фильм даже без Интернета. Стоит попробовать эти приложения:
- VideoSaverPRO
- iLax
- Aloha Browser
Все эти программы можно скачать App Store бесплатно.
Приложения VideoSaverPRO и iLax помогут вам если у вас уже есть загруженный фильм на компьютере, а вы хотите передать его через USB или по Wi-Fi на телефон. Конечно, для этого необходимо, чтобы и ПК, и iPhone находились в одной сети.
Итак, вот порядок действий:
- На телефоне инсталлируйте приложение.
- На компьютере запустите iTunes и подключите к нему телефон.
- Перейдите в iTunes к вашему телефону и откройте для него «Общие файлы».
- Выделите в списке кликом приложение на iPhone, которые вы установили в 1 шаге.
- Щелкните «Добавить файл» и выберите нужное видео в проводнике на своем компьютере.
- Дождитесь окончания копирования файла, а затем перейдите в приложение на телефоне и проверьте: скачался ли файл или нет.
Иногда приложение сразу не видит добавленных файлов. Тогда нужно в разделе с файлам активировать обновление плейлиста доступных видео.
Часть 5: Перенос видео и фильмов на ПК / Mac с помощью инструмента переноса iPhone
Если вы ищете самый простой способ отправки большого видео с iPhone на компьютер, мы предлагаем вам попробовать Apeaksoft Передача iPhone, Его основные преимущества включают в себя: 1. Легко использовать. Это приложение для передачи iPhone позволяет передавать видео с iPhone на компьютер одним щелчком мыши, в том числе приобретенные фильмы, домашние видео, видео, загруженные онлайн и т. Д. 2. Двусторонняя передача. С iPhone Transfer вы можете отправлять видео с iPhone на компьютер, перенести данные с iPhone на iPhoneи с компьютера на iPhone. 3. Предварительный просмотр для выборочной передачи. Он имеет возможность отображать все видео, сохраненные на вашем iPhone. И вы можете просматривать, управлять и синхронизировать некоторые из них просто. 4. Без ущерба для существующих видео. Приложение не повредит или не прервет текущее видео на вашем iPhone во время передачи. 5. Быстрее и безопаснее. Он использует физическое соединение для передачи видео между iPhone и компьютером, что быстрее и безопаснее. 6. Более высокая совместимость. Передача iPhone работает для iPhone X / 8 / 8 Plus / 7 / 7 Plus / 6 / 6s / 5 / 5c / 5s / 4, iPad Pro / Air / Mini или более раннего поколения и iPod Touch. Одним словом, это лучший вариант для передачи видео с iPhone в Windows 10 / 8 / 8.1 / 7 / XP и Mac OS.
Free Download Free Download
Как перенести видео и фильмы на ПК / Mac с помощью iPhone Transfer
Шаг 1, Свяжите свой iPhone с iPhone Transfer
Загрузите лучший инструмент для передачи iPhone на свой компьютер в соответствии с операционной системой. Дважды щелкните установщик и установите его на свой компьютер, следуя инструкциям на экране. Запустите iPhone Transfer, и он распознает ваш iPhone, как только вы подключите его к компьютеру с помощью кабеля Apple Lightning.
Шаг 2, Предварительный просмотр фильмов, сериалов, музыкальных клипов перед передачей
Выберите параметр «Медиа» в левом столбце, а затем перейдите на вкладку «Фильмы» на верхней ленте. Тогда все фильмы iPhone будут перечислены в окне деталей. Теперь вы можете предварительно просмотреть и упорядочить их, например, выбрать ненужные фильмы и нажать кнопку «Удалить», чтобы избавиться от них. Телешоу и музыкальные видеоклипы перечислены на вкладках «Телешоу» и «Музыкальные видеоклипы».
Шаг 3, Отправить длинные видео с iPhone в один клик
Выберите все видео, которые вы хотите перенести на свой компьютер, разверните меню «Экспорт в» сверху окна. Если вы хотите сохранить их на свой компьютер, выберите «Экспорт на ПК / Mac». А опция «Экспорт в медиатеку iTunes» позволяет сохранять видео с iPhone напрямую в медиатеку iTunes. Дождитесь завершения процесса, снимите iPhone с компьютера.
Кроме того, это программное обеспечение может помочь вам
- Положите фильмы на iPad
- Синхронизировать фотографии с iPhone на iPad
Как скачать музыку?
Смартфоны iPhone не предназначены для передачи аудиофайлов с персонального компьютера. Для загрузки звуковых дорожек необходимо использовать приложение iTunes. С помощью него можно проводить синхронизацию файлов и изменять свой плейлист.
На сегодняшний день не существует порталов, которые предназначены для скачивания музыки на iPhone. Рекомендуется использовать сервисы и программы для загрузки файлов.
iDownloader Pro

Это приложение подходит для устройств на платформе iOs (iPhone, iPad). Основные функции iDownloader Pro:
- возможность бесплатного скачивания;
- загрузка видеороликов, музыки, фотографий и текстовых файлов.
При помощи приложения можно загружать музыку практически с любой платформы. iDownloader Pro имеет аналогичный дизайн как у Mobile Safari. При этом ресурс нельзя использовать в качестве мобильного браузера. Минус – не рекомендуется скачивать сразу несколько файлов – ухудшается скорость загрузки.
WALTR

Программа предназначена для передачи аудиофайлов. Поддерживает многие операционные системы. Последовательность действий заключается в следующем:
- Установка приложения на ПК.
- Загрузка музыки в систему.
- Подключение телефона к компьютеру.
- Перенос файлов в специальную папку.
Основное достоинство WALTR – возможность передачи аудио в форматах, которые не поддерживает iPhone.
Недостаток – большое количество рекламы. Чтобы ее убрать придется приобрести платную лицензированную версию.
Google Play Музыка

Приложение могут использовать все пользователи ресурса Google Play Музыка. Оно позволяет скачать около 50 тысяч аудиофайлов в облако. После загрузки их можно будет прослушивать на своем устройстве. Плюсы программы – отсутствие рекламы, не придется платить за услугу.
Поддерживает следующие форматы:
- WMA;
- OGG;
- MP3;
- ALAC;
- AAC;
- FLAG.
Для того чтобы загрузить файлы необходимо:
- Произвести установку специальной загрузочной программы на персональный компьютер.
- Перенести музыку с ПК в облако.
- Скачать и установить Google Play Музыка на телефон и авторизоваться (зайти в свой аккаунт).
После этого музыка автоматически появится в фонотеке. Композиции находятся в памяти устройства и доступны для прослушивания в офлайн-режиме.
Free Music Download Pro

Данное приложение создано для бесплатной загрузки аудиофайлов на телефон. Обладает множеством опций, имеет свои достоинства. Одно из них – возможность поточного скачивания композиций. При этом одновременная загрузка файлов не оказывает влияния на скорость. Устройство продолжает функционировать в обычном режиме, быстродействие не ухудшается.
Другие функции Free Music Download Pro:
- наличие встроенного браузера – он используется для поиска композиций;
- загрузка аудио с разных страниц;
- скачивание видеороликов;
- огромный выбор музыки (в библиотеке);
- простой интерфейс и красочный дизайн;
- возможность остановки загрузки (при этом продолжить скачивание можно будет в любое время).
Установка программы осуществляется бесплатно. Можно приобрести расширенную версию – она оснащена дополнительными возможностями. Также к преимуществам платной версии относят отсутствие рекламы. В соответствии с предпочтениями пользователя Free Music Download Pro автоматически формирует рейтинг композиций. Он составляется на основании данных о прослушивании и загрузке. Недостатки – наличие рекламы, большой размер программы.
eMusic
Ресурс поддерживает аудиофайлы в формате MP3. Работа приложения осуществляется аналогичным образом, как у Google Play Музыка. Основное отличие – не нужно производить установку дополнительного программного обеспечения. Для скачивания композиций необходимо:
- Произвести авторизацию на портале eMusic.
- Зайти в настройки профиля и выбрать Upload Music.
- Перенести файлы с ПК в облако (при помощи браузера).
- Установить eMusic на телефон и зайти в аккаунт.
После этого треки будут отражаться в приложении и их можно загружать на устройство.
Синхронизируемся с медиатекой iTunes
Если вы не хотите устанавливать дополнительные приложения, то можно воспользоваться и привычным iTunes, а также приложением «Видео» на телефоне. Правда у этого способа есть свой минус — скаченные фильмы должны быть только в формате MP4. Если у вас другой формат, его придется конвертировать перед скачиванием. Дальше действуйте так:
- Установите соединение вашего iPhone и компьютера, а затем запустите iTunes.
- Откройте вкладку «Файл» и выберите опцию «Добавить файл в медиатеку».
- Раскройте вкладку вашего телефона и перейдите к разделу «Фильмы».
- После того как фильм полностью скачается, установите флажок напротив параметра «Синхронизировать».
Готово! Теперь фильм доступен на вашем iPhone в стандартном приложении «Видео».
Сгрузить в “расшаренную” папку

Чтобы организовать быстрый и удобный аналог AirDrop между iPhone и Windows-компьютером, можно воспользоваться стандартным механизмом настольной операционной системы и создать общую папку. Это позволит подключиться к ней не только с iPhone, но и при помощи других компьютеров, планшетов или смартфонов для обмена данными.
Что для этого нужно: компьютер с открытой для общего доступа папкой и несколько настроек на смартфоне, чтобы удобно подключаться к ней. Разумеется, гаджеты должны находиться недалеко друг от друга в пределах одной сети. Создавать “расшаренную” папку с доступом через интернет крайне сложно и небезопасно.
Как передать файлы:
Создайте новую папку на Windows-компьютере и откройте к ней общий доступ.
Укажите учетную запись Windows, для которой будет открыт доступ на чтение и запись данных.
Запомните или запишите сетевой адрес папки, который отобразится на последнем шаге настройки.
На iPhone в приложении Файлы создайте новое подключение к серверу.
Укажите записанный ранее сетевой адрес папки.
Ниже введите логин и пароль учетной записи Windows, для которой выдали доступ к папке.
Так получите подключение к сетевой папке в приложении Файлы, через которое можно передавать большие объемы данных на компьютер или назад. Подробнее о работе этого способа передачи данных можете прочитать в отдельной статье.
Как перенести музыку с компьютера на iPhone
Перенести музыку с компьютера на айфон можно через программу iTunes. Данную эпловскую разработку зачастую недолюбливают из-за того, что она занимает много оперативки, а при подключении просит подтверждение сопряжения с iPhone или предлагает обновить прошивку. Но на деле использование айтюнс – это лучший способ скопировать аудиозаписи на свой айфон. К тому же, программа является официальной, а потому полностью безопасна и отлично подходит для синхронизации с другими яблочными устройствами.
Как загрузить музыку в iPhone через iTunes
Некоторые пользователи даже не задумываются о том, что iTunes – это в первую очередь медиаплеер, и его основным назначением является воспроизведение музыки и видео. Упорно игнорируя данный факт, они используют программу только для переноса музыки с компа на своё устройство. Собственно, об этом. Через iTunes пользователи могут не только загрузить музыку на iPhone, но и создавать альбомы, устанавливать обложки, настраивать параметры эквалайзера и громкости. Единственный недостаток айтюнса – необходимость разобраться с настройками и привыкнуть к функционалу для быстрого перемещения файлов в память телефона. Но как только вы воспользуетесь программой один раз, в будущем она станет вашей незаменимой помощницей.
Перед загрузкой композиций на айфон нужно скачать саму программу и добавить интересующую вас музыку в медиатеку iTunes. Для этого скачиваем iTunes с официального сайта. Установить программу можно как на Mac с его родной операционной системой, так и на компьютер с Windows.
Подсоединяем айфон к компьютеру с помощью USB-кабеля, открываем iTunes, заходим в раздел «Файл» → кликаем по «Добавить файл в медиатеку». Если вы хотите добавить сразу целую папку, нажимаем на «Добавить папку в медиатеку».
После того, как все треки были перемещены в медиатеку iTunes, вам понадобится синхронизировать iPhone с компьютером через USB-кабель или по Wi-Fi. Для этого открываем iTunes, заходим в «Обзор» → «Устройства» → «Наименование телефона». В разделе «Параметры» ставим галочку на опции «Обрабатывать музыку и видео вручную».
Переходим во вкладку «Музыка». Здесь вы можете загрузить сразу всю медиатеку или же отсортировать отдельные треки. Выбираем нужные песни и кликаем по кнопке «Применить». Все выбранные файлы будут перенесены в память айфона.
Как загрузить музыку в iphone с компьютера с помощью iTools
iTools – китайская альтернатива iTunes, которая позволяет проделывать все те же манипуляции, только гораздо удобнее и быстрее. К сожалению, в iTools нет обширного функционала, поэтому выполнить сортировку музыкальных дорожек не получится. Чтобы выполнить загрузку мелодий в iPhone с компьютера с помощью iTools проделываем следующее:
Устанавливаем iTools и подключаем айфон к ПК через USB-кабель.
Переходим в раздел «Music», кликаем в окно правой кнопкой мыши, появляется выпадающее меню, в котором нажимаем на «Add».
Выбираем, какие треки добавить, и нажимаем на «Import».
Затем выделяем все аудиозаписи и жмём на «Import to Device».
Все выбранные песни будут добавлены в память айфона.
Важно! Помните, что если до этого вы переносили песни на свой девайс с помощью iTunes, то у вас могут появиться дубликаты
Выводы
Если ни одно из вышеперечисленных приложений не подходит пользователю, можете поискать среди платных программ. Многие программы так же дают бесплатную демо-версию, то есть неполную программу, в которой можете освоиться, и понять подходит ли оно вам.
Будьте внимательны при получении подписки, внимательно читайте пункты с «галочкой». Приятного пользования, уважаемые читатели.
Наш рейтинг
9
Оценка
Способы для бесплатного скачивания музыки
8.9Экспертная оценка
SoundCloud
9
Free Music Download Pro
8.5
iDownloader Pro
9
Zvooq – музыка для жизни
8.5
WALTR
9
Files — File Browser & Manager
9.5
9Оценка пользователей
SoundCloud
10
Free Music Download Pro
9
iDownloader Pro
9
Zvooq – музыка для жизни
9
WALTR
9
Files — File Browser & Manager
8
|





















![Как сохранить фото и видео из instagram на iphone или ipad [инструкция]](http://aksakovufamuseum.ru/wp-content/uploads/9/8/2/9824ff11095d278151ce13c7e886d5fe.jpeg)