Восстановите прошивку на вашем iPhone
Этот метод не является быстрым, но, тем не менее, он может быть самым быстрым способом заставить работать кнопку «Домой» на вашем iPhone. Многие проблемы с кнопкой «Домой» сводятся к ошибке программного обеспечения или прошивки на вашем iPhone. Вы можете исправить эти проблемы бесплатно, восстановив устройство в режиме DFU.
Когда вы делаете это, он стирает все данные с вашего iPhone. Таким образом, вы должны убедиться, что вы получили последнюю резервную копию iPhone в первую очередь.
Вы также должны выделить как минимум час. Восстановление вашего устройства в режиме DFU перезаписывает каждый бит программного обеспечения и прошивки. Иногда это занимает некоторое время.
Следуйте инструкциям в нашем руководстве по восстановлению вашего iPhone в режиме DFU
, Если это не сработает, вы знаете, что кнопка «Домой» определенно имеет аппаратную проблему. Однако один из других советов, приведенных ниже, может помочь вам исправить это.
«Перекалибровать» кнопку «Домой»
Мы использовали «перекалибровать» в кавычках, потому что это не официальный термин. На самом деле, кажется, что не существует окончательного источника для этого трюка, но тем не менее он эффективен для исправления кнопок iPhone Home.
Опять же, вы можете использовать этот трюк, чтобы исправить кнопку «Домой» на любом подходящем устройстве. Худшее, что может случиться, это то, что ваша кнопка «Домой» все еще не работает после того, как вы ее попробуете.
Вот что вам нужно сделать:
- Запустите любое стандартное приложение, предварительно установленное на вашем устройстве. Например, вы можете открыть Примечания, Календарь, Напоминания, или Фотографии,
- Теперь нажмите и удерживайте Режим сна / Пробуждение или Мощность кнопку на вашем iPhone, пока Слайд для выключения появляется подсказка.
- Не выключайте свой iPhone. Вместо этого нажмите и удерживайте Дом Нажмите и удерживайте кнопку в течение примерно 10 секунд, пока подсказка не исчезнет и приложение не закроется.
Это оно. Это исправление должно работать для физических кнопок «Домой», которые не работают на iPhone 6S и более ранних версиях, а также для сенсорных кнопок «Домой» на iPhone 7 и iPhone 8.
Если «повторная калибровка» не исправила кнопку «Домой», попробуйте повторить процесс несколько раз. Некоторые пользователи сообщают, что их кнопка «Домой» начала работать после трех или четырех попыток.
Процесс активации Айфона
Прежде, чем включать iPhone, проверьте, есть ли у вас в наличии SIM-карта подходящего размера (micro для старых моделей и nano для более новых). Без SIM произвести активацию не удастся. Понадобится также беспроводное соединение интернет (или сотовая связь) или наличие компьютера с программой iTunes (как вариант восстановления резервной копии). И только после того, как вы убедитесь во всех перечисленных шагах, можно смело зажимать кнопку Power (или зажатие нижней клавиши громкости и кнопки блокировки на iPhone 10 и выше).
Не существует легальных методов активации устройства без симки! В версиях iOS 7 и выше/ниже такая уязвимость действительно существовала, но уже начиная с iOS 7.1.2 это пофиксили.
Активация на Айфоне
Для активации потребуется только iPhone, больше никаких девайсов не нужно. Все что вам нужно — это выполнить ряд следующих действий:
-
ВставьтеSIM-карточку в специальный лоток. Слот находится сбоку устройства, а именно — с правой стороны (на совсем старых устройствах, начиная с первых iPhone по типу 2G, 3G, 3GS, слот находится в верхней части). Отверстие можно открыть при помощи инструмента, который идет в комплекте с самим устройством на развороте картонной бумаги. Если под рукой нет этого приспособления, то можно использовать скрепку (не открывайте лоток при помощи острых предметов, например, игл, так как это может привести к поломке). Вставьте скрепку или инструмент в тонкое отверстие и извлеките слот, далее вставьте подходящую по размеру симку (напомним, это размеры micro или nano);
- Запустите гаджет. После того, как вы вставили сим-карту, включите Айфон. Для этого нужно зажать в течение нескольких секунд кнопку питания. Когда появится фирменный значок яблока, клавишу можно отпустить. Должен появится экран приветствия. Нажмите на кнопку «Home» или потяните вверх шторку на моделях iPhone 10 и выше;
- Калибровка основных настроек. Приветственный экран не оставляет большого выбора действий: достаточно просто выбрать язык, на котором будет отображаться вся информация на телефоне (названия приложений, тексты уведомлений, системные надписи и так далее). Следующим шагом выберите свой регион проживания;
- Подключение к интернету. Лучше всего использовать беспроводное соединение Wi-Fi — так настройка будет более стабильной. После выбора региона и языка смартфон проверит наличие доступных интернет-сетей. Если таковая найдется, то придется ввести пароль. В другом случае можно использовать мобильный интернет, если он был ранее подключен к сим-карте. Для этого кликните на «Использовать сотовую сеть». Подойдет как LTE, так и 3G. Важная пометка! Айфон не получится активировать, если использовать в качестве Wi-Fi соединения гаджет, раздающий мобильный интернет;
- Настройка сервисов и аутентификации. Подождите, пока закончится синхронизация после прошлого шага и приступайте к следующим настройкам. Некоторые из них необязательны и их можно пропустить, откалибровав чуть позже.
Настройте Face >Активация через iTunes
Что такое кнопка Home и для чего она нужна
Так как у многих пользователей на телефонах от Apple все еще есть кнопка “Домой”, стоит для начала рассмотреть, что это вообще такое и какие функции она выполняет.
Данная кнопка является одной из самых важных на устройстве, так как с ее помощью выполняется множество действий в зависимости от того, сколько раз было произведено нажатие на клавишу.
Одноразовое нажатие на кнопку “Домой” используется для разблокировки телефона и вывода его из автономного режима работы, а также выхода из программ и игр и перемещения по экранам iPhone.
Если нажать на кнопку Home дважды, то в режиме блокировки запускался виджет iPod. Остальные действия зависели от того, какая версия iOS и модель iPhone у пользователя. Первоначально двойное нажатие производило запуск стандартного приложения, которое можно было выбирать через основные настройки телефона. Позже данная клавиша стала служить в качестве функции многозадачности, для работы с несколькими программами.
Тройное же нажатие на кнопку Home представлялось возможным использовать только на устройствах с iOS 4.0 и выше. Чтобы настроить функции по произведению данного нажатия, необходимо было перейти в “Настройки”, раздел “Основные” и “Универсальный доступ”, где выбиралось одно из возможных действий.
Вы также можете включить кнопку “Домой” на экране айфона, но заводская при этом может работать, ее работоспособность не будет утрачена. Если же клавиша была выведена из строя, этому может послужить несколько причин, о которых будет рассказано ниже.
Расположение и описание
А где кнопка “Домой” на айфоне? Об этом должен знать каждый владелец устройства. Не трудно догадаться, о каком элементе управления смартфоном идет речь. Изучаемая кнопка расположена в нижней части гаджета, на передней панели, под экраном. Она выполнена из стекла, имеет круглую форму. На самой кнопке обычно изображается небольшой квадрат, но его может и не быть. Все зависит от модели iPhone. Элемент управления присутствует в любой “яблочной” продукции.
Функционал
Для чего может использоваться кнопка “Домой” на айфоне? У нее широкий спектр применения. Существует несколько вариантов нажатий на кнопку – одно, два и три. В зависимости от этого будет меняться выполняемая на смартфоне команда.
Например, на iPhone при помощи этой кнопки можно:
- разблокировать устройство;
- закрыть программу, приложение или игру;
- перейти в Recovery Mode;
- запустить виджеты смартфона или планшета;
- активировать одну из стандартных программ;
- открыть меню, демонстрирующее приложения с поддержкой многозадачности (в последних версиях iOS);
- включить и использовать голосовое управление (тройным нажатием).
Первые 4 пункта едины для всех моделей айфонов. Остальной функционал зависит от установленной операционной системы. Нередко пользователи сами могут выставить в настройках гаджета, за что будет отвечать кнопка “Домой” на айфоне. Поэтому сказать точно, зачем она используется, трудно. Достаточно запомнить, что с ее помощью происходит выход из программ, разблокировка устройства и переключение в Recovery Mode.
Что делать, если не работает
Если сломалась кнопка, не обязательно сразу обращаться в сервисный центр, для начала попробуйте ее “реанимировать” самостоятельно. Поломка может носить как программный, так и технический характер. Для начала попробуйте почистить клавишу, используя соответствующие жидкости для смазывания и спирт.
Если это не помогло, попробуйте откалибровать клавишу:
- Откройте системное приложение.
- Далее удерживайте кнопку выключения до появления функционального меню.
- После чего зажмите Home iPhone.
Если и это не помогло – попробуйте откорректировать положение коннектора:
- Подключите мобильный к 30-пиновому шнуру.
- Далее в одно легкое касание нажмите на место соединения провода к телефону.
Чаще всего эти действия устраняют неисправность, если это не помогло, то вам придется идти в сервисный центр.
Проверка работоспособности кнопки «Домой» на iPhone
Почему не работает App Store — проблемы подключения и загрузки
Не работает кнопка «Домой» на айфоне 5s и других моделях по множеству причин. Определить поломку достаточно просто: пользователь не может разблокировать телефон и полноценно им управлять. Чтобы быть уверенным, что устройству требуется ремонт, специалисты рекомендуют выполнить такую проверку: нажать около 10 раз на клавишу. Если не было никакой реакции, значит, есть проблема. Также отправлять смартфон в ремонт следует, когда при пользовании кнопка издает посторонние звуки (скрип, постукивание, скрежет). Если нажатие сопровождается подвижностью клавиши, также следует провести диагностику состояния устройства. Иногда она начинает шататься или западать внутрь корпуса. В этом случае устранить проблему можно только с помощью полноценного ремонта.
Обновите свой iPhone до последней версии.
Возможно, кнопка «Домой» не работает, потому что на вашем iPhone не установлена последняя версия программного обеспечения. Поскольку Apple продолжает предоставлять такие обновления для повышения производительности iPhone, вам следует загрузить и установить последнюю версию. Проверьте и загрузите его, выполнив следующие действия.
- Откройте приложение «Настройки» на iPhone.
- Зайдите в Общие настройки.
- Коснитесь Обновление программного обеспечения.
- Нажмите «Загрузить и установить».
Ваш iPhone будет перезагружен для установки обновления, и это должно решить проблему.
Замена кнопки Home
Проблема относится к распространённым поломкам IOS-устройств и потребует минимум времени.
- При помощи шуруповёрта мастер удаляет 2 винта у разъёма коннектора
- Дисплейный модуль приподнимают и отсоединяют 3 шлейфа от материнской платы
- Неисправный компонент, включая шлейф, отделяется от корпуса и платы устройства
- Установка оригинального элемента управления
- Сборка и тестирование аппарата
Важно! В новейших смартфонах iPhone (7, 7 Plus) центральная кнопка оснащается встроенным датчиком Touch ID, интегрированным в материнскую плату и напрямую связанным с процессором. Использование неоригинальных запасных частей приведёт к конфликту системы IOS и отказу работы устройства
В Сервисном в наличие исключительно оригинальные запчасти и сертифицированные сменные компоненты для iPhone любых моделей. Оставить заявку на ремонт кнопки Home удобно прямо по телефону 8 (495) 213-11-90
или на нашем сайте в любое время.
iPhone быстро разряжается
Проблема быстрой разрядки iPhone старых моделей – это ясное явление, но что, если ваш новый Айфон вдруг стал быстро разряжаться:
• Высокое потребление батареи программами. В фоновом режиме запущены приложения социальных сетей, игр, камеры, включен Wi-Fi, Bluetooth. В таком случае попробуйте перезагрузить Айфон/почистить приложения, открытые в фоне.• Неисправен контроллер питания. Возможно проблема кроется вовсе не в разрядке вашего устройства, а в неправильном отображении заряда, с которым связан контроллер питания. Его можно заменить.• Повреждена микросхема. На материнской плате одна из микросхем использует больше емкости аккумулятора, чем должна. В следствии – она вышла из строя и требуется ее починка/замена. • Поврежден аккумулятор. Перегрев, переохлаждение, попадание влаги, падение – что-то из этого привело к выходу из строя аккумулятора. Для определения точной причины, а в последующем – замены детали, устройству нужно пройти диагностику. Чаще всего аккумулятор портиться и требуется его замена у моделей iPhone 6 и ранее.
Включение AssistiveTouch
После включения функции AssistiveTouch появится экранная кнопка. Ее можно перетащить к любому краю экрана, где она будет оставаться, пока вы ее не переместите. По умолчанию одиночное нажатие кнопки открывает меню AssistiveTouch. Чтобы закрыть меню, достаточно один раз нажать экран за пределами меню.
Включить функцию AssistiveTouch можно несколькими способами.
- Выберите «Настройки» > «Универсальный доступ» > «Касание» и установите флажок AssistiveTouch.
- Воспользуйтесь функцией «Привет, Siri» и произнесите «Включить AssistiveTouch».
- Выберите «Настройки» > «Универсальный доступ» > «Быстрые команды» и включите параметр AssistiveTouch.
Также можно добавить функцию AssistiveTouch в быструю команду универсального доступа для быстрого доступа из «Пункта управления» либо с помощью боковой кнопки или кнопки «Домой».
Используйте зарядный кабель, чтобы выправить кнопку

MakeUseOf Кнопка «Домой» соединяется с остальными компонентами смартфона небольшим кабелем, который находится рядом с разъёмом для зарядки. Некоторым пользователям удавалось починить кнопку, приложив немного давления на эту область с помощью зарядного кабеля — это может сработать и в вашем случае, если проблема в отсоединении этого кабеля.
Поставьте смартфон на зарядку.
Осторожно нажмите на основание кабеля возле разъёма — так, чтобы часть, которая внутри, направилась в сторону кнопки «Домой» на манер рычага.
Удерживая кабель в таком положении, несколько раз нажмите на кнопку.
Разумеется, делать это стоит крайне осторожно, чтобы ничего не сломать. Причём касается это не только смартфона, но и кабеля: если коннектор сломается и останется внутри, вытащить его самостоятельно будет почти невозможно
Полностью исключить любые проблемы с программным обеспечением
Мы продолжаем в том, что касается операционной системы, вызывающей проблему, исключая проблему обновлений или фоновых процессов. Наиболее радикальным, но наиболее эффективным решением любой такой проблемы является восстановить iPhone , Для этого вы можете прибегнуть к Настройки> Общие> Сброс и нажмите на «Удалить контент и настройки» .
Тем не менее, самый чистый вариант для восстановления iPhone через компьютер , Здесь мы расскажем вам шаги, чтобы сделать это с любым типом оборудования.
Через Mac с macOS Каталина или позже
- Подключите iPhone к Mac с помощью кабеля.
- Открыть Finder окно и нажмите на название iPhone в левой панели.
- Перейдите на вкладку Общие и нажмите на «Восстановить» .
- Следуйте инструкциям, отображаемым на экране, и не отсоединяйте iPhone, пока весь процесс не будет завершен.
Через Mac с MacOS Mojave или ранее
- Подключите iPhone к Mac с помощью кабеля.
- Откройте ITunes и перейдите к части управления устройством, нажав на значок в верхней части.
- Перейдите на вкладку «Сводка» и нажмите «Проверить обновления» .
- Следуйте инструкциям, отображаемым на экране, и не отсоединяйте iPhone, пока весь процесс не будет завершен.
Через ПК с Windows
- Подключите iPhone к компьютеру через кабель.
- Откройте ITunes и перейдите к части управления устройством, нажав на значок в верхней части.
- Перейдите на вкладку «Сводка» и нажмите «Проверить обновления» .
- Следуйте инструкциям, отображаемым на экране, и не отсоединяйте iPhone, пока весь процесс не будет завершен.
Настройте виртуальную кнопку
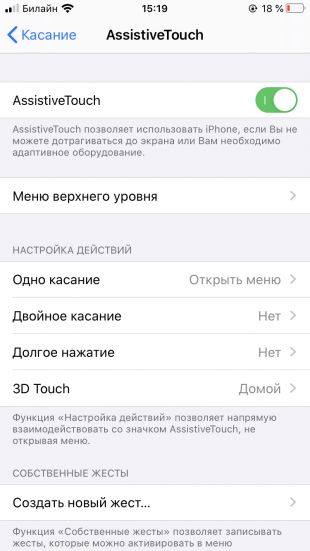
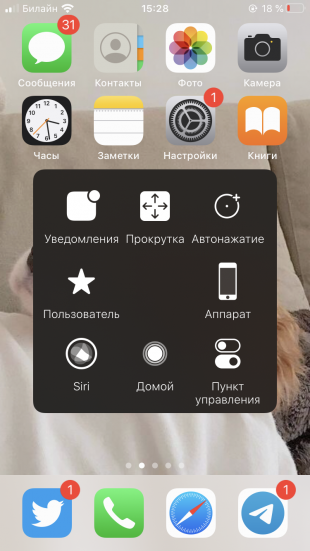
Если вернуть к жизни физическую кнопку так и не удалось, вы можете заменить её экранной. Для этого:
- Откройте «Настройки» → «Универсальный доступ» → «Касание» → AssistiveTouch. В более старых версиях iOS перейдите в «Настройки» → «Основные» → «Универсальный доступ» → AssistiveTouch. Если вы не можете выйти из текущего приложения, чтобы открыть настройки, перегрузите смартфон.
- Переключите ползунок возле AssistiveTouch в активное положение. На экране появится полупрозрачная кнопка. Нажмите на неё, чтобы увидеть контекстное меню.
- Вы можете перетаскивать кнопку по экрану, чтобы она не загораживала нужные элементы, и зажимать её, имитируя длинное нажатие.
Отключить кнопку можно через настройки, или попросив об этом Siri.
Признаки поломки
Определить, что смартфон вышел из строя и необходим ремонт не сложно. Пользователь не сможет полноценно управлять устройством (разблокировать его, переходить в меню и выполнять другие действия). Кнопка Home, в этом случае, работает неправильно.
Ремонтировать или менять этот элемент потребуется, если:
- нет никакой реакции со стороны смартфона после нажатия;
- в процессе использования отчетливо слышен посторонний звук (скрип, скрежет, постукивание).
Изменение подвижности кнопки также является признаком произошедшей поломки. Она может начать шататься, иногда западает внутрь корпуса или выпадает из него. Перезагрузка айфона не помогает исправить проблему.
Требуется, чтобы были произведены соответствующие работы по восстановлению, только тогда клавиша питания сможет выполнять свои функции полностью.

Ремонт и замена в домашних условиях
Если все вышеперечисленные способы не помогли восстановить работу, попробуйте произвести замену самостоятельно.
Внимание! При неумелых действиях можно окончательно сломать смартфон, а также пользователь полностью лишается гарантийного обслуживания. Для самостоятельного ремонта нужно сделать следующее:
Для самостоятельного ремонта нужно сделать следующее:
Сперва необходимо выкрутить два болта, соединяющие дисплей с корпусом и осторожно поддеть дисплей.
Отстегиваем шлейф аккумулятора.
Отстегиваем шлейф модуля дисплея и фронтальной камеры.
Теперь нужно выкрутить два болта, которые держат механизм, при помощи крестовой отвертки.
Осталось установить новый механизм и проверить нажатие. Если все работает, соберите смартфон и смело пользуйтесь.
Основные причины выхода из строя клавиши Домой
Когда, после нажатия данной клавиши, экран на айфоне не загорается, можно говорить о поломке. Основные причины проблемы:
- повреждения механического характера;
- проникновение влаги под корпус смартфона;
- загрязнение устройства (это может быть обычная пиль);
- не плотно закрытый корпус (открытие от удара или в процессе эксплуатации);
- выход из строя шлейфа кнопки;
- программный сбой или системные ошибки.
В случае попадания воды, пострадать могут не только контакты, но и разъемы. Также повреждения, связанные с кнопкой «Домой», могут быть связаны с тем, что сам пользователь закачал в телефон некачественное или несовместимое программное обеспечение (например, созданное для платформы android или устаревшей версии ios).
В результате, телефон будет заблокирован или перестанет корректно взаимодействовать с пользователем.
Необходимо избегать ударов или сильного давления на гаджет, так как под влиянием этих факторов кнопка может сломаться, перестает откликаться на нажатия или начинает тормозить.
В 90% случаев причина поломки связана с произошедшим системным сбоем, поэтому произвести ремонт для знающего мастера будет легко, а сроки займут не более 1-2 дней.
Устранение неполадок: 4 способа решения проблем
Существует несколько вариантов восстановления механического органа управления в iPhone. Процедуры устранят залипания и некорректные срабатывания, обусловленные загрязнением механизма или программным конфликтом.
Программная калибровка
Метод призван восстановить отзывчивость кнопки на нажатия при помощи штатных приложений IOS. Перечень действий:
- Включите смартфон и запустите произвольное приложение
- Зажмите кнопку Power до появления слайдера отключения девайса
- Удерживайте кнопку Home в течение 5–10 сек, пока не исчезнет уведомление о выключении устройства
Ручная корректировка коннектора
Понадобится штатный USB-коннектор, подключённый к смартфону. Процедура позволит восстановить положение осевшей пластины органа управления.
- Вставьте кабель в разъём iPhone
- Приложите палец снизу к штекеру USB-кабеля
- Осторожными движениями надавливайте на штекер снизу-вверх, одновременно нажимая на кнопку Home
Если нажатия срабатывают без задержек и сопровождаются мягким щелчком, корректировка успешно завершена.
Смазка механических компонентов и удаление загрязнений
Пыль и мелкие абразивные частицы препятствуют нормальной работе механизмов и выводят из строя механические элементы управления. Специальные аэрозоли (WD-40) призваны устранить проблему. Техника применения смазочного материала:
- Нанесите 1–2 капли аэрозоля по окружности кнопки «Домой».
- Произведите 10–15 непрерывных нажатий, пока средство не распределится в структуре механизма.
Важно! Отберите не более 2-х капель смазочного средства. Излишнее количество способно образовывать жировые разводы, от которых непросто избавиться
Assistive Touch — программное дублирование кнопки Home
Если механические компоненты органа управления повреждены и не поддаются восстановлению, потребуется замена неисправного элемента. Временное решение проблемы находится в операционной системе IOS — приложение Assistive Touch с функцией дублирования жестов и команд.
- В основных настройках смартфона выберите раздел «Универсальный доступ».
- Найдите пункт «Физиология и моторика» и активируйте функцию Assistive Touch.
На экране появится виртуальный аналог «Home button» с возможностью произвольного перемещения. Также в настройках возможно добавить команды на определённые жесты. Способ является временным решением проблемы и позволит пользоваться гаджетом до похода в мастерскую.
Как быть, если перестала работать кнопка «Домой»
Ниже мы рассмотрим несколько рекомендаций, которые позволят или вернуть кнопку к жизни, или обойтись без нее некоторое время, пока вы не решите вопрос с ремонтом смартфона в сервисном центре.
Вариант 1: Перезагрузка iPhone
Данный способ имеет смысл применять только в том случае, если вы являетесь обладателем iPhone 7 или более новой модели смартфона. Дело в том, что данные устройства оснащены сенсорной кнопкой, а не физической, как это было ранее.
Вариант 2: Перепрошивка устройства
Опять же, метод, подходящий исключительно для яблочных гаджетов, оснащенных сенсорной кнопкой. Если способ с перезагрузкой не принес результата, можно попробовать более тяжелую артиллерию — полностью перепрошить устройство.
- Перед тем как начать, обязательно обновите резервную копию iPhone. Для этого откройте настройки, выберите имя своей учетной записи, а затем перейдите к разделу «iCloud».
Выберите пункт «Резервная копия», а в новом окне тапните по кнопке «Создать резервную копию».
Подробнее: Как ввести iPhone в режим DFU
Когда iTunes обнаружит подключенное устройство, вам будет предложено сразу запустить процесс восстановления. После этого программа начнет загрузку подходящей версии iOS, затем удалит старую прошивку и установит новую. Вам же остается дождаться окончания данной процедуры.
Вариант 3: Разработка кнопки
Многие пользователи iPhone 6S и более младших моделей знают, что кнопка «Home» — слабое место смартфона. Со временем она начинает работать со скрипом, может залипать и иногда не откликаться на нажатия.
Вариант 4: Программное дублирование кнопки
Если нормальную работу манипулятора восстановить не удалось, можно использовать временное решение проблемы — функцию программного дублирования.
- Для этого откройте настройки и выберите раздел «Основные».
Активируйте данный параметр. На экране появится полупрозрачная замена кнопки «Home». В блоке «Настройка действий» настройте команды для альтернативы «Домой». Чтобы данный инструмент полностью дублировал привычную кнопку, установите следующие значения:
- Одно касание — «Домой»;
- Двойное касание — «Переключатель программ»;
- Долгое нажатие — «Siri».
При необходимости, команды могут быть назначены произвольными, например, длительное удержание виртуальной кнопки может создавать снимок с экрана.
Если вы не смогли самостоятельно реанимировать кнопку «Home», не затягивайте с походом в сервисный центр.
Способы решения проблемы в зависимости от причины сбоя
Неисправности, из-за которых кнопка Home может начать сбоить, делятся на программные и аппаратные.
Программный сбой
Если кнопка Home плохо работает из-за программного сбоя, то проблему можно легко решить с помощью калибровки:
- Запустите любое базовое приложение iOS: «Часы», «Погода», «Калькулятор» и др.

Запустите любое базовое приложение iOS на iPhone
Видео: как откалибровать кнопку Home на iPhone/iPad
https://youtube.com/watch?v=lLkFob3S7BA
Механические повреждения и засоры
Проблема с кнопкой Home может возникнуть и из-за аппаратных неисправностей.
Корректировка положения штатного коннектора
Чтобы откорректировать положение штатного коннектора:
- Подключите к iPhone базовый USB-кабель.
- Положите палец под штекер, вставленный в разъём.
- В направлении «Снизу-Вверх» надавите на штекер и нажмите на кнопку Home.
Если кнопка не начала работать, не пытайтесь надавить сильнее. Это приведёт лишь к механической поломке разъёма.
Очистка контактной площадки
Для очистки кнопки и поверхности понадобятся специальные смазочные и чистящие средства, например, спирт и WD-40 («вэдэшка»). Чтобы очистить поверхность с помощью последнего:
Нанесите немного средства на кнопку (очень важно не «переборщить», т.к могут остаться жирные пятна)

WD-40 можно использовать для очистки кнопки и контактной площадки
Те же шаги можно проделать, используя обычный спирт, только после нанесения следует подождать несколько минут, пока он не испарится.
Такой метод очистки от мусора поверхности iOS-устройства простой и быстрый. Однако профессиональная внутренняя очистка, которую крайне не рекомендуется делать самостоятельно, считается более эффективной.
Если кнопка повреждена
Если на кнопке или аппарате есть следы повреждения и отсутствует отклик кнопки Home, то, вероятнее всего, повредился или отсоединился коннектор клавиши. В таком случае есть 2 выхода из ситуации:
- Ремонт в сервисном центре.
- Назначение жестам функций кнопки Home.
Чтобы вынести кнопку Home на рабочий экран:
- Зайдите в меню «Настройки» — «Основные» — «Универсальный доступ» — AssistiveTouch.
- Активируйте AssistiveTouch.
- Выберите Home.
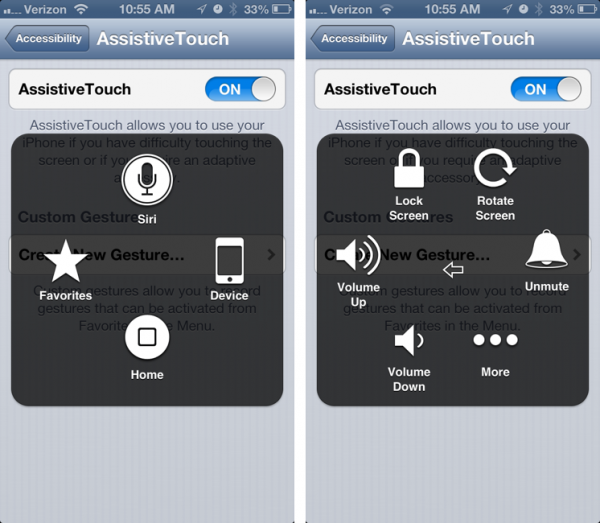
Активируйте AssistiveTouch, чтобы вынести кнопку Home на рабочий экран
Видео: как активировать AssistiveTouch
Один из перечисленных методов должен помочь вам в решении проблемы с работоспособностью кнопки Home. Если же самостоятельное исправление не устранит неполадку, не тратьте время и не рискуйте «поломать» устройство, а обратитесь в сервисный центр.
Добавьте кнопку Home AssistiveTouch на экран
На вашем iPhone есть множество скрытых возможностей доступа
, Одним из них является идеальный обходной путь, позволяющий вам продолжать пользоваться iPhone, когда кнопка «Домой» не работает. Он называется AssistiveTouch, который Apple разработал для людей, которые борются с помощью физических кнопок.
Вы можете включить AssistiveTouch из меню «Настройки», чтобы добавить программную кнопку «Домой» на экран iPhone. Он не исправляет вашу кнопку «Домой», но позволяет вам продолжать использовать ваш iPhone без работающей кнопки «Домой».
Вот как добавить кнопку «Домой» на экран iPhone с помощью AssistiveTouch:
- Перейти к Настройки> Специальные возможности> Сенсорный> AssistiveTouch, На старых версиях iOS вам нужно перейти на Настройки> Общие> Специальные возможности> AssistiveTouch вместо.
- Если вы не можете выйти из текущего приложения для доступа к настройкам, перезапустите iPhone, чтобы перейти на главный экран.
- Включите переключатель для AssistiveTouch, Вы должны увидеть полупрозрачную кнопку на вашем экране. Нажмите, чтобы открыть всплывающее меню, затем нажмите Дом смоделировать нажатие кнопки Home.
- Перетащите кнопку AssistiveTouch, чтобы переместить ее по экрану iPhone, чтобы она не мешала. Вы также можете использовать Siri, чтобы выключить и включить его, когда вам это нужно.
Стоит потратить некоторое время, чтобы настроить параметры AssistiveTouch из меню «Настройки», чтобы сделать его максимально полезным. Если вы используете ее только как кнопку «Домой», вы даже можете сделать это единственной опцией, чтобы вам больше не нужно было открывать всплывающее меню.
Дублирование кнопки Home на программном уровне
Если перечисленные способы не помогли, поломку исправить можно только в сервисном центре, поможет только замена модуля целиком. До этого момента значительно облегчить жизнь пользователя поможет дублирование клавиши на программном уровне.
Для этого нужно зайти в «Настройки», выбрать меню «Основные» и далее — «Универсальный доступ». После этого нужна функция Assistive Touch. На сенсорном дисплее после этого появится небольшое меню, которое на время заменит функцию «Домой» и не только.
У старых версий iOs после починки могут возникать ошибки. Пользователи во всём мире столкнулись с ситуацией, когда после замены клавиши «Домой», привязанной к Touch ID, происходила блокировка телефона. Эту ошибку исправили в новой версии ОС. Соответственно, поможет в этом случае простое обновление прошивки.
Использование кнопки «Home» на iPhone через Assistive Touch
Использование виртуальной кнопки открывает пользователю возможность регулировать громкость воспроизводимого аудио и звонков, блокировать экран, выполнять перезагрузку, управлять экраном с помощью жестов, а также настраивать другие функции.
После активации кнопки на экране появится соответствующий значок. Пальцами его можно перетащить в любое место, к которому пользователю будет удобно прикасаться. По умолчанию после одинарного клика по кнопке вызывается меню Assistive Touch. Чтобы его закрыть, необходимо нажать 1 раз в любом месте за пределами главного меню.
Включить Assistive Touch можно с помощью нескольких способов. Первый заключается в запуске через меню настроек, где выбирается пункт «Универсальный доступ». В разделе «Касание» стоит установить флажок напротив надписи Assistive Touch.
Важно! Можно воспользоваться голосовым помощником Siri. Достаточно произнести «Сири, включи Assistive Touch», и приложение запуститься
Также настроить экранную кнопку можно через пункт «Быстрые команды», который находится в разделе универсального доступа. При желании функцию Assistive Touch добавляют в список быстрых команд. В этом случае удобно открывать экранную кнопку через пункт управления либо через кнопку «Домой».
Assistive Touch можно использовать вместо различных жестов
Таким образом упрощается управление центром уведомления, переключение программ, а также открывается легкий доступ к настройкам. Кнопка может отвечать за воспроизведение экрана вслух, поиск, а также возвращение на главный экран.
Assistive Touch часто используют вместо привычных кликов на кнопки. Например:
- быстрый универсальный доступ;
- блокировка экрана;
- вызов голосового помощника;
- перезагрузка смартфона;
- снять изображение с экрана (скриншот);
- имитирование встряхивания устройства.
К сведению! Клавишу можно настроить для управления жестами с помощью нескольких пальцев. Для этого нужно перейти в меню экранной кнопки, выбрать пункт «Устройство» — «Ещё» и нажать «Жесты». Здесь необходимо выбрать количество пальцев, которые будут участвовать в жестах (от 2 до 5). После подтверждения на фоне дисплея отобразятся точки, которые отвечают за места прикосновения пальцев к экрану.
Кнопка «Home» считается самой многофункциональной в смартфонах Apple
Ее можно использовать в стандартном виде или выводить на экран, что особенно важно, если клавиша пришла в негодность. В зависимости от модели кнопка представлена в механическом и сенсорном видах
Через настройки меняются ее предназначение и выполняемая функция.
Приложения на iPhone неожиданно завершают работу
Может произойти с любым приложением в любой момент. Причина чаще всего кроется в: • Недостатке оперативной памяти. Если вы запустили несколько игр, социальных сетей и хотите открыть еще и камеру, используя при этом Айфон старой модели – он попросту может не выдержать такого и самостоятельно закроет программу.• Недостатке памяти на Айфоне. Почистите iCloud, удалите несколько приложений, старые файлы, почистите кэш. • Программном сбое. Перезагрузите/обновите iPhone — обычно это помогает. • «Кривая» версия iOS. Такое тоже бывает. Купертиновцы, бывает, выпускают обновления, которые потом заставляют ремонтников мучиться от головной боли. Можно просто восстановить предыдущую версию или подождать нового обновления.
Очистите кнопку «Домой», используя изопропиловый спирт
Поскольку вы используете кнопку «Домой» в течение всего срока службы вашего iPhone, он может накапливать грязь и грязь. Эта грязь может засорить механизм, что может объяснить, почему перестала работать кнопка «Домой».
К сожалению, этот совет не поможет, если кнопка «Домой» вашего iPhone 7 или iPhone 8 не работает, потому что на этих устройствах нет механической кнопки.
Вот правильный способ очистки кнопки «Домой» на вашем iPhone:
- Для начала протрите кнопку «Домой» чистой сухой тканью из микрофибры.
- Если это не сработает, слегка смочите ткань 98-99% изопропиловым спиртом. Это испаряется в воздухе, поэтому оно не должно повредить компоненты вашего iPhone.
- Потрите алкоголь по кнопке Домой, многократно нажимая на нее. Когда вы нажимаете кнопку «Домой», спирт должен проникать внутрь, чтобы удалить грязь.
Где отремонтировать iPhone?
Даже учитывая относительную простоту конструкции iPhone 6 и 6 Plus, при поломке механической кнопки не стоит пытаться устранить проблему самостоятельно
Каждый этап разборки и чистки смартфонов, ремонта и замены их деталей требует максимальной осторожности. Неправильные действия могут привести к окончательной потере работоспособности не только кнопки, но и всего устройства
Благодаря своему многолетнему опыту, использованию необходимого для ремонта оборудования и наличию оригинальных запчастей для смартфонов Apple, наши мастера очистят и заменят кнопку и другие детали, сохранив возможность пользоваться датчиком отпечатков. При этом качество работы обеспечивается фирменной гарантией, и отремонтированный айфон прослужит своему владельцу не один год.
Временное решение для неработающей кнопки power на iPhone
В интертет выложено много инструкций о том «Как починить кнопку блокировки iPhone…«, но почти все они обманывают пользователей и сводятся к временной замене кнопки программной возможностью iOS.
Видимо купертиновцы изначально знали что проблема с кнопками вполне возможна, и добавили в Настройки > Основные > Универсальный доступ пункт AssistiveTouch.
После активации которого на экране iPhone появляется квадратная кнопка, обладающая множеством функций.
Одна из функций называется «Блокировка экрана» (находится в подкатегории «Аппарат«) и по сути выполняет действие кнопки блокировки iPhone.
Собственно это и есть временное решение, которым многие успешно пользуются. Естественно физическая кнопка все также будет в нерабочем состоянии и для того чтобы ее реально починить читайте следующий параграф.

































