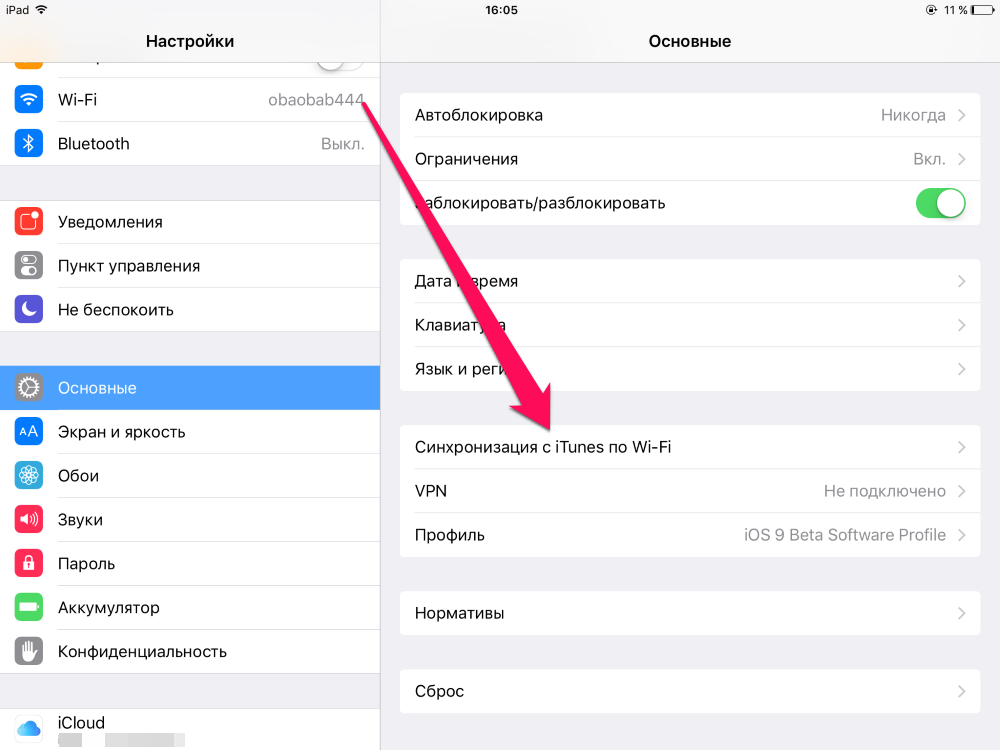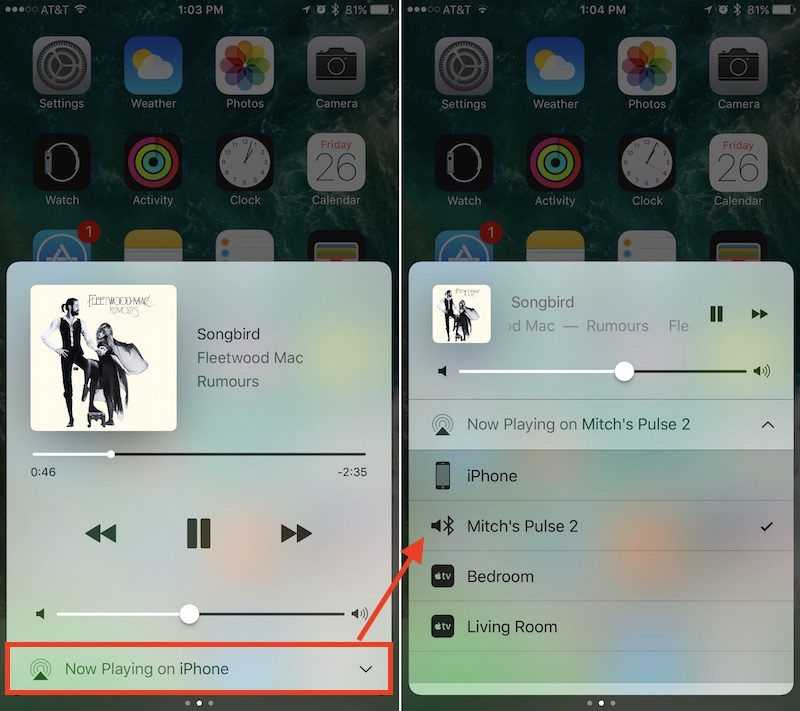В iCloud
В «облаке» Apple хранятся только те ваши данные, для которых вы выдали разрешение. Синхронизация с сервером происходит во время подзарядки устройства, подключенного к сети Wi-Fi. Перед тем, как удалить все контакты из iCloud, проверьте параметры службы: в основном меню настроек находим и жмем на iCloud, вводим логин и пароль Apple ID. Подтверждаем, что требуется объединить данные. Проверьте, чтобы пункт «Контакты» был активирован.

Если iCloud уже был правильно настроен, переходите сразу к следующему шагу. Заходите на https://www.icloud.com/ и входите в свою учетную запись. Выбирайте пункт «Контакты» – появится список записей с телефона. Выделяйте мышкой те, которые надо стереть, зажав Ctrl на клавиатуре. Выбранные строчки окрасятся в голубой цвет, а иконки людей появятся на правой части экрана. Снизу в левом углу кликайте на шестеренку, в подменю выбирайте «Удалить». Данные исчезнут из iCloud, с небольшой задержкой очистится и список на телефоне.
Как настроить «Share Sheet» на iPhone и iPad
Возможно, вы обнаружите, что панель совместного доступа к приложениям полностью перепутана большим количеством ненужных приложений, занимающих много места.
Или, возможно, лист действий кажется загроможденным несколькими избыточными вариантами. Какой бы ни была ваша личная причина, вы можете настроить «Share Sheet» на iPhone или iPad, чтобы ваши любимые приложения или часто используемые действия были легко доступны.
Точная настройка параметров в зависимости от используемого вами приложения
Прямо в верхней части «Share Sheet» вы должны увидеть контент, которым вы делитесь. На основе приложения может отображаться кнопка «Опции», которую вы можете настроить в соответствии со своими потребностями.
Например, когда вы обмениваетесь фотографиями и видео, вы можете воспользоваться этой функцией, чтобы удалить данные о местоположении из ваших фотографий, чтобы защитить вашу безопасность и конфиденциальность.
И когда вы делитесь страницей из Safari ,вы можете использовать эту функцию для сохранения страницы в виде архива или PDF.
Примечание: Прямо под этим разделом вы должны увидеть параметры обмена на основе контактов, основанные на предыдущей активности контакта с этим человеком. В этом же районе AirDrop также покажет ближайших людей с готовыми устройствами, такими как iPhone, iPad и Mac.
Настройка меню «поделиться» в приложениям на iPhone и iPad
В меню ничего не изменилось с точки зрения функциональности. Таким образом, вы можете продолжать использовать его как обычно.
1. Нажмите на Кнопку Поделиться из приложения на вашем iPhone или iPad.
2. Теперь проведите пальцем влево на панель «Поделиться» и выберите Еще,
3. Затем нажмите на редактировать, чтобы начать настройку панели по своему вкусу.
Добавьте ваши любимые приложения в разделе избранного
В разделе Предложения вы должны увидеть список всех приложений, которые вы еще не добавили в избранное. Чтобы добавить конкретный, просто нажмите на «+» Кнопка слева от него.
Измените порядок приложений в меню «поделиться»
Если вы часто используете несколько приложений, поместите их прямо вверху, чтобы вы могли легко найти их в списке. И поместите те, которые вы не используете, внизу.
Чтобы расположить приложения в разделе «Избранное», просто нажмите и удерживайте палец и перетащите в предпочтительном месте.
Удалите приложения из панели поделиться
Слишком много приложений могут привести к тому, что меню будет полностью занято. Таким образом, лучше держать лишние вне поля зрения, чтобы разделенный список выглядел аккуратно.
Забудьте о внешнем виде, это также поможет вам легко найти приложения, которые вы часто используете. Чтобы удалить приложение из Избранного, нажмите на красную кнопку и нажмите Удалить,
Настроить меню действий на iPhone и iPad
В отличие от меню поделиться, список действий имеет много изменений. Для разнообразия он был разделен на три части:
- Избранное: Он показывает только ваши любимые действия, такие как копирование URL, добавление в список чтения и многое другое, что вы выполняете довольно часто.
- Действия для приложений: Он отображает только конкретные действия, связанные с приложением.
- Другие действия: Он показывает набор часто используемых действий, таких как разметка, печать и многое другое.
1. Чтобы начать, нажмите на поделиться внутри приложения, такого как Notes, Safari и т. д. на вашем устройстве iOS или iPadOS.
2. Теперь прокрутите вниз и нажмите на Изменить действия,
Добавить действие в список избранных
Добавить действие в список действий. Под Избранное вы должны увидеть два раздела. В то время как одно зависит от приложения, другое связано с общими действиями. Чтобы добавить действие, просто нажмите на «+» Кнопка слева от опции.
Изменить порядок избранных действий
Переставить значки на листе действий довольно просто. Все, что вам нужно сделать, это просто нажать пальцем прямо рядом с параметром в разделе «Избранное» и перетащите его в нужное место.
Удалить действие из списка избранных
Что если вы обнаружите, что ваш лист действий перегружен слишком большим количеством опций и хотите удалить те, которые больше не нужны?
Ну, в зависимости от ваших требований, вы можете избавиться от ненужных действий, которые вы вряд ли используете. Таким образом, ваш лист действий будет выглядеть аккуратно и без помех.
Чтобы избавиться от ненужных действий, нажмите на красная кнопка слева от опции и нажмите Удалить,
Излишне говорить, что если вам когда-нибудь удастся вернуть их в свой список, просто вернитесь к списку действий и нажмите «+» Кнопка слева от соответствующего значка.
Как только вы все настроите идеально, нажмите на Готово.
Всегда здорово иметь возможность персонализировать свои настройки.
Виджет «Избранное» и его настройка
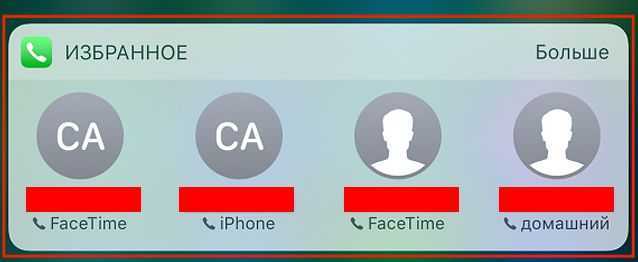
Теперь, чтобы всегда иметь быстрый доступ к любимым контактам на iPhone, просто настройте виджет, который будет отображать 8 самых важных для вас людей. Впоследствии любое изменение в списке «Избранное» вызовет мгновенный ответ от виджета. То есть отредактировать ярлык можно в пару тапов.
1. Перейдите в раздел виджетов экрана, сдвинув уведомления вправо.
2. Прокрутите до конца набора виджетов и щелкните Редактировать».
3. Найдите виджет «Избранное» и нажмите на зеленый крестик, чтобы добавить его в общий набор.
4. Используйте значок с тремя горизонтальными полосами в правой части списка и переместите виджет в нужное место в массиве.
5. Нажмите «Готово» и подтвердите изменения.
6. Отныне избранные контакты отображаются в виде виджета, но основных людей всего четыре.
7. Нажмите «Показать больше» и увеличьте количество контактов до восьми.
8. Не забываем, что удалить контакт из «Избранного» можно в приложении «Телефон» и соответствующей вкладке.
Создание смарт-групп контактов на Mac
Мы узнали, как создать группу контактов в айфоне, а теперь рассмотрим способ ее создания на компьютере под управлением Mac OS. И не обычную группу, а смарт-группу. Они отличаются тем, что последняя сохраняется в программе «Контакты» для макбука, но не синхронизируется с телефонами от Apple через учетную запись iCloud. То есть их использование доступно только на компьютере. С помощью такой группы вы сможете произвести рассылку по заданному условию и отсортировать все телефонные номера из списка по выбранным критериям. Для создания смарт-группы существует простой алгоритм:
- Открываем программу «Контакты» на макбуке.
- Нажимаем на меню «Файл».
- Выбираем «Создание новой группы контактов».
- Задайте поле и какое хотите для него условие.
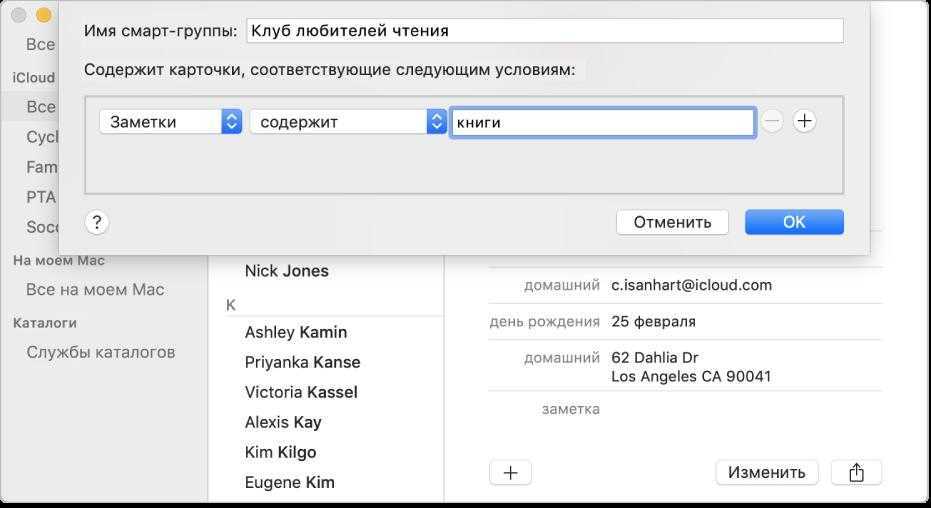
Затем вбейте в поле имя смарт-группы и нажмите кнопку «Ок» для последующего сохранения.
Настроить меню действий на iPhone и iPad
В отличие от меню поделиться, список действий имеет много изменений. Для разнообразия он был разделен на три части:
- Избранное: Он показывает только ваши любимые действия, такие как копирование URL, добавление в список чтения и многое другое, что вы выполняете довольно часто.
- Действия для приложений: Он отображает только конкретные действия, связанные с приложением.
- Другие действия: Он показывает набор часто используемых действий, таких как разметка, печать и многое другое.
1. Чтобы начать, нажмите на поделиться внутри приложения, такого как Notes, Safari и т. д. на вашем устройстве iOS или iPadOS.
2. Теперь прокрутите вниз и нажмите на Изменить действия,
Добавить действие в список избранных
Добавить действие в список действий. Под Избранное вы должны увидеть два раздела. В то время как одно зависит от приложения, другое связано с общими действиями. Чтобы добавить действие, просто нажмите на «+» Кнопка слева от опции.
Изменить порядок избранных действий
Переставить значки на листе действий довольно просто. Все, что вам нужно сделать, это просто нажать пальцем прямо рядом с параметром в разделе «Избранное» и перетащите его в нужное место.
Удалить действие из списка избранных
Что если вы обнаружите, что ваш лист действий перегружен слишком большим количеством опций и хотите удалить те, которые больше не нужны?
Ну, в зависимости от ваших требований, вы можете избавиться от ненужных действий, которые вы вряд ли используете. Таким образом, ваш лист действий будет выглядеть аккуратно и без помех.
Чтобы избавиться от ненужных действий, нажмите на красная кнопка слева от опции и нажмите Удалить,
Излишне говорить, что если вам когда-нибудь удастся вернуть их в свой список, просто вернитесь к списку действий и нажмите «+» Кнопка слева от соответствующего значка.
Как только вы все настроите идеально, нажмите на Готово.
Всегда здорово иметь возможность персонализировать свои настройки.
Управление связанной контактной информацией
Функция связывания контактов в приложении контактов полезна, когда у вас несколько учетных записей. Это позволяет связать разные контактные данные одного и того же человека, который есть на вашем устройстве.
Например, у вас может быть один набор контактной информации из Gmail и другой набор информации, который вы вручную ввели для этого человека.
Если в вашем списке избранного отображается неправильный номер, свяжите учетные записи этого контакта, если вы еще этого не сделали.
Шаг 1
Откройте карточку контакта для записи о том, что у вас возникла проблема в избранном.
Прокрутите вниз и проверьте наличие нескольких учетных записей (например, iCloud, Gmail и т. Д.) Для этого контакта.
Шаг 2
Измените номера телефонов для обеих учетных записей, чтобы отображать одинаковый набор номеров.
По сути, вы назначаете один и тот же рабочий номер и номер ячейки для обеих связанных учетных записей.
Шаг 3
Теперь откройте избранное, и вы должны увидеть, что оба числа правильно отражены.
Не удается добавить новые номера в избранное? Это может быть iCloud
Если ваши контакты настроены правильно и у вас нет повторяющейся проблемы или неправильной информации о ссылке, есть вероятность, что при синхронизации с iCloud происходит что-то странное.
Чтобы решить эту проблему, достаточно выполнить несколько простых шагов.
- Нажмите на Настройки> Apple ID> iCloud> Контакты
- Переключить Контакты отключены
- В приглашении выберите отменить заставить синхронизировать
Если это не сработало, более решительная мера — выйти из iCloud.
- Идти к Настройки> Apple ID
- Прокрутите вниз и выход своей учетной записи, затем снова войдите в свою учетную запись Apple ID для повторной синхронизации
Теперь это позволяет добавлять новые номера в существующий список избранного и сохранять эту информацию.
Как удалить контакт из избранных на айфоне?
Нажмите кнопку Изменить в правом верхнем углу. Рядом с каждым избранным в списке появляется значок красного круга со знаком минус. Нажмите на красный значок рядом с избранным, который вы хотите удалить.
Как удалить человека из избранных?
Добавленные на устройство Android контакты можно редактировать и удалять.…Как удалить контакт
- На телефоне или планшете Android откройте приложение «Контакты» .
- Коснитесь контакта, который нужно удалить.
- В правом верхнем углу экрана нажмите на значок «Ещё» Удалить.
- Снова нажмите Удалить.
Как изменить избранные контакты на айфоне?
Как добавлять контакты в избранное на iPhone
- Откройте приложение Телефон на своём iPhone.
- Внизу выберите секцию Контакты и выберите контакт, который хотите добавить в Избранные.
- Пролистайте вниз и нажмите Добавить в Избранные.
- Появится меню с несколькими опциями.
Как убрать из недавних на айфоне?
К счастью, отключить эту функцию можно очень просто. Заходим в настройки устройства, далее «Почта, адреса, календари» и пролистываем вниз до раздела «Показать в перекл. программ». Здесь вы по желанию можете выключить отображение избранных или недавних контактов.
Как убрать часто используемые контакты на айфоне?
На самом деле все просто и реализуется в три простых шага:
- Отправляемся в «Настройки» > «Почта, адреса, календари».
- Находим пункт «Показ в Перекл. программ» (гениально?).
- Здесь можно выбрать: отключить показ избранных контактов или же недавних вызовов. Можно отключить оба.
Как найти в телефоне Избранное?
Как открыть закладку
- Откройте приложение Chrome. на телефоне или планшете Android.
- В правом верхнем углу экрана нажмите на значок «Ещё» Закладки. Если адресная строка находится внизу, проведите по ней вверх. Нажмите на звезду .
- Выберите нужную закладку.
Как вывести избранные контакты на экран айфон?
Чтобы составить список наиболее важных и часто используемых контактов, следует перейти в приложение Телефон, выбрать в нижнем меню раздел «Избранные» и нажать кнопку «+» в левом верхнем углу. Затем, выбрав искомого абонента, следует указать тип связи по данному шорткату — Сообщение, Вызов, Видео или Почта.
Как настроить избранные контакты iOS 14?
Как добавить виджет для телефонных вызовов
- Скачиваем приложение Быстрые команды из App Store.
- Запускаем приложение и переходим на вкладку Галерея.
- В поиске находим команду Быстрый набор, выбираем её и нажимаем Добавить.
- В окне настройки номера телефона добавляем избранные контакты для быстрого вызова.
Как изменить избранное в iPhone?
Добавление веб-страницы в Избранное
, коснитесь вкладки «Закладки», коснитесь «Избранное», затем коснитесь «Изменить», чтобы удалить, переименовать избранные веб-сайты или изменить их порядок.
Как перенести все данные с одного айфона на другой?
3+1 способа перенести информацию на новый iPhone.
- Включите новый iPhone и положите его рядом с используемым.
- Убедитесь, что на обоих устройствах включен Bluetooth.
- На текущем iPhone появится экран «Быстрое начало» и предложение использовать Apple ID для настройки нового устройства. …
- Далее на экране нового iPhone появится анимация.
Как перенести контакты с iPhone на сим карту?
Импорт контактов, сохраненных на SIM-карте
- Вставьте в iPhone предыдущую SIM-карту, на которой сохранены контакты. …
- Нажмите «Настройки» > «Контакты» > «Импортировать контакты SIM».
- Если появится соответствующий запрос, выберите место импорта контактов SIM-карты.
- Дождитесь окончания импорта.
Как перенести контакты с одного айфона на другой?
На iPhone с которого вы хотите перенести контакты, перейдите в меню: 1) «Настройки» → iCloud и убедитесь, что переключатель «Контакты» активен. 2) Перейдите в меню «Настройки» → iCloud → «Резервная копия» и нажмите кнопку «Создать резервную копию». Дождитесь окончания процесса.
Как удалить контакты из Поделиться на iOS 13?
Вот как она работает:
- Откройте приложение Настройки на своём iPhone или iPod touch с iOS 14 или iPad с iPadOS 14 и новее.
- Выберите секцию Siri и Поиск.
- Отключите переключатель рядом с пунктом В функции «Поделиться», чтобы убрать контакты из меню «Поделиться».
Как удалить часто используемые контакты?
Всё просто! Настройки/Приложения/Контакты нажимаете шестеренку рядом с данным приложением,а далее убираете галочку с пункта «Отображать частые контакты» и всё!
Как создать новый контакт в телефоне
Создание контакта — крайне простой процесс. Процедура может незначительно отличаться на разных смартфонах, но в целом алгоритм действий следующий:
- Открывается приложение «Контакты».
- В нижней части экрана нужно найти иконку «+» или надпись: «Добавить».
- Заполнить необходимую информацию. Потребуется как минимум ввести номер телефона и указать имя.
- Кликнуть по кнопке «Сохранить».
Еще один метод — добавление незнакомого номера из журнала звонков. Для этого нужно открыть «Телефон», кликнуть по неизвестному номеру и выбрать «Создать контакт». После этого также заполняется нужная информация.
Добавление контакта в телефонную книгу может проходить как вручную, так и при помощи функции переноса. Импортировать информацию можно с симки или карты памяти. При наличии Гугл аккаунта со старыми сохранениями в него можно войти и провести синхронизацию.
Сторонние приложения
Если вы хотите, чтобы ваши контакты выглядели более организованно, вы можете использовать, например, программу Контакты+. Имеет хорошую интеграцию с социальными сетями и другими сервисами. А еще очень приятный интерфейс.
FullContact — это всеобъемлющий веб-сервис, который поддерживает актуальность ваших контактов, а затем синхронизирует их на всех ваших устройствах (включая устройства Android).
Отдельно стоит упомянуть недавно обновленные Google Контакты в виде веб-версии, которая сейчас находится на стадии бета-тестирования и скоро будет доступна всем. Благодаря понятному интерфейсу сервис позволяет редактировать контактную информацию с настольного ПК, что гораздо удобнее, чем на сенсорном экране. Изменения естественным образом синхронизируются с вашей учетной записью.
Обсудить эту и другие статьи можно в нашем Telegram-чате.
Перенос контактов с iPhone на iPhone
Перенос контактов с iPhone на iPhone — наиболее простая процедура. Более того, если на телефоне уже была включена синхронизация с iCloud, то в новом аппарате все контакты появятся автоматически после того, как пользователь авторизуется с помощью iCloud.
Если синхронизация с iCloud не была включена, то придется немного повозиться. Прежде всего нужно перейти на старом iPhone в Настройки — Почта, адреса, календари — Учетные записи/ iCloud и здесь включить переключатель Контакты.
После этого некоторое время, как правило крайне небольшое, необходимо, чтобы контакты синхронизировались с iCloud. Смартфон, естественно, должен быть подключен к мобильному интернету или Wi-Fi.
В том, что контакты синхронизировались, можно убедиться через веб-интерфейс iCloud. Тут нужно авторизоваться и затем на «домашнем экране» выбрать приложение контакты. Если количество контактов в телефоне и в iCloud совпадают, синхронизация прошла успешно.
Затем такие же действия повторяются на новом iPhone. Нужно перейти в Настройки — Почта, адреса, календари — Учетные записи/ iCloud и здесь включить переключатель Контакты. Немного ожидания — и контакты на новом iPhone.
Аналогично переносятся контакты через Gmail или другой сервис, если именно к нему привязан iPhone.
Ранее также можно было синхронизировать контакты с помощью iTunes, но теперь iTunes «отправляет» пользователя в облако, вернее в iCloud.
Перенос контактов на iPhone с SIM карты
По большому счету несоответствие размера SIM карты не такая уж и большая проблема. Можно воспользоваться переходником либо «технической» SIM. Но у этого способа есть ещё один существенный минус — импортируемые контакты обрезаются, примерно, до такого вида.
Если для вас это не критично, то можете осуществить такой импорт. Если все же хочется перенести контактную книгу «по нормальному», то выбирайте способы описанные ниже, в зависимости от вашего предыдущего телефона.
1. Предварительно, на старом устройстве, копируем все контакты на сим карту (на всех устройствах по разному, в зависимости от модели и версии ОС) 2. Вставляем SIM в iPhone, заходим в настройки>почта,адреса, календари, затем импортировать контакты SIM. С версии iOS 8 появилась функция переноса контактов сразу в облачное хранилище. В появившемся меню выбираем iCloud (имейте ввиду что учетная запись iCloud должна быть настроена, см. скриншоты ниже). 3. Дожидаемся окончание импорта.
Настройка учетной записи iCloud
Переходим в настройки> iCloud, авторизуемся с помощью Apple ID, делаем активным переключатель контактов и нажимаем объединить.
Перенос контактов с SIM на iPhone
SIM-карты имеют собственную телефонную книгу. Она не позволяет вносить много данных. Формат контакта ограничен именем и номером телефона. Однако часто люди предпочитают держать контакты на SIM-карте. Она меняется намного реже, чем телефоны. При этом телефонная книга на SIM-карте у многих ведется еще с тех времен, когда даже не существовало слово смартфон.
Перенести контакты с SIM на iPhone очень просто. SIM-карта должна находиться в смартфоне. Далее нужно перейти в Настройки — Почта, адреса, календари. Здесь в конце раздела Контакты появится голубая ссылка Импортировать контакты SIM. Нужно нажать на нее – и все номера окажутся в приложении Контакты.
Как добавить виджет для телефонных вызовов

1. Скачиваем приложение Быстрые команды из App Store.
2. Запускаем приложение и переходим на вкладку Галерея.
3. В поиске находим команду Быстрый набор, выбираем её и нажимаем Добавить.
4. В окне настройки номера телефона добавляем избранные контакты для быстрого вызова.

5. Нажимаем Готово для сохранения команды.
6. Добавляем новый виджет (его можно добавить в любое место рабочего стола или на самом левом экране с виджетами, чтобы он был доступен с экрана блокировки), выбираем виджет Команды и устанавливаем компактный размер информера.
7. При необходимости в меню изменения виджета можно выбрать другую быструю команду для активации.
Теперь при нажатии на виджет увидите выпадающий список контактов с возможностью вызова. Если информер был добавлен на самом левом экране рабочего стола, то запустить виджет можно будет даже с экрана блокировки.
Минусом данного способа является невозможность добавить ярлыки для вызова пользователей через FaceTime или сторонний мессенджер.
Перенос контактов с Android на iPhone
C помощью сервиса Google.
1. Для начала необходимо обзавестись учётной записью в Google. Думаю практически все пользователи Android уже таковую имеют. 2. Теперь нужно залить все контакты с Android устройства в Google contact. Для этого идём по пути настройки>учетные записи>Google. Далее вводите данные своего аккаунта и выбираете синхронизировать. Длительность операции зависит от количества контактов в вашей книге. 3. После того как контакты благополучно разместились в сервисе Google, мы будем заливать из на iPhone. 4. На яблочном девайсе переходим в настройки>почта, адреса, календари>добавить учетную запись>другое>cardDAV и вводим такие настройки:
- Сервер. Google.com
- Пользователь. Ваш E-mail в почте Google вида *@gmail.com
- Пароль
- Описание. На ваше усмотрение
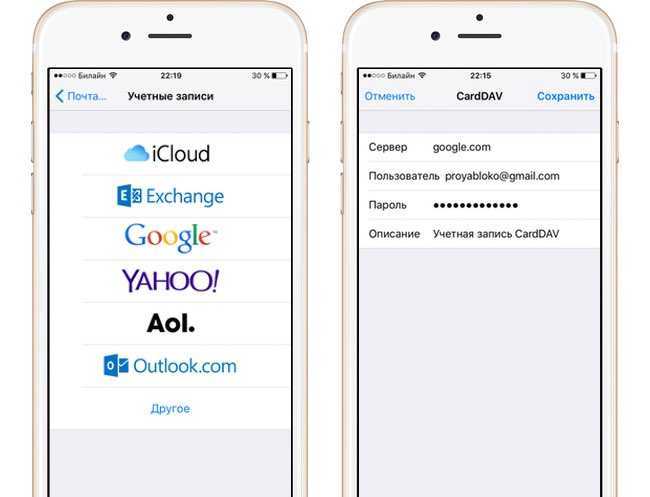
Нажав кнопку далее сразу же начнётся синхронизация. После окончания заходим в контактную книгу айфона и радуемся.
С помощью файла .vcf
1. На Android устройстве открываем контакты затем нажимаем контекстное меню и выбираем экспортировать контакты.
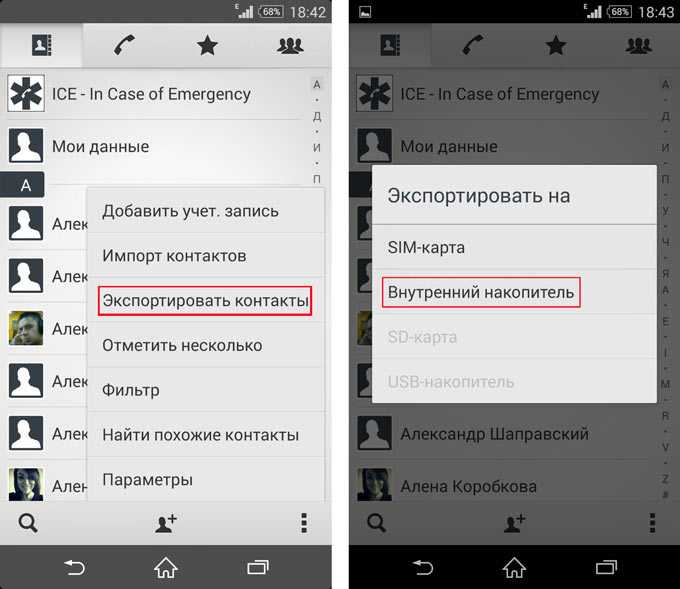
2. В следующем подменю нажимаем внутренний накопитель и выбираем место экспорта файла.
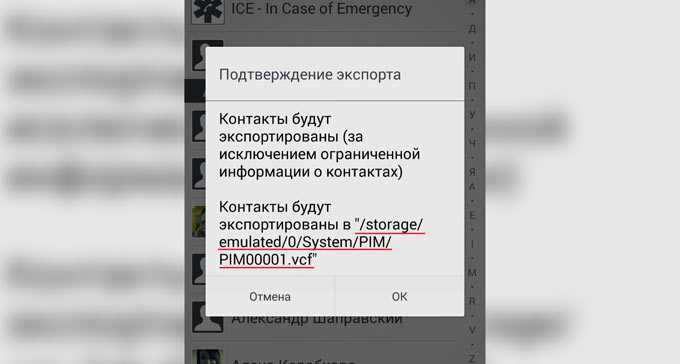
3. Если на вашем устройстве установлен файловый менеджер способный отправить данный файл на почту, то отправляем. Если нет, то по кабелю скидываем его на компьютер и уже оттуда отправляем к себе на почтовый ящик.
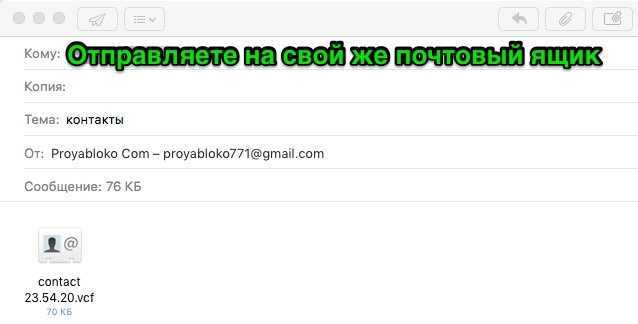
4. Теперь с айфона заходим в штатное приложение почта, в полученном письме открываем файл .vcf и нажимаем готово.
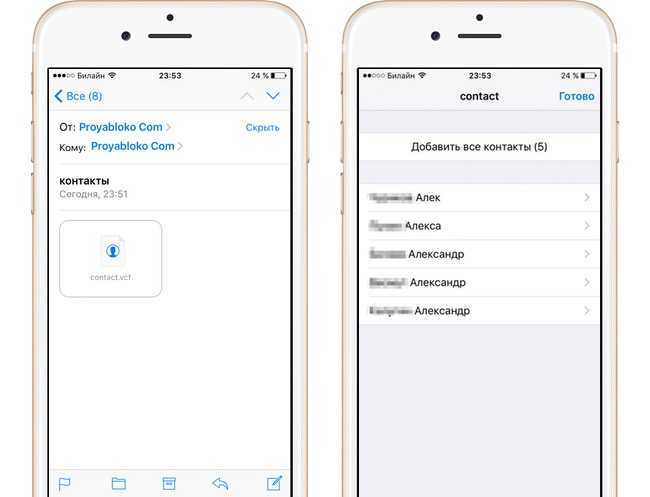
Как найти закладку
Пользователь может потеряться в огромном количестве закладок, если он создал их достаточно большое количество. Как правило, в одну папку можно добавлять не одну закладку, а даже несколько. Если в дальнейшем сохранить достаточно много заметок, то пользователь потеряется в их количестве. Для этого был придуман специальный поиск, с помощью которого он может легко найти ту или иную информацию о сайте или же сам сайт:
- Для того, чтобы открыть вообще все закладки, которые имеются на устройстве, нужно открыть на нижней панели устройства специальный значок книги. Располагается он правее, чем окно для создания закладки;
- Перейдя по нему, можно ограничить поиск пределами как какой-то определённой папки, так и в целом проводить поиски по всем. Чтобы ограничить их, можно кликнуть на ту коллекцию, которая необходима;
- В специальном поле поиска, которое располагается в правом верхнем углу, вводим ту фразу или слово, с помощью которой можно определить закладку;
- Чтобы выполнить поиск, кликаем на кнопку «Все», если необходимо проводить его по всем коллекциям в купе. Если необходимо по определённой, то просто осуществляем поиск;
- Кликаем на ту закладку, которая необходима.
Таким образом пользователь может найти ту закладку, которая ему необходима в данный момент.
Шаг 3. Настройка папки «Избранное»
Повторите действия из шага 2 для нужного вам количества контактов. Если вы хотите, чтобы виджет отображал определённую группу контактов, нужно задавать их в каждой папке. Когда вы используете средний виджет и отображаете четыре контакта, сохраняйте четыре контакта в папке «Избранное». Если вы хотите использовать большой виджет и показывать восемь контактов, сохраняйте восемь.
Если вы удовлетворены порядком расположения в папке «Избранное», можно продолжать. Если вы хотите поменять карточки местами, нажмите и удерживайте карточку, перетащите и отпустите её в нужном месте. Задайте нужный вам порядок расположения всех карточек.
Как пользоваться AppStore
Если человек перешел с Андроида, то он явно помнит о том, что на нем был такой сервис, как Play Market. AppStore – это точно такой же магазин приложений. Она позволяет скачивать различные игры и программки для того, чтобы пользователю было комфортно управлять свои Айфоном.
Эта база действительно очень проста и удобна, если с ней разобраться. В неё нет сложных механизмов. Например, есть такая вкладка, как «Сегодня». В ней человек может найти все то, что выбрано экспертами, те игры, которые пользуются популярностью, все основные новости. Вкладка под названием «Игры» нужна для того, чтобы выбрать необходимое для себя приложение, при этом присутствует разделение на нужные разделы. Там найдется все, даже самые стратегические игры, головоломки. В разделе приложений человек найдет те программки, которые помогут ему сделать экосистему своего телефона проще и понятнее.
Во вкладке «Поиск» можно найти то приложение, которое пользователю интересно, а если необходимо обновить уже имеющуюся утилиту, то раздел «Обновления» придет на помощь.
Как видно, AppStore – это действительно простая система со своими преимуществами и недостатками, которые познаются уже в использовании.