Часть 1. Как скопировать контакты с iPhone на компьютер в формате CSV / VCF / HTML (проще всего)
Согласно нашим лабораторным испытаниям и исследованиям пользователей, мы суммировали несколько факторов, которые необходимы для наилучшего метода экспорта контактов iPhone на компьютер. С этого момента мы рекомендуем Apeaksoft iPhone Transfer, потому что он имеет больше преимуществ, чем другие решения для передачи контактов iPhone:
Передача iPhone — Экспорт контактов iPhone
4,000,000+ Загрузки
Перенос контактов с iPhone на компьютер.
Управление контактами iPhone, такими как удаление дубликатов, удаление, добавление, редактирование и т. Д.
Экспорт контактов iPhone на другой iPhone.
Совместимо с iPhone XS / XR / X / 8 / 7 / 6 / 5 / 4 и т. Д.
Free DownloadFree Download
Шаг 1. Установите лучшее приложение для передачи контактов на iPhone
Загрузите нужную версию iPhone Transfer в зависимости от вашей операционной системы.
Существует одна версия для Windows и другая версия для компьютеров Mac. Дважды щелкните установочный файл и следуйте инструкциям на экране, чтобы установить его на свой компьютер. Подключите ваш iPhone к компьютеру с помощью кабеля Lightning, который входит в комплект поставки вашего iPhone. Запустите приложение. Он обнаружит ваше устройство автоматически.
Шаг 2. Предварительный просмотр контактов iPhone для резервного копирования
В главном интерфейсе щелкните имя вашего iPhone в верхнем левом углу, а затем выберите параметр «Контакты» на левой боковой панели. Теперь вы можете просмотреть все контакты на вашем iPhone на правой панели. Перед резервным копированием контактов iPhone вы можете сначала отредактировать их.
Например, чтобы добавить фотографии к контакту, щелкните контакт и нажмите значок «Изменить» под сектором фотографий. Вы можете изменить номер телефона и другую информацию для контакта. Если вы хотите удалить повторяющиеся контакты, нажмите кнопку «Удалить дубликаты» в верхней части окна, выберите тип соответствия и нажмите «Объединить», чтобы объединить дублированные контакты.
Шаг 3. Экспорт контактов с iPhone на компьютер в один клик
Установите флажок напротив каждого контакта, резервную копию которого вы хотите создать с iPhone, перейдите на верхнюю ленту, разверните меню «Экспорт в» и выберите «Экспорт на ПК» или «Экспорт на Mac». Во всплывающем диалоговом окне выберите место назначения для хранения контактов iPhone на компьютере и запустите процесс. Когда это будет сделано, отключите iPhone от компьютера.
Единственный недостаток экспорта контактов с iPhone — это бесплатная пробная версия этого программного обеспечения, поддерживающая ограниченное количество и время передачи контактов.
Импорт фотоальбомов
Также очень удобно использовать Google для переноса фотографий с iPhone на Android. Точнее, облачное хранилище Google Фото и социальная сеть Google+
Google Фото
Чтобы использовать Google Фото, откройте страницу службы в веб-браузере или установите приложение Google Фото из Appstore на свой iPhone. Загрузите на него фотографии (перетащите в окно или нажмите кнопку «Загрузить» и выберите нужные файлы из каталога).
После этого фотографии будут доступны вам на любом Android-смартфоне или планшете. Чтобы быстро получить к ним доступ, установите на свое устройство аналогичную программу из Google Play. Браузерная версия для мобильного устройства не очень удобна.
Те, у кого есть учетная запись Google+ (и все, кто зарегистрировал почтовый ящик Gmail), могут использовать эту социальную сеть для обмена мультимедийными данными между всеми своими устройствами.
Если вы используете браузерную версию Google+, для загрузки фотографий удобнее переключиться на классический вид (кнопка внизу боковой панели). В ней, в отличие от новой, на виду функция скачивания медиафайлов.
Нажмите на значок камеры, показанный на скриншоте ниже.
В поле «Для кого» укажите пользователей, которым будут видны ваши фотографии, и снова нажмите на значок камеры.
Затем перетащите изображения в окно или нажмите «Добавить фото» и загрузите их с устройства.
Для дополнительного удобства вы можете установить мобильное приложение Google+ как на iPhone, так и на устройства Android. Оно доступно для бесплатного скачивания как в App Store, так и в Google Play.
Перенос контактов с iPhone на Android через компьютер
Если же вы уже успели продать свой айфон и купить новый смартфон на Андроиде, то перенести на него контакты из телефоной книги можно и через компьютер или ноутбук.
-
Для этого опять же открываем в браузере ссылку icloud.com и авторизуемся под своим логином и паролем
-
Далее открываем меню «Контакты»
-
Откроется телефонная книга. Нам нужно выбрать любого абонента из списка и нажать сочетание клавиш «CTRL + A» для Windows или CMD + A на макбуке, чтобы выделились все записи
-
Теперь находим иконку в виде шестеренки слева внизу, жмем на нее и выбираем «Экспорт vCard»
-
Сохраняем данный файл с названием «Карточки vCard из iCloud» на ноутбук или компьютер и отправляем себе на почту или по USB перекидываем на смартфон
Перенос с помощью Gmail
Для копирования адресной книги на другое устройство можно использовать учетные записи электронной почты, которые хранят ее в облаке. Это решение не только удобно, но и безопасно, потому что даже если пользователь потеряет SIM-карту или телефон, ценный список с номерами сохранится.
В этом случае отлично подходят такие сервисы, как Gmail, Hotmail/Outlook.com.
Как синхронизировать контакты:
В зависимости от системы, на которой основан новый телефон, выбрать почтовый сервис.
Если пользователь ранее не использовал эти ящики, он должен создать в одном из них учетную запись (на компьютере это займет несколько минут).
При использовании Gmail или Hotmail важно убедиться, что старые контакты смартфона синхронизированы с облаком. Это можно сделать на вкладке контактов в браузере компьютера.
Если нет, перейти в настройки данного приложения на телефоне
Затем найти настройки своей учетной записи, отметить контакты как элементы для синхронизации и нажать «Синхронизировать».
После синхронизации еще раз проверить, отправлены ли данные на сервер.
Наконец, нужно войти в выбранную службу на новом телефоне. Обычно достаточно найти среди новых почтовых ящиков Gmail/Hotmail и ввести логин и пароль к аккаунту. Через некоторое время данные будут загружены и сохранены в адресной книге.
Таким образом можно быстро перенести на новый смартфон не только номера, но и записи календаря. Для этого необходимо дополнительно выбрать календарь при выборе элементов для синхронизации.
Как импортировать контакты на iPhone?
Импортировать контакты в iPhone можно несколькими способоами:
- через iTunes;
- через iCloud и Gmail;
- из сим-карты.
Как импортировать (перенести) контакты из sim-карты в iPhone?
- На iPhone перейдите в Настройки -> Почта, адреса, календари -> раздел «Контакты».
- Тапните по «Импортировать контакты Sim». Готово.
Самая быстрая и самая простая процедура переноса контактов в iPhone, однако не без недостатков:
- ограниченная емкость sim-карты. В зависимости от типа карты и оператора сотовой сети, может содержать от 100 до 250 записей длиной 14 до 25 знаков. А это в нынешних условиях, как вы сами понимаете, слишком мало;
- высокий риск потери контактов при механическом повреждении или программном сбое сим-карты;
- контакты могут переноситься с ошибками.
Как перенести контакты на iPhone через iTunes?
Один из самых надежных и проверенных способов переноса контактов с компьютера в iPhone — при помощи iTunes.
- Подключите iPhone к компьютеру и запустите iTunes, в меню «Устройства» выберите модель вашего аппарата и в панели навигации перейдите на страницу «Информация».
- Установите галочку напротив «Синхронизировать контакты с:» и в раскрывающемся списке выберите «Windows Contacts». Синхронизировать можно как все контакты, так и отдельно созданные группы.
- В самом низу страницы «Информация» в разделе «Дополнительно», в списке «Заменить следующую информацию на этом iPhone» установите галочку напротив «Контакты» и щелкните на кнопке «Синхронизировать».
После окончания синхронизации контакты в iPhone будут заменены записями из папки «Контакты Windows» на ПК.
Как перенести контакты на iPhone из Gmail?
Google Контакты (диспетчер адресов Gmail) позволяет переносить контакты в iPhone без использования компьютера. Сохраненные в Google Контакты записи легко переносятся и синхронизируются с адресной книгой iPhone при его подключении к сети Интернет по Wi-Fi. Для того, чтобы процесс осуществлялся без участия пользователя, необходимо настроить учетную запись Gmail в настройках iPhone.
Если вы не пользуетесь Gmail для работы с электронной почтой, для синхронизации контактов из Google Контакты необходимо создать отдельную учетную запись CardDAV.
- На iPhone перейдите в Настройки -> Почта, адреса, календари и в разделе «Учетные записи» тапните на «Добавить учетную запись».
- Т.к. мы создаем специальную учетную запись для синхронизации одних лишь контактов, на странице с предустановленными учетными записями тапните на «Другое».
- В разделе «Контакты» тапните на «Учетная запись CardDAV».
- В соответствующие поля введите: сервер -> google.com, пользователь -> адрес электронной почты Google, пароль -> пароль от электронного ящика Google, описание -> метку для учетной записи (может быть произвольной). Тапните «Вперед».
- После проверки введенных данных и подключения к серверу контакты из Google Контакты будут перенесены в iPhone и станут доступны в приложении «Контакты».
Если у вас имеется учетная запись в Google и для работы с электронной почтой вы используете Gmail, создавать отдельную учетную запись для синхронизации контактов нет необходимости, достаточно в учетной записи Google в настройках устройства включить синхронизацию контактов (Настройки -> Почта, адреса, календари -> перевести выключатель «Контакты» в положение «Включено»).
Недостатки метода:
- необходимо иметь учетную запись в Google;
- необходимо предварительно импортировать контакты в Gmail;
- необходимо подключение к сети Интернет.
Перенос контактов на iPhone из iCloud
Данный метод импорта контактов в iPhone является самым простым.
- На iPhone перейдите в Настройки -> iCloud и включите выключатель напротив «Контакты».
- Все контакты загруженные в iCloud будут перенесены на iPhone.
Недостатки метода:
- необходимо подключение к сети Интернет;
- необходимо предварительно импортировать контакты в iCloud.
Как вы уже знаете, работать с контактами можно как на компьютере в режиме «offline», так и в режиме онлайн в Google Контакты и в iCloud. Каждый из этих способов позволяет создавать, редактировать и удалять контакты, а следовательно возникает необходимость применять изменения и на iPhone. Нет необходимости снова создавать, редактировать или удалять контакты на iPhone вручную, для этих целей и необходима синхронизация контактов.
Как перенести контакты с айфон на компьютер — 3 варианта
Довольно странно, что Apple не придумала простого способа перенести контакты с айфон на компьютер, как это можно сделать на других смартфонах. Пользователи даже не могут сохранить контакты на sim-карту, а ведь это может потребоваться в случае продажи своего телефона. В любое время нам может понадобиться скопировать контакты с iPhone на компьютер. И, конечно же, не стоит переносить их вручную – это довольно долго и утомительно. Есть, как минимум, три способа, как скопировать телефонную книгу с iPhone на компьютер – через iTunes, через iCloud и с помощью программы UltData.
Как скопировать контакты с iPhone на компьютер через iCloud
Для того, чтобы скопировать контакты с айфона на компьютер через iCloud, вам потребуется подключение к Интернету. Выполните следующие действия для синхронизации контактов с iCloud:
1. Откройте на вашем iPhone приложение Настройки – iCloud (на iOS 11 Настройки – Учетные записи и пароли – iCloud). Далее поставьте ползунок в активное состояние напротив пункта Контакты.
2. Теперь на вашем компьютере откройте веб-браузер и зайдите на сайт iCloud.com. Введите Apple ID и пароль, пройдите авторизацию.
3. Далее в главном окне нажмите на иконку «Контакты». Вы увидите список всех ваших контактов.
4. Нажмите на любой контакт, подсветив его, затем нажмите комбинацию Ctrl+A, чтобы выделить все контакты в телефонной книге. Затем в левом нижнем углу нажмите на кнопку шестеренки, чтобы попасть в Настройки.
Выберите пункт «Экспорт vCard». После этого список всех ваших контактов будет перенесен в Windows Contact, и вы сможете просматривать их на компьютере.
Как перенести контакты с айфона на компьютер через iTunes
Этот способ отнимет у вас чуть больше времени. Требуется обязательная установка последней версии программы iTunes на компьютере и подключение iPhone к компьютеру с помощью кабеля USB.
1. Подключите ваш айфон к ПК. Запустите iTunes. Нажмите на пиктограмму вашего устройства. Откроется окно с подробными данными о вашем iPhone.
2. В левой панели нажмите на вкладку «Сведения». В открывшемся окне поставьте галочку напротив пункта «Синхронизировать контакты с. » и выберите, с какой программой на компьютере вы хотите синхронизировать вашу телефонную книгу. Нажмите «Готово».
Как перекинуть контакты с айфон на компьютер с помощью Ultdata
1. Скачайте на официальном сайте программу Tenorshare UltData. Установите ее на компьютер и запустите.
2. Подключите ваш iPhone к компьютеру с помощью USB-кабеля. Программа автоматически определит его.
3. В открывшемся окне в верхней панели выберите «Восстановить с iOS-устройства». Затем поставьте галочку напротив «Контакты» и нажмите «Начать сканировать». (Можно также восстановить контакты из резервной копии, затем сохранить их на компьютере).
4. Программа просканирует ваше устройство и выведет на экран все номера телефонов, записанные на iPhone, в том числе и удаленные, которые будут помечены красным цветом. Выделите нужные номера или сразу все и нажмите на кнопку «Восстановить».
Вам будет предложено восстановить на мобильное устройство или на компьютер. Выбираем сохранение на компьютер в удобном для вас формате. Готово!
Кроме этого приложение позволяет находить и объединять дублированные контакты, а также удалять контакты без имени или без номера телефона или адреса электронной почты. И UltData может восстановить сообщения, истории вызовов, заметки, видео, фотографии, музыки , WhatsApp сообщения, закладки, календари, учётные записи почты, и бесплатные приложенияи многое другое. К тому же, поддерживает перенести и синхронизировать их с айфон на компьютер. Кроме этого, Вы можете легко управлять важными данными через Tenorshare iCareFone, этот инструмент свободно скинуть видео, фото, музыку и дургие данные с айфона на компьютер.
Как импортировать контакты на iPhone
Импортировать контакты на iPhone напрямую, так как это делается у Android, практически невозможно, если речь не идет о SIM-карте. Как перенести контакты с SIM на iPhone, мы уже писали.
Чтобы импортировать контакты на iPhone, нужно сначала «скормить» их какой-нибудь программе или сервису, а затем синхронизировать с ним смартфон.
В iCloud в приложении Контакты в левом нижнем углу есть иконка Настройки. Нажав на нее, в появившемся меню нужно выбрать пункт Импорт vCard. Откроется диалоговое окно, в котором нужно найти файл VCF, где хранятся контакты. Далее контакты будут импортированы в iCloud, а затем синхронизированы с iPhone. Проверить ее можно на телефоне в Настройки — Почта, адреса, календари — Учетные записи/ iCloud. Переключатель Контакты должен быть включен.
Также можно использовать любой веб-сервис, например, Gmail. Главное условие – синхронизация должна быть включена.
Можно использовать iTunes, если контакты находятся в Outlook или Windows Contacts. Нужно отключить синхронизацию с iCloud в Настройки — Почта, адреса, календари — Учетные записи/ iCloud.
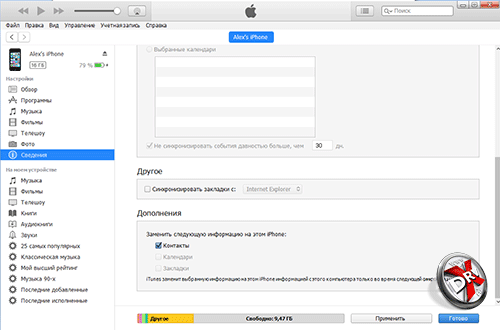
Запустить iTunes, подключить устройство, выбрать iPhone, далее в меню пункт Сведения. Здесь, как и в случае переноса контактов с iPhone на компьютер, нужно настроить параметры синхронизации, например, с Outlook
А теперь самое важное. В iTunes нужно промотать страницу Сведений до конца
Внизу будет пункт Заменить следующую информацию в iTunes. Далее поставить флажок напротив пункта Контакты. При следующей синхронизации iTunes запишет контакты из Outlook в iPhone. При этом после данной операции лучше флажок снять.
Переносим контакты с Айфона на Андроид
Чтобы перенести контакты с iPhone на смартфон под управлением Android, нужно либо использовать дополнительную программу My Contacts Backup, которую нужно установить отдельно. Либо немного дольше — через веб-версию сервиса iCloud.
Через приложение My Contacts Backup
Начнем с первого варианта.
-
Скачиваем приложение и запускаем его на айфоне, разрешив доступ к контактным данным.
-
Далее делаем резервную копию (бэкап)
-
Жмем на кнопку «Email»
- И отсылаем файл с контактами на свой email.
-
Теперь берем Андроид, открываем письмо с прикрепленным файлом с расширением .VCF
-
И импортируем его в приложение «Контакты и телефон»
Через iCloud
Теперь покажу, как создать резервную копию телефонной книги через iCloud без установки дополнительных программ. Сделать это можно как с компьютера, так и непосредственно с айфона. Как у любого пользователя яблочной техники, у вас должна существовать учетная запись Apple ID. Без нее вы просто не могли бы установить ни одно приложение на свой iPhone, iPad или MacBook. Мало кто знает, но у сервиса iCloud, в котором хранится вся база данных контактов, паролей, банковских карт и прочей информации о пользователе, имеется веб-версия. Вот она то нам для переноса телефонных номеров сейчас и понадобится.
-
Для этого переходим по адресу https://icloud.com и нажимаем на иконку «Поделиться» в нижнем баре меню iOS.
-
И выбираем «Полную версию сайта»
Если честно, у меня эта функция не сработала и постоянно каждая следующая страница открывалась в мобильной версии, но у вас может быть прокатит.
-
Далее залогиниваемся в iCloud — а перед эти нужно запастись хорошим терпением, ибо придется делать много тупых однообразных действий
-
Разрешаем использование данного iPhone
-
И подтверждаем авторизацию кодом
-
Жмем на кнопку «Продолжить»
-
Разрешаем использование браузера Safari
-
И наконец, жмем «Начать использовать iCloud»
-
Как видим, меня опять перекинуло на мобильную версию, поэтому будет пользоваться ей. Заходим в «Контакты»
-
Откроется список имен и телефонов, но нам надо пролистать страницу вниз и найти в левом нижнем углу иконку шестеренки — жмем на нее
-
и выбираем «Экспорт vCard»
-
Далее жмем на ссылку «Еще»
-
И отправляем этот файл к себе на почту.
Перенос контактов на iPhone из облачных сервисов
Этот способ пригодится тем кто хранит контакты в сервисах: Outlook.com, Yahoo, Microsoft Exchange. Для начала экспортируем их от туда:
— Microsoft Outlook (экспорт контактной книги Windows)
- Открываем Outlook
- Файл>параметры>дополнительно>экспортировать.
- В появившемся окне кликаем экспорт в файл>далее
- В списке выбираем формат vCard (.vcf)
- Выбираем папку для экспорта и жмем далее.
— Windows Phone
- Переходим на https://people.live.com/
- Нажимаем на вкладку люди, затем управление и экспортировать
- Выбираем папку сохранения и формат vCard.
После того как экспортировали контакты на компьютер, нужно отправить их на iPhone.
Отправляем vCard к себе же на почту, затем открываем это письмо через штатное почтовое приложение iPhone и нажимаем на вложенный vcf файл. Подробно этот процесс я уже описывал выше
— C помощью iCloud
Перейдите с компьютера на сайт icloud.com, введите данные своего Apple ID, затем нажмите на контакты, кликните на значок шестеренки и выберите импорт vCard.
В появившемся окне выберите ранее созданный файл vcf. После синхронизации контакты успешно перекочуют в iPhone.
Кстати, можно вообще не заморачиваться с экспортами и импортами, а просто настроить синхронизацию контактных данных с облачными хранилищами.
Перейдите в настройки>почта, адреса, календари>добавить учетную запись.
Введите необходимые учетные данные для выбранного вами облачного сервиса и включите синхронизацию контактов.
Переход на новую модель iPhone – не редкость среди пользователей iOS. Обычно это прихоть, но иногда и острая необходимость из-за поврежденного аппарата. Независимо от причины, в статье вы узнаете, как перенести телефонные записи с одного устройства на другое.
Как самостоятельно деактивировать функцию соединения
Чтобы отключить синхронизацию контактов на Айфоне, пользователь может применить несколько способов. Для начала следует попробовать изменить текущие настройки соединения. Когда такой вариант не подходит, владелец может поменять свой аккаунт в Apple ID. Стоит рассказать детальнее о каждом из этих методов.
Как выполнить изменение текущих параметров
Если пользователь хочет оставить один аккаунт для всех своих устройств, он должен поменять настройки, которые установлены для синхронизации. Выполнить действие необходимо, так как на второй Айфон будет переноситься вся информация с первого телефона. Это значит, что в гаджете будут сохранены фотографии, вызовы, сообщения, контакты и видео. Все это занимает большое количество памяти. Чтобы деактивировать опцию, необходимо выполнить ряд таких действий:
- пользователь должен разблокировать свой сотовый телефон;
- далее на экране выбирается иконка с названием «Настройки»;
- после перехода в раздел владелец выбирает пункт «Имя учетной записи»;
когда вход будет совершен, необходимо найти «Айклауд»;
в открывшемся списке владельцу потребуется отыскать пункт «iCloud Drive»;
- около названия расположен бегунок, его переводят в положение «Выключено»;
- также в этом устройстве можно деактивировать услугу «Handoff»;
- эта опция дает возможность начать действие на одном смартфоне, а затем продолжить его на другом телефоне;
- чтобы этот раздел был деактивирован, требуется перейти в раздел с настройками;
- там выбирается пункт «Основные»;
- из перечня следует найти название «Handoff»;
- рядом расположен бегунок, его переводят в неактивное положение;
- дополнительно клиент должен деактивировать дублирование звонков из FaceTime;
- чтобы вызовы из приложения поступали только на один гаджет, необходимо отказаться от опции;
- для этого совершается вход в раздел с настройками смартфона;
- там выбирается пункт «FaceTime»;
- далее из списка клиент должен щелкнуть по кнопке «Ваш адрес для вызовов FaceTime»;
- теперь можно снять галочки с тех пунктов, от которых владелец решил отказаться, можно оставить только телефонный номер;
- такая же процедура выполняется со вторым сотовым телефоном;
- при этом в настройках обязательно указывается новый адрес;
- такие же действия понадобятся для мессенджера «iMessage»;
- клиент выбирает на смартфоне раздел с настройками;
- далее следует выбрать пункт «Сообщения»;
- на экране откроется список, клиент должен щелкнуть по пункту «Отправка/прием»;
- там указаны контактные данные, требуется снять с них установленные галочки;
такая же процедура выполняется с другим сотовым телефоном фирмы Apple;
важно отказаться и от входящих вызовов, которые дублируются на два смартфона;
для этого в настройках клиент выбирает пункт «Телефон»;
- далее на экране высветится перечень, владелец щелкает клавишу «На других устройствах»;
- здесь можно отказаться от синхронизации звонков на другой сотовый телефон.
Благодаря таким действиям пользователь может быстро деактивировать установленную связь между двумя сотовыми. Когда все указанные действия будут выполнены, смартфоны не будут связаны между собой.
Создание нового профиля Apple ID
Такой вариант могут использовать клиенты, которые применяют несколько аккаунтов на одном устройстве. Применять синхронизацию смартфонов необходимо, если оба гаджета принадлежат одному человеку. В остальных случаях рекомендуется создать новый профиль, чтобы полноценно использовать функционал сотового телефона. Чтобы сделать учетную запись, клиент должен следовать такой инструкции:
- для начала пользователь должен создать резервную копию данных, которые содержатся на смартфоне;
- далее владелец выполняет сброс гаджета до заводских настроек;
- теперь следует выйти из текущего профиля, а затем создать новый аккаунт;
- устройство перезагружается, клиент входит в раздел с настройками;
- далее указываются новые параметры учетной записи.
Как только клиент укажет свои данные профиля, он получит доступ к новому Apple ID. В этом случае синхронизации между двумя аккаунтами установлена не будет.
Если клиенту необходимо отключить опцию соединения двух гаджетов, он может воспользоваться несколькими способами. Проще всего выполнить операцию через настройки или сервис Айклауд. Также владелец может применить программу Айтюнс. Синхронизация требуется только для тех смартфонов, которые принадлежат одному владельцу.


































