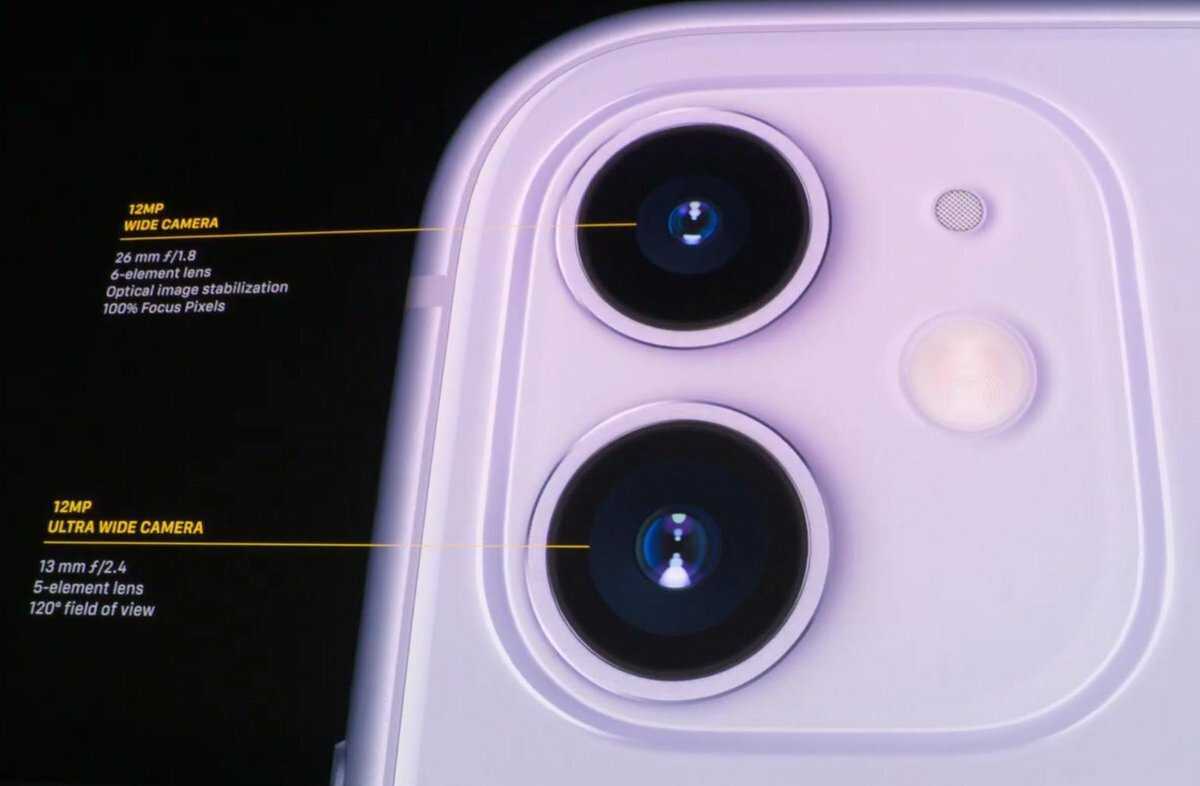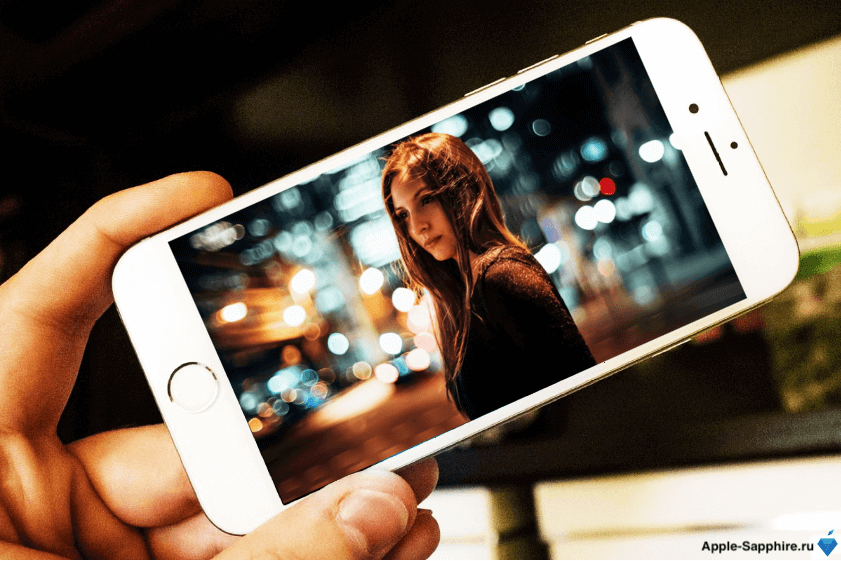Как использовать свой телефон в качестве веб-камеры: Лучшие приложения
iCam
Совместимо с Android и iOS, а также Mac и Windows
Бесплатная версия отсутствует
В отличие от большинства других программ для веб-камер, у которых есть бесплатная пробная версия, приложение iCam стоит 5 долларов авансом, но вы получаете все его функций, включая видео в полном разрешении, использование обеих камер вашего смартфона. Мобильное приложение iCam доступно как для устройств Android, так и для iOS и может транслировать через Wi-Fi или подключаться напрямую к компьютеру через USB..
После загрузки приложения iCam на смартфон или планшет вам необходимо установить соответствующее программное обеспечение на свой Mac или ПК. Затем приложение на вашем смартфоне взаимодействует с программой на вашем компьютере; Zoom, Google Hangouts и Skype распознали камеру моего iPhone как источник.
EpocCam
Работает с iPhone, Android
USB-соединение только с iPhone
После загрузки и установки приложения EpocCam Webcam на свой смартфон вы будете перенаправлены на www.kinoni.com , чтобы установить соответствующие драйверы на Mac или ПК. Затем вам нужно загрузить EpocCam iPhone Webcam Viewer из магазина приложений на свой Mac или ПК и подключить телефон и компьютер к одной сети Wi-Fi. Вы также можете подключить свой телефон к компьютеру через USB, если используете iPhone. (Вы также можете использовать iPad.)
После того, как драйверы будут установлены, приложение на вашем телефоне изменится, и на нем будет отображаться значок вашего телефона с сияющими кругами. После запуска приложения на ноутбуке вы должны увидеть видео с камеры телефона на компьютере.
Изначально вы можете использовать только заднюю камеру на вашем iPhone, но если вы оставите рейтинг для приложения, вы сможете использовать переднюю камеру. Бесплатная версия EpocCam ограничивает разрешение вашей камеры до 640 x 480, и приложение запускается с рекламой; если вы перейдете на платную версию (7,99 доллара США), вы сможете транслировать с разрешением до 1080p, использовать масштабирование пальцем, использовать вспышку iPhone в качестве источника света, получать видео HDR и многое другое.
Веб-камера iVCam
Работает только на ПК с Windows
iVCam бесплатен, но вы ограничены максимальным разрешением 640 x 480. Полная версия, которая удаляет водяной знак компании, а также рекламу и включает все функции приложения, стоит 7,99 доллара США. Пользователи магазина Google Play также жалуются, что если вы хотите опробовать все функции приложения, вы должны оставить 5-звездочный отзыв.
Мобильное приложение IVCam доступно как для Android, так и для iPhone, но его настольное программное обеспечение работает только на ПК, поэтому оно не подходит для пользователей Mac.
Камера NDI HX
Работает только с Windows
NDI требует, чтобы вы загрузили приложение на свой iPhone, а также приложение и драйвер на свой ноутбук. И ваш компьютер, и ваш смартфон должны быть в той же беспроводной сети; приложение NDI HX затем передает канал с вашего смартфона в приложение NDA на вашем ПК. Затем с помощью программы виртуального ввода NDI вы можете указать приложению чата по вашему выбору использовать ваш iPhone в качестве камеры.
Мобильное приложение NDI имеет несколько хороших экранных инструментов, таких как масштабирование, регулировка экспозиции и возможность использовать вспышку вашего телефона в качестве источника света. NDI недавно сделала бесплатное приложение NDI HX — оно было 20 долларов, но его настольное программное обеспечение для приложений чата доступно только для ПК.
DroidCam
Бесплатная и платная версии
Не работает на компьютерах Mac
Максимальное разрешение составляет 720p
Как и в случае с конкурирующими продуктами, DroidCam предлагается как в бесплатной, так и в платной версиях. Платная версия DroidCamX Pro, которая стоит 5 долларов, избавляется от рекламы в приложении, повышает разрешение до 720p и дает вам больше элементов управления камерой, таких как переворачивание, зеркальное отображение и поворот видео, регулировка яркости и контрастности, а также поворот экрана. на смартфоне загорятся светодиодные индикаторы, чтобы было больше света.
DroidCam, созданный Dev47apps, имеет приложение как для Android, так и для iPhone, но его настольный клиент работает только в системах Windows и Linux. Если у вас есть компьютер с Windows, вам понадобится 64-разрядная версия Windows 10, но если вы используете Windows 7 или 8, поддерживаются как 32-, так и 64-разрядные версии.
Вы можете подключить свой смартфон через Wi-Fi или USB, последний из которых поможет продлить срок службы аккумулятора вашего телефона. Если вы используете телефон Android, вы можете запустить DroidCam в фоновом режиме и использовать его в качестве IP-веб-камеры.
Как подключить телефон как вебкамеру по WiFi
Если вы работаете на ПК под управлением Windows и имеете смартфон на базе Андроид, одним из самых простых (и беспроводных) методов является использование клиент-программы под названием DroidCam.
- Загрузите приложение DroidCam Wireless Webcam из магазина Google Play на свое устройство (это устройство должно работать под управлением Android 5.0 или выше. Для проверки перейдите в “Настройки” > “О телефоне” > “Версия Android“).
- Загрузите клиент DroidCamApp для Windows на свой ПК. Следуйте инструкциям мастера установки для запуска программы.
- Вы должны увидеть значок DroidCamApp на рабочем столе. Дважды щелкните по нему, чтобы открыть его. Откройте приложение на смартфоне Android тоже. Убедитесь, что ваш рабочий стол и смарфон подключены к одной сети Wi-Fi (это также работает, если рабочий стол подключен через Ethernet).
- В открывшемся окне вы увидите цифры после Wi-Fi IP и DroidCam Port . Введите эти значения в поля на ПК-клиенте, в которых указаны IP-адрес устройства и порт DroidCam соответственно. Убедитесь, что видео и аудио отключены. Для включения микрофона в смартфоне ставите чек-бокс в настройках. Далее “Start“.
- Программа DroidCam запустит камеру, и вы сможете увидеть картинку на ПК-клиенте.
Теперь, как заставить вебкамеру смартфона работать с программным обеспечением для видеоконференций?
В первую очередь всегда нужно запускать клиент для ПК и приложение DroidCam на Андроиде (шаги 4 и 5 выше). Затем перейдите к настройкам клиентов для видеоконференций и измените подключение камеры и микрофона на DroidCam и DroidCam Virtual Audio. Он должен немедленно начать использовать аппаратное обеспечение вашего телефона.
Что следует отметить: DroidCam не работает с приложениями, загруженными из Магазина Microsoft. Например, в Skype убедитесь, что вы загружаете декстопную версию для ПК, а не устанавливаете приложение из магазина.
DroidCam также скрывает несколько функций, таких как
- более высокое качество видео
- инструменты контрастности и резкости
- и многое другое
в своем клиенте.
Это может стоить $ 5, если вы в итоге решите воспользоваться полным функционалом, которое также избавляет от рекламы.
Но вы должны попробовать бесплатную версию, чтобы увидеть, все ли работает на вашем компьютере.
Использование веб камеры на Android или iPhone с MacOS
Если вы работаете в macOS, то, к сожалению, не так много хороших и удобных вариантов. Один из тех, что я рекомендовал другим, – это EpocCam , которая также поддерживает Android и Windows.
Нам удалось без проблем подключить его к камерам и микрофонам наших устройств на Android и iOS, но не могли понять, как устранить проблемы с задержкой. Каждый видеозвонок, который я совершал с подключением этой службы, был невыносимым (в различных службах видеоконференций), поскольку человек на другом конце мог услышать мои ответы только через некоторое время после того, как я это сказал.
Недавнее обновление Zoom также подорвало функциональность EpocCam, и хотя существуют обходные пути, я бы не советовал их пробовать. Но если вам не хватает других вариантов, протестируйте бесплатную версию (в конце концов, у нее достаточно хороших отзывов).
- Установите EpocCam Webcam Viewer из Mac App Store (требуется macOS 10.11 или более поздняя версия ). На вашем iPhone или iPad установите такое же приложение (требуется iOS 10.3 или более поздняя версия).
- Далее вам необходимо скачать драйверы macOS, которые вы можете получить здесь.
- Убедитесь, что iPhone / iPad и Mac находятся в одной сети Wi-Fi и запустите приложения. Клиент Mac автоматически начнет показывать картинку вашего мобильного устройства.
- Выберите EpocCam в качестве входного сигнала камеры в программном обеспечении для видеоконференций.
Единственное, что плохо в EpocCam – это то, что она не совсем бесплатна.
Бесплатная версия поставляется с множеством ограничений. Например, разрешение видео ограничено до 640 × 480. Кроме того, в бесплатной версии вы не можете использовать микрофон вашего iPhone. Итак, если вы хотите попробовать бесплатную версию, вам обязательно понадобятся наушники с хорошим качеством микрофона.
Присутствие
Многое из того, что предлагает Presence, совпадает с тремя приложениями, которые мы уже рассматривали
Но есть одно важное отличие — 50 МБ бесплатного облачного хранилища
Звучит не так много, но это позволит вам записать и сохранить несколько минут видеозаписей злоумышленника в вашем доме или, если вы увидите, что ваша собака делает что-то веселое, пока вас там нет. Если вы обновитесь до профессиональной версии (через покупку в приложении), вы сможете сохранить до 5 ГБ контента в облаке.
Присутствие также имеет сопровождающее веб-приложение, что означает, что вы можете войти в систему и просматривать свои каналы с любого компьютера в мире. Сервис также совместим с Amazon Alexa.
Скачать: Присутствие (бесплатно, доступна подписка)
Наконец, проверьте крепление камеры Motrr Galileo для iPhone на Amazon. Подключите его к своему iPhone, и вы сможете использовать приложение «Присутствие» для управления поворотным устройством и получить 360-градусный обзор вашего дома.
Motrr Galileo: моторизованное крепление камеры для приложений
Motrr Galileo: моторизованное крепление камеры для приложений Купить сейчас на Amazon $ 199,95
Быстрая онлайн проверка работоспособности веб-камеры
Не только драйвера вызывают проблемы, не реже источники неисправности – некорректные настройки программы для захвата видео. Возможно, ей заблокирован доступ к оборудованию, из-за чего утилита не может отображать картинку. Простой способ выяснить, так ли это – использовать онлайн-сервис для проверки работоспособности камеры.
Как проверить веб-камеру в Windows 10:
- Переходим на сайт WebcamTest.
- Во всплывающем окне нажимаем на опцию «Разрешить».
- Ждем отображение изображения.
Если картинка появилась, значит стоит дальше искать в настройках Skype или другого сервиса для видеозвонков.
Как отразить экран телефона на планшет с iOS на iOS
Большинство пользователей iOS предпочитают делиться содержимым iPhone с членами семьи или друзьями на iPad из-за большого размера экрана. Итак, в этой части мы поделимся с вами двумя лучшими инструментами для зеркалирования экрана в iOS.
AirPlay
AirPlay — это функция, встроенная в большинство устройств iOS. Он поддерживает зеркальное отображение экрана с iPhone на iPad и позволяет передавать музыку, видео и фотографии на Apple TV. Если вы хотите использовать AirPlay для зеркалирования экрана между устройствами iOS, у вас должен быть iPhone 4 / 4S или более поздней версии и iPad, iPad Mini, iPad 2 или более поздней версии.
Шаг 1 Подключите iPhone и iPad к одному и тому же WiFi.
Шаг 2 Проведите пальцем по нижней части экрана iPhone и iPad, чтобы открыть панель управления.
Шаг 3 Нажмите AirPlay, затем нажмите устройства iOS, к которым вы хотите подключиться, в списке AirPlay.
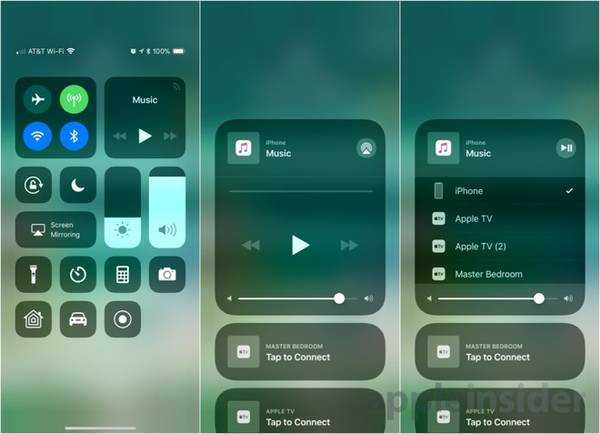
TeamViewer
TeamViewer — это инструмент зеркалирования экрана, который может работать на любой платформе, включая компьютеры и мобильные устройства. Она имеет как бесплатную, так и платную версию. В основном он используется в качестве инструмента дистанционного управления для совместного использования экрана с другим устройством. Чтобы использовать TeamViewer для зеркального отображения экрана вашего устройства iOS на другом устройстве iOS, убедитесь, что на обоих устройствах установлена iOS 11 или более поздняя версия.
Шаг 1 Перейдите в App Store и загрузите TeamViewer QuickSupport. Загрузите и запустите приложение.
Шаг 2 Приложение покажет вам, как настроить параметры. Пока проигнорируйте его и выберите Настройки>Центр управления>Настроить драйверы. Добавьте функцию записи экрана из доступных вариантов.
Шаг 3 Вернитесь в QuickSupport и проведите вверх от нижней части экрана, чтобы открыть Центр управления. Нажмите и удерживайте красную кнопку записи и выберите «TeamViewer» из доступных вариантов в списке, затем нажмите «Запустить Brodcast».
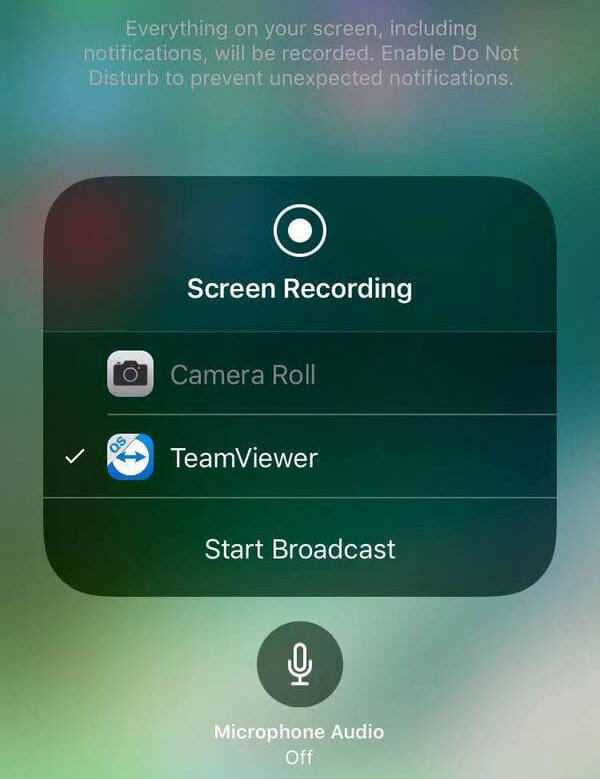
Шаг 4 Вам будет отправлено уведомление с вашим идентификатором TeamViewer ID. Просто сохраните данные и перейдите к следующим шагам.
На устройстве, которое будет отражаться на экране:
Шаг 1 Загрузите и установите TeamViewer на принимающее устройство iOS и откройте его после установки.
Шаг 2 Введите свой идентификатор TeamViewer ID в соответствующее поле и нажмите Удаленное управление.
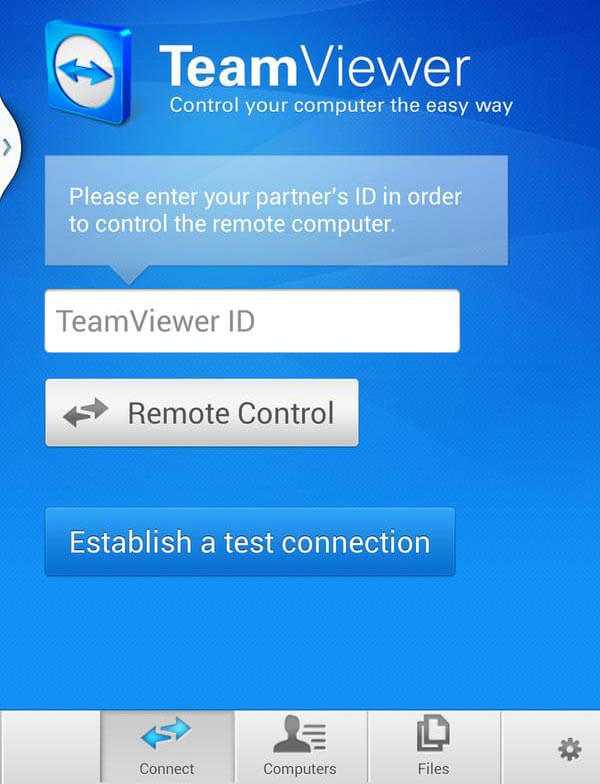
Шаг 3 На потоковом устройстве появится надпись «Разрешить», нажмите ее, чтобы установить соединение между двумя устройствами iOS.
Шаг 4 Теперь вы можете начать зеркалирование iPhone после принятия запроса.
Шаг 5 Если вы хотите остановить процесс, войдите в Центр управления и нажмите красную кнопку записи или красную строку заголовка в верхней части экрана и нажмите Стоп.
Настройка iOS для передачи видео
Вся настройка пройдет двумя этапами: установкой программ в смартфон и в персональный компьютер с последующим их соединением. Итак, действия для выполнения в Айфоне:
- На главном экране находим иконку магазина приложений App Store, в строку поиска вбиваем название программы: iVCam. Нажимаем по кнопке «Загрузить». Подтверждаем установку отпечатком пальца либо опционально вводом пароля от Apple ID.
- Находим на рабочем столе Айфона установленную программу, запускаем ее. Справа вверху нажимаем меню настроек (серую шестеренку). Выбираем там подходящее разрешение видео. Активируем запись звука, чтобы загорелся зеленый переключатель. Подтверждаем выбор нажатием кнопки «Готово»:
Мобильный клиент готов к работе. Далее приступим к настройке приемника для среды Windows.
Во-первых, рассмотрите возможность использования приложений iPhone вместо
Использование вашего iPhone в качестве веб-камеры требует, чтобы вы установили приложение на вашем iPhone (которое должно быть запущено, чтобы оно функционировало) и сопутствующее приложение на вашем ПК с Windows или Mac. Настройка довольно проста, но есть еще более простая альтернатива: нативные приложения.
Если вы хотите, чтобы с помощью веб-камеры звонили по Skype, общались с коллегами в Zoom или Slack или просто общались с друзьями через WhatsApp, попробуйте вместо этого загрузить соответствующее приложение для iPhone. Эти приложения специально созданы для мобильных устройств, поэтому они отлично работают на маленьком экране.
Если вы хотите использовать громкую связь при использовании своего iPhone, как это, инвестируйте в дешевый штатив, Вы можете купить штативы для смартфонов, чтобы адаптировать любое имеющееся у вас фотооборудование. Или вы можете пойти на все Gorillapod Вы можете прикрепить практически к любой поверхности.

яблоко
Главным недостатком этого маршрута является то, что вы будете зависеть от микрофона и динамика iPhone. Беспроводные наушники, как AirPods, лучший способ обойти это. Качество звука удовлетворительное, и вам будет намного легче разобраться с микрофоном, расположенным так близко к лицу.
Конечно, иногда приходится садиться за компьютер. Для этого ничто не заменяет выделенную веб-камеру. К счастью, вы можете создать это и на своем iPhone.
Что нам понадобится далее
iPhone или iPad на iOS 11 или новее
компьютер с Windows и установленным приложением Zoom
программа NDI HX Camera для iPhone и iPad из App Store
быстрый домашний Wi-Fi, желательно на 5 ГГц
Компьютер и iPhone/iPad должны быть подключены к одной домашней сети.
Сразу говорю, что этот способ подходит только для Windows. Увы, необходимые приложения просто не разработали для Mac. Не смотрите на меня так, все вопросы к создателям NDI, который мы сегодня будем использовать.
Что такое NDI: это стандарт для потоковой передачи видео через интернет или Wi-Fi на другие устройства или серверы. NDI используют в СМИ, в трансляциях и не только. Например, именно NDI использовался для записи 5-часового ролика про Эрмитаж от Apple.
Пусть профессиональная натура этой штуки не пугает вас. Разобраться в инструкции ниже может даже ребёнок.
Как использовать ваш iPhone в качестве веб-камеры
Для использования iPhone в качестве веб-камеры необходимо установить приложение на телефон и некоторое программное обеспечение на компьютер. К сожалению, ваш iPhone не поддерживает эту функцию «из коробки», поэтому для его работы требуется стороннее программное обеспечение.
Попробовав несколько приложений и прочитав множество обзоров, мы рекомендуем два. EpocCam (Windows и Mac) и iVCam (Только для Windows). Оба продукта премиум-класса с широкими бесплатными опциями, поэтому вы можете попробовать их перед покупкой. Версии Windows поддерживают Windows 10, Windows 8 и Windows 7.
EpocCam для Mac и ПК предлагает три приложения для iPhone. бесплатная версия имеет ограничения, версия с высоким разрешением составляет $ 7,99, а Версия за 19,99 $ предназначен для профессионалов, которые хотят использовать несколько камер. Бесплатная версия ограничена разрешением 640 x 480 и содержит водяной знак поверх изображения с камеры.
Оба из них позволяют использовать беспроводное или USB-соединение. Вы можете выбрать фронтальные или задние камеры, использовать разные объективы и даже включить вспышку на вашем устройстве, чтобы лучше осветить сцену. Если вы решите, что вам нравится какое-либо приложение, и хотите разблокировать полную версию, они оба имеют отличную стоимость (до 10 долларов) по сравнению с веб-камерой.
Есть также приложение под названием ICAM (4,99 $). К сожалению, вы не можете попробовать это, прежде чем купить его. Он также полагается на UPnP для беспроводного соединения, которое может работать не со всеми маршрутизаторами. Другое решение NDI | HX Cameraбесплатное приложение для производителей видео. Тем не менее, это немного сложнее, чем хотелось бы большинству людей.
Какое бы приложение вы ни выбрали, вам придется оставить его открытым и работающим на экране вашего iPhone, используя его в качестве веб-камеры. После установки приложения и настройки iPhone вам необходимо перейти к настройкам приложения для видеоконференций. Здесь выберите виртуальную веб-камеру в качестве устройства ввода веб-камеры.
IP camera Lite
IP Camera Lite выделяется на фоне других приложений тем, что бесплатная версия сильно не ограничивает пользователя в функциональности. Помимо этого поддерживается целая куча сервисов для общения, а также имеется возможность использовать для видеосвязи не только камеру смартфона, но и его микрофон, который зачастую куда качественнее того, что устанавливают в ноутбуки и обычные вебки.
В бесплатной версии вам будет докучать водяной знак на экране, который убирается за небольшую плату. А еще после оплаты вы получите возможность выгружать записи трансляций на FTP и еще несколько функций, без которых вполне можно обойтись.
Драйвера
Одна из самых распространенных причин, почему на ноутбуке не работает камера – нет необходимых драйверов. Хорошая новость в том, что проблема легко исправляется.
Диагностика исправности драйверов
Почему не работает веб-камера на компьютере? Очень часто Windows просто не знает, как с ней работать или неправильно воспринимает. От физических проверок переходим к программным. Наша задача – узнать, как компьютер воспринимает веб-камеру.
Как это определить:
- Нажимаем правой кнопкой мыши (ПКМ) по Пуску и выбираем «Диспетчер устройств».
- Открываем блок «Устройства обработки изображений».
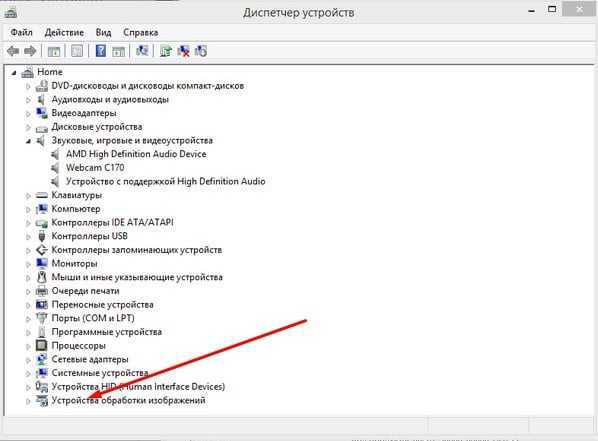
Если здесь отображается название веб-камеры и рядом с ним нет никаких оповещений, значит система воспринимает ее правильно. В противном случае Windows не может распознать устройство и требует установку драйверов. Об этом свидетельствует наличие «Неизвестных устройств», отсутствие модели веб-камеры в списке устройств или наличие восклицательного знака рядом с ней.
Восстановление работоспособности драйверов
Если в ходе предыдущего действия удалось определить, что не включается камера на ноутбуке по причине некорректных драйверов, стоит исправить подобное положение дел. Достичь цели можем несколькими способами:
- Загрузить драйвера с официального сайта. Лучший способ в 90% случаев. Достаточно ввести в поиск «Драйвера для » и скорее всего попадем на сайт разработчика. После скачивания и установки файла рекомендуем перезагрузить систему и проблема будет решена.
- Переустанавливаем вручную. Можем попробовать удалить оборудование (через ПКМ по названию модели в «Диспетчере устройств»). После переподключения устройства или перезагрузки компьютера, Windows попытается подобрать оптимальные драйвера для веб-камеры. Часто у нее это получается.
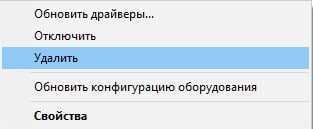
Используем приложения для автоматической установки. Программы, вроде Driver Pack Solutions, предлагают умное сканирование драйверов и их обновление или инсталляцию. Скорее всего приложение обнаружит проблемное устройство и поставит для него корректные драйвера.
Еще один способ – перейти в свойства оборудования и при помощи идентификаторов VEN и DEV найти драйвера для конкретной модели устройства в интернете. Данные расположены на вкладке «Сведения» в разделе «ИД оборудования».
Восстановление совместимости драйверов
После обновления к новой версии Windows 10 не включается веб-камера на компьютере? Скорее всего в конфликте системы с программным обеспечением (ПО) или отсутствии его поддержки. Исправить это реально с помощью устроенного инструмента операционной системы.
Пошаговая инструкция:
- Нажимаем на кнопку поиска.
- Задаем ключевое слово поиска «Предыдущих» и открываем единственный найденный инструмент.
- Жмем на кнопку «Устранение проблем с совместимостью».
- Выбираем драйвер или программное обеспечение камеры из списка или указываем к нему путь вручную и жмем на кнопку «Диагностика программы».
Полезно! Часто помогает устранить проблему универсальный драйвер для веб-камеры Windows 10. Его выпускают производители ноутбуков, предлагая полный набор ПО для всех моделей устройств собственного производства. Установка программы должна исправить неполадки с совместимостью.
Веб-камера или IP-камера – что лучше для видеонаблюдения
IP-камеры стоят дороже, чем простые веб-камеры, но обладают гораздо большими возможностями. Для правильной съемки изображения должны быть подключены только к сети и в отличие от веб-камеры не нуждаются в постоянно работающем компьютере. Их недостатком является цена, которая часто бывает помехой в покупке этого типа устройств.
Чем ещё отличаются веб-камеры от IP-камер? Какое из этих решений лучше подходит для организации домашнего видеонаблюдения? Для облегчения ответа на поставленные вопросы мы собрали основные плюсы и минусы обоих представленных решений.
Веб-камера:
- недорогая и простая в установке (достаточно подключить её к порту USB и установить драйверы)
- не имеет функций, необходимых для организации мониторинга, например, обнаружение движения, поэтому для правильной работы требуется специальное программное обеспечение
- контроль дома с помощью веб-камеры требует непрерывной работы компьютера, и это создает дополнительные расходы в виде большего потребления электроэнергии
- большинство доступных веб-камер подключается к компьютеру с помощью кабеля и порта USB, поэтому устройство должно находиться рядом с ПК, лучшим вариантом (но и более дорогим) являются беспроводные веб-камеры, которые можно установить в любом месте в комнате
- изображение с камеры можно отслеживать в любом месте в мире (необходим только доступ в интернет)
IP-камера:
- самые дешевые модели IP-камер стоят менее 2000 рублей, однако лучшие решения, оснащенные дополнительными функциями, стоят гораздо дороже
- для правильной работы требуется доступ к местной сети
- просты в установке и подключении, а их настройка осуществляется через веб-браузер или специализированное программное обеспечение, поставляемое вместе с камерой
- потребляют меньше электроэнергии, чем набор веб-камера + компьютер
- их можно установить в любом помещении дома или на улице – ограничением является только покрытие сети
- предлагаются как проводные устройства (подключаемые к сети с помощью разъема RJ-45), так и беспроводные (используют сети Wi-Fi)
- могут быть оснащены детектором движения, звука, микрофоном, часто имеют также встроенный FTP-сервер, и благодаря этому сохраняют снимаемое изображение в облаке
- как и в случае веб-камер, вы можете наблюдать за домом из любой точки мира, используя веб-браузер или предоставляемое производителем камеры, программное обеспечение
1 min
Знаете ли вы, что можно использовать ваш iPhone в качестве веб-камеры? В традиционном понимании веб-камера никогда не будет имитировать, но есть несколько приложений, которые будут записывать камеру телефона и отправлять ее на Mac, ПК с Windows, другое мобильное устройство или даже в Интернет.
Это имеет практические преимущества. Например, вы можете использовать его в качестве радионяни, монитора для домашних животных или камеры видеонаблюдения. Если у вас есть старое устройство, пылящее в ящике, это может сэкономить вам немалые деньги.
Читайте, чтобы узнать о нескольких способах использования камеры вашего iPhone в качестве веб-камеры.
Способы подключения смартфона как веб-камеры
Существует два основных варианта подключения телефона к компьютеру в качестве веб камеры:
- через USB-порт;
- посредством соединения через точку доступа Wi-Fi.
При этом требуется скачивание и установка специальных программ, позволяющих осуществить сопряжение мобильного с ноутбуком или компьютером. На примере одного из наиболее популярных приложений для устройств с системой Android – DroidCam Wireless Webcam – приведем пошаговое руководство по настройке и использованию.
Владельцам айфонов под управлением iOS доступно подобное приложение EpocCam, установить которое можно через AppStore.
Подключение телефона в качестве веб-камеры к компьютеру через порт USB
Для того, чтобы использовать смартфон как веб-камеру посредством подключения его к ноутбуку или стационарному ПК кабелем USB, необходимо выполнить следующие действия:
- Скачать с сайта http://www.dev47apps.com/ через любой браузер дистрибутив программы для операционной системы Windows и установить ее.
- Скачать с плеймаркета и установить DroidCam Wireless Webcam на мобильный.
- В телефоне включить режим разработчика, если ранее этого не делали.
- В меню «Для разработчиков» смартфона включите функцию «Отладка по USB».
- Подсоедините телефон кабелем к ПК или ноутбуку.
- Откройте скачанное приложение в мобильном.
- Запустите на компьютере установленную клиентскую программу DroidCam и выберете в ней кнопку подключения по USB.
- Если по умолчанию не стоят галочки возле пунктов «Video» и «Audio» – поставьте.
- Нажмите кнопку «Start».
Если все сделано правильно, то в окне программы-клиента на ПК отобразится картинка с камеры смартфона.
В приложении на мобильном существует возможность поставить переднюю камеру основной, а также выбрать для захвата звука микрофон самого телефона.
Телефон как веб камера: подключаем через Wi-Fi
Настроить телефон как вебку через соединение по Wi-Fi с помощью DroidCam также не составит труда. Для этого следует выполнить следующее:
- Установить приложение в мобильный и программу-клиент на ПК.
- Включить на сотовом Wi-Fi и зайти в DroidCam.
- В запущенной компьютерной программе выбрать соединение по вай-фай.
- В расположенной ниже строке Device IP ввести номер, указанный в пункте WiFi IP мобильного приложения.
- Отметить галочками пункты «Audio» и «Video» и нажать на кнопку «Start».
Как только все перечисленные действия будут выполнены, приложение передаст захваченный с камеры мобильного сигнал посредством программы-клиента на ПК.
Справа — перевернутое изображение на экране мобильного. Слева — передаваемое на ПК видео, скорректированное с помощью кнопок управления в клиенте. Здесь можно как повернуть, так и отзеркалить картинку.
Веб-камера отключена
Может случиться так, что вы сами случайно или намеренно отключили веб-камеру и забыли об этом. Это одна из причин, по которым не включается камера в Скайп. В некоторых моделях ноутбуков встроенная камера активируется и деактивируется нажатием комбинацией кнопок Fn + F(1-12). Посмотрите внимательно, есть ли у вас в самом верхнем ряду клавиатуры кнопка с изображением видеокамеры и понажимайте её. Кнопки для управления вебкой также могут располагаться сбоку на корпусе лэптопа.
Проверить, включена или отключена веб-камера, можно также в Диспетчере устройств. Найдите в списке элемент «Устройства обработки изображений», разверните его и проверьте состояние всех имеющихся в нём компонентов. В их свойствах должно быть указано «Устройство работает нормально».
Если камера неактивна, включите её, нажав в окне соответствующую кнопку или выбрав в контекстном меню опцию «Задействовать».
Примечание: Если в Диспетчере устройств веб-камера не отображается, обновите через меню «Действие» конфигурацию оборудования.
Iphone как веб-камера
Программы для превращения iPhone и iPad в видео устройства предоставляют широкий выбор настроек в сравнении со стандартными веб-камерами. Кроме того, вы сможете добиться достаточно высокого качества изображения. В вашем распоряжении может быть как фронтальная, так и задняя камера. Вы можете использовать для синхронизации одну из следующих программ: PocketCam, WiFiCam, EpocCam 1.9.1, Broadcaster, Mobiola Webcamera или Mini WebCam 1.0.2.
Принцип работы большинства вышеуказанных программ очень похож и для начала работы, как правило, нужно выполнить следующие действия:
- установить компьютерную часть ПО на ПК;
-
установить программу на Iphone;
- соединить оба устройства через Wi-Fi (или другим способом);
- ввести все необходимые настройки;
- подключиться к одному из мессенджеров, и использовать Iphone в качестве веб камеры.
Для фиксации вашего мобильного устройства придется проявить фантазию. Использование стандартных настольных подставок не совсем удобно, так как они не позволяют изменять угол наклона телефона. Для таких случаев, отлично подойдут автомобильные держатели. С их помощью вы сможете прикрепить мобильник к стенке монитора и легко изменять его наклон.
Другие причины
Что ещё может вызвать проблемы с работой веб-камеры в Skype? Может вы меняли настройки BIOS и по ошибке отключили захватывающее устройство? В этом случае нужно зайти в БИОС, найти камеру в разделе Advanced или Security и включить её.
Камера в Skype часто не работает на старых компьютерах с процессорами Pentium III и ниже. Как вариант, пользователям таких ПК можно порекомендовать предыдущую версию Скайпа, лучше портативную, а так лучшим решением, конечно, была бы покупка нового современного компьютера. То же касается устаревших версий операционной системы. Например, в Windows XP SP2 все последние версии Skype не поддерживают режим видеотрансляции, поэтому единственно правильным решением в этом случае будет установка Windows 7, 8.1 или 10 либо обновление до XP SP3.
Использование смартфона как веб камеры — советы и выводы
Качественная веб-камера может пригодиться в любой момент, особенно если человек находится на дистанционном обучении или работает удаленно. Нет смысла тратиться на дорогостоящую веб-камеру, если под рукой есть современный смартфон. Достаточно установить одно из приложений, рассмотренных в этой статье, и можно будет начинать работать.
Пожалуйста, опубликуйте ваши комментарии по текущей теме статьи. За комментарии, отклики, дизлайки, подписки, лайки огромное вам спасибо!
Пожалуйста, оставляйте свои комментарии по текущей теме статьи. Мы крайне благодарны вам за ваши комментарии, лайки, дизлайки, отклики, подписки!
АРАлина Рыбакавтор