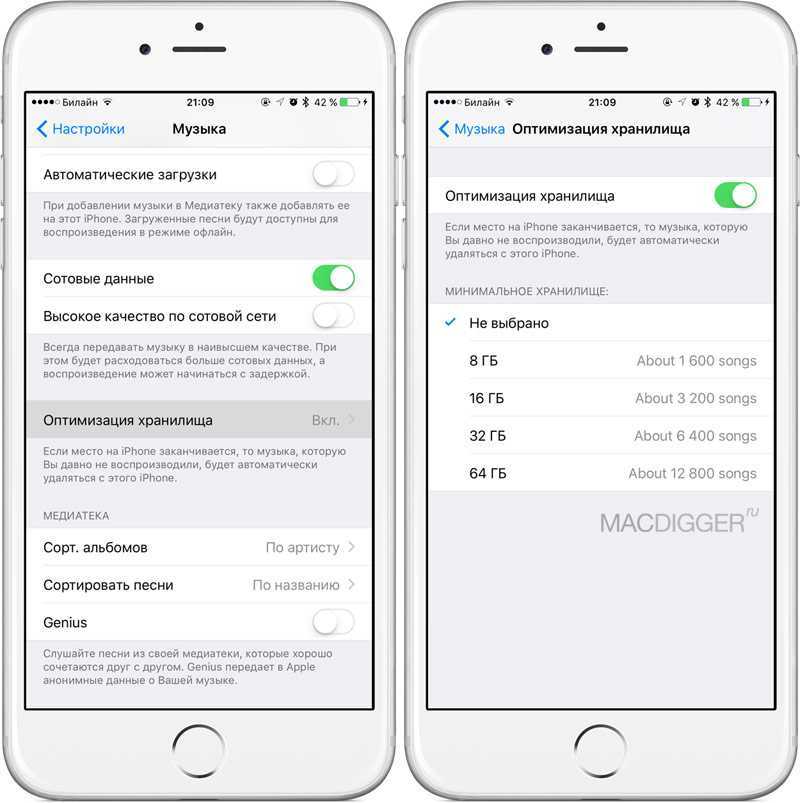Причины появления спама
Пользователь, столкнувшийся с большим количеством спама на телефоне, может решить, что причиной стал какой-то вирус. Но айфон не заражен, и заниматься удалением вредоносных программ не придется. Появление спама (читайте здесь, что это такое) связано с особенностями календарей, предусмотренными разработчиками ПО.
Теоретически, это должно упростить рабочий процесс, позволяя создать мероприятие, добавить других пользователей и с помощью уведомлений не забыть о намеченной дате и времени. На самом деле такая возможность сделала проще работу спамеров, которым достаточно выполнить такие действия:
- Узнать электронную почту владельца айфона, привязанную к аккаунту и календарю.
- Добавить почтовый ящик для участия в мероприятии, указав какой-то фальшивый повод: взлом iPhone, выигрыш приза, участие в акции.
- Создавать фальшивые встречи и события с рекламой.
- Подождать, пока пользователи не станут случайно или намеренно открывать присланные напоминания, нажимать на ссылки и переходить на указанные мошенниками сайты.
У Apple есть способы ограничения рассылок приглашений с одного аккаунта. Но спамеры обходят их, создавая несколько учетных записей. Потому от спама на 100% не защищен ни один владелец айфона.
Установка блокировки приглашений в календаре только для знакомых пользователей сделает эту функцию совершенно бесполезной для бизнеса и общения с участниками реальных мероприятий.
Что делать, если пароль экрана забыт?
Вы должны знать пароль устройства, чтобы обойти сообщение о разблокировке iPhone для использования аксессуаров. Итак, что, если вы уже забыли код доступа к экрану вашего устройства?
В конце концов, мы все склонны забывать наши пароли по разным причинам. Итак, что вы можете с этим поделать? В этом разделе мы предлагаем решение и этой проблемы.
В этом случае вам придется найти способ разблокировать устройство без пароля. Лучший вариант — использовать инструмент для снятия блокировки и обойти экран блокировки. Tenorshare 4uKey это наиболее успешный инструмент, на который вы можете положиться.
Этот инструмент содержит очень умный алгоритм, который может сбросить пароль устройства iOS с помощью простых шагов. Если вам интересно как разблокировать айфон без паролей, попробуйте этот профессиональный инструмент.
Наиболее заметные особенности Tenorshare 4uKey.
- Он может сбросить пароль экрана вашего устройства iOS, выполнив несколько шагов.
- Вы можете использовать его для удаления Apple ID с любого устройства iOS без каких-либо проблем.
- Он даже может сбросить пароль ограничения на любом устройстве iOS, даже если у вас нет оригинала.
- Tenorshare 4uKey может обойти все типы блокировок экрана, применяемые на вашем устройстве iOS (дополнительные способы обойти экран блокировки Android без сброса для тебя). Например, он может разблокировать 4-значный пароль, Face ID, 6-значный пароль и Touch ID.
- Tenorshare 4uKey — это комплексная программа с очень удобным пользовательским интерфейсом. Вы можете легко использовать его, даже если у вас нет предварительных знаний об этом.
Попробуйте Tenorshare 4uKey
Затем установите его, чтобы перейти к шагам, описанным ниже.
01. В качестве первого шага вы должны подключить соответствующий iPhone к компьютеру. Убедитесь, что вы используете совместимый кабель USB, чтобы установить соединение и избежать возможных перебоев. Также не забудьте проверить, определяется ли устройство компьютером при его подключении.
02. Теперь вы должны открыть Tenorshare 4uKey на компьютере, чтобы увидеть главный экран. Выберите вариант под названием «Разблокировать экран ios«, Который появляется в главном интерфейсе приложения.
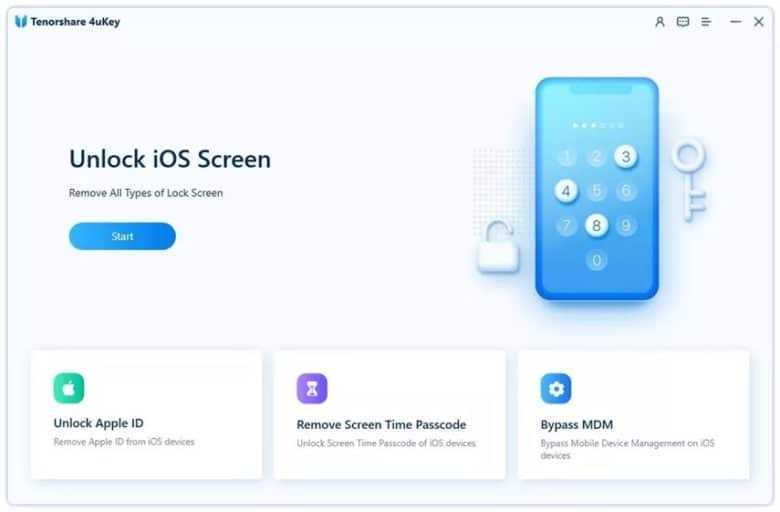
03. Как только вы это сделаете, не забудьте нажать на значок «Далее» кнопка. После этого Tenorshare 4uKey выполнит поиск совместимой прошивки для подключенного iOS-устройства.
Когда соответствующая прошивка будет найдена, вы должны нажать на кнопку «Скачать», Чтобы начать процесс загрузки.
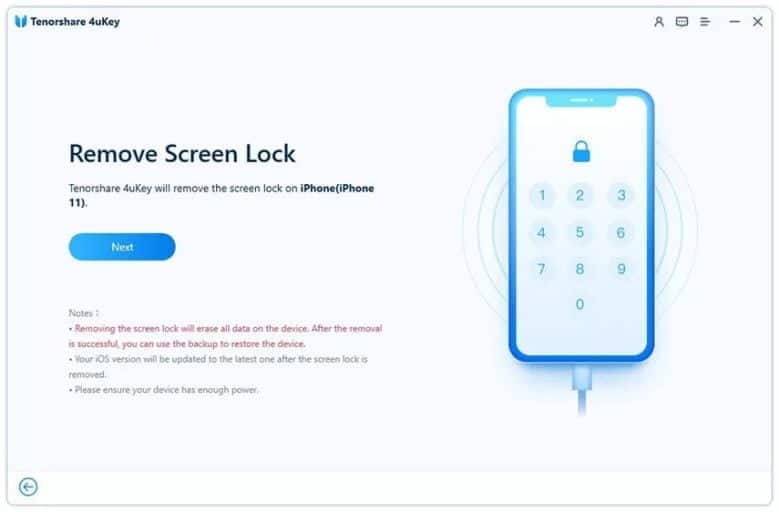
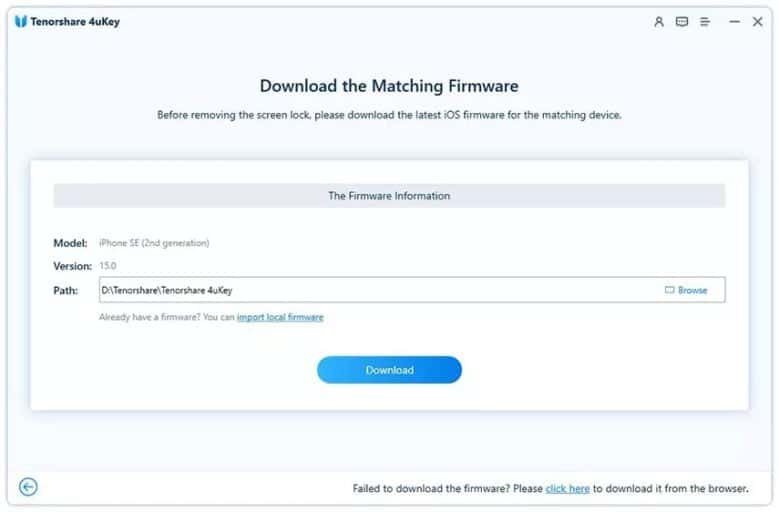
04. По завершении загрузки вы можете нажать «Начать удаление», Чтобы начать удаление пароля iPhone.
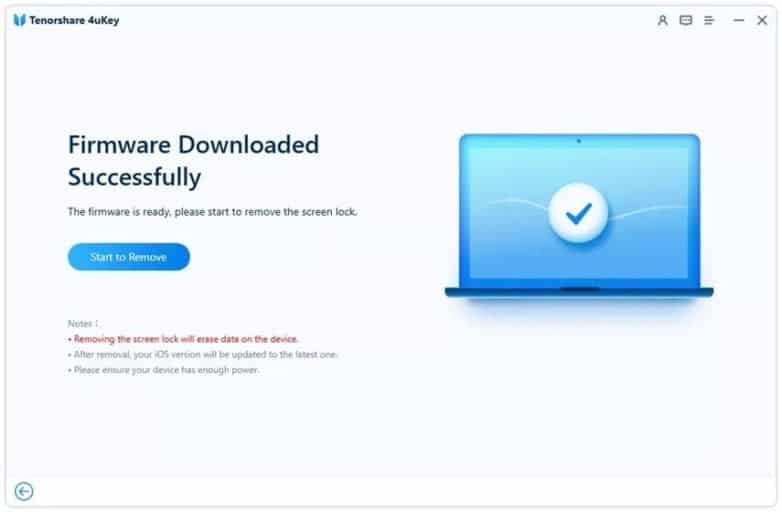
05. Вот и все. Через мгновение экран вашего iPhone будет разблокирован, и вы сможете использовать аксессуары.
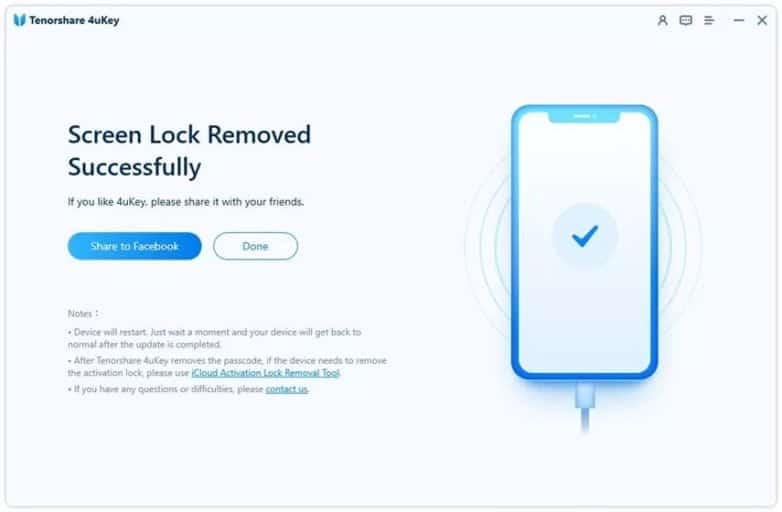
Ну вот и все, что касается «разблокировать iPhone, чтобы использовать аксессуары«. У вас есть еще вопросы по этому поводу? Пожалуйста, дайте нам знать.
Попробуйте Tenorshare 4uKey
Несколько действенных способов
Для начала попытайтесь осуществить перезагрузку своего устройства, немного освободить его память, убрав на айфоне ненужный контент или другое ПО, которое поддаётся полному стиранию. Далее зайдите в AppStore, отыщите по названию не удаляемую программу, запустите её повторную установку. В 90% случаев, это помогает сдвинуть дело с мертвой точки и решить сложную задачу.
Ищете ответ на вопрос: «как удалить предустановленные приложения?» Удаление стандартных или системных iOS приложений по умолчанию невозможно. А какие же тогда приложения можно убрать? Те, которые устанавливаются пользователем самостоятельно (загруженные из AppStore, облака, Одноклассников или откуда-то ещё). Сделать это можно сразу несколькими способами, о чём — далее.
Способ No1 — с рабочего стола
Зажмите на пару секунд необходимый ярлык (к примеру, если требуется удалить «В контакте» либо приложение сбербанк онлайн), пока иконки не начнут трястись. Нажмите крестик, подтвердите удаление. Такой вариант предусматривает не только стирание игр и ПО с рабочего стола, но и позволяет избавляться от программ из папок. Если у Вас старая прошивка, возможно, на экране появится запрос оценки удаляемого по 5-бальной шкале. Если есть желание, можете ответить на запрос, сделав приятное разработчикам.
Способ No2 — в настройках
Данный вариант применим, если у Вас стоит прошивка iOS 5, 6, или же более поздняя. Зайдите в «Настройки», далее — в «Основные», затем посетите вкладку статистики, где будет отображён список установленных утилит. Удобно, что показывается вес каждой из них — можно снести самые «громоздкие», быстро освободив внутреннюю память устройства.
Возможно, потребуется нажать «Показать все программы», если в первоначальном списке не окажется нужной. После двойного нажатия «Удалить программу» результата так и нет? Переходим к третьему ответу на вопрос: «как удалить не удаляемые утилиты полностью и безвозвратно?».
https://youtube.com/watch?v=RZ-CYacmvTo
Способ No3 — в iTunes
Используйте официальный iTunes, скачиваемый на компьютер. Обязательно скачивайте с официального сайта, иначе можете нарваться на вирус, распространяемый под видом полезной функции.
Подключите своё мобильное устройство к компьютеру с помощью кабеля USB, и как только программа будет запущена, в левой сайд-панели (вызывается сочетанием клавиш Ctrl + S) отыщите иконку найденного айфона. Далее заходим во вкладку программ (располагается вверху), перелистываем раб. столы, находим ненужное ПО, которое не удаляется первыми двумя методами (к примеру, если нужно избавиться от сбербанк онлайн).
Наведите курсор на него и действуйте, как в первом методе — нажмите на крестик. Случайно нажали на него, и надо вернуть назад, как было? В айтюнс легко восстановит первоначальное состояние с помощью кнопки «Вернуть».
Нажмите кнопку применения, чтобы после синхронизации окончательно избавиться от ненужных утилит. Через пять-десять минут, синхронизацию будет закончена, процесс удаления будет полностью завершен.
Как принудительно закрыть приложение в iPhone X
Многие пользователи «айфонов» считают, что, если они будут постоянно принудительно закрывать приложения, скорость работы смартфона улучшиться, однако на самом деле это актуально только для Android-смартфонов. Компания Apple старается сделать все, чтобы пользователи как можно реже принудительно закрывали приложения, в связи с чем усложнила этот процесс в iPhone X.
Если приложение на вашем iPhone X работает нестабильно или его необходимо закрыть по каким-то другим причинам, выполните следующие действия:
1. Сделайте свайп вверх;
2. Задержите на мгновение палец посередине экрана;
3. Зажмите превью приложения, которое вы хотите закрыть;
4. В левом верхнем углу должен появиться красный значок с минусом;
5. Нажмите на значок с минусом, либо просто смахните превью вверх.
Таким образом вы можете принудительно завершить столько приложений, сколько вам нужно.

Рекомендации и превентивные меры
Чтобы лишний раз не загружать основную память на Айфоне, можно пойти на некоторые хитрости.
Обновляйте iOS через iTunes
Дело в том, что при загрузке обновлений через WI-FI или LTE прошивка загружается в память, сильно «отжирая» место в 2-3 гигабайта. При обновлении через ПК с помощью iTunes (Windows) или Finder (на MacOS), свободное место мобильника «не страдает». При этом, очищается кэш «Другое».
Запретите беспроводную загрузку iOS
- Зайдите в браузер Safari.
- И вставьте в поисковую строку эту ссылку hikay.github.io/app/NOOTA.mobileconfig
- Вам предложат установить профиль, выберите устройство.
- Теперь нажмите на кнопку «Установить» (в правом верхнем углу) и дважды подтвердите установку.
- После просьбы о перезагрузке — сделайте это.
Чтобы вернуть автообновления — удалите загруженный профиль.
Установите ограничения на время хранения аудио- и видеособщений
- Зайдите в «Настройки» — «Сообщения», выберите «Оставить сообщения» и поставьте удобный срок хранения (30 дней, 1 год или бессрочно).
- Рекомендуем настроить аудиосообщения: «Настройки» — «Сообщения» — «Истекает» — поставте галку на «Через 2 минуты».
- Можно для экономии места включить «Режим низкого качества» — изображения будут отправляться в низком качестве.
Отключите фотопоток
Чтобы не забивать одновременно iCloud и внутреннюю флеш-память — отключите фотопоток. Для выключения зайдите: «Настройки» — «iCloud» — «Фото» и выключите фотопоток, нажав на зеленую кнопку напротив, а затем подтвердите.
Используйте медиатеку iCloud правильно
Если вы не хотите выключать медиатеку, то хотя бы переносите все свои фотографии в облако, чтобы они не занимали память на устройстве.
Донастройте камеру
Если вы не профессиональный блогер, рекомендуем снизить качество фото и видео:
- Не сохраняйте оригиналы HDR-снимков,
- Измените качество записи видео (пример — при 720p минута видео занимает 60МБ, при 4K — 350 мегабайт),
- Смените режим замедленной съемки с 1080p на 720p.
Но если вы не хотите ухудшать качество снимков, то либо копируйте на свой ПК, либо храните в облаке.
Подключите Apple Music или Яндекс.Музыка
Не занимайте огромное количество памяти музыкой, слушайте ее онлайн с помощью специальных сервисов: Apple Music или Яндекс.Музыка за небольшую плату в месяц.
Developer:
Price: Free+
Почаще синхронизируйте свое устройство с iTunes
Это хорошо сказывается на оптимизации работы Айфона, так как с устройства на компьютер передаются системные журналы с зафиксированными программными ошибками. После передачи, они затираются, в результате, место освобождается (до 100-150 МБ).
Ограничьте фоновую активность приложений
Для отключения следуйте по этому пути «Настройки» — «Основные» — «Обновление контента». Тут вы можете выключить каждое приложение отдельно, но если хотите отключить все, то перейдите глубже в «Обновление контента», вместе Wi-Fi или по сотовой сети, щелкните «Выкл».
Выключите автоматическую загрузку «Всего»
- Выключите автообновления приложений и игр в App Store.
- Выключите загрузку музыки и книг в соответствующих сервисах.
Отключите неиспользуемые системные языки
Для удаления вам нужно пройти по этому пути: «Настройки» — «Основные» — «Клавиатура». Здесь вы можете стереть ненужные языки, эмодзи. При желании можно добавить новые.
ИСПОЛЬЗУЙТЕ СКАНЕР ДОКУМЕНТОВ В ПРИЛОЖЕНИИ “ПРИМЕЧАНИЯ”.
Apple реализовала удобный сканер документов прямо в приложении Notes. Вот как получить к нему доступ:
- Откройте приложение Notes
- Создать новую заметку или открыть существующую
- Коснитесь значка +, который находится над клавиатурой вашего iPhone в центре.
- Нажмите Сканировать документы.
- Используйте кнопку спуска затвора или одну из кнопок громкости iPhone, чтобы сделать снимок документа.
- Отрегулируйте углы документа, нажав и перетащив их, если необходимо
- Коснитесь Сохранить
- Вы также можете сканировать документы в приложении “Файл”.
- Выберите вкладку Обзор
- Нажмите на трехточечный значок в правом верхнем углу.
- Нажмите Сканировать документы.
- Сфотографировать
- Сохранить
Как почистить хранилище и систему на iPhone 6s, 7, 8, X, 11, 13 и других моделях без компьютера
Очистка хранилища возможна и без использования компьютера за счет инструментов самого смартфона. Происходит все просто, но таким образом можно освободить достаточно места. Ниже рассмотрим самые эффективные способы, которые позволят оптимизировать работу iPhone.
Удаляем SMS
Ежедневно пользователю приходит по несколько сообщений, в том числе и рассылка от разных магазинов или поставщиков услуг. Информация накапливается в виде SMS, MMS или сообщений на почтовом ящике, и их удаление поможет освободить память.
Достаточно перейти в «Настройки», найти раздел с сообщениями и в самом низу отыскать пункт «Оставлять сообщения». Там же можно настроить желаемый срок хранения, начиная от одного месяца и вплоть до года.
Обратить внимание можно и на пункт «Топ-разговоры», который тоже занимает достаточно пространства
Если в архиве хранится что-то важное, избавляться от сообщений придется выборочно
Первое, что следует сделать в борьбе за лишние гигабайты, это очистить историю SMS-сообщений
Чистим кэш браузера Safari
Во время интернет-серфинга в память сохраняется большое количество данных, что ускоряет работу сайтов. Если кэш не чистился продолжительное время, там могло скопиться много ненужного мусора.
Первым делом можно перейти в «Настройки», найти там пункт с встроенным браузером и выбрать очистку истории и данных. Освободить место на iPhone поможет и отключение автосохранения в оффлайне.
Оффлайн-вкладки тоже расходуют свободную память, объем кэша может доходить до нескольких гигабайт. Чтобы избавиться от лишнего, потребуется в настройках найти вкладку «Основные», там же перейти на «Хранилище iPhone», выбрать «Safari» и очистить оффлайн-список.
Ненужные приложения и медиаконтент
Первым делом нужно просмотреть список приложений и удалить те, которые не используются. В остальных желательно хотя бы периодически чистить кэш.
Начиная с версии iOS 11 владельцы Айфонов могут выгружать приложения, справляясь с поставленной задачей через настройки, где сперва находим пункт «Основные», затем переходим в «Хранилище, где выбираем нужную нам утилиту.
Отличие от удаления в том, что вся связанная с программой информация остается на смартфоне. Таким образом можно освободить 100-500 Мб. Восстановить утилиту не составит особого труда.
А еще обязательно удалите все лишние приложения, которыми вы уже вряд ли когда-то воспользуетесь
Много лишнего остается и среди медиафайлов, включая фото, видео и скачанную музыку. Ненужные данные можно просто удалить, не забывая про корзину, где все хранится еще в течение 30. Однако если файлы ценные, то оптимальным решением станут сервисы облачного хранения, перенос данных на компьютер или иной носитель.
Перезагрузка устройства
Такой шаг позволит в автоматическом порядке перезапустить все приложения. Для этого достаточно воспользоваться перезагрузкой iPhone через кнопку питания, дождавшись полного выключения устройства. В это время iOS удалит кэш и временные файлы.
Сброс до заводских настроек
Иногда это самое простое решение, особенно если стандартная очистка не помогла. Сброс настроек поможет начать использование iPhone с чистого листа, ничего страшного в таком шаге нет, если не считать полной очистки данных.
Между тем, приложения легко переустановить, а контакты, заметки и прочие важные данные оперативно подтянутся через iCloud.
Для этого необходимо:
- Перейти в «Настройки» и в разделе iCloud кликнуть на свое имя.
- Найти строчку «Резервное копирование» и создать копию данных.
Если же бесплатные гигабайты в облачном хранилище закончились, а оплата дополнительного места не входит в ваши планы, то придется переносить данные на внешние устройства, иначе они будут полностью утеряны после вынужденного отката.
После создания бэкапа переходим к сбросу:
- В «Настройках» выбираем раздел «Основное».
- Переходим в подраздел «Сброс» и стираем контент вместе с настройками.
- Вводим пароль от Apple ID.
Если ничего особо не помогает, просто откатите смартфон до заводских настроек. Главное, перенесите в облако или на внешний накопитель все данные, которые удалятся
После сброса системы iOS предложит восстановить резервную копию. На этом этапе нужно будет просто подтвердить выбор и дождаться, пока все приложения установятся.
Настройка №4. Системные службы iPhone
1Gai.Ru
Почти все опции в этом разделе рекомендуется отключить. В них нет необходимости при использовании, но аккумулятор расходуется.
Переходим в меню Настройки — Конфиденциальность — Службы геолокации — Системные службы.
Далее выключаем:
- Калибровка компаса;
- Геопредупреждения;
- Установка часового пояса.
Опция часового пояса удобна для путешествий. Как вариант — включить на время поездки, а потом выключить для экономии батареи телефона.
Если работает качественный сигнал сотовой связи, отключение этой функции сэкономит заряд батареи. В больших городах хорошее мобильное покрытие, поэтому можно смело выключать.
Внимание! Многие пользователи ошибочно полагают, что если все эти вещи выключить, многие функции перестанут работать на телефоне. На самом деле здесь вы отключаете только простую передачу данных в Apple.
ПРИВЕТ, СИРИ
У нас с Siri отношения любви-ненависти. Siri может быть не таким умным, как Alexa в нашем Amazon Echo, но Siri намного более портативна. Чтобы сделать Siri еще более доступным, вы должны включить Hey Siri, который позволяет использовать Siri, не нажимая кнопку «Домой» на iPhone. Вот как это включается:
- Откройте приложение “Настройки”
- Прокрутите вниз и выберите Siri.
- Переключите, чтобы разрешить “Привет, Siri!”
- Бонусный совет: если вы когда-нибудь потеряете свой iPhone дома, просто крикните «Привет, Siri», и вы услышите тональный сигнал. Продолжайте делать это, пока не найдете свой телефон. Конечно, вы всегда можете войти в iCloud и использовать «Найти iPhone», но этот метод столь же эффективен и занимает меньше времени.
Удаление и сброс системы к заводским настройкам
Это самый простой и быстрый способ удаления содержимого и настроек на iPhone, и этот метод широко применяется. Этого вполне достаточно для пользователей, которые не хотят оставить личную информацию на смартфоне.
Важно выполнить такие шаги для достижения цели:
- Нажать на значок «Настройки» на главном экране iPhone.
- Прокрутить список вниз и выбрать «Общие».
- Выбрать «Сброс» в нижней части списка и нажать «Удалить все содержимое и настройки».
Одним из недостатков такого способа является то, что не удастся контролировать то, что удаляется, пользователь потеряет любимые песни, фотографии и другие файлы. Также есть вероятность потерять настройки, что может позже привести к путанице при использовании некоторых функций.
К тому же этот метод не так уж безопасен с точки зрения высоких стандартов, поскольку данные могут быть восстановлены с помощью дополнительных программ. Фактически, после того, как все удалено с устройства, сами данные по-прежнему существуют в памяти устройства.
Для наглядности есть смысл посмотреть на проведенные тесты с двумя программами для восстановления данных iPhone:
тестирование 1. Найдены все сообщения, номера телефонов, имена и другие данные. Одним щелчком мыши каждый способен восстановить эту информацию и сохранить на компьютере;
тестирование 2. Отсканированы все контакты и другие данные.
Если пользователь серьезно заботится об утечке информации, целесообразно убедиться, что нет шансов восстановить личный контент при продаже или передаче устройства другому пользователю.
Настоятельно рекомендуется использовать метод, который описан ниже, так как данные будут удалены навсегда, никто уже не сможет их вернуть.
Способ 1: Через iPhone
Проще всего стереть всю информацию непосредственно через смартфон. Как удалить все данные с айфона:
- Перейдите в «Настройки» и откройте раздел «Основные». В самом низу списка найдите и нажмите на пункт «Сброс».
- Откроется список доступных параметров. Выберите «Стереть контент и настройки». Подтвердите действие. Для этого повторно укажите данные учетной записи.
- Еще раз подтвердите сброс и нажмите «Стереть iPhone». Если вы не отключили службу «Найти iPhone», то дополнительно придется указать пароль от Apple ID.
После этого экран погаснет и смартфон начнет чистить пользовательские данные. Время проведения операции зависит от количества хранящихся в памяти файлов, а прогресс будет отображаться ниже, на строке состояния.
Перед тем, как очищать устройство от пользовательских данных, скопируйте всю важную информацию на другой телефон или компьютер.
Способ 2: Через iTunes
Программа доступна для скачивания с официального сайта Apple и позволяет делать резервные копии данных, сбрасывать устройство до заводских настроек. Инструкция:
- Загрузите и установите айтюнс на компьютер. Запустите программу и подключите айфон по USB кабелю.
- Если после подсоединения в окне программы появится окно для ввода пароля, то укажите его. Дождитесь синхронизации и установки драйверов.
- Кликните по иконке айфона и в меню «Настройки» перейдите на вкладку «Обзор».
- В правой части окна найдите и нажмите кнопку «Восстановить iPhone». Подтвердите операцию и дождитесь ее окончания.
Программа удалит с девайса всю пользовательскую информацию и установит новую версию iOs с официального сайта. После этого iPhone будет подготовлен к перепродаже.
Способ 3: Через iCloud
С помощью этого способа стереть айфон можно даже удаленно. Например, если он был потерян или украден. Для этого выполните следующие действия:
После этого вся пользовательская информация будет удалена, а служба «Найти iPhone» будет отключена (как и другие связанные сервисы, аккаунты). Поэтому выполнить поиск устройства на карте и выполнить с ним дополнительные действия уже не получится.
Очистив устройство и удалив с него все пользовательские данные, его можно перепродавать. После этого новому покупателю необходимо будет зарегистрировать новую учетную запись Apple ID и подключить на смартфоне другие официальные службы, сервисы.
Как избавиться от Aplle ID?
Практически удалить посредством штатных функций учётную запись нельзя ни в iTunes, ни в телефоне, ни в каких-либо других сторонних сервисах. Есть два пути решения этой задачи.
Способ №1: обратиться в техподдержку
Примечание. Для реализации данного способа потребуется знание английского языка либо «услуги» программы-переводчика (на сервисе запросы с машинными текстами тоже рассматриваются).
1. Откройте в браузере страничку — apple.com/support/feedback (поля для оформления письма в техническую поддержку компании).
2. Заполните поля формы. Данные с пометкой «required» нужно указать обязательно. В противном случае, письмо отправить не получится.
- В «Email» укажите адрес почтового ящика, на который регистрировали учётную запись;
- В «Subject» лаконично сформулируйте просьбу об удалении ID;
- В «Comment» укажите причину, по которой вы хотите избавиться от идентификатора.
3. Чтобы отправить письмо на сервер компании Apple, щёлкните «Submit Suggestion».
Способ №2: «заморозить» идентификатор
При выполнении этого способа существование ID не прекращается, а лишь выполняется деактивация его функций посредством изменения настроек.
1. Откройте на ПК, в браузере, веб-страницу — appleid.apple.com (офсайт компании).
2. Щёлкните по кнопке «Управлять Apple ID».
3. Авторизуйтесь: введите ID (тот, который нужно заморозить) и пароль.
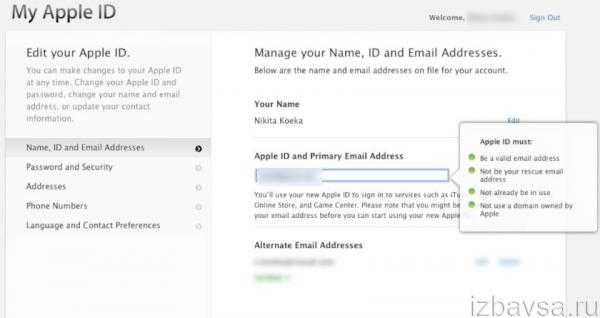
По завершении этой процедуры видоизменённый Apple ID будет к вам иметь лишь формальное отношение.
Что означает «разблокировать iPhone, чтобы использовать аксессуары»?
Ошибка «разблокировать iPhone, чтобы использовать аксессуары” появляется из-за особой функции безопасности, встроенной в устройства Apple. Эта функция введена для предотвращения несанкционированного доступа.
Хотя это звучит как очень впечатляющая вещь, она также может стать довольно раздражающей функцией. Когда вам нужно быстро подключить iOS-устройство к компьютеру, эта функция может оказаться обременительной.
Если мы хотим объяснить это подробнее, это сообщение об ошибке появляется из-за ограниченного режима USB. Эта функция была добавлена на устройства iOS с их версией iOS 11. С этого момента эта функция ограничения USB появилась во всех версиях iOS.
Фактически, это ограничение не позволяет вашему устройству iOS подключаться к компьютеру, когда оно заблокировано. Но устройства, подключенные через порты молнии, можно изменить без передачи каких-либо данных.
Если вы хотите получить доступ к устройству через компьютер или поделиться какими-либо данными (обмениваться данными между iDevices,) он должен быть авторизован. Это означает, что вам необходимо разблокировать устройство, чтобы подключить устройство к компьютеру и поделиться данными.
Как предотвратить «эффект масляной живописи» на iPhone 12 или 13? Исправления, которые стоит попробовать
К сожалению, нет переключателя, который можно было бы щелкнуть, чтобы гарантировать безупречную работу. Однако есть несколько решений, которые вы можете попробовать.
1. Отключите Smart HDR.
Прежде чем вы отправитесь искать его на своем iPhone 13, мы хотели бы сказать вам, что он недоступен на последних и лучших iPhone. У вас должен быть iPhone 12, чтобы отключить функцию Smart HDR.
Чтобы отключить Smart HDR на вашем iPhone 12, сначала перейдите в «Настройки» и нажмите «Камера».
Прокрутите вниз до нижней части экрана и выключите переключатель «Smart HDR».
Вот и все! Мутные изображения должны уступить место более четким.
2. Обновитесь до iOS 15.1.
Apple не относится к числу компаний, «клиент всегда прав», но она время от времени принимает некоторые предложения. Вроде бы понял, что картинки слишком размытые для любого здравомыслящего пользователя. В некоторых действительно хороших новостях об эффекте масляной живописи, похоже, позаботились в iOS 15.1, выпущенной вчера.
Чтобы убедиться, что на вашем телефоне установлена последняя версия, сначала перейдите в «Настройки» и нажмите «Общие».
Теперь перейдите в «Обновление программного обеспечения».
Он будет искать обновления и сообщать, доступно ли что-то для вашего устройства. Нажмите «Загрузить и установить», чтобы завершить процесс.
После обновления до iOS 15.1 щелкните несколько изображений — желательно похожих на те, которые у вас уже есть, если можете — и проверьте, был ли эффект минимизирован или исключен.
3. Отключите автоматический макрос.
Если вы уже обновили iOS 15.1 на своем iPhone 13 Pro, теперь у вас есть возможность отключить «Авто-макрос». Это гарантирует, что объектив не переключается автоматически при приближении к объекту. После установки 15.1 перейдите в «Настройки» и откройте «Камера». Наконец, выключите переключатель Auto Macro.
4. Используйте стороннее приложение.
Если ни одно из трех решений не сработает для вас, вам придется отказаться от стандартного приложения камеры и выбрать другое приложение для камеры Pro. Рекомендуем взглянуть на Halide Mark II в App Store. За 29,99 долларов или 9,99 долларов в месяц. Это не дешево, но это одно из лучших приложений для профессиональных камер.
Что еще более важно, это дает вам независимый контроль над каждым объективом. Это означает, что вы можете выбрать зум-объектив вручную, не полагаясь на стандартное приложение камеры Apple
Постобработка также намного более тонкая и не заглушает детали.
СВЯЗАННЫЕ С
Запретите iPhone отправлять данные в Apple
Для улучшения iOS компания Apple постоянно собирает данные с iPhone и iPad пользователей. И пользователи бы с удовольствием делились такими данными, если бы не ситуация с автономностью iOS, которая несмотря на все усилия разработчиков и жалобы клиентов Apple, по-прежнему находится далеко не в самом лучшем состоянии. В связи с этим спрашивается — зачем делиться с Apple каким-либо данными, тем более делать это в ущерб автономности iPhone или iPad?

Отключить функцию, занимающуюся отправкой различных данных для анализа в Apple можно в меню «Настройки» → «Конфиденциальность» → «Анализ», где требуется снять флажок с пункта «Делиться Анализом iPhone».
ЗАМЕНА ТЕКСТА
Иногда набирать такие вещи, как адреса электронной почты, URL-адреса и, конечно, пожимать плечами ¯ \ _ (ツ) _ / ¯, – это боль. В вашем iPhone есть функция замены текста, которая позволяет вам вводить всего несколько символов, вместо того, чтобы тратить вечно на то, чтобы печатать сам текст. Вот как это сделать:
- Откройте приложение “Настройки”
- Нажмите Общие
- Нажмите на клавиатуре
- Нажмите на замену текста
- Нажмите + в правом верхнем углу
- В поле Фраза введите слово или фразу, для которой нужно создать ярлык.
- В поле “Ярлык” введите текст, который нужно заменить фразой
- Нажмите “Сохранить” в правом верхнем углу.
- Теперь каждый раз, когда вы вводите сочетание клавиш на клавиатуре, ваш iPhone заменяет его фразой после нажатия клавиши пробела.
Бонусный совет: если у вас красочный словарный запас, и вы устали видеть слова «утка», «пригнуться» и «пригнуться» при вводе сообщения, просто создайте новый контакт и введите ругательство в поле имени.
Как подготовить iPhone к продаже
Поскольку все наши гаджеты содержат очень много личной конфиденциальной информации, то предпродажная подготовка помимо всего прочего должна предусматривать удаление соответствующих данных пользователя перед передачей устройства в чужие руки. Пока потенциальный покупатель внешне осматривает гаджет и оценивает его состояние беспокоиться о чем-то особо не стоит. Из своих рук вы можете продемонстрировать работу каких-то программ, дать прослушать фрагмент какого-то трека, но в любом случае вы должны понимать, что для демонстрации работы устройства вполне хватает того, что в него встроил производитель.
Поэтому перед возможным расставанием с гаджетом стоит убедиться, что он работает на последней актуальной версии операционной системы, отвязан от вашего Apple ID и настроен как новое устройство после полного сброса до заводских настроек. Для подобной очистки гаджета я рекомендую следующую последовательность действий.
Отключить Найти iPhone и Activaion Lock
Заходим в Настройки, тапаем по своему Apple ID — это самый первый пункт, далее выбираем Локатор-Найти iPhone и отключаем пресловутую функцию. Выскочит окошко с вводом пароля от учетной записи Apple ID. Вводим пароль и нажимаем Выкл.
Симптомы вирусного заражения
Вирус – это вещь, которая сильно сказывается на общем самочувствии системы. Вредоносный файл задействует много ресурсов смартфона, из-за чего тормоза, лаги и глюки становятся основными признаками заражения.
Также проверить Айфон на вирусы бесплатно и без дополнительных приложений можно при помощи встроенных средств. Например, изучив подробную информацию о количестве свободного места.
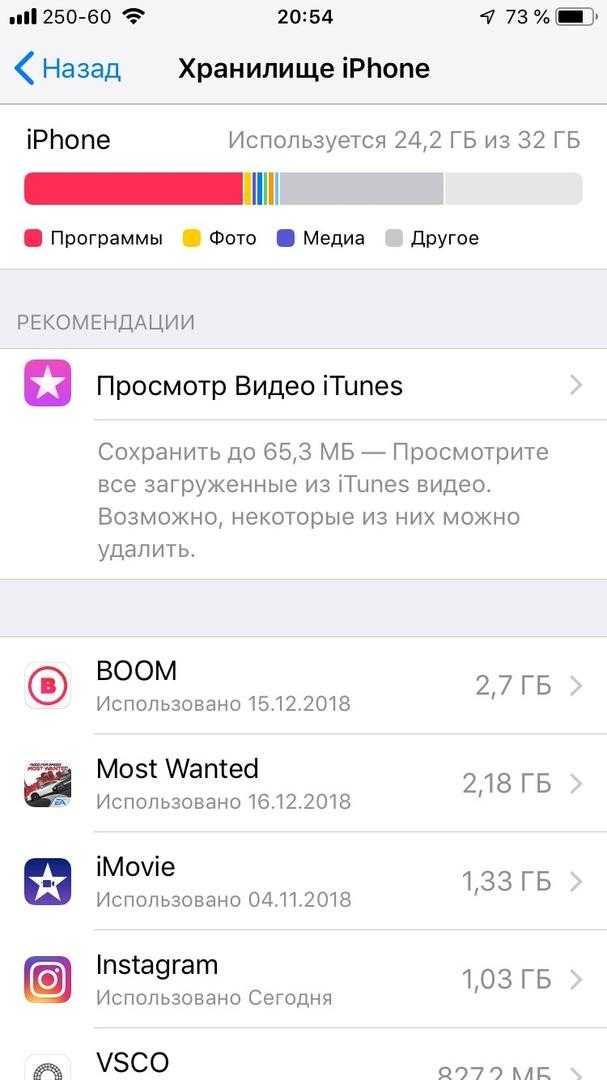
Если памяти неожиданным образом стало подозрительно мало, вероятность того, что девайс заражен, повышается. Ведь вирус так или иначе занимает свободное пространство. Поэтому внимательно изучите, какие файлы расходуют больше всего памяти. Если видны некоторые несостыковки, рекомендуется позаботиться об «излечении» iPhone.
Еще один признак – проблемы с автономностью. Так как вирус постоянно следит за пользователем, он расходует заряд аккумулятора. Если Айфон потерял 20-30% за одну ночь – обязательно проверьте девайс на вирусы или ознакомьтесь с инструкцией по ручному избавлению от вредоносных файлов.
Наконец, наличие вируса зачастую выражается в потере личных данных. Например, когда не удается авторизоваться в одном из аккаунтов на Айфоне. Это значит, что злоумышленник взломал учетную запись. И вполне вероятно, что причиной стало заражение гаджета.