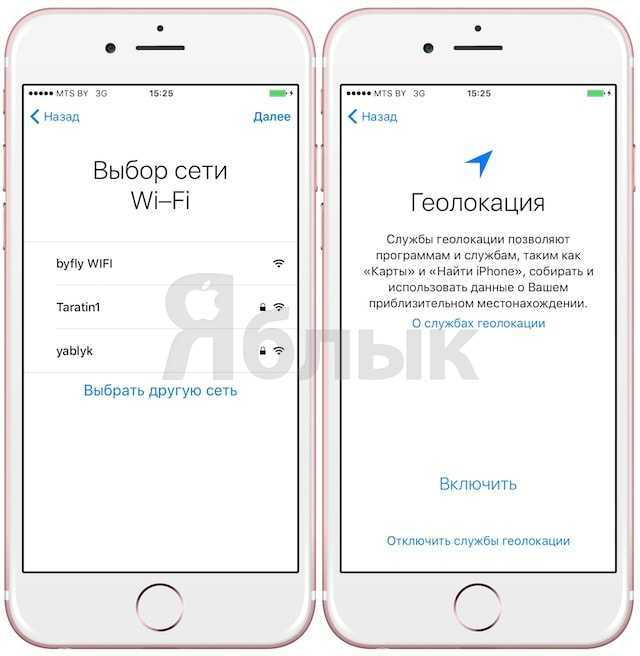Сброс на разных моделях iPhone
Стоит отметить, что процедура восстановления настроек может отличаться в зависимости от используемой версии смартфона.
iPhone 6
В iPhone 6 настройки сбрасываются при помощи кнопок
Есть люди, которые до сих пор используют iPhone 6. Некоторые считают, что сделать Hard Reset на этой модели проблематично. Однако на самом деле это далеко не так.
Дело в том, что в старых моделях iPhone восстанавливать заводские настройки довольно просто. Для этого даже не придется использовать сторонние программы, так как все делается при помощи кнопок на телефоне.
Чтобы восстановить телефон, необходимо выключить его и зажать в одно время кнопки «Домой» и «Power». После этого нужно дождаться включения гаджета.
iPhone 7
На iPhone 7 используется другая прошивка и поэтому процедура сброса немного отличается от шестой модели. Чтобы сделать Hard Reset на этом смартфоне, не понадобится нажимать на кнопку «Домой», которая расположена внизу под дисплеем.
Вместо этого придется зажимать боковую кнопку, которая предназначена для уменьшения громкости. Одновременно с ней надо зажать «Power». После этого необходимо внимательно посмотреть на экран и дождаться появления значка Apple. Если в течение 15-20 секунд он не появится, значит придется проводить процедуру повторно до тех пор, пока не удастся восстановить заводские настройки.
iPhone 8
В восьмой модели iPhone заниматься восстановлением настроек немного сложнее, чем на более старых смартфонах. Дело в том, что теперь придется зажимать не две, а три кнопки.
iPhone 8 сбрасывается при помощи кнопок регулировки громкости
Чтобы сделать Hard Reset на данном телефоне, необходимо выполнить следующую последовательность действий:
- Зажать на несколько секунд клавишу увеличения громкости.
- Нажать и отпустить кнопку, отвечающую за уменьшение громкости.
- Зажать и удерживать в течение 5 секунд клавишу включения. Ее нужно не отпускать до тех пор, пока на дисплее гаджета не появится логотип компании Apple.
Стоит отметить, что выполнять вышеперечисленные действия нужно очень быстро. Только в таком случае удастся восстановить заводские настройки смартфона.
Другие модели
Старые модели смартфонов сбрасываются так же, как и шестая версия Айфона. Чтобы сделать Hard Reset последних моделей, следует воспользоваться инструкцией для iPhone 8.
Тouch ID, создание пароля и диагностика
Если вы счастливый обладатель iPhone-5s, то в следующем окне вам будет предложено настроить Тouch ID для использования отпечатка пальца вместо пароля разблокировки и в качестве идентификатора вашей личности при авторизации, совершении покупок и пр.
Настройки Touch ID
Приложите палец для сканирования к сканеру, расположенному под экраном в кнопке «Домой».
После окончания процесса переходите к созданию пароля. Этот этап также не является обязательным для iOs-устройств и может быть настроен в любое время.
Страница создания пароля
Последними этапами в настройке айфона является соглашение на отправку данных диагностики вашего iOs-устройства в компанию Aplle.
Согласиться или нет – это полностью ваш выбор. Чтобы начать пользоваться устройством нажмите в следующем окне «Начать использование Айфона».
Страница начала работы с iPhone
На этом основные настройки завершены.
Подготовка iPhone или iPad
Перед ускорением iPhone девайс нужно подготовить к процедуре. Делается это следующим образом:
- Обновление iOS до последней версии. На смартфоне должна быть установлена актуальная версия операционной системы. Если это по каким-то причинам не было сделано ранее, то нужно зайти в раздел «Обновление ПО» («Настройки» → «Основные» → «Обновление ПО»), проверить установленную версию iOS и при необходимости загрузить и установить обновление. Если iPhone функционирует вместе с Jailbreak, для обновление операционной системы потребуется iTunes.
- Резервная копия. Создать резервную копию смартфона можно несколькими способами:
через iTunes: телефон нужно подключить к компьютеру, выбрать устройство в списке доступных в iTunes, активировать переключатель «Этот компьютер», нажать кнопку «Создать резервную копию сейчас», после завершения процедуры зайти в «Устройства» и посмотреть, создалась ли резервная копия;
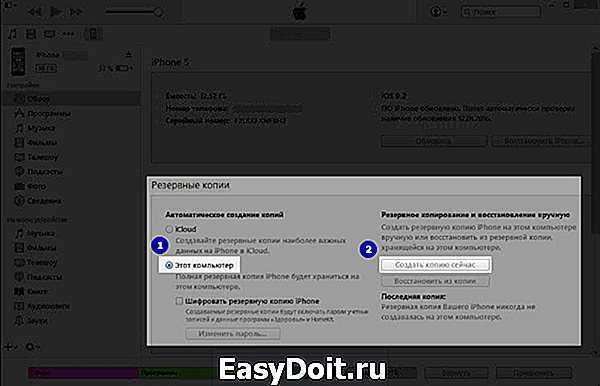
через iCloud: нужно перейти в меню «Резервная копия» («Настройки» → iCloud → «Резервная копия») и нажать соответствующую копию.
- Отключение сообщений. Перед ускорением iPhone необходимо выключить iMessage. Чтобы это сделать, нужно в «Настройках» найти пункт «Сообщения», зайти в него и нажать соответствующую клавишу.
- Отключение «Найти iPhone». Программа поиска девайса в момент ускорения устройства также не должна работать. Отключение «Найти iPhone» осуществляется через пункт «iCloud» в настройках смартфона.
Осуществив всех подготовительные работы, можно переходить к следующему этапу работ – очистке девайса.
Подборка и установка sim-карты
Перед тем, как осуществить настройку iPhone 7, необходимо правильно установить в него sim-карту. В смартфонах используется nano «симка», которая отличается от обычной меньшим размером. Это связано с тем, что внутри устройства мало места и компания-производитель экономит его на разных модулях. Не стал исключением и слот для «симки».
Чтобы установить nano sim-карту в Айфон, необходимо нажать на отверстие возле лотка при помощи специальной идущей в комплекте с гаджетом iСкрепки. Также можно применить обычную канцелярскую скрепку. После нажатия лоток немного выдвинется и его следует полностью вытащить. Далее нужно установить карту в лоток лицевой стороной к верху, засунуть лоток обратно и полностью задвинуть в слот. Затем следует ввести PIN-код. Если нет прошивки под определенный оператор мобильной связи, телефон автоматически определит оператора. Если устройство не может определить сеть, необходимо перейти в «Настройки» и выбрать пункт «Оператор».
Какие приложения поставить в первую очередь
Стандартных программ, которые установлены на Айфоне по умолчанию, не достаточно для повседневного использования гаджета. А в пучине множества приложений из AppStore можно легко запутаться. Поэтому предлагаем ознакомиться со списком самых полезных программ на iOS:
Yahoo Погода (самый красивый и точный виджет).
2ГИС (удобные оффлайн-карты со встроенным справочником).
iBooks (книжная библиотека).
Prism (сервис обработки фото).
Vellum Wallpapers (огромное количество обоев для рабочего стола).
Конечно же, в современном мире нельзя обойти стороной социальные сети. Но здесь все зависит от личных предпочтений пользователя. Практически все соцсети представлены в магазине AppStore, так что найти Instagram или VK не составит труда.
Как настроить новый iPhone

Если Вы включаете свой новый iPhone впервые, после его загрузки Вы увидите надпись — «Здравствуйте». Используя встроенный помощник, Вы можете настроить ваш iPhone «под себя».
Независимо от того, настраиваете Вы свой iPhone, как новое устройство, либо планируете восстановить в нем данные из резервной копии, вам нужно выполнить следующие действия:
- После того, как Вы увидели надпись «Здравствуйте», сдвиньте экран влево при помощи свайпа;
- Выберите ваш язык. Если Вы купили официальный iPhone в вашей стране, язык должен быть выбран автоматически;
- Выберите страну или регион. В случае, если ваш iPhone официальный, эти параметры тоже должны быть правильно установлены по умолчанию;
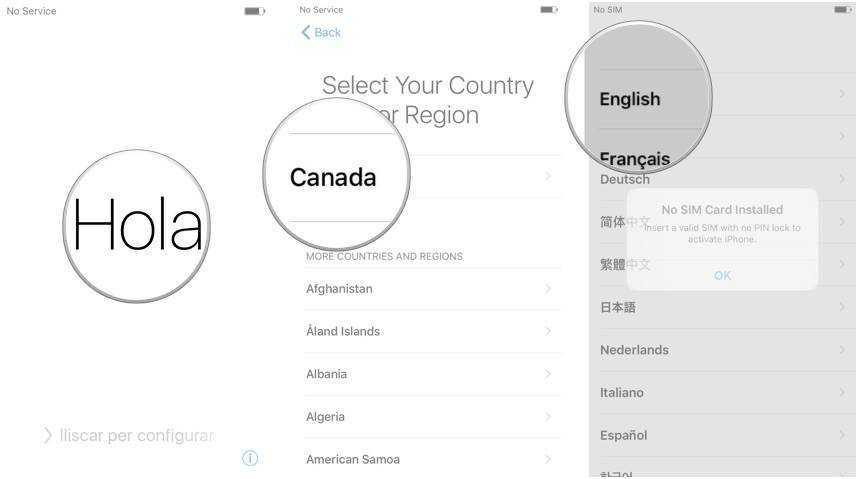
- Подключитесь к сети Wi-Fi, и, если это необходимо, введите пароль. В случае, если у вас или по близости нет доступа к Wi-Fi, Вы можете использовать сотовую связь;
- Дождитесь, пока ваш iPhone пройдет активацию. Это может занять несколько минут;
- Далее помощник предложит вам включить либо отключить службы геолокации. Вы всегда можете изменить свое решение позже, но имейте в виду, что активация данных служб необходима для полноценной работы некоторых приложений, включая Карты Apple;
- Настройте функцию Touch ID. Вы можете пропустить этот шаг, выбрав «Настроить Touch ID позже», но учитывайте, что данный параметр важен для безопасности ваших данных;
- Далее необходимо придумать шестизначный числовой пароль, который понадобится вам в случае невозможности разблокировать iPhone при помощи отпечатка пальца;
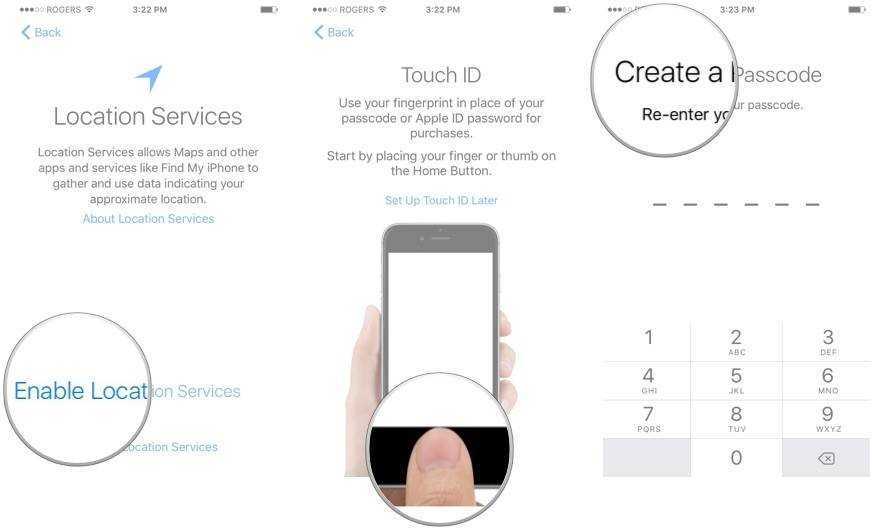
Далее нужно выбрать один из вариантов настройки вашего iPhone:
- Восстановить из копии iCloud;
- Восстановить из копии iTunes;
- Настроить как новый iPhone;
- Перенести данные с Android.
Если приобретенный вами iPhone является уже не первым вашим «яблочным» смартфоном, и Вы сделали резервную копию данных со старого девайса, выберите соответствующий пункт. Если же у вас нет резервной копии, выберите пункт «Настроить как новый iPhone»;
- Помощник предложит вам ввести ваш Apple ID, либо, если последнего нет, создать его;
- Если у вас нет Apple ID, нажмите «Создать Apple ID»;
- Выберите свой регион и нажмите «Далее»;
- Прочитайте несколько страниц политики конфиденциальности и нажмите «Принять»;
- Введите Email (он и будет является вашим новым Apple ID), пароль и подтверждение пароля;
- В сведениях об оплате выберите «Нет» и заполните адресные данные;
- Откройте активационное письмо, которое было выслано на ваш почтовый ящик и подтвердите создание идентификатора Apple ID;
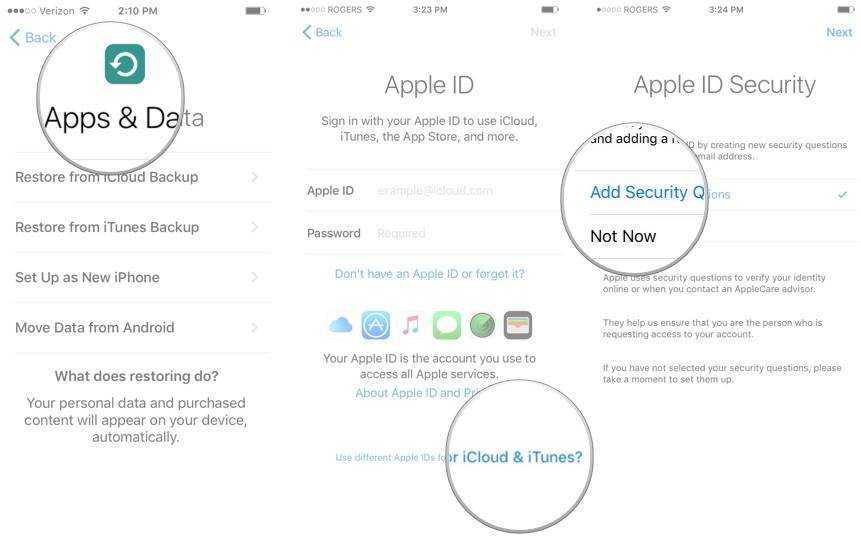
Еще раз подтвердите, что Вы согласны со всеми условиями;
Включите Siri, и Вы сможете пользоваться этим голосовым помощником, просто произнеся фразу «Привет, Siri»;
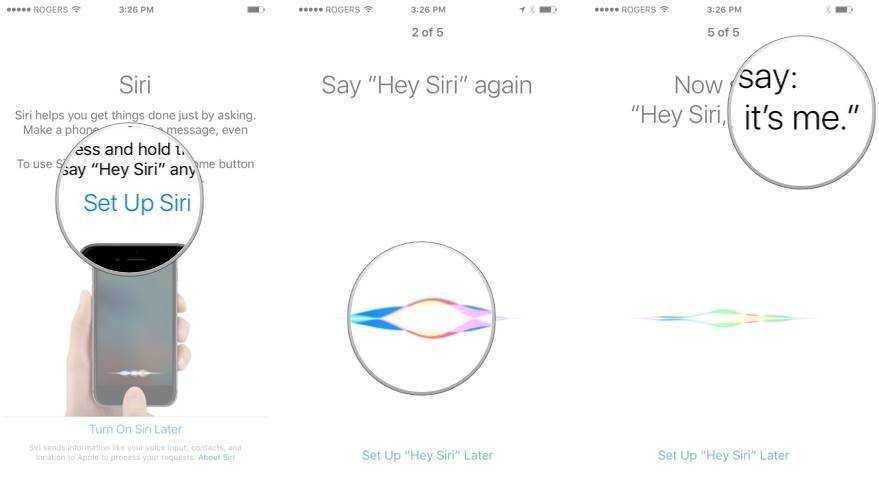
- Далее помощник спросит, разрешать ли отправлять разработчикам служебную информацию. Можете выбрать любой ответ, это не принципиально;
- Система предложит вам выбрать один из двух вариантов отображения информации на экране iPhone: «Стандартно» и «Увеличено». Если у вас нет проблем со зрением, выберите «Стандартно»;
- Далее нажмите «Начать работу», и Вы увидите домашний экран.
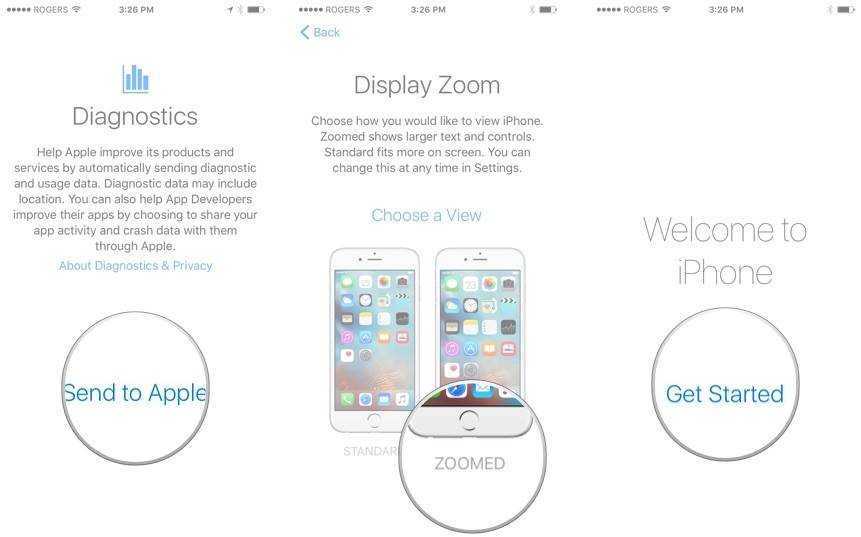
Общие настройки
Итак, вы достали iPhone из коробки и нажали кнопку включения.
Перед вами появляется приветствие, которое нужно смахнуть с экрана и перейти к выбору языка интерфейса и переходите к выбору страны. Нажав «Далее» вам будет предложен выбор Wi-Fi сети.
Подключения к Wi-Fi при настройке Айфона
Если вы настраиваете новый «яблочный» девайс, то эта настройка не является обязательной, и вы можете пропустить этот шаг, нажав «Далее».
Ниже будет подробно рассмотрено, как настроить интернет на iPhone.
Если вы решили не пропускать этот шаг и находитесь в зоне действия Wi-Fi сетей, то выберите нужную и введите пароль, после чего нажмите «Далее».
В следующем окне вам будет предложено выбрать: включить или отключить службы геолокации.
Важно! За работу служб геолокации отвечает GPS модуль. При его активации, айфон будет отслеживать ваше местоположение, использовать карты, получать актуальный прогноз погоды, иметь возможность менять часовой пояс при вашем передвижении и многое другое
Но, модуль GPS достаточно сильно расходует аккумулятор iOs-девайса.
В принципе, настраивая новый iPhone можно отключить службы геолокации, которые всегда можно подключить по мере их необходимости.
Жмем «Отключить» и подтверждаем свое решение, нажав кнопку «Да».
Подключение геолокации при настройке Айфона
После того, как вы определились с геолокацией, у вас откроется экран настройки вашего «яблочного» гаджета.
Так как мы рассматриваем новый, «коробочный» айфон, то нужно «тапнуть» по строке «Настроить как новый iPhone».
Настройки Айфона как нового
Настраиваем iPhone 6 «из коробки»
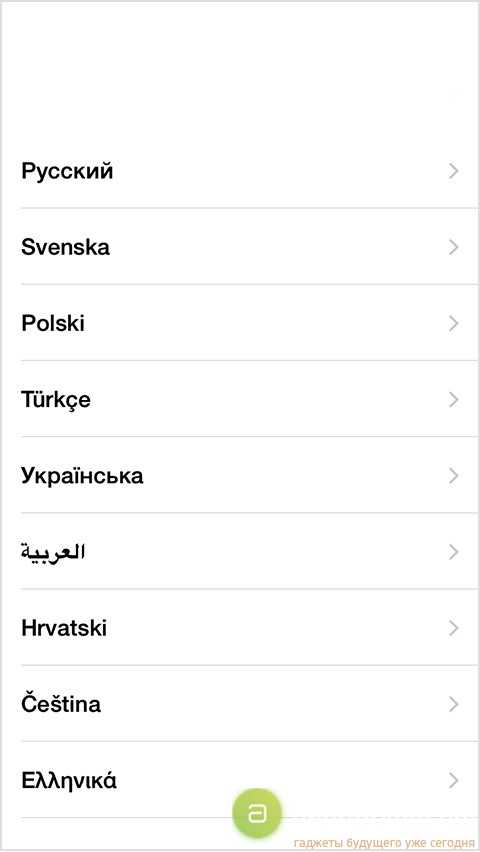
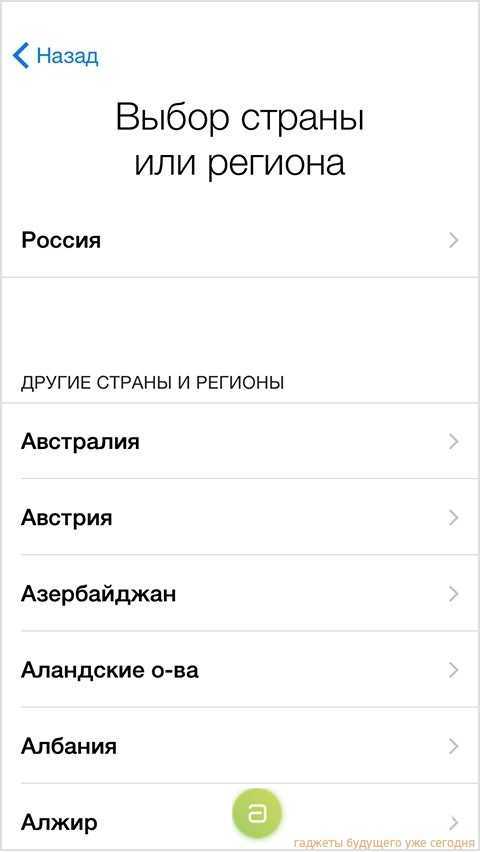
Для настроек iPhone, операционной платформе iOS необходимо подключиться к сети интернет. Вы можете использовать как мобильную сеть (рекомендуется выбрать скоростное подключение через 3G или 4G), так и сеть Wi-Fi.
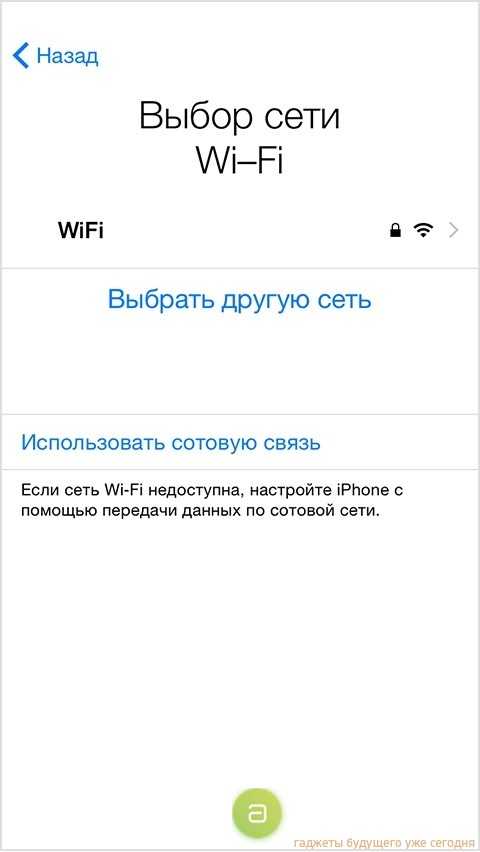
После этого система задаст вопрос касательно включения служб геолокации. Настоятельно рекомендуем принять это предложение, чтобы в случае потери устройства можно было определить его местоположение. Также службы геолокации используются во многих современных приложениях.
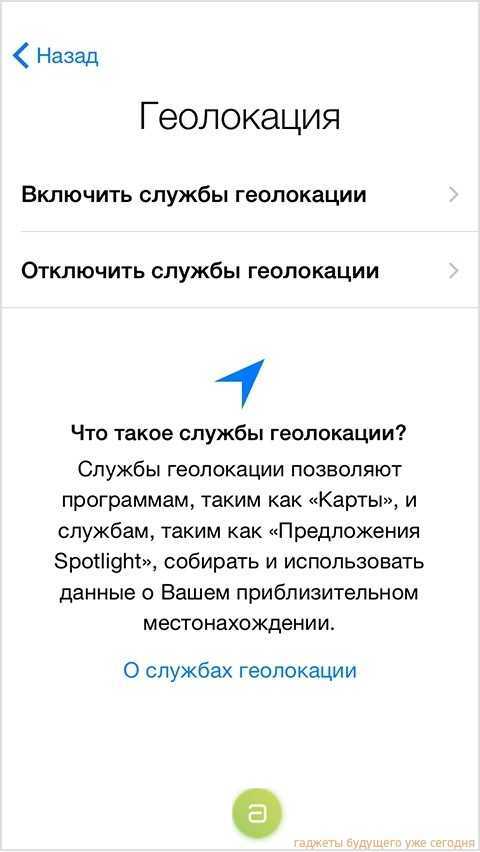
Так как мы говорим о настройке iPhone из коробки, в открывшемся меню выбираем пункт «Настроить как новый iPhone».
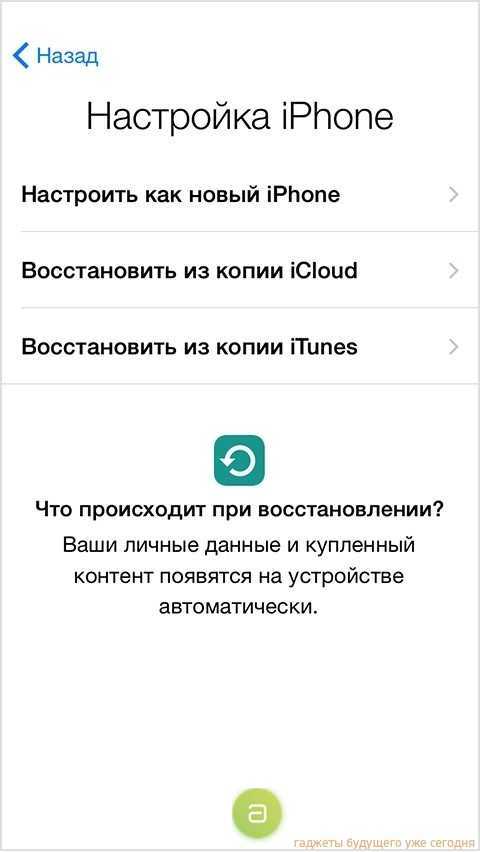
Сейчас наступает самый главный момент в дебютном запуске «яблочного» устройства — настройка Apple ID. Проделайте следующие шаги:
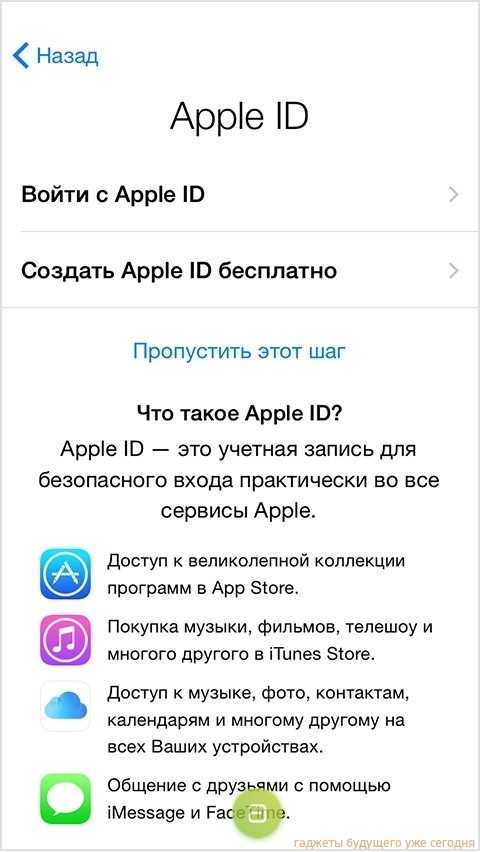
Введите свою дату рождения (система не пропустит пользователя, возраст которого менее 18 лет);
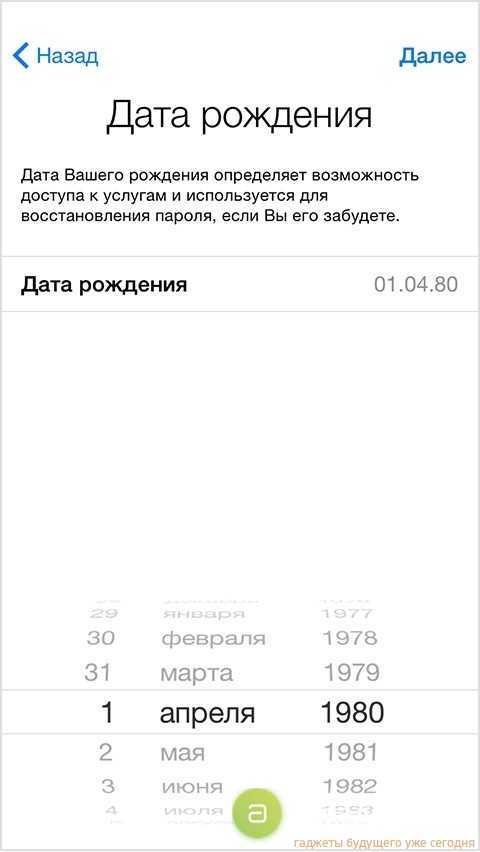
Далее укажите фамилию и имя;
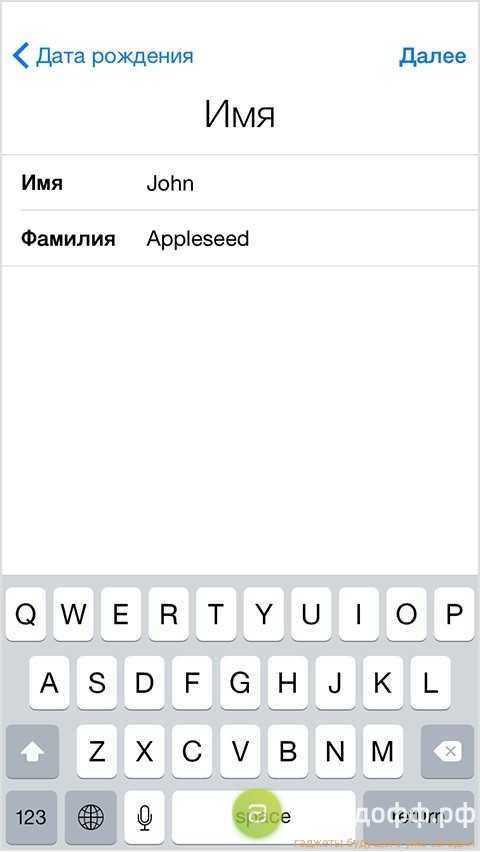
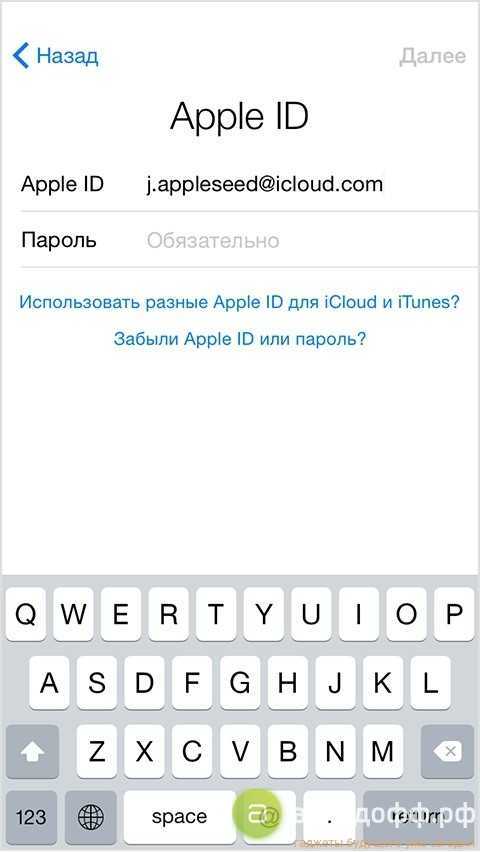
Придумайте название почтового ящика;
Заполните поля «Пароль» и «Подтвердить». Непременно запомните введенную вами секретную комбинацию, ведь в будущем только через нее вы сможете найти утерянный iPhone, покупать приложения и восстановить устройство через потерянную копию;
Затем система для дополнительной защиты попросит вас написать ответы на 3 секретных вопроса. Также постарайтесь не забыть их, чтобы возобновить доступ к аккаунту Apple ID в случае его кражи;
По желанию укажите резервный адрес электронной почты;
После этого принимаем условия и положения использования iCloud.
Теперь переходим к настройкам на iPhone. Выберите пункт «Использовать iCloud», ведь без него ваш девайс потеряет львиную долю функционала.
Затем включите функцию «Найти iPhone», которая с помощью GPS помогает найти смартфон в случае его кражи или потери.
Теперь, следуя появившимся на дисплее инструкциям, включите Touch ID. Это позволит использовать свой отпечаток пальца в качестве пароля либо как идентификатор для покупок в App Store.

Следующий пункт — создание пароля. Традиционный PIN-код пригодится в том случае, если сканер отпечатка пальца выйдет из строя, либо вы просто захотите использовать традиционный метод разблокировки iPhone.
Настройте связку ключей iCloud. Это своеобразное хранилище паролей, где собраны ваши секретные комбинации для доступа к сайтам, а также PIN-код банковской карты. По желанию можно выбрать пункт «Настроить позже».
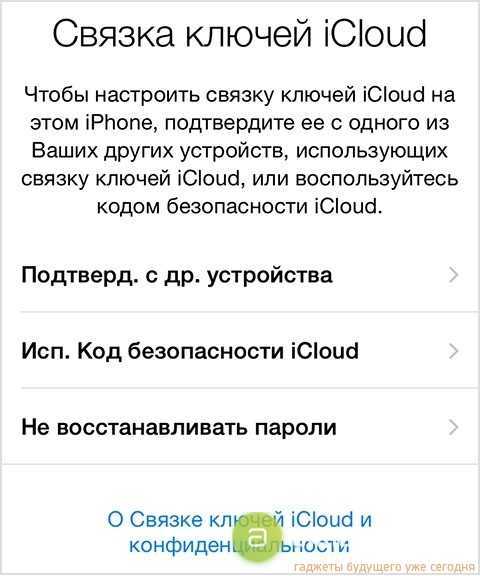
После открывает меню «Диагностика». По сути Apple просит разрешения на отправку отчетов о работе вашего iPhone. Можно выбрать пункт как «Отправлять автоматически», так и «Не отправлять». Это не скажется на работе смартфона.
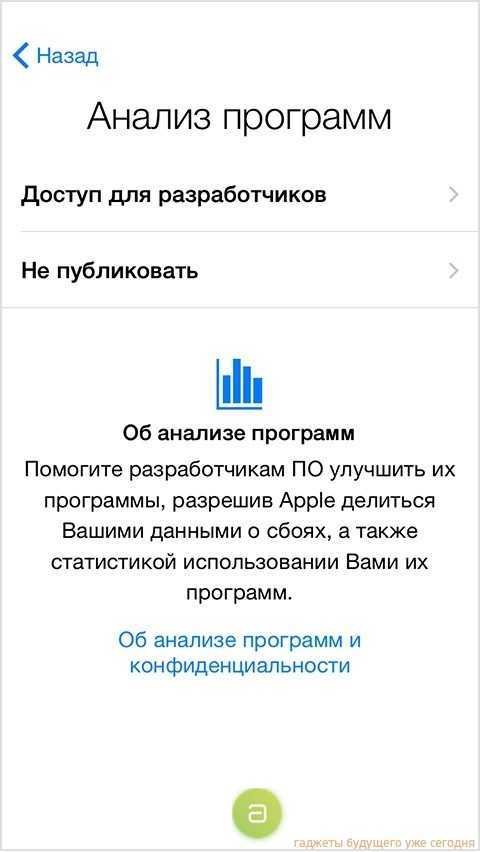
Под появившейся надписью «Добро пожаловать» выберите «Начать работу». Все, мы настроили iPhone из коробки.

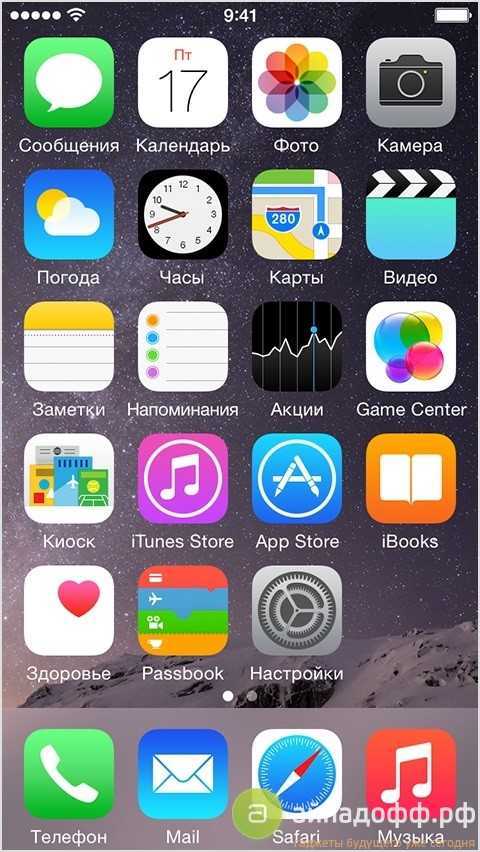
Как пользоваться AppStore
Если человек перешел с Андроида, то он явно помнит о том, что на нем был такой сервис, как Play Market. AppStore – это точно такой же магазин приложений. Она позволяет скачивать различные игры и программки для того, чтобы пользователю было комфортно управлять свои Айфоном.
Эта база действительно очень проста и удобна, если с ней разобраться. В неё нет сложных механизмов. Например, есть такая вкладка, как «Сегодня». В ней человек может найти все то, что выбрано экспертами, те игры, которые пользуются популярностью, все основные новости. Вкладка под названием «Игры» нужна для того, чтобы выбрать необходимое для себя приложение, при этом присутствует разделение на нужные разделы. Там найдется все, даже самые стратегические игры, головоломки. В разделе приложений человек найдет те программки, которые помогут ему сделать экосистему своего телефона проще и понятнее.
Во вкладке «Поиск» можно найти то приложение, которое пользователю интересно, а если необходимо обновить уже имеющуюся утилиту, то раздел «Обновления» придет на помощь.
Как видно, AppStore – это действительно простая система со своими преимуществами и недостатками, которые познаются уже в использовании.
Настройка Apple Pay
Для iOS 10 и выше этот шаг немного продвинулся в этом процессе. В более ранних версиях iOS он приходит позже, но параметры все те же.
Apple предлагает вам настроить Apple Pay на вашем телефоне. Apple Pay — это беспроводная платежная система Apple, которая работает с iPhone 5S и новее и использует NFC, Touch ID или Face ID, а также вашу кредитную или дебетовую карту, чтобы сделать покупки в десятках тысяч магазинов быстрее и безопаснее.
Вы не увидите эту опцию, если у вас есть iPhone 5 или 5C или ранее, поскольку они не могут использовать Apple Pay.
Предполагая, что ваш банк поддерживает его, мы рекомендуем настроить Apple Pay. Как только вы начнете использовать его, вы не пожалеете.
- Начните, нажав следующий на вводном экране.
- Что будет дальше, зависит от того, как вы настроили свой телефон на шаге 4. Если вы восстановили резервную копию и установили Apple Pay на своем предыдущем телефоне, пропустите шаг 3. Если вы настроитесь на новый или перешли с Android, следуйте за Apple Инструкции по настройке оплаты в этой статье, а затем перейдите к шагу 8 этой статьи.
- Введите трехзначный код безопасности с обратной стороны карты, чтобы проверить его и нажмите следующий.
- Примите условия Apple Pay.
- Чтобы завершить добавление вашей дебетовой или кредитной карты в Apple Pay, вам необходимо проверить карту. На последнем экране подробно описывается, как вы можете это сделать (позвоните в свой банк, войдите в учетную запись и т. Д.). Нажмите следующий продолжать.
Блокировка покупок
Иногда перед родителями стоит задача ограничить не только проведенное в играх или соцсетях время, но и возможность покупать платные приложения или контент (видео, музыку, книги). Для этого в айфоне можно настроить блокировку покупок в магазинах App Store и iTunes Store. Как это сделать:
- Открыть настройки и выбрать функцию экранного времени.
- Перейти к разделу ограничений конфиденциальности.
- Выбрать пункт покупок в магазинах Apple.
- В настройках установить запрет на использование сервисов.
В этом же меню можно настроить пароль для доступа к дополнительным покупкам. Для настройки выполняют первые 3 пункта, вместо 4-го указывая, будет ли телефон каждый раз запрашивать ввод секретной комбинации.
Как настроить iPhone как новый? Приготовительные работы
Шаг 1. Установите последнюю версию iOS. Для этого перейдите в меню «Настройки» → «Основные» → «Обновление ПО» и проверьте наличие новых версий iOS. Если на вашем устройстве установлен джейлбрейк, то установить актуальную версию iOS можно только при помощи iTunes.
Шаг 2. Создайте резервную копию данных устройства.
При помощи iTunes:
Откройте iTunes и подключите iPhone к компьютеру при помощи кабеля USB.
Выберите устройство в iTunes, активируйте переключатель «Этот компьютер» и нажмите «Создать копию сейчас».
Дождитесь окончания копирования и проверьте наличие резервной копии, перейдя в меню «Правка» → «Настройки» → «Устройства».
При помощи iCloud:
Перейдите в меню «Настройки» → iCloud → «Резервная копия».
Нажмите кнопку «Создать резервную копию».
Шаг 3. Отключите iMessage, перейдя в меню «Настройки» → «Сообщения».
Шаг 4. Отключите службу «Найти iPhone» в разделе «Настройки» → iCloud.
На этом все предварительные меры, необходимые для настройки iPhone как нового закончены и можно приступать к очистке устройства.
Тouch ID, создание пароля и диагностика
Если вы счастливый обладатель iPhone-5s, то в следующем окне вам будет предложено настроить Тouch ID для использования отпечатка пальца вместо пароля разблокировки и в качестве идентификатора вашей личности при авторизации, совершении покупок и пр.
Настройки Touch ID
Приложите палец для сканирования к сканеру, расположенному под экраном в кнопке «Домой».
После окончания процесса переходите к созданию пароля. Этот этап также не является обязательным для iOs-устройств и может быть настроен в любое время.
Страница создания пароля
Последними этапами в настройке айфона является соглашение на отправку данных диагностики вашего iOs-устройства в компанию Aplle.
Страница диагностики
Согласиться или нет – это полностью ваш выбор. Чтобы начать пользоваться устройством нажмите в следующем окне «Начать использование Айфона».
Страница начала работы с iPhone
На этом основные настройки завершены.
Используем Wi-Fi
Можно ли активировать гаджет от эппл без наличия мобильного интернета — этот вопрос часто волнует пользователей. Конечно, можно. Еще проще и быстрее проделать эту процедуру по Wi-Fi.
Для осуществления процедуры активации таким способом необходимо:
- Вставить сим-карту в аппарат и проверить, включен ли он (смартфон обязательно должен быть включенным).
- Выбрать страну и язык.
- Подключить айфон к сети Wi-Fi и выйти в сеть интернет.
- Далее все шаги будут интуитивно понятными, ведь пользователю будет помогать ассистент настройки iPhone.
Если оба вышеприведенных способа вам по каким-либо причинам не подошли. Например, на устройстве не доступен ни один из видов интернета, попробуйте воспользоваться утилитой айтюнс.
Как настроить iPhone как новый? Приготовительные работы
Шаг 1. Установите последнюю версию iOS. Для этого перейдите в меню «Настройки» → «Основные» → «Обновление ПО» и проверьте наличие новых версий iOS. Если на вашем устройстве установлен джейлбрейк, то установить актуальную версию iOS можно только при помощи iTunes.
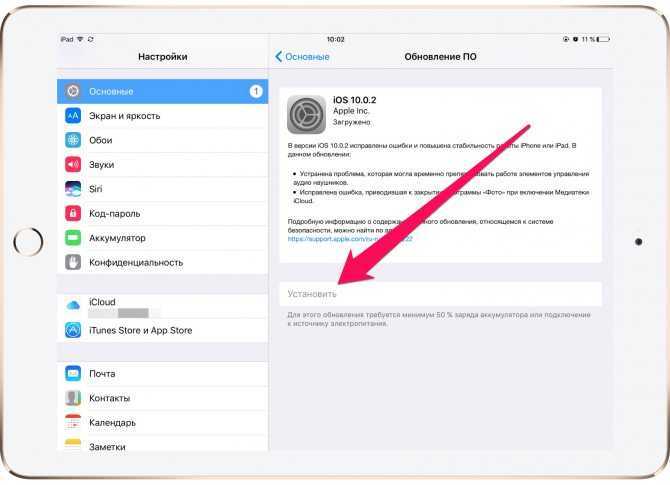
Шаг 2. Создайте резервную копию данных устройства.
При помощи iTunes:
Откройте iTunes и подключите iPhone к компьютеру при помощи кабеля USB.
Выберите устройство в iTunes, активируйте переключатель «Этот компьютер» и нажмите «Создать копию сейчас».
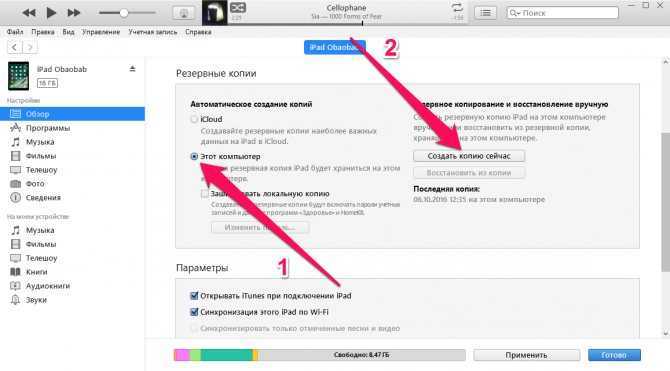
Дождитесь окончания копирования и проверьте наличие резервной копии, перейдя в меню «Правка» → «Настройки» → «Устройства».
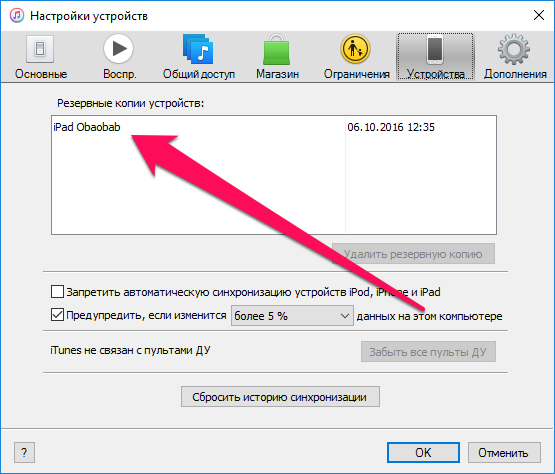
При помощи iCloud:
Перейдите в меню «Настройки» → iCloud → «Резервная копия».
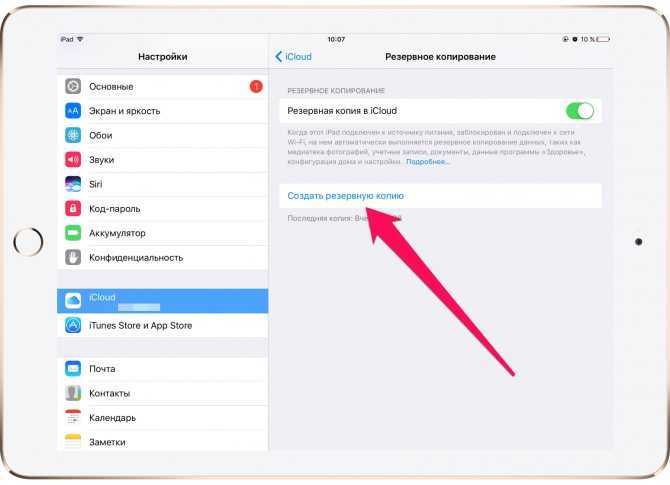
Нажмите кнопку «Создать резервную копию».
Шаг 3. Отключите iMessage, перейдя в меню «Настройки» → «Сообщения».
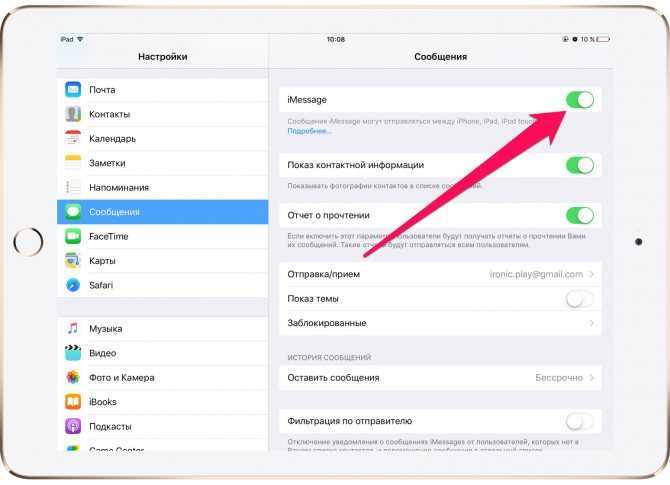
Шаг 4. Отключите службу «Найти iPhone» в разделе «Настройки» → iCloud.
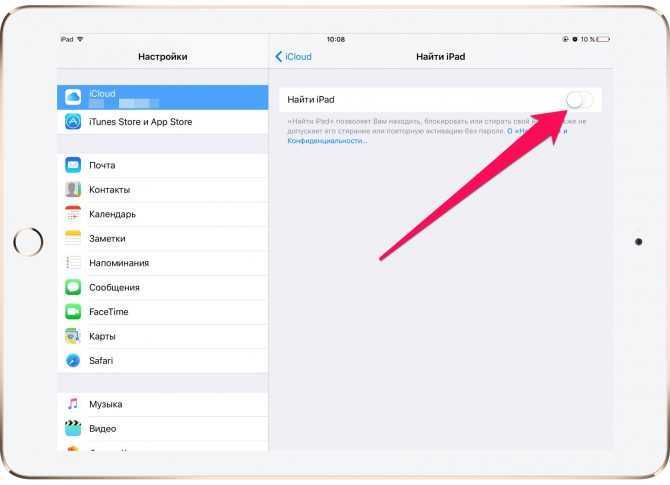
На этом все предварительные меры, необходимые для настройки iPhone как нового закончены и можно приступать к очистке устройства.
Первый запуск устройства
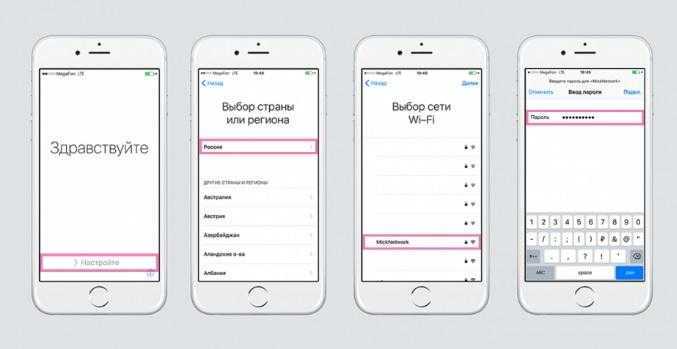
Знакомство с Айфоном – процесс очень интересный, но в то же время требующий внимательного обращения к технике. После первого запуска человеку предстоит активировать новинку и создать несколько аккаунтов. Все это позволит получить от взаимодействия с iPhone исключительно положительные эмоции.
В России самая высокая розничная цена на Айфон. Намного выгоднее покупать устройство напрямую из США.
Итак, коробка с новым гаджетом уже в руках, и пора познакомиться с устройством ближе. Сначала рекомендуется вставить SIM-карту:
- Для этого нужно достать комплектную скрепку, с помощью которой извлекается лоток, расположенный в боковой части Айфона.
- На свободное пространство кладется симка формата Nano-SIM, после чего лоток закрывается.
Теперь можно включать iPhone нажатием на кнопку питания. После этого на экране появляется логотип производителя и пользователю предлагается выбрать язык и регион проживания. Если вы находитесь в России, нет смысла выбирать другое государство.
Следующий этап – подключение к Wi-Fi. Если поблизости нет беспроводной сети, этот пункт можно пропустить и нажать на «Использовать сотовую связь». Но для корректной настройки телефона вайфай играет первостепенную роль. Поэтому нужно выбрать свою сеть и ввести пароль.
Далее останется уладить несколько формальностей, после чего можно начинать пользоваться Айфоном. Первая из них – включение геолокации. Соответствующий пункт появится после подключения к сети.
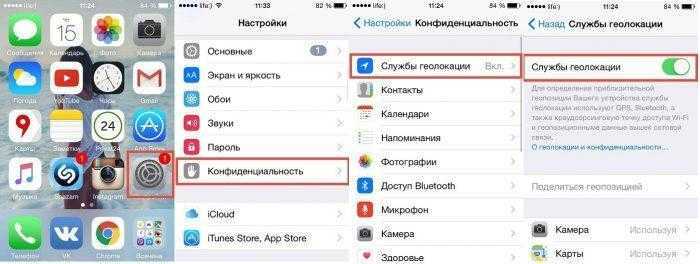
Вторая ступень – установка отпечатка пальца или пароля. А заключительная – восстановление данных. Здесь пользователю предлагается выбрать тип настройки:
- Восстановить из копии iCloud.
- Восстановить из копии iTunes.
- Настроить как новый iPhone.
- Перенести данные с Android.
Установите iOS 12 GM на свой iPhone
Как обновить «Айфон 6» до iOS 12? Удерживайте клавишу Option на Mac или Shift в Windows, затем нажмите кнопку «Обновить» или «Проверить обновление» в iTunes. В окне выбора выберите образ файла IPSW, который вы загрузили выше, и нажмите «Открыть», чтобы начать его установку. Когда iTunes завершит работу, ваш iPhone должен перезапуститься.
Как обновить «Айфон 6» через компьютер? Следуйте инструкциям на экране вашего смартфона для активации и настройки iOS 12. Рекомендуется открыть App Store и обновить все ваши приложения, поскольку многие из них будут иметь обновления для последней ОС.
Хотя это может показаться сложным, но на самом деле это довольно быстрый процесс, особенно если вы уже позаботились о резервном копировании своего предыдущего программного обеспечения. После того как вы произведете все настройки, и ваши приложения будут обновлены, ознакомьтесь с полным обзором функций iOS 12 для iPhone, чтобы узнать полный спектр возможностей.
Как работает «Быстрое начало» в iPhone
Функция «Быстрое начало» дает возможность пользователям гаджета использовать свой текущий iPhone или iPad, чтобы настроить новое устройство. При правильных и пошаговых действиях все данные и параметры будут автоматически перенесены на новый девайс.
В первую очередь нужно вставить SIM-карту в новый или восстановленный телефон, это необходимо для быстрой настройки и активации. Можно использовать старую карточку со своего телефона или приобрести новую в салоне сотовой связи любого оператора.
Важно! Лотки для сим-карт могут отличаться на разных моделях айфонов. Так, например, SIM-карта с айфона 7 не подойдёт к слоту айфона 10 и наоборот
Как сделать «Быстрое начало» на iOS 11
Как новые, так и восстановленные устройства можно настроить в автоматическом режиме с помощью функции «Быстрое начало». Для этого используется другой гаджет с операционной системой iOS 11 или более поздних версий. Необходимо разместить два телефона рядом друг с другом, а затем следовать инструкциям, которые будут появляться на экране.
Как сделать «Быстрое начало» на других версиях iOS
Если нет устройства с 11 версией iOS, то необходимо нажать на пункт «Настроить вручную». При автоматической настройке все данные параметры со старого телефона перенесутся на новый, включая Apple ID и другие аккаунты, синхронизированные с устройством. Если на старом устройстве установлена iOS версии ниже 11, то придется проделать всё это самостоятельно. Эти шаги подробно описаны в разделе о настройке и активации различных моделей айфонов.
«Быстрое начало» имеет множество плюсов