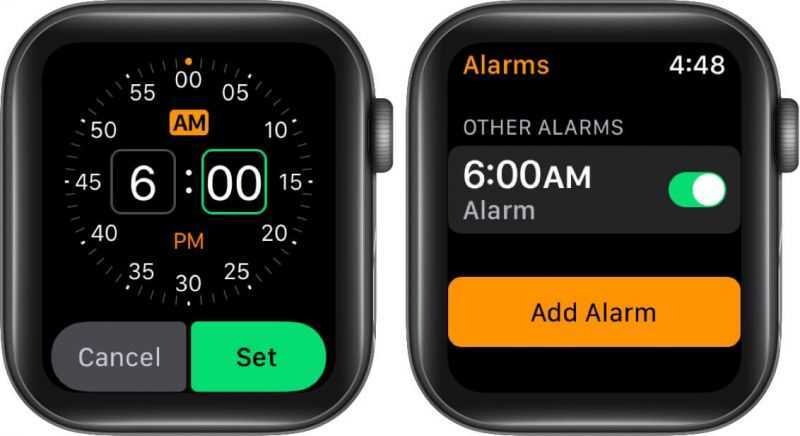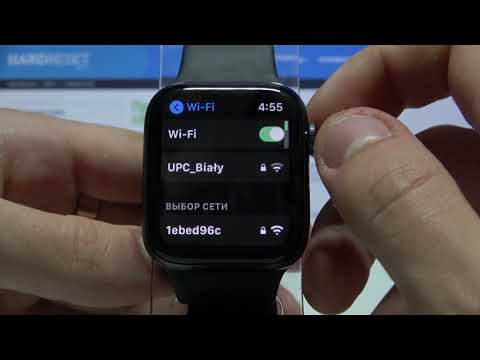Как проверить, совместимы ли часы с iPhone
Узнайте, поддерживает ли ваше устройство iPhone часы Wear OS.
Убедитесь, что на телефоне установлена последняя версия приложения и операционной системы
Проверьте наличие обновлений iPhone
- Откройте приложение «Настройки» на iPhone.
- Выберите Общие Обновление ПО.
- Если обновление доступно, установите его.
Проверьте наличие обновлений для приложения Wear OS
- Откройте App Store на iPhone.
- В правом нижнем углу нажмите Обновления.
- Если вы увидите приложение Wear OS в списке доступных обновлений, нажмите Обновить.
Снова подключите часы к телефону
Если вы обновили систему или приложение, снова подключите устройства друг к другу.
- Откройте приложение Wear OS на телефоне.
- В левом верхнем углу экрана нажмите на значок меню Подключить новые часы.
- Чтобы завершить настройку, следуйте инструкциям на экране.
Проверьте Bluetooth-соединение
- Откройте приложение «Настройки» на iPhone.
- Выберите Bluetooth.
- Проверьте, включен ли Bluetooth.
Удалите часы из памяти Bluetooth
- Откройте приложение «Настройки» на iPhone.
- Выберите Bluetooth.
- Рядом с названием устройства, которое вы хотите удалить, нажмите на значок «Информация» Удалить это устройство Удалить устройство.
Снова подключите часы к телефону
Если вы обновили систему или приложение, снова подключите устройства друг к другу.
- Откройте приложение Wear OS на телефоне.
- В левом верхнем углу экрана нажмите на значок меню Подключить новые часы.
- Чтобы завершить настройку, следуйте инструкциям на экране.
Перезапустите часы и телефон
Выключите и снова включите устройства
-
Нажмите и удерживайте кнопку питания в течение 15 секунд или до тех пор, пока часы не выключатся.
- Перезапустите iPhone.
Снова подключите часы к телефону
- Откройте приложение Wear OS на iPhone.
- В левом верхнем углу экрана нажмите на значок меню Подключить новые часы.
- Чтобы завершить настройку, следуйте инструкциям на экране.
Сбросьте настройки часов
Если указанные действия не помогли и подключение не удалось установить, отключите часы от телефона и сбросьте настройки. После этого вы сможете настроить часы заново.
Важно! После сброса на часах все данные, настройки и приложения будут удалены
Сбросьте настройки часов
- Нажмите и удерживайте кнопку питания на часах, пока не появится панель настроек.
- Прокрутите экран вниз и коснитесь значка «Отключить и сбросить настройки» Готово .
Удалите часы из памяти Bluetooth
- Откройте приложение «Настройки» на iPhone.
- Выберите Bluetooth.
- Рядом с названием устройства, которое вы хотите удалить, нажмите на значок «Информация» Удалить это устройство Удалить устройство.
Снова подключите часы к телефону
- Откройте приложение Wear OS на iPhone.
- В верхней части экрана выберите название часов Подключить новые часы.
- Чтобы завершить настройку, следуйте инструкциям на экране.
Алгоритм подключения
Подключение смарт-часов Apple к смартфону той же компании осуществляется в пару кликов и не вызывает никаких затруднений. Но, когда речь идет о сопряжении Apple Watch с Андроид-смартфоном, все становится намного сложнее. Поэтому рекомендуем внимательно изучить всю инструкцию, не пропуская ни один шаг.
Важно. Для настройки сопряжения между Эпл Вотч и смартфоном на Андроид вам понадобится Apple iPhone, без которого не получится подключиться
Установка приложений
Из-за того, что между Apple Watch и операционной системой Android отсутствует совместимость, вам понадобится установить дополнительный софт. В данном случае речь идет о приложениях Aerlink: Wear Connect for iOS и BLE Utility. Первое устанавливается на Андроид-смартфон, а второе – на смарт-часы.
Вам не придется искать ссылки на скачивание софта, поскольку обе программы доступны в магазинах приложений Google Play и App Store соответственно. Проги бесплатные, а потому и деньги на их покупку тратить не нужно. Впрочем, это единственный заметный плюс программ, так как первичная настройка может вызвать затруднения у пользователей без опыта.
Главная сложность – установка BLE Utility на смарт-часы. Без смартфона на базе операционной системы iOS выполнить операцию не получится. Если у вас под рукой все-таки есть Apple iPhone, то запустите App Store, а затем – найдите и загрузите BLE Utility.
Выдача разрешений приложениям
Каждое устройство на мобильной операционной системе предоставляет доступ к функционалу приложений только после выдачи соответствующих разрешений. Поэтому первым этапом настройки является подтверждение запрашиваемых действий. Операция выполняется следующим образом:
Устанавливаем Aerlink: Wear Connect for iOS.
- Запускаем приложение после предварительной установки.
- При появлении всплывающих окон на каждый запрос отвечайте «Разрешить». В противном случае и без того ограниченный функционал будет сведен на «нет».
Что касается конкретных разрешений, то Aerlink: Wear Connect for iOS будет запрашивать доступ к календарю, уведомлениям, списку контактов и другим опция.
Оставшиеся действия, необходимые для сопряжения устройств, относятся к непосредственной настройке гаджетов, о которой мы расскажем далее.
Настройка
Установив предлагаемый софт и выдав все необходимые разрешения на Андроид, можно переходить к настройке. Она выполняется по следующей инструкции:
Включите Bluetooth на смарт-часах и Андроид-смартфоне, после чего расположите устройства в непосредственной близости друг от друга.
- Откройте Aerlink: Wear Connect for iOS.
- Активируйте iOS Service через появившееся уведомление.
- Запустите BLE Utility на смарт-часах.
- Откройте вкладку «Peripheral».
- Дождитесь появление оповещения на смартфоне.
- Подтвердите подключение.
Если все сделано верно, смартфон увидит часы, и вы сможете получить доступ к некоторым функциям. Они работают только через Aerlink: Wear Connect for iOS, поэтому даже после успешного сопряжения не стоит удалять приложение.
Сохранение резервной копии данных с iPhone
Если вы используете резервное копирование данных в iCloud, то тут никаких нюансов нет, заходите в «Настройки → iCloud → Резервная копия» и принудительно обновляете текущую копию.
Но я предпочитаю делать локальную резервную копию данных на Mac, так как из нее восстанавливаться в разы быстрее, чем из облачной. Для этого запускаем iTunes, подключаем iPhone, переходим во вкладку «Обзор» и вот тут есть очень важный нюанс: ОБЯЗАТЕЛЬНО ЗАШИФРУЙТЕ РЕЗЕРВНУЮ КОПИЮ!
Кликабельно
Используйте любой пароль, хоть три единицы, но шифрование должно быть, иначе в копии не будут сохранены данные с Apple Watch и не только — пропадет вся информация из приложений «Здоровье» и «Активность».
В прошлом я никогда не шифровал резервные копии и не обращал внимания на пояснительную надпись рядом с этим пунктом. Не было такой необходимости и Apple Watch. Теперь при первом переносе данных тоже по привычке не зашифровал архив, в результате чего после восстановления резервной копии на новом iPhone и подключения Apple Watch обнаружил, что накопленные за последние три с половиной месяца данные активности просто исчезли. Хорошо, что в тот момент еще не стер информацию со старого iPhone. Но обо всем по порядку.
Настройка
Установка необходимых параметров – трудоемкий процесс. Однако сопряжение устройств проходит на интуитивном уровне, гаджеты высвечивают подсказки для правильного подключения.
Как синхронизировать Айфон с часами в автоматическом режиме
После проделанной работы в первом и втором пунктах следует:
- Расположить смартфон над возникшей анимацией на экране часов.
- Включить видеокамеру и зафиксировать циферблат строго по центру.
- Дождаться оповещения, что пара создана.
Если сопряжение таким образом невозможно (не получается открыть камеру), пара создается вручную.
Создание и разрыв пары
Когда часы подключились к iPhone, пользователю высветится два варианта:
- настроить эппл вотч, как новые;
- восстановить резервную копию из бекапа.
Выбрав подходящий вариант дальше следует:
- Выбрать, на каком запястье будет носиться аксессуар.
- Согласиться с условиями пользования айтюнс.
- Указать собственный Apple ID.
- Подтвердить действия на трех страницах с информацией о сервисах, голосовом помощнике Сири и диагностике.
- Установить пароль. Подтвердить его одновременно на мобильном устройстве и часах.
- Выбрать способ загрузки и инсталляции программ.
- Подождать пока закончится синхронизация.
До конца сопряжения нужно держать устройства близко друг к другу. О завершении создания пары свидетельствует характерное звуковое оповещение и вибрация часов. После указанных сигналов нажать на колесико Digital Crown.
Если запрос о Apple ID не появился, вход можно осуществить позже в программе Apple Watch:
- Открыть приложение.
- Выбрать «Основные».
- Тапнуть на эппл айди.
- Войти в систему.
Шаг с установкой пароля можно без проблем пропустить. Однако лучше продумать комбинацию, чтобы позже пользоваться опциями Apple Pay, Digital Touch и Handoff.
При разрыве сопряжения с Apple Watch на часах возвращаются заводские настройки. Чтобы разорвать пару, нужно разместить телефон и эппл вотч на близком расстоянии друг от друга:
- Открыть приложение Apple Watch.
- Перейти на вкладку под названием «Мои часы». Выбрать подходящее устройство в верхнем углу дисплея.
- Нажать на иконку с буквой «i» (информация).
- Выбрать вариант «Разорвать пару Apple Watch».
- Нажать повторно для подтверждения решения. Подтвердить можно только с паролем.
Перед остановкой сопряжения айфон создает резервную копию часов, которую позже можно использовать для восстановления данных.
Удаление данных без телефона
Если айфон не рядом и разорвать пару пока нет возможности, стереть данные можно таким образом:
- На часах выбрать «Настройки».
- Перейти в «Основные».
- Кликнуть на «Сброс».
- Подтвердить «Стереть контент и настройки».
По завершении операции будут восстановлены заводские параметры.
Как подключить Apple watch к другому iPhone
Чтобы подключить эппл вотч к новому телефону, нужно подготовить:
- собственный Apple ID и пароль;
- подключение к вай-фай двух смартфонов;
- минимальный заряд всех устройств – 50 процентов;
- пароль к часам.
Если есть старый айфон, инструкция переподключения следующая:
- Обновить старый мобильный гаджет и часы.
- Проверить настройки приложений «Здоровье» и «Активность».
- Создать резервную копию старого телефона через iCloud или компьютер.
- Настроить новый айфон.
- Запустить программу Apple Watch на новом смартфоне и следовать ранее описанным действиям.
Если старого айфоне нет при себе, то пошаговый регламент такой:
- Стереть информацию на Apple Watch.
- Настроить новый iPhone.
- Открыть ПЗ эппл вотч.
- Создать пару.
Как подключить Apple watch к компьютеру
Использовать фирменные смарт-часы Эппл в сопряжении с компьютером, как с Айфоном или Айпадом не получится. Однако разработчики компании позаботились о возможности разблокировать Мак с помощью Apple Watch.
В чем полезность указанной функции для обычных юзеров? Автоматическая разблокировка помогает пользователям получить доступ к компьютеру без ввода кодов. Чтобы начать работу с Макбуком достаточно только активировать часы.
Для применения описанной опции следует:
- Включить на ПК Bluetooth, WiFi.
- Авторизоваться в айклауд. Главное, чтобы Apple ID компьютера и смарт-часов были идентичными.
- Настроить на эппл вотч пароль.
- В параметрах Мака разрешить доступ часов к компу.
Подключение к ipad
Приятным бонусом часов считается связь не только с мобильным гаджетом, но и с другой техникой фирмы Apple. Установить сопряжение можно, следуя пошаговой инструкции:
- Активаровать Вай-фай и Блютуза на планшете.
- Включить часы.
- Открыть соответствующее приложение на айпаде.
- Навести камеру планшета на экран часов.
- Дождаться, пока высветиться уведомление о сопряжении.
- Подтвердить регистрацию часов.
Все последующие действия проходят аналогично, как в айфоне.
Основные характеристики моделей Apple Watch
Корпорация выпустила 7 версий своих часов, но в данное время в официальном магазине находится только три варианта:
- Apple Series 3;
- SE;
- серия 7.
В отдельных торговых точках встречаются остатки Apple Watch Series 6 и гаджеты 4 или 5 серии после ремонта. Остальные варианты продаются с рук. Старые поколения отличаются тем, что не поддерживаются последними обновлениями ПО watchOS, что приводит к серьезным ограничениям в их функциональности.
Современная 7 версия обладает самым крупным дисплеем, находящимся в постоянно активном состоянии, монитором ЭКГ, датчиками отслеживания активности и пр. Его экран больше на 20 %, чем у 6 серии и на 50 % — чем у третьей. Последний вариант пользуется популярностью из-за стоимости, наличия защиты от воды, фитнес-трекера и GPS, но его выпуск с опцией LTE прекращен.
 Apple Series 3
Apple Series 3
Пошаговая инструкция о том, как подключить Apple Watch к iPhone?
Если соединить каждый этап подключения или синхронизации смарт-часов к другому девайсу от Apple, получится пошаговая инструкция, которая поможет пользователю-новичку решить эту проблему. Итак, чтобы успешно подключить iWatch к iPhone, нужно:
- Включить часы, нажав на кнопку сбоку, ее необходимо удерживать на протяжении 1-2 секунд, словом, пока не появится логотип Apple.
- После того как отобразился значок компании, на экране аксессуара вы увидите сообщение, в котором необходимо выбрать язык (их всего 4). Остановиться на том, какой вы знаете лучше.
- Далее следует подтверждение для создания пары между Apple Watch и iPhone – его необходимо принять.
- Следуя инструкции, установите на iPhone приложение для смарт-часов, зайдите в него, выберете «Создать пару», и должен появится значок/кнопка «i».
- После наведите камеру вашего телефона на циферблат вновь купленного товара и подождите, пока оно синхронизирует устройства. Таким же образом можно привязать Apple Watch к другому iPhone.
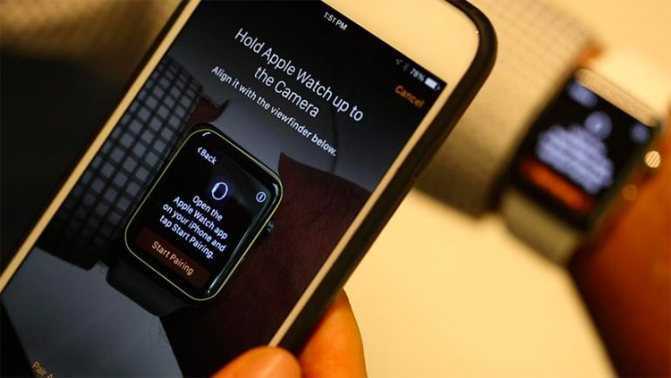
Как подключить Apple Watch к iPhone X и iPhone 8. Наведение камеры iPhone на Apple Watch.
- Когда закончится ранее описанный процесс, предстоит сделать очень важный выбор между: «Использовать Apple Watch как новый» или «Восстановить резервную копию»? Если вы впервые купили себе это устройство, то нужно указать первый вариант, но если же вы потеряли iWatch и приобрели новый, выбирайте второй вариант (для проверки гаджета на оригинальность воспользуйтесь этой статьей). Он подгрузит из облака ранее используемые вами параметры и возможные системные инструменты.
- Определившись с выбором параметров, пользователю предстоит указать, на какой руке он будет носить гаджет (в зависимости от того, вы левша или правша).
- Как и в каждом легальном продукте, необходимо подтвердить условия лицензионного соглашения (без этого никак).
- Каждый обладатель хотя бы одного продукта от Apple имеет свой . После принятия лицензионного соглашения нужно ввести на вашем iPhone пароль от него (авторизоваться).
- Когда авторизация пользователя успешно пройдена, нужно определиться, нужна ли ему геолокация в Apple Watch (она даст возможность отслеживать приблизительное местоположение пользователя и фиксировать его).
- Далее следует еще один выбор, от которого зависит, сможете ли вы управлять девайсом с помощью голоса, голосовыми командами.
- Для повышенных мер безопасности Apple Watch предложит человеку отчитываться, отправлять уведомления о любых программных или системных сбоях часов, на iPhone и в поддержку.
- Когда завершилась процедура начальной настройки, нужно придумать четырехзначный пароль (своеобразный PIN-код) для своих умных часов. Это поможет предотвратить посторонний доступ к iWatch.

Настройка пин-кода для вход в iWatch
- Чтобы обеспечить максимальный комфорт использования, пользователю поступит предложение установить дополнительное ПО, программы для смарт-часов, с помощью которых откроются новые функциональные возможности.
- Конечный этап установки заключается в применении всех параметров к девайсу. Он самый скучный и долгий из всех (занимает до 10-15 минут). Лучше отложить часы с iPhone в сторону (все заранее подключив к зарядному устройству), а самому пойти заниматься своими делами.
Синхронизации информации между iPhone и Apple Watch
Дополнительные функции и управление
Управлять часами можно через:
- кнопку блокировки;
- колесико Digital Crown;
- сенсорный экран;
- голосовой помощник Siri при предварительной установке.
С помощью продолговатой клавиши вызывается программа «Друзья», активируются часы. Колесо служит для:
- возврата на главный экран;
- возвращения к последнему приложению;
- изменение масштаба.
Эппл вотч – первое устройство компании, в котором поддерживается Force Touch. Гаджет воспринимает не только стандартные прикосновения и свайпы, но и уровень нажатия. От силы давления зависит реакция часов.
Скриншот
Чтобы сделать скриншот, нужно:
- Открыть часы.
- Зажать боковую кнопку под колесиком.
- Одновременно нажать на колесико и резко отпустить.
О сделанном снимке экрана свидетельствует белая вспышка и характерный сигнал затвора. Готовый screenshot полетит сразу в галерею айфона или айпада.
Приложения
Для того, чтобы загрузить приложения:
- Открыть Apple Watch.
- Зайти в категорию «Подборка».
- Найти приложение и загрузить, как на айфоне.
Добавить загруженную утилиту на экран часов можно так:
- Зайти в Apple Watch на яблоко-фоне.
- Перейти во вкладку «Мои часы».
- Пролистать перечень к самому низу, пока не высветится нужное приложение.
- Нажать на него.
- Активировать функцию «Показывать приложение».
- Подтвердить действия на экране часов.
А удаляются программы таким же образом, как на айфон. Нужно зажать на экране смарт-часов иконку утилиты и тапнуть на крестик.
Как правильно подключить Apple Watch к iPhone или iPad?
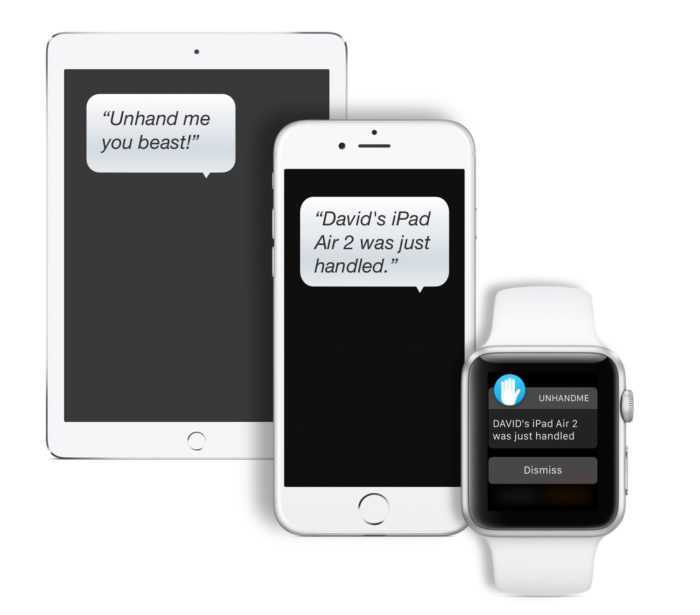
Обладатели смарт-часов рано или поздно озадачиваются вопросами о сопряжении техники Apple друг с другом. В 90% случаев это вопрос о том, как создать пару iPhone с Apple Watch. Это не удивительно, поскольку фирма, поставляющая на рынок такую технику, обладает своими особенностями, которые говорят о индивидуализации подхода.
Не стоит пугаться сопряжения или синхронизации умных часов iWatch с iPhone или iPad, ведь это не занимает много времени и состоит всего-навсего из небольшого количества шагов. Фото: Как выполнить сопряжение Apple Watch к iPhone?
Фото: Как выполнить сопряжение Apple Watch к iPhone?
Пошаговая инструкция о том, как подключить Apple Watch к iPhone?
Если соединить каждый этап подключения или синхронизации смарт-часов к другому девайсу от Apple, получится пошаговая инструкция, которая поможет пользователю-новичку решить эту проблему. Итак, чтобы успешно подключить iWatch к iPhone, нужно:
- включить часы, нажав на кнопку сбоку, ее необходимо удерживать на протяжении 1−2 секунд, словом, пока не появится логотип Apple;
- после того как отобразился значок компании, на экране аксессуара вы увидите сообщение, в котором необходимо выбрать язык (их всего 4). Остановиться на том, какой вы знаете лучше;
- далее следует подтверждение для создания пары между Apple Watch и iPhone. Его необходимо принять;
- следуя инструкции, установите на iPhone приложение для смарт-часов, зайдите в него, выберете «Создать пару», и должен появится
Решение 10. Сбросьте ОС на Apple Watch до заводских настроек по умолчанию
Эта ошибка также может возникнуть, если ОС ваших часов повреждена или отсутствуют модули, которые невозможно отремонтировать. В этом случае сброс ОС ваших Apple Watch до заводских настроек по умолчанию может решить проблему. Вы можете потерять несинхронизированные данные.
- Разорвите пару между часами и iPhone. Закройте приложение Apple Watch на телефоне.
- Откройте «Настройки» ваших Apple Watch и нажмите «Общие». Если ваши часы не находятся в рабочем состоянии, возможно, вам придется выполнить полный сброс часов.
- Теперь нажмите «Сброс», а затем нажмите «Стереть все содержимое и настройки» (возможно, вам придется сохранить или удалить свой тарифный план сотовой связи).
- Затем нажмите «Стереть все» для подтверждения.Удалите все настройки ваших Apple Watch
- После сброса настроек Apple Watch попробуйте настроить часы как новые.Настроить как новые Apple Watch
- Теперь перезагрузите телефон и проверьте, можете ли вы подключить часы к iPhone.
- В противном случае повторите шаги с 1 по 5, но используйте функцию «Восстановить из резервной копии».
- Теперь перезагрузите iPhone и проверьте, решена ли проблема с сопряжением.
- Если нет, повторите вышеуказанные шаги и на стартовом экране часов выберите китайский язык (вы можете изменить язык позже), а затем попробуйте выполнить сопряжение устройств.Выберите язык как китайский на Apple Watch
Подключение Apple Watch к Айфон
Для настройки и использования часов Apple Watch необходим iPhone с последней версией iOS. Кроме того, убедитесь, что Bluetooth включен на вашем iPhone, и Wi-Fi или сотовая связь установлена.
WatchOS 7 совместима с Apple Watch Series 3 и выше и Apple Watch SE. Для обновления до WatchOS 7 требуется iPhone 6s или более поздней версии с iOS 14 или более поздней версии.
Если часы Apple Watch уже настроены, но Вы хотите использовать их с другим iPhone, Вы можете перенести настройки и содержимое часов Apple Watch на новый iPhone.
Включите и наденьте Apple Watch
Чтобы включить часы Apple Watch, нажмите и удерживайте боковую кнопку до появления логотипа Apple. Это может занять несколько минут.
Узнайте, что делать, если часы Apple Watch не включаются или если Вам нужно ввести пароль, но Вы его забыли.
Поднесите Apple Watch к iPhone
Подождите, пока на экране iPhone появится сообщение «Use your iPhone to set this Apple Watch» (Использовать iPhone для настройки этих часов Apple), а затем нажмите «Continue» (Продолжить). Если сообщение не появилось, откройте приложение «Часы» на iPhone, коснитесь «Все часы», а затем коснитесь «Сопряжение с другими часами».
Если это ваши часы Apple Watch, нажмите «Настройка для себя». Или нажмите кнопку «Настройка для члена семьи», затем следуйте инструкциям по настройке часов для одного из членов вашей семьи.
Часы Apple Watch должны находиться рядом с Вашим iPhone, пока эти шаги не будут завершены.
Расположите iPhone над анимацией
Поместите циферблат часов в центр видоискателя iPhone. Дождитесь сообщения о том, что было создано сопряжение с часами Apple Watch.
Если вы не можете использовать камеру, анимация для сопряжения не появляется, или iPhone не может ее принять, нажмите «Ручное сопряжение с Apple Watch», а затем следуйте инструкциям на экране.
Если часы Apple Watch зависли во время сопряжения
Если Ваши часы Apple Watch окажутся на черном экране с белым логотипом Apple, выполните следующие действия.
- Нажмите и удерживайте одновременно цифровое колесо управления заводной головкой и боковую кнопку, пока часы не перезапустятся. Затем отпустите цифровое колесо заводной головки и боковую кнопку.
- После перезапуска часов нажмите на экран или нажмите и удерживайте цифровое заводное колесо.
- Нажмите «Сброс».
- После перезагрузки часов, вы можете подключить свой iPhone. Принесите свой iPhone к часам и следуйте инструкциям на экране.
Синхронизация Эпл вотч в автоматическом режиме
Как подключить часы к iPhone? Вы можете автоматически синхронизировать часы Apple Watch с вашим iPhone. Чтобы сделать это:
- На экране имеются иконки приложений. Выберите «Яблочные часы».
- Чтобы начать синхронизацию, нажмите «Начать сопряжение» на обоих устройствах.
- iPhone желтый поиск видео должны быть выровнены с анимацией на дисплее часов
- После завершения сопряжения iPhone отобразит уведомление о завершении операции. Пользователь должен нажать кнопку «Установить как новые часы Apple».
- Система спросит, какая рука владельца намеревается носить часы, выберите один из двух вариантов.
- Вы также должны согласиться с условиями использования.
- Введите информацию об учетной записи «Apple» (логин и пароль)
- Система будет отображать информацию о геолокационных сервисах. Прочтите его и нажмите кнопку «ОК».
- Повторите шаги после встречи с помощником по голосу Сири.
- На дисплее будет отображаться диагностическая информация
- Теперь вы должны ввести 4- или 7-значный пароль для часов.
- Система просит настроить одновременную разблокировку устройства.
- Вы можете выбрать автоматическую установку приложений или установить их самостоятельно.
- После выполнения всех шагов вы получите уведомление на вашем iPhone о завершении сопряжения.
Создание пары
Создание пары происходит в несколько этапов:
- Как и в первом случае, вам нужно нажать на иконку приложения.
- Нажмите кнопку «начать сопряжение».
- Опция ручной настройки будет предложена в нижней части дисплея. Выберите его и нажмите кнопку «i».
- После того, как iPhone «видит» часы, повторите шаги из четвертого шага предыдущей настройки.
- При сопряжении оба устройства должны быть близко друг к другу.
Разрыв пары
Если тебе нужно расстаться с парой
- Устройства должны быть близко друг к другу;
- Перейдите в раздел «Мои часы», выберите модель и отметьте букву i;
- Разбей пару.
Если одно из устройств далеко
- Перейдите к настройкам часов;
- Мы выбираем самое необходимое;
- Нажмите сброс.
Какое поколение выбрать
Мы уже видели наглядное Apple Watch первого и второго поколений. С обновлением старые часы стали работать заметно шустрее.
После покупки умных часов от Apple необходимо произвести процедуру их первичной настройки, которая занимает 10-30 минут в зависимости от количества контента, загружаемого на устройство. Пошаговая инструкция с пояснениями по настройке Apple Watch приведена ниже.
Чтобы настроить Apple Watch (любой версии) необходимо наличие iPhone 5 или более нового «яблочного» смартфона с установленной или новее. Версию прошивки на iPhone вы сможете узнать зайдя в приложение Настройки и далее по пути Основные → Об этом устройстве → Версия.
Примечание: Порядок и перечень параметров, предлагаемых при настройке Apple Watch может отличаться в зависимости от модели (поколения) устройства.
Большая часть настройки Apple Watch производится на iPhone.
Какие функции смарт-часов будут доступны после подключения к айфону
Несмотря на то, что часы подключены к iPhone, существуют ограничения на их возможности. Так, на всех подобных девайсах отсутствует возможность совершать звонки непосредственно на часах. Да, они будут оповещать своего владельца о входящем звонке, однако отвечать на вызов придется через айфон.
Все оповещения и уведомления, поступающие на айфон, будут также отображаться и на самих часах, причем эта опция является настраиваемой. Таким образом, можно выбрать сообщения от каких приложений будут видны на дисплее умного хронометра от Андроид.
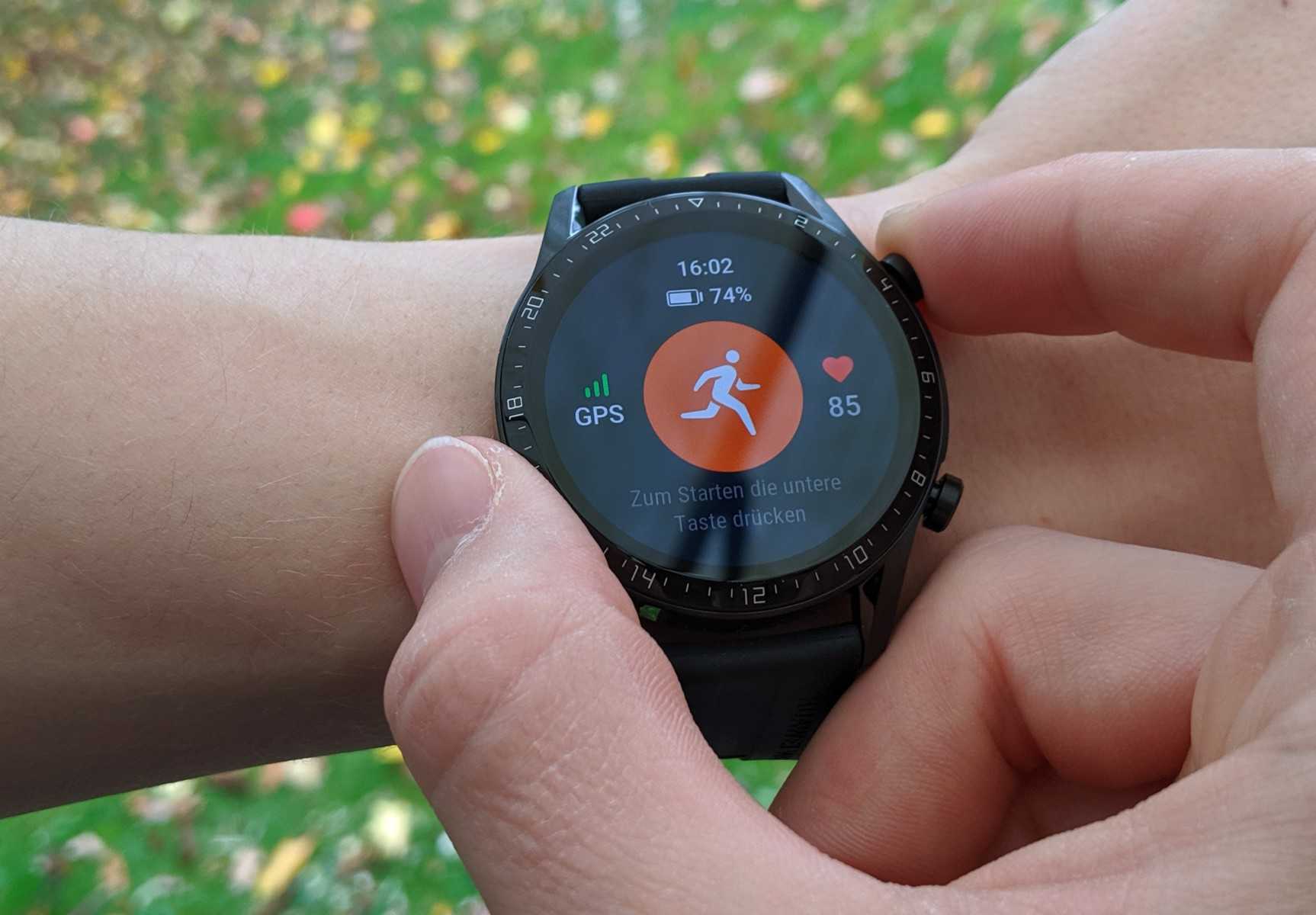
Считывать информацию о своем состоянии можно на ходу
SMS-сообщения можно просматривать на экране смарт-часов, но только для того, чтобы ответить на них, придется доставать из кармана свой айфон: подобная функция у носимого девайса, сопряжённого с iPhone, отсутствует.
Хорошая новость – музыка со смартфона может также проигрываться с часов, можно даже настроить свой плей-лист, чтобы наслаждаться любимыми хитами во время тренировки или пробежки.
Знаковые возможности, благодаря которым умные хронометры стали такими популярными: измерение пульса, пройденного расстояния, трекер – всё это будет прекрасно работать и в связке с айфоном.
Таким образом, даже обладание смартфоном от компании Apple не налагает ограничения на использование носимых гаджетов: все решается с помочью специальных приложений для смарт-часов на айфон. Тем не менее, существует одно небольшое но – не все функции, доступные для владельцев Андроид-устройств, будут доступны при сопряжении умного хронометра с iPhone.
Настройки умных часов после подключения их к телефону
Аналогично телефону, смарт-часы каждый пользователь может настроить «под себя». В частности, можно корректировать:
- Язык можно настроить сразу после завершения синхронизации. Первоначально на часах автоматически устанавливается тот язык, который на момент подключения установлен на телефоне. Для изменения языка в часах потребуется зайти в настройки в телефоне.
- Циферблат можно настроить, выбрав один из предложенных вариантов из меню ассортимента.
- Настройки SMS, звонков и уведомлений позволяют пользователю задать мелодию, сигнализирующую о входящем звонке, и настроить определённые уведомления.
- Игры и опции спортивного характера.
Безусловно, списки настроек у разных моделей смарт-часов и телефонов разные. Есть такие часы, которые позволяют осуществлять блокировку либо поиск потерянного телефона, прослушивать детские разговоры, присоединять видеокамеру, управлять аудиозаписями.
Как настроить детские смарт-часы
Детский вариант умных часов — многофункциональное и полезное современное устройство. С его помощью можно связаться с ребёнком, узнать его местонахождение или предпринять своевременные меры в случае возникновения опасности. Правильная настройка открывает доступ ко всем возможностям полезного аксессуара.
Пошаговое описание:
- установка сим-карты в мобильный телефон;
- активация сим-карты;
- отключение запроса пин-код;
- отключение загрузки меню;
- пополнение счёта на необходимую сумму;
- подключение интернет-соединения (зависит от версии);
- установка сим-карты в часы.
Для размещения в наручном аксессуаре необходима сим-карта формата микро. После настройки сим-карту можно расположить в часах. Задняя крышка защищена специальными болтами, которые откручиваются при помощи отвёртки. Разъём находится под аккумулятором
При работе необходимо соблюдать осторожность, чтобы избежать повреждения проводов
Слот открывается по направлению стрелки, аккуратно приподнимается. После размещения карты слот закрывается, аккумулятор возвращается в исходное положение. Крышка закручивается на болты. Работа по настройке и установке сим-карты окончена.
Настройка интернета
Интернет в данном случае, как правило, никаких настроек не требует. Они сами уже присутствуют на установленной СИМ-карте. Однако бывает всякое. Поэтому при отсутствии интернета необходимо сделать следующее:
- Открыть в программе пункт под названием Полезное.
- Выбрать функцию настройки интернет-связи.
- Следовать по высвечивающимся командам.
Как настроить время
Как можно настроить время на детских смарт часах? Для этого достаточно выполнить следующее:
- Зайдите в приложение SeTracker.
- Откройте вкладку под названием Настройки и вкладку Язык и время.
- В новом окне выберите East GMT +3.
- Поставьте в правом верхнем углу отметку под названием Летнее время.
- Подтвердите все действия простым нажатием клавиши OK.
Как изменить язык интерфейса часов
Язык интерфейса ваших часов соответствует языку на вашем телефоне. Чтобы изменить его, выберите другой язык на телефоне.
Выбор и загрузка программного обеспечения
Кроме советов и рекомендаций, связанных с запуском Smart-часов, применением навигационных жестов и поиском обновлениями, в инструкциях часто содержится информация необходимом ПО, без которого синхронизация или невозможна, или предполагает долгие эксперименты в меню с «Настройками».
Производители даже размещают специальный QR-код для загрузки недостающего софта. Но, если никаких меток под рукой не нашлось, искать совпадения придется вручную в Google Play для Android или в App Store для iOS. Зависимость следующая:
- Xiaomi – MiFit.
- Huawei – Huawei Health.
- Samsung – Galaxy Watch / Galaxy Wearable.
- Garmin – Garmin Connect.
- Fitbit – Fitbit.
Еще в сети часто встречаются аналоги официального программного обеспечения с расширенным функционалом, но ориентироваться лучше на софт, предлагаемый производителем – так не возникнет проблем с производительностей и настройкой.
Полезные советы по использованию
Как мы писали выше, Apple Watch — это маленький компьютер, в котором есть множество функций, о которых вы, возможно, даже не подозреваете.
Давайте рассмотрим некоторые из них.
Создание скриншота. Чтобы сделать снимок экрана, зажмите боковую кнопку, а затем нажмите и отпустите колесико Digital Crown. Готовый снимок сохранится в «Фотопленке» вашего телефона.
- Изменение размера текста. На часах откройте «Настройки» и найдите пункт «Яркость и размер текста». Выберите «Размер текста» и с помощью Digital Crown отрегулируйте размер текста.
- Изменение стиля циферблата. Чтобы настроить циферблат, сильно нажмите на экран часов и с помощью свайпа выберите нужный формат.
Менять циферблаты можно и через программу Watch на вашем айфоне.
- Откройте программу Watch на айфоне.
- Найдите вкладку «Циферблаты».
- Нажмите на понравившийся циферблат.
- Нажмите кнопку «Добавить»
- Циферблат добавится на ваши часы.
Установка приложений. Для установки приложений нужно проделать два действия: сначала загрузить приложение, а затем установить его.
Для загрузки приложения:
- Откройте программу Watch на вашем смартфоне.
- Зайдите во вкладку «Подборка».
- Найдите нужное вам приложение и загрузите его.
Для установки приложения:
- Откройте программу Watch на айфоне.
- Во вкладке «Мои часы» найдите нужное вам приложение.
- Нажмите на него.
- В появившемся меню активируйте опцию «Показывать приложение на Apple Watch».
- Подтвердите установку приложения на часах.
Удаление приложений. Если вы хотите удалить программу, выключите опцию «Показывать приложение на Apple Watch». Либо используйте знакомый всем метод: зажмите на несколько секунд палец на рабочем столе на часах и нажмите на крестик для удаления, когда иконки начнут «трястись».
Эти простые советы помогут вам узнать, как пользоваться «Эппл Вотч».
Лучшие лица Apple Watch
Несмотря на то, что Apple не открыла Apple Watch для разрушительного действия рынка сторонних производителей, число вариантов с каждой новой итерацией возрастало.

Нажмите на Микки, он скажет вам время. Не бойтесь поменяться в банде Toy Story, если вы предпочитаете Pixar.
Инфографика (Apple Watch Series 4)

Что касается одержимых данных, Infograph поддерживает восемь сложностей, в том числе новые угловые размещения — используя переработанный Series 4, чтобы показать дополнительную информацию.
модульная

С шестью точками усложнения три иконки внизу могут быть заменены общими контактами, чтобы вы могли совершать звонки прямо из часов. Он также будет принимать календарные встречи и отображать ваше следующее задание посередине. Фирменный фаворит.
Ознакомьтесь с нашим полным руководством по получению лучших лиц Apple Watch и улучшению их с усложнениями .
Как проверить соединение между Apple watch и iPhone?
Проверить наличие подключения можно двумя способами – с помощью часов, или на экране телефона.
Чтобы проверить подключение на дисплее часов вам нужно открыть “Центр управления” для этого смахните картинку главного экрана сверху – вниз. Если в левом верхнем углу часов появился значок перечеркнутого iPhone, или красный крестик, значит между устройствами не установлено соединение.
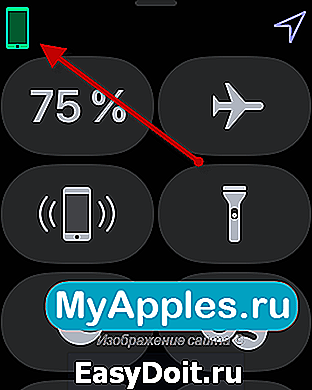
При использовании приложения «Watch» на вашем iPhone для проверки наличия подключения, вам следует зайти в приложение, и откройте вкладку Часы, там будет содержаться информация о наличии подключения.
Другие существующие ограничения
К сожалению, не все часы, подключенные к одному и тому же iPhone, будут работать одновременно. Только одни Apple Watch могут быть активными в любой момент времени. Если остальные часы, которые были связаны, Wi-Fi версии, они будут работать так же, как и, когда iPhone нет рядом. Они могут продолжить изучение некоторых инструментов или выполнение некоторых измерений и даже доступ к определенным приложениям, если у них есть соединение Wi-Fi, но если, например, они получают звонок, он не будет получен на часах.
В случаях Apple Watch LTE , которые оснащены eSIM, их можно использовать относительно нормально. Возможно, они не загружают данные на iPhone в настоящий момент, пока они не будут активированы в приложении, но он сможет принимать звонки и подключаться к Интернету. Пожалуй, главный недостаток здесь в том, что не все компании позволяют делиться тарифными планами , поэтому вам придется связаться со своим оператором, чтобы узнать больше об этом, поскольку в конечном итоге это не фактор, который зависит от ваших устройств Apple.








![Не удалось выполнить сопряжение: apple watch не могут подключиться к iphone [fix] - ddok](http://aksakovufamuseum.ru/wp-content/uploads/d/4/7/d477c029c8df61dbada0726b91427139.jpeg)











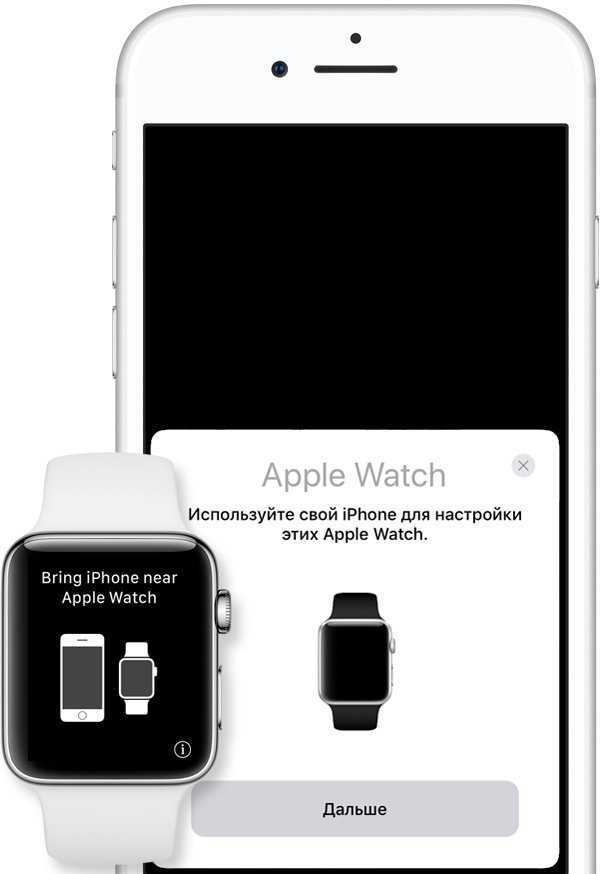









![Не удалось выполнить сопряжение: apple watch не могут подключиться к iphone [fix]](http://aksakovufamuseum.ru/wp-content/uploads/b/e/1/be154c8b728a69dd2f9dd55c94cacc9c.jpeg)