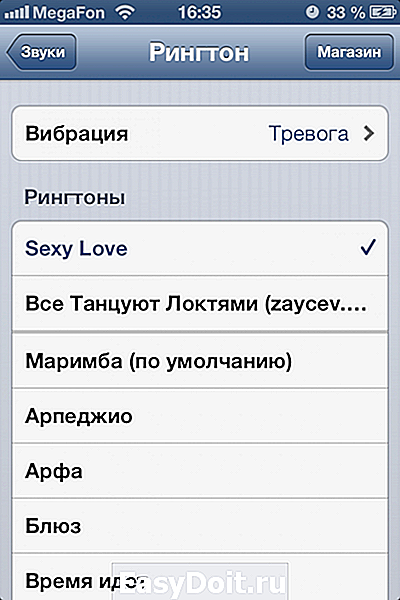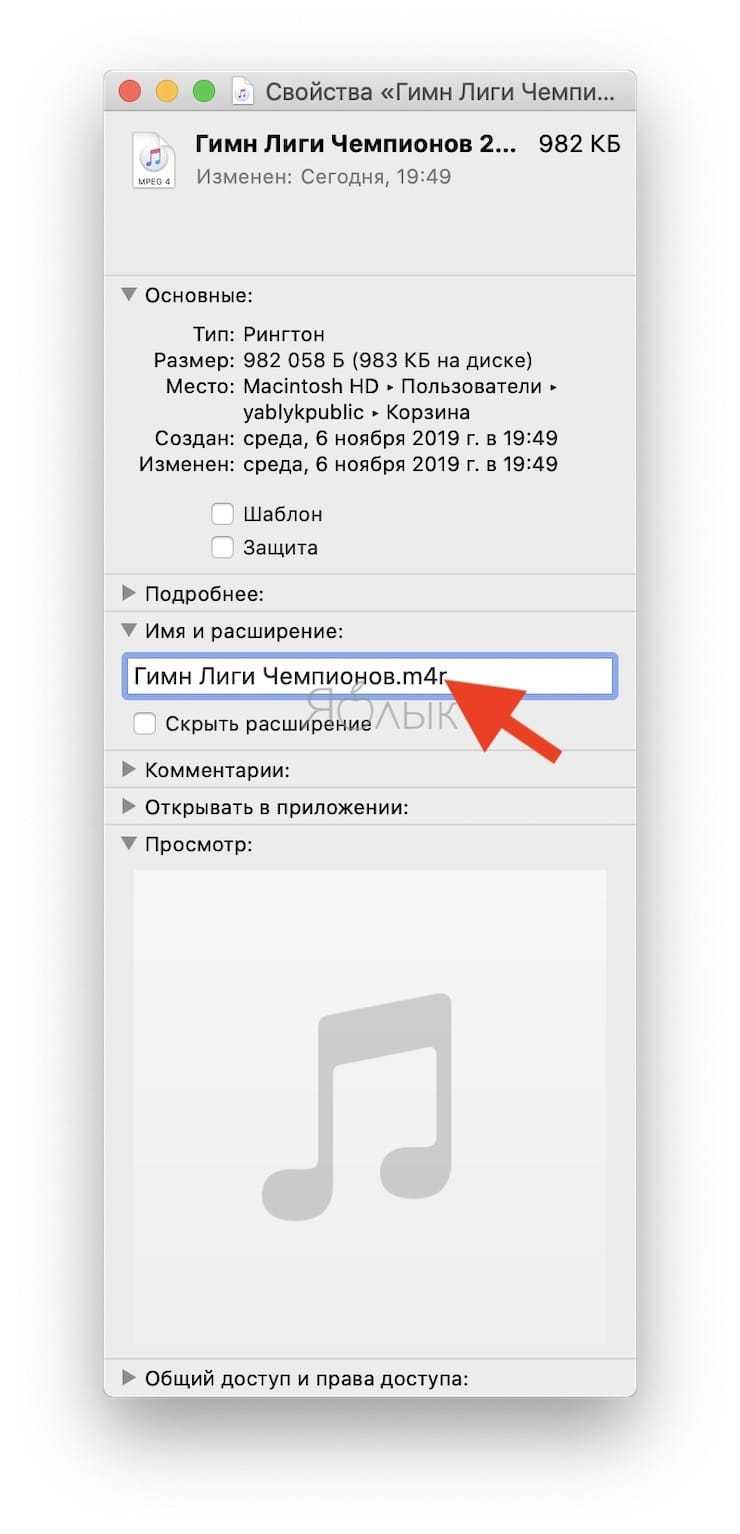Как поставить песню на звонок на Айфоне
На самом деле существует большое количество способов, которые позволяют установить любимую песню на звонок на устройстве. Для этого можно воспользоваться сторонними приложениями, обрезать и конвертировать в поддерживаемый телефоном формат, воспользоваться iTunes. Каждый из этих способов мы рассмотрим детально, чтобы после прочтения статьи у вас не осталось вопросов.
Установка рингтона через компьютер
С помощью ПК можно поставить рингтон на Айфон, и сделать это не так сложно. Достаточно следовать нашим инструкциям, и вам удастся во время входящего звонка наслаждаться любимой музыкальной композицией. Итак, узнаем все способы.
Обрезка и конвертация песни в формат m4r
Любую мелодию вы можете обрезать на любом промежутке времени. Сделать это можно в iTunes. Необходимо выбрать песню, войти в ее параметры, и указать с какого промежутка времени по какой нужно обрезать. Помните, что рингтон не должен быть длиннее 30 секунд. Музыка после урезания сохраняется в формате m4a. Необходимо конвертировать в нужное расширение. Для этого выполните следующие действия:
- На ПК необходимо войти в «Проводник».
- Открыть вкладку «Вид», затем «Показать или скрыть».
- Возле пункта «Расширения имен файлов» поставить галочку.
- В программе iTunes необходимо выбрать заранее подготовленный рингтон, и нажать на него правой кнопкой мыши.
- Выбрать пункт «Показать в проводнике Windows».
- Снова переходим в проводник, где уже будет отображаться выбранная музыка.
- Нажимаем на него правой кнопкой мыши, и выбирает действие «Переименовать».
- Совсем не обязательно изменять название рингтона. Достаточно поменять расширение на m4r.
Просто через mp3cut ru 123 apps

Если вы не знаете, как обрезать музыкальную композицию, чтобы получился рингтон, сделать это можно простым способом. Одним из этих методов является быстрая обрезка через онлайн сервис. Вам не потребуется скачивать никакие приложения.
- Перейдите на сайт mp3cut.ru.
- Перед вами появится окно, где необходимо выбрать подходящий музыкальный трек на своем компьютере.
- Мелодия откроется в окошке, где ее можно обрезать, начиная с любой секунды.
- Помните, что вырезать мелодию нужно длиной не более 30 секунд.
- После обрезки нажмите на кнопку «Сохранить как…» и выберите формат m4r. Он будет подписан как рингтон для айфона.
Загрузка готового рингтона в Айфон с компьютера
Чтобы готовый музыкальный трек загрузить на iPhone, выполните следующие действия:
- Откройте iTunes.
- В самом верху войти в «Моя музыка».
- Во вкладке «Файл» жмем пункт «Добавить файл в медиатеку».
- Выбираем необходимую музыкальную композицию, и добавляем.
Песня будет добавлена в программу. Теперь через USB подсоедините Айфон, и активируйте синхронизацию. Музыкальная композиция для звонка появится на устройстве.
Используем iTunes
На ПК находим музыкальный файл с расширением m4r. Ни один другой формат не откроется в приложении. Теперь необходимо нажать на кнопку «Создать версию ACC». Это формат всех рингтонов на Apple.
Когда конвертация закончится, синхронизируйте смартфон с компьютером через USB шнур. В настройках телефона войти во вкладку «Звуки», и выбрать трек.
Альтернативный способ программа waltr 2

iTunes это не единственное приложение, с помощью которого можно конвертировать и перекидывать музыку на смартфон от Apple. Осуществить аналогичные действия можно при помощи программы waltr2.
Софт несколько удобнее, чем iTunes. Дело в том, что вам не придется после обрезки мелодии осуществлять лишние действия. Приложение автоматически выбирает, в какой формат сохранить рингтон для айфона. Скинуть на телефон песню не составит труда.
- В приложении нажать кнопку «Drop files here».
- Выбираем желаемую музыкальную композицию.
- После синхронизации, музыка станет доступной в списке на телефоне.
- Оттуда ее уже можно будет установить на звонок.
Если трек будет даже на несколько секунд длиннее, чем требуется, смартфон не сможет распознать его как рингтон. Рекомендуемая длина от пятнадцати до тридцати секунд.
Ringtone Maker
Это приложение предлагает выбрать любимую песню и провести по ней аудио волну. После этого получится уникальный рингтон. Позволяет:
- Регулировать время начало и окончания
- Возможность сделать эффект затухания;
- Возможность сделать эффект резкого завершения (Например, в таких видах музыкального жанра, как «Dubstep» используется этот эффект);
- Удобный и простой интерфейс;
- Дизайн сделан в минималистическом стиле, что позволяет не запутаться в управлении.
Вам будет интересно: ТОП-5 приложений для сканирования документов на iPhone Для того чтобы уже обработанные рингтоны были в телефоне, предложение нужно синхронизовать с iTunes.
Как сделать рингтон на Айфон без iTunes
Сама система этого не умеет – потребуется сторонний софт. Самой популярной программой является Garage Band: это собственная разработка Apple, представляющая собой виртуальную звукозаписывающую студию. По умолчанию приложение стоит только на macOS. В новых версиях iOS его нет, нужно скачивать из App Store.
Софт распространяется бесплатно, лишен рекламы и встроенных покупок. Однако весит он 1,6 ГБ. В App Store есть альтернативные и более простые в управлении программы, но с урезанным функционалом. Принцип действия у них похожий: загружается выбранная песня (скачанная или из встроенной библиотеки), обрезается, редактируется по необходимости и конвертируется в «яблочный» формат.
Garage Band
Перед началом работы с программой убедитесь, что нужная песня лежит в iCloud Drive или скачана в Apple Music, потому что из других мест вытянуть ее не получится. Принцип создания рингтона здесь несложный, но функции с таким названием нет – все осуществляется через аудиорекордер.
Алгоритм:
- Запустите Garage Band. Приложение откроется в альбомном режиме – это никак не изменить.
- Свайпом вправо или влево долистайте до варианта «Аудиорекордер», тапните по нему.
- На открывшемся экране в левом верхнем углу выберите элемент, обозначающий слои, а после этого справа вверху найдите петлю. Нажмите на нее.
- Программа предложит выбрать музыку для работы. Выбирайте вкладку «Файлы», если хотите загрузить из облачного хранилища, или «Музыка», если она есть в плейлистах.
- Зажмите выбранный трек пальцем и перетащите вправо или влево – это добавит его на дорожку редактирования. Простой тап по музыке заставит ее проигрываться.
- По умолчанию ставится только очень короткий отрезок на 6 тактов. Чтобы увеличить его до допустимых 30 секунд (максимум на рингтон), нажмите на плюс в верхнем правом углу. Секции можно добавлять поочередно или установить нужный размер сразу.
- После этого зажмите правый конец аудиодорожки и потяните до самой последней секции, чтобы увеличить длительность песни.
- Когда отрезок получится нужного размера, тапните по стрелке, смотрящей вниз – она находится в левом углу. Выберите в выпавшем меню «Мои песни»: трек сохранится.
- Сделайте глубокий тап по сохранившемуся файлу, чтобы вызвать список доступных опций. Найдите строку «Поделиться» в самом низу и выберите формат «Рингтон».
Если длина песни получилась больше допустимой, приложение предложит автоматически обрезать ее. После этого появится окно для ввода названия и предложение экспортировать файл. Процесс займет не больше минуты. Дальше можно нажать на «Ок», а можно сразу установить полученный рингтон – выберите строчку «Использовать звук как…». Появится список из 3 пунктов: звонок, сообщение или конкретный контакт.
Песня, созданная в Garage Band, сохраняется в iCloud Drive в одноименной папке приложения.
Ringtones Maker
Программа на русском языке и с максимально понятным интерфейсом, без лишних функций, потому разобраться в ней легко. Песня может быть скачана в «облако», в «Музыку» или даже перетянута с компьютера. Минус этой программы только в обилии всплывающей рекламы.
Принцип действий:
- Откройте Ringtones Maker, на главном экране нажмите плюс.
- Если нужно вытянуть музыку с компьютера, в адресной строке браузера на ПК нужно ввести IP приложения. Оба устройства должны быть подключены к WiFi. Чтобы взять песню из других источников, нажмите «Больше».
- В предложенном списке выберите «Импорт из файла» или «Импорт из Apple Music». Песня должна быть загружена на телефон и лишена ограничений по авторским правам. В процессе работы программа будет выдавать подсказки.
- Когда трек добавится на основной экран, нажмите на ножницы с подписью «Клип» или просто экспортируйте в нужный формат: для этого тапните по 3 точкам («Больше») и выберите «В M4R»).
- Обрежьте песню до необходимой длительности (можно выбрать отрезок в любом месте), настройте затухание (Fade in). Нажмите «Готово» в углу.
- Выберите рингтон (он будет сверху), тапните по надписи «Больше» и «Поделиться»: песня уже получила формат M4V, экспортировать не нужно. Сохраните в «Файлы», назначив музыке любую папку.
Настройка параметров звука
Завершив установку мелодий любым из описанных способов, рассмотрим несколько полезных опций, которые пригодятся при работе со звуковыми событиями.
Настройка по умолчанию
- Чтобы поменять параметры звуковых сигналов открываем настройки смартфона и переходим к отмеченному на скриншоте разделу.
- Внутри мы видим группу «Звуки и рисунки вибраций» в которой настраиваются все типы уведомлений. На скриншоте обозначен наиболее часто употребляемый блок управления рингтонами.
- Список доступных мелодий начинается с купленных или установленных пользователем самостоятельно через iTunes. Звук, назначенный по умолчанию для обозначения входящих вызовов, обозначается синей галочкой перед названием трека. Для смены рингтона достаточно тапнуть на тот, который мы собираемся использовать в дальнейшем. Смартфон проиграет выбранную мелодию дав возможность оценить громкость звучания. Цифрой «2» на скриншоте показана область позволяющая обходиться без синхронизации с ПК при переходе на новое устройство. Нажав на интерактивную ссылку, мы автоматически загружаем на iPhone все ранее купленные в iTunes Store мелодии звонков. Разумеется, сработает такой метод только при условии, что они приобретались под одной учетной записью Apple ID.
Описанный принцип подходит для смены мелодии входящего смс, уведомлений о новой почте и других содержащихся в общем списке. Единственным ограничением в данном случае опять выступает длина музыкального фрагмента. Если для звонка рингтон может иметь продолжительность 30 секунд, то для остальных уведомлений от должен быть 29 секунд и менее. В противном случае мелодия не будет отображаться в списке доступных для использования в данном типе оповещений.
Мелодия для контакта
Все входящие вызовы от записанных или неизвестных абонентов идентифицируются рингтоном выбранным в предыдущем пункте для использования по умолчанию. Индивидуальная мелодия звонка назначается непосредственно в адресной книге смартфона.
- Открываем карточку контакта для которого хотим задать уникальный определитель вызова. В верхнем правом углу экрана нажимаем на кнопку «Изменить» указанную на скриншоте стрелкой.
- Активируется режим редактирования. В таком состоянии мы можем вносить изменения в сохраненные для контакта данные. Ниже областей для записи имен, телефонных номеров и адресов электронной почты появляется отмеченный рамкой раздел «Рингтон».
- Открыв его, мы видим назначенную по умолчанию мелодию. Остальные, доступные для использования на смартфоне звуки, сгруппированы ниже. Выбранный для данного контакта будет обозначен синей галочкой.
Создание мелодии для звонка прямо на iPhone
Использование GarageBand
Для начала разберемся, как сделать рингтон на Айфон через приложение GarageBand. Это, пожалуй, один из самых простых способов создания мелодии прямо на телефоне. Главное, что он не требует денег. Для создания рингтона понадобится трек без DRM, то есть он должен быть перемещен в память устройства, а не куплен в iTunes Store.
Нашли подходящий трек и закинули его на смартфон? Давайте смотреть, как можно сделать рингтон на Айфон через Айфон.
- Запустите GarageBand. Нажмите на плюсик, чтобы создать новый проект.
- Выберите любой инструмент, чтобы начать работать с приложением.
- Переключитесь в режим дорожек, нажав на кнопку в левом верхнем углу.
- Перейдите в меню секций, нажав на плюс в правом верхнем углу.
- Нажмите на Секцию А, чтобы увеличить количество тактов. Установите значение 60 и тапните «Готово».
- Нажмите на иконку с петлей.
- Переключитесь на вкладку «Музыка» и выберите трек, из которого хотите сделать рингтон. Захватите его пальцем и перетащите его на отдельную дорожку.
- Выберите нужный фрагмент, уменьшая композицию с начала и конца. Подвиньте его к нулевой отметке на дорожке. Фрагмент должен быть не длиннее 30 секунд, в противном случае GarageBand обрежет его самостоятельно.
- Перейдите в раздел «Мои песни».
- Нажмите на трек и удерживайте палец, пока не появится дополнительное меню. Выберите в нем пункт «Поделиться».
- Нажмите на пункт «Рингтон» и выберите экспортирование.
После завершения экспорта мелодию можно поставить на стандартный звонок или сигнал сообщения, а также присвоить отдельному контакту. Удобнее способа не придумать: все действия выполняются на телефоне в течение нескольких минут, если нужная песня уже хранится в памяти устройства. Единственное ограничение — операцию нельзя выполнить с треками, скачанными через iTunes Store. В остальном способ абсолютно универсален.
Создание рингтона в приложении
Найти в App Store приложение для создания или скачивания рингтонов не проблема. Проблема в том, что пользоваться ими неудобно: вы можете обрезать трек или скачать готовую мелодию, но в разделе «Звуки» она не появится. Соответственно, установить ее на звонок тоже не получится.
Чтобы созданная или скачанная мелодия стала доступна для установки на звонок, необходимо знать, как сделать рингтон на Айфон через программу iTunes. Но это еще не все: музыкальный фрагмент сначала придется перенести на компьютер, и только потом загружать обратно.
- Запустите iTunes и подключите к компьютеру iPhone.
- Нажмите на иконку подключенного устройства в iTunes.
- Выберите вкладку «Программы».
- Прокрутите меню вниз до раздела «Общие файлы».
- Выберите приложение, которое вы использовали для создания или скачивания рингтона.
- Выберите мелодию и нажмите «Сохранить в…». Укажите место сохранения на компьютере.
Теперь на компьютере есть трек в формате M4R, который необходимо перенести обратно в iTunes, на этот раз в раздел «Звуки». Получается двойная работа. В таком случае проще разобраться, как сделать свой рингтон на Айфон через Айтюнс — все равно же придется подключаться к компьютеру для переноса мелодии в раздел «Звуки».
Использование компьютера
Если вы в принципе готовы использовать iTunes для переноса музыки и звуков, но хотите знать, как быстро сделать рингтон на Айфон через компьютер, то вам поможет онлайн-сервис MP3Cut. Главное его достоинство — автоматическое сохранение трека в нужно формате M4R. После скачивания останется только закинуть файл в iTunes и выполнить синхронизацию.
- Перейдите на сайт сервиса MP3Cut.
- Нажмите «Открыть файл». Выберите через Проводник музыкальную композицию в формате MP3.
- Перемещая ползунки, установите начало и конец фрагмента, который впоследствии станет рингтоном. Не дольше 30 секунд.
- Выберите опцию «Рингтон на iPhone» и нажмите «Обрезать».
- После завершения обрезания и конвертирования нажмите «Скачать», чтобы сохранить рингтон на компьютере.
Готово, у вас есть трек, который подходит для установки в качестве рингтона на iPhone. Осталось закинуть его в память телефона через iTunes. Здесь нет ничего сложного:
- Подключите iPhone, запустите iTunes.
- Нажмите на иконку подключенного смартфона.
- Перетяните скачанный файл в формате M4R в iTunes и отпустите над своим устройством.
Готово, рингтон появится в разделе «Звуки». Чтобы установить его на звонок, достаточно зайти в настройки iOS и установить галочку напротив новой мелодии.
Установите любую песню в качестве мелодии звонка для iPhone без iTunes или компьютера
Прежде чем приступить к процессу, ознакомьтесь с требованиями для создания вашего любимого названия, будь то Билли Айлиш «Вы должны увидеть меня в короне» или Queens We Are the Champions, рингтон для iPhone.
Требования для установки любой песни в качестве мелодии звонка iPhone
Существуют некоторые требования для установки песни в качестве мелодии звонка на iOS. Прежде всего, убедитесь, что вы уже загрузили песню и сохранили ее в своей музыкальной библиотеке или в приложении «Файлы».
Во-вторых, вам понадобится приложение GarageBand, чтобы отредактировать песню и экспортировать ее в качестве мелодии звонка на iPhone. Приложение доступно бесплатно и требует iOS 14 или выше. Поэтому обязательно загрузите это стандартное приложение, если оно еще не доступно на вашем устройстве iOS.
Теперь давайте создадим нашу собственную мелодию звонка на iPhone напрямую, без использования iTunes или ПК. Выполните следующие действия:
Создайте собственный рингтон на своем iPhone
Запустите приложение GarageBand на своем iPhone.
2. Теперь убедитесь, что выбрана вкладка «Дорожки», если она еще не выбрана. После этого выберите нужный инструмент из нескольких вариантов, таких как барабанщик, клавишные, гитара и другие. Для этого руководства я иду с барабанщиком.
3. Затем нажмите на значок проекта в левом верхнем углу экрана.
4. Затем выберите значок цикла в левом верхнем углу экрана.
Связанный : 8 способов исправить Instagram, который не работает, загружается или вылетает
5. Теперь перейдите на вкладку «Файлы», расположенную выше. После этого нажмите «Обзор элементов» в приложении «Файлы». Если вы скачали zip/сжатый файл, узнайте, как извлечь файлы на iPhone.
6. В приложении «Файлы» перейдите к песне, которую вы хотите использовать в качестве мелодии звонка для iPhone, и нажмите на нее. Песня импортирована в Garageband.
7. Перетащите импортированную дорожку после инструмента, установленного в качестве первой дорожки в интерфейсе редактирования аудио.
8. Теперь пришло время отредактировать песню как душе угодно и сделать рингтон без использования iTunes или ПК.
Выбор начальной точки песни. Нажмите и удерживайте песню, затем перетащите маркер, чтобы выбрать начальную точку рингтона. Разделить дорожку. Коснитесь и удерживайте дорожку, чтобы получить доступ к скрытым инструментам редактирования, затем выберите «Разделить». После этого перетащите значок с маленькими ножницами вниз, чтобы вырезать песню. Удалить ненужную часть песни: выберите ненужную часть песни, а затем выберите параметр «Удалить» во всплывающем меню. Отменить изменения: коснитесь значка перевернутой стрелки в правом верхнем углу экрана, чтобы отменить изменения. Воспроизведите отредактированный рингтон. После редактирования дорожки нажмите кнопку воспроизведения вверху, чтобы проверить, соответствует ли рингтон тому, что вы ищете.
Установите собственный рингтон на свой iPhone
1. Когда вы будете довольны своим редактором рингтонов, коснитесь маленького значка вниз в верхнем левом углу и выберите параметр «Мои песни».
2. Затем коснитесь и удерживайте свой проект, а затем выберите «Поделиться».
3. Затем нажмите «Мелодия звонка», чтобы экспортировать проект в качестве рингтона iPhone (тип файла .m4r или .m4a).
Примечание. Помните, что ваш собственный рингтон для iPhone должен длиться не более 30 секунд. Если он длиннее, приложение GarageBand автоматически сократит его длину при экспорте дорожки в качестве мелодии звонка iPhone. Нажмите «Продолжить», чтобы продолжить.
4. После этого дайте своему рингтону подходящее имя и нажмите кнопку Экспорт в правом верхнем углу экрана.
5. После того, как вы успешно экспортировали песню в качестве мелодии звонка на свой iPhone, нажмите на появившуюся опцию «Использовать мелодию как …».
6. Наконец, выберите «Мелодия звонка по умолчанию» в меню, чтобы установить любимую песню в качестве пользовательской мелодии звонка iPhone.
Связанный : Как записывать голосовые сообщения без помощи рук в WhatsApp
Стоит отметить, что вы также можете установить его в качестве тона текста по умолчанию или назначить мелодию звонка предпочитаемому контакту
Обратите внимание: если вы не хотите использовать эту песню в качестве мелодии звонка сейчас, нажмите «Готово», чтобы завершить процесс. Позже вы можете перейти в приложение «Настройки» -> «Звуки и тактильные сигналы» -> «Выбрать мелодию звонка» и выбрать собственную мелодию звонка из списка
Обрезаем трек и устанавливаем его
Если вам не хочется загружать новые аудио объекты, и вы хотите установить одну из тех, что есть в плей-листе, то можете читать дальше. Здесь все будет немного проще:
- делаете выбор песни из своего каталога на Айфоне;
- далее отмечаете начало и завершение проигрывания. Тут же можно выбирать затухание композиции (Fade On):
- нужный объект копируете в iTunes, для этого придется подключить смартфон к компьютеру, отыскать утилиту Ringtone Maker и открыть в ней необходимый аудио файл;
- Выполняете синхронизацию звуков и ГОТОВО!
В качестве рингтона может использоваться звук, который записан с диктофона. Так что вы можете просто поставить на запись любимую песню или свой голос, а после этого установить ее на сигнал звонка или будильника.
Полезный контент:
- Как зайти в Рекавери меню на Андроид на разных устройствах
- SU файл занят. Как решить эту проблему при обновлении SuperSU?
- Как записать разговор на iPhone во время звонка
- Как синхронизировать iPhone с компьютером
Как создать рингтон для iPhone через iTunes
Как уже было сказано выше, рингтон для Айфон должен иметь формат M4R, обычные MP3 файлы или музыка в других форматах не подойдет. Поэтому для того чтобы использовать имеющуюся у вас песню в качестве рингтона, ее нужно сначала подготовить. Сделать это можно по-разному, сначала расскажем, как это делается с помощью Айтюнс.
После того, как композиция была добавлена в медиатеку по ней нужно кликнуть правой кнопкой мышки и выбрать вариант «Сведения о песне».
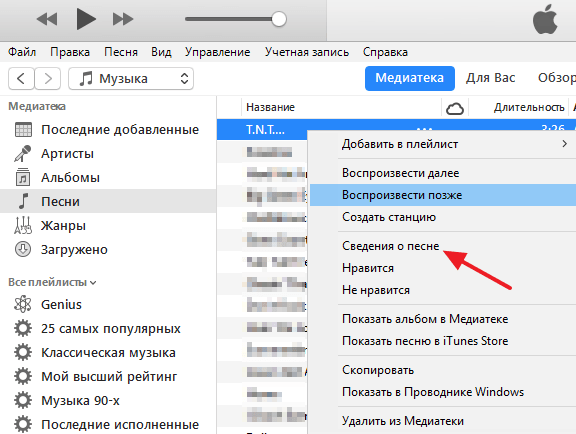
В результате откроется окно с информацией о выбранной песне. Здесь на вкладке «Параметры» можно выполнить обрезку песни. Для этого включите опции «Начало» и «Конец» и укажите время, которое послужит началом и концом вашего рингтона. Отрезок времени нужно выбирать таким образом, чтобы он не превышал 40 секунд, иначе Айфон не сможет определить его как рингтон. После обрезки не забудьте нажать на кнопку «Ок».
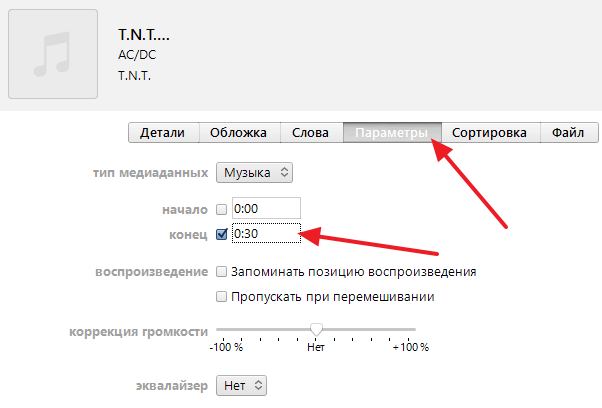
После этого возвращаемся в медиатеку Айтюнс и снова выделяем файл, который должен стать рингтоном для Айфона. При этом не обращаем внимания на то, что после обрезки длительность композиции не изменилась, так и должно быть. Выделив файл открываем меню «Файл» и выбираем «Конвертировать – Создать версию в формате AAC» (в некоторых версиях iTunes данное меню называется «Преобразовать — Создать версию в AAC»).
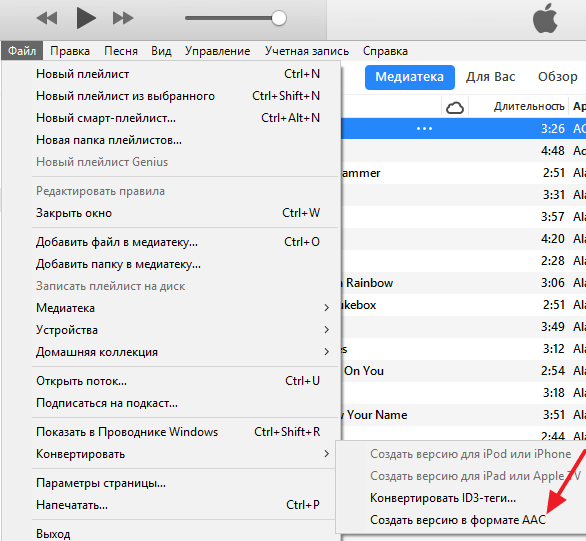
В результате рядом с изначальной композицией в медиатеке появится ее копия. При этом длительность нового файла уже будет такой, как мы указывали ранее.
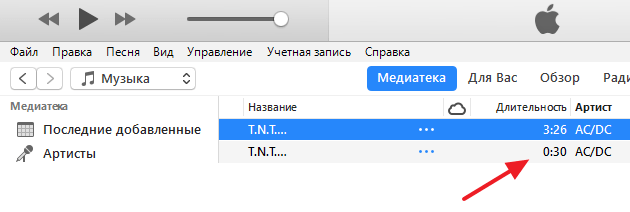
Теперь нужно кликнуть правой кнопкой по обрезанной версии композиции и выбрать «Показать в Проводнике Windows».
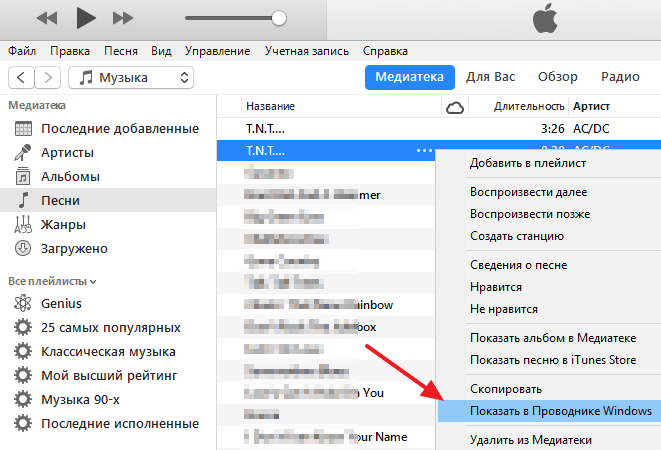
После этого откроется папка в которой находится обрезанная версия композиции. При этом данный файл будет иметь расширение m4a. Для того чтобы его можно было использовать в качестве рингтона для Айфона его расширение нужно изменить на m4r или проще говоря переименовать так, чтобы в конце файла было m4r, а не m4a.
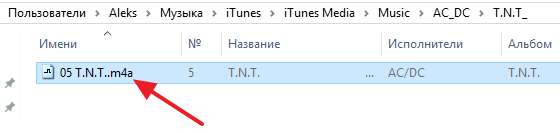
Если у вас не отображаются расширения файлов, то вам нужно изменить параметры Проводника Windows. Для этого откройте меню «Пуск» и введите поисковый запрос «Параметры папок» если у вас Windows 7 или запрос «Параметры проводника» если у вас Windows 10.
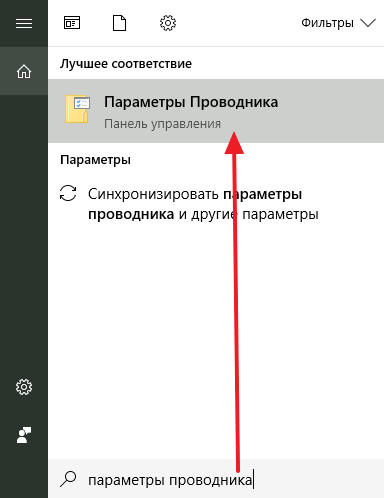
В параметрах Проводника нужно прейти на вкладку «Вид», отключить опцию «Скрывать расширения» и сохранить настройки нажатием на кнопку «ОК». После этого можно будет изменить расширение рингтона с m4r на m4a.
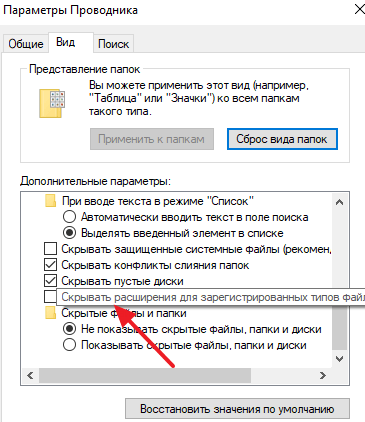
После изменения расширения рингтон готов, его можно загружать в пам’ять Айфона. О том, как это делается будет рассказано в конце статьи. А пока альтернативный способ создания рингтонов, без использования программы Айтюнс и без переименования файлов.
Используем компьютер и сторонние программы
Как поставить рингтон на Айфон без iTunes? Долгое время перенести данные на устройство от Apple можно было лишь используя специальную программу. Сегодня появилось несколько программ, заменяющих Айтьюнс. Многие из них превосходят известный «яблочный» медиаплеер: они быстрее, проще и удобнее.
Приложение WALTR 2
Процесс переноса музыки в WALTR 2
Основная особенность заключается в том, что WALTR 2 сам конвертирует файлы. Программа автоматически распознает формат. Теперь пользователю нужно лишь перетащить данные, а WALTR 2 самостоятельно преобразует их, исходя из требований стандартных приложений от Apple.
Программа позволяет:
- Устанавливать музыку на звонок
- Скачивать фильми и видео в любом формате
WALTR 2 распознает все модели, начиная с iPhone 4. Также можно подключить iPod или iPad.
Можно передавать файлы как через USB-провод или Wi-Fi.
1
Владельцу смартфона нужно подключить телефон к компьютеру одним из способов.
2
Затем открыть WALTR 2 и перетащить в него файл в формате M4R.
3
Вскоре на iPhone появится уведомление о появлении новой мелодии. Готово!
Приложение MobiMover
Работа с MobiMover на компьютере
По своим функциям программа похожа на WALTR 2. Также можно переносить контакты, удалять файлы с устройства и отправлять файлы с iPhone на iPad.
1
Пользователю необходимо подключить смартфон к компьютеру и открыть MobiMover. В главном меню появится информация о модели, уровне заряда батарее, количестве памяти, операционной системе и номере телефона.
2
В нижней части экрана есть кнопка Custom. Нажав на нее, пользователю следует выбрать Audios и Ringtones.
3
Затем нужно перетащить медиафайлы и отправить на устройство, кликнув по соответствующему значку. Теперь аудиофайл должен появится среди мелодий на iPhone.
iFunBox
Основное меню iFunBox
Программа для компьютера iFunBox позволяет полностью управлять системой файлов на iPhone и других устройствах от Apple.
Основные преимущества:
- Высокая скорость загрузки (5 Мб/сек)
- Возможность загрузить треки и обои
- Просмотр фотографий
Как поставить музыку на рингтон на Айфоне? iFunBox работает достаточно просто.
1
Пользователь открывает iFunBox, когда телефон подключен к компьютеру.
2
Затем нужно перетащить медиафайлы в основное окно и дождаться окончания синхронизации.
5 простых способов как перенести фото с iPhone (Айфон) на компьютер Windows или Mac
Создаем рингтон для iPhone
Ниже мы рассмотрим несколько способов, позволяющих создать рингтон для вашего iPhone: с помощью онлайн-сервиса, фирменной программы iTunes и самого устройства.
Использование GarageBand
Для начала разберемся, как сделать рингтон на Айфон через приложение GarageBand. Это, пожалуй, один из самых простых способов создания мелодии прямо на телефоне. Главное, что он не требует денег. Для создания рингтона понадобится трек без DRM, то есть он должен быть перемещен в память устройства, а не куплен в iTunes Store.
Нашли подходящий трек и закинули его на смартфон? Давайте смотреть, как можно сделать рингтон на Айфон через Айфон.
Запустите GarageBand. Нажмите на плюсик, чтобы создать новый проект.
- Выберите любой инструмент, чтобы начать работать с приложением.
- Переключитесь в режим дорожек, нажав на кнопку в левом верхнем углу.
Перейдите в меню секций, нажав на плюс в правом верхнем углу.
Нажмите на Секцию А, чтобы увеличить количество тактов. Установите значение 60 и тапните «Готово».
Нажмите на иконку с петлей.
Переключитесь на вкладку «Музыка» и выберите трек, из которого хотите сделать рингтон. Захватите его пальцем и перетащите его на отдельную дорожку.
- Выберите нужный фрагмент, уменьшая композицию с начала и конца. Подвиньте его к нулевой отметке на дорожке. Фрагмент должен быть не длиннее 30 секунд, в противном случае GarageBand обрежет его самостоятельно.
- Перейдите в раздел «Мои песни».
- Нажмите на трек и удерживайте палец, пока не появится дополнительное меню. Выберите в нем пункт «Поделиться».
- Нажмите на пункт «Рингтон» и выберите экспортирование.
После завершения экспорта мелодию можно поставить на стандартный звонок или сигнал сообщения, а также присвоить отдельному контакту. Удобнее способа не придумать: все действия выполняются на телефоне в течение нескольких минут, если нужная песня уже хранится в памяти устройства. Единственное ограничение — операцию нельзя выполнить с треками, скачанными через iTunes Store. В остальном способ абсолютно универсален.
iPhone
Рингтон может быть создан и с помощью самого Айфон, но здесь без специального приложения не обойтись. В данном случае на смартфон потребуется установить Рингтонио.
- Запустите Рингтонио. Прежде всего, вам потребуется добавить в приложение песню, которая впоследствии и станет мелодией звонка. Для этого тапните в правом верхнем углу по иконе с папкой, после чего предоставьте доступ к вашей музыкальной коллекции.
Из списка выберите нужную песню.
Теперь проведите пальцем по звуковой дорожке, выделяя таким образом ту область, которая не войдет в рингтон. Чтобы ее удалить, воспользуйтесь инструментом «Ножницы». Оставьте только ту часть, которая и станет мелодией звонка.
Приложение не даст сохранить рингтон до тех пор, пока его длительность будет более 40 секунд. Как только это условие будет соблюдено – кнопка «Сохранить» станет активной.
Для завершения, при необходимости, укажите имя файла.
Мелодия сохранена в Рингтонио, но ее потребуется из приложения «вытащить». Для этого подключите телефон к компьютеру и запустите iTunes. Когда устройство определится в программе, кликните в верхней части окна по миниатюрной иконке Айфон.
В левой области окна пройдите к разделу «Общие файлы». Правее выделите одним кликом мыши Рингтонио.
Справа будет виден ранее созданный рингтон, который понадобится просто перетащить из iTunes в любое место на компьютере, например, на рабочий стол.
Как добавить звуки в Айтюнс?
Подготовка звука
Для того, чтобы установить на iPhone, iPod или iPad собственный звук на входящее сообщение или звонок, потребуется добавить его в программу iTunes, а уже затем синхронизировать с устройством. Прежде, чем вы добавите звук в iTunes, необходимо убедиться в соблюдении следующих нюансов:
1. Длительность звукового сигнала не более 40 секунд;
2. Звук имеет музыкальный формат m4r.
Звук можно уже найти как готовые в интернете и загрузить на компьютер, так и создать его самостоятельно из любого музыкального файла, имеющегося на вашем компьютере. О том, как можно создать звук для iPhone, iPad или iPod с помощью онлайн-сервиса и программы iTunes, прежде рассказывалось на нашем сайте.
Добавление звуков в iTunes
Добавить звуки, имеющиеся на компьютере, в iTunes вы можете двумя способами: с помощью проводника Windows и через меню iTunes.
Чтобы добавить звук в iTunes через проводник Windows, вам потребуется открыть на экране одновременно два окна: iTunes и папку, в которой открыт ваш звук. Просто перетащите его в окно iTunes и звук будет автоматически попадет в раздел звуки, но при условии, что все вышеописанные нюансы будут соблюдены.
Чтобы добавить звук в iTunes через меню программы, щелкните в верхнем левом углу по кнопке «Файл», а затем пройдите к пункту «Добавить файл в медиатеку».
На экране отобразится проводник Windows, в котором вам потребуется пройти к папке, в которой хранится ваш музыкальный файл, а затем выбрать его двойным кликом мыши.
Чтобы отобразить раздел iTunes, в котором хранятся звуки, щелкните в верхнем левом углу по наименованию текущего раздела, а затем в отобразившемся дополнительном меню выберите пункт «Звуки». Если у вас данный пункт отсутствует, щелкните по кнопке «Править меню».
В открывшемся окне поставьте галочку около пункта «Звуки», а затем щелкните по кнопке «Готово».
Открыв раздел «Звуки», на экране отобразится список всех музыкальных файлов, которые могут быть установлены на Apple-устройство в качестве рингтона или звукового сигнала для входящих сообщений.
























![Как поставить рингтон на iphone без itunes [2020]](http://aksakovufamuseum.ru/wp-content/uploads/8/1/a/81a1b88c12353d3996daf204edd8df59.png)