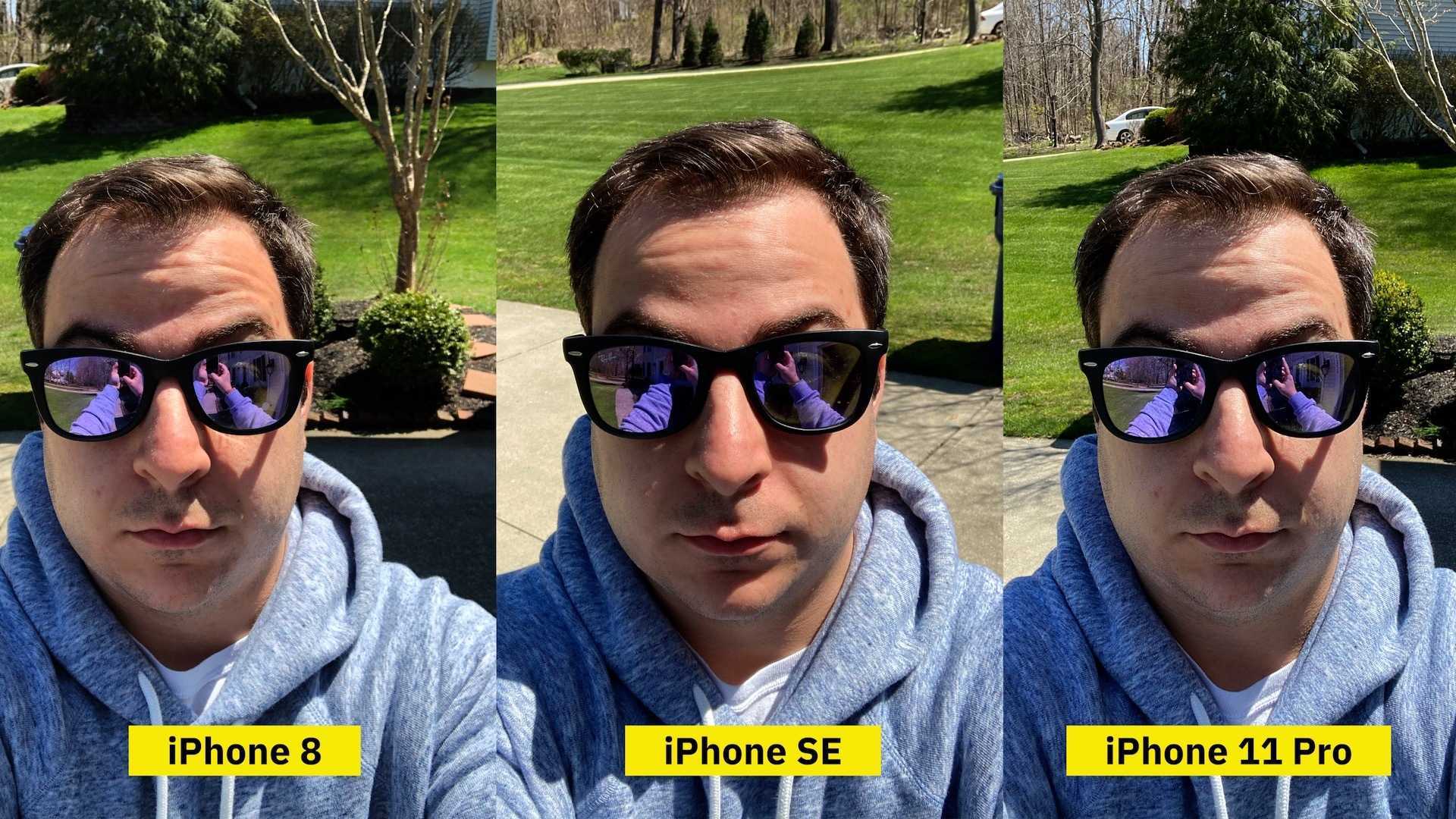Содержание
Приготовления Разборка
Итоги
Примечание: вся информация и фотографии взяты с сайта iFixit. Эта статья представляет собой перевод другого материала.
Перед тем, как начать «вскрытие пациента», напомним основные технические характеристики смартфона iPhone 7 Plus:
- четырехъядерный процессор Apple A10 Fusion (64 бита) с дополнительным сопроцессором M10 для обработки данных с сенсоров;
- 32, 128 и 256 ГБ пользовательской памяти в зависимости от комплектации («черный оникс» недоступен в версии с 32 ГБ);
- 5,5-дюймовый дисплей типа IPS Retina HD с разрешением 1920×1080 пикселей (плотность 401 точка на дюйм);
- двойная камера с матрицами на 12 мегапикселей; один сенсор — широкоугольный (f/1.8), второй — телефотографический (f/2.8); двойной оптический зум и 10-кратный цифровой зум;
- фронтальная камера FaceTime HD на 7 мегапикселей с диафрагмой f/2.2 и записью видео 1080p;
- кнопка «Домой», распознающая силу нажатия и отдающая обратную связь с помощью Taptic Engine;
- Wi‑Fi (802.11a/b/g/n/ac), MIMO Bluetooth 4.2, NFC;
- разъем Lightning;
- защита от воды и пыли по стандарту IP67
Преобразование видео в нужный формат
Вы можете потратить время и, учитывая вышеуказанные параметры, найти видео, которое гарантированно воспроизведется на iPhone. Но гораздо проще воспользоваться программой для видеоконвертации.
В конвертере ВидеоМАСТЕР сделать это очень просто. Вам достаточно добавить видеофайл в программу, выбрать из списка iPhone нужной модели и запустить конвертацию. При этом никаких лишних действий производить не придется, ведь программа автоматически подберет требуемые параметры для видео в зависимости от выбранной модели iPhone.
Выбор модели iPhone
Если вы продвинутый пользователь, то сможете самостоятельно указать необходимые параметры конвертирования (кодек видео, размер кадра, частоту кадров, битрейт, а также кодек, битрейт и частоту для аудио). Вы можете скачать программу и убедиться, что изменить формат видео для iPhone легко.
Параметры конвертирования
Используйте красивые обои.
Еще одна настройка домашнего экрана, которую вы должны сделать, касается обоев или фона. В недавних обновлениях Apple добавила несколько новых обоев с довольно крутой особенностью.
Откройте приложение « Настройки» на своем iPhone и выберите «Обои» из списка. Убедитесь, что переключатель с надписью «Темный внешний вид затемняет обои» под двумя эскизами ваших обоев включен. Теперь нажмите «Выбрать новые обои» и выберите «Кадры» или «Живые». Видите кружок внизу каждого? Он наполовину черный, наполовину белый. Этот кружок означает, что обои имеют светлый и темный режимы и будут автоматически меняться в зависимости от состояния системы вашего телефона.
Камеры iPhone 12 и iPhone 12 Mini
Дата выхода: октябрь 2020 г. | Задние камеры: 12 МП 13 мм f/2,4, 12 МП 26 мм f/1,6 | Фронтальная камера: 12 МП, камера TrueDepth f/2.2 | OIS: Да | Вес: 164 г | Размеры: 146,7 x 71,5 x 7,4 мм | Хранение: 64/128/256 ГБ
Благодаря усовершенствованным камерам с двумя объективами на задней панели и великолепной 12- мегапиксельной камере True Depth на передней панели начинающие фотографы не будут разочарованы iPhone 12 и iPhone 12 Mini. Делая все возможное, Apple добавила одинаковые характеристики к обоим телефонам, а это означает, что поклонникам небольших смартфонов не пропустят новейшие технологии камеры.
На задней панели есть два модуля камер, с 12MP широкоугольным объективом и 12MP ультраширокоугольным объективом. Обновленные по сравнению с предыдущими моделями iPhone, основной широкоугольный объектив теперь использует диафрагму f/1,6, что позволяет задней камере получать на 27% больше света. В сочетании с ночным режимом на обоих объективах и новой технологией Apple Deep Fusion делать фотографии в условиях низкой освещенности еще никогда не было так просто.
И это еще не все, вы также найдете оптическую стабилизацию изображения на обоих iPhone, 2-кратный оптический зум и 5-кратный цифровой зум, а также собственный портретный режим и контроль глубины от Apple. Увеличивайте масштаб, не жертвуя качеством фотографий, экспериментируйте с новыми стилями и исследуйте эффект размытого фона – боке. Вы даже можете уверенно снимать, зная, что Smart HDR 3 всегда рядом. Новинка для iPhone 12 и iPhone 12 Mini, эта функция автоматически регулирует настройки вашей камеры, исправляя баланс белого и улучшая детали и цвета для достижения наилучших результатов.
4K Dolby Vision HDR со скоростью до 30 кадров в секунду теперь возможен на любом iPhone серии 12. Этот профессиональный 10-битный видеоформат HDR, первый для смартфонов, означает, что вы можете рассчитывать на создание великолепных кинематографических видео прямо со своего телефона. Также есть сквозная поддержка, поэтому вы можете записывать в режиме реального времени, а затем редактировать и воспроизводить видео в Dolby Vision.
Получите ночной режим на iPhone SE 2020 или более старых iPhone.

В отличие от iPhone 11 или iPhone 12-й серии, iPhone SE 2020 не имеет встроенного ночного режима. В результате изображения, сделанные при слабом освещении, имеют меньше деталей и довольно зернистые.
К счастью, стороннее приложение NeuralCam позволяет снимать в темноте с более яркими и четкими изображениями, объединяя изображения с разной экспозицией. Он специально помогает с ночным режимом и совместим даже с устаревшими моделями iPhone, такими как iPhone 6.
Итак, если у вас есть iPhone 6, iPhone 6s, iPhone 6s Plus, iPhone 7, iPhone 7 Plus, iPhone 8, iPhone 8 Plus, iPhone X, iPhone XR, iPhone XS, iPhone XS Max или На iPhone SE 2020 вы можете получить ночной режим с помощью приложения NeuralCam следующим образом.
Нажмите Фотографии в ночном режиме на любом iPhone с помощью NeuralCam
Прежде чем мы начнем, обратите внимание, что NeuralCam — это платное приложение, которое можно приобрести за 2,99 доллара. Однако, если вам не нужно платное решение, мы также упомянули бесплатную альтернативу ниже

- Для начала установите Нейронная камера на вашем iPhone из App Store.
- Откройте приложение и дайте ему доступ к камере.
- Нажмите кнопку спуска затвора, чтобы сделать снимок.
- Дайте приложению время обработать изображение, особенно если вы снимаете при слабом освещении.
- После того, как фотография была нажата, настройте ее с помощью заданных параметров и сохраните в галерее.
Вы увидите, что изображения, снятые с помощью NeuralCam при слабом освещении, лучше, чем изображения из собственного приложения камеры iPhone. Будет значительная разница в общей яркости, уровнях детализации и яркости.
Особенно с iPhone SE 2020 можно заметить, что телефон работает очень похоже на другие дорогие флагманы со встроенным ночным режимом, такие как iPhone 11. То же самое можно увидеть в видео сравнения выше.
Используйте режим «не беспокоить во время вождения»
Эта функция может спасти вашу жизнь. Когда вы её включите, она автоматически будет отключать все уведомления, когда вы за рулём. Мы рекомендуем обязательно её включить её в Настройках в секции Не беспокоить.
Не пропускайте новости Apple – подписывайтесь на наш Telegram-канал, а также на YouTube-канал.
На недавней презентации Apple, одним из предметов гордости топовых флагманов iPhone 8, iPhone 8 Plus и iPhone X, компания назвала новый чипсет Bionic с дополнительным процессором обработки графических изображений. Именно этот дуэт позволяет камерам смартфона творить настоящую магию: добавлять визуальные спецэффекты, применять режим портретной съемки и эффект боке, а также самостоятельно корректировать экспозицию и автоматически включать режим HDR. Конечно, автоматический HDR-режим был и в предыдущих моделях iPhone, но теперь Apple настолько уверена в безошибочной работе данной функции, что решила убрать стандартный HDR-переключатель из приложений камеры.
Для тех, кому нравится полностью контролировать процесс съемки, это оказалось неожиданностью. А что, если мы хотим принудительно запускать HDR? Что делать, если мы хотим снимать в HDR, но смартфон “думает” иначе? Кроме того, значок HDR, который автоматически загорался, когда съемка велась в желаемом формате, вообще исчез из приложения для камеры iPhone 8.
Итак… сможем ли мы вернуть привычную нам ручную настройку режима съемки в HDR? Оказывается, можем! Он надежно спрятан в настройках телефона и по умолчанию отключен, но каждый пользователь легко исправит это, выполнив инструкции, приведенные на фото.
<index>
Телефоны и планшеты от компании Apple всегда отличались великолепной камерой, с помощью которой можно делать фантастические снимки. На более старых моделях устройств фотографии могут получаться не совсем четкие по современным меркам, но умение правильно настроить камеру, включить или отключить функции может спасти ситуацию и сильно улучшить качество фотоснимка.
Как записывать видео на iPhone с фоновой музыкой?
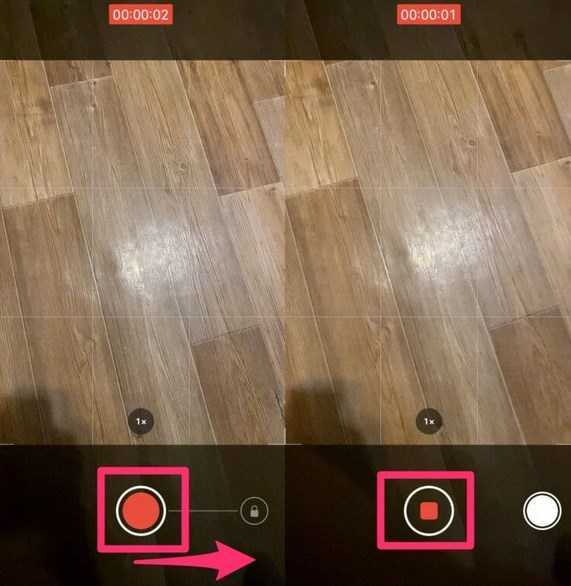
Для того чтобы выполнить съемку с включенной на iPhone композицией, необходимо выполнить следующие действия:
- Необходимо включить проигрыватель в любой музыкальной программе, установленной на телефоне.
- Затем требуется открыть программу «Камера» на iPhone.
- Далее нужно зайти в раздел «Фото».
- На экране отобразиться картинка предстоящего снимка, следует зажать кнопку запуска съемки.
- Затем свайпнуть вправо.
- Теперь вы можете снимать, и при этом будет вестись запись видео с включенной композицией. кой, 3 простых способа
- Чтобы прекратить съемку, необходимо еще раз тапнуть по кнопке.
Данный вариант работает только на девайсах, на которых установлена iOS 14 и выше. То есть на телефонах, выпущенных ранее iPhone XR выполнить данный способ записи видео на фоне музыки не получиться.
Как фотографировать на Айфоне в RAW?
Камеры iPhone съемку в RAW поддерживают, но если перейти в приложение «Камера», то такой пункт будет отсутствовать. Для решение данного вопроса следует установить специальное приложение из Апп Сторе. Одной из наиболее популярных стала программа Adobe Lightroom . Ее нужно скачать и инсталлировать.
Увеличить
Утилита очень популярная среди фотографов
Если вы используете ее впервые, то обратите внимание на следующие возможности:
- Наличие собственной галереи.
- Возможность делать фото в JPEG, RAW (DNG) и автоматический HDR в RAW.
- Гибкие настройки для фото.
- Автоматическая загрузка в Adobe облако, а с него непосредственно на компьютер на Lightroom Desktop.
- Профессиональный редактор фото.
- Профессиональный режим, где есть возможность настраивать для себя любые параметры съемки.
- Полная синхронизация между вашими девайсами, включая настройки фото.
На скриншоте ниже показан вид галереи, где находятся фотографии не только с Айфона, но и с других устройств с установленным Lightroom Mobile.
Увеличить
Если подключить один Adobe Creative Cloud аккаунт на все ваши компьютеры, планшеты и смартфоны, то у вас появится возможность выполнять синхронизацию всех необходимых снимков с внесенными заранее настройками.
Начав на Айфоне редактировать фотографии, вы можете продолжить на ПК или iPad. Все настройки синхронизированы будут автоматически.
Это существенно ускоряет процесс обработки фотографии и очень удобно. Вполне дружелюбно выглядит интерфейс камеры.

Увеличить
Доступен автоматический режим съемки, HDR или Профи.

Увеличить
В HDR режиме получается обычный файл DNG. В нем программа настраивает автоматически максимально широкий динамический диапазон.

Увеличить
Вручную в профессиональном режиме можно настроить следующие опции:
- Тип замера экспозиции.
- Длительность выдержки.
- ISO.
- Баланс белого.
- Экспозицию.
Поддерживается вторая камера. Переключатель на нее находится выше кнопки спуска.

Увеличить
В процессе настройки можно активировать геотеги, сохранение при HDR съемке оригинальных фотографий.

Увеличить
Еще есть зебра. Это такой способ съемки, когда имеется явный пересвет, помеченный серой линией. Функция активируется путем нажатия слева в выпадающем меню на треугольник.

Увеличить
Еще можно включить отображение сеток (постановка кадра станет более удобной) и возможность выводить отображение линии уровня. Вторая опция отлично подходит для любителей съемок пейзажей. Теперь проще простого устанавливать ровный горизонт.

Увеличить
В приложении есть функция таймера.

Увеличить
Для будущих фото можно выбрать такие пропорции:
- Для Инстаграм квадратный 1:1.
- Полный кадр 4:3.
- Классический 3:2.
- Широкий формат 16:9.
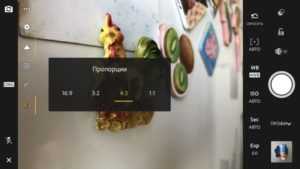
Увеличить
Выше кнопки зума имеется опция для вывода разных Real-time фильтров. Их сразу можно наложить на имеющиеся фото.

Увеличить
Центр управления доступ ко всему в одно касание
Центр управления — удобное место, чтобы быстро менять песни, включать режим полета, подключаться к Wi-Fi или запускать таймер, но это еще не все. Вы можете быстро включить фонарик, проверить таймер или начать запись экрана, быстро проведя пальцем по экрану и коснувшись его.
Настройте, какие приложения и функции доступны в Центре управления, открыв «Настройки» > «Центр управления» > «Настроить элементы управления». Удалите вариант, нажав красную кнопку «минус», или добавьте вариант, нажав зеленую кнопку добавления. Перетащите объекты вверх или вниз, используя трехстрочный значок в правой части экрана.
Если у вас есть iPhone с кнопкой «Домой», например новый iPhone SE, вы можете провести вверх от нижней части экрана, чтобы открыть Центр управления. Если у вас iPhone с Face ID, например iPhone X, XS или 11, вам нужно провести вниз от правого верхнего угла экрана, где находится значок батареи.
Теперь необходимые настройки изменены, а ваш iPhone 12 работает лучше, чем когда-либо.
Другие улучшенные функции iPhone 7
В дополнение к конкретным функциям камеры, о которых указано выше, имеется несколько других новых улучшений iPhone, которые пригодятся вам как фотографу.
Теперь экран на 25 % ярче (отлично подходит для просмотра изображений при ярком дневном свете), и можно получить более широкий диапазон цветов, что позволит сделать более яркие цветные изображения.
Новый корпус с улучшенной защитой означает, что iPhone 7 устойчив к воздействию воды и пыли. Это делает камеру «Айфона 7» более эффективной, поскольку теперь она может использоваться в более суровых условиях, таких как дождь или пыльная среда.
Если вы привыкли работать с файлами изображений RAW из DSLR, вам будет приятно узнать, что в iPhone 7 теперь есть возможность хранить файлы этого формата.
В iPhone 7 и 7 Plus присутствует чип нового поколения под названием A10 Fusion. Этот процессор работает на 40 % быстрее, чем чип A9 в моделях 6s и 6s Plus. Это означает, что приложения камеры и редактирования фотографий будут работать лучше и быстрее.
Из-за повышенной эффективности процессора срок службы батареи на новых айфонах увеличен, что приводит к дополнительным двум часам работы для iPhone 7 и одному – для 7 Plus.
4K?
4K – разрешение видео 3840 на 2160. Начиная с iPhone 6S и 6S Plus можно записывать видео в формате 4K.
ТВ с поддержкой 4K ещё не распространены. Даже если вы выложите видео в Youtube (а он поддерживает 4K), подавляющее большинство людей не будут смотреть в этом формате. Но в каких случаях стоит снимать именно в 4K?
Пока я вижу одну причину использования 4K – если планируется постобработка и монтаж видео в редакторе! Например, вы хотите кадрировать отдельные места. В случае 4K вы сможете без проблем увеличить картинку без потери качества, конечно, при условии, что итоговое видео будет в формате 1080p.
Сейчас современные режиссёры снимают фильмы в 4K как раз потому, что такое видео лучше обрабатывать. Ну и 4K всегда можно превратить в любой удобный формат для ТВ и кинозалов с худшим качеством.
В домашних условиях имеет смысл снимать в 4K только те видео, которые в далёком будущем планируете пересматривать на более современном оборудовании. Например, свадьбу или первые шаги ребёнка. Не за горами тот день, когда 4K станет обыденностью.
Как жестко перезагрузить iPhone 8 и iPhone X
Apple, выпустив iPhone 8 и iPhone X, полностью поменяла комбинацию кнопок для принудительного перезапуска этих устройств. Теперь, для того чтобы сделать Hard Reset нужно задействовать аж три кнопки, да еще и нажимать их в определенной последовательности. Готовы размять пальцы? Поехали!
Итак, жесткая перезагрузка iPhone 8 и iPhone X выполняется вот таким вот образом:
- Нажать и отпустить кнопку «увеличения громкости».
- Нажать и отпустить кнопку «уменьшения громкости».
- Зажать и держать боковую кнопку (включения) до того момента, пока на экране не появится логотип компании Apple.
Обратите внимание, что все нужно делать достаточно быстро. Нажали — отпустили, нажали — отпустили, зажали и держим
«Широкоугольник». Теперь в кадр будет помещаться еще больше

Фил Шиллер, рассказывая о камере в iPhone 7 Plus, не стал уточнять каким именно углом поля зрения обладает первая (широкоугольная) линза. Были лишь продемонстрированы снимки, снятые на новый смартфон.
Считается, что к группе широкоугольных принято относить фотообъективы, обладающие углом поля зрения от 52° до 82°.
При этом на сайте компании бросаются в глаза различия описаний в разделе характеристик камер iPhone 7 и iPhone 7 Plus. Если про iPhone 7 лишь написано – камера 12 Мп, то про iPhone 7 Plus – двойная камера 12 Мп: с широкоугольным и телеобъективом.
Это должно означать, что первая линза в iPhone 7 Plus обладает большим углом обзора, чем камера в «младшей модели». По слухам, она эквивалентна 28 мм! Другими словами, в объектив камеры iPhone 7 Plus будет попадать больше объектов, чем любой другой смартфон компании. Это здорово.
В чем нововведения?
Несколько лет подряд камера iPhone не сильно менялась, но в моделях iPhone 7 и 7 Plus были представлены значительные ее обновления, которые оказывают большое влияние на вид и качество фотографий, которые вы можете сделать. Прежде, чем углубленно изучать новые функции камеры айфона 7 (мегапиксели, дополнительные опции и т. д.), следует узнать краткий перечень возможностей этого комплектующего:
- Объектив с диафрагмой f/1.8.
- Оптическая стабилизация изображения.
- Объектив с шестью элементами, обеспечивающий еще лучшую резкость и качество изображения.
- Возможность «широкого цвета» для достижения стандартной цветопередачи.
- 4-светодиодная вспышка True Tone.
- Датчик мерцания.
- Высокоскоростной датчик изображения.
- 12-мегапиксельная камера заднего вида (такая же, как iPhone 6s и 6s Plus).
- 7-мегапиксельная фронтальная камера айфона 7 FaceTime HD (увеличена с 5MP).
Некоторые другие отличные новые функции iPhone 7 включают в себя:
- Увеличенная мощность процессора (благодаря новому 4-ядерному чипу A10).
- Дополнительные два часа автономной работы.
- Дисплей Retina HD на 25 % ярче (такое же разрешение, как у 6s и 6s плюс).
- Водо- и пыленепроницаемый корпус.
- Объем памяти удвоился без увеличения цены (32 Гб, 128 Гб, 256 Гб).
Эти обновления кажутся никак не связанными с характеристиками камеры «Айфона 7», но при этом они позволяют создать лучшие условия для фотографирования и получить более интересные снимки.

Как записать видео с экрана Iphone со звуком при помощи встроенных программ — пошаговая инструкция
Раньше запись экрана была возможна только при наличии джейлбрейка, но теперь пользователи могут запускать скринкаст с помощью встроенных функций iPhone, сторонних приложений из App Store или со своего компьютера под управлением Windows, MAC OS.
- Для этого нужно открыть настройки iPhone и перейти в раздел «Пункт управления». Напомним, «Пункт управления» – это меню, которое открывается свайпом от нижнего края экрана. Там доступна настройка яркости экрана, а также другие часто используемые функции iPhone.
- После того, как вы открыли раздел с настройками «Пункта управления», вам нужно перейти в подраздел «Настроить элементы управления».
- Таким образом вы попадете в меню, в котором можно настроить, какие элементы будут доступны в «Пункте управления». Здесь можно добавлять и удалять элементы, а также менять их порядок. Для того, чтобы получить возможность включить запись экрана iPhone, вам нужно добавить элемент «Запись экрана».
- Теперь вы можете включить запись экрана на iPhone. Для этого проведите пальцем от нижнего края экрана вверх, так чтобы открыть «Пункт управления». После чего нажмите на кнопку записи экрана, которая выглядит как точка и круг. В результате внутри кнопки появится обратный отсчет, а потом кнопка станет красной, сигнализируя о том, что запись экрана уже началась. Для того чтобы остановить запись вернитесь в «Пункт управления» и еще раз нажмите на эту кнопку.
- Также при включении записи экрана можно открыть меню с дополнительными настройками. Для этого нужно нажать на кнопку записи и удерживать ее нажатой некоторое время. В результате на экране появится меню, в котором можно включить запись звука с микрофона.
- После остановки записи, получившиеся ролики можно найти в приложении «Фото» в альбоме «Видео». Используя кнопку «Поделиться» вы сможете отправить эти ролики из приложения «Фото» в облачное хранилище или на электронную почту. Также можно подключить iPhone к компьютеру и скинуть ролики напрямую, они будут лежать в той же папке, что и ваши фотографии.
Как настроить камеру на iPhone, iPad, iPod touch
В этом разделе будут поочередно описаны настройки, которые можно изменить в камере, и функции, помогающие улучшить качество съемки.
Что такое режим HDR в Айфон и как его включить
Режим HDR позволяет увеличить диапазон цветов, доступных камере при съемке. Различия между обычным снимком и снимком, сделанным в режиме HDR, вы можете увидеть на примере ниже.
Преимущество режима HDR
Активировать режим можно в самом приложение «Камера». В верхней панели нажмите на кнопку HDR и подождите, пока режим активируется.
Включаем режим HDR
Но включение режима не гарантирует то, что снимок будет лучше, в некоторых условиях это не так, поэтому рекомендуется сохранять не только фотографию в режиме HDR, но и без него. Чтобы не фотографировать все по два раза, можно выполнить следующие шаги:
Рекомендуем ознакомиться
- Откройте приложение «Настройки».Открываем настройки
- Перейдите к разделу «Фото и камера».Переходим в раздел «Фото и камера»
- Включите функцию «Оставлять оригинал». Готово, теперь фотографии будут автоматически сохраняться в двух экземплярах. Все последующие настройки камеры будут выполняться в этом же разделе, так что не закрывайте его.Включаем функцию «Оставлять оригинал»
Как включить сетку
Сетка представляет собой решетку, которая активируется при съемке видео и фото. На сделанном снимке ее видно не будет, она нужно для того, чтобы выровнять фотографию: главный объект должен находиться в центральном прямоугольнике. Выглядит это следующим образом:
Сетка включена
Включить функцию «Сетка» можно в разделе «Фото и камера» в настройках телефона.
Включаем сетку
Настройка интервала
Параметры интервала выставляет для того, чтобы изменить частоту между созданием нового снимка. Например, можно поставить три секунды, что при автоматической съёмке фотографии создавались раз в три секунды. Выставить интервал можно в самом приложении «Камера», нажав на значок в виде часов и выбрав нужный параметр времени.
Выставляем интервал
Как пользоваться ручной выдержкой
Кроме автоматической фокусировки камеры, вы можете использовать ручную выдержку, чтобы повысить четкость снимков. Нажмите и удерживайте палец на области, которая является центральной для фокусировки. Заодно можете увеличить или уменьшить яркость, передвигая палец вверх или вниз соответственно.
Желтый квадрат — показатель выдержки
Как включить и выключить вспышку
У вспышки есть три режима: автоматический, ручной и тот, при котором она отключена. Первый позволяет телефону самостоятельно решать: включить вспышку или нет. При втором варианте вспышка будет использоваться в любой случае, а в третьем, наоборот. Нажав на молнию в приложении «Камера», можно выбрать один из вышеописанных режимов работы.
Изменяем режим вспышки
Применение фильтров
Большой выбор фильтров позволяет сделать вашу фотографию более уникальной и живописной. Подберите наиболее подходящий вам фильтр, нажав на значок в виде трех кружков.
Переходим к выбору фильтров
Как сделать качественное видео
Перейдя в раздел «Фото и камера» в настройках устройства, вы можете выбрать разрешение, в котором будут записываться ролики, а также количество кадров в секунду. Чем выше разрешение, тем лучше качество съемки.
Выбираем качество видео
Живое фото
Live Photos — технология, которая позволяет создать трехсекундные живые фотографии. Живое фото — это комбинация файла .jpeg и .MOV, состоящая из 45 кадров, производимых со скоростью 15 кадров в секунду. Активировать этот режим можно в самом приложении «Камера», нажав на кнопку Live Off. Если функция включена, то кнопка превратится просто в Live.
Нажимаем кнопку Live OFFФункция Live Photos включена
30 или 60 кадров в секунду?
Ещё один вопрос, который возникает снимать 30 кадров в секунду или 60?
При 60 кадрах в секунду видео получается более плавное. После просмотра современных фильмов кажется, что плавное даже чересчур, ибо смотрится оно по другому. Попробуйте сами снять одно и то же видео с 30 и 60 кадров, чтобы почувствовать разницу.
Давайте поставим вопрос так: 30 кадров в секунду – это признанный стандарт! В каких случаях нужно отклонится от этого стандарта и, пожертвовав местом, снимать 60 кадров в секунду? Я вижу такие причины:
а) Вы планируете обрабатывать видео в редакторе и, возможно, будете использовать эффект замедления. В таком варианте чем больше кадров в секунду, тем лучше.
б) Вы планируете заснять видео, где камера будет постоянно в движении. На одно движение камера будет фиксировать больше кадров, а значит при их быстрой смене вам будет казаться, что переходы от объекта к объекту происходят плавнее.
в) Если вы снимаете профессиональное или полупрофессиональное кино или клип.
В остальных случаях для домашнего видео лучше использовать режим 30 кадров в секунду.
На этом всё! Всем удачных кадров!)
Функция “двойного касания” для скринов
Теперь немного об интересной функции новых моделей Айфонов, о которой мало кому известно. Двойное “постукивание” по задней крышке смартфона может привести в исполнение задачу снимка экрана.
Давайте активируем данную возможность ⇒
- Переходим в “Настройки” ⇒ “Универсальный доступ”.
- Выбираем пункт “Касание”, тот же самый, который использовался при настройке AssistiveTouch.
- В самом низу находим строку “Коснуться сзади” и устанавливаем действие “Снимок экрана” для двойного или тройного касания (на ваше усмотрение) по задней крышке телефона.
- Все готово. Функцию можно использовать.
Нет звука (не записывается) при съемке видео на iPhone 5, 5s, 6, 6s, SE, 7, 8, X, XS, 11, 11 Pro — решение проблемы
Некоторые пользователи iPhone 5 (и новых моделей iPhone 5c, 5s, 6, 6s, SE, 7, 8 и X, XR, XS, 11, 11 Pro) жалуются на то, что с какого-то момента их смартфон либо совсем перестал записывать звук во время видео съемки, либо стал записывать его крайне тихо. Оказывается, решение проблемы довольно простое и довольно забавно, что некоторые пользователи сами до этого не догадались.

Начиная с iPhone 5 Apple стала использовать несколько микрофонов в своих смартфонах. Один из них располагается на задней крышке между камерой и вспышкой. Именно этот микрофон используется во время съемки видео.

Таким образом, зачастую данный микрофон блокируется защитными пленками (в том числе и заводской) или чехлами, которые пользователи надевают на смартфон, т.к. некоторые производители аксессуаров забывают сделать прорезь для микрофона на задней стороне устройства. Если Вы используете защитную пленку, то просто сделайте небольшую прорезь, чтобы звук мог доходить до микрофона.
Конечно, это не единственная причина, по которой может отсутствовать звук. Задняя прорезь может быть чем-то забита и из-за этого звук будет встречать препятствие на пути к микрофону – в таком случае Вам просто нужно аккуратно очистить прорезь.
Однако, если Вы проверили свой чехол или защитную пленку, а также прочистили отверствие на задней крышке, но звук при этом так и не появился – видимо, Ваш микрофон действительно сломан и Вам следует обратиться в ближайший сервисный центр.














![Запись экрана на iphone со звуком [инструкция]](http://aksakovufamuseum.ru/wp-content/uploads/9/9/5/99564f7f76436217de999b29883b8e3e.jpeg)