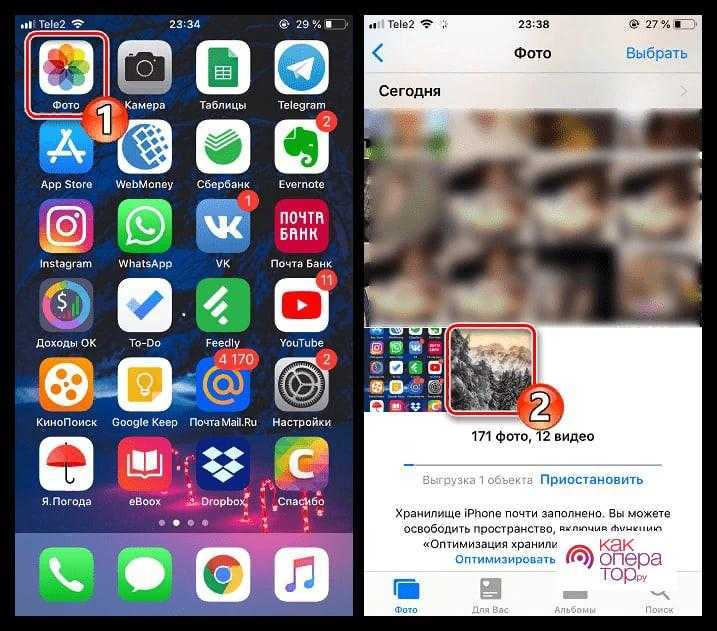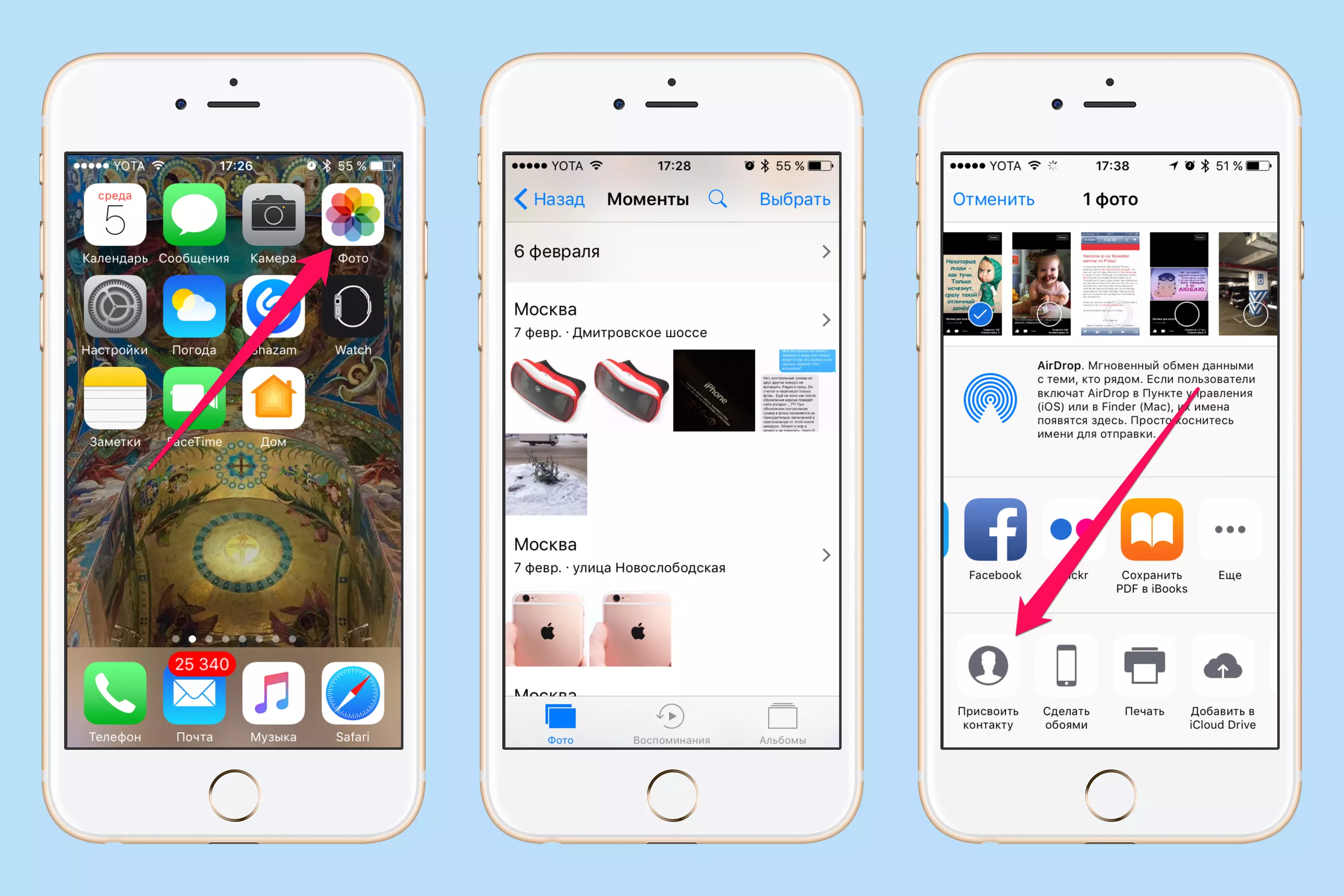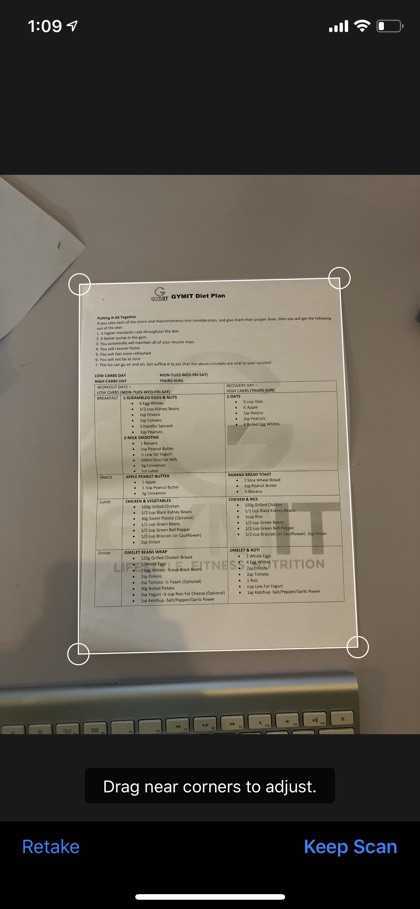Как добавить панораму в Инстаграм
Разработчики любят облегчать пользователям жизнь, поэтому постоянно трудятся над созданием новых фишек для контента. Познакомим вас с полезными приложениями для автоматической загрузки широкоформатных фотографий в Инстаграм.
Попробуйте часть из представленных программ и выберите подходящую.
- Для владельцев Айфонов подойдет программа Swipeable. Работает с любыми кольцевыми снимками. Загрузите нужный кадр в приложение. Примените нужные фильтры. Swipeable сам разделит картинку на равные сегменты. Бесплатно. Автоматически делает видео из нарезок фотографии. Можете выложить его в свою ленту.
- Обладателей Андроид-смартфонов также не оставили в стороне. Зайдите в Play Market и вбейте в поиск InSwipe. Бесплатная разработка помогает создать бесшовные куски от целого изображения. Есть возможность масштабирования и изменения размера целого снимка.
- PanoramaCrop for Instagram. Приложение обрезает снимок, меняет его размер, поворачивает фото. Есть незначительная потеря по качеству конечного результата.
- Unsquared. Совместим с iOS-системой. Позволяет контролировать число нужных фрагментов. Для удаления водяного знака нужно будет просмотреть рекламный ролик.
- Panora for Instagram. Отлично делит масштабные снимки на равные составляющие. Если не хотите видеть водный знак на своих изображениях – оплатите подписку. Совместима с IPhone.
Панорамные фото только набирают обороты. Вы можете выиграть на их применении. Выкладывая кусочки снимка в карусель, вы удивите своих подписчиков.
В сториз Инстаграм можете добавить видео-нарезку из изображений широкоформатной фотографии. Креативьте и создавайте свой собственный стиль в ленте Инстаграм. Сделайте свой визуал ярким и запоминающимся!
Что такое панорамный режим у мобилы?
Перед тем как начать, мы должны понять, что панорамный режим, который присутствует во всех мобильных телефонах, позволяет нам снимать размеренная экскурсия с гидом того, что мы хотим сфотографировать. То есть мобильный телефон всегда будет сообщать нам о скорости движения, так что это будет управляемое приключение. Кроме того, панорамное изображение, которое мы делаем, будет автоматически состоять из разных фотографий, соединенных самим мобильным телефоном.
Чтобы иметь возможность активировать его на нашем мобильном телефоне, нам нужно будет войти в собственное приложение камеры и найти » панорамный режим «. В зависимости от терминала он мог иметь разные названия. Но он всегда находится в крайнем правом углу, когда вы меняете настройки камеры между фото, портретом и т. Д.
Блокировка фокуса и экспозиции при изменении экспозиции
Чтобы заблокировать ECV и EV, нужно использовать жест блокировки AE/EF, как и в прежних версиях iOS. Выполните продолжительное нажатие на участок в видоискателе, где хотите заблокировать AE/AF (если в этом месте отображаются люди, нажмите куда-нибудь, чтобы отключить распознавание лиц). Дальше можно настраивать экспозицию при помощи вертикального ползунка EV.
Когда используются оба ползунка ECV и EV, вы можете увидеть красные панели в гистограмме в основной панели инструментов. Если красный цвет слева, изображение недодержанное (слишком тёмное). Если красный справа, изображение передержанное (слишком яркое). Данные в тёмных и ярких участках теряются.
Сшивание панорам с помощью Hugin
PTGui — платное приложение, которое довольно популярно в хобби, но если вы не рассматриваете платный вариант, то, лучшей бесплатной альтернативой выступит свободная кроссплатформенная программа — Hugin. Возможно она не самая понятная с точки зрения использования, но у неё есть интерфейс «Assistant», который пошагово проведёт вас по всем этапам (в новой версии 2018 он вызывается путем выбора Interface ⇒ Simple). Для начала вам будет необходимо загрузить изображения, путём перетаскивая или используя «File Open». Hugin поддерживает файлы формата JPEG или TIFF, поэтому он довольно гибкий. Вам также нужно будет указать фокусное расстояние камеры вашего дрона. Для Mavic Pro оно равно 28 мм.
При первой загрузке изображений в Hugin, все они предстанут в неотсортированном виде, но программа отсортирует их, если есть достаточное перекрытие.
Как только вы окажетесь в интерфейсе «Assistant», достаточно просто кликнуть по Step 2, «Align…». Hugin запустит фоновую задачу, посредством которой попытается выровнять и сшить изображения, используя контрольные точки, которые определяются в их перекрытии. Если все пойдёт хорошо, вам останется исправить горизонт, перетащив его вверх и вниз в режиме просмотра «Layout». Hugin также покажет вам все связи, которые он установил между изображениями. Если вы видите серые линии, значит, с некоторыми из них соединиться не удалось. Вы сможете исправить это, кликнув по связи и определив соответствующие точки между изображениями, которые Hugin может использовать.

Здесь вы можете увидеть несколько серых линий, показывающих, что Hugin не смог найти соответствующие точки. При необходимости мы можем добавить их вручную.
Гудак
Если вы отчаянно пытаетесь воссоздать весь процесс съемки одноразовыми пленочными фотоаппаратами, Gudak — приложение для вас. В отличие от других приложений в этом списке, это действительно ограничивает ваши действия с помощью строгого набора правил.
Гудак снимает виртуальные рулоны пленки, и вы получаете 24 кадра на каждый рулон. Когда вы закончите бросок, вам нужно подождать час, прежде чем вы сможете загрузить еще один и снова начать съемку. Чтобы увидеть свои изображения, нажмите кнопку « Разработать» и подождите три дня.
Таким образом, приложение возвращает давно утраченный элемент неожиданности. К тому времени, когда ваши фотографии будут готовы, вы, вероятно, не сможете точно вспомнить, что именно снимали. Разработчики приложили немало усилий, чтобы не допустить обмана, изменив дату и время на вашем устройстве.
Фотографии хорошие, но впечатления действительно радуют. Gudak ограничивает ваш обзор крошечным видоискателем, убирает элементы управления фокусировкой и экспозицией и, по сути, возвращает фотографию к основам «наведи и снимай».
Скачать: Гудак (0,99 $)
Учтите баланс яркости
Посмотрите вокруг. Если некоторые элементы будущей панорамы кажутся освещенными слишком слабо, а другие — очень сильно, то хороший результат получить не удастся. Идеальная панорама выйдет лишь в случае с более менее равномерным освещением на каждом из отдельных снимков. Но помимо собственно света, следует учитывать и общую форму окружения фотографа.
Если вы пытаетесь сделать панораму помещения с искусственным светом, то можете столкнуться с серьезными трудностями, так как освещенность отдельных объектов может сильно варьировать, в зависимости от их расстояния до ламп или окон. Кроме того, расстояние до них может варьировать в несколько раз: одна из стен может находиться в полутора метрах от вас, а дальний угол коридора — в двадцати. Камеры подавляющего большинства смартфонов могут делать удачные панорамные снимки только в том случае, если вас окружает большое симметричное пространство (речь идет об улице) с хорошо сбалансированным освещением.
Топ-3 редакторов для IPad
Программное обеспечение для IPad мало чем отличается от доступного для смартфонов. Практически все редакторы доступны для обеих платформ, однако рассмотрим лучшие для IPad.
Affinity Photo
Affinity Photo — аналог известного Photoshop. Разработчики Serif добавили всевозможные функции в него. Здесь можно и обрезать, использовать ретушь, рисовать, искажать, вручную перекрашивать фотоснимки.
Что самое интересное, Affinity поддерживает Apple Pencil. Это значительно упрощает работу, а также в очередной раз доказывает профессионализм приложения. Присутствует и оптимизация для сенсорного управления — добавлены встроенные жесты, управление и прочее.
При этом, Affinity Photo является платным. Стоимость ПО в App Store — 20$.
Преимущества:
- Профессионализм;
- Отличная оптимизация;
- Широкий функционал;
- Поддержка многих форматов;
- Поддержка стилуса.
Недостатки:
Enlight
Enlight подходит как для простой обработки, так и для более профессиональной. Здесь пользователю предлагается несколько фильтров, спецэффектов, накладывание фотоснимков и прочее. Чтобы разобраться во всех возможностях придётся потратить некоторое время, однако это позволит создавать максимально креативные снимки.
С помощью Enlight даже простые юзеры сумеют создать креативную картинку из обычного снимка. К тому же, интерфейс достаточно прост, несмотря на некоторые затруднения в его использовании.
Приложение платное, в App Store его можно купить за 299 рублей.
Преимущества:
- Подойдёт как для новичков, так и для более продвинутых юзеров;
- Много интересных и креативных эффектов;
- Лауреат премии Apple Design Award;
- Хорошая оптимизация.
Недостатки:
- ПО платное;
- PRO-версия требует подписку.
TouchRetouch
Согласитесь, что во многих фотографиях бывают нежелательные детали. TouchRetouch создан с целью убирать такие казусы. Несмотря на то, что это единственная функция, это не отнимает её полезность.
Использовать такое ПО достаточно просто — нужно выделить лишний объект, после чего система самостоятельно его удалит и попробует «закрыть» утерянный кусок изображения. Такая вырезка незаметна на однотонных местах в кадре, так как ИИ намного проще понять, как следует заменить стёртый кусок.
Стоимость TouchRetouch — 149 рублей.
Преимущества:
- Справляется со своей целью;
- Простое в использовании;
- Не нагружает устройство.
Недостатки:
5 лучших приложений Panorama для фото на Android
Верьте или нет, было время, когда вам приходилось ждать, чтобы увидеть, как ваши фотографии вышли. Вы должны были выбирать мудро относительно того, что вы собираетесь сфотографировать. Когда фотографии были готовы, вы практически побежали за ними, чтобы посмотреть, как они вышли. Сейчас изучите 5 лучших приложений Panorama!
Сегодня вы можете легко сделать столько фотографий, сколько захотите, не беспокоясь о пространстве. Но даже обычные цифровые снимки становятся немного скучными, и пользователи ищут новые острые ощущения, такие как панорамные снимки. Благодаря этим видам фотографий вы можете увидеть больше всего. Давайте посмотрим, какие панорамные приложения вам следует попробовать.
 5 лучших приложений Panorama для фото на Android
5 лучших приложений Panorama для фото на Android
Как снимать крупные планы на iPhone — инструкция
У Apple есть четкие рекомендации по съемке крупных планов на любые модели iPhone. Компания советует снимать крупные планы с увеличенной экспозицией для того, чтобы захватить больше деталей. Делается это очень просто.
Шаг 1. Запустите приложение «Камера» с главного экрана iPhone или сделав свайп влево по экрану блокировки.
Шаг 2. Поднесите камеру близко к объекту съемки. Правда, здесь главное не переусердствовать. Приблизьте камеру к объекту на расстояние не ближе, чем 10 см. В ином случае камере далеко не всегда удастся правильно сфокусироваться и снимок получится размытым.

Шаг 3. Коснитесь объекта съемки на дисплее для ручной фокусировки на нем. Убедитесь в том, что объект действительно попал в фокус.
Шаг 4. Увеличьте экспозицию для захвата как можно большего количества деталей на фотографии крупным планом. Для этого, после фокусировки еще раз коснитесь экрана и проведите пальцем вверх
При увеличении экспозиции важно следить за изменениями сцены на экране, так как есть опасность пересветить кадр
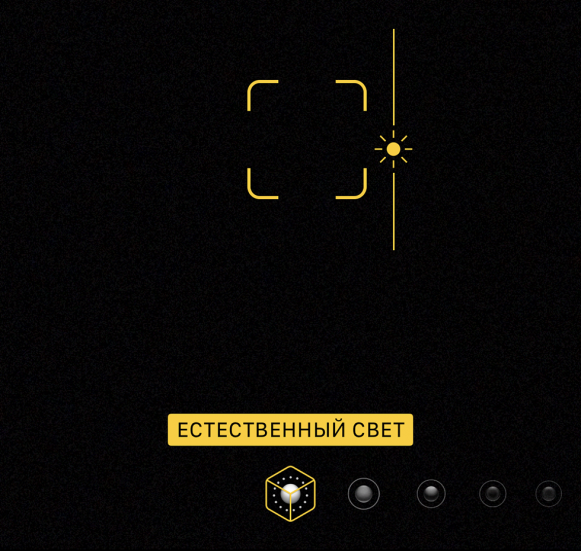
Шаг 5. Сделайте фото крупным планом.
Базовые рекомендации очень полезны и при этом знакомы не всем пользователям. Большинство владельцев iPhone снимают крупные планы без особой подготовки, планируя уже после съемки заняться редактированием. На самом же деле это большая ошибка, так как правильно выбрав фокус и увеличив экспозицию вы можете значительно улучшить ваши фотографии крупным планом.

От инструкции по съемке переходим к ценным советам от профессиональных фотографов. Эти советы проверены временем и позволят вам сильно улучшить качество ваших снимков на iPhone.
Селфи-камера TrueDepth с Face ID
Недавно где-то краем глаза прочитал, что американские психиатры признали селфи психическим расстройством и дали ему название «селфитис». Ну не знаю, не знаю. Обожаю селфи. В iPhone 11 Pro Max селфи-камера, расположенная над дисплеем стала 12-мегапиксельной (против 7-Мп в предыдущей модели). Камера TrueDepth также поддерживает Smart HDR нового поколения, портретный режим, и может записывать видео 4K со скоростью 60 кадров в секунду, а Face ID срабатывает на 30% быстрее.
Селфи. Фото обработано в приложении Hipstamatic Андрей Безукладников / Photographer.ru
Face ID используется в iOS для таких задач, как разблокировка iPhone, предоставление доступа к сторонним приложениям, защищенным паролем, подтверждение покупок в iTunes и App Store, а также аутентификация платежей Apple Pay. Настолько всё удобно, что непонятно, как раньше обходился без этого. Добавляете в программу Wallet все свои банковские и бонусные карты, купоны, посадочные талоны и т.д., а оригиналы прячете в укромное место. В iPhone они находятся под надежной защитой, а пользоваться ими намного проще. Благодаря искусственному интеллекту Face ID может адаптироваться к незначительным изменениям лица с течением времени.
Запись видео, слоумо, таймплапс
Ваш iPhone – это также прекрасная видеокамера. Вы можете записывать стандартное видео со скоростью до 60 кадров в секунду, а свежие модели вроде iPhone 12, способны записывать 4K при 60 кадров в секунду.
Стандартная видеозапись
Для записи видео тапните на режим «видео» справа от режима фото в нижней части интерфейса камеры, либо (на моделях старше 11-го) просто нажмите на кнопку спуска затвора и удерживайте ее. Во втором случае видео будет записываться до тех пор, пока вы не отпустите палец. Если хотите, чтобы оно записывалось и дальше, проведите не отпуская палец вправо, перенося кнопку в расположенный там кружочек. Можно и просто сделать только свайп вправо для быстрого запуска режима видеозаписи.
Во время записи видео можно сделать фото, если тапнуть на белую кнопку в правом углу. На процесс видеозаписи это не повлияет.
Как изменить разрешение и количество к/c
Здесь все зависит от того, какую модель устройства вы используете. Это может быть стандартное разрешение 720p HD до 4K с частотой от 24 до 60 кадров в секунду. Дополнительные опции также зависят от того, какой у вас айфон.
Но в любом случае для того, чтобы попасть в настройки, надо выйти из приложения камеры и найти раздел «Камера» в общем списке настроек. Здесь можно выбрать разрешение и количество кадров в секунду для обычного и замедленного видео. Также есть много дополнительных опций.
Замедленное видео
Слоумо видео доступно еще со времен iPhone 5s. С помощью замедленного видео вы можете снимать с высокой частотой fps (кадров в секунду), а после записи при желании замедлять или ускорять определенные части видео. Это особенно интересно, когда вы имеете дело с чем-то, что происходит быстро, например, взрывы, фейерверки, автогонки, трюки.
Чтобы перейти в режим замедленной съемки, сделайте два свайпа вправо и тапните на клавишу записи. Получившийся ролик будет сохранен в галерее, причем система сама выберет тот его участок, который будет замедлен. Этот участок можно выбрать и самостоятельно, если выбрать видео в галерее и тапнуть на «Править». Под раскадровкой видео будет специальная полоса, где можно выбрать участок, который будет замедлен. Выберите нужный кусок и нажмите «Готово». Потом при желании можно будет вернуть изначальный вариант, снова выбрав «Править» и затем «Вернуть».
Замедленное видео может записываться при 120 или 240 кадрах в секунду. Как изменить настройки — описывали в предыдущей главке. Чем больше к/с, тем больше «весит» итоговый файл.
Таймлапс
Таймлапс (time-lapse) — это, наоборот, не замедленные, а ускоренные видео. С их помощью можно снять, например, постройку здания в течение нескольких часов или то, как солнце пролетает над горизонтом. Режим полезен и для блогеров/блогерок, например, чтобы показать тренировки, домашние дела, переодевания, создание поделок и так далее.
Для записи таймлапса настоятельно рекомендуется использовать штатив. А лучше вообще какой-нибудь дополнительный айфон/айпад, потому что для интересного таймлапса требуется, как правило, много времени.
Для перехода в режим time-lapse откройте приложение камеры и три раза свайпните вправо.
Редактирование видео на iPhone
Когда-то iOS позволяла только обрезать длину видео. Но теперь вы можете применить к своим роликам любые встроенные инструменты редактирования фотографий! Выберите видео и нажмите «Править» в верхнем правом углу. Здесь вы можете укоротить видео, использовать настройки цветокоррекции, фильтры, повернуть или отзеркалить ролик в вертикальной и горизонтальной плоскости под любым углом, отключить звук.
И, как водится у Apple, ваши изменения не перезаписывают видео полностью, при желании все можно «вернуть взад» :-).
Видео с HDR (камера iPhone 12 и выше)
Если вы снимаете видео в сложных условиях освещения и вам важно, чтобы между темными и светлыми участками был хороший баланс, стоит снимать видео с расширенным динамическим диапазоном (HDR). Включить его можно в настройках камеры, раздел «Запись видео»
Только имейте ввиду, что некоторые видеоредакторы могут открывать такие ролики с искаженными цветами, так как не имеют совместимости.
Как работают панорамы
Большинство современных камер демонстрируют возможность создания панорамных изображений. Для этого нужно сделать снимок с начальной точки, а затем сделать последующие снимки в реальном времени и выровнять их. Все, что нужно сделать пользователю, это удерживать камеру на одном уровне при съемке панорамного изображения и медленно перемещать его по горизонтали. На экране вашего iPhone 10 находится руководство по прокачке, которое уведомляет вас о смещении. Он также запрашивает слишком быстрое движение камеры. Конечным результатом является красивое широкоугольное горизонтальное изображение, идеально подходящее для съемки пейзажей.
Любое движение на экране во время съемки панорамной фотографии также портит конечную фотографию. Поскольку снимки делаются одновременно, движения снимаются кадр за кадром и объединяются в конечную фотографию.
Ключевые аспекты затрагивающие дрон-панорамы
Создание качественного видео с дронов требует много работы и предварительных исследований местоположения. Но панорамы с дронов легко снимать, их можно делать где угодно, а в автоматическом режиме процесс не требует никакого ручного вмешательства. Вам даже не нужно далеко уходить от точки взлёта, чтобы её захватить. Зачастую достаточно просто подъёма. Обязательно поэкспериментируйте, чтобы увидеть, какая высота лучше всего подходит для вашего местоположения. В большинстве случаев будет достаточно 50-60 метров. Если выше, то вы теряете детали на земле. Однако, если вдали видны высокие здания или горы, как на изображении каньона Ред Рок в этой статье, то, подняв дрон выше вы сможете запечатлеть их в лучшем виде.
Как импортировать 3D-панорамы
Требования к панораме:
- Разрешение не менее 7,5 Mпикс. (4K) при соотношении сторон 2:1.
- Размер не более 75 МБ.
- Откройте приложение «Просмотр улиц» на iPhone или iPad.
- Нажмите на значок «Создать» .
- Выберите Импортировать 3D-панораму.
- Укажите источник импорта: Google Диск или Google Фото.
- Выберите одну или несколько панорам.
- Нажмите Импорт. Панорамы появятся на вкладке «Профиль».
Зеркальные камеры и дополнительное оборудование
В можете создавать панорамы с помощью зеркальной камеры и совместимого ПО (например, PTGui или Autopano), а затем загружать их в приложение «Просмотр улиц».
| Цифровая зеркальная камера | Canon |
|
| Nikon |
|
|
| Объектив «рыбий глаз» |
|
|
| Панорамная головка для штатива |
|
|
| Пульт дистанционного управления | RS-60E3, RS-80N3, MC-30, MD-DC2 |
5Загрузка панорамыв Instagram
Последний шаг – загрузим видеофайл в формате MP4 на устройство, на котором установлено приложение Instagram, а затем выложим видео в Instagram.
Готовая видеопанорама, загруженная в Instagram
Таким несложным способом можно выкладывать очень «длинные» панорамы, в том числе и круговые. Можно совместить несколько панорамных снимков в одном ролике и заставить их двигаться в разных направлениях и с разными скоростями, и многое другое. Идей тут может быть множество. В общем, проявите своё творчество!
Альтернативное решение
Для обладателей iPhone всё можно сделать гораздо проще: существует специальное мобильное приложение InstaPan, которое значительно упрощает процесс создания аналогичных «живых» панорам. Под Android достойных аналогов пока нет, и единственное существующее в официальном магазине приложение сильно уступает оригиналу как по качеству, так и по производительности.
Приложение для iPhone для загрузки панорам в Instagram
Ну и напоследок – результат, который получился у меня. Это бисерные узоры при входе в Бисерный храм неподалёку от Бахчисарая в Крыму. Очень красивое и умиротворяющее место.
PS. Кстати, мой Инстаграм @aave.atonapis. Подписывайтесь!
Водонепроницаемый чехол

Если производитель не предусмотрел в конструкции прослоек против воды, смартфон можно поместить в пластиковый герметичный чехол и нырять с ним, сколько душе угодно – ни капли пресной или соленой воды не просочится внутрь. Большинство чехлов подходят разным моделям, их основным показателем является диагональ экрана.
Телефонам с высоким классом IP водозащитные чехлы необязательны, хотя стоит отметить, что такая защита лишней не будет: многое зависит от химического состава воды, поэтому каждое погружение в некоторой степени воздействует на герметизирующий слой и со временем приводит к его разрушению. К тому же хоть внутренности смартфона защищены от воздействия влаги, ему подвержены внешние элементы корпуса. А что касается устройств без пыле/водозащиты, им купаться без водонепроницаемого кейса вообще противопоказано.
Как настроить камеру на Айфоне: HDR
Вы никогда не задумывались, для чего нужна функция HDR в камере? HDR расшифровывается как High Dynamic Range (широкий динамический диапазон), а этот режим позволяет создавать снимки с хорошей экспозицией даже в условиях недостаточного освещения.
Данная функция особенно полезна при съёмке кадров с высокой контрастностью – к примеру, пейзажей с тёмным передним планом и ярким небом.
В подобных ситуациях зачастую трудно передать все цвета и детали в тенях и на ярких участках кадра. Поэтому у вас, скорее всего, получится фотография либо со слишком тёмным передним планом, либо с чересчур ярким небом.
Чтобы создать более сбалансированную экспозицию, попробуйте включить режим «HDR» в настройках камеры.
В режиме HDR всякий раз, когда вы будете нажимать на кнопку съёмки, приложение будет создавать по три снимка с тремя разными экспозициями – яркой, тёмной и нейтральной.
Затем все эти фото объединятся в один снимок со сбалансированной экспозицией. Таким образом, режим HDR позволит вам уловить все детали и нюансы как в светлой части кадра, так и в тёмной.
Ниже вы найдёте наглядный пример фотографий, сделанных в обычном режиме и в режиме HDR. На первом фото функция HDR не использовалась
Обратите внимание на то, что передний план получился затемнённым, а облака слишком яркими
Далее идёт HDR-версия того же снимка. Думаю, вы заметили, что фото получилось более насыщенным на детали – облака выглядят чётче, равно как и холмы в нижней части кадра.
Пара действий в приложении Snapseed позволят вам добиться невероятного качества HDR-снимков, сохранив при этом отличную экспозицию – как на примере ниже.
Важно помнить, что при создании HDR-фото необходимо держать камеру ровно и неподвижно, пока она не сделает все три снимка. В противном же случае у вас получится размытое изображение, так как снимки не будут совпадать друг с другом
Поэтому HDR-фотографии лучше всего делать, опираясь рукой на что-нибудь или используя специальный штатив для iPhone.