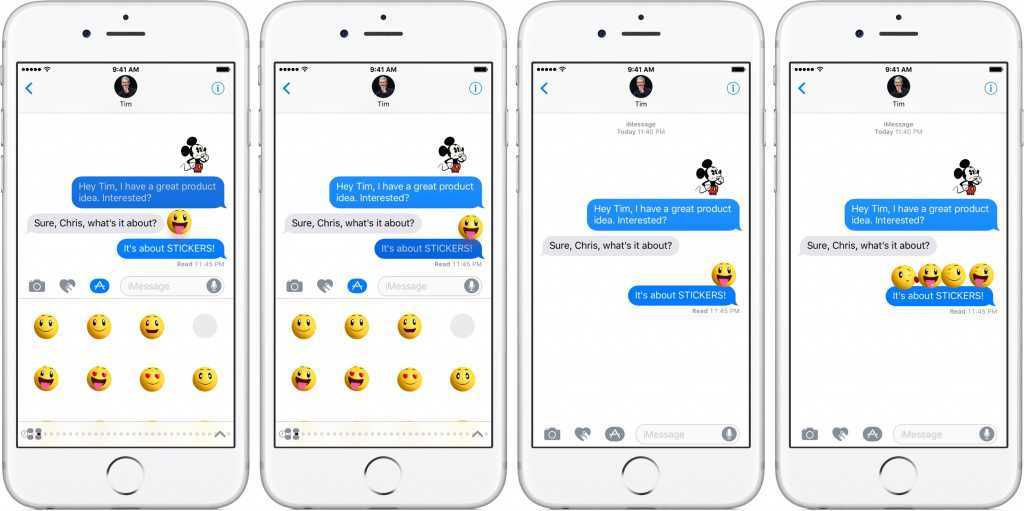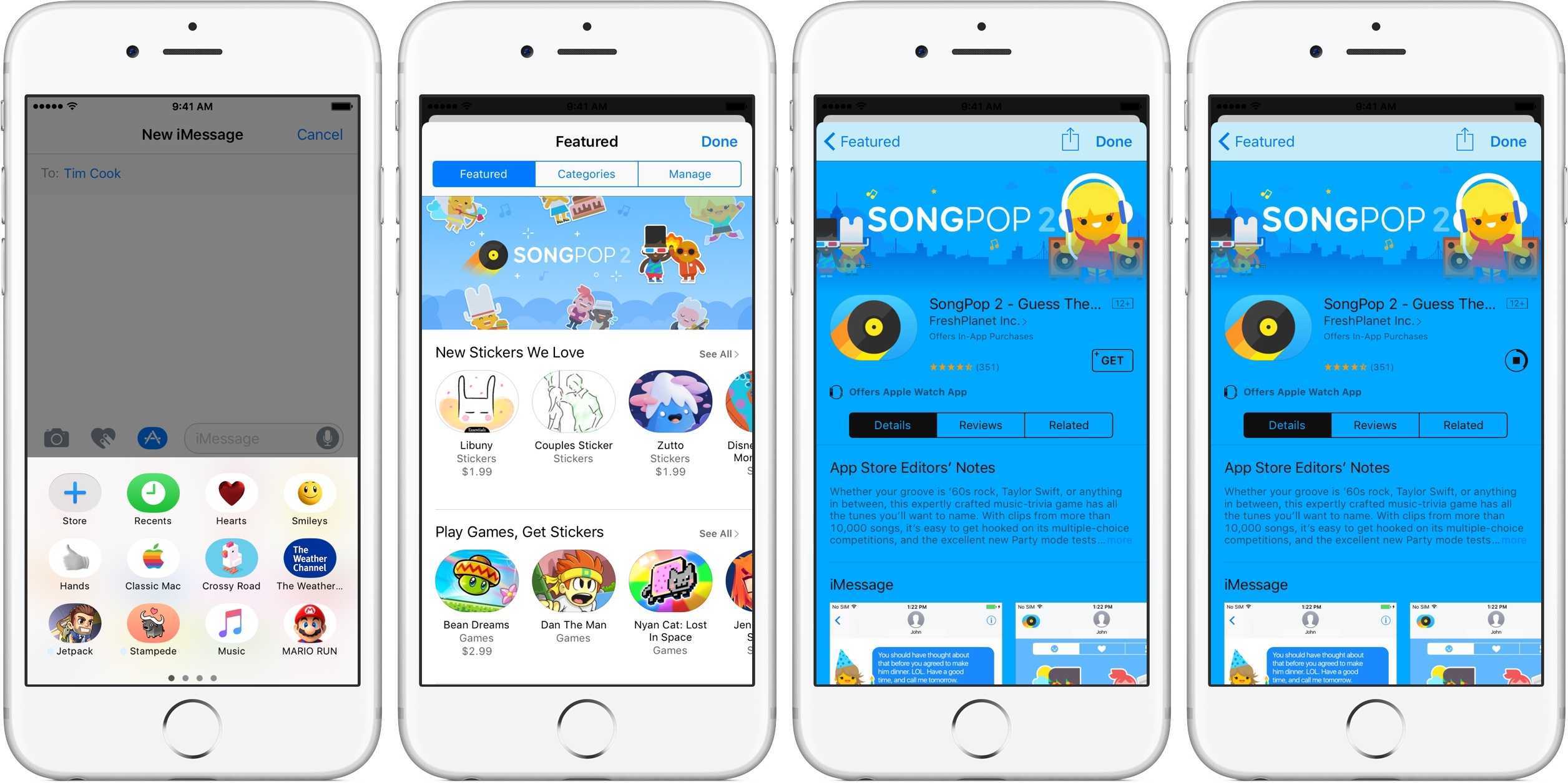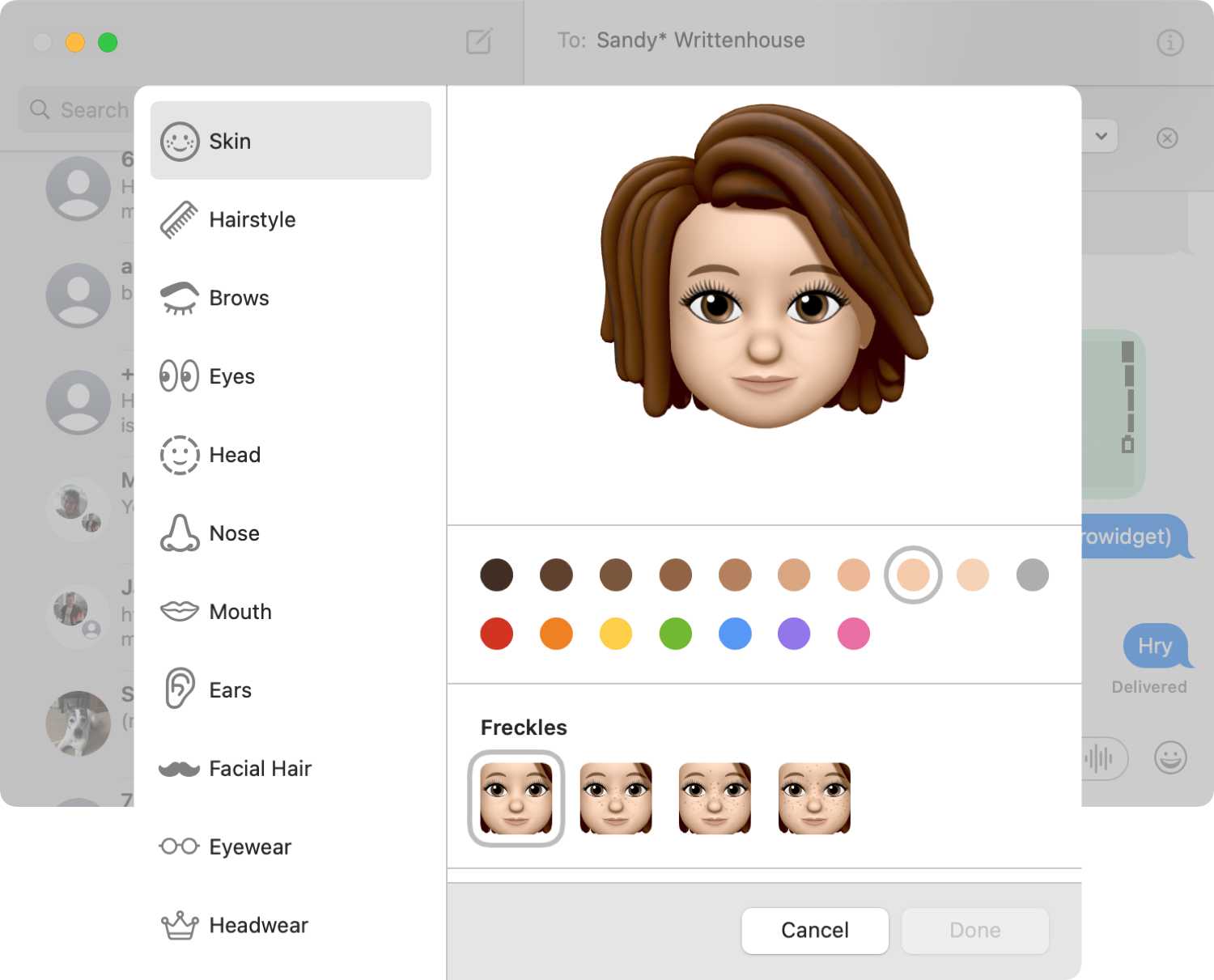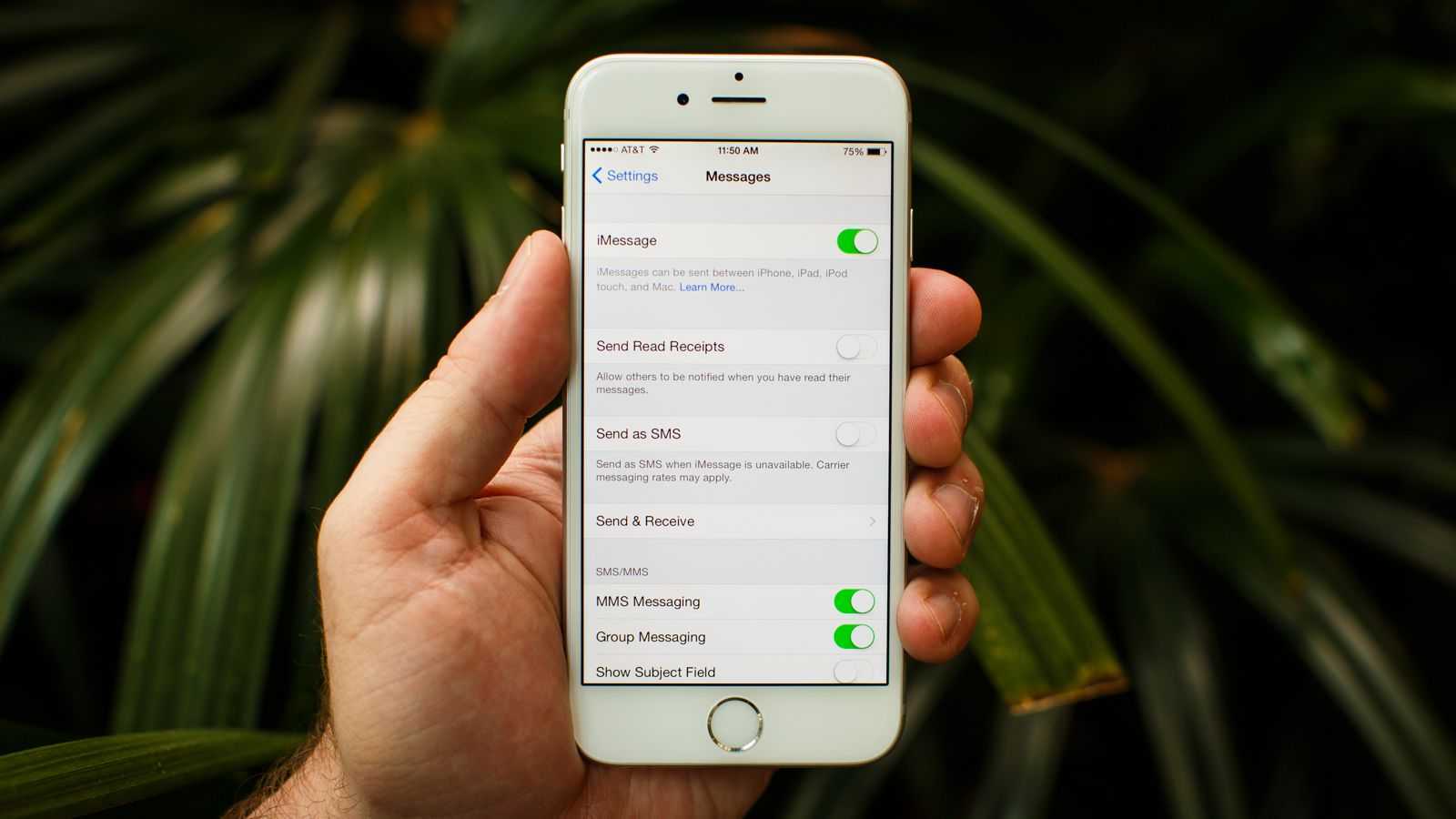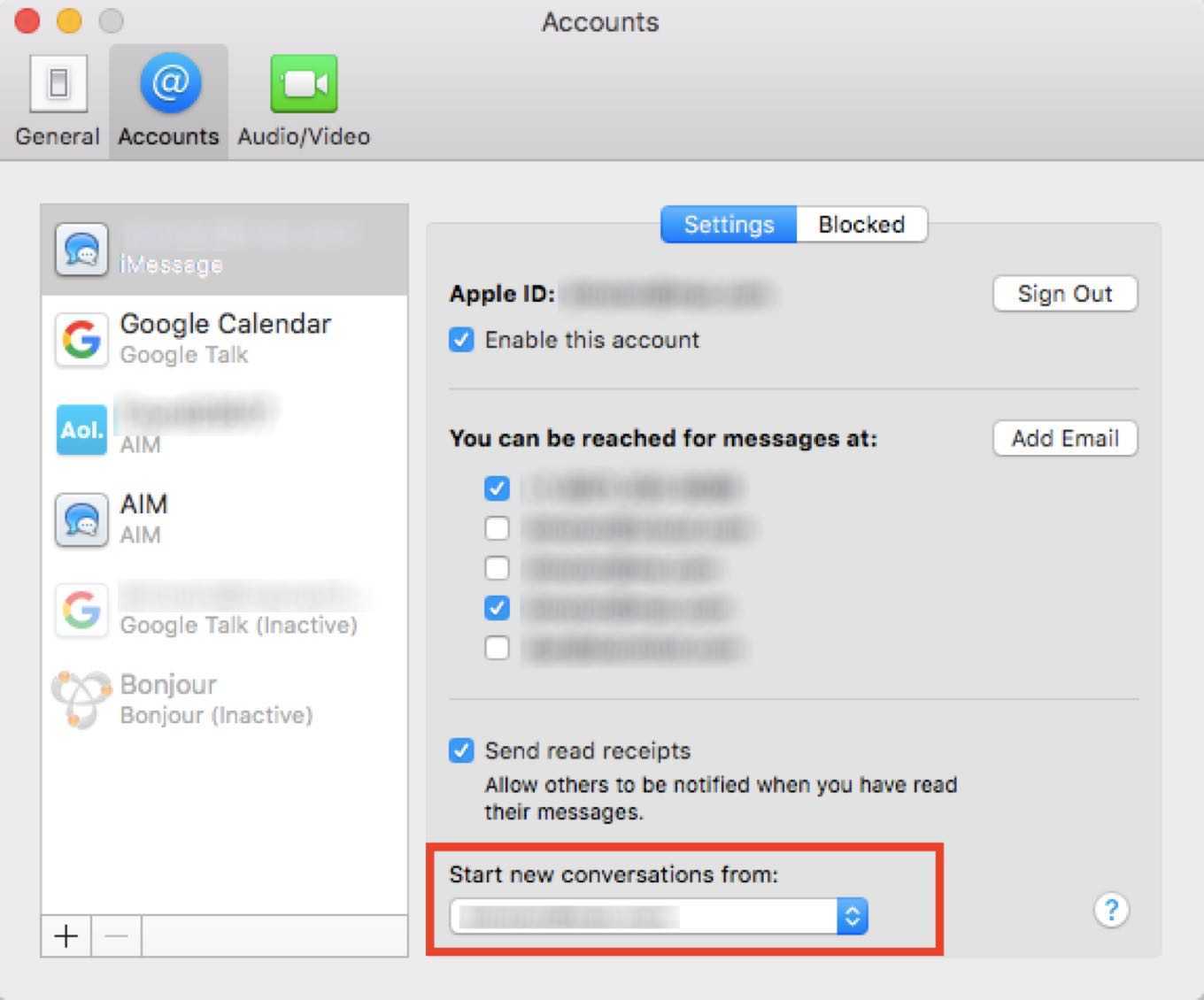Настройка
На предыдущем этапе мы с вами всего лишь активировали функцию обмена сообщениями, однако без должной конфигурации использовать ее возможности в полной мере не получится.
Данные для получения и отправки
Основным идентификатором пользователя в iMessage является учетная запись Apple ID, к которой, в свою очередь, может быть привязана не только электронная почта, но и номер мобильного телефона. Как первое, так и второе можно использовать для отправки/приема сообщений.
-
Под строкой iMessage, переключатель напротив которой был активирован на шаге 2 предыдущей части статьи, коснитесь пункта «Отправка/прием».
- Убедитесь, что вы авторизованы в своем аккаунте Apple ID, а если это не так, войдите в него, выполнив следующее:
-
Тапните по надписи «Ваш Apple ID для iMessage». Если вместо этого в первой строке вы видите белую, а не синюю надпись «Apple ID: адрес электронной почты», значит, вы уже авторизованы в аккаунте, но в случае необходимости его можно изменить на другой (об этом далее).
-
В появившемся всплывающем окне нажмите «Войти», если хотите использовать для общения указанную в уведомлении учетную запись, или «Использовать другой Apple ID», если необходимо ее изменить.
-
- Введите пароль от аккаунта (если потребуется) или почту и пароль, в зависимости от того, какой из вариантов был выбран на предыдущем шаге.
- После авторизации в учетной записи вы сможете выбрать то, откуда будут доступны чтение и отправка сообщений – номер мобильного телефона, если он привязан к Apple ID, отмечен изначально, дополнительно можно отметить электронную почту.
Ниже, в блоке «Начинать разговор с» выделите галочкой телефонный номер или электронный адрес, в зависимости от того, под каким из этих идентификаторов вы хотите отображаться у получателей сообщений.
Выполнив необходимые настройки, коснитесь надписи «Назад», расположенной в левом верхнем углу экрана.
Дополнительные настройки
На странице включения iMessage есть ряд настроек, которым стоит уделить внимание. Имя и фото видны
Перейдите в одноименный раздел и тапните «Выбрать фото и имя» или «Имя и фото видны» (зависит от изначальных настроек Apple ID) и выполните следующее:. Имя и фото видны
Перейдите в одноименный раздел и тапните «Выбрать фото и имя» или «Имя и фото видны» (зависит от изначальных настроек Apple ID) и выполните следующее:
Имя и фото видны
Перейдите в одноименный раздел и тапните «Выбрать фото и имя» или «Имя и фото видны» (зависит от изначальных настроек Apple ID) и выполните следующее:
- Укажите имя и фото, которые хотите демонстрировать при общении в сервисе.
Затем определите, с кем будете делиться этими данными – только с контактами или каждый раз выбирать самостоятельно (по запросу). Тапните «Готово» для подтверждения.
После первой настройки в данном разделе появится возможность в целом запретить или разрешить показ своих фото и имени.
Переадресация
Если у вас есть другие устройства, поддерживающие функцию iMessage (iPhone, iPad, Mac, MacBook, iMac), можно активировать возможность отправки/получения сообщений на них. Главное, авторизоваться в том же аккаунте Apple ID, после чего в рассматриваемом разделе настроек iPhone можно будет включить переадресацию для любого или всех из них.
Отправка как SMS
Включение данной опции позволяет отправлять обычные SMS в случаях, когда iMessage не может работать – например, недоступен Wi-Fi и мобильный интернет (3G/4G).
Другие настройки
Большинство оставшихся в данном разделе опций максимально просты для понимания и не нуждаются в пояснении, тем более что под основными из них представлено подробное описание. Включение/выключение происходит путем перемещения в соответствующее положение тумблера
И все же нескольким пунктам следует удалить внимание
Бонусный совет — автоматически удалять старые сообщения
Приложение «Сообщения» также предоставляет вам возможность автоматически удалять старые сообщения (фотографии, видео, вложенные файлы и т. д.) либо через 30 дней, либо через год. Однако вы также потеряете текстовые сообщения
Но если вы регулярно получаете много фотографий и вложений, а хранение вызывает беспокойство, то, возможно, стоит обратить на это внимание
Начните с открытия приложения «Настройки iPhone». Прокрутите вниз, нажмите «Сообщения», а затем нажмите «Сохранить сообщения» в разделе «История сообщений». На следующем экране нажмите либо 30 дней, либо 1 год.
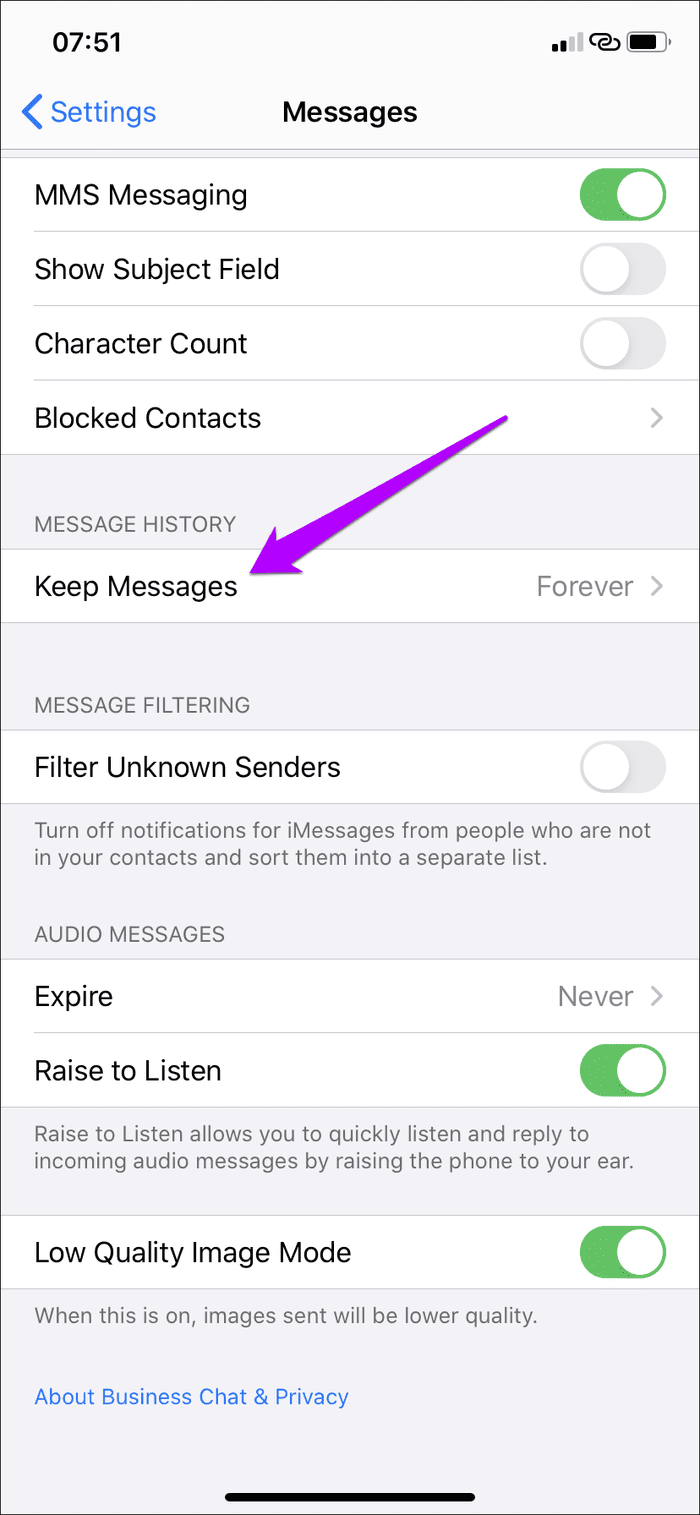
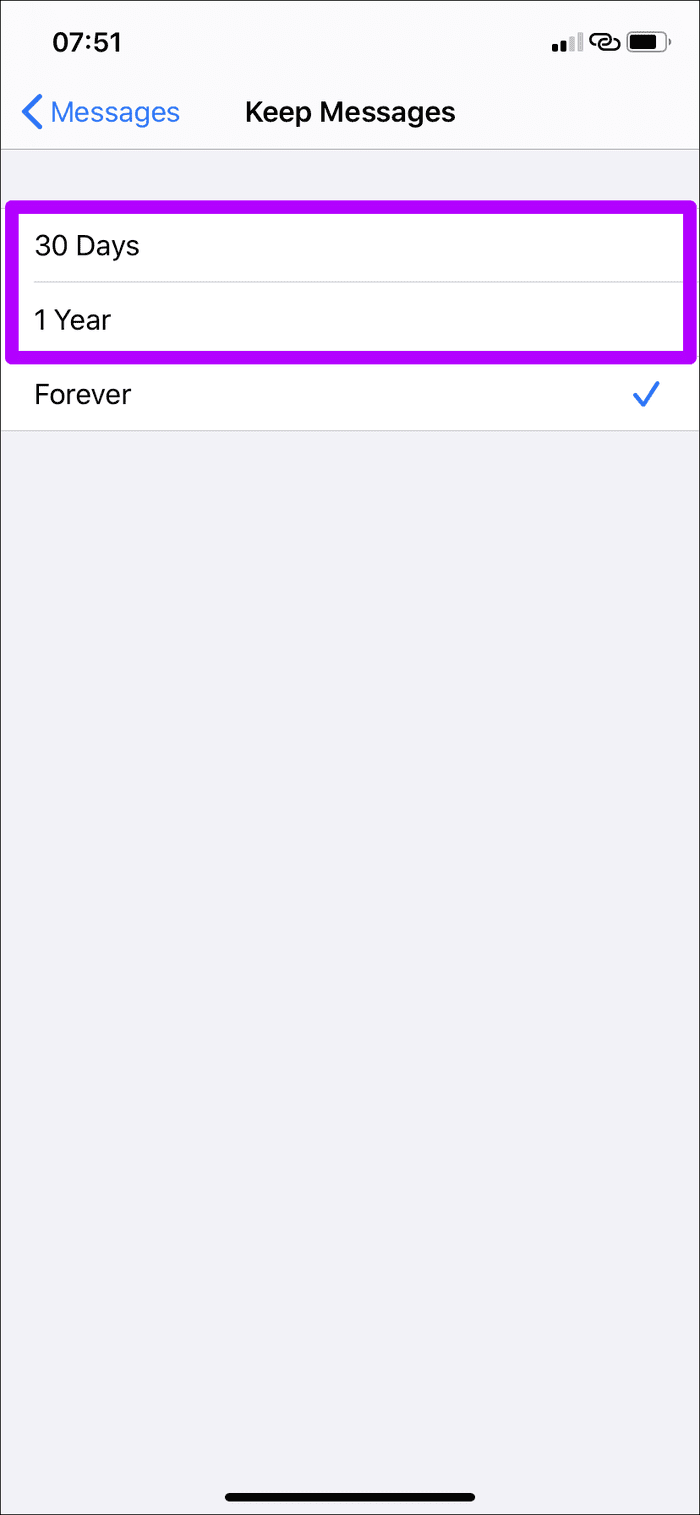
Затем ваш iPhone будет автоматически удалять сообщения всякий раз, когда они превышают выбранную продолжительность.
Отправка денег с помощью функционала сервиса
Еще одна интересная фишка, о которой многие пользователи твердят еще с релиза iOS 10 — это возможность отправки денежных средств сразу через iMessage. Причем можно не просто отправлять, но и запрашивать.
Первым банком в России, внедрившим такую опцию, стал «Открытие».
В сервисе iMessage все дополнения теперь распространяются через встроенный магазин Apple Store, поэтому каждый разработчик может добавлять свои плагины, а пользователи их будут устанавливать и получать дополнительные возможности в сервисе.
Все, что вам нужно — это открыть магазин в своем iMessage, выбрать там плагин от банка и установить его. После этих операций сможете не только отправлять, но и запрашивать денежные средства.
Допустим, не хватает денег на покупку билета. Вы просто в сообщении отправляете запрос и указываете сумму, которой вам не хватает. Все ваши получатели видят у себя на экране иконку с суммой. Если они нажмут на эту вкладку, то смогут автоматически отправить необходимую сумму денег. Причем запрос, как и положено системой безопасности, будет подтвержден только после ввода кода доступа.
На момент написания материала уже некоторые банки внедрили подобный функционал, и, скорее всего, в будущем уже большинство операций с банковскими счетами мы сможем осуществлять именно так: запросил деньги — переслал. Это намного быстрее и эффективнее. Даже в функционалах многих приложений от официальных банков ранее не было подобных опций!
Про этот сервис можно говорить бесконечно, так как у него большое количество функций и возможностей, но основные из них мы описали. Этих рекомендаций предостаточно, чтобы в полной мере использовать iMessage на своем iPhone и получать удовольствие от общения со своими друзьям. Более того, помимо общения вы еще и экономите свои денежные средства, а это уже вдвойне приятнее!
В этой статье описывается, как использовать программы iMessage для совместной работы с другими пользователями, украшения сообщений наклейками, обмена песнями и многого другого, не выходя из программы «Сообщения».

Как обновить автономные приложения и стикеры iMessage
- Сначала составьте список всех ваших приложений iMessage и стикеров, требующих обновления.
- Откройте приложение сообщений и начните новый разговор.
- Посмотрите на нижний ящик приложений и прокрутите вправо, пока не найдете параметр «Еще» (три точки…)
- Нажмите эту кнопку «Дополнительно» или значок с тремя точками.
- Выберите «Изменить»
- Если приложение iMessage или стикер, требующее обновления, является избранным, нажмите красный знак минус, чтобы удалить его из избранного
- Сделайте это для всех приложений iMessage или стикеров, которым требуется обновление
- После удаления всех приложений для наклеек из избранного нажмите Готово.
- Теперь удалите каждое приложение для наклеек, проводя по нему справа влево
- Нажмите «Удалить»
- Нет подтверждения для удаления приложение iMessages. Удаление немедленно удаляет его.
- Сделайте это для каждого приложения iMessage или стикера
- После удаления всего откройте магазин приложений iMessage и переустановите каждое приложение iMessage или стикер (при переустановке приложения iOS автоматически устанавливает последнюю версию
Да, это такой утомительный процесс! Поэтому, прежде чем выполнять эти шаги, попробуйте и обновите все свои приложения iMessage старомодным способом через основной магазин приложений. Выполняйте эти действия только в том случае, если в магазине приложений не обновляются только приложения iMessage.
Мы не понимаем, почему приложение iMessage В магазине нет функции обновления, поэтому используйте этот очень неэлегантный обходной путь, пока он не появится!
Как управлять и удалять приложения iMessage
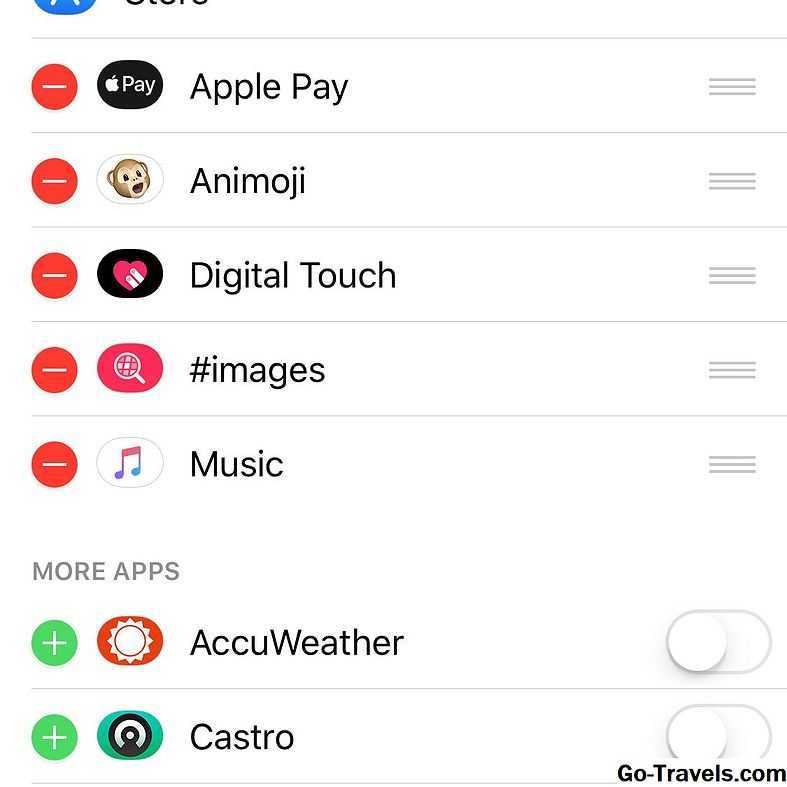
Установка и использование приложений iMessage — это не единственное, что вам нужно знать, как это сделать. Вам также необходимо знать, как управлять и удалять приложения, если вы больше не хотите их использовать. Чтобы управлять приложениями, выполните следующие действия:
- открыто Сообщения и разговор.
- Нажмите значок.
- В ряду приложений по дну проведите по экрану вправо и коснитесь Больше.
- Это показывает вам список ваших любимых приложений (те, которые показаны сначала в «Сообщениях»), и все другие приложения, установленные на вашем телефоне. Некоторые приложения, которые вы уже установили на вашем телефоне, могут также иметь приложения iMessage в качестве компаньонов. Эти приложения iMessage автоматически устанавливаются на вашем телефоне.
- Отсюда вы можете сделать несколько разных вещей. Они все начинают, постукивая редактировать, затем выполните следующие действия:
В избранное приложение iMessage
Нажмите значок + рядом с приложением, которое вы хотите сделать фаворитом.
Переупорядочить приложения iMessage
Чтобы изменить порядок приложений в сообщениях, перетащите приложения в нужное место с помощью трехстрочного значка рядом с каждым приложением.
Чтобы скрыть приложение iMessage
Если вы хотите скрыть, чтобы он не отображался в строке приложений в нижней части iMessage, и вы не хотите его удалять, переместите ползунок рядом с приложением в положение off / white.Он не появится в сообщениях, пока вы не включите его.
Удаление приложений iMessage
Нажмите Готово так что экран больше не находится в режиме редактирования. Проведите по экрану справа от приложения, которое хотите удалить, чтобы открыть удалять кнопка. Нажмите удалять.
Что это за сервис
Что такое iMessage в Айфоне: это встроенный в операционную систему мессенджер, позволяющий пользователям устройств от Apple отправлять бесплатные сообщения — текстовые и с медиаконтентом. Присутствуют здесь и другие опции, встроенные и подключаемые отдельно (различные приложения). Но об этом мы поговорим чуть позже.
Интегрирован iMessage в штатный сервис “Сообщения” — тот, через который отправляются обычные СМС и ММС. Для использования его необходимо только подключение к интернету, мобильному или Wi-Fi. О том, как включить Аймесседж на Айфоне, как им пользоваться и какие функции в этой программе есть мы расскажем ниже.
Управление программами iMessage
Можно добавить программы в категорию «Избранное», чтобы обеспечить быстрый доступ к ним на панели программ. Можно также изменять порядок программ на панели, удалять ненужные программы и т. д. Для этого необходимо выполнить следующие действия:
- Смахните влево на панели программ и нажмите значок .
- Нажмите «Изменить» в правом верхнем углу, чтобы выполнить следующие действия.
- Чтобы добавить программу в категорию «Избранное», нажмите значок .
- Чтобы удалить программу из категории «Избранное», нажмите значок , затем выберите «Удалить из Избранного».
- Чтобы изменить порядок программ на панели, нажмите и удерживайте значок , а затем расставьте программы в нужном порядке.
- Чтобы скрыть программу, отключите ее.
- Нажмите «Готово».
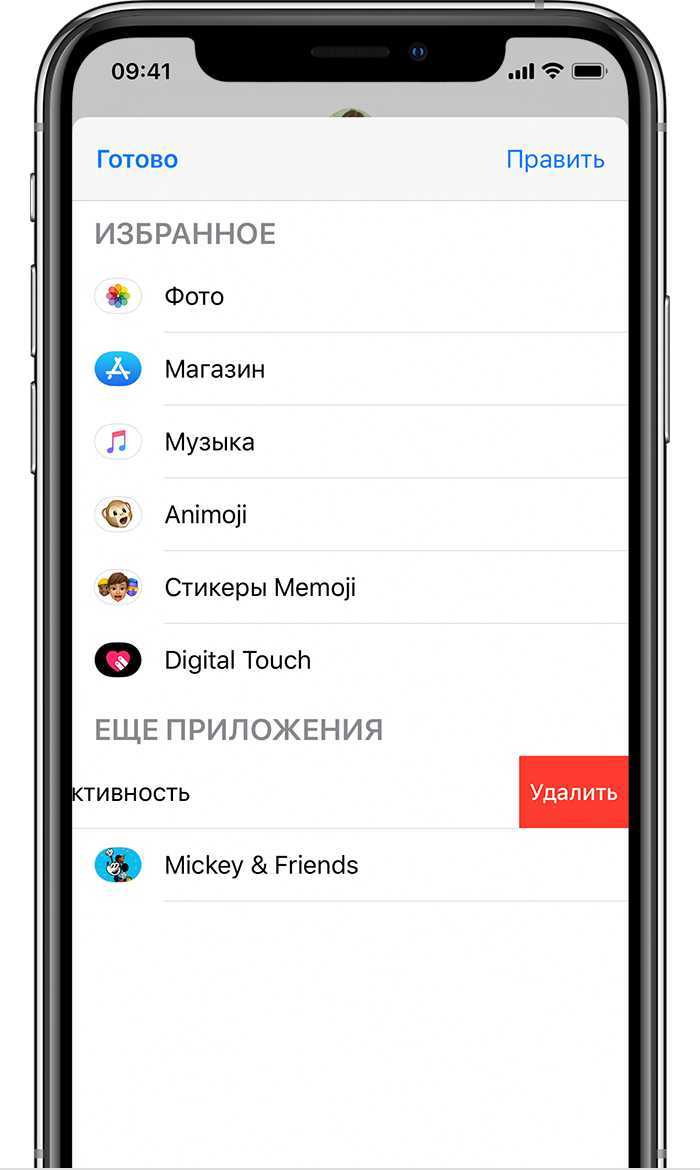
Как включить iMessage
Так как этот сервис интегрирован в операционную систему устройства, ничего устанавливать нам не придется. Нужно только выполнить ряд несложных действий. Как включить iMessage на айфоне:
- Войти в раздел “Настройки” (иконка на рабочем столе).
- Выбрать раздел “Сообщения” .
- Напротив надписи “iMessage” передвиньте ползунок в положение “Активно” .
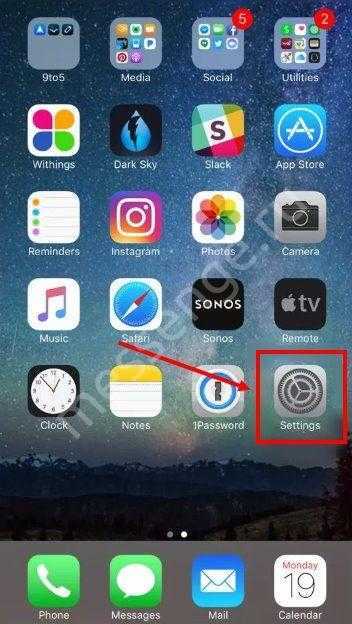
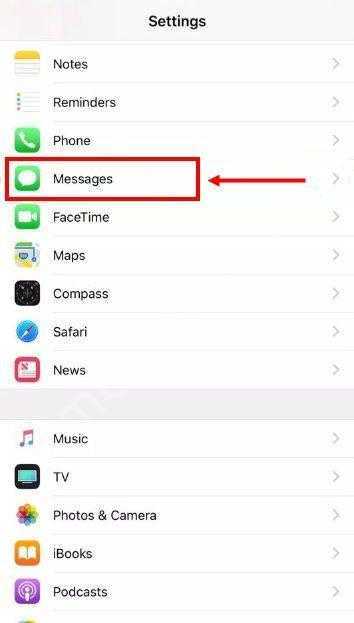
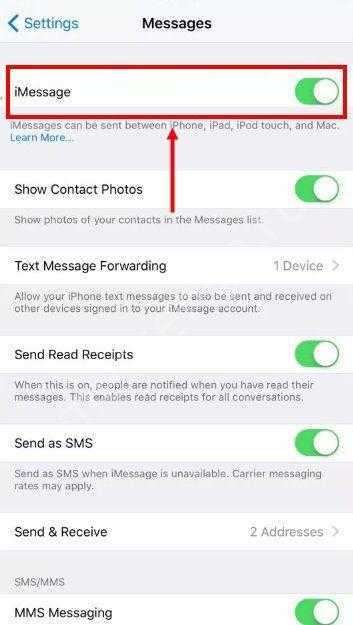
- Нажмите на “Ваш Apple ID для iMessage” .
- В окошке “Вход в Apple ID” введите запрашиваемые данные.
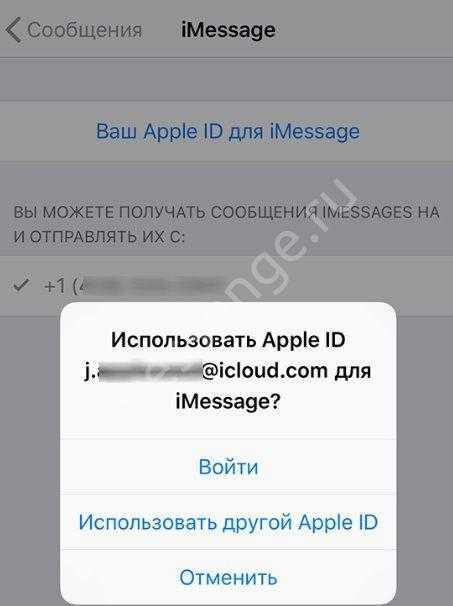
Через несколько секунд после того, как вы включили iMessage на iPhone, сервис будет активирован и доступен для использования.
Как отключить iMessage на iPhone
Это совсем просто — вот как отключить iMessage на Айфоне, по сути нужно выполнить обратное действие:
- Заходим в настройки смартфона.
- Прокручиваем список сервисов до “Сообщения” . Жмем на иконку.
- Напротив надписи “iMessage” есть ползунок, находящийся в положении “Активно” . Перетяните его влево, в положение “Неактивно” .
После того, как вы выполните инструкцию “Как отключить Аймесседж на Айфоне”, этот сервис перестанет работать и все сообщения будут отправляться обычными платными СМС.
Отправить исчезающие эффекты сообщения
С iMessage вы можете отправлять исчезающие сообщения так же, как Snapchat, с Справка по функции Digital Touch. Сообщения исчезнут через две минуты после их отправки. Вы можете отправить нарисованный от руки эскиз или анимированную графику, чтобы выразить свои чувства, такие как сердцебиение, постукивания, огненный шар, поцелуй и разбитое сердце.
Примечание. Эта функция была в основном разработана для Apple Watch, где приемник фактически ощущал вибрации в зависимости от отправленного эффекта. На iPhone и iPad можно увидеть анимацию.
Чтобы отправить такие сообщения, выполните следующие действия:
Шаг 1: В ветке чата коснитесь значка Digital Touch (сердце с двумя пальцами), присутствующего в списке приложений в iMessage.
Шаг 2: Откроется цифровой сенсорный экран.
Вот как использовать различные эффекты:
Эскиз: начните рисовать на холсте, чтобы создать эскиз. Нажмите на значок цвета слева, чтобы изменить цвет. Нажмите на значок отправки, чтобы отправить сообщение.
Нажатия: несколько раз коснитесь области холста, чтобы создать эффект кольца на iPhone и iPad. Нажмите на значок цвета, если вы хотите изменить цвет кольца. Как только вы перестанете нажимать, анимация будет отправлена.
Огненный шар: коснитесь и удерживайте область холста одним пальцем, чтобы создать эффект огненного шара. Проведите пальцем, чтобы переместить огненный шар. Жизнь пальцем, чтобы отправить эффект.
Поцелуй: чтобы отправить поцелуй, коснитесь области холста двумя пальцами. Не отрывая полностью пальцы, коснитесь еще раз двумя пальцами, чтобы добавить больше поцелуев. Поднимите пальцы, чтобы отправить поцелуй.
Сердцебиение: коснитесь и удерживайте область холста двумя пальцами, пока не увидите сердце. Поднимите пальцы, чтобы отправить анимированное сердце.
Разбитое сердце: касание холста двумя пальцами создает сердце. Но если вы потянете вниз, у вас будет эффект разбитого сердца. Так что коснитесь и удерживайте экран двумя пальцами. Не отрывая пальцев, проведите двумя пальцами вниз.
Совет для профессионалов: если вы получили исчезающее сообщение, нажмите на сообщение, чтобы просмотреть его в полноэкранном режиме.
Что такое iMessage?
Это отдельный сервис от Apple, который интегрирован во все устройства на базе iOS. Работает еще с 5-й версии системы, и по сей день активно используется людьми по всему миру.
Основное преимущество сервиса — возможность мгновенной отправки сообщений между устройствами Apple, причем все они отправляются бесплатно. Пользователю лишь нужно быть подключенным к интернету, как и его собеседнику. Отправлять можно не только текстовые уведомления, но и картинки, музыку, платежи, свои координаты, контакты и многое другое.
Большая часть возможностей интегрирована не так давно, а точнее в iOS 10, но основные опции присутствовали с первого анонса.
Для выхода в интернет может использоваться любой стандарт связи, но лучше всего подойдет 3G, 4G или Wi-Fi соединение!
Как убрать стикеры в Вк?
Первое, что требуется знать пользователям, решившим избавиться от лишних смайликов, – это то, что полностью (навсегда) удалить добавленные ранее пакеты не получится. Функционал социальной сети не предусматривает подобных действий, независимо от желаний зарегистрировавшихся людей.
Но, если намерения человека серьёзны, существует возможность скрыть часть изображений. В будущем их разрешается вернуть, когда владелец аккаунта передумает и решит воспользоваться имеющимися картинками. Процесс возврата стикерпаков полностью совпадает с процедурой удаления, поэтому никаких сложностей при восстановлении наборов не возникнет.
С iPhone или iPad не удаляется приложение — что делать — Apple-iPhone.ru
Вы хотите удалить приложение с iPhone или iPad, но ни стандартным способом, ни через настройки сделать этого не удается? В этой инструкции мы рассказали о том, что нужно делать, если приложение или игра на iOS-устройстве в «зависшем» состоянии и удалить его не получается.
С iPhone или iPad не удаляется приложение — что делать
Шаг 1. Перейдите в меню «Настройки» → iTunes Store, App Store.
Шаг 2. Нажмите на свой Apple ID.
Шаг 4. Выполните принудительную перезагрузку iPhone или iPad. Для этого зажмите кнопки Питание и Домой (кнопку уменьшения громкости на iPhone 7/7 Plus) и удерживайте их до тех пор, пока на экране не появится логотип Apple.
Шаг 5. Перейдите в меню «Настройки» → iTunes Store, App Store, нажмите «Войти» и введите данные своей учетной записи Apple ID.
Готово! После выполнения этой простой операции зависшее приложение либо уже будет удалено, либо при его удалении не возникнет никаких проблем.
Вернуться в начало статьи С iPhone или iPad не удаляется приложение — что делать
Как пользоваться iMessage на iPhone
С подключением и отключением Аймесседж на Айфоне, а также что это, мы разобрались. Теперь поговорим о том, как его использовать и какие функции тут есть. В плане отправки сообщений тут нет отличий от обычных платных СМС:
- Открыть штатный раздел “Сообщения” .
- Выбрать диалог или нажать на “Новое сообщение” (и тогда еще добавить получателя).
- Ввести текст в поле внизу экрана, а затем нажать на “Отправить” .
Если ваш собеседник использует iMessage, то переписка в диалоговом окне будет подсвечена синим. В случае, когда этот сервис не подключен, или телефон оппонента работает не на iOS (т. е. это не Айфон), то сообщение будет подсвечено зеленым и отправится как простая СМС-ка, платно.
Как пользоваться iMessage, другие функции:
| Быстрый ответ на сообщение | Потянуть вниз шторку уведомления → |
ввести ответ в окошко для текста или надиктовать аудиосообщение → Отправить
Вставка готового фото и видео
Иконка “Фотокамера” → выбрать файлы для вставки в сообщение → Отправить.
Съемка фото или видео непосредственно из приложения
Долгое нажатие на иконку “Фотокамера” → кнопка “Фото” или “Видео” → Отправить.
Запись аудиосообщений
Иконка “Микрофон” → надиктовать сообщение → Отправить.
Отправка данных о вашем местоположении
Подробно * → Отправить мою текущую геопозицию.
Отправка данных о вашем местоположении с установкой срока доступа к этой информации
Подробно * → Поделиться геопозицией → выбрать срок.
Скрыть оповещения о сообщениях от абонента или включить отчет о прочтении
Подробно * → выбрать соответствующий пункт.
Управление групповыми чатами
Диалоговое окно группы → Подробно → выполнить нужное действие. **
Просмотр точного времени отправки и получения сообщений
Сдвинуть диалоговое окно влево.
* В правом верхнем углу диалогового окна.
** Добавить контакт, изменить название группы, выйти из разговора, отключить уведомления и т. д.
Другие возможности iMessage
Как мы упомянули выше, помимо отправки обычных текстовых и мультимедийных сообщений, здесь доступны встроенные и загружаемые самостоятельно сервисы. Приложения в iMessage на iPhone, что это такое: это возможность делать общение интереснее, а еще, если установить нужное ПО — переводить деньги, совершать покупки и многое другое.
Возможности, которые дает стандартный набор:
- Делиться музыкой через iMusic.
- Отправлять эффекты Digital Touch.
- Загружать приложения из App Store.
- Пользоваться переводчиком Яндекс.
- Отправлять геометки через сервис 2ГИС
- Делиться видео из You Tube.
- Отправлять стикеры.
Также вы можете самостоятельно добавить приложения через App Store. Где найти их:
- Открыть диалог с любым пользователем, который также использует этот мессенджер на iPhone 7 или другой модели.
- На панели приложений под полем для ввода текста есть иконка App Store. Нажмите на нее.
- На экране появится лента с перечнем программ, доступных для установки. Лента разбита на тематические блоки которые можно просматривать подробнее, нажав на “См. все”. Найдите то, что вам интересно.
- Нажмите “Загрузить” или на значок цены напротив заинтересовавшего приложения.
- По запросу системы подтвердите вход паролем Apple ID или через Touch ID.
Загрузка и установка программы произойдет автоматически. Чтобы закрыть магазин нажмите на крестик в правом верхнем углу его окна.
Если вы до сих пор не пользовались iMessage и что это за функция на Айфоне узнали только сейчас — очень советуем опробовать его на практике. Подключение и настройки сервиса занимают совсем немного времени, но при этом вы получаете дополнительные опции в штатный раздел “Сообщения”, а также неплохую экономию на СМС.
Как пользоваться iMessage на iPhone
С подключением и отключением Аймесседж на Айфоне, а также что это, мы разобрались. Теперь поговорим о том, как его использовать и какие функции тут есть. В плане отправки сообщений тут нет отличий от обычных платных СМС:
- Открыть штатный раздел “Сообщения”.
- Выбрать диалог или нажать на “Новое сообщение” (и тогда еще добавить получателя).
- Ввести текст в поле внизу экрана, а затем нажать на “Отправить”.
Если ваш собеседник использует iMessage, то переписка в диалоговом окне будет подсвечена синим. В случае, когда этот сервис не подключен, или телефон оппонента работает не на iOS (т. е. это не Айфон), то сообщение будет подсвечено зеленым и отправится как простая СМС-ка, платно.
Как пользоваться iMessage, другие функции:
| Быстрый ответ на сообщение | Потянуть вниз шторку уведомления →
ввести ответ в окошко для текста или надиктовать аудиосообщение → Отправить |
| Вставка готового фото и видео | Иконка “Фотокамера” → выбрать файлы для вставки в сообщение → Отправить. |
| Съемка фото или видео непосредственно из приложения | Долгое нажатие на иконку “Фотокамера” → кнопка “Фото” или “Видео” → Отправить. |
| Запись аудиосообщений | Иконка “Микрофон” → надиктовать сообщение → Отправить. |
| Отправка данных о вашем местоположении | Подробно* → Отправить мою текущую геопозицию. |
| Отправка данных о вашем местоположении с установкой срока доступа к этой информации | Подробно* → Поделиться геопозицией → выбрать срок. |
| Скрыть оповещения о сообщениях от абонента или включить отчет о прочтении | Подробно* → выбрать соответствующий пункт. |
| Управление групповыми чатами | Диалоговое окно группы → Подробно → выполнить нужное действие.** |
| Просмотр точного времени отправки и получения сообщений | Сдвинуть диалоговое окно влево. |
*В правом верхнем углу диалогового окна.
** Добавить контакт, изменить название группы, выйти из разговора, отключить уведомления и т. д.
Другие возможности iMessage
Как мы упомянули выше, помимо отправки обычных текстовых и мультимедийных сообщений, здесь доступны встроенные и загружаемые самостоятельно сервисы. Приложения в iMessage на iPhone, что это такое: это возможность делать общение интереснее, а еще, если установить нужное ПО — переводить деньги, совершать покупки и многое другое.
Возможности, которые дает стандартный набор:
- Делиться музыкой через iMusic.
- Отправлять эффекты Digital Touch.
- Загружать приложения из App Store.
- Пользоваться переводчиком Яндекс.
- Отправлять геометки через сервис 2ГИС
- Делиться видео из You Tube.
- Отправлять стикеры.
Также вы можете самостоятельно добавить приложения через App Store. Где найти их:
- Открыть диалог с любым пользователем, который также использует этот мессенджер на iPhone 7 или другой модели.
- На панели приложений под полем для ввода текста есть иконка App Store. Нажмите на нее.
- На экране появится лента с перечнем программ, доступных для установки. Лента разбита на тематические блоки которые можно просматривать подробнее, нажав на “См. все”. Найдите то, что вам интересно.
- Нажмите “Загрузить” или на значок цены напротив заинтересовавшего приложения.
- По запросу системы подтвердите вход паролем Apple ID или через Touch ID.
Загрузка и установка программы произойдет автоматически. Чтобы закрыть магазин нажмите на крестик в правом верхнем углу его окна.
Если вы до сих пор не пользовались iMessage и что это за функция на Айфоне узнали только сейчас — очень советуем опробовать его на практике. Подключение и настройки сервиса занимают совсем немного времени, но при этом вы получаете дополнительные опции в штатный раздел “Сообщения”, а также неплохую экономию на СМС.
Как удалить набор лишних стикеров Вк
Чтобы избавиться от неиспользуемых, ненужных пакетов, потребуется:
- Авторизоваться в Вк через любой браузер.
- Зайти в магазин стикеров, воспользовавшись любым доступным способом посещения страницы.
- Перейти на вкладку «мои стикеры» и посмотреть список добавленных ранее стикерпаков.
- Нажать на кнопку «скрыть» рядом с надоевшими подборками, которые не нужны владельцу аккаунта.
- Покинуть страницу, сохранив внесённые изменения.
Важно подчеркнуть, что предложенное решение универсально и не зависит от того, где требуется удалить изображения. Изменяются лишь незначительные нюансы, не имеющие решающего значения для итогового результата
Через иконку
Разберемся с удалением программы, применяя пошагово обозначенный способ:
- Коснитесь иконки программы, от которой нужно избавиться. Удерживайте, пока не появится меню с предложением произвести очистку. Если давить с усилием, появится меню быстрых действий. Чтобы его убрать, нажмите на пустое место на экране. Если телефон с 3D Touch, появится функция «Поделиться».
- Отобразится крестик. Нажать на него.
- Подтвердить процесс кнопкой «Удалить».
Еще интересная статья для Вас: Как на iPhone поставить и настроить напоминание Если устройство работает на iOS 10 и выше, такой метод также применим для очистки от стандартных приложений. При необходимости всегда доступно загрузить программу с App Store.