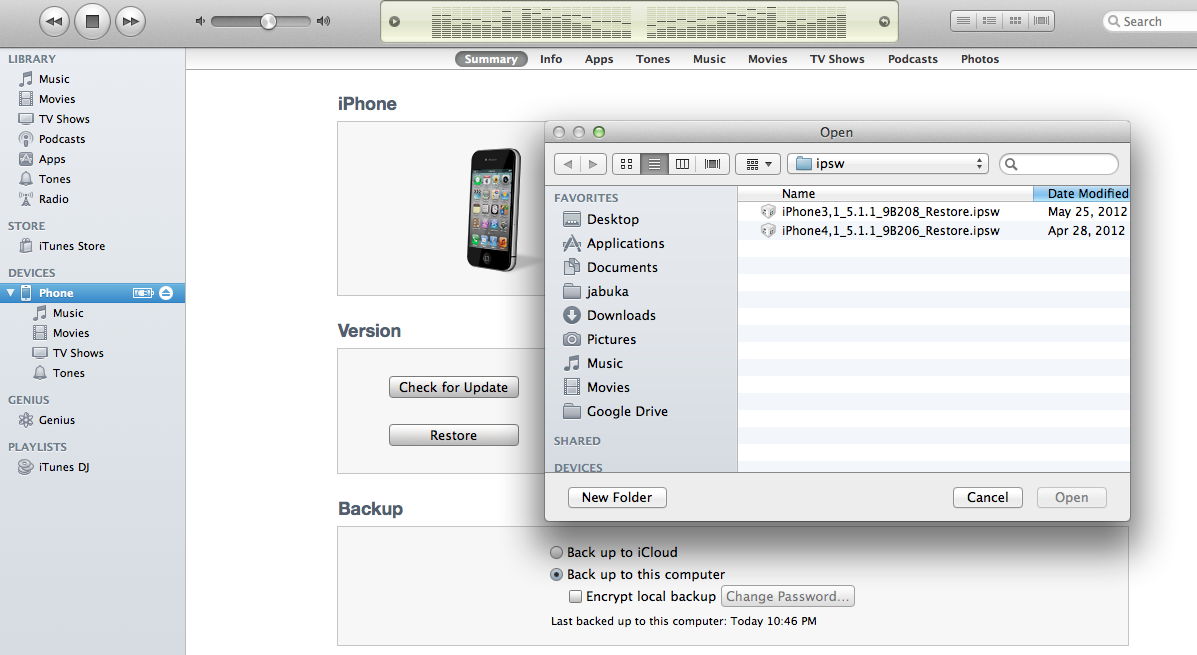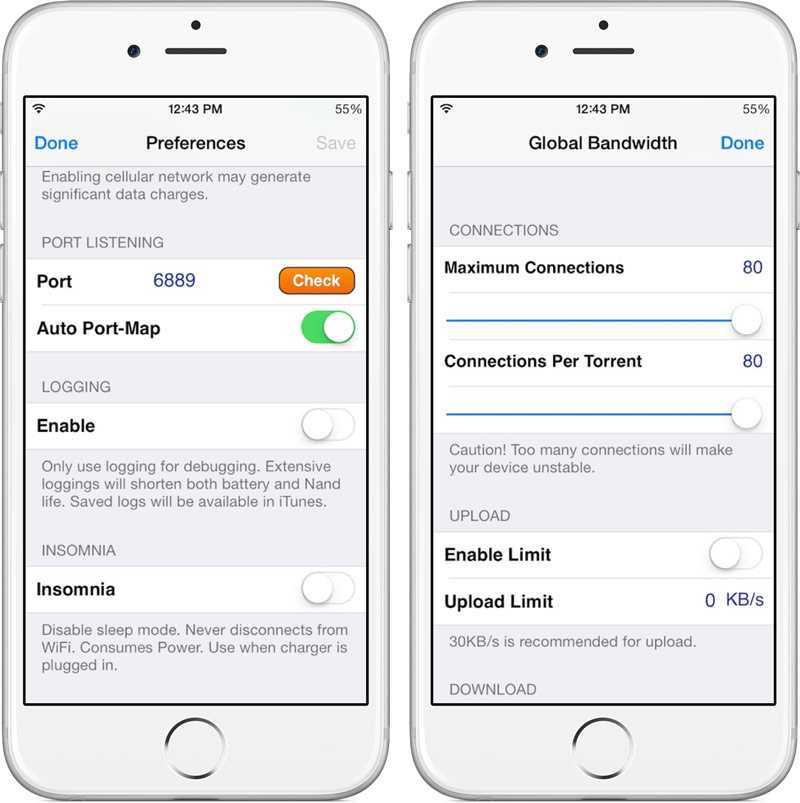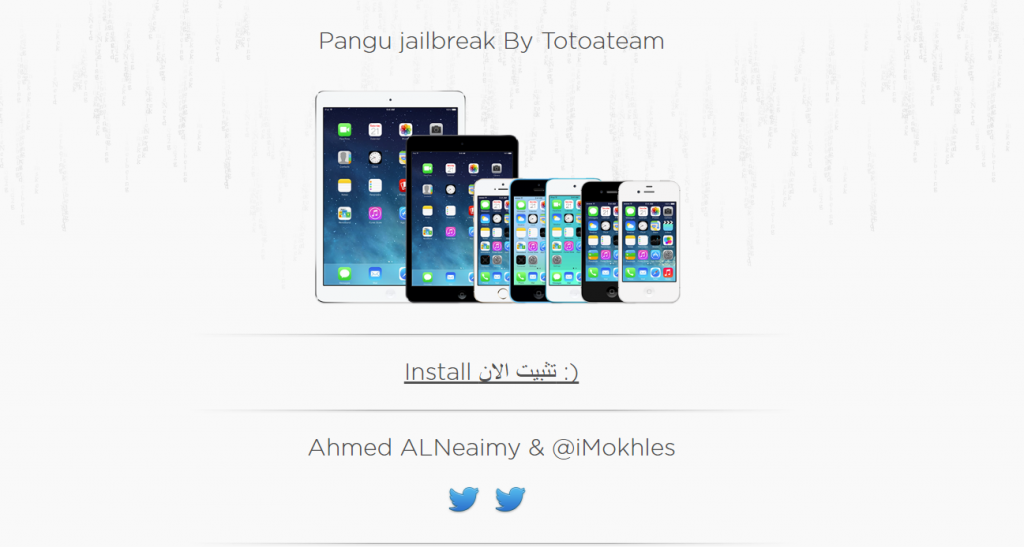Как правильно подготовить свой iPhone или iPad к обновлению на iOS 8
Публичный релиз iOS 8, которая будет содержать огромное количество усовершенствований и новых функций, состоится уже в ближайший час и сейчас самое время подготовить ваши любимые iPhone, iPad и iPod touch к большому обновлению. Мы разбили процесс подготовки на несколько шагов, пройдя которые вы будете полностью готовы к обновлению на iOS 8, как только она станет доступна.
1. Проверьте совместимость вашего устройства
Прежде чем начать, вы должны убедиться, что ваше устройство поддерживает iOS 8. Список совместимых с iOS 8 устройств выглядит следующим образом:
- iPhone 4S
- iPhone 5
- iPhone 5S
- iPhone 5C
- iPad 2
- iPad 3
- iPad 4
- iPad Air
- iPad mini
- iPad mini Retina
- iPod touch 5
По опыту можно сразу сказать, что самые старые устройства из этого списка (iPhone 4s и iPad 2) будут иметь некоторые ограничения функциональности и не такое хорошее быстродействие, как на новейших устройствах. Если вы не нашли своего устройства в списке, то вы не сможете попробовать новую ОС с ее замечательными функциями. Хотя в этом есть и свой плюс, ведь это отличный повод обновиться на новый iPhone 6, не так ли?
2. Подумайте, стоит ли вам обновляться?
Этот вопрос касается, владельцев упомянутых выше iPhone 4s, iPad 2 и iPad mini. Apple официально внесла их в список поддерживаемых устройств и технически они могут работать на iOS 8. Но нужно ли это? Уровень быстройдествия будет значительно ниже, чем на более новых устройствах и тут нужно дважды подумать, стоит ли вам все-таки обновляться, поскольку возврат на предыдущую версию iOS будет уже невозможен.
Это личное дело каждого, но если вы все же предпочитаете получить новую ОС и использовать все ее функции, имейте в виду, что устройство будет работать медленнее, чем на той же iOS 7.
3. Удалите ненужные приложения
Глобальные обновления iOS — это самое лучшее время избавиться от груза ненужных и неиспользуемых приложений, которые накопились за последнее время. Наверное, около половины приложений, которые мы устанавливаем, запускаются один-два раза, а после этого лежат мертвым грузом, только занимая свободное место. Это особенно касается больших приложений, например игр или профессиональных приложений, вроде Garage Band, хотя и по мелочи их тоже набирается прилично. Просмотрите все свои приложения и задайте себе вопрос: “Как давно я запускал их?”. Если ответ будет “никогда” или “очень давно” — смело удаляйте их.
4. Обновите приложения
Теперь, когда вы избавились от накопившегося хлама, откройте App Store и обновите все приложения, которые остались
Поддерживать приложения в актуальном состоянии, это отличная привычка, тем более это важно перед выходом глобальных обновлений, поскольку они необходимы для совместимости с новыми функциями. Да, после установки iOS 8 вам придется обновить некоторые приложения снова, поскольку многие из них будут поддерживать расширения и виджеты, а они будут несовместимы с предыдущей версией
5. Сохраните резервные копии важных документов и файлов
Перед обновлением, хорошей идеей будет сохранить важные файлы, под которыми обычно подразумевают фото и видео
Резервная копия iTunes или iCloud — это здорово, но осторожность лишней не бывает, поэтому потратьте немного времени, чтобы подключить ваш iPhone или iPad к компьютеру и сохранить накопившиеся фото и видео. Ведь фото, это не приложения, которые вы в любой момент можете загрузить еще раз, так что лучше побеспокоиться об этом заранее
6. Сделайте резервную копию вашего iOS-устройства
Ну, и последний шаг, это бэкап iPhone или iPad, который позволит восстановить все ваши файлы, приложения, их параметры и настройки. Существует два способа создания резервных копий и оба вам, наверняка, знакомы — это создание бэкапа через iTunes; и в iCloud, прямо с устройства. На всякий случай, я рекомендую вам использовать оба.
Сделать резервную копию в iTunes очень просто — подключите ваше устройство к Маку или ПК и на главной вкладке нажмите кнопочку Создать резервную копию. (перед этим не забудьте включить тумблер Копирование в iCloud)
С iCloud всё еще проще. Открываем системные настройки iOS, переходим в раздел iCloud и выбираем Хранилище и копии — Создать копию.
Вот и всё, теперь вы полностью готовы к обновлению на iOS 8. Остались вопросы, замечания или предложения? Добро пожаловать в комментарии — я всегда рад пообщаться и помочь. Оставайтесь с нами, впереди еще много интересного!
Как восстановить iPhone из Recovery Mode и DFU Mode?
Процедура восстановления iPhone из режима восстановления (Recovery Mode) или режима обновления прошивки (DFU-режим) полностью идентична, за одним лишь исключением, перед восстановлением необходимо ввести iPhone в Recovery Mode или DFU Mode соответственно.
- Введите iPhone в Recovery Mode или DFU Mode;
- Подключите устройство к компьютеру при помощи USB-кабеля и запустите iTunes. Программа определит iPhone в режиме восстановления;
- Удерживая нажатой клавишу «Shift» на клавиатуре щелкните на «Восстановить» (пользователям Mac следует нажать комбинацию «Alt+Восстановить»);
- Откройте загруженный ранее файл прошивки с расширением «.ipsw». Дальнейшую работу iTunes возьмет на себя, дождитесь окончания процесса.
Как исправить зависание обновления iPhone
Вообще говоря, нормальное обновление iPhone занимает около 30 минут. Если ваш iPhone застрял на логотипе Apple или индикаторе прогресса на несколько часов, вам необходимо принять меры, чтобы разморозить обновление программного обеспечения iPhone. Это проверенные способы исправить зависание обновления iOS. Вы можете устранить неисправность застрявшего экрана обновления iPhone с этими решениями одно за другим.
1. Перезагрузить айфон
Вы можете перезагрузить устройство iOS, чтобы исправить мелкие глюки и ошибки. Перезагрузка iPhone — один из самых эффективных способов устранения неполадок iPhone. Когда ваш iPhone застрял при проверке или проверке экрана обновления, вы можете сначала принудительно перезагрузить iPhone.
Просто нажмите и удерживайте мощность и Главная кнопки одновременно в течение примерно 10 секунд. Вы можете видеть, что экран выключен и включен. Не отпускайте две кнопки, пока не увидите Логотип Apple появляется на экране.
Для iPhone 7 и более новых моделей вы можете продолжать нажимать Сон и Volume Down кнопки для секунд 10, чтобы перезагрузить iPhone вместо.
2. Сбросить iPhone в настройках
Проблема с сетью также может привести к зависанию iPhone на экране обновления. Если после выполнения аппаратного сброса ничего не происходит, вы можете сбросить настройки сети, чтобы провести еще одну проверку.
Шаг 1Откройте Настройки приложение. выберите Общие из iOS Настройки .
Шаг 2Прокрутите вниз и нажмите Сбросить.
Шаг 3Выберите Сброс настроек сети, (Ваши данные iOS не будут удалены.)
Шаг 4Введите пароль дважды для подтверждения.
Шаг 5Все настройки сети будут стерты до заводского состояния.
3. Восстановите iPhone с помощью iTunes
iTunes — это больше, чем медиаплеер и библиотека. Вы также можете обновить с помощью iTunes до исправить залипание iPhone на логотипе Apple или индикатор выполнения. Если ваш iPhone зависал при проверке обновлений в течение нескольких часов, вы можете обновить iPhone до последней версии iOS с помощью iTunes в качестве альтернативы.
Шаг 1Обновите iTunes до последней версии.
Шаг 2Подключите iPhone к компьютеру с помощью молнии USB-кабель.
Шаг 3Как только ваш iPhone будет обнаружен компьютером, вы можете перейти к Заключение стр.
Шаг 4Нажмите Назад Вверх под Резервное копирование и восстановление вручную создать резервную копию, если это необходимо.
Шаг 5Нажмите Восстановление iPhone исправить iPhone застрял при проверке обновления.
Примечание. Вы можете перевести iPhone в режим восстановления, чтобы исправить зависание обновления при проверке iPhone. Просто нажмите Главная кнопка при подключении iPhone к iTunes. Когда вы отпустите кнопку, вы получите всплывающее сообщение о том, что ваш iPhone находится в режиме восстановления.
4. iOS System Recovery
Если описанные выше методы бесполезны, вы можете использовать программное обеспечение для восстановления системы iOS, чтобы исправить проблемы с обновлением iPhone. это FoneLab iOS Восстановление системы это может помочь вам исправить iPhone в нормальное состояние без потери данных. Независимо от того, почему ваш iPhone отключен или заморожен, вы можете восстановить систему iOS и привести все в порядок. Все ваши данные и настройки iOS будут в исходном состоянии. Таким образом, нет необходимости беспокоиться о том, удалит ли программа ваши файлы.
- Исправление iPhone с логотипом Apple, сохранение перезагрузки, режим восстановления, синий / черный / белый экран, зависание и другие отключенные проблемы.
- Безопасный и простой в использовании, чтобы избежать потери данных.
- Поддержка iOS 13 и более ранних версий, включая все модели iPad Pro / Air / mini, iPhone 11 Pro Mac / 11 Pro / 11 / XS / XS Max / XR / X / 8 Plus / 8 и т. Д.
- Работайте с Windows 10 / 8.1 / 8 / 7 / XP и Mac OS X 10.7 или выше.
Шаг 1 Презентация FoneLab iOS Восстановление системы, Подключите ваш iPhone к компьютеру с помощью USB-кабеля. выберите Восстановление системы iOS в окне Затем нажмите Start для доступа к средствам устранения неполадок системы iOS.
Шаг 2 Выберите Стандартный режим or Расширенный режим исходя из ваших потребностей. Позже, нажмите подтвердить двигаться дальше.
Шаг 3 Информация о вашем iPhone или iPad будет отображаться в главном интерфейсе. щелчок Оптимизировать начать исправление проблем с обновлением iOS.
Шаг 4 В Расширенный режим, Вы можете проверить информацию о прошивке, включая категорию устройства, тип устройства, модель устройства и версию обновления iOS. Вы также можете установить обновление до последней версии iOS (необязательно). Позже, нажмите Ремонт для завершения процесса.
RedSnow
Если пользователь имеет опыт в прошивках и хочет получить скрытые функции гаджета, то может воспользоваться программой RedSnow. Пошаговая инструкция перепрошивки с использованием этой утилиты:
- Сначала нужно создать папку на рабочем столе ПК и назвать её PwnageTool.
- Затем выбрать и скачать прошивку из интернета, подходящую для своей модели айфона. Например, если нужна прошивка для айфон 5s, то стоит загрузить iOS 12.4.3.
- После этого переместить в созданную папку скачанную прошивку и обновлённую программу RedSnow.
- Теперь можно подсоединить мобильный девайс к ПК посредством USB провода и включить приложение айтюнс.
- Потом нужно щёлкнуть на изображение устройства и совершить бэкап текущей прошивки.
- Далее необходимо сделать запуск программы RedSnow и нажать Extras, а после Custom IPSW.
- На этом этапе следует указать весь путь к файлу прошивки, скачанному заранее, подождать до окончания процесса модификации прошивки и нажать на «Ок».
- После этого нужно нажать Pwned DFU, отсоединить мобильное устройство от персонального компьютера и снова подсоединить.
- Сейчас следует отключить гаджет и щёлкнуть Next, зажать кнопку «Домой», не отпуская её на протяжении 3 сек., а после удерживать вместе с этой кнопкой клавишу питания в пределах 10 сек. Отпустив кнопку питания, продолжать зажимать клавишу «Домой» ещё 10 сек.
В конце экран девайса потухнет. Остаётся дождаться появления сообщения «Сделано», не отсоединяя гаджет от ПК.
Процесс установки
В открытом доступе есть программное обеспечение для установки Android на старые смартфоны Apple. В данном случае речь идет о моделях iPhone 2G и 3G. Если вы являетесь владельцем более новой модели, то возможность использования Андроид на «яблочном» девайсе является для вас недоступной. Впрочем, не исключено, что в ближайшее время появятся порты и для других моделей.
Пока предлагается рассмотреть один из двух вариантов установки операционной системы. В первом случае будет использована программа iPhoDroid, разработанная для ПК, а во втором – пакет Bootlace и iDroid для Apple iPhone. Изучите оба варианта, чтобы выбрать наиболее подходящий.

С помощью iPhoDroid
Чтобы поставить Андроид через iPhoDroid, вам понадобится компьютер и старый айфон модели 2G или 3G. Если все это имеется, то можно приступать к выполнению операции по инструкции:
Установите на компьютер iPhoDroid.
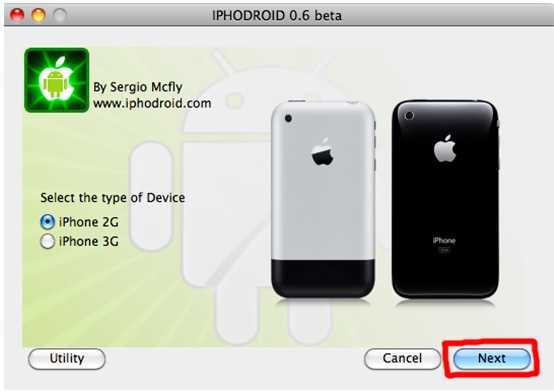
Подключите айфон к ПК.
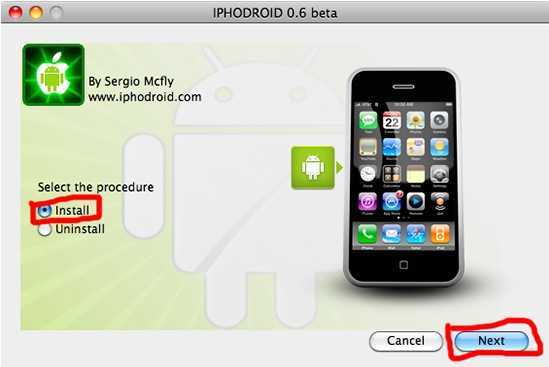
Запустите программу и убедитесь, что она обнаружила Apple iPhone.
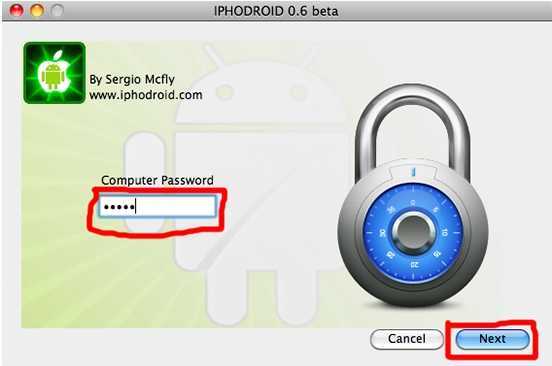
- Выберите версию устройства (2G или 3G).
- Нажмите кнопку «Next», а затем выберите опцию «Install».
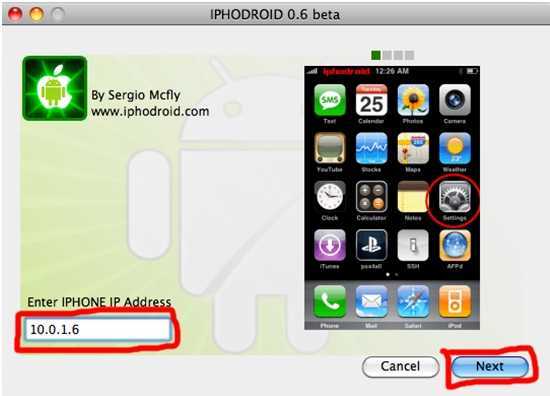
- Введите IP-адрес айфона, который можно посмотреть в настройках устройства.
- После нажатия кнопки «Next» начнется процесс установки, и вам останется дождаться его окончания.
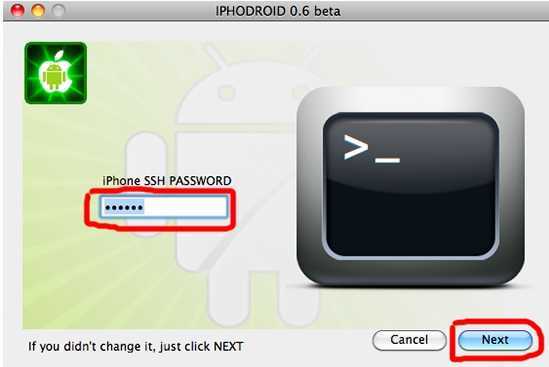
В случае успешной установки Андроид вы увидите сообщение «iPhoDroid is done» в окне программы. Далее нужно перезагрузить смартфон. После повторного включения вы увидите перед собой знакомый интерфейс Android.
Если новая оболочка вам не понравится, вы всегда можете от нее избавиться, воспользовавшись той же программой iPhoDroid. Единственное отличие от процесса установки будет заключаться в том, что на одном из первых этапов понадобится выбрать опцию «Uninstall», а не «Install».
Bootlace и iDroid
Если у вас нет под рукой компьютера или вы просто не хотите выполнять дополнительные действия, можно воспользоваться альтернативным вариантом установки Андроид. Правда, эта инструкция может оказаться более сложной. Чтобы не допустить ошибку, действуйте в соответствии с алгоритмом:
- Скачайте Bootlace и iDroid с официального сайта разработчика, а затем перезагрузите айфон.
- Откройте Bootlace и тапните по значку «iDroid».
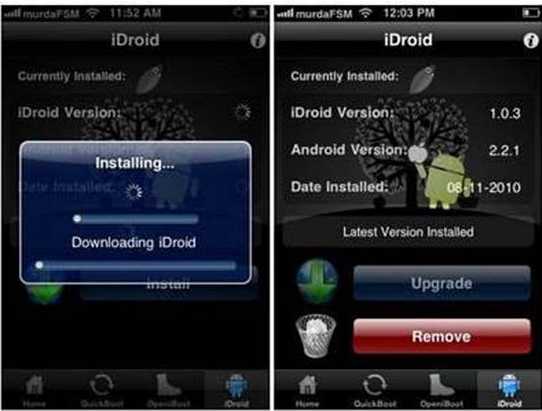
- Нажмите кнопку «Install» и дождитесь окончания инсталляции.
- Увидев на экране сообщение о необходимости перезагрузки, выполните соответствующее действие.

Как только смартфон перезагрузится, перед пользователем откроется интерфейс Андроид. Помимо прочих стандартных приложений на экране останется рассматриваемый комплект Bootlace и iDroid, который при необходимости можно использовать для деинсталляции альтернативной ОС. Ведь, несмотря на установку Android, iOS продолжит оставаться на смартфоне. Просто стандартная оболочка будет деактивирована.
Как перепрошить Айфон самостоятельно? Подготовка
Сразу стоит оговориться, что инструкция, как перепрошить Айфон 4 действенна и для всех других моделей, не имеет существенных отличий. Первым делом стоит подготовить почву для замены системы и скачать саму прошивку
Обратите внимание, что она поставляется в формате .ipsw, если присутствует другой, то это может быть вирусом (кроме архива или образа)
Прошивку следует подбирать индивидуально, здесь то и наблюдается зависимость от версии iPhone. Также следует учитывать, что смартфон поставляется по всему миру, а сеть в разных странах может отличаться, поэтому выберите характерную ОС с GSM или CDMA, иначе могут быть проблемы.
Помимо прочего в версии прошивки указывается модель продукта, серия – это общая информация, дополнительно они подразделяются на другие категории. Узнать модель можно перевернув телефон, снизу есть техническая информация. После слова Model идет буквенно-числовой код.
Теперь следует найти саму прошивку, поиск начать с достоверных сайтов, которых множество в интернете.
Перепрошивка невозможна при наличии на смартфоне включенной функции отслеживания устройства, иначе iTunes покажет соответствующую ошибку. В этом случае следует перейти на сайт , авторизоваться и отключить функционал.
Следующая мера подготовки – это проверка версии iTunes, она должна быть новой, иначе возможно возникновение сбоев или ошибок, а иногда и просто отказывается запускаться процесс. Обычно проверка версии производится автоматически при запуске приложения.
Прошить Айфон можно несколькими способами, с помощью RecoveryMode или альтернативный вариант — DFU mode. Первый вариант – это восстановление системы при сбоях, аварийный режим для возврата штатной работы устройства. DFU Mode очень похож на предыдущий вариант, но позволяет выполнять прошивку не через ОС, а как бы обходя её. Функция обращается к firmware, что позволяет выполнить процедуру при активации джейлбрейка. Также используется как альтернатива первому варианту, если он не оказал помощь.
Другие способы прошивки
Вышеописанный метод не единственный для того как прошить iPad 2, 3, Air, mini или другие модели. Я рекомендую использовать другие способы прошивки только если стандартный вариант не получился.
Процесс прошивки iPad через DFU
Режим DFU (Device Firmware Update) предназначен для прямой переустановки. Он эффективен в ситуациях, когда на планшете возникли программные сбои, и стандартный метод перепрошивки не работает.
Пошаговые действия:
- Подсоединить планшетник к компьютеру.
- Запустить iTunes.
- Выключить аппарат.
- При включении удерживать клавишу питания и кнопку понижения громкости.
- Отпустить клавишу питания спустя 10 секунд, продолжая удерживать кнопку понижения громкости.
- Спустя несколько секунд в Айтюнсе появится уведомление о подключении.
- Загрузить файл формата ipsw на компьютер.
- Удерживать клавишу Shift на компьютере Windows, или клавишу Alt на MacOS.
- Кликнуть на “Восстановить iPad”.
- Выбрать ipsw-файл.
- Нажать на “Открыть”.
Начнется перепрошивка в режиме DFU.
Как перепрошить Айпад если забыл пароль
Режим DFU как раз для таких случаев, когда пользователь забыл пароль. Выключить и включить планшет можно и без пароля, а когда новая операционная система будет установлена, кода на девайсе не будет.
Помимо DFU можно перевести аппарат в режим восстановления, сменив ОС. Данный режим доступен лишь на мобильных устройствах предыдущего поколения Айпадов. На них есть физическая кнопка “Домой” на лицевой стороне в нижней части.
Переход в режим восстановления выполняется через отключение гаджета, а при включении удерживается кнопка “Домой”. Последующие действия для перепрошивки такие же, как в случае с Device Firmware Update (заголовок выше).
Возможные проблемы
Установка Android на iPhone – это не только рискованная, но и мало исследованная операция. Даже сами разработчики программного обеспечения не способны гарантировать успешное завершение инсталляции, поэтому проблемы в процессе установки возникают сплошь и рядом.
Чтобы не столкнуться с ними, рекомендуется пробовать установку только на айфоны, имеющие больше 8 Гб внутренней памяти. Также устройство должно быть очищено от лишних данных. В противном случае они либо помешают портировать Андроид, либо и вовсе выведут телефон из строя.
Также не стоит выполнять операцию владельцам устройств с изношенным аккумулятором. Наконец, помните, что портирование операционной системы без подключения к ПК возможно только при подключении к интернету.
Для чего необходимо обновлять iOS на iPhone
Разработка приложений и игр — одна из наиболее динамичных сфер it-отрасли. Разработчики совершенствуют свои творения ежедневно, соответственно, для корректной работы программы потребуется система, сопоставимая с кодом, на котором она написана. Даже для работы старого, но доработанного приложения необходима новая ОС, не говоря о принципиально новых разработках.
Важно! Обновлять телефон не обязательно, особенно если его владелец не увлекается новинками игр и приложений
Айфон будет работать исправно и на самых старых версиях ПО, но в таком случае пользоваться интернетом рекомендуется с осторожностью, ведь помимо развлекательной функции, обновления также создаются для защиты смартфона от новых вирусов. К тому же, телефоны Apple одни из лучших и дорогих на рынке, поэтому владельцу лучше извлечь из своего яблочного устройства максимум
К тому же, телефоны Apple одни из лучших и дорогих на рынке, поэтому владельцу лучше извлечь из своего яблочного устройства максимум.
Как перепрошить (восстановить) iPhone, iPad или iPod Touch на компьютере Mac или Windows, используя режим DFU
1. Если вы забыли или не знаете пароль блокировки от iPhone, iPad или iPod Touch, пропустите этот пункт.
Если вы знаете, пароль блокировки и можете войти на устройство, откройте приложение Настройки, выберите меню Apple ID (там, где написано ваше имя) перейдите в раздел Локатор и отключите функцию Найти iPhone.
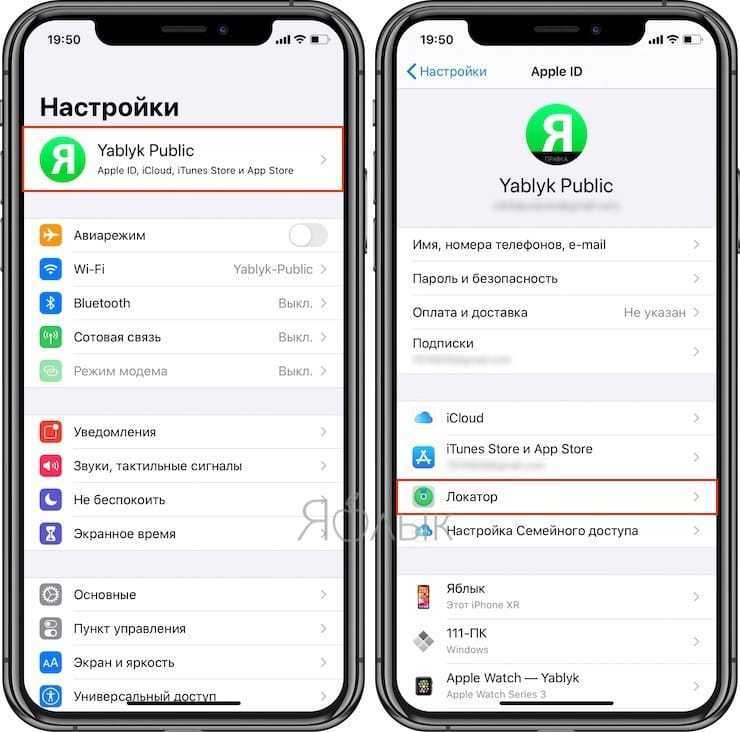
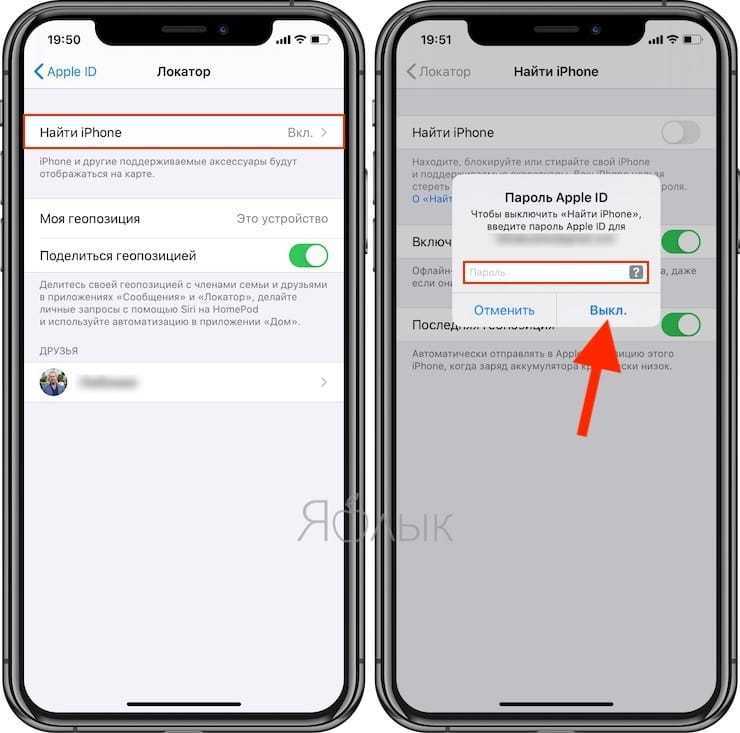
На устройствах с более старыми версиями iOS, откройте приложение Настройки, выберите меню Apple ID (там, где написано ваше имя) перейдите в раздел iCloud и отключите функцию Найти iPhone.
2. На компьютере Mac с macOS Catalina 10.15 (или более новой версией macOS): запустите приложение Finder. На компьютере Mac с macOS Mojave 10.14 или более старой версией macOS либо на компьютере с Windows запустите программу iTunes (скачать).
3. Подключите устройство к компьютеру при помощи кабеля и введите его в режим DFU (подробная инструкция).
4. Удостоверьтесь, устройство определилось на компьютере в режиме восстановления:
На Mac с macOS Catalina 10.15 (или более новой версией macOS) подключенное устройство должно появиться в боковой панели Finder. В случае, если iPhone или iPad не появился, включите отображение подключенных iOS-устройств в Finder по этой инструкции.
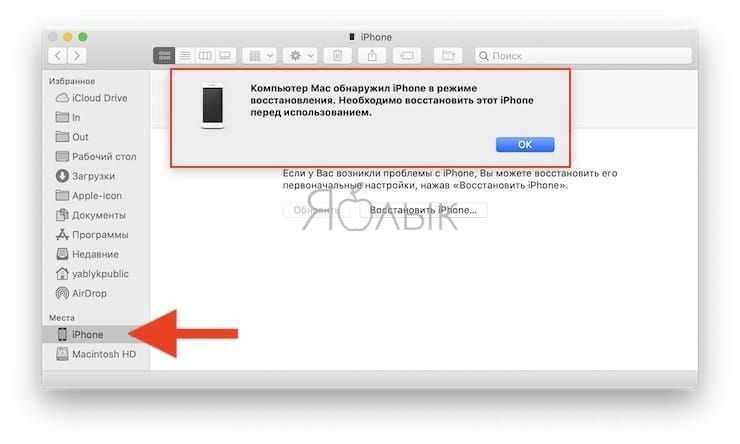
На Mac с macOS Mojave 10.14 или более старой версией macOS либо на компьютере с Windows значок подключенного устройства должен появиться в верхней части программы iTunes. Нажмите на него.
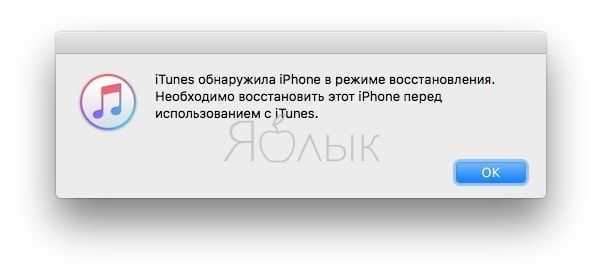
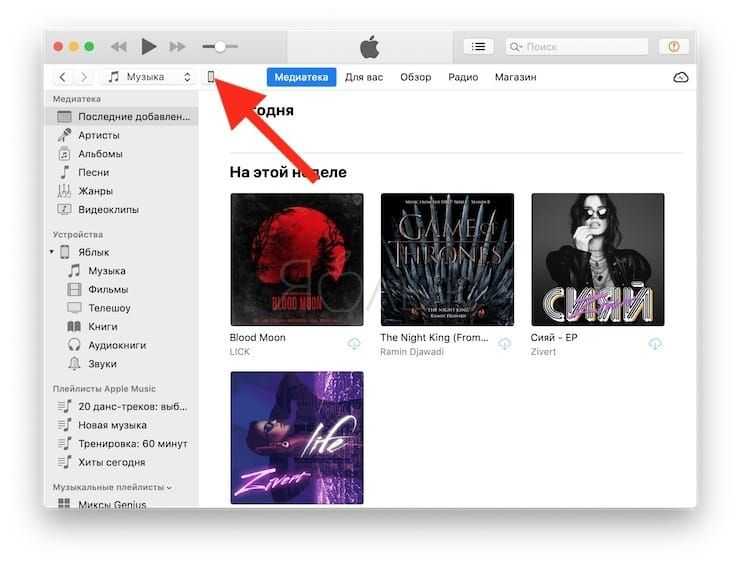
5. На открывшемся экране настроек подключенного устройства, нажмите «Восстановить <название устройства>» и следуйте инструкциям на экране.
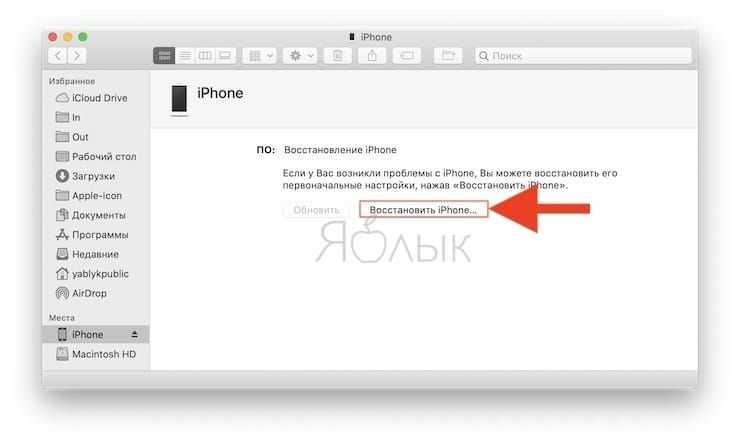
Если необходимо выбрать IPSW-файл прошивки
В случае, если необходимо восстановить iPhone или iPad на версию отличную от актуальной, например, с последней бета-версии на более старую, но официальную прошивку, то предварительно скачайте IPSW-файл прошивки для вашего устройства (ссылка).
Затем, удерживая Shift на клавиатуре Windows щелкните мышью по кнопке Восстановить (для Mac необходимо зажать Alt (⌥Option) и нажать на кнопку Восстановить).
В появившемся окне выберите IPSW-файл прошивки, загруженной ранее и нажмите Открыть. Начнется процесс восстановления.
Почему не устанавливается iOS 13
Причин, почему может не устанавливаться новая iOS, несколько. Например:
- несовместимость прошивки и гаджета;
- отсутствие Сети;
- не хватает места во внутренней памяти устройства;
- телефон нуждается в принудительной перезагрузке.
Стоит рассмотреть каждую причину отдельно. В первом случае, как упоминалось выше, владельцу гаджета стоит проверить, поддерживается модель айфона для обновления или нет. Если после выхода прошивки на устройство не пришло уведомление о возможности установки новой ОС, то скорее всего такой вариант исключается.
Что касается второго пункта, то популярной проблемой являются некорректные настройки сотовой сети. С подключением по Wi-Fi обычно таких неувязок не наблюдается, поэтому нужно:
- Перейти в «Настройки».
- Раздел «Сотовая связь».
- В пункт «Сотовые данные».
- Убедиться, что передача по сотовой связи включена.
Важно! Если наблюдаются проблемы, то перейти в настройки, в раздел «Основные», выбрать «Сброс настроек сети» и перезагрузить гаджет. Самая частая причина — это нехватка внутренней памяти устройства
Для новой iOS требуется не менее 5 Гб. В этом случае очевидно, что нужно проверить гаджет на наличие данного пространства. Если нет, то выделить доступный объем
Самая частая причина — это нехватка внутренней памяти устройства. Для новой iOS требуется не менее 5 Гб. В этом случае очевидно, что нужно проверить гаджет на наличие данного пространства. Если нет, то выделить доступный объем.
Что касается принудительной перезагрузки, то пользователи выявили этот баг, когда впервые начали обновляться до новой iOS. В данном случае нужно:
- на айфон 6S одновременно нажать на «Домой» и кнопку «Включение»/»Выключение«. Удерживать до того момента, пока на экране не загорится логотип «Эппл»;
- на семерке одновременно зажать кнопку уменьшения громкости и питания. Аналогично дождаться появления логотипа;
- на восьмерке и новее сначала быстро нажать и сразу отпустить кнопку увеличения громкости, потом также быстро это сделать с соседней кнопкой уменьшения громкости. Следом нажать и удерживать кнопку «Включение»/»Выключение».
Важно! На последних версиях после перезагрузки система дополнительно попросит авторизоваться по отпечатку пальца
На начало 2020 г. уже доступна iOS 13.3
Подытожив вышесказанное получается, что выпущенное в 2019 г. новое ПО от Apple уже не поддерживает смартфоны компании, выпущенные до 2014 г. Пользователи данных гаджетов в отличие от остальных не получили уведомления об обновлении. Владельцы айфонов 6s и выше могут установить iOS 13 стандартно через настройки или подключившись к iTunes на ПК. С выходом свежей операционной системы разработчикам все также доступен тестовый режим.
Какие существуют версии iOS и чем они отличаются друг от друга
Платформа iOS поддерживается на iPhone, iPad, iPod. Разработчики и инженеры корпорации Apple беспрерывно работают над усовершенствованием операционной системы. В этой связи они регулярно, обычно ежегодно, выпускают новые версии ОС. Каждая последующая – лучше предыдущей, поскольку в ней исправлены ошибки, неточности, баги. Более новая версия ОС iOS может не поддерживаться на устаревшем устройстве. Например, iOS 10 Не способна работать на айфоне 5 S.
Обратите внимание! Узнать, какая версия системы iOS установлена на устройстве можно в настройках, выбрав пункт «О телефоне». Итак, на вопрос, что такое iOS в айфоне можно ответить, что это полный набор функций, отвечающих за функционирование устройства
Так какие же есть версии этой операционной системы и чем они отличаются между собой
Итак, на вопрос, что такое iOS в айфоне можно ответить, что это полный набор функций, отвечающих за функционирование устройства. Так какие же есть версии этой операционной системы и чем они отличаются между собой.














![Как откатиться на предыдущую версию ios [инструкция]](http://aksakovufamuseum.ru/wp-content/uploads/9/e/9/9e9441718ee846cf93488f421fcfce0b.jpeg)