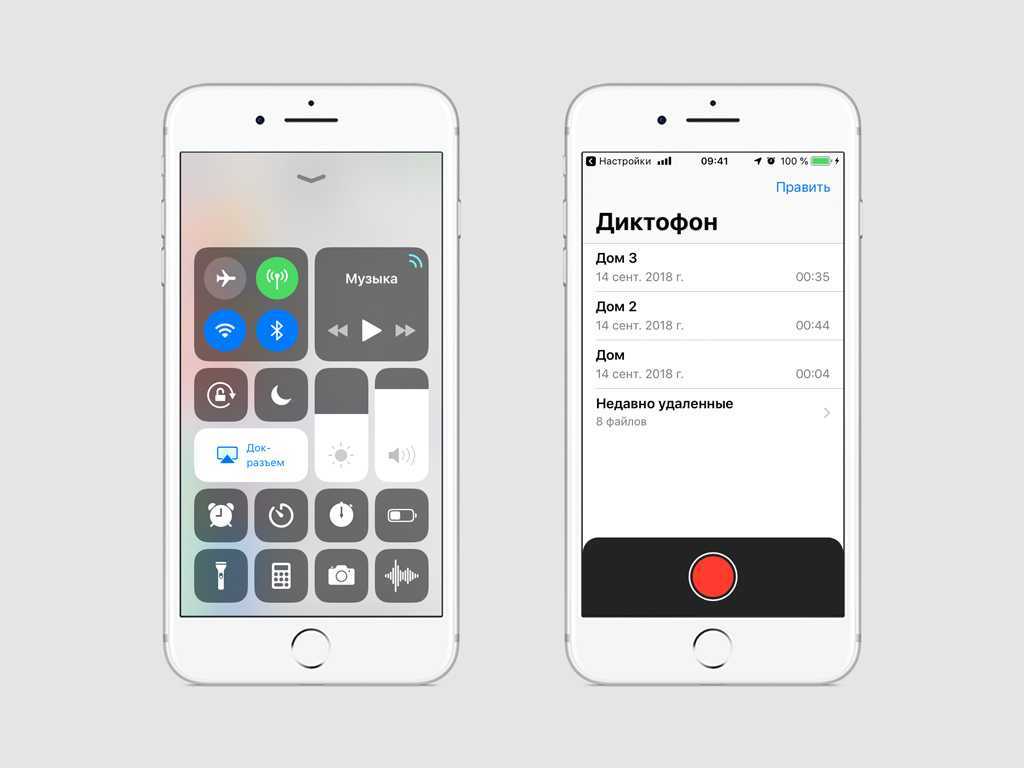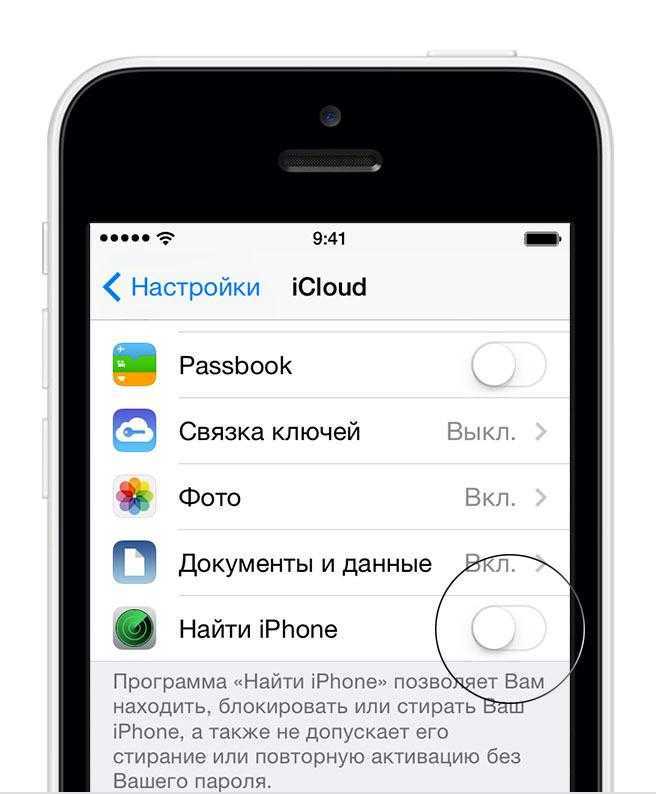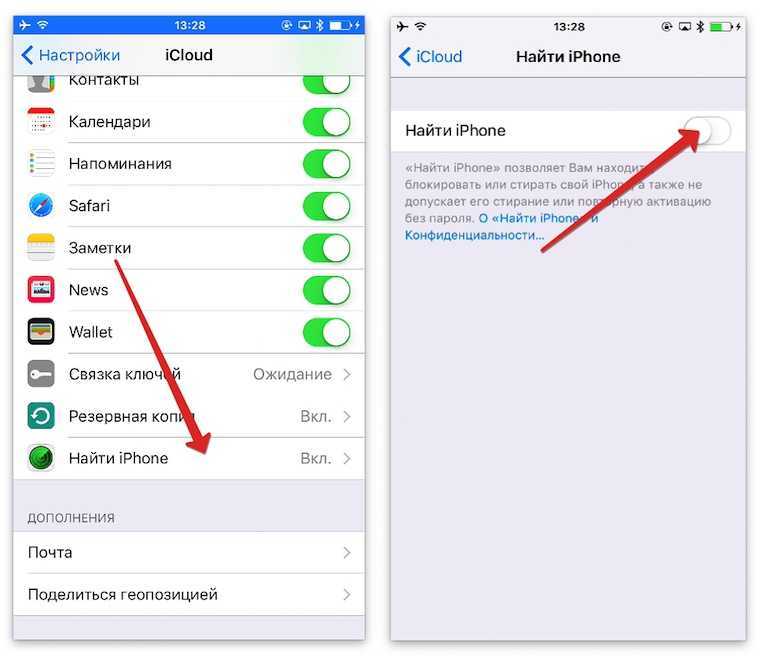Как пользоваться диктофоном на Айфоне
Для большинства пользователей приложение «Диктофон» имеет только две базовых функции:
- запуск записывающего устройства с последующей остановкой;
- прослушивание созданной голосовой записи.
Однако данный функционал только небольшая часть всех возможностей рассматриваемого программного обеспечения, ведь приложения «Диктофон» предоставляет пользователям несколько способов работы с полученными аудиофайлами.
Так, владелец iPhone, может обрезать окончание или начало голосовой записи. Для этого необходимо совершить следующие действия:
- Зайти в приложение «Диктофон».
- Выбрать аудиофайл, который необходимо обрезать.
- Нажать на меню опций, отображается значком из трёх точек стоящих в ряд.
- Выбрать функцию «Править запись».
- Используя специальные ползунки, отредактировать запись так, как необходимо.
- Нажать на опцию «Обрезать».
- Не забыть сохранить изменения.
Когда пользователь закончит редактирование аудиофайла, то после нажатия вкладки «готово», записанная на диктофон информация будет обрезанной в соответствии с результатами редакции владельца iPhone.
Также удаления фрагментов из начала и конца голосовой записи, пользователь может вырезать целые куски из середины аудиофайла. Для этого необходимо следовать представленной пошаговой инструкции:
- Открыть записывающую программу.
- Выбрать интересующую голосовую запись.
- Нажать на меню опций, отображается значком из трёх точек стоящих в ряд.
- Выбрать функцию «Править запись».
- Используя специальные ползунки, определить участок, который необходимо стереть.
- Нажать на опцию «Удалить».
- Не забыть сохранить изменения.
По завершению этой операции пользователь должен нажать на вкладку готово. Если все этапы пошаговой инструкции были выполнены верно, то на внутреннюю память смартфона компании Apple сохраниться голосовая запись с вырезанным фрагментом.
Однако на этом функционал приложения не заканчивается. Так, если пользователь совершил ошибку во время записи голосового файла, то владелец портативного гаджета может перезаписать этот отрезок файла. Для этого необходимо выполнить следующие действия:
- Открыть записывающую программу.
- Выбрать интересующую голосовую запись.
- Нажать на меню опций, отображается значком из трёх точек стоящих в ряд.
- Выбрать функцию «Править запись».
- Используя специальные ползунки, определить участок, который необходимо стереть.
- Нажать на опцию «Заменить».
- Перезаписать интересующий отрезок.
- Не забыть сохранить изменения.
Когда пользователь закончит замену отрезка аудиофайла, то после нажатия вкладки «готово», записанная на диктофон информация будет обрезанной в соответствии с результатами редакции владельца iPhone.
В завершении списка возможностей программного обеспечения стоит рассказать о крайне полезной функции: восстановлении удалённого аудиофайла. Чтобы сделать это следует выполнить следующую пошаговую инструкцию:
- Открыть приложение «Диктофон».
- Нажать на вкладку «Недавно удалённые».
- Найти интересующую запись.
- Нажать на вкладку «Восстановить».
- Выбрать опцию «Восстановить запись».
После этого удалённый аудиофайл снова появиться в активных голосовых записях приложения «Диктофон».
Видео-обзор функционала стандартного приложения «Диктофон» на портативных гаджетах компании Apple
Как включить диктофон на Айфоне
Чтобы начать записывать аудиофайл при помощи стандартного приложения «Диктофон», необходимо выполнить ряд следующих простых действий:
- Запустить записывающее программное обеспечение.
- Нажать на красный кружок в нижней части дисплея.
После этого приложение начнёт записывать аудиофайл. Это будет продолжаться до тех пор пока пользователь не остановит запись или на устройстве не закончится память.
Как остановить запись на диктофоне
Чтобы прекратить записывать аудиофайл при помощи стандартного диктофона, нужно нажать на иконку красного квадрата в чёрном круге, которая находится в нижней части дисплее.
Также пользователь может поставить приложение на паузу. Для этого необходимо нажать на вкладку «Приостановить» (иконка с двумя вертикальными красными полосками).

Как отправить запись?
Записи, сделанные через диктофон смартфона от эппл можно отправлять друзьям через MMS или электронную почту.
Чтобы отправить аудиофайл с айфона, нужно:
- Выбрать заметку в интерфейсе диктофона, нажать на кнопку экспортирования (аналогичная кнопка доступна также в разделе информации).
- Выбрать адрес электронной почты, чтобы новое сообщение с вложенным файлом открылось в почтовой программе или нажать на MMS – тогда оно откроется в программе сообщений.
Если сообщение окажется слишком большого веса, система предложит перенести запись на компьютер. Утилита айтюнс на автомате переместит все аудио заметки в медиатеку при подключении гаджета к ПК или ноутбуку. Благодаря синхронизации пользователь сможет слушать записи на компьютере. Также будет создана резервная копия, и если файлы будут удалены с мобильного гаджета, а после понадобятся вновь, можно будет всегда найти их в медиатеке.
В процессе обмена данными между ПК и смартфоном аудио файлы в виде заметок перемещаются в плейлист программы диктофон. Если он не был создан ранее, утилита айтюнс сделает это. И даже после перемещения заметок в компьютер они сохранятся в диктофоне, пока пользователь вручную не удалит их. При этом, если стереть файлы из памяти мобильного устройства, они не исчезнуть из плейлиста утилиты айтюнс. Но при удалении заметок в утилите, они на автомате сотрутся из памяти айфона при следующем обмене данными между 2-мя устройствами.
Используя музыкальную панель в iTunes, пользователь может синхронизировать плейлист с приложением «iPod» на смартфоне от эппл.
Как пользоваться диктофоном на Айфоне
Функция диктофона в Айфоне позволяет быстро записывать важную информацию и сохранять ее в память аппарата или сервера облачных сервисов компании Apple. Интерфейс управления часто меняется с каждым выходом новой модели, появляются новые опции, совершенствуются старые. Однако принцип работы остается неизменным.
Приложение позволяет:
- создавать голосовые записи;
- сохранять их в аудиофайлы;
- редактировать их;
- делиться ими с другими пользователями или устройствами при помощи электронной почты, средств быстрой передачи сообщений, социальных сетей и других служб.
Основными элементами управления являются кнопки начала и завершения записи. У большинства версий приложения эту функцию выполняет одна кнопка. При запуске и остановке процесса просто меняется изображение пиктограммы:
- красный кружок — начать запись;
- две горизонтальных полоски или квадрат красного цвета — завершить запись.
Последнее действие автоматически сохраняет файл в телефон. Его название можно увидеть под экраном осциллографа. Оно присваивается согласно выбранным настройкам диктофона. Управление приложением и сохраненными файлами выполняется из общего меню.
Для записи голоса предусмотрен встроенный микрофон аппарата, куда следует наговаривать свой текст. Альтернативой штатному оборудованию служит микрофон наушников. Преимуществом гарнитуры является свободные руки и отсутствие необходимости приближать устройство ближе к лицу, чтобы качество записи было лучше. Все мы знаем, что радиус микрофонов ограничен, и чем дальше он находится от источника звука, тем больше посторонних шумов появится в результате.
Также в настройках пользователь может настроить уровень записи:
- простой;
- продвинутый.
Первый вариант предполагает снижение качества звучания с целью экономии пространства на накопителе. Запись с продвинутым качеством занимает больше места, но качество звука будет на порядок выше. Каждый сможет выбрать для себя оптимальный вариант.
Как включить диктофон на Айфоне и начать запись
Для того чтобы запустить приложение, необходимо нажать на иконку, расположенную на рабочем столе или в папке «Утилиты» общего меню. Когда телефон находится в заблокированном режиме, то утилиту можно активировать с панели быстрого запуска. Также в опциях телефона присутствует голосовой помощник Siri, который с помощью голосовой команды позволяет включить диктофон.
Последняя опция очень удобна, поскольку предполагает совершение минимального количества действий для вызова приложения и экономить время. Установка голосовых команд осуществляется в общем меню управления приложением. Но помощник тоже имеет свои недостатки. Если человек находится на улице или в шумном помещении, то утилита не всегда сможет точно распознать команду и выдаст ошибку.
В таких случаях следует пользоваться панелью быстрого запуска. В меню настроек пользователь должен включить ее в состав консоли и указать место в списке, где она будет располагаться. Размещение ярлыка осуществляется простым перетаскиванием.
Для того чтобы записать звуковую информацию на телефон, необходимо открыть диктофон и нажать кнопку записи. На экране появится осциллограмма звукового потока.
Как остановить запись на диктофоне iPhone
Касание кнопки с двумя горизонтальными полосками или красным квадратом красного цвета завершает операцию записи. На самом деле, обозначение этих элементов может отличаться у разных моделей. Но благодаря интуитивно понятному интерфейсу, их отличия не доставляют особых неудобств пользователю. Настройки по умолчанию имеют ограничение по времени записи до 15-20 минут.
Устройство программного диктофона автоматически сохраняет записанные данные в память аппарата. Она же самостоятельно дает файлу наименование. Принцип присвоения названий достаточно простой. В настройках есть поле, где устанавливается префикс имени. По умолчанию это «Новая запись». К названию в дальнейшем присваивается последовательные номера. Система имеет внутренний счетчик, по которому она продолжает нумерацию файлов. Если же папка сохранения пустая, то порядок цифр начинается сначала.
Функционал диктофона дает возможность пользователю прослушивать и редактировать полученную запись. Выполнять указанные действия пользователь может в том же окне, вызвав из меню необходимую опцию. После монтажа и обрезки файла, необходимо нажать кнопку «Готово» и система сохранить изменения.
Джейлбрейк
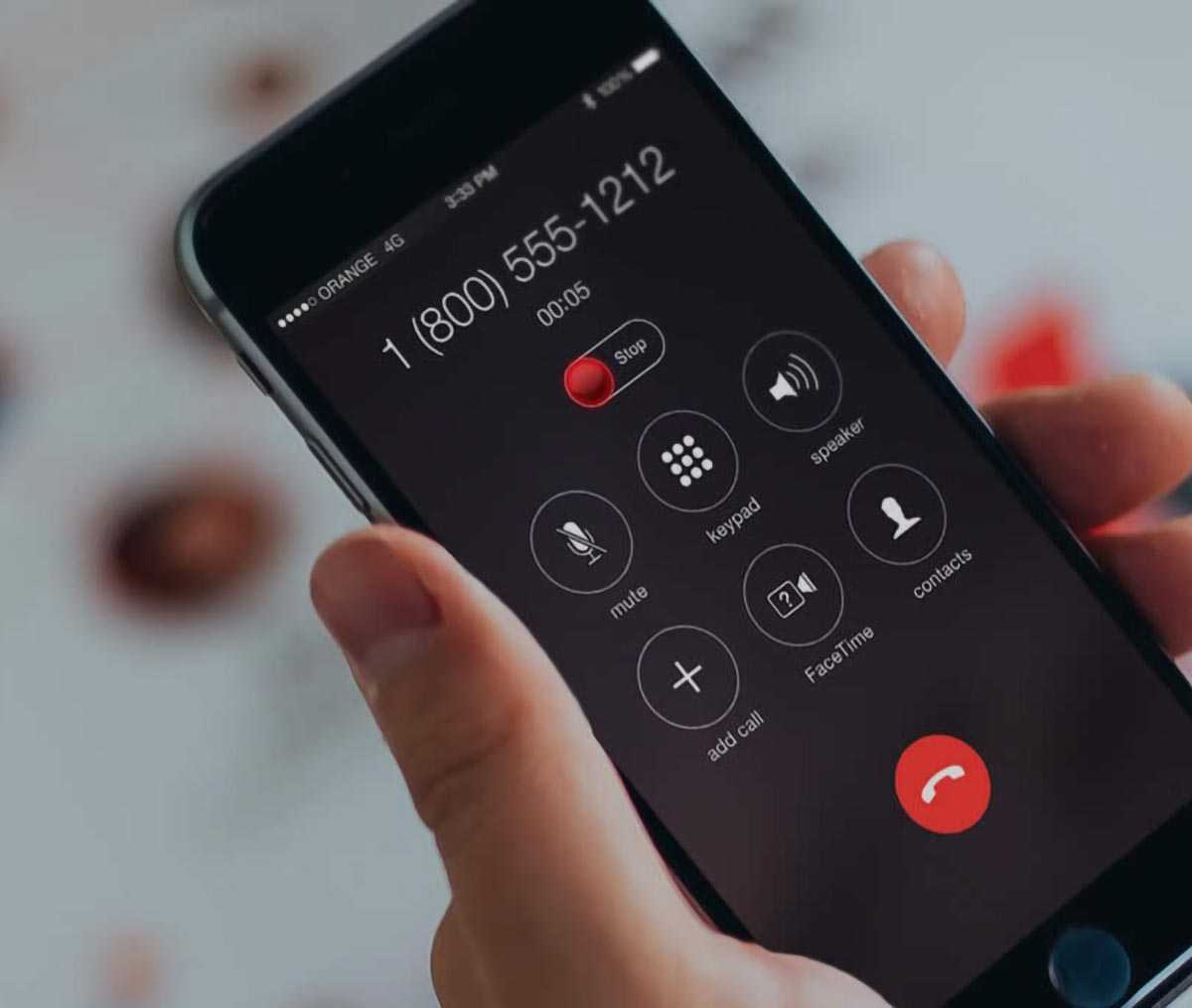
Взлом операционной системы многими рассматривается как раз для расширения возможностей закрытой iOS. К большому количеству фишек и твиков для iPhone пользователи гаджетов с джейлбрейком добавляют и возможность записывать телефонные переговоры для своих айфонов.
Самым популярным и распространенным твиком для этого является Call Recorder. Расширение встраивается в стандартное приложение Телефон и позволяет записать любой входящий или исходящий вызов.
Очевидным недостатком такого способа является наличие джейлбрейка на устройстве. Это не позволит постоянно пользоваться актуальной версией iOS. Например, на данный момент способа взлома iOS 15 еще не существует.
Даже банальные минорные обновления операционной системы устанавливать сразу не получится, придется ждать, пока сообщество взломщиков проверит возможность джейлбрейка для них. А еще после выключения или перезагрузки смартфона придется искать компьютер, чтобы заново осуществить взлом системы.
Качество звука
В обновленной версии появилась одна важная функция, по достоинству смогут ее оценить пользователи, которые достаточно часто в своей работе применяют «Диктофон». Если же данное приложение используется для создания обычных заметок, то изменять ничего не нужно.
Так в настройках «Диктофона» можно отыскать опцию «Качество звука». Для записи отрывка песни или разговора во время интервью можно применить настройку «Без потерь», запись получить более качественной, но будет занимать намного больше памяти. Но, это не будет проблемой, так как все записи сохраняются в iCloud.
В настройках пользователь также может и задать тип сохранения записи. Так она будет сохраняться с учетом места нахождения владельца смартфона.
Как отправить запись с диктофона iPhone на компьютер или другое устройство?
Передать аудиозапись с диктофона на другое мобильное устройство можно ММС-сообщением через кнопку «Поделиться».
Одна ММС-ка стоит примерно 7 рублей. При передаче файла на другой iPhone следует воспользоваться мессенджером iMessage – тогда удастся избежать финансовых трат совсем.
Отправить запись на ПК сложнее, однако пара эффективных способов всё же есть.
Через электронную почту
Этот способ принесёт результат при двух условиях:
- На iPhone настроено приложение «Mail». У пользователя есть по крайней мере пара почтовых ящиков.
Для отправки записи нажмите ту же кнопку «Поделиться» и выберите вариант «Mail».
Затем в поле «Кому» укажите почтовый адрес, к которому у вас есть доступ, и отправьте письмо.
Точно сказать, когда придёт послание, нельзя. Чаще всего доставка занимает пару минут, но может растянуться и на часы. Откройте любой из двух почтовых ящиков на ПК: тот, который используется приложением «Mail», или тот, на который вы отправляли письмо. В первом случае послание следует искать в папке «Отправленные», во втором – во «Входящих».
Как только отыщете нужное письмо, сохраните аудиозапись, содержащуюся в нём, на компьютер.
Через iTunes
Если вы правильно произведёте синхронизацию iPhone с iTunes, записи диктофона будут перенесены на жёсткий диск ПК. Как же выполнять синхронизацию?
Шаг 1. Запустите iTunes, подключите гаджет к ПК и проследуйте в меню управления устройством, нажав на иконку с изображением смартфона.
Шаг 2. В блоке «Настройки» выберите раздел «Музыка».
Шаг 3. Поставьте галочку «Включить голосовые записи»
Это очень важно: чаще всего именно из-за отсутствия этой галочки пользователям не удаётся скопировать записи с диктофона на ПК
Шаг 4. Нажмите «Синхронизировать» и запустите обмен данными.
Шаг 5. Когда все 5 шагов синхронизации завершатся, выйдите из меню управления устройством и найдите в медиатеке запись с диктофона. Чтобы не перебирать целый плейлист, вы можете сразу проследовать в раздел «Голосовые записи» в блоке «Музыкальные плейлисты».
Шаг 6. Отыщите интересующую вас запись с диктофона, кликните на неё правой кнопкой мыши и нажмите на пункт «Показать в проводнике Windows».
Так вы окажетесь в той папке на жёстком диске ПК, где хранятся все голосовые записи в формате ALAC.
Найти эту папку также можно, пройдя по пути C:Users1MusiciTunesiTunes Media. Называется она «Voice Memos».
Чем лучше сторонние приложения-диктофоны?
Пользователи отправляются в AppStore за программами для записи звука потому, что функционал встроенного приложения достаточно скромен. В частности, программа «Диктофон» не позволяет вести запись телефонных разговоров – это опять-таки связано с политикой конфиденциальности Apple. Как только пользователь iPhone совершает исходящий вызов, диктофон автоматически прекращает запись. Это очень неудобно, особенно с учётом того, что всё большую популярность набирают телефонные интервью.
У сторонних диктофонов есть масса других опций, которые встроенному инструменту «и не снились». Полезнее всего то, что сторонние приложения позволяют регулировать качество записи: настраивать уровень чувствительности микрофона и частоту дискретизации. Продукт под названием ALON Dictaphone и вовсе отличается тем, что способен автоматически выключать запись, когда говорящий замолкает, и возобновлять её, если снова слышится речь (функция голосовой активации). Сторонние диктофоны имеют один общий недостаток – как правило, это платные программы.
IPhone Recorder
Максимально простой и стильный дизайн приложения располагает к себе. Функционал у утилиты абсолютно стандартный и чем-то особенным не выделяется. Софт подходит для использования в роли диктофона. Высокое качество аудиозаписи порадует любого пользователя. Благодаря простому интерфейсу разобраться в программе можно за несколько минут.
- Скачайте приложение в App Store.
- Чтобы начать фиксацию диалога, нажмите на кнопку «Record» и совершите вызов.
Очевидный недостаток – записать можно только исходящие звонки. Входящий звонок «задокументировать» при помощи iPhone Recorder не получится. Аудиофайлы хранятся на телефоне, легко отправляются по почте и прослушиваются в любое удобное время.
Качество звука и геоназвания
В обновленном «Диктофоне» есть всего несколько настроек, но одна из них чрезвычайно важная – «Качество звука». Если вы используете приложение только для записи голосовой заметки, то установленную по умолчанию настройку менять не надо. В таком случае записанный образец сохранится в сжатом виде и не будет занимать много места. Для записи музыкального отрывка или интервью следует выбрать настройку Без потерь, но тогда аудиофайл получится весьма объемным и займет много места. Тем не менее, это не проблема, поскольку все записанные треки автоматически сохраняются в iCloud.
В настройках вы также можете указать способ присваивания имени записываемого файла (по умолчанию название устанавливается по текущему местоположению, но оно может также устанавливаться по порядковому номеру) и период времени, по истечении которого удаленные в «корзину» аудио будут удалены окончательно.
Кроме того настройки Диктофона позволяют автоматически удалять записи из папки Недавно удаленные.
ПО ТЕМЕ: Как пользоваться Википедией на iPhone в качестве туристического справочника.
Альтернативные способы записи разговоров на Айфоне во время звонка бесплатно
Если вдруг всё перечисленное выше вам не подходит, существуют и другие варианты решения поставленной задачи. И ниже приведены два наиболее актуальных из них.
Через Mac
Потребуется iPhone для звонков, а также Macbook для записи разговора. Оба устройства должны быть подключены по Wi-Fi, после чего можно приступать к действиям.
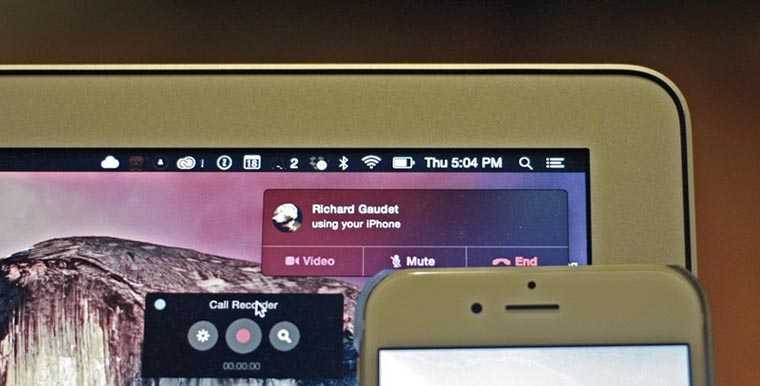
Для этого:
На iPhone разрешаем вызовы с других устройств, перейдя по пути «Настройки > Телефон > На других устройствах».
Запускаем приложение FaceTime на iPhone и на Macbook
Важно, чтобы была установлена галочка «Вызовы с iPhone».
Устанавливаем приложение Call Recorder for FaceTime для Mac и включаем автоматическую запись.
Звонок осуществляем/принимаем через компьютер.
Для воспроизведения используем приложение Ecamm.
С помощью гарнитуры
Потребуется записывающая гарнитура, которая подключается по Bluetooth или к разъёму 3,5 мм.

И даже синхронизированная с устройством Bluetooth-гарнитура поможет пользователям справиться с поставленной задачей
На другой смартфон
В случае задействования дополнительного мобильного устройства все действия сводятся к минимуму. Просто включаем громкую связь на iPhone и пишем на другой смартфон или диктофон разговор. Единственный минус заключается в том, что качество записи будет сильно уступать всем предыдущим.
Как видите, никаких проблем с записью разговоров не должно возникать по определению. Проблемы могут возникнуть разве что при попытке нелегально записать разговор. Но это уже совсем другая история.
Как включить диктофон на iPhone
На смартфонах iPhone есть встроенный диктофон. По сравнению с профессиональными программами для записи разговоров он имеет значительные недостатки. Они заключаются в низком качестве записываемых файлов и сложности переноса файлов со смартфона на персональный компьютер. Рассмотрим, как включить диктофон на Айфоне 6 и других версиях смартфона.
Расположение приложения в iPhone
Приложение «Диктофон» является предустановленным. Разобраться, как найти диктофон в Айфоне, не составит труда. Он находится на рабочем столе или в директориях «Утилиты» или «Дополнения».
Как сделать запись в приложении
Включить диктофон на Айфоне 7 (и других версиях) и начать записывать аудиофайл можно следующем образом:
Поднести устройство с включенным приложением как можно ближе к источнику.
Нажать «Rec» (для приостановки нажать снова).
Нажать «Готово» для завершения записи.
После появления сообщения «Сохранить голосовую запись» ввести название.
Нажать «Сохранить».
Для прослушивания записи в файле:
- Нажать на кнопку с изображением динамика.
- Выбрать нужную дорожку (файл) в списке.
- Нажать «Play» для прослушивания.
Для перемотки использовать ползунок.
Для обрезки записи использовать «Редактирование».
Перенос файлов с диктофона на персональный компьютер или мобильные устройства
Как передать файлы приложения «Диктофон» на персональный компьютер или другие устройства? Для передачи на мобильные устройства стоит пользоваться MMS-сообщения и кнопку «Поделиться». Для передачи на другой iPhone можно применить приложение iMessage, что обойдется совершенно бесплатно.
Передача файлов на компьютер гораздо проблематичнее. Разберёмся, как отправить запись с диктофона iPhone на компьютер.
- Используйте электронную почту, для этого на iPhone необходимо настроить приложение «Mail».
- Нажать кнопку «Поделиться».
- Выбрать «Mail».
- Указать адрес электронной почты в поле «Кому».
- Отправить письмо с файлом приложения «Диктофон».
- Сохранить файл на персональном компьютере.
Записать файлы приложения «Диктофон» непосредственно с iPhone на персональный компьютер можно, если правильно выполнить синхронизацию смартфона с iTunes.
- Запустить приложение iTunes.
- Подключить смартфон к персональному компьютеру.
- Войти в меню управления мобильным устройством.
- Войти в «Настройки».
- Выбрать «Музыка».
- Активировать галочку «Включить голосовые записи».
- Нажать «Синхронизировать».
- Запустить файловый обмен.
- Войти в раздел «Голосовые записи» в блоке «Музыкальные плейлисты».
- Найти записанный диктофонный файл.
- Нажать правую кнопку мыши.
- Нажать «Показать в проводнике Windows».
Преимущества профессиональных приложений для записи голоса
Разобраться, как включить диктофон на Айфоне 5 (и других версиях), достаточно просто. Ведь функциональные возможности приложения незначительны. По этой причине многие владельцы смартфонов iPhone скачивают и приобретают на AppStore профессиональные или любительские приложения для записи голоса, которые имеют куда больше возможностей. Многие из них предлагают пользователям вести запись телефонных разговоров. Встроенное приложение «Диктофон» выключает запись при начале телефонного разговора, так как производитель подчиняется политике конфиденциальности. А именно эта функция диктофона важна для многих владельцев iPhone, особенно она актуальна для телефонных интервью.
Конкуренцию встроенному приложению «Диктофон» оказывают программы IntCall, Audio Recorder, Google Voice. Они тоже имеют свои недостатки, но во многом превосходят предустановленное на смартфоне приложение диктофона.
Среди преимуществ сторонних программ для записи голоса можно выделить возможность регулировки качества записи, настройки уровня чувствительности микрофона, настройки частоты дискретизации. Некоторые приложения способны выключать запись, когда человек замолкает, а когда начинает говорить – быстро включать. К главным недостаткам таких программ стоит отнести тот факт, что они являются платными.
Небольшое резюме
Несмотря на то, что приложение «Диктофон» на iPhone имеет массу недостатков, это предустановленная программа, которая может оказаться полезной в трудную минуту. Особенно, когда нужно сделать срочную запись голоса или записать чью-то речь. К сожалению, встроенный диктофон не позволяет передавать файлы напрямую на другие устройства, включая персональные компьютеры, но это можно сделать сравнительно быстро, используя указанные выше методы.
Часть 5: оптимальное решение для записи аудио с iPhone с помощью Apeaksoft
Последний метод, который мы хотим вам представить, – это использование Apeaksoft. iOS Screen Recorder записывать аудио на iPhone. Apeaksoft iOS Screen Recorder – это программа для записи, которую вы можете использовать для записи экрана iOS, а также звука и других звуков. Это одна из самых профессиональных программ, которая предоставляет вам самый простой способ для зеркалирования и записи вашего устройства iOS на компьютер. Вы можете видеть свой экран iOS на компьютере в режиме реального времени и даже записать его одним щелчком мыши. Это также комплексное приложение, которое полностью поддерживает все модели устройств iOS, включая iPhone, iPad и iPod Touch. Более того, он совместим с iOS 11 и более поздними версиями. Кроме того, iOS Screen Recorder поддерживает настройку параметров записи в соответствии с вашими потребностями. После завершения записи вы сможете выводить HD-видео в формате MP4 с высоким качеством. Вы также можете легко поделиться тем, что записали на веб-сайтах. Но iOS Screen Recorder теперь может быть разработан только для Windows, поэтому вы можете загрузить только версию Windows для использования. Чтобы узнать, как записывать звук на iPhone, просто прочитайте следующие подробные шаги.
Шаг 1 , Скачать iOS Screen Recorder
Во-первых, загрузите Apeaksoft iOS Screen Recorder с официального сайта Apeaksoft на свой компьютер. А затем завершите установку в соответствии с инструкциями, которые он вам дает. Когда он установлен, вы можете запустить его.

Шаг 2 , Подключите с тем же Wi-Fi
Условием успешного зеркалирования iPhone на компьютер является то, что оба устройства подключены к одной сети. Поэтому проверьте, находятся ли ваш iPhone и компьютер в одном сетевом соединении или нет.

Шаг 3 , Зеркало iPhone на компьютер
Теперь вы можете отразить свой iPhone на компьютер, полагаясь на AirPlay. Поэтому вам нужно сначала включить AirPlay. Способ включения AirPlay и зеркалирования на компьютер немного отличается в разных версиях iOS.
(1) Для iOS 7, iOS 8 и iOS 9: Проведите пальцем вверх от нижней части экрана iPhone, чтобы получить доступ к центру управления, а затем найдите AirPlay и нажмите на него. Далее вы можете увидеть Apeaksoft iOS Screen Recorder из списка, который AirPlay показывает вам. Просто выберите его и затем включите зеркальное отображение.
(2) Для iOS 10: Проведите пальцем вверх от нижней части экрана iPhone, чтобы включить центр управления, а затем нажмите на кнопку AirPlay Mirroring, на которой есть значок телевизора. Затем выберите Apeaksoft iOS Screen Recorder из списка, чтобы подключиться к нему.

(3) Для iOS 11: Как и в двух предыдущих случаях, вам нужно провести пальцем вверх от нижней части экрана iPhone, чтобы сначала получить доступ к центру управления. А затем выберите Apeaksoft iOS Screen Recorder на Apple TV в поисках страницы, чтобы включить функцию зеркалирования. Узнать больше о как сделать экранную запись на iOS 11.

Шаг 4 , Запись аудио на iPhone
Когда вы видите экран вашего iPhone на вашем компьютере, вы можете записать экран iPhone, а также звук, нажав правую кнопку с кружком. Если вы хотите остановить запись, вам нужно снова нажать кнопку. Одновременно с этим Apeaksoft iOS Screen Recorder откроет для вас папку, в которой сохранены записанные аудиофайлы.

Проверьте этот пост, чтобы получить больше приложения для экрана iPhone.
Вывод
В том, что мы упомянули выше, мы перечисляем способы 5, которые помогут вам записывать аудио на iPhone. Вы можете записать это легко только с вашего устройства iPhone. Вы также можете записать звук с помощью профессионального программного обеспечения. Если вам понравилась эта статья, просто поделитесь этими полезными способами с друзьями.
Если у вас нет времени делать заметки, вы можете быстро записывать звук и голос на свой iPhone. Кроме того, вы можете записывать песни и другие важные и значимые звуки с помощью аудио-рекордера iPhone. Чтобы получить неплохую аудиозапись на iPhone, вам нужно быть рядом с динамиком, чтобы уменьшить шум.
В вашей повседневной жизни нет необходимости покупать портативный диктофон за сотни долларов. Вы можете использовать его встроенный диктофон в iPhone 7, iPhone 8 и других устройствах iOS бесплатно. Если вы хотите записывать телефонные звонки на iPhone, вы можете запустить бесплатное приложение для записи звонков на iPhone.

- Список руководств
- Часть 1: Лучшие пять приложений для записи звука на iPhone
- Часть 2: Как записать аудио на iPhone
Как записать разговор на Айфоне, с помощью диктофона?
Стоит учесть, что если пользователь хочет записать свой телефонный разговор с другим абонентом, то ему будет необходимо скачать дополнительные приложения, так как в Айфоне нет такой стандартной функции.
Для этого необходимо перейти в App Store, там можно найти сразу несколько приложений, которые отличаются одинаковым функционалом.
Суть их работы заключается в следующем, добавляется третий номер, после чего приложение сможет слышать пользователя и его собеседника. Также в данном процессе есть и некоторые нюансы. Так сначала необходимо добавить данный номер, а уже после этого осуществлять звонок к абоненту.
Но, когда нужно произвести запись входящего звонка, то тут уже труднее. Нужно будет собеседника попросить подождать, и тем временем добавить третий номер. При этом активный абонент будет поставлен на удержание.
Можно выделить следующие приложения, с помощью которых будет доступной данная опция:
- TapeACall. Это приложение нельзя назвать полностью бесплатным, но для разового использования, оно может подойти, так как пользователь после скачивания получает пробный бесплатный период на 7 дней.
- Rev Call Recording. Это полностью бесплатное приложение, которое позволяет производить запись входящих и выходящих звонков. Плата производиться только в том случае, если пользователь планирует переводить звук в текст.
Оба приложения достаточно просты в использовании. И после завершения разговора все записи автоматически сохраняются. Но, в определенных случаях сохранение может занимать и до 1 минуты времени, особенно если разговор был достаточно длительным.
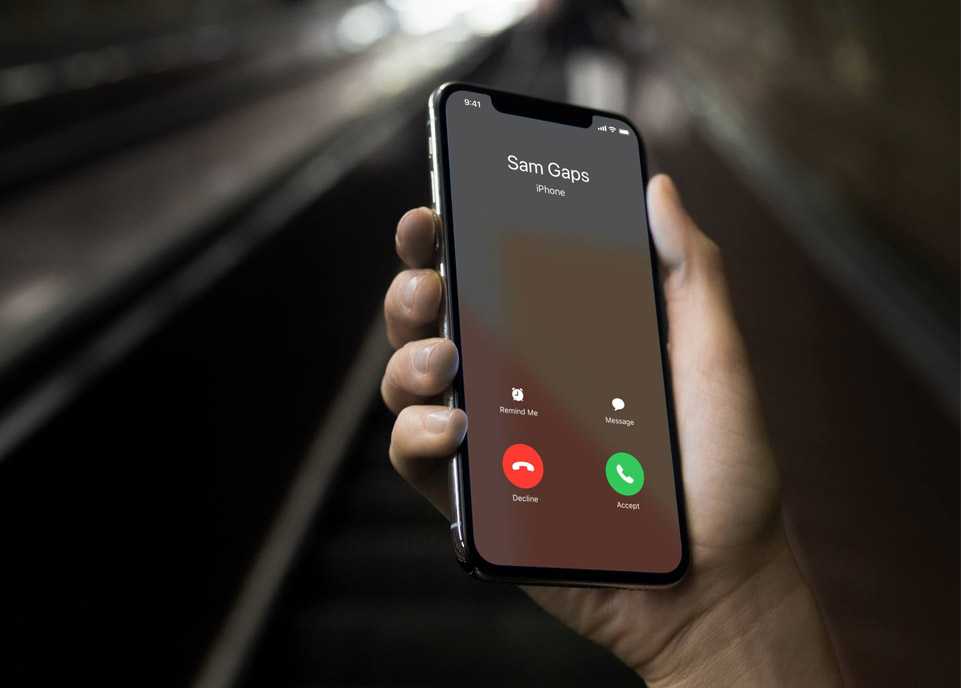
Перенос аудиофайла путем синхронизации данных с iTunes
Для того, чтобы аудиофайлы, записанные с помощью Voice Memos, синхронизовались с iTunes необходимо, чтобы в iTunes была установлена эта опция. Для установки синхронизации Voice Memos выполните следующие действия:
- Подключите iPhone к компьютеру и откройте приложение iTunes.
- Нажмите кнопку iPhone 1 в меню iTunes. Эта кнопка появляется в iTunes при подключении iPhone.
- Перейдите в раздел Music 2 и установите флажки «Sync Music» 3 и «Include voice memos» 4 .
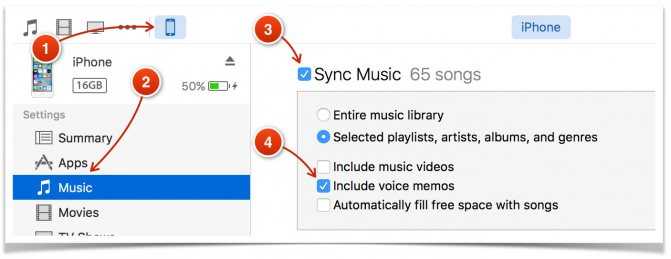
После этого запустите синхронизацию нажатием кнопки «Sync» 5 , расположенной в нижнем правом углу окна iTunes. При синхронизации iPhone с iTunes аудио записи, сделанные с помощью Vioce Memos, размещаются в одноименном плейлисте. Нажмите кнопку «Music» 6 , чтобы перейти в библиотеку музыки iTunes и выделите в боковом меню плейлист «Voice Memos» 7 . В списке аудиофайлов вы увидите строку с названием аудиофайла 8 , который был записан с помощью Voice Memos.

В таком виде этот файл хранится в iTunes. Но, в файловой системе этот файл хранится с совершенно другим названием. Чтобы увидеть этот файл в файловой системе, выделите его строку в iTunes 8 , нажмите правую кнопку мыши и выберите из контекстного меню команду «Show in Finder» 9 .

Откроется окно файлового менеджера с выделенным файлом 10 . Название файла отражает время его создания, но не то имя, которое ему было присвоено в Vioce Memos. Переименуйте файл стандартными средствами операционной системы, чтобы в дальнейшем было удобно его искать в файловом менеджере. Можно также переместить его в специальную папку, созданную для аудиофайлов виртуального музея или тура.
Часть 4: Как записать музыку iPhone с помощью GarageBand
Для записи звука на iPhone легко использовать функцию «Запись с экрана» и «Голосовые заметки», но эти два приложения предлагают только базовые функции, и вы не сможете найти из них более продвинутые функции. Кроме записи звука с помощью функции «Запись с экрана» и «Голосовых заметок», вы также можете загрузить GarageBand на свой iPhone для записи музыки. GarageBand – это замечательное программное обеспечение, разработанное Apple, поэтому его очень легко получить. С его помощью вы можете создавать свою собственную музыку и редактировать ее. Вы также можете использовать такое отличное приложение для записи аудио на iPhone. Он предоставляет вам более продвинутые функции для записи лучшей музыки. Вы можете выполнить следующие шаги, чтобы записать музыку iPhone с GarageBand.
Шаг 1 , Загрузите и запустите GarageBand.
Загрузите GarageBand из App Store и запустите его на своем iPhone. Тогда страница «Мои песни» откроется автоматически. Вы можете просто нажать + значок «плюс», чтобы создать новую песню в GarageBand.
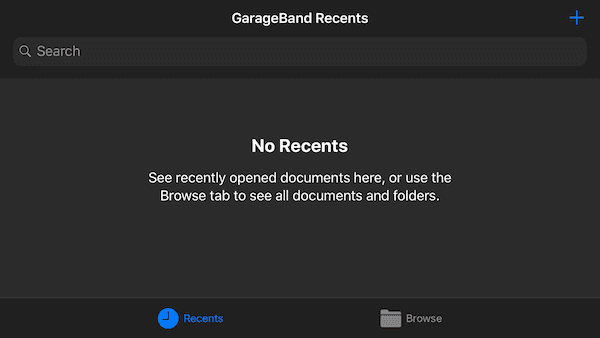
Шаг 2 , Выберите Audio Recorder
Вы можете открыть браузер инструментов, где вы можете скользить, чтобы выбрать нужный инструмент для записи звуков или воспроизведения музыки с помощью GarageBand. Вам нужно выбрать Audio Recorder из этих инструментов.

Шаг 3 , Запись аудио на iPhone
Коснитесь значка «Запись» в верхней панели управления, чтобы записать звук с помощью устройства записи звука. Когда вы закончите запись, просто нажмите кнопку воспроизведения. Затем вы можете снова нажать кнопку, чтобы воспроизвести записанный звук.

Шаг 4 , Отредактируйте свою музыку
Вы также можете подобрать запрограммированный звуковой эффект для записанных звуков с помощью Audio Recorder. И вы можете редактировать свои звуковые дорожки и записи, как вы хотите.
CallRec Lite
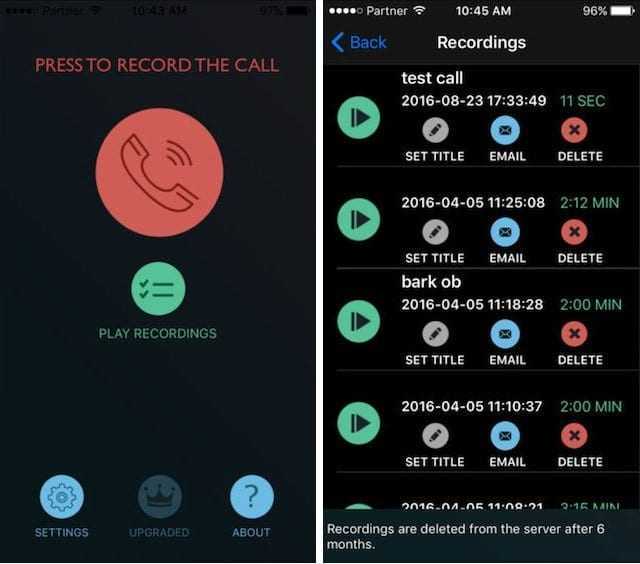
Рис. 7 CallRec Lite
Вы можете установить данное приложение, пройдя по адресу.
Ориентированное на англоязычного пользователя приложение, обладающее множеством разнообразных функций.
Плюсы:
- Разнообразный функционал, сопоставимый с лидерами ТОПа.
- Наличие полной платной версии за 18 долларов в месяц.
- Минимальные нагрузки на аппаратную составляющую, несмотря на максимум функционала.
Минусы:
- Все записанные материалы сохраняются не в память устройства/приложения, а в отдельное облако. Хранение записей только до полугода – после этого облако с записями автоматически очищается.
- Бесплатная версия программы имеет ограничение – вы можете записать не более одной минуты разговора.
- Не слишком удобный и понятный функционал – еще и на английском языке.
Алина: «Функций-то хороших много, но демо-версия настолько ограничена, что их даже невозможно протестировать».