Как перенести данные на iPhone XS/iPhone XS Max со старого iPhone
- Подключите свой старый iPhone к компьютеру с помощью USB-кабеля.
- Запустите программу iTunes, а затем выберите в ней свой подключенный iPhone, нажав на значок с ним вверху окна.
- В секции Обзор найдите часть с резервными копиями, затем выберите «Этот компьютер» и обязательно поставьте галочку рядом с «Зашифровать локальную копию».
- Теперь выберите «Создать копию сейчас», чтобы сохранить новую резервную копию своего старого смартфона. Дайте процессу завершиться.
- Теперь включите свой новый iPhone XS или iPhone XS Max и начните его настраивать, пока не дойдёте до экрана «Программы и данные».
- Выберите «Восстановить из копии iTunes», а затем подключите смартфон к компьютеру с помощью USB-кабеля.
- В окне iTunes появится экран с настройкой нового смартфона, на нём нажмите «Восстановить из этой копии», а затем выберите только что сохранённую копию своего старого устройства.
- Начнётся процесс восстановления, который может занять некоторое время в зависимости от того, сколько у вас данных. На каждые 100ГБ уходит примерно час.
- Когда процесс завершится, закончите настройку своего нового iPhone XS Max или iPhone XS, а затем можете начинать им пользоваться.
Все ваши данные, сообщения, заметки, фото, видео, фильмы, контакты, данные о здоровье, настройки и др. будут успешно перенесены на ваш новенький iPhone XS или iPhone XS Max.
Не забудьте использовать зашифрованную копию, чтобы перенести ещё и информацию о здоровье, сохранённые пароли и другие важные данные. Если вы не поставите галочку рядом с данной опцией, эти данные придётся заново вводить вручную.
Как активировать iPhone Х с помощью iTunes
Еще один способ как включить Айфон Х — активировать с программой iTunes. Этот многофункциональный программный продукт помогает регистрировать девайс, формировать резервные папки, приобретать и загружать контент. Для работы потребуется ПК и USB-кабель. После включения гаджета, выбора языка и региона нужно:
- нажать на поле «Подключиться к iTunes»;
- подключить девайс к ПК посредством сертифицированного USB-кабеля;
- запустить iTunes в автоматическом режиме или вручную;
- дождаться, пока программа идентифицирует Айфон и свяжется с сервером активации Apple;
- кликнуть по крохотной иконке телефона, чтобы перейти в меню настроек;
- войти в систему не указывая данные идентификационной записи. Сформировать новую учетную запись рекомендуется после окончательной настройки гаджета;
- выбрать в открывшемся окошке опцию: восстановить из резервной копии или настроить как новый;
- завершив активацию, гаджет перезагрузится и пользователь сможет приступать к первичной настройке.
Приветствие, появившееся на экране смартфона, говорит о том, что активация гаджета прошла успешно и он готов к дальнейшему применению. С этого момента включается начало отсчета времени гарантии Apple.
Как снять блокировку активации
Часто задаваемый вопрос — не могу активировать айфон, что делать? Чтобы снять блокировку при стирании информации с собственного Айфона:
- Нужно задать корректный Apple ID и пароль, которые сформированы при последней настройке девайса;
- Начиная с iOS 11, снять блокировку можно при помощи кода-пароля.
Чтобы снять блокировку при покупке Айфона у неофициального дилера Apple рекомендуется убедиться, что вся информация удалена с устройства и оно не привязано больше к чужой учетной записи. В противном случае понадобится ввести Apple ID и пароль предыдущего владельца.После благополучного удаления информации рекомендуется перезапустить устройство и начать настройку.
Через iTunes
Если на вашем смартфоне отображается блокировка активации, можно попробовать снять ее через iTunes. Для этого вам потребуется восстановить данные от своей учетной записи. Вот как обойти блокировку активации на iPhone 6/7/8/X/11/12, зная привязанный Apple ID, но не имея пароля:
- Включите заблокированный смартфон и нажмите на кнопку «Забыли Apple ID или пароль?» в нижней части экрана. Если этой кнопки нет, воспользуйтесь сайтом iCloud.com на компьютере или другом мобильном устройстве.
- Откройте почту, к которой привязан Apple ID, и найдите письмо с инструкциями по сбросу пароля. Следуйте им, чтобы создать новый пароль.
- Введите Apple ID и созданный пароль на смартфоне. При желании в настройках смартфона вы сможете отвязать эту учетную запись, используя новый пароль, и привязать другой Apple ID.
Без iTunes
Не можете вспомнить пароль или получить доступ к почте, чтобы его сбросить? Есть еще один способ, как обойти блокировку активации iTunes без пароля. Для этого нужно связаться с техподдержкой Apple, объяснить ситуацию и подтвердить, что вы действительно являетесь владельцем устройства. Бонус: вам даже не нужно быть первым и/или единственным владельцем до тех пор, пока у вас есть оригинальная упаковка и чек или другие документы на покупку смартфона. Если продавец передал вам их вместе с iPhone, этого будет достаточно для техподдержки.
Стоит отметить, что не все заявки на разблокировку одобряются, и вам могут отказать без объяснения причин, даже если кажется, что у вас на руках все доказательства. Вы можете подать повторную заявку, но с большой долей вероятности результат не изменится
Также важно помнить, что при отвязке учетной записи через Apple все данные со смартфона будут стерты, и восстановить их из бэкапа не получится, не вернув блокировку
Здесь стоит отметить, что этот способ не подходит для заблокированных iPhone, которые были отмечены украденными или потерянными, либо находятся в черном списке операторов. Такие устройства будут при попытке включения выдавать сообщение “Данный iPhone был потерян или стерт” и без ввода правильного пароля сделать с ними ничего не получится. Техподдержка помочь может крайне редко.
С помощью 4meKey
Если вышеперечисленные методы не принесли результата или не подходят для вашей ситуации, остается лишь одно: воспользоваться специализированным программным обеспечением. Одним из наиболее популярных и безопасных решений является 4meKey от известного разработчика ПО Tenorshare.
Если у вас нет времени разбираться в особенностях того, как обойти блокировку активации без пароля, и вы просто хотите, чтобы iPhone или iPad нормально работал, 4meKey избавит вас от головной боли и позволит разблокировать смартфон или планшет в кратчайшие сроки. Вот что умеет эта программа:
- Снятие Activation Lock с большинства моделей iPhone, iPad и iPod Touch, работающих на iOS 12-14, без Apple ID и пароля.
- Отключение «Найти iPhone» без пароля.
- Выход из iCloud удаленно, если у вас нет связи с предыдущим владельцем или он отказывается отвязать устройство самостоятельно.
С помощью обхода DNS iCloud.
- Подключите устройство iOS к компьютеру через USB-кабель Lightning. Если он обнаружен, вы можете увидеть Устройство успешно подключено на экране дисплея.
- На экране iPhone коснитесь Trust чтобы разрешить удаление блокировки активации iCloud. Затем введите код доступа к экрану, чтобы продолжить.
- Нажмите Start , чтобы стереть Apple ID и обойти блокировку активации iCloud с iPhone. Если Find My iPhone включен на вашем iPhone, вам нужно выбрать ICloud , а затем Find My iPhone в Настройки приложение. Для iOS 11 и более ранних версий необходимо выбрать Общие, Сбросить и Сбросить все настройки в Настройки app вместо этого.
- Подождите некоторое время, чтобы обойти блокировку активации iCloud на iPhone или iPad. После разблокировки iPhone с помощью инструмента для удаления iCloud вы можете нажать OK чтобы завершить процесс. Теперь вы можете использовать iPhone с новым Apple ID.
Включить iCloud

Следующий шаг в настройке iPhone включает в себя пару опций, связанных с iCloud, бесплатный веб-сервис, предлагаемый Apple. Обычно мы рекомендуем использовать iCloud, поскольку он позволяет вам выполнять следующие действия:
- Использование Найти мой iPhone
- Отменить покупки в iTunes
- Используйте iCloud Photo Library для хранения и доступа к фотографиям в Интернете
- Использовать документы Pages, Keynote и Numbers онлайн
- Резервное копирование данных iPhone и восстановление из резервной копии через Интернет
- Используйте iCloud в качестве центральной учетной записи для своего календаря, контакта и электронной почты и синхронизируйте их со всеми устройствами, совместимыми с iCloud
- Использование Apple Music
- и многое другое.
Ваша учетная запись iCloud будет добавлена в Apple ID, который вы ввели или создали на последнем шаге.
Чтобы включить iCloud, нажмите Использовать iCloud и следуйте инструкциям.
Если вы используете iOS 8, в следующий раз вы увидите сообщение о том, что Find My iPhone включен по умолчанию. Вы можете отключить его позже, но это очень плохая идея — служба помогает вам найти потерянные / украденные телефоны и защищать данные от них, поэтому оставьте это.
Если вы используете iOS 8 или выше, нажмите следующий на экране «Найти мой iPhone» и перейдите к нему.
Часть 4: Как получить полный доступ к iPhone без пароля Apple ID
Как я могу удалить Apple ID без пароля? Вы можете получить доступ ко всему содержимому вашего телефона, используя правильный Apple ID. Но иногда дела идут плохо. Если вы покупаете подержанный iPhone или iPad на платформе, вы не можете завершить процесс установки, потому что на экране всегда появляется всплывающее окно с просьбой ввести свой предыдущий идентификатор Apple ID и пароль, но вы не знаете. Или у вас есть iPhone, которым вы не пользовались долгое время, и теперь вы забыли свой пароль Apple ID, который временно отключит ваш Apple ID. В результате, если ваш Apple ID каким-либо образом заблокирован, это может стать серьезным, если вы не можете использовать все функции телефона.
Если вы приобрели использованный iPhone и владелец по какой-то причине не предоставил пароль Apple ID, или если вы навсегда забыли пароль Apple ID, чтобы не ухудшать ситуацию, мы предоставим руководство, которое поможет вам удалить Apple ID из iPhone 11 / 11 Pro / 11 Pro Max / Xs / Xs Max / XR / X / 8 / 8 Plus / 7 / 6S / 6, даже если вы не можете получить доступ к паролю.
UkeySoft Unlocker это профессионал iOS разблокировка программное обеспечение, которое позволяет вам полностью удалить Apple ID с iPhone без пароля, Кроме того, вы можете использовать его для обойти блокировку активации iCloud в 1 клик. Программное обеспечение полностью совместимо со всеми устройствами iOS, последней версией iOS 13 и всеми типами экрана блокировки (4-значный / 6-значный код доступа, Touch ID и Face ID). Некоторые из его функций включают следующее.
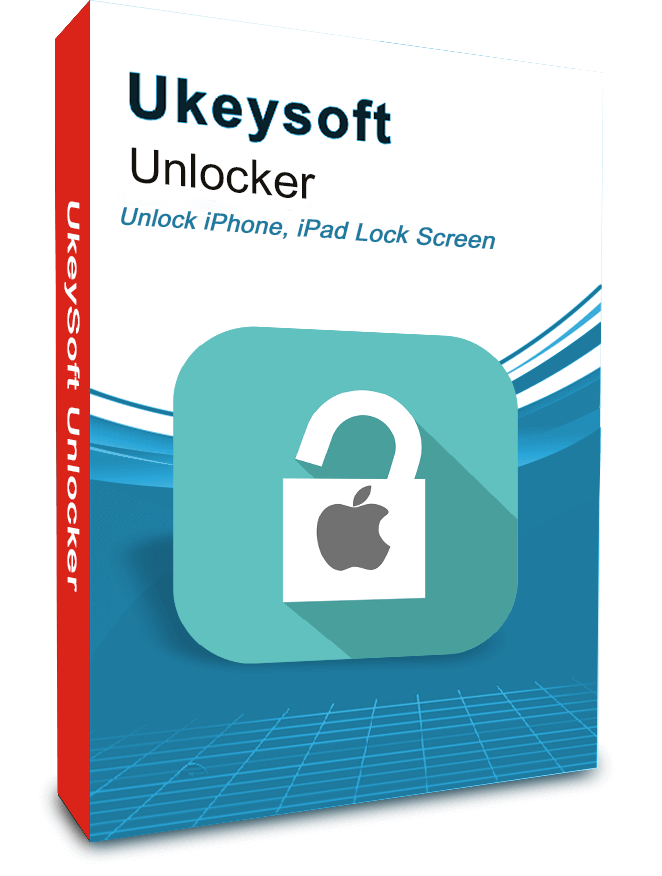
UkeySoft Unlocker
- Удалить Apple ID с активированного iPhone / iPad без пароля;
- Разблокировка экрана блокировки iPhone / iPad без пароля в разных ситуациях;
- Разблокируйте экран блокировки, например, цифровой код 4 или 6, идентификатор лица или Touch ID;
- Обойти блокировку активации iCloud быстро и безопасно;
- Снимите экран блокировки с забытым паролем / черным экраном / сломанным экраном / экраном с логотипом Apple iPhone;
- Разблокировать iPhone без iTunes / iCloud / пароля;
- Совместим со всеми устройствами iOS и всеми версиями системы iOS, включая новейшие версии iOS 13 / 12 и более ранние версии;
XNUMXXNUMX
XNUMXXNUMX
3 способы для активации iPhone X/8/7/6/5 без сим карты
Способ 1. Активировать iPhone с помощью экстренного вызова
Предполагает включение айфона, а когда на дисплее появится приветствие, последовательное нажатие на кнопки Хоум и Экстренный вызов. После этого введите «112» , и начать вызов. После этого оперативно нажмите кнопку выключения — далее «Отмена». После завершения звонка, гаджет станет выполнять все свои функции и номрально работать. Это означает, что вы успешно активировали свой телефон и теперь можете управлять своим телефоном.
Работоспособность первого не была проверена нами, но попробовать вы можете — хуже от этого точно не будет.
Способ 2. Активация iPhone без SIM-карты
Шаг 1. При помощи утилиты iTunes для Windows или OS X. Для начала вам необходимо загрузить новейшую версию iTunes и подключить iPhone к компьютеру.
Шаг 2. Как только вы установили соединение между iPhone и iTunes, вы можете получить сообщение о том, что на iPhone, который вы пытаетесь активировать , не установлена SIM-карта. Если вы получаете эту информацию, вам все равно нужна SIM-карта для разблокировки телефона, поскольку устройство заблокировано для какой-либо сетевой несущей. Но если сообщение не появляется, вы можете продолжить активацию своего телефона.
Шаг 3. Затем вам нужно выбрать «Настроить как новый iPhone» и нажать «Продолжить» на своем устройстве. После этого активация iPhone начнется в iTunes.
Когда процесс будет завершен, вам необходимо настроить некоторые параметры на вашем iPhone, включая местоположение, пароль, приложение и данные, Apple ID и т. д.
Шаг 4. После того как все настройки будут выполнены, ваш iPhone будет успешно активирован. Наконец, вам просто нужно нажать «Начать», чтобы управлять своим новым устройством.
Способ 3. Активация iPhone через утилиту Tenorshare 4uKey
Tenorshare 4uKey – это инструмент для активации и разблокировки iPhone, который позволяет вам активировать и разблокировать iPhone без SIM-карты. Это самый эффективный и простой способ для активации iPhone X/8/8Plus/7/7Plus/6s/6/5s.
Загрузите и установите софт на ПК / Mac, прежде чем мы начнем.
Шаг 1. Запустите программу и подключите iPhone / iPad к компьютеру через USB-кабель.
Шаг 2. После того, как программа распознает ваше устройство, вы можете нажать «Старт», чтобы активировать iPhone.
Шаг 3. Прежде чем активировать пароль iPhone, загрузите последнюю версию прошивки iOS через Интернет.
Шаг 4. Когда программное обеспечение загрузится на компьютер, вы можете нажать « Начать разблокировку», чтобы начать восстановление iPhone .
Шаг 5. Весь процесс занимает несколько минут. Пожалуйста, держите устройство подключенным к процессу восстановления системы.
Шаг 6. Вы можете настроить свой iPhone как новый, сенсорный идентификатор и идентификатор лица.
В конце концов, если вы забыли пароль на iPhone/iPad, или случайно вводили неверный пароль слишком много раз iPhone отключен подключитесь к iTunes ,вы тоже можете использовать Tenorshare 4uKey разблокировать айфон в минутах.
Активируйте свой iPhone с помощью iTunes
В этом методе вам потребуется рабочая SIM-карта, вставленная в слот SIM-карты во время процесса активации.
Подключите соответствующее устройство к компьютеру, на котором установлена iTunes. Создайте резервную копию, удалите все содержимое и перезагрузите устройство. Затем отключите устройство от ПК, и снова подключите к ПК с помощью USB. Выберите вариант активации вашего iPhone. Система предложит вам ввести логин и пароль от Apple.
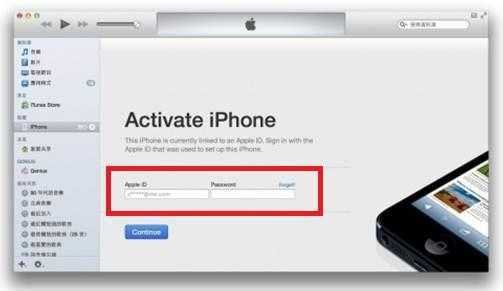
Следуйте инструкциям по активации. Как только вы закончите настройку, вытащите сим-карту. Теперь вы можете использовать свой iPhone в беспроводном режиме.
Как включить и настроить iPhone X / 8 / 8 Plus
Теперь все готово для включения устройства, давайте перейдем к тому как активировать iPhone X / 8/ 8 Plus.
1. Включите новое устройство и нажмите кнопку «Home», чтобы разблокировать его.
2. Выберите язык, страну и регион. Это определит интересы, связанные с покупками App store, такими как музыка, приложения, iBooks.
3. Выберите сеть Wi-Fi и введите пароль для подключения. Вы можете использовать мобильный интернет предоставленный вам вашим оператором.
Так же если у вас есть старое устройство с iOS 11, вы можете использовать Quick Start: как использовать на iOS 11 Quick Start, для быстрой настройки iPhone X и 8?
4.На ваше усмотрение вы можете включить или отключить службы определения местоположения.
5. Настройте Face ID, а так же Touch ID пальцем, как указано на фото снизу.
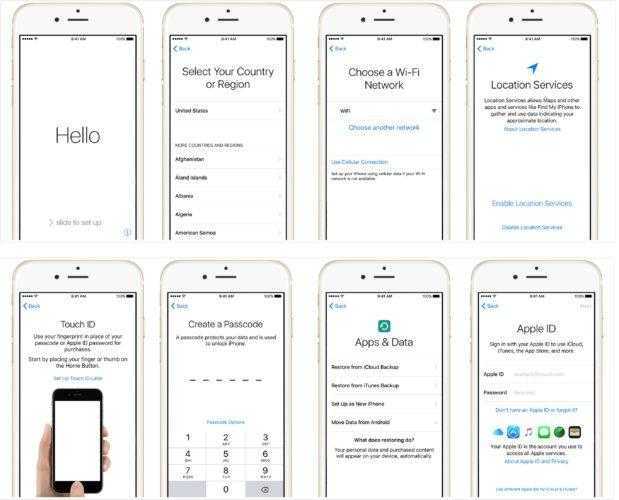
Как включить iPhone X и 8
6. Введите 6-значный код доступа для защиты вашего iPhone X / 8/8 Plus.
7. Выберите восстановление из резервной копии iCloud / iTunes или настройте ее как новое устройство iPhone.
8. Войдите в систему с предыдущим идентификатором Apple, или создайте новый идентификатор если вы раньше не пользовались смартфонами iPhone.
9. Ознакомьтесь с условиями и нажмите «Согласен».
10. Добавьте информацию о карте Apple Pay.
11. Откройте «Настройки» > «Siri и Поиск» убедитесь, что функции «Привет, Siri!» и «Siri кнопкой “Домой”» включены.
12. Отрегулируйте чувствительность сенсорного экрана, нажав на него.
13. Определите следует ли делиться информацией об диагностике и анализе приложений с разработчиками Apple.
14. Выберите способ просмотра нового iPhone: стандартное или масштабированное.
15. Нажмите «Начать», теперь завершена установка и активация iPhone.
Сервисы частично недоступны
На момент публикации материала сервисы компании Apple пока еще были доступны в России, но уже не все. Тим Кук распорядился ограничить на территории страны функционирование платежной системы Apple Pay, которая работала в стране с октября 2016 г.
Сайт Apple все еще предлагает купить ее технику, но ссылки больше никуда не ведут
На 8:40 утра 2 марта 2022 г. по Москве Apple не уточняла, в чем именно заключаются ограничения в работе ее платежной системы.
4 проблемы ИТ в филиалах и способы их решения
Интернет
Следует отметить, что в случае сервисов компании ограничения коснулись не только россиян, но и украинцев. Так, на территории этой страны картографический сервис Apple Maps больше не показывает информацию о пробках и авариях на дорогах.
Ограничения в работе магазина приложений Apple App Store на момент публикации материала введены не были. Приложения по-прежнему доступны для скачивания, а уже установленные на устройство утилиты получают обновления. Также распространившая в Сети информация о том, что Apple начнет удаленно блокировать уже приобретенные россиянами устройства, пока не подтвердилась. Возможно, блокировка гаджетов и вовсе не входит в ее планы, поскольку за это она может получить массу судебных исков.
Активация через экстренный вызов
Этот метод один из самых быстрых. Однако, перед тем как активировать айфон без сим-карты, стоит подзарядить устройство. Метод предполагает использование функции экстренного вызова. Воспользоваться способом можно на территории стран СНГ. Для этого нужно:
- Включить телефон и дождаться загрузки стартового меню.
- Нажать на кнопку «Экстренный вызов».
- Набрать комбинацию 999.
- Быстро отключить вызов до начала гудков.
Самое главное, чтобы набор номера не осуществился. Для этого нужно быстро нажать на клавишу сброса вызова. В противном случае данный метод не поможет активировать айфон без сим-карты. В некоторых случаях подходит номер «111» или «222».
Что такое «Активация iPhone» и для чего она нужна
Активация iPhone — процесс перехода аппарата в рабочее состояние, как правило, после покупки. Эта процедура также проводится после обновления iOS. Во время активации происходит первоначальная (или же вторичная — в случае установки новой версии системы) настройка параметров работы iPhone. В этом же процессе совершается обращение к серверам Apple, которые идентифицируют устройство. Для связи с интернетом необходимо либо Wi-Fi-соединение, либо 3G/4G-подключение.
Также во время активации происходит настройка Siri, геолокации, Touch ID (Face ID) и некоторых других параметров.
В данной статье мы рассмотрим почему появляется надпись «iPhone не активирован. Если ошибка повторится, обратитесь к оператору…» и что делать в таком случае.
Как активировать iPhone
1. Вставьте SIM-карту
Для начала необходимо вставить в устройство SIM-карту. Лоток, в котором должна будет располагаться карта, находится сбоку гаджета (или на верхней панели в iPhone 2G / 3G / 3GS). Открываем этот слот с помощью специального инструмента, находящегося в упаковке от смартфона на развороте картонки. Можно использовать для извлечения лотка и обычную скрепку или иголку;
ПО ТЕМЕ: Купил iPhone, что делать дальше? Что нужно знать после покупки смартфона Apple.
2. Включите iPhone
После того как рабочая «симка» будет помещена в слот, включите iPhone (нажмите и удерживайте кнопку Включения в течение 3-4 секунд), дождитесь появления экрана приветствия и нажмите кнопку «Домой», чтобы открыть предварительные настройки;
3. Затем выберите язык и укажите регион проживания;
4. После этого подключитесь к сети Wi-Fi или, если доступа к таковой нет, к сотовой сети (кнопка Использовать сотовую сеть) или к компьютеру с заранее установленной программой iTunes (скачать можно здесь) и с возможностью выхода в Интернет.
5. Начиная с iOS 11 появилась возможность быстрой настройки, которая заключается в копировании учетных данных с другого Вашего устройства, работающего на iOS 11 или новее.
6. В следующем окне настройте сенсор Touch ID, внося в память свой отпечаток пальца. Это позволит в дальнейшем снимать блокировку устройства, просто прикоснувшись к датчику, а также совершать покупки в Сети и быстро авторизовываться на различных ресурсах.
Затем укажите пароль от четырех до шести символов, который будет использоваться для разблокировки устройства. Нажав кнопку Параметры код-пароля вы можете выбрать вид код-пароля;
ПО ТЕМЕ: Скрытые возможности iPhone: 20 функций iOS, о которых Вы могли не знать.
7. В следующем окне будет предложено восстановить программы и данные из копии в iCloud / iTunes или перенести данные с Android.
Если в этом нет надобности, то следует выбрать пункт «Настроить как новый iPhone»;
ПО ТЕМЕ: Как восстановить контакты и другую информацию на iPhone, не создавая резервную копию в iTunes или iCloud.
8. После этого откроется окно с полем для введения своего Apple ID, но если учетная запись ранее пользователем не создавалась, то регистрировать аккаунт непосредственно на этом этапе не стоит.
Чтобы отказаться от регистрации последовательно жмем на кнопки «Нет Apple ID или забыли его», «Настроить позже в Настройках» и «Не использовать».
Правильно создать Apple ID без привязки к кредитной карте Вам поможет эта инструкция;
9. Далее будет предложено включить опции геолокации, а также активировать виртуального помощника Siri, но можем также отложить эти действия на будущее;
ПО ТЕМЕ:
- Полезные команды Siri для iPhone на русском языке.
- «Привет, Siri!», или как включить Siri голосом на iPhone.
- Волнистый попугайчик активирует голосом Siri на iPhone (видео).
10. При настройке iPhone 7 и iPhone 8 будет предложено настроить отклик кнопки Домой.
11. При настройке iPhone 8 / 8 Plus и iPhone X будет предложено активировать дисплей True Tone. Функция позволяет автоматически адаптировать экран iPhone к внешнему освещению.
12. В следующем окне пользователь, в зависимости от состояния зрения, сможет подобрать масштаб и особенности отображения интерфейса iOS.
На следующем экране, если будет желание, можно включить автоматическую отправку отчетов о диагностике устройства в базу компании Apple.
Процесс активации заключается только в вышеперечисленных действиях. После их выполнения можно будет смело начинать пользоваться своим гаджетом.
Как сделать перезагрузку iPhone X в принудительном режиме
- Быстро нажмите и отпустите клавишу увеличения звука;
- Быстро нажмите и отпустите клавишу уменьшения звука;
- Нажмите и удерживайте боковую кнопку, пока смартфон не выключится.
Hard Reset, или экстренная (жесткая аппаратная) перезагрузка iPhone X, может решить проблему “белого экрана смерти”, однако сбои загрузчика iOS потребует более кардинальных мер. Так, если вы столкнулись с зависанием при обновлении или переустановке системы, смартфону потребуется полный сброс настроек. Чтобы избежать потери данных, старайтесь делать резервные копии перед установкой обновлений.
У нас все прозрачно и честно Спросите любого: КОМАНДА MACPLUS
Советы экспертов: Как правильно выбрать сервис?
Никогда раньше не обращались за ремонтом электроники?
Не знаете с чего начать? В первую очередь — не переживать! Признаки хорошего и качественного сервиса видны сразу. Мы подготовили инструкцию для тех, кто ищет мастерскую или сервисный центр по ремонту Apple
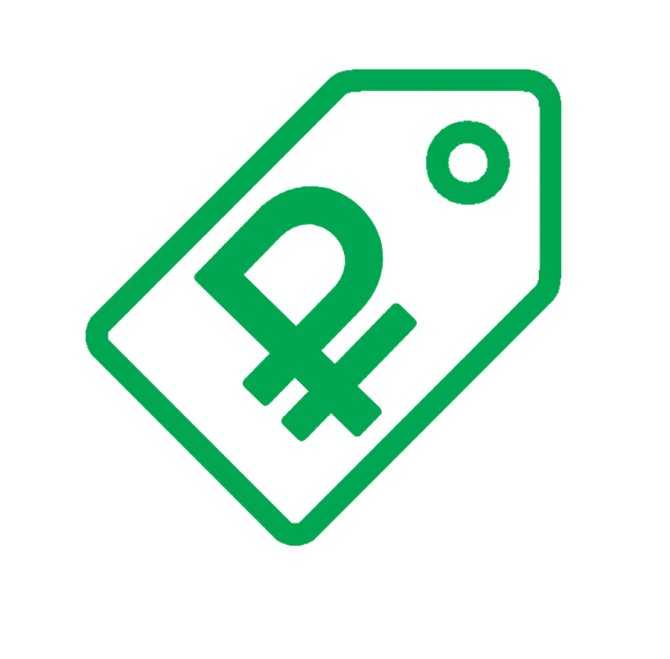
Настоящие, честные и прозрачные цены на сайте
![]()
Реальные сроки и гарантия — это уважение к вам
![]()
Репутация профессионалов Apple и опыт в несколько лет
![]()
Читать чеклист по выбору сервиса Apple
Настройка iPhone как нового
- Выбираем пункт «Настроить как новый iPhone» (появляется в приветствии после очистки смартфона от информации).
- Пропускаем идентификацию через Apple ID (это нужно, чтобы настройки телефона, сохранённые в iCloud, не перенеслись на устройство).
- Завершаем процесс.
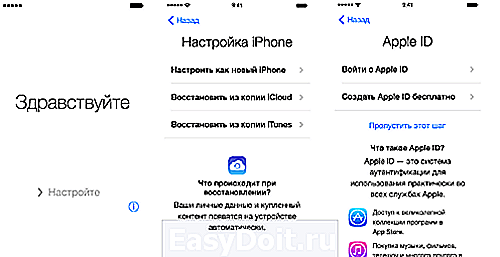
Алгоритм короток и прост в реализации, а значит, ответ на вопрос «Как настроить iPhone как новый?» очень прост – справится даже тот, кто никогда не имел дела с «яблочной» техникой.
Восстановление данных c резервной копии
- Открываем iTunes и подсоединяем смартфон к компьютеру.
- Открываем пункт «Восстановить из резервной копии» (меню «Файл», раздел «Устройства»).
- Если резервные копии смартфона уже создавались ранее, нужно выбрать ту, которая была создана позже всех.
Дожидаемся завершения восстановления и пользуемся iPhone как новым.
oneiblog.com
Как активировать iPhone Х с помощью iTunes
Еще один способ как включить Айфон Х — активировать с программой iTunes. Этот многофункциональный программный продукт помогает регистрировать девайс, формировать резервные папки, приобретать и загружать контент. Для работы потребуется ПК и USB-кабель. После включения гаджета, выбора языка и региона нужно:
- нажать на поле «Подключиться к iTunes»;
- подключить девайс к ПК посредством сертифицированного USB-кабеля;
- запустить iTunes в автоматическом режиме или вручную;
- дождаться, пока программа идентифицирует Айфон и свяжется с сервером активации Apple;
- кликнуть по крохотной иконке телефона, чтобы перейти в меню настроек;
- войти в систему не указывая данные идентификационной записи. Сформировать новую учетную запись рекомендуется после окончательной настройки гаджета;
- выбрать в открывшемся окошке опцию: восстановить из резервной копии или настроить как новый;
- завершив активацию, гаджет перезагрузится и пользователь сможет приступать к первичной настройке.
Приветствие, появившееся на экране смартфона, говорит о том, что активация гаджета прошла успешно и он готов к дальнейшему применению. С этого момента включается начало отсчета времени гарантии Apple.
Активируйте подержанный iPhone, если у вас нет зарегистрированного Apple ID и пароля
Когда вы покупаете подержанный iPhone и не имеете пароля от Apple ID, активировать iPhone довольно сложно из-за Find My iPhone и Блокировка активации.
В целом, вам нужен зарегистрированный Apple ID и пароль. Без этого вы не сможете выключить «Найти iPhone» или удалить экран блокировки активации, поэтому вы не сможете активировать использованный iPhone.
Здесь вы можете использовать Tenorshare 4Mekey для активации подержанного iPhone, даже если у вас нет Apple ID и пароля. Вы не нужно вводить пароль для выключения «Найти iPhone» или «Блокировка активации» после подачи заявки на участие в программе.
Tenorshare 4Mekey это профессиональный инструмент для обхода блокировки активации, а также Find My iPhone, мы можем использовать его для активации бывшего в употреблении iPhone из-за его особых возможностей.
Один Раз Tenorshare 4Mekey запущен, он поможет вам сделать джейлбрейк вашего iPhone. После взлома программа сбросит настройки iPhone и вы сможете активировать iPhone как новый., Find My iPhone функции и Блокировка активации будет отлично заблокирован. И вы можете войти в свой Apple ID или загрузить приложения на этот iPhone.
Теперь посмотрим, как им пользоваться.
- Загрузите Tenorshare 4Mekey на свой компьютер.
- Запустите программу.
- Завершите установку программы, запустите ее. Нажмите Start на интерфейсе появится подсказка о рисках, которую вы можете прочитать. И если ты согласен с риском, отметьте Я ПРОЧИТАЛ И СОГЛАСИЛСЯ СОГЛАШЕНИЕМ. Нажмите Далее продолжать.
- Сделайте джейлбрейк вашего iPhone.
- Подключите ваш iPhone к компьютеру. Убедитесь, что у вас стабильное соединение.
Далее вам нужно джейлбрейк вашего устройства. 4Mekey перечислит подробные инструкции для вас, вам просто нужно следовать тому, что он отображает.
- Сбросьте настройки iPhone / снимите блокировку активации на iPhone.
- Когда джейлбрейк будет завершен, нажмите Начать/Удалить.
После нажатия 4Mekey начнет сбрасывать iPhone, ничего не останется. А если есть блокировка активации, она тоже будет снята. Когда процесс будет успешным, нажмите Готово , чтобы закончить.
Теперь, когда ваш iPhone успешно перезагружен, вы можете включить его и активировать. Следуйте инструкциям на экране, и когда вы завершите активацию iPhone, вы получите к нему доступ.
Это все, что вам нужно знать об активации бывшего в употреблении iPhone. Если вы столкнулись с функцией «Найти iPhone» или «Блокировка активации», попробуйте 4Mekey, чтобы активировать iPhone без Apple ID и пароля. Надеюсь, вы сможете успешно активировать свой iPhone с помощью приведенных выше инструкций.
Включить Siri
Вы слышали все о Сири, помощнике, активированном голосом iPhone, о котором вы можете поговорить, чтобы выполнить действия. На этом этапе вы решаете, использовать или нет.
Siri — одна из самых интересных особенностей iPhone. Долгое время было много обещаний, но было не так полезно, как вы могли бы надеяться. Что-то изменилось с момента выхода iOS 9. В наши дни Siri — умный, быстрый и полезный. Это стоит того, чтобы Сири просто попыталась выйти. Вы всегда можете отключить его позже, если хотите.
Нажмите Настроить Сири для запуска процесса установки или Включить Siri Later пропустить его.
Если вы решили настроить Siri, следующие несколько экранов попросят вас говорить на вашем телефоне разные фразы. Это помогает Сири узнать ваш голос и то, как вы говорите, чтобы он мог лучше реагировать на вас.
Когда вы выполните эти шаги, нажмите Продолжить для завершения настройки телефона.
Подготовка к настройке и активации iPhone X
Перед установкой и активацией iPhone X, iPhone 8/8 Plus / 7s необходимо выполнить несколько действий, чтобы избежать потенциальных проблем.
• Сначала создайте резервную копию своего старого устройства.
Есть 3 способа сделать резервную копию, чтобы вы не потеряли данные при переключении на новый iPhone.
1) Резервное копирование с помощью iTunes
Подключите свой старый iPhone к iTunes и щелкните значок «устройства». В панели «Сводка» выберите «Backups».
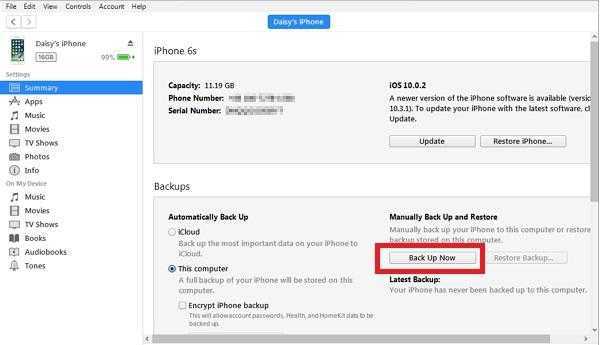
Как включить iPhone X и 8
2) Резервное копирование с помощью iCloud.
В старой версий iPhone перейдите в iCloud > Хранение и резервирование > iCloud Backup> Резервное копирование.
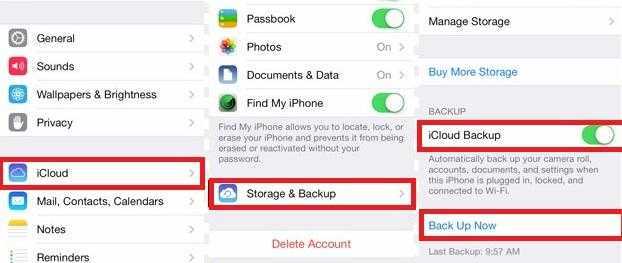
Как включить iPhone X и 8
Подробнее о создании резервной копии Айфон 5s, 6s, 7s, 8s, как создать копию в icloud и в itunes.
Как принудительно выключить айфон 7
К сожалению, нередко приходится перезагружать разные модели айфонов, в том числе версии 7 или 7 Plus. Способ с использованием кнопки «Домой» в этом случае также не сработает, потому в этой версии компания Apple также изменила физическую кнопку под экраном на сенсорную, которая также может зависнуть. Что делать в подобном случае?
Предлагается провести следующие действия:
- Зажать кнопку включения/блокировки Power, которая находится справа.
- Не отпуская, нажать кнопку уменьшения громкости, расположенную слева.
- Необходимо держать клавиши зажатыми до тех пор, пока на экране не появится значок яблока.
Подобная комбинация довольно простая, главное выполнять все действия последовательно.
Подготовка к активации и джейлбрейк
- Активация необходима для того, чтобы пользователь смог не только подключиться к сети сотового оператора, но и пользоваться иными функциями устройства – в частности, выходом в Интернет.
- Стоит отметить: инструкция не гарантирует безопасность, а также последующую корректную работу аппарата. Производить все указанные манипуляции можно только в том случае, если пользователь точно знает, что именно он делает.
- Для начала понадобится сделать джейлбрейк, то есть разблокировать iPhone кустарным способом. Это предоставит пользователю полный доступ к операционной системе.
- На сегодняшний день существует множество специальных утилит, при помощи которых можно сделать jailbreak. Их легко скачать в сети на бесплатной основе.
- Перед запуском такой программы рекомендуется сделать резервную копию в iTunes или iCloud, а также отключить Touch ID, режимы блокировки и снять любые пароли.
- Кроме того, до полного окончания джейлбрейка не стоит каким-либо образом использовать устройство, открывать iTunes и т. д.
- Если в процессе операции что-то идёт не так (например, смартфон зависнет), можно зажать кнопку «Power» и «Home» в течение 10 секунд, а после перезагрузки начать всё заново.
- Одной из самых простых программ для iOS 7 является Evasion. Пользователю просто нужно будет подключить его смартфон к ноутбуку или ПК, после чего – инсталлировать утилиту и запустить её.
Способ 1: Как активировать iPhone с помощью Wi-Fi или сотовой связи?
Шаг 1: Прежде всего, вставьте сим-карту в недавно приобретенный мобильный телефон.
Шаг 2. Включите Айфон, нажав кнопку включения. На устройствах без кнопки Home, например, на iPhone 10, зажмите боковую кнопку.
Шаг 3: После включения телефона вы увидите окно, в котором вам будет предложено выбрать нужный язык. Выберите ваш язык. Вас также спросят о вашей стране, а затем о функции определения местоположения.
Шаг 4: Теперь нужно подключить ваш Айфон к интернету. Для этого вы можете использовать Wi-Fi. Если хотите выполнить настройку без модема и без интернета, используйте сотовую связь.
Шаг 5: После подключения с помощью Wi-Fi или данных сотовой связи, Айфон будет доступен для использования. На этом этапе вас также могут попросить указать адрес электронной почты и пароль от вашего Apple ID. Завершить активацию без Apple ID и без iCloud не получится. Вход в аккаунт — это проверка, являетесь вы реальным пользователем или нет. Если вы забыли пароль, его можно восстановить с помощью другого Айфона или компьютера.
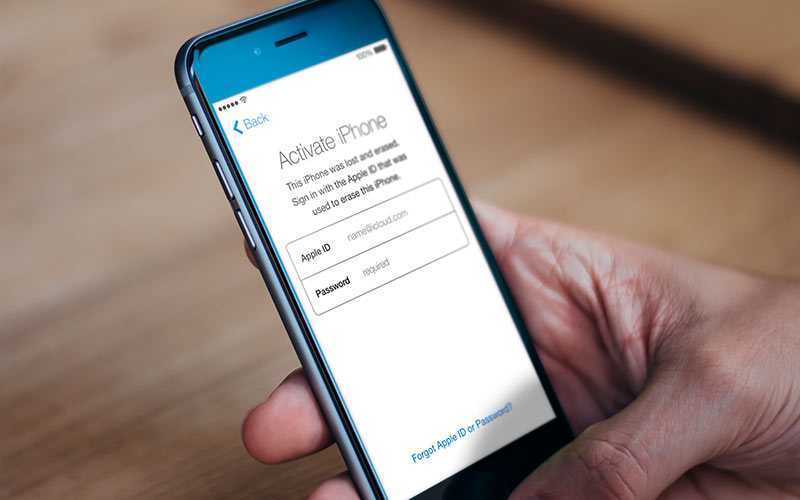
Подключение к компьютеру
Как активировать айфон 5S без сим-карты? Можно действовать через компьютер и «АйТюнс». Этот прием также помогает справиться с поставленной задачей, если отсутствует «Вай-Фай»-подключение.
Нужно правильно присоединить «яблочный» девайс от «Эппл» к компьютеру. Как это делается?
Справиться с поставленной задачей поможет инструкция следующего типа:
- Взять USB-провод.
- Вставить один конец кабеля в подходящий разъем на телефоне.
- Второй конец шнура воткнуть в USB-порт на компьютере.
- Запустить iTunes.
- Немного подождать.
Таким образом произойдет не просто подключение, а еще и синхронизация девайсов. Это очень удобно. Особенно с учетом того, что теперь пользователь сможет активировать айфон 5S без особого труда.
Что конкретно делать? Следовать указаниям на экране. Они ничем не отличаются от перечисленных ранее шагов. Разница заключается только в том, что при подключении через ПК можно не вставлять SIM в устройство, а также нет необходимости во включении Wi-Fi.





![Сбой активации iphone. что делать? [обновлено. решение есть!]](http://aksakovufamuseum.ru/wp-content/uploads/8/8/4/884fe5c91ba0ecb42fd44b6531a7402c.jpeg)


























