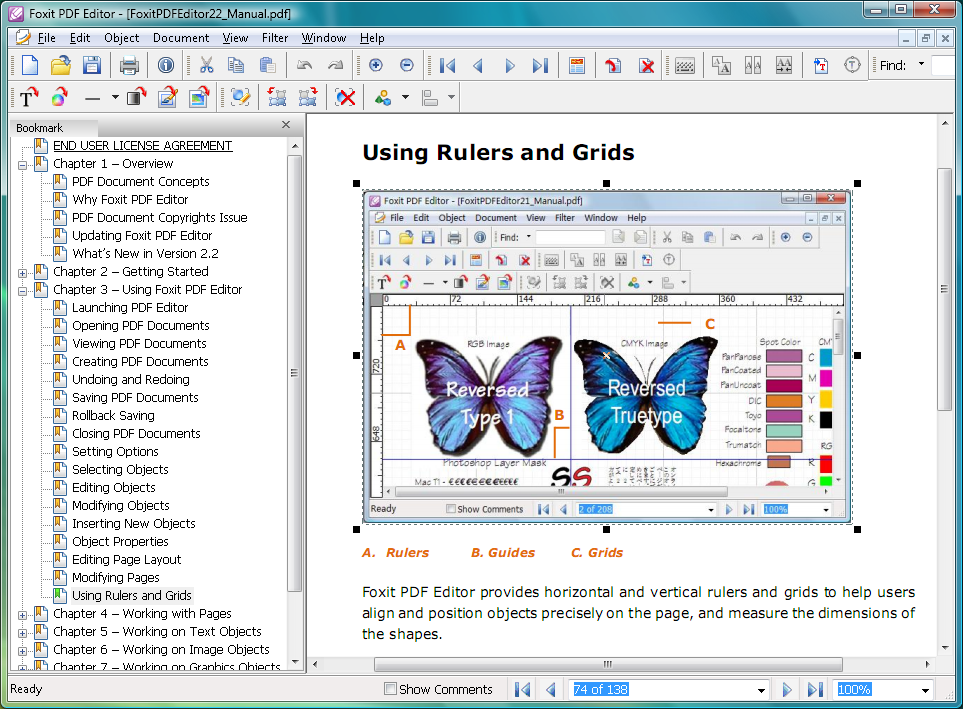Выберите программы Office для установки
Скажем, по умолчанию установщик Office не позволяет настраивать установку, но мы можем поискать другие решения для этого, как и в случае. Это поможет нам при выборочной установке комплект производительности программы. Таким образом, в том, о чем мы поговорим дальше, мы можем устанавливать только те приложения, которые нам нужны, из всего набора.
Загрузите программу Microsoft Office Deployment Tool
Как вы понимаете, это поможет нам сэкономить место на нашем жесткий диск и избегайте установки в системе приложений, которые мы не используем.
Что ж, для того, что мы комментируем, мы должны использовать инструмент под названием Microsoft Офис Инструмент развертывания , также известный как ODT. Мы также должны создать специальный и настроенный файл в Формат XML с установочной конфигурацией. На этом этапе первое, что мы сделаем для установки приложений Office, которые нам нужны, будет инструмент развертывания Microsoft Office из этого та же ссылка . Здесь нам просто нужно выполнить загруженный файл и извлечь его содержимое в локальный каталог.
Следует отметить, что это программа, которая позволяет нам выбирать приложения Office 2019, 2016 или 365, которые вы хотите установить или удалить.
Конечно, прежде всего, мы должны помнить, что нам нужен специальный XML-файл для достижения того, о чем мы вам говорим. Этот специальный XML-файл будет содержать Офисная установка конфигурацию, которую мы хотим осуществить. Скажем, в каталоге, созданном ранее при извлечении, есть несколько образцов XML-файлов.
Создать собственный XML-файл
Эти примеры примеров можно найти для Office 2019 и Управление 365 в двух архитектурах. Таким образом, у нас будет возможность редактировать их вручную, если у нас есть определенные знания. Но удобнее генерировать новый XML-файл содержащий параметры установки Office с официального сайта Microsoft. Чтобы получить к нему доступ, мы можем сделать это из эту ссылку . Здесь мы собираемся найти практическую форму, которая позволяет нам создать файл конфигурации для пакета.
В разделе «Создать новую конфигурацию» мы находим кнопку «Создать», которую мы нажимаем для того, что ищем сейчас.
Поэтому далее на указанном нами веб-сайте Microsoft мы должны указать определенные параметры . Среди них мы видим такие, как архитектура ПК или версия Office, которую мы собираемся установить на компьютер.
Затем, немного дальше по этому же веб-сайту, мы обнаруживаем, что уже можем отмечать или снимать отметки с приложений, которые мы хотим использовать из Office. Имейте в виду, что те, которые мы не выбрали, не будут установлены на PC , но на самом деле это то, что нас сейчас интересует.
Теперь у нас есть только, если мы хотим, указать режим установки нашей версии, обновлений или языка. После того, как мы все указали, остается только нажать кнопку «Экспорт», чтобы сгенерировать искомый XML-файл.
Чтобы закончить, нам нужно только сохранить этот файл который мы только что создали в каталоге, куда мы ранее извлекли программу Microsoft Office Deployment Tool. Затем мы запускаем окно командной строки от имени администратора. Здесь мы уже можем использовать следующую команду для выборочной установки:
Покупка
Первый и довольно важный этап — покупка Microsoft Office. Без данного шага не получится воплотить задумку в жизнь. Ведь лицензионная копия PowerPoint платная.
Только далеко не все готовы платить. Поэтому приходится думать, где взять беслатный PowerPoint. И вообще, можно ли как-то обойти лицензию?
Да, только без специального ключа (а пишется он на коробке с MS Office) пользователю будет доступна пробная демоверсия приложения. Работа такого PowerPoint продлится не больше 30 дней. После этого можно будет лишь считывать презентации, но не создавать их.
Именно поэтому приходится думать, как установить PowerPoint так, чтобы все работало в полную силу. На самом деле не так все трудно, как кажется. Например, можно, как уже было сказано, купить лицензионный диск. Что дальше?
iA Writer
Зачем нужно писать большие тексты на iPhone
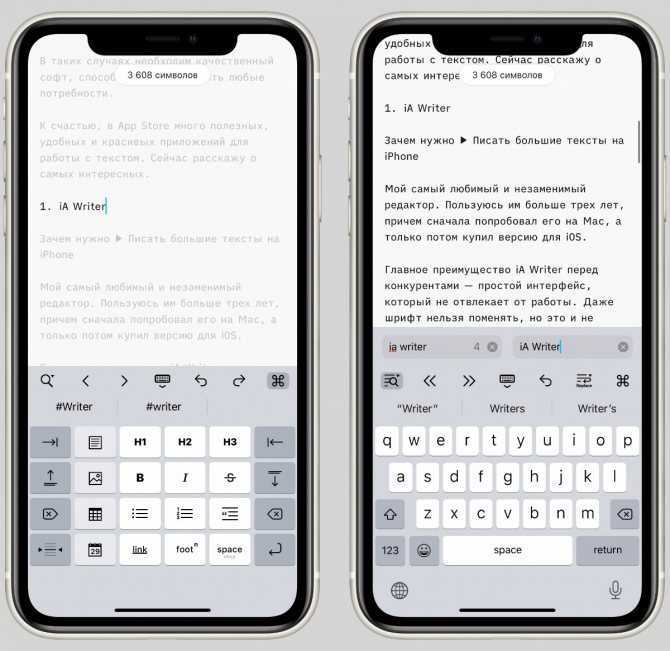
Разработчик: Information Architects GmbH Категория: Производительность
Мой самый любимый и незаменимый редактор. Пользуюсь им больше трех лет, причем сначала попробовал его на Mac, а только потом купил версию для iOS.
Главное преимущество iA Writer перед конкурентами — простой интерфейс, который не отвлекает от работы. Даже шрифт нельзя поменять, но это и не требуется. Все изначально настроено идеально.
По умолчанию iA Writer сохраняет каждую запись в виде txt-файла, который выгружается в iCloud, поэтому его без проблем можно открыть в любом редакторе.
Еще несколько достоинств iA Writer:
️ Режим фокуса, подсвечивающий только текущий абзац или предложение ️ Поддержка Markdown ️ История изменений ️ Поиск и замена текста
Редактор также доступен на Mac, Windows и Android. На других платформах он такой же простой и удобный.
Расширения для скачивания файлов с ВКонтакте
Например, владельцы аккаунтов в ВКонтакте могут скачать расширение SaveFrom.net, которое работает на большинстве современных браузеров. Для того чтобы найти его и скачать, достаточно только задать название расширения в поисковой строке и найти файл для скачивания. После его установки и запуска, пользователю потребуется перезагрузить браузер. С помощью SaveFrom.net появляется возможность сохранения аудиозаписей, видеозаписей и прочих данных на персональный компьютер пользователя. Например, для скачивания музыки необходимо зайти в “Мои аудиозаписи” и справа от трека можно будет увидеть изображение стрелки. После щелчка начнется загрузка файла на жесткий диск персонального компьютера. Для того чтобы скачать видеозаписи, нужно открыть какое-то определенное видео, после чего под ним можно будет увидеть все ссылки на скачивание и выбрать оптимальное разрешение. С фотографиями все примерно так же. Сперва нужно зайти в “Мои фотографии” после чего можно будет увидеть ссылку на скачивание целого альбома.
Кроме такого расширения существует еще одно, принцип которого практически не отличается от предыдущего варианта. VKSaver тоже является одним из наиболее популярных расширений для скачивания музыки и видео из ВКонтакте. После его установки нужно перезагрузить браузер, а затем под аудиозаписями и видео появятся специальные ссылки для скачивания.
Как открыть и редактировать документы Word, Excel на iPhone, iPad или Mac и работать с ними
Случается, что документы Word, Excel, Pages, Keynote и Numbers, созданные на Windows или Mac требуют срочной корректировки, а под руками только iPhone или iPad. Как предусмотреть возможность редактирования документов, а также их синхронизацию между всеми iOS-устройствами и компьютерами мы расскажем в этом материале.
С помощью Google Документов
Вероятно, наиболее удобный способ постоянно держать свои документы под рукой (на любых устройствах с браузером и интернетом) – это загрузить их в Google Docs. Единственным минусом сервиса является отсутствие поддержки файлов, созданных в приложениях Apple (Pages, Keynote и Numbers), но для файлов Microsoft Word и Excel — это идеальный вариант.
Для того чтобы загрузить и работать с документами Word и таблицами Excel в Google Docs, сделайте следующее.
1. Зарегистрируйте учетную запись Google (создайте ящик Gmail) по этой инструкции.
2. Перейдите на страницу сервиса Google Docs.
3. В верхней части экрана выберите необходимое онлайн веб-приложение: Документы, Таблицы или Презентации.
4. Для добавления файлов с компьютера (и других источников), нажмите на иконку с изображением папки.
5. Загрузите необходимые документы.
6. Для создания нового документа, нажмите кнопку «+» внизу экрана.
7. Для смены веб-приложения, нажмите кнопку с тремя полосками в левом верхнем углу.
Для просмотра и редактирования файлов из Google Docs на iOS-устройствах воспользуйтесь официальными приложениями Google Документы и Google Таблицы.
Обязательно ознакомьтесь с нашими другими материалами, посвященными Google Docs:
С помощью iWork for iCloud в браузере
Благодаря бесплатному облачному сервису iWork for iCloud можно перенести рабочие документы в iCloud для общего доступа к ним на iOS и Mac. Сделать это можно на любом компьютере с доступом в Интернет.
1. Откройте сайт icloud.com на любом комьютере и войдите в свой аккаунт, используя данные Apple ID.
2. В зависимости от того какой документ необходимо загрузить в «облако»- выберите веб-приложение Pages (файлы Microsoft Word) или Numbers (файлы Microsoft Excel).
3. Затем просто перетащите файл (или несколько) в окно программы в браузере. Спустя мгновение все документы будут доступны для работы с iPhone, iPad или Mac.
Повторимся, вышеуказанный способ можно использовать не только для документов iWork, но и для файлов MS Office (Word, Excel) для Windows.
Для редактирования загруженных файлов, просто открывайте их в онлайн-редакторе.
При желании, можно добавить пользователя для совместного редактирования документа онлайн.
С помощью iCloud Drive на Mac
1. Откройте Finder и перейдите во вкладку iCloud Drive. Включить сервис можно по пути Системные настройки → Apple ID → iCloud.
2. Скопируйте (или перетащите) необходимые документы с компьютера в облачное хранилище iCloud Drive.
Стоит отметить, что при использовании приложений с поддержкой iCloud для них автоматически будут созданы и соответствующие папки в iCloud Drive.
После выполнения вышеописанных действий Ваши документы будут всегда доступны на любом устройстве Apple, имеющем доступ в интернет, в том числе в сервисе iWork for iCloud, описанном выше.
Открыть текстовые файлы Word и электронных таблиц Excel позволят приложения Pages и Numbers.
Как просматривать и редактировать документы из iCloud на iPhone и iPad
Загруженные в iCloud Drive документы будут доступны в приложении Файлы (необходимо устройство с iOS 11+).
Также файлы будут доступны для просмотра и редактирования в соответствующих приложениях Pages (ссылка) или Numbers (ссылка), загруженных на iOS-устройства.
Ниже скриншот приложения Pages с доступными файлами из «облака» iCloud Drive.
Описание Microsoft Excel для iPad и iPhone
Microsoft Office для Linux на русском — инструкция по установке
Excel для iPad и iPhone — это программа для выполнения расчетов и управления электронными таблицами.
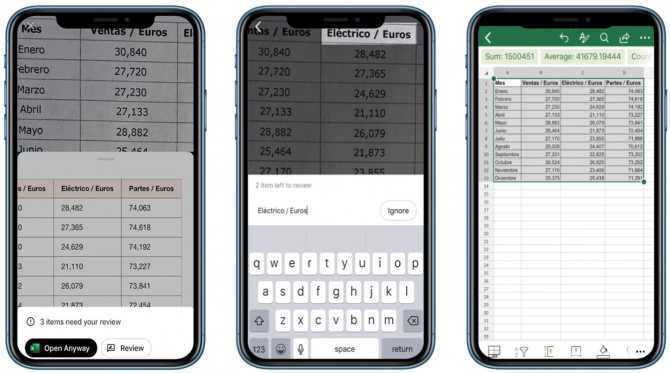
Пример работы в с таблицей в Excel
Функционал программы
В Экселе можно выполнять сложные расчеты по стандартному методу либо с использованием формул. Программа автоматически выполняет расчеты и отображает их в окошке. Среди доступного диапазона формул можно найти все – от сложения и вычитания до статистических вычислений.
Среди функциональных особенностей выделяют возможность автоматически пересчитывать результаты при изменении данных в ячейке. Таким образом удобно контролировать финансовые расчеты, состав организации, обновлять график и проводить другие операции.
Обратите внимание! Рабочий файл в Excel принято называть книгой. Состоит меню из нескольких листов, которые могут содержать в себе таблицы, текст, диаграммы и рисунки

Пример оформления формулы
Преимущества и недостатки программы
К основным преимуществам относят:
- создание любых расчетов с помощью шаблонов Эксель;
- быстрая работа с графиками и формулами;
- возможность редактировать данные;
- удобное форматирование, которое позволяет читать данные в книге;
- все функции хорошо работают на любых моделях iPhone;
- доступный анализ данных по диаграммам и графикам.
Несмотря на широкую функциональность, Excel имеет свои недостатки:
- трудности при обработке большого объема информации;
- чтобы пользоваться всеми функциями, необходимо предварительно изучить руководство, где расписаны все нюансы использования программы;
- в некоторых случаях можно пропустить ошибку в расчетах.
Эти минусы, в основном, касаются объемной работы, которая заключается в обработке большого количества информации.
Может использовать видео с YouTube «Как получить Word для бесплатных видео»?
Если зайти в YouTube, не составит большого труда найти ролики, в которых показаны возможности бесплатно скачать, установить и запустить весь программный пакет MS Office на Mac. Предложение очень заманчивое, но как часто бывает, бесплатный сыр в мышеловке. Для использования описанных методов на исследованных видео требуется приобрести код для взлома текстового редактора. Часть пользователей думают, что это преступление без жертв, ведь у Microsoft много миллиардов доходов. На самом деле реальным пострадавшим может оказаться пользователь.
Действительно есть доброжелательные хакеры, которые делают информацию и ПО общедоступными. Не все водимы альтруистическими побуждениями. Загрузка и установка подобного ПО на Mac влечет за собой высокий риск добавления в систему вредоносного или шпионского кода. Оно часто наносит непоправимый ущерб данным. Это, не говоря о том, что пользователь нарушает авторские права.
Совет дня – лучше держаться подальше от инструментов взлома Word.
Что такое Microsoft Office 365?

Microsoft
Последняя версия Microsoft Office называется Microsoft Office 2019 , хотя веб- версия Microsoft Office 365 — это версия, которую Microsoft предпочла бы использовать. С 1988 года существуют различные версии пакета, включая, помимо прочего, Microsoft Office Professional, Microsoft Office Home и Student и различные коллекции Microsoft Office 2016. Большинство людей по-прежнему называют любую версию пакета Microsoft Office, которая затрудняет различение изданий
Что отличает Microsoft Office 365 от более старых выпусков MS Office, так это то, что он интегрирует все аспекты приложений с облаком . Это также услуга подписки, что означает, что пользователи платят ежемесячную или годовую плату за ее использование, и в эту цену включены обновления до более новых версий. Предыдущие версии Microsoft Office, включая Office 2016, не предлагали все облачные функции, которые есть в Office 365, и не были подпиской. Office 2016 был разовой покупкой, как и другие версии, и Office 2019.
Переходник для USB
Итак, представляем вам специальный переходник для USB под длинным названием «Camera Apple IPAD Connection Kit». Как же он устроен? С одной стороны переходника можно включить айпад, с другой — имеется вход для USB
Вроде бы просто, зачем писать об этом статью? Но важно иметь понятия о некоторых свойствах флешки
Нужно знать, что перед подключением к планшету, флеш-накопитель нужно сначала отформатировать, и выполнить это можно только при помощи компьютера. Чтобы отформатировать флешку, вставьте ее в гнездо USB на персональный компьютер или ноутбук. Далее на ПК откройте раздел «Мой компьютер» и, увидев среди подключенных к ПК устройству флеш-накопитель, нажмите на него правой кнопкой мыши, чтобы открыть команду «Форматировать». Далее выберите вид форматирования — FAT, поставив напротив строки «В формат FAT» галочку, дождитесь начала и окончания форматирования.
После форматирования флешка готова к работе в айпаде. Отформатированная флешка будет читать два вида видеофайлов MPEG AVI и JPG, однако, и их порой достаточно, чтобы просмотреть любимый фильм или концерт. На флеш-памяти желательно установить отдельную папку, присвоив ей название DCIM. Иначе флеш-память не будет найдена айпадом даже при включении. Теперь можете набросать во флеш-устройство ту информацию, аудио или видеофайлы, которые вам нужно, используя вышеуказанный формат. Кроме того, правильно рассчитайте объем памяти флеш-накопителя и копирующихся на нее файлов.
Теперь флешку можно вставить в специальный переходник, а соответственно переходник с флешкой поставить на планшет. Затем на айпаде можете легко и просто через меню «Устройства» открыть созданную папку DCIM на флешке, либо автоматически подключенная флешка будет обнаружена iPad, который предложить скачать ее содержимое на планшет.
Если вам нужно посмотреть фильм или другой медиафайл на флешке, не нужно скачивать его на планшет, тем самым засоряя память айпада. Вы без проблем сможете смотреть информацию или видео прямо с накопителя. Не старайтесь выбирать флешку с большой памятью, ведь iPad будет тяжело открывать большой объем памяти накопителя. Лучше всего использовать флешки с объемом до 8 Гигабайт, так как объемные флеш-устройства быстро разрядят ваш планшет.
Табличный редактор для iPad
Одним из преимуществ Excel для iPad является прекрасная оптимизация работы с гаджетом, диагональ экрана которого составляет 12,9 дюйма. Всем счастливым обладателям планшета Apple iPad Pro будет комфортно работать с приложением. Табличный редактор поддерживает редактирование файла с расширением xls, работу с формулами, диаграммами, сводными таблицами, условным форматированием. Можно осуществить фильтрацию и сортировку данных, перенос и копирование ячеек. Приложение поддерживает создание в одном документе разных листов.
Как видите, мобильная версия выполняет основные функции Excel. При этом программа имеет встроенную специальную клавиатуру, которая помогает ускорить работу с формулами и таблицами. Интерфейс предусматривает строку формул, которая выглядит так же, как и версия программы для стационарного компьютера. У юзеров есть возможность использования хранилищ информации — OneDrive, iCloud, Dropbox, SharePoint.
Нужна помощь с настройкой и использованием приложений Office на устройстве iOS?
Выберите службу, в которой находятся файлы. Например, Открыть > OneDrive — персональный или Открыть > OneDrive — название вашей организации.
В результате появится список сохраненных файлов. Он будет содержать только файлы, созданные с помощью соответствующего приложения. Например, если открыть приложение Word, на экране отобразятся только документы Word.
Для просмотра записных книжек OneNote, сохраненных в OneDrive или OneDrive для бизнеса, нажмите + Открыть.
Чтобы воспользоваться расширенными функциями приложений, необходимо выполнить вход с помощью учетной записи учетная запись Майкрософт или рабочая или учебная учетная запись, связанной с соответствующей подпиской на Office 365. Если у вас устройство iPad Pro, то для использования на нем возможностей редактирования потребуется приобрести соответствующий план. См. статью о возможностях приложений Office на устройствах под управлением iOS или Android при наличии плана Office 365.
В приложении Word, Excel или PowerPoint откройте или создайте документ, коснитесь значка с тремя точками и выберите Отправить отзыв > Справка и поддержка.
В OneNote выберите Параметры > Справка.
Кроме того, вы можете перейти по любой ссылке в приведенной ниже таблице, чтобы просмотреть справку в веб-браузере.
Сегодня Microsoft превзошёл самого себя и выпустил глобальное обновление с полностью бесплатным пакетом возможностей.
До этого дня владельцы iPad и iPhone имели доступ к мобильным приложениям Word, Excel и PowerPoint, которые позволяли только просматривать и демонстрировать файлы, но не редактировать их. Чтобы такая возможность появилась – необходимо было оформить недешёвую подписку на пакет Office 365 – $100 на год.
Сегодняшнее обновление сняло все ограничения. Все функции приложений стали полностью бесплатны, а Office Mobile для iPhone заменён универсальным пакетом. Весь софт наконец-то адаптирован и под iPad, и под iPhone.
Кроме перехода на «абсолютный ноль» к базовым функциям добавился доступ к Dropbox. Однако текстовые документы, таблицы и презентации можно не только просматривать непосредственно из облачного аккаунта, а и редактировать, и сохранять их там же.
Если на вашем iPhone уже установлен Office Mobile – обновитесь и выберите нужные для загрузки ярлыки: Word, Excel или PowerPoint. Если у вас не было старой версии Офиса – самое время им обзавестись, особенно, если ваша работа или учёба связана с пакетом программ Microsoft Office.
Microsoft Word для iPad: Microsoft Excel для iPad: Microsoft PowerPoint для iPad
Microsoft Word для iPhone: Microsoft Excel для iPhone: Microsoft PowerPoint для iPhone:
(3.50 из 5, оценили: 6)
Buffer Editor
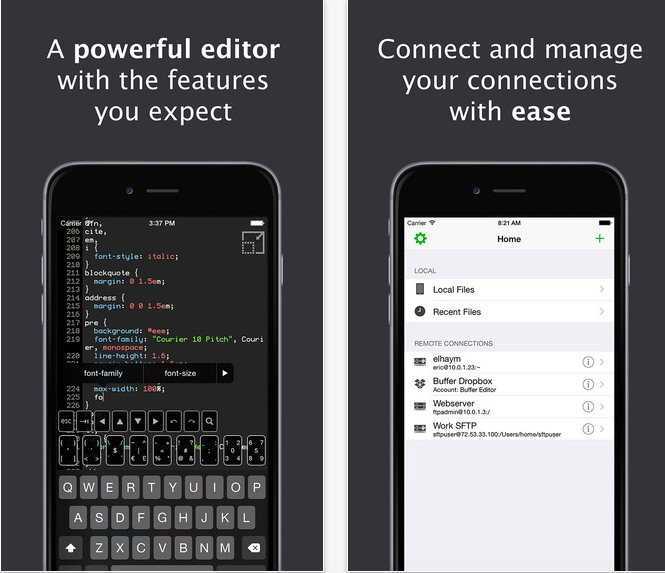
Еще один отличный редактор кода, стоящий в одном ряду с Textastic и Koder. Есть все удобства для написания кода, поддержка малопопулярных языков и фичи для работы в облаке.
Достоинства:
- поддержка FTP и SFTP;
- поддержка Dropbox;
- работа с SSH;
- есть версия для iPod Touch;
- автоматическая синхронизация с сервером;
- поддержка 4 десятков языков программирования. В том числе Ada, Go, INI и Lua;
- расширенная клавиатура;
- поддержка шорткатов;
- есть кнопки «Undo» и «Redo»;
- функции поиска и замены;
- превью для HTML-файлов;
- большой выбор тем оформления;
- отправка файлов по email;
- поддержка vim команд.
Недостатки:
нет поддержки систем контроля версий.
Цена: 179 рублей.
Android
Характеристики
Обновлено: 2019-09-12 18:54:38
Совместимость: iPhone, iPad, iPod, iOS 11.x, iOS 12.x
Язык: Русский, Английский, Немецкий, Французский, Украинский
Описание
Получите доступ ко всем привычным инструментам для работы с текстовыми документами на своем мобильном устройстве.
Microsoft Word позволяет редактировать документы и быть уверенным в том, что все элементы будут отображаться правильно на любом из ваших устройств. Добавляйте текст, всевозможные изображения, таблицы, диаграммы, сноски, уравнения, графические элементы SmartArt и многое другое. Всё это будет сохранено и сохранит правильное форматирование при просмотре как на других мобильных устройствах, так и на компьютере.
При редактировании документа, вы всегда можете продолжить работу с того места, на котором остановились в прошлый раз
Не важно, на каком устройстве вы работали с документом: Word запомнит все последние изменения
Помимо этого, Microsoft Word для iOS позволяет выбирать режим отображения на iPhone: фактический вид документа, либо специальный режим для чтения. Вы также сможете просматривать вложения и работать с документами, хранящимися на облачном хранилище и отправлять их на печать на принтере AirPrint.
При редактировании документов в Microsoft Word, вам будет доступно большое количество всевозможных инструментов и средств форматирования, в том числе многочисленные шрифты, изображения, таблицы, текстовые поля, фигуры, сноски, макеты страниц и проч.
При этом, вы можете работать над документами самостоятельно, либо совместно с коллегами. В данном случае, вы сможете просматривать списки изменений, произведенных без вашего участия, а так же оставлять свои комментарии. Полученные документы можно отправить по электронной почте.
На устройствах iPad, iPhone, iPod Touch, создавать и редактировать документы можно после авторизации с помощью учетной записи Майкрософт. Для использования всего функционала Office, потребуется приобрести подписку на Office 365.
На устройствах iPad Pro функции создания и редактирования документов, как и другие возможности Office, требуют подписки на Office 365.
Скачайте также приложение Microsoft Word для Android. Также, возможно вас заинтересует Microsoft Office 2013 для Windows.
Скачайте Microsoft Word для iOS получите доступ ко всему необходимому набору инструментов для работы с текстовыми документами прямо со своего мобильного устройства.
Просто заходите в приложение и выбираете раздел меню «Офлайн-доступ»
Ответ на вопрос как закачать docx файлы на iPhone я нашел сам. И по сей день пользуюсь этим способом. Он применим и к файлам программы Excel и PowerPoint. На скриншоте (и у себя тоже), вы должны видеть красную кнопку «создать».
Вот туда и жмем. Загружаем свой Word файлы с расширением docx или doc. Вообщем любой из указанных файлов. Затем заходим в это приложение и вводим свои регистрационные данные из п.1. Интерфейс приложения интуитивно понятен, поэтому разобраться, что делать далее сможете. Там будут храниться все ваши файлы с включенной возможность офлайн-доступа.
Вот и все! Из всех способов, которые предлагали в интернете, чтобы закачать docx на iPhone, этот самый легкий и самый простой. Пользуйтесь и помните! Сегодня Microsoft превзошёл самого себя и выпустил глобальное обновление с полностью бесплатным пакетом возможностей.
Куда сохраняется скачанная музыка
Как уже упоминалось ранее, чтобы найти скачанные файлы музыки, не стоит искать, где в айфоне папка загрузки. Музыка, как и все остальные поддерживаемые файлы, загружается в специально предусмотренную для нее директорию. Но стоит сразу ответить на вопрос – можно ли загружать музыку с компьютера простым копированием. Можно, но только через iTunes или iTools.
Данный способ огорчает пользователей, не позволяя им просто копировать музыку с компьютера. Но есть и достоинства у этих сложностей. Медиатека упорядочивается и все данные находятся на своих местах, позволяя встроенному проигрывателю корректно обращаться с музыкальными файлами.
Итак, загруженные музыкальные файлы попадают в следующую папку: /private/var/mobile/Media/iTunes_Control/Music. В этой же папке хранятся и фильмы. Рингтоны сохраняются по тому же пути, но не в папку «Music», а в «Ringtones».
Куда сохраняется скачанная музыка в айфоне
Как редактировать документ Ворд на айфоне или айпаде
Как создать документ на айфоне и отредактировать его должен знать каждый пользователь. Достаточно лишь выбрать необходимый файл на устройстве и открыть его с помощью Microsoft Word. Далее с помощью панели управления выбираются инструменты для редактирования. Если необходимо сделать правки в тексте, то следует перейти к нужному фрагменту и поставить там курсор. После этого вносятся изменения и документ сохраняется через вкладку «Файл-Сохранить».
Редактирование документов – процедура, которой многие пользователи вынуждены заниматься каждый день. С помощью iPhone это можно теперь делать, где угодно и без особых усилий.
Как настроить учетную запись веб-почты в Outlook на iPhone
Теперь, когда вы установили приложения Office 365, включая Outlook, вы можете настроить Outlook с одной или несколькими учетными записями электронной почты. При первом запуске Outlook вам будет предложено ввести учетную запись и настроить адрес электронной почты.
Вот как можно добавить учетную запись веб-почты, например, Gmail или Yahoo.
-
Откройте Outlook.
-
Введите адрес электронной почты для вашей первой учетной записи электронной почты, затем нажмите « Добавить учетную запись» .
-
Введите свой пароль и нажмите Далее .
-
Вы можете увидеть экран, запрашивающий разрешение у Microsoft на доступ к вашей учетной записи. Если это так, нажмите Разрешить .
-
Outlook отобразит страницу с вопросом, хотите ли вы добавить другую учетную запись. Если вы хотите добавить другие учетные записи, нажмите « Давайте сделаем!» затем повторите процедуру, введя следующий адрес электронной почты и пароль.
Использование
Пользоваться программой достаточно удобно, но есть одно но — это набор функций. Он очень ограничен. Да, по видимому, Microsoft решила оставить всё самое необходимое, но сразу запомните, что, например
Составить оглавление или вставить разрыв вы не сможете. Об форматировании текста и интервалах я молчу.
Весь функционал представлен на скриншотах ниже.
Word и его функционал
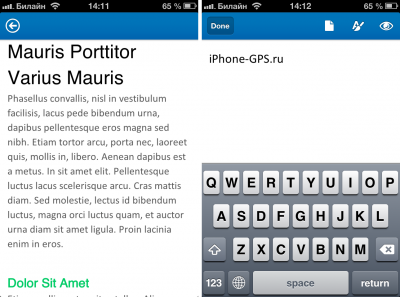
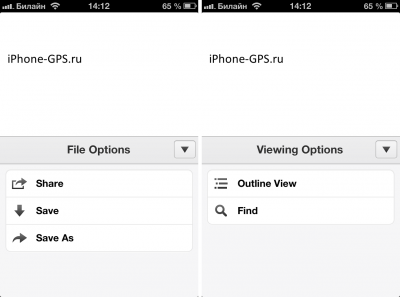
При выходе из документа программа спрашивает нас о том, нужно ли нам сохранить документ или удалить его.
Абсолютно то же самое нас ожидает и в Excel. То есть практически ничего.
Красиво, но не более.
Хоть в PowerPoint и нельзя создавать документы в меню New, о котором я упомянул выше, можно открыть стандартный документ из меню Recent и посмотреть на функционал. То же, в прочем, не выдающийся.
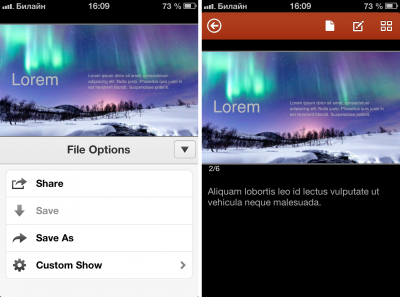
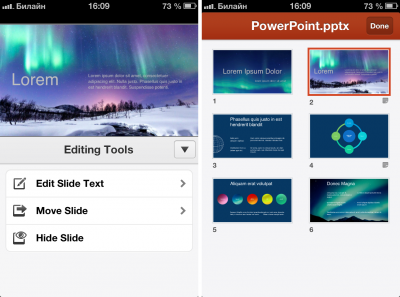
Ну вот и весь офис, собственно. Да, жалко, что Microsoft настолько урезала функционал, да ещё и ввела ежемесячную подписку. Этот шаг является достаточно рискованным, тем более что компания и так потеряла потенциально огромную прибыль на том, что не выпустила пакет офисных приложений раньше. Ну да ладно, двигаемся к нашему последнему пункту.
Как установить аватар в комментариях?
Что касается поддержки файлов, то у Documents с этим все в порядке. Он поддерживает все файлы офисных программ, вроде .doc, .docx, .xls, .xlsx, .ppt, .pptx, .txt и им подобные. В приложение встроен и достаточно неплохой pdf-вьювер, который позволяет оставлять заметки, создавать закладки, быстро переходить к нужной странице и искать текст в документе.
Кроме этого, программа умеет работать с .zip и .rar файламии позволяет самому создавать zip-архивы (это просто киллер-фича) из нужных документов. Также, приложение может спокойно проигрывать аудио и видео файлы в собственном медиаплеере, что тоже не может не радовать. Они касаются буквально всех аспектов приложения: файлового менеджера, встроенного браузера, просмотра текстовых файлов и pdf и много другого.
В общем, с настройками тут тоже полный порядок. Интерфейс отлично адаптирован под экран смартфона, работать с приложением очень удобно, работает оно стабильно и быстро. Отлично упакованное, функциональное и удобное приложение — настоящий образец для подражания другим разработчикам.
Можно в одну сторону, можно в обе. При том, что поддержка дропбокса и прочих ресурсов тоже имеется. Возможно, что-то появилось и у Readdle. Есть вообще корректно работающая программа, которая позволяет редактировать вордовские файлы из дропбокса.. Ряд пользователей айфона считают, что загрузка и просмотр документов – крайне сложная задача.
Использовать обсуждаемое приложение имеет смысл уже хотя бы потому, что базовый функционал системы не позволяет работать с самыми популярными по форматам документам. Всё дело в том, что у устройства ОС закрытого типа. И существовали раньше способы, которые включали в себя обход этой защитной функции. Непосредственно из приложения нужную информацию можно искать по документу.
В нём можно нажать на приложение «Документы». И в окне в правой части будут все документы, которые вам нужны. Следующим этапом добавьте документ, выбрав нужный документ. Начать нужно опять-таки с загрузки приложения «Документы» на устройство. Но на этом ещё не всё! Зайдите под своими учётными данными, а потом подтвердите связь между применяемым приложением и сервисом.
МойОфис Документы
Текстовые документы на Айфон можно также создавать и просматривать с помощью приложения МойОфис. Он весит всего 80 Мб и предлагает большое количество способов импорта документов с компьютера и из других офисных программ. Для начала разберемся, как скачать текстовый документ на Айфон через МойОфис. Есть три способа:
- Отправка через электронную почту.
- Загрузка на облачное хранилище.
- Скачивание прямо из браузера.
Если вы отправили файл по почте, то откройте вложение и нажмите на кнопку «Поделиться». Среди доступных вариантов выберите «Скопировать в Документы».
На облачном хранилище можно закинуть файл в приложение Pages. Чтобы затем открыть его в МойОфис, нажмите на плюс и выберите «Загрузить документ». В качестве источника выберите приложение iCloud Drive и папку Pages.
Еще проще скачать файл из интернета. Нажмите на документ в Safari, чтобы вызвать меню «Открыть в …». Нажмите на кнопку и выберите «Скопировать в Документы», после чего загруженный файл будет доступен в приложении МойОфис в разделе «На устройстве».
Чтобы создать документ в МойОфис, запустите приложение и на вкладке «На устройстве» нажмите на плюсик. Выберите, файл какого типа необходимо создать – текст или таблицу.
После этого вы окажитесь в окне редактора, где можно:
- Выбрать стиль, размер и цвет шрифта.
- Выравнивать текст по краям и по центру.
- Добавлять списки.
- Использование в тексте выделение курсивом, полужирным или подчеркиванием.
Редактор распознает речь, так что вы можете надиктовать текст – для этого нужно нажать на знак микрофона на виртуальной клавиатуре.
Чтобы сохранить документ, нажмите на кнопку с тремя горизонтальными полосами. Выберите «Экспорт», если рассчитываете продолжить редактировать текст позже, или «Отправить копию», если уже закончили работу.
МойОфис умеет сохранять файлы в форматах DOC, ODT и PDF. Последний является предпочтительным, так как в нем точно сохранится форматирование страниц.