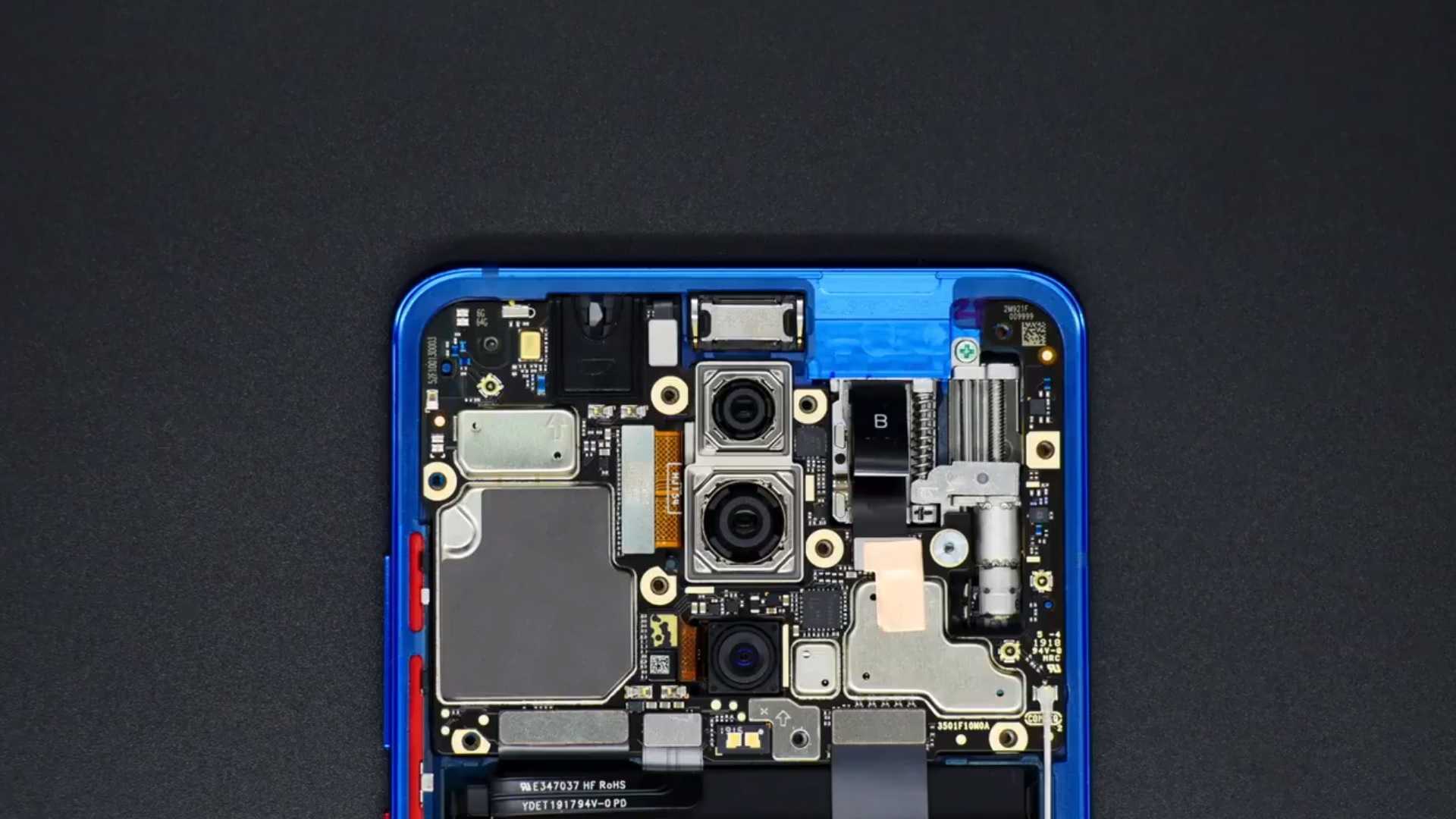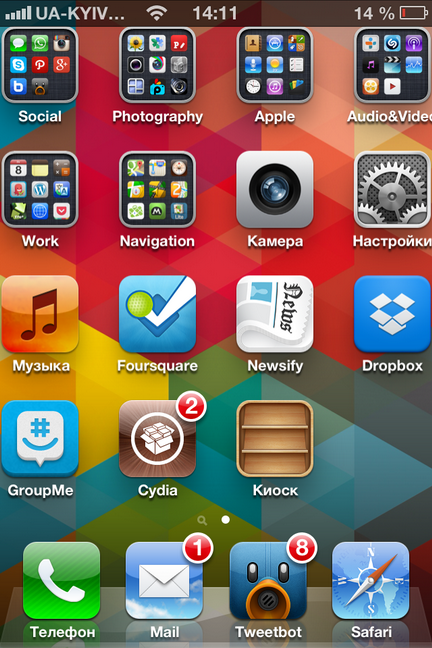Способ 2: Приложение «Фото»
Альтернативой предыдущему методу служит использование стандартного для Айфона приложения «Фото», в котором хранятся не только сделанные на камеру снимки и видео, но и другие изображения, в том числе и анимированные.
- Откройте программу «Фото». Найдите в ней изображение, которое планируете установить на экран, и коснитесь его для просмотра.
- Нажмите по расположенной внизу кнопке «Поделиться».
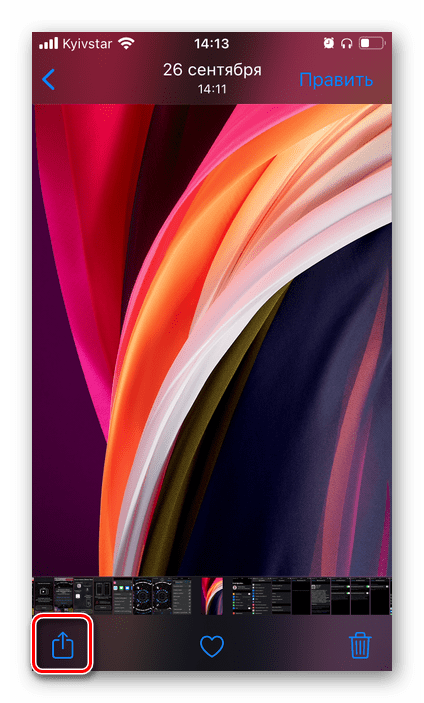
Прокрутите вниз меню и выберите «Сделать обоями».
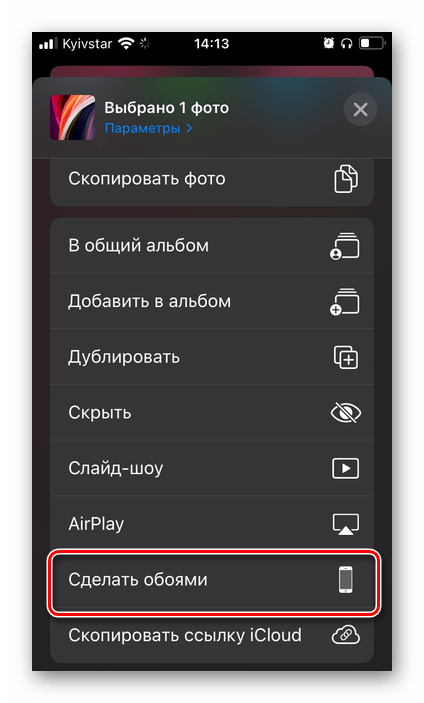
Выполните действия из последнего шага предыдущей инструкции, то есть укажите экран или экраны, на которые будет добавлено изображение.
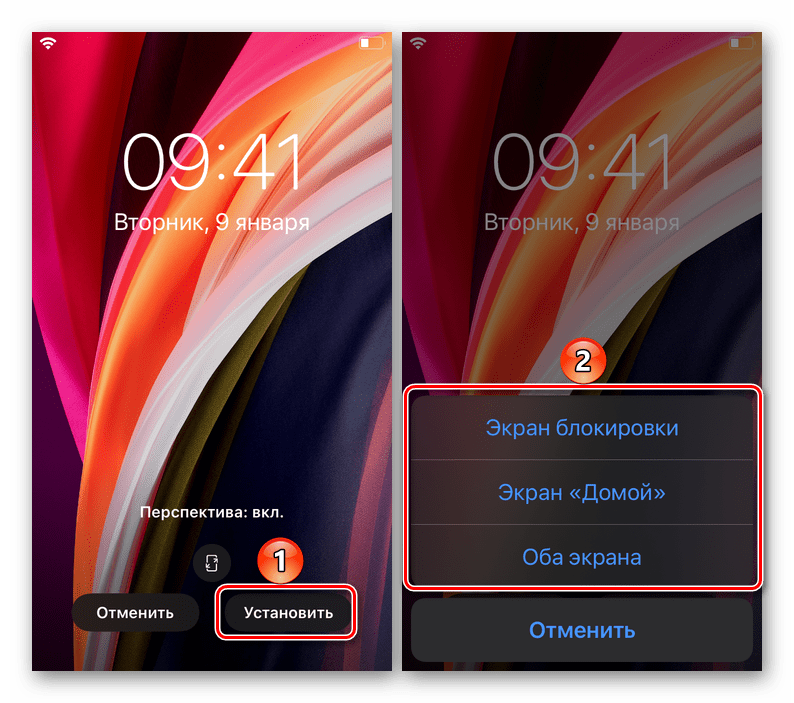
Ознакомиться с результатом можно, закрыв приложение «Фото».
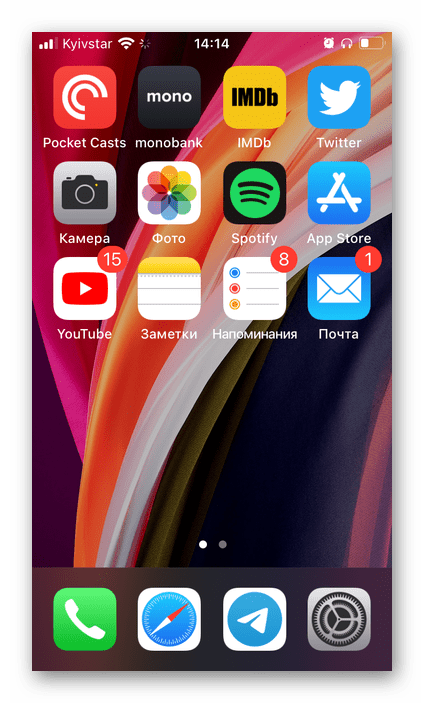
Очевидно, что этот способ предоставляет больше возможностей кастомизации, чем рассмотренные выше «Настройки» iOS. Единственная сложность заключается в необходимости поиска графических файлов в подходящем формате.
Несложно догадаться, что таким образом можно установить в качестве обоев абсолютно любое совместимое изображение, например, скачанное из интернета. Если же такие файлы хранятся у вас в iCloud, для их перемещения в память iPhone выполните следующее:
- Откройте приложение «Файлы» и дважды нажмите на вкладку «Обзор».
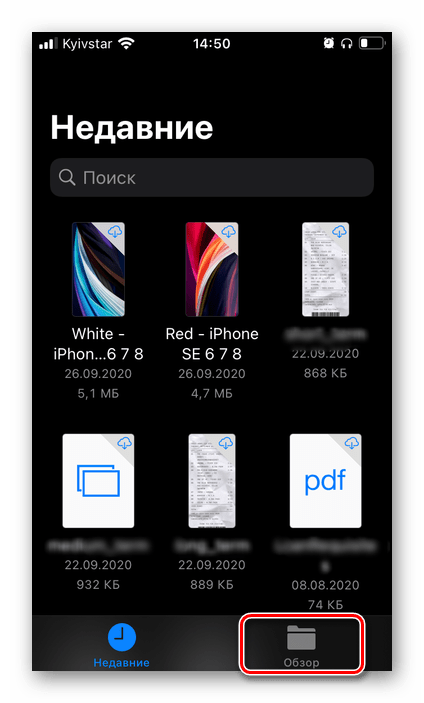
В боковом меню выберите раздел «iCloud Drive».
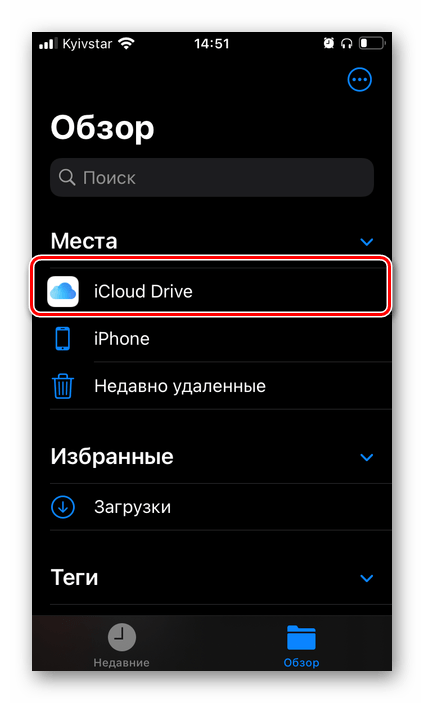
Отыщите папку, в которой хранятся подходящие изображения, и откройте ее.
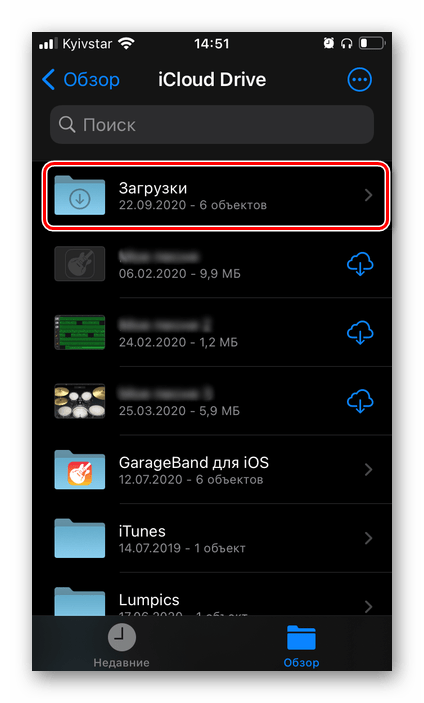
Далее тапните по картинке.
Обратите внимание, что если она находится в облаке, сначала будет инициирована процедура скачивания
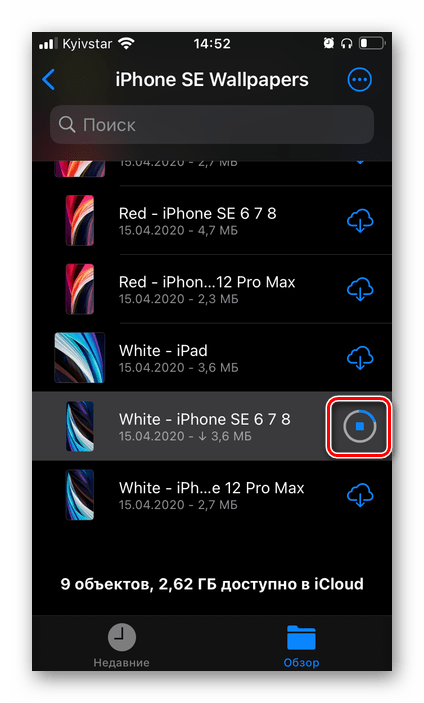
После того как изображение будет открыто, нажмите расположенную на нижней панели кнопку «Поделиться».
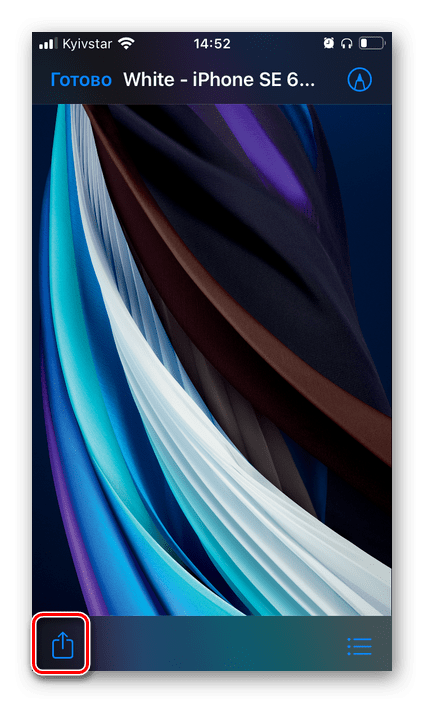
В появившемся меню выберите пункт «Сохранить изображение».
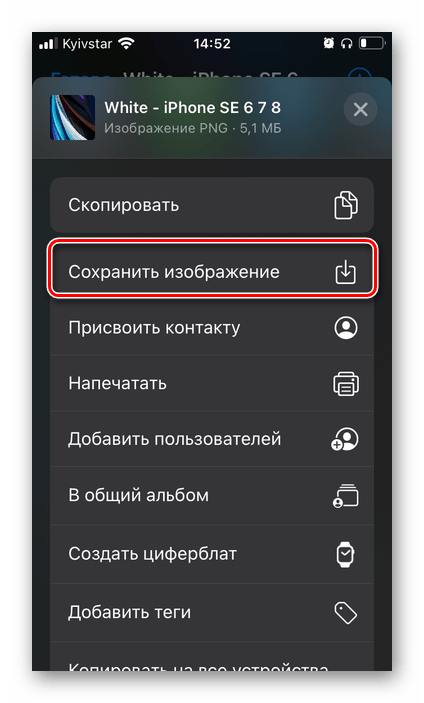
Повторите шаги № 1-5 из предыдущей инструкции.
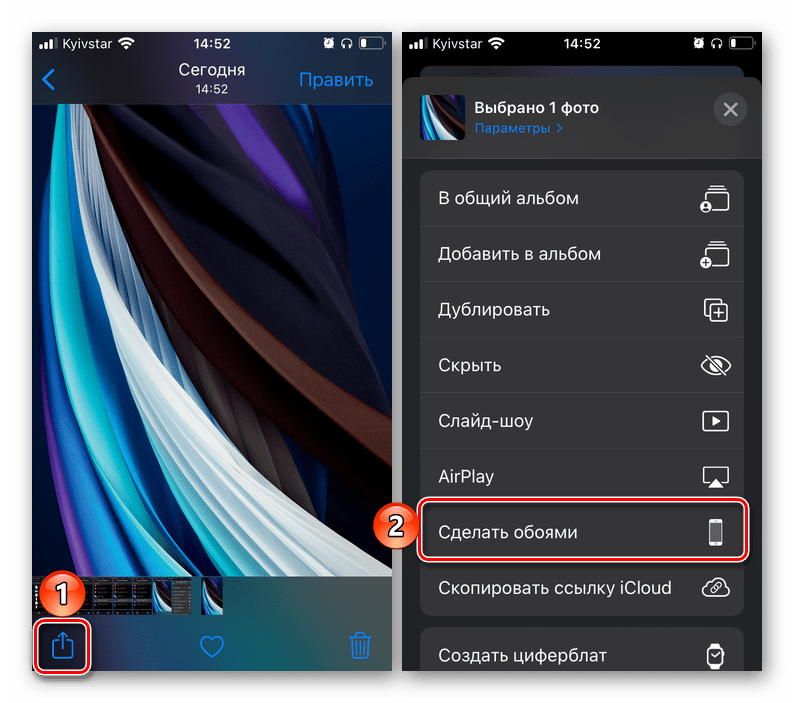
Отметим, что приложение «Файлы» позволяет работать не только с данными в облаке, но и с теми, что хранятся на внутреннем накопителе телефона. Плюс ко всему, к нему можно подключить и другие облачные хранилища, не только iCloud. Для этого нужно либо задать соответствующие настройки в его меню, либо установить на iPhone приложение сервиса, запустить его и настроить, после чего оно автоматически появится в файловом менеджере.
Создавайте собственные обои
Обои, которые вы скачаете из сети, могут не подойти под экран вашего устройства идеально. К счастью, вы можете сами обрезать их так, чтобы они идеально подходили под вашу модель. Вот разрешения для разных моделей:
- iPhone 4/4s: 960 x 640
- iPhone 5/5s: 1136 x 640
- iPhone 6/6s: 1334 x 750
- iPhone 6 Plus/6s Plus: 1920 x 1080
- iPhone 7: 1334 x 750
- iPhone 7 Plus: 1920 x 1080
- iPhone 8: 1334 x 750
- iPhone 8 Plus: 1920 x 1080
- iPhone X: 2436 x 1125
- iPhone XS: 2436 x 1125
Для обрезки можно использовать приложения, как Pixelmator. Также подойдёт онлайн-редактор, как Pixlr
Не важно, какой редактор вы используете, ведь вам всего лишь нужно обрезать фото под нужное разрешение
Разблокировка в сервисных центрах
Механизмы блокировок айфонов различных моделей схожи, поэтому, чтобы узнать, сколько стоит разблокировать айфон 5s, se или более новые смартфоны, не обязательно указывать конкретную модель. Стоимость услуг в сервисном центре, как правило, не зависит от номера айфона.
В зависимости от вида блокировки цены меняются следующим способом: самым дешевым и быстрым вариантом будет сброс пароля через iTunes или iCloud. Средняя цена составляет 700 – 800 рублей. В случае если потребуется обращение в техническую поддержку Apple, возрастет как стоимость, так и время ожидания решения. Отвязка от iCloud обойдется в сумму около 3000– 3500 рублей. Ну и самым дорогим окажется вариант физического вмешательства в смартфон при обходе блокировки по оператору. Кроме этого отвязка от конкретного оператора связи может проводиться по официальным каналам, удаленно. В этом случае цены зависят от оператора, на которого заключен контракт при покупке айфона. Средняя цена для самых распространенных операторов составит 5000 – 6000 рублей. Ну и учтите, что цена в регионах может немного превышать среднюю по рынку.

Как поставить живые обои на Айфон через Настройки
Apple в каждом новом телефоне предлагает девять бесплатных «живых обоев» в качестве опций. Их можно найти, перейдя в приложение «Настройки» и нажав «Обои». Далее нажимают на функцию «Выбрать обои». Затем «Live», чтобы увидеть предустановленные фоны.
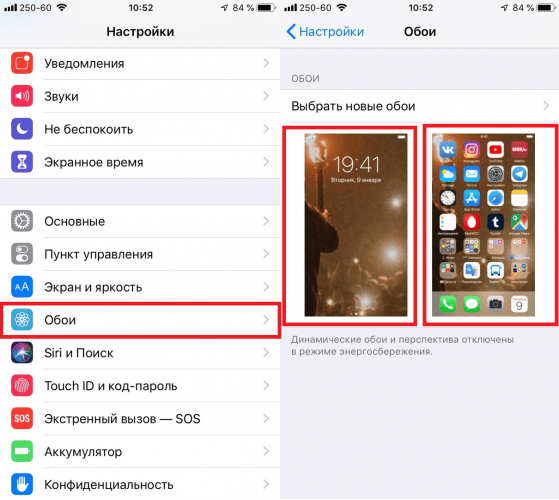
Если пользователь хочет, чтобы в качестве фона использовалась одна из его оригинальных «живых» фотографий, он должен пройти следующие этапы:
- Запускают функцию «Настройки».
- Нажимают «Обои».
- Нажимают «Выбрать новый фоновый рисунок».
- Нажимают «Фотопленка», чтобы получить доступ к живому фото, которое нужно установить в качестве фона.
- Выбирают фотографию. По умолчанию функция установлена как «живая фотография», но также можно сделать снимок из меню в нижней части экрана.
- Нажимают вниз на экран и смотрят, как будет выглядеть фотография при анимации.
- Нажимают «Установить» и выбирают место установки «Экран блокировки», «Главный экран» или «Оба».
После того, как пользователь включит свой телефон, он увидит установленный анимированный фон.
Разборка iphone 6
Радостная новость: iphone 6 легче собирать и разбирать по сравнению с предшественниками. Это, несомненно, связано с тем, что аппарат стал тоньше, но больше. Благодаря этим изменениям, доступ к деталям стал проще, они размещены в более просторном корпусе.
- Экран этого аппарата удерживается двумя винтами типа»pentalobe», для их выкручивания потребуется специальная отвертка, о которой мы ещё скажем пару слов.
- Бережно снимаем дисплей при помощи присоски.
- При помощи подходящей отвертки типа PH откручиваем металлическую защиту, перекрывающую доступ к шлейфам. Пока мы её не снимем, вытащить экран не удастся. Необходимо отсоединить металлическую пластину, прижимающую шлейфы и мешающую снять экран полностью.
- Вынимаем кнопку HOME
- На одном шлейфе размещаются камера и слуховой динамик, отсоединяем их.
- Разбираем дисплей, с него необходимо снять защитную пластину.
- Батарея, как и на предыдущих моделях держится благодаря двусторонней клейкой ленты. Поддевайте его пластиковой лопаткой с разных сторон, пока не получится его снять. Но будьте внимательны и осторожны.
- Заднюю камеру вынимаем при помощи пинцета
- Этим же инструментом вынем антенны.
- Отделите материнскую плату.
Извлекаем вибромотор.
После этого следует перейти к полифоническому динамику.
Разъем зарядки на iphone 6 размещен вместе с разъемом аудио, на одном шлейфе, поэтому их замена по отдельности невозможна.
При помощи пинцета отделяем шлейф кнопки включения/выключения телефона, громкости и отключения звука.
Более подробно разборку Iphone 6 вы можете просмотреть в данном видео
Хотелось бы добавить несколько слов о специальных инструментах, которые потребуются для разборки смартфонов Apple.
Как мы уже выяснили, нам не обойтись без:
- Присоска
- Пластиковый медиатор или специальная лопатка
- Пинцет
- Набор специальных отверток
Именно на отвертках хочется остановиться подробнее, давайте рассмотрим какими характеристиками и дизайном они должны обладать, чтобы разборка iphone прошла без сучков и задоринок.
В качестве примера оптимального набора отверток для ремонта электроники, предлагаем рассмотреть набор бит для точных работ c держателем, производства VIRA.
Прежде всего, держатель. Он выполнен из ударопрочного пластика и для удобства хвата имеет резиновое покрытие. Держатель длиной 11 см, можно обхватить ладонью целиком, при этом он не слишком длинный.
Традиционно для подобных держателей, считается важным наличие вращающейся площадки. Вы можете давить на инструмент, при этом корпус будет легко вращаться пальцами.
Включает в себя 28 бит:
- 25 мм SL1.5,
- SL2.0, SL3.0
- PH000,PH00,PH0,PH1
- T4, T5, T6, T7, T8, T10, T15, T20
- H2.0, H4.0
- PZ1,PZ0
- ★0.8, 1.2, 1.5, 2.0
- ▲, 2.0, 2.3
- Y 2.0мм, ∪2.6мм
- ⊙1.0
Перечисленные типы бит легко позволяют ремонтировать любой узел аппаратов Apple, включая шлицpentalobe».
Особое внимание нужно обратить на материал бит и их дополнительную обработку. Материал используется с высокой твердостью, чтобы наконечники со временем не стирались, или стирались меньше.. Биты комплекта VIRA производятся из хром-ванадия, твердого и прочного материала.
Биты комплекта VIRA производятся из хром-ванадия, твердого и прочного материала.
Поскольку разборка iphone — это постоянная работа с мелкими деталями и крепежом малых размеров, лучше, чтобы биты имели магнитный наконечник. Так крепеж проще подхватить, поместить в отверстие в корпусе смартфона.
Особое внимание уделено размещению комплекта в упаковке. Каждая бита находится собственной ячейке, они закреплены неподвижно и не смешиваются при переноске набора
Коробка комплекта выполнена из качественного твердого пластика, который способен выдержать падение на пол с высоты человеческого роста.
Для дополнительного удобства хранения, коробка имеет сзади выдвижной зацеп. Благодаря этому, комплект можно подвесить на стене.
«Живые» обои со внутренностями iPhone для всех моделей
Для того, чтобы установить «живые» обои на iPhone необходимо «попотеть». Apple не разрешает делиться такими обоями напрямую с большим количеством человек, только передавать по AirDrop или через iMessage.
Поэтому обои приходится создавать из .MOV файла самому при помощи специальных приложений.
- Скачайте файл iphone-led-live.MOV с «живыми» обоями внутренностей iPhone по этой ссылке (или через «Яндекс.Диск»).
- Сохраните файл в приложении «Фото».
- Скачайте приложение для создания «живых» обоев, например, intoLive или TurnLive. Оба приложения бесплатны (но есть реклама, будьте внимательны).
- Создайте «живые» обои из загруженного ранее файла iphone-led-live.MOV
- Установите созданные «живые» обои в качестве обоев на вашем iPhone.
Ремонт iPhone 7 Plus
Выпущенный 16 сентября 2016 года смартфон нарекли iPhone 7 Plus. Вышло несколько моделей нового устройства: A1661, A1784, и A1785, а также можно было выбрать между версиями на 32, 128 и 256 Гб встроенного накопителя. На выбор можно было приобрести золотой, розовое золото, серебристый, Jet Black и (PRODUCT) Red оттенки корпусов.
- A1661 Verizon/Sprint/China
- A1784 AT&T/T-Mobile/Global
- A1785 Japan
- A1786 China Mobile
- Не уверен
Инструкции по заменам
Front Camera and Sensor Cable
Home/Touch ID Sensor
LCD and Digitizer
Left Wi-Fi Antenna
Lightning Connector Assembly
Rear Camera Lens Glass
Wi-Fi Diversity Antenna
How to boot into Recovery Mode on the iPhone 7 Plus
How to force restart the iPhone 7 Plus
Настройте стартовую страницу Safari.
Обновленная стартовая страница Safari в iOS 15 представляет собой универсальный магазин для всех ваших закладок, избранного, часто посещаемых сайтов, предложений Siri , вкладок iCloud, списка чтения и отчета о конфиденциальности. также имеет несколько настраиваемых параметров, таких как возможность выбирать собственные обои для начальной страницы. Вы даже можете при желании синхронизировать внешний вид стартовой страницы на всех своих устройствах через «iCloud».
В представлении «Вкладки» нажмите значок «+» в нижнем левом углу, чтобы открыть новую вкладку, затем прокрутите страницу до конца и нажмите кнопку «Изменить» . Используйте переключатели для управления тем, что вы хотите отображать на стартовой странице. Варианты: «Избранное», «Часто посещаемые», «Доступные вам», «Отчет о конфиденциальности», «Предложения Siri», «Список чтения» и «Вкладки iCloud» .
Чтобы синхронизировать настройки стартовой страницы с другими устройствами, связанными с тем же Apple ID , включите переключатель рядом с «Использовать стартовую страницу на всех устройствах» . Вы также можете включить параметр «Фоновое изображение» и выбрать один из существующих обоев iOS или выбрать свой собственный из фотографий, нажав большую кнопку «+» .
Как установить живые фотографии в качестве обоев на iPhone
Не довольны несколькими встроенными предложениями Apple? Что ж, продолжайте и загрузите несколько красивых живых фотографий, используя одно из лучших приложений для живых обоев . Или используйте живое изображение, которое вы щелкнули с помощью камеры iPhone.
Вы можете следовать первому методу и на шаге № 3 нажать «Живые фото» и установить живое изображение из приложения «Фото». Или позвольте мне показать вам дополнительный метод ниже.
- Откройте приложение « Фото» и нажмите « Альбомы».
- Прокрутить вниз. В разделе «Типы мультимедиа» нажмите « Живые фотографии».
- Нажмите, чтобы выбрать изображение. Затем нажмите на значок «Поделиться» в левом нижнем углу.
- Прокрутите вниз и нажмите « Использовать как обои».
- Убедитесь, что значок Live Photo не обрезан.
- Затем с помощью пальца переместите изображение. Двумя пальцами увеличивайте или уменьшайте масштаб
- Когда вы будете удовлетворены, нажмите « Установить» и, наконец, нажмите « Установить блокировку экрана».
Теперь заблокируйте свой iPhone и нажмите на экране блокировки, чтобы увидеть анимацию Live Photo. Вы можете использовать этот метод (и способы ниже), чтобы использовать в качестве обоев движущиеся изображения ваших близких (играющих детей, разрезание праздничного торта и т. д.).
Способ 3: Сторонние приложения
В App Store можно найти довольно много приложений, предоставляющих возможность установки статичных и динамичных обоев, а многие из них специализируются только на последних. Все они имеют не так много различий, и к сожалению, наделены одинаковыми недостатками – реклама и платное распространение (зачастую, с наличием пробной версии, после чего придется отказаться от использования или оформить не самую дешевую подписку). Но, так как практически каждое подобное решение позволяет сохранять анимированные картинки в память устройства, для примера рассмотрим то, как пользоваться двумя из них.
Вариант 2: Живые обои 4К
Еще одно высоко оцененное пользователями приложение для установки живых обоев, которое, как и абсолютное большинство представителей этого сегмента, мало чем отличается от рассмотренного выше и имеет характерные плюсы и минусы.
Перейдите по представленной выше ссылке и установите программу на свой Айфон.
Запустите ее и пролистайте ознакомительные экраны, нажимая «Далее».
Уделите внимание инструкции – помимо того, как установить динамичное изображение, там указан список моделей, поддерживающих данную возможность. Таковыми являются все iPhone, начиная с модели 6S, но не предшествующие ей версии – это же мы обозначили в начале статьи
По какой-то причине в приложении не указаны модели SE первого и второго поколения, но на них данная функция тоже работает.
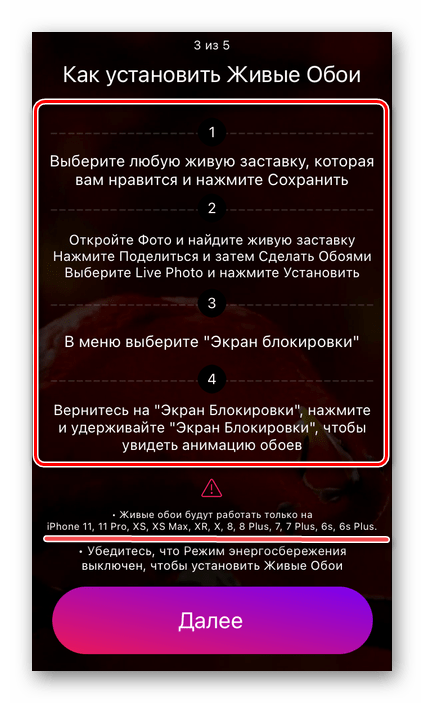
Оказавшись на главном экране приложения, выберите понравившуюся живую картинку, пролистывая их список в нижней области.
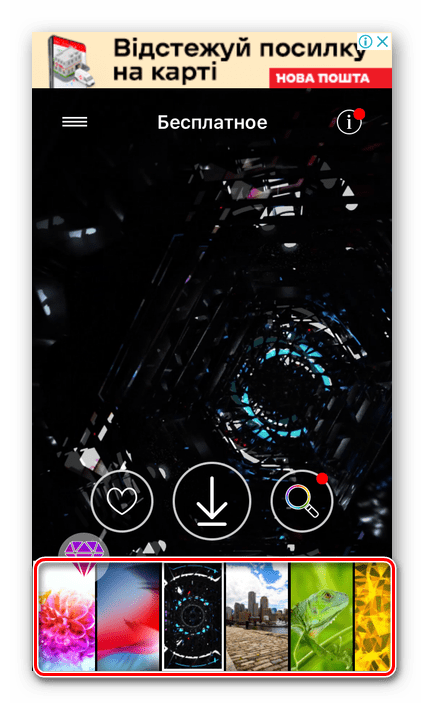
Определившись с выбором, коснитесь отмеченной на скриншоте ниже кнопки скачивания.
Для того чтобы это действие было выполнено, потребуется посмотреть короткую рекламу.
Затем предоставьте разрешение на доступ к фотографиям.
Еще раз ознакомьтесь с инструкцией и списком поддерживаемых устройств, после чего тапните по кнопке «Понятно».
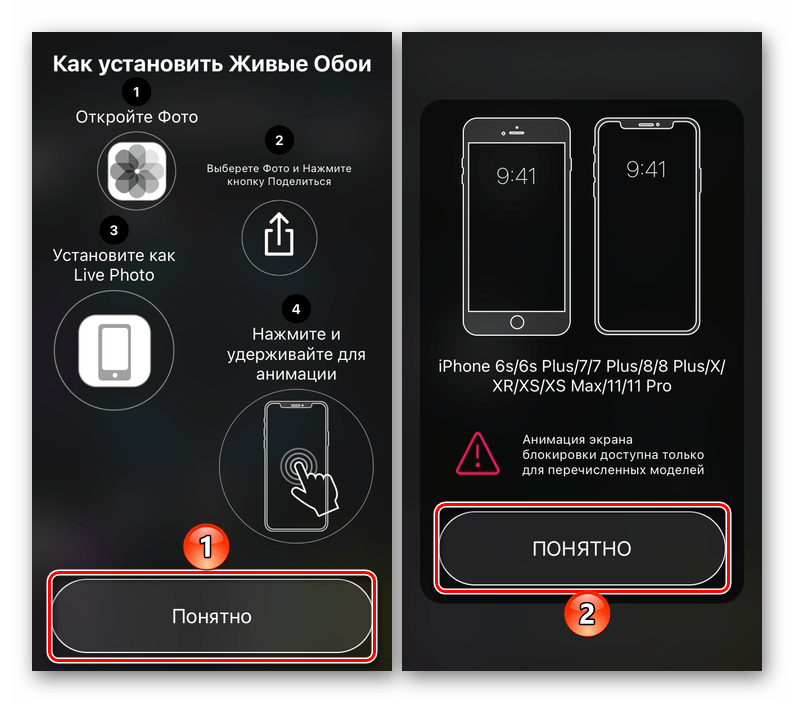
Для того чтобы установить живые обои на экран своего iPhone, выполните инструкцию из части «Способ 2: Приложение “Фото”» настоящей статьи.
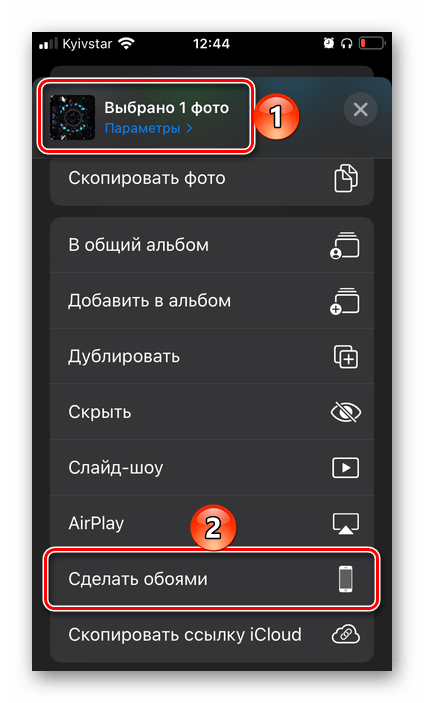
Основные компоненты iPhone 7
Теперь давайте перейдем к самой материнской плате
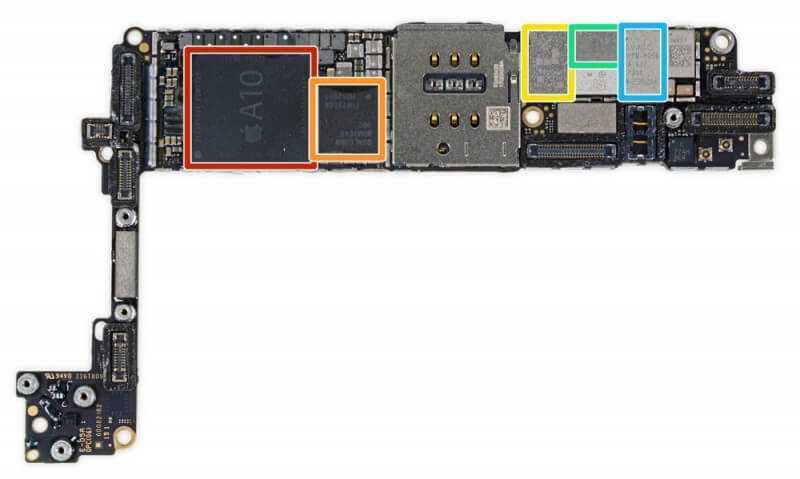
На картинке выше квадратиками выделены следующие микросхемы:
- Красный это процессор A10 Fusion
- Оранжевый LTE-модем Qualcomm MDM9645M отвечает за связь и интернет
- Желтый Skyworks 78100-20 сетевой передатчик, усилитель мощности
- Зеленый и голубой это два модуля усиления мощности Avago AFEM-8065 и Avago AFEM-8055 соответственно
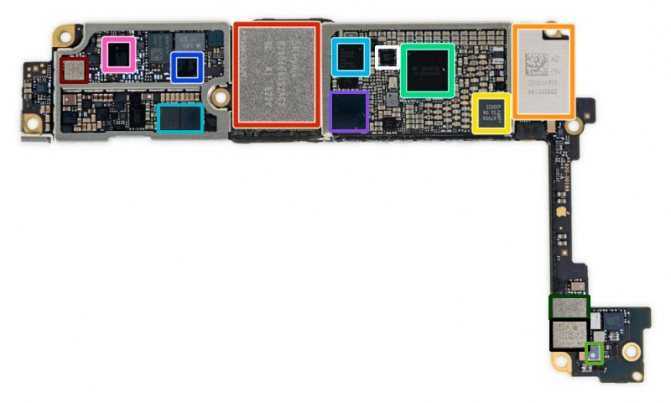
На обратной стороне платы имеем следующие микросхемы:
- Красный Nand или флешь память в этой микросхеме храниться вся ваша информация ( фото, видео и м.д)
- Оранжевый Murata 339S00199 модуль Wi-Fi/Bluetooth
- Желтый NFC контроллер NXP 67V04 нужен для бесконтактной оплаты
- Светло зеленый основной контролер питания iPhone Dialog 338S00225
- Голубой Qualcomm PMD9645 контролер питания модема
- Синий Qualcomm WTR4905 Multimode LTE трансивер приёмопередатчик сигнала
- Розовый Qualcomm WTR3925 RF трансивер приёмопередатчик сигнала
- Салатовый Bosch Sensortec BMP280 барометр или датчик атмосферного давления
- Фиолетовый Apple/Cirrus Logic 338S00105 аудио кодек
- Бирюзовый две микросхемы Cirrus Logic 338S00220 для усиления звука
- Белый Lattice Semiconductor ICE5LP4K контролер для различных датчиков
- Темно зеленый Skyworks 13703-20 радиочастотная ИС-антенна
- Черный Skyworks 13703-21 радиочастотная ИС-антенна
- Темно красный Skyworks 77363-1 усилитель мощности GSM
Что бы не путаться в цветах оставшиеся компоненты покажу на картинке снизу

Оставшиеся микросхемы:
- Красный Avago LFI626 200157 микросхема модуля Wi-Fi
- Оранжевый NXP 610A38 контроллер питания U2
- Желтый TDK EPCOS D5315 усилитель мощности
- Зеленый Texas Instruments 62W8C7P контролер зарядки
- Голубой Texas Instruments 65730A0P контролер дисплея ( стекляшка)
Вот, пожалуй, и все основные микросхемы iPhone 7 мне было бы приятно если бы вы написали какой-нибудь комментарий по теме статьи и поделились своим мнение. Спасибо до новых статей.
- Добавить свои
Здесь не опубликовано еще ни одного комментария
Галерея дня: официальные обои iPhone 11 и iPhone 11 Pro, включая версии под тёмную тему
Их можно установить на свой смартфон уже сейчас
В сети появились официальные фоновые изображения для анонсированных буквально вчера iPhone 11 и iPhone 11 Pro. Их можно загрузить и установить на свой смартфон, не дожидаясь начала продаж новинок.

Красочными обоями iPhone 11 поделился ресурс Ispazio, пользователь Дилан Макдональд (Dylan McDonald) в социальной сети Twitter предоставил несколько версий под тёмную тему, а AR70214 тоже в Twitter предоставил высококачественные «родные» обои для iPhone 11 Pro.
Оптимизировано для iPhone X и iPhone XS:
Оптимизировано для iPhone XR и iPhone XS Max:
Оптимизировано для старых iPhone без «чёлки»:
www.ixbt.com
Как включить GIF в качестве анимации на iPhone и iPad
Ранее в материале уже отмечалось, что в качестве живых обоев используются файлы формата MOV. Соответственно, поставить анимированную гифку на фон рабочего стола не получится. Придется выполнить конвертацию. Для выполнения подобной операции отлично подходит приложение Giphy.
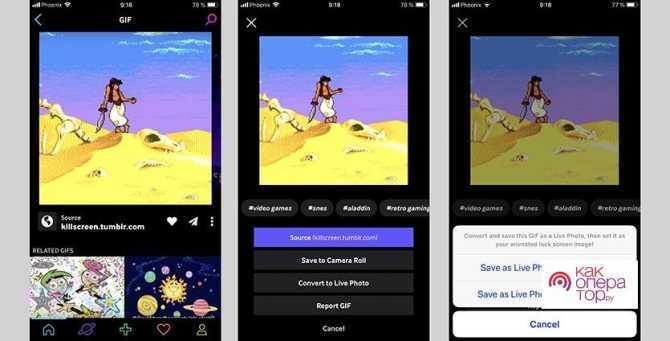
Установив программу, сделайте следующее:
- Откройте приложение.
- Выберите гифку.
- Нажмите кнопку в виде трех точек.
- Кликните по надписи «Convert to Live Photo».
После этого анимация будет сохранена на Айфоне в формате живого фото. Чтобы поставить получившееся Live Photo на рабочий стол или экран блокировки, откройте приложение «Фото», найдите анимацию, нажмите кнопку «Поделиться» и выберите пункт «Сделать обоями».
Менять экран целиком или только стекло?
То что треснуло стекло, мы с вами уже поняли. Теперь надо определиться что мы с вами будем менять. Если экран покрылся полосами и пришел в негодность, необходима полная замена экранного модуля.
Если же треснуло только стекло, а экран остался целый, у многих возникает вопрос «Так может заменить только стекло iPhone и сэкономить таким образом на покупке экранного модуля?».
Я прекрасно понимаю желание сэкономить… Но давайте для начала разберемся как устроен экран iPhone и что из себя представляет процесс замены стекла iPhone.
По сути экран iPhone это склеенный многослойный сэндвич из стекла, пленки поляризатора, IPS матрицы и слоя подсветки. Склеены все эти слои специальным клеем с хитрым названием Liquid Optically Clear Adhesive (LOCA), что переводится как Жидкий Оптически Прозрачный Клей.
Чтобы отодрать стекло от экрана необходимо ОЧЕНЬ постараться, и не факт что у вас что-то получится. Мифы о том, что заменить ТОЛЬКО СТЕКЛО на iPhone можно в домашних условиях, чуть ли не при помощи банковской пластиковой карты, далеки от реальности.
Посмотрите как отделяют стекло он экрана iPhone (видео ниже) в профессиональных мастерских по восстановлению экранных модулей. Ребята хорошо подготовились и приобрели необходимое оборудование.
Для отделения стекла от экрана используется тонкая металлическая струна. При этом экран лежит на подогреваемой поверхности, что в свою очередь размягчает клей. Обратная сборка также требует «кое-каких навыков»…
Ну что я вам тут рассказываю. Лучше сами посмотрите как профессионалы восстанавливают разбитые экраны iPhone, а потом сами решите сможете ли вы так же.
Конечно можно попробовать отделить стекло от экрана и без подобной гравицапы, но возрастает шанс того, что матрица экрана просто лопнет под натиском ваших рук.
К тому же в домашних условиях, делая все на коленке, вы никогда не получите качественно собранного экрана. Именно поэтому я не советую восстанавливать/ремонтировать экранные модули самостоятельно, а лучше заменить экран iPhone целиком.
Лучшие живые обои на Айфон и Андройд скачать бесплатно
Представлены самые лучшие живые обои на Айфон и Андройд, по мнению пользователей. Также под каждым из них указана ссылка на скачивание, как на ios так и на android. Если эта статья будет вам полезна поделитесь ей с друзьями.
P.s. Если вы фанат статических обоев ознакомьтесь с этой статьей (^_^)
Dream Night Pro
Dream Night Pro – это живые обои на Айфон и Андройд отображающие ночные пейзажи и красоты: Луну, облака, животных, деревья. Можно выбрать живые обои на Айфон и Андройд с звездопадом или светлячками.
Приложение является очень гибким и вы сможете настроить его исключительно под себя. Вы сможете установить “связь” между Луной и уровнем заряда батареи. Персонально настроить флору и фауну.
Скачать приложение:
Можно ли самостоятельно снять пароль с айфона
Если вы забыли числовой код от своего смартфона, то не стоит спешить узнавать, сколько стоит разблокировать айфон 6, 7 или 8 плюс. Сбросить пароль можно самостоятельно. В ряде случаев удастся сохранить всю информацию на проблемном устройстве, но в сложных ситуациях придется пожертвовать данными телефона.
При заведении учетной записи iOS предлагает несколько контрольных вопросов как раз для случаев утери пароля. Попробуйте вспомнить правильные ответы на них, и пароль придет вам на почтовый ящик. Если вы не помните и эту информацию, то может помочь восстановление через iTunes.
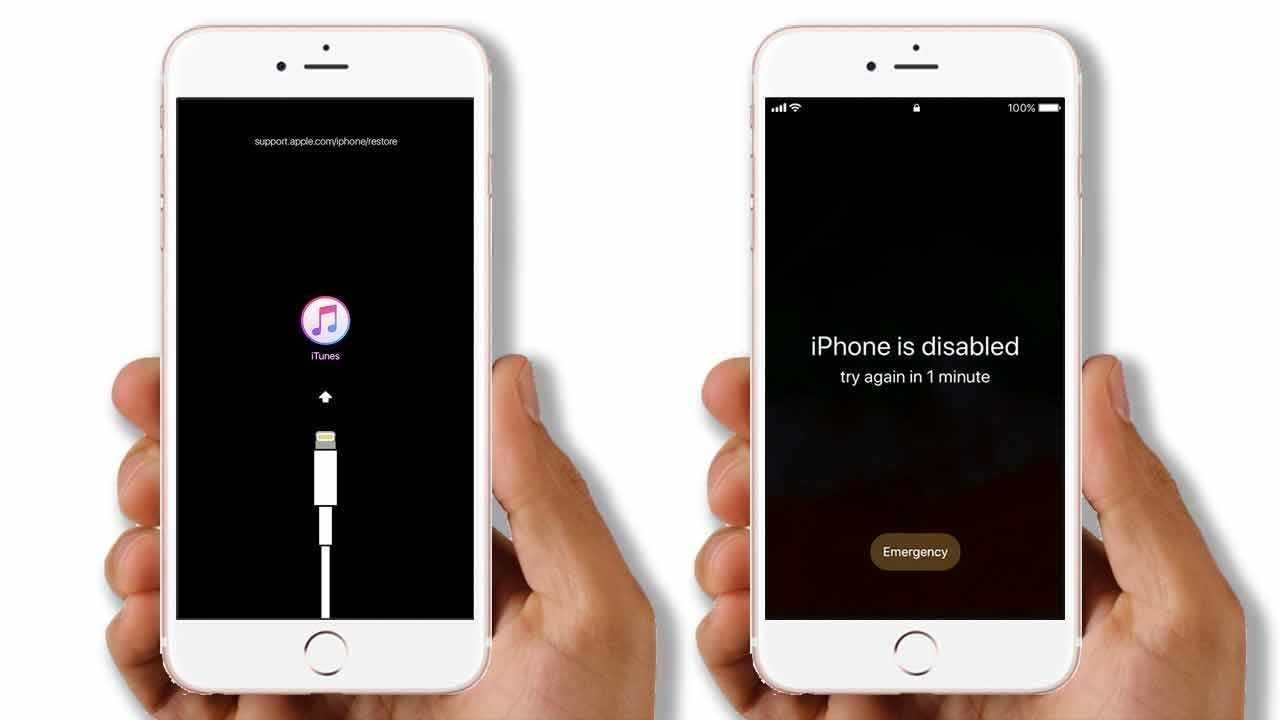
Если вы уже синхронизировали устройство, то при запуске процедуры обновления и восстановления программа сбросит пароль, и вы сможете его поменять. Во всех остальных случаях (в том числе и при сбросе в режиме DFU) вся информация с телефона будет стерта.
К сожалению, в случаях, когда активирован режим iCloud Activation Lock или смартфон залочен под конкретного оператора, самому снять блокировку не получится. Потребуется обращение в сервисный центр (лучше официальный) или в техническую поддержку Apple.
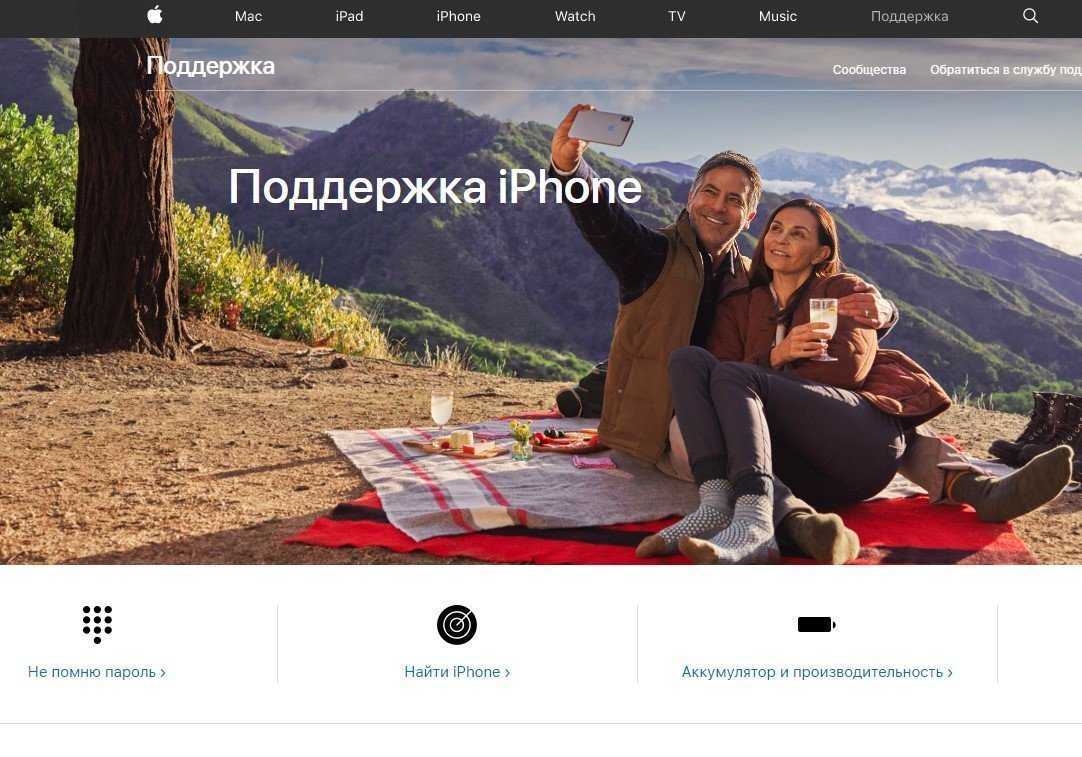
Используйте стороннее приложение для репликации файлов между AirDrop или Nearby Share
Shutterstock
Адепты Apple любят обмениваться файлами по технологии AirDrop — передача по Wi-Fi и Bluetooth, в то время как сообщество Android имеет аналогичную функцию Nearby Share. Но вот в чем беда — ни одна из этих утилит не работает с противоположной ОС.
К счастью, можно использовать сторонние приложения для достижения нужного результата, но только если обе стороны используют одно и то же приложение. Например, можно воспользоваться приложением Zapya, которое позволяет подключаться к другим устройствам с тоже установленным Zapya, и обмениваться файлами с помощью Bluetooth или QR-кодов. У этого приложения даже есть такая функция, которая соединяет два телефона, если вы встряхиваете оба устройства.
Другой бесплатный вариант — Xender. Это приложение работает так же, как Zapya, а в качестве приятного бонуса имеет встроенный музыкальный проигрыватель. ShareIT — еще один популярный вариант, правда, не бесплатный: после 3-дневной бесплатной пробной версии на iPhone за него взимается годовая плата в размере 5,99 долларов США.
Разрешения экранов айфонов
| Год релиза | Логическое разрешение, пикс | Физическое разрешение, пикс | Соотношение сторон | Размер экрана, пикс | Плотность пикселей, пикс/дюйм | |
|---|---|---|---|---|---|---|
| iPhone 2G | 2007 | 320 × 480 | 320 × 480 | 3:4 | 3.5″ | 163 |
| iPhone 3G | 2008 | 320 × 480 | 320 × 480 | 3:4 | 3.5″ | 163 |
| iPhone 3GS | 2009 | 320 × 480 | 320 × 480 | 3:4 | 3.5″ | 163 |
| iPhone 4 | 2010 | 320 × 480 | 640 × 960 | 3:4 | 3.5″ | 326 |
| iPhone 4S | 2011 | 320 × 480 | 640 × 960 | 3:4 | 3.5″ | 326 |
| iPhone 5 | 2012 | 320 × 568 | 640 × 1136 | 9:16 | 4″ | 326 |
| iPhone 5C | 2013 | 320 × 568 | 640 × 1136 | 9:16 | 4″ | 326 |
| iPhone 5S | 2013 | 320 × 568 | 640 × 1136 | 9:16 | 4″ | 326 |
| iPhone 6 | 2014 | 375 × 667 | 750 × 1334 | 9:16 | 4.7″ | 326 |
| iPhone 6+ | 2014 | 375 × 667 | 750 × 1334 | 9:16 | 4.7″ | 326 |
| iPhone 6S | 2015 | 375 × 667 | 750 × 1334 | 9:16 | 4.7″ | 326 |
| iPhone 6S+ | 2015 | 414 × 736 | 1080 × 1920 | 9:16 | 5.5″ | 401 |
| iPhone SE | 2016 | 320 × 568 | 640 × 1136 | 9:16 | 4″ | 326 |
| iPhone 7 | 2016 | 375 × 667 | 750 × 1334 | 9:16 | 4.7″ | 326 |
| iPhone 7+ | 2016 | 414 × 736 | 1080 × 1920 | 9:16 | 5.5″ | 401 |
| iPhone 8 | 2017 | 375 × 667 | 750 × 1334 | 9:16 | 4.7″ | 326 |
| iPhone 8+ | 2017 | 414 × 736 | 1080 × 1920 | 9:16 | 5.5″ | 401 |
| iPhone X | 2017 | 375 × 812 | 1125 × 2436 | 9:19.5 | 5.8″ | 458 |
| iPhone XS | 2018 | 375 × 812 | 1125 × 2436 | 9:19.5 | 5.8″ | 458 |
| iPhone XS Max | 2018 | 414 × 896 | 1242 × 2688 | 9:19.5 | 6.5″ | 458 |
| iPhone XR | 2018 | 414 × 896 | 828 × 1792 | 9:19.5 | 6.1″ | 326 |
| iPhone 11 | 2019 | 414 × 896 | 828 × 1792 | 9:19.5 | 6.1″ | 326 |
| iPhone 11 Pro | 2019 | 375 × 812 | 1125 × 2436 | 9:19.5 | 5.8″ | 458 |
| iPhone 11 Pro Max | 2019 | 414 × 896 | 1242 × 2688 | 9:19.5 | 6.5″ | 458 |
| iPhone SE 2020 | 2020 | 375 × 667 | 750 × 1334 | 9:16 | 4,7″ | 326 |
| iPhone 12 mini | 2020 | 360 × 780 | 1080 × 2340 | 9:19.5 | 5,4″ | 476 |
| iPhone 12 | 2020 | 390 × 844 | 1170 × 2532 | 9:19.5 | 6,1″ | 460 |
| iPhone 12 Pro | 2020 | 390 × 844 | 1170 × 2532 | 9:19.5 | 6,1″ | 460 |
| iPhone 12 Pro Max | 2020 | 428 × 926 | 1284 × 2778 | 9:19.5 | 6,7″ | 458 |
| iPhone 13 mini | 2021 | 375 × 812 | 1080 × 2340 | 9:19.5 | 5,4″ | 476 |
| iPhone 13 | 2021 | 390 × 844 | 1170 × 2532 | 9:19.5 | 6,1″ | 460 |
| iPhone 13 Pro | 2021 | 390 × 844 | 1170 × 2532 | 9:19.5 | 6,1″ | 460 |
| iPhone 13 Pro Max | 2021 | 428 × 926 | 1284 × 2778 | 9:19.5 | 6,7″ | 458 |
Откуда обои?
Большинство обоев из представленных в этой подборке обоев совершенно уникальны. Они создавались специалистами компании iFixit, которая занимается разборкой и ремонтом техники.
Поклонники Apple могли часто слышать про эту компания. Именно она тестирует все новые iPhone, iPad, Mac и другие устройства Apple на ремонтопригодность.
Специалисты iFixit делали обои внутренности iPhone, фотографируя настоящие смартфоны и просвечивая их корпуса под рентгеном. Таким образом, внутренности iPhone на изображениях расположены ровно на тех местах, где они находятся на самом деле.
Можно сказать, что обои «просвечивают» ваши iPhone, позволяя видеть, как оно там все устроено внутри.
Впрочем, в подборке не только обои от iFixit. Мы задались целью создать самую большую коллекцию обоев внутренностей iPhone. Нашли различные варианты внутренностей, в том числе с подсветкой. Каждый сможет найти обоину по нраву.









![Замена экрана iphone своими руками [руководство для чайника]](http://aksakovufamuseum.ru/wp-content/uploads/7/b/1/7b1240191681507ef034b32fc9701498.png)



















![Замена экрана iphone своими руками [руководство для чайника]](http://aksakovufamuseum.ru/wp-content/uploads/e/5/f/e5f2ff06d7bf7c0198c47bd1ed8e8f67.png)