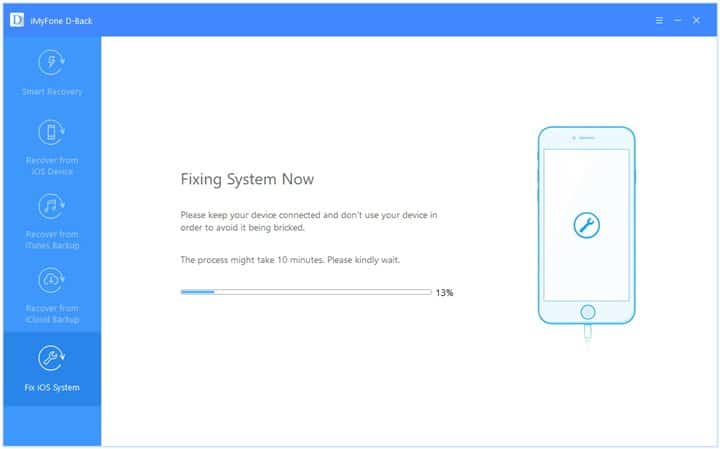Почему нельзя восстановить удалённые файлы
Если у вас есть доступ к файловой системе iPhone, может возникнуть соблазн просканировать незанятые блоки с целью поиска удалённых файлов. Увы, этот подход не сработает. Начиная с iOS 4, Apple шифрует подавляющее большинство данных, а начиная с iOS 8 ключ шифрования завязан на код блокировки. Как только файл удаляется, уничтожается и его уникальный ключ шифрования, что делает восстановление невозможным.
На iPhone 4 дела обстояли следующим образом:

Начиная с iPhone 5s, оборудованного аппаратной подсистемой безопасности Secure Enclave, схема шифрования усложнилась. В упрощённом виде её можно изобразить следующим образом:

Не вдаваясь в детали, ситуация выглядит следующим образом.
- Практически все файлы пользователя хранятся в зашифрованном виде.
- У каждого файла свой уникальный ключ шифрования, который хранится в метаданных (в файловой системе).
- Все ключи шифруются другим (общим) ключом.
- Общий ключ завязан на код блокировки экрана.
При удалении файла метаданные из файловой системе удаляются; удаляется и ключ шифрования. После этого расшифровать его содержимое становится невозможным.
При сбросе устройства к заводским настройкам стирается содержимое флеш-памяти, в которой, в частности, хранится общий ключ, которым шифруются ключи шифрования файлов. Даже если забыть о том, что содержимое хранилища полностью очищается, уже одного уничтожения общего ключа достаточно, чтобы содержимое флеш-памяти стало недоступным.
Ещё раз отметим, что это описание сильно упрощённое. Есть некоторые нюансы. Например, какая-то (очень небольшая) часть данных не шифруется вовсе, или шифруется ключами, которые не зависят от кода блокировки. Также есть разница между режимами BFU/AFU, а также тот факт, что некоторые файлы доступны только при разблокированном текущем статусе (поэтому при низкоуровневом извлечении необходимо следить, чтобы экран устройства оставался разблокированным в течение всего процесса). В целом на возможность восстановления именно удалённых данных эти нюансы практически не влияют.
Решение 7. Сбросьте iPhone до заводских настроек по умолчанию
Проблема может быть результатом поврежденной прошивки вашего устройства Apple. В этом контексте сброс вашего iPhone до заводских настроек по умолчанию может решить проблему.
- Включите iPhone на зарядку и подключите его к сети Wi-Fi.
- Откройте «Настройки» своего телефона и нажмите на свой Apple ID.
- Теперь нажмите на iCloud, а затем нажмите на Резервное копирование iCloud.
- Затем нажмите кнопку «Создать резервную копию» и дождитесь завершения процесса резервного копирования. Если вы не можете выполнить резервное копирование с помощью iCloud, создайте резервную копию данных вручную и выполните шаги с 5 по 9, чтобы настроить свой телефон как новый.
- После резервного копирования вашего устройства откройте Настройки вашего телефона.
- Теперь откройте Общие, а затем Сброс.
- Затем нажмите «Стереть все содержимое и настройки».Стереть все содержимое и настройки
- Теперь следуйте инструкциям на экране, чтобы перезагрузить телефон.
- После перезагрузки телефона настройте телефон как новый (не восстанавливайте из резервной копии iCloud).
- Затем проверьте, можете ли вы сделать резервную копию телефона через iTunes.
- Если это так, то снова сбросьте настройки телефона до заводских настроек по умолчанию и восстановите телефон из резервной копии iCloud.Восстановите свой iPhone из резервной копии iCloud
- Теперь проверьте, решена ли проблема с резервным копированием. Если нет, сделайте резервную копию важных данных вручную и перезагрузите телефон.
iPhone застрял на восстановлении резервной копии
Это как раз тот вариант, что может произойти при попытке восстановить поврежденную резервную копию, которая была созданная неправильно.
Если ваш iPhone все же загрузил копию и начал восстановление системы, но внезапно застрял на самом процессе восстановления вам нужно:
- Попробовать подождать. Иногда копия состоит из многих компонентов, поэтому iPhone требуется много времени, чтобы ее загрузить. Подождите минут 20-30, если дело все еще стоит — следуйте к пункту 2.
- Войдите в режим DFU и попробуйте восстановить стабильную версию прошивки iPhone самостоятельно.
- Обратитесь в сервисный центр iLab для устранения данной проблемы.
Восстановление непосредственно из iPhone, iPad и iPod
Шаг 1. Подключте устройство к компьютеру при помощи USB кабели, запустить UltData на впшем компьютере. Выберите «восстановить данные с устройства».
Шаг 2. Сканировать iPhone потерянные данные и просмотреть контакты, SMS, заметки, фотографии и т.д.
Шаг 3. Восстановление данных с iPhone и нажмите кнопку «Восстановить», вы можете выбрать форматы файлов и сохранять на устройство или на компьютер.
Восстановление потерянных данных из резервной копии iTunes
Этот способ разрешит вам выбрать данные, которые вы хотите восстановить. Тоже важнее, этот режим восстановления не будет перезаписывает текущих данных в устройстве.
Шаг 1. Переход к «Восстановить из резервной копии iTunes» и UltData будет автоматически отображать все резервные копии iTunes на этом компьютере. и нажмите кнопку «Начать».
Шаг 2. Просмотреть потерянные данные, вы можете выбрать «Показать только удаленные» для фильтрации удаленных данных.
Шаг 3. Вам можно нажать «Нстройки», чтобы выбрать форматы файлов и нажмите кнопку «Восстановить».
Восстановление удаленных данных из iCloud резервной копии
Шаг 1. Выберите режим восстановления и войти в iCloud.
Шаг 2. Вы можете проверить данные (имя, дата, версия и размер) каждого файла резервной копии. Выберите типы файлов, которые вы хотите загрузить и сканировать
Шаг 3. Нажмите «Настройки», чтобы выбрать форматы файлов и нажмите кнопку «Восстановить».
Восстановление потерянных данных не должно быть трудно. Просто выберите один из вышеуказанных методов, чтобы получить обратно потерянные данные и устройства работает нормально снова. Чтобы избежать потерь данных, делайте пожалуйста резевную копию в iTunes или iCloud объязательно. Если у вас есть другие вопросы, обратитесь с нами, мы будем отвечать в течение 24 часов.
www.tenorshare.ru
Как исправить ошибку в создании резервной копии
Если вы не знаете точную причину возникновения сбоя, то выполняйте все пункты поочерёдно, пока не решите проблему.
Перезагрузка системы
Попробуйте перезагрузить используемое устройство. Это действие перезапустит все процессы, работающие в фоновом режиме, и, вероятно, решит вопрос.
Проверка интернет-соединения
Может быть, проблема кроется в соединении с интернетом, так что попробуйте подключиться к другой точке Wi-Fi, перезагрузить роутер или проверить состояние мобильной сети.
Обновление IOS и программ
Убедитесь, что приложения, установленные на телефоне или планшете, обновлены, а версия прошивки соответствует последней версии IOS:
- Откройте приложение «Настройки».
Освобождение места на диске
Вероятно, на диске компьютера нет места, поэтому не получается сохранить резервную копию. Тогда откройте проводник и очистите память.
Вход в учётную запись Apple ID
Выйдите из учётной записи Apple ID и зайдите в неё заново. На iPhone, iPad, iPod touch это возможно через настройки:
- Откройте приложение «Настройки».
На Mac OS и Windows с помощью iTunes достаточно нажать на имя учётной записи, затем на кнопку «Выйти», а после заново авторизоваться в программе.
Удаление старых версий резервной копии
- Откройте настройки и перейдите в раздел iCloud.
Если ни один из вышеперечисленных способов не помог исправить возникшую ошибку, обратитесь в официальную службу поддержки Apple. Подробно опишите проблему и ваши действия по её устранению. Возможно, неисправно само устройство, тогда его придётся отнести в сервис, чтобы получить соответствующую помощь.
Проверьте связь
Для резервных копий iOS 11 требуется соединение Wi-Fi, причем надежное — в идеале у вас должен быть полный счетчик Wi-Fi. Существует известная проблема, из-за которой обновления программного обеспечения iOS не загружаются просто из-за наполовину заполненного счетчика подключений Wi-Fi, поэтому не ожидайте, что резервные копии будут защищены от чего-то подобного. Поэтому подумайте о том, чтобы приблизиться к маршрутизатору Wi-Fi и установить хорошее соединение.
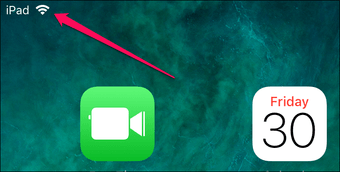
При этом также рассмотрите возможность отключения и повторного подключения Wi-Fi. Часто ваше соединение может просто зависнуть безо всякой причины, и, делая это, творит чудеса при исправлении ситуации. Просто проведите вверх от нижней части экрана и дважды нажмите значок Wi-Fi, чтобы это произошло.
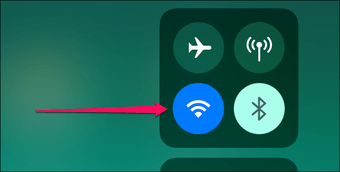
Вы можете решить проблемы с подключением, сбросив настройки сети
Обратите внимание, что вам нужно вручную заново добавить сети Wi-Fi, а также заново настроить любые другие измененные параметры сети после сброса. Найдите и откройте Сброс настроек сети с помощью Siri Spotlight Search, а затем нажмите Сброс настроек сети, чтобы выполнить полный сброс сети
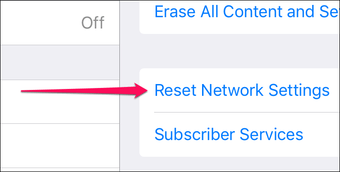
Попробуйте начать резервное копирование. Успешно ли завершилось? Если нет, двигайтесь дальше.
Удалить предыдущие резервные копии
На форумах появляются многочисленные жалобы на то, что предыдущие файлы резервных копий фактически конфликтуют с iOS при попытке создания новых резервных копий, и, следовательно, печально известная ошибка «Некоторые файлы были недоступны во время последнего резервного копирования». Если это так, то удаление старой резервной копии должно исправить ситуацию.
Предупреждение. Удаление существующей резервной копии создает риск потери всех данных в случае внезапного сбоя оборудования. Если у вас есть доступ к iTunes, сначала попробуйте создать резервную копию на ПК или Mac, прежде чем пытаться это исправить.
Шаг 1. На экране настроек нажмите свое имя, а затем нажмите iCloud.
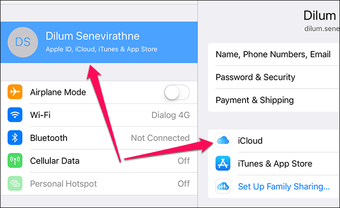
Шаг 2. В разделе «Хранилище» нажмите «Управление хранилищем».
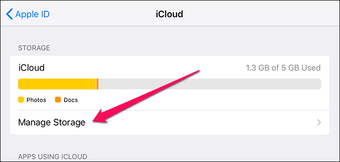
Шаг 3. На экране «Хранение iCloud» нажмите «Резервные копии».
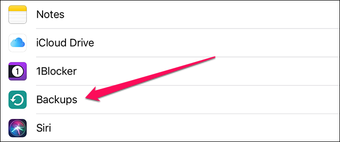
Шаг 4. В разделе «Резервные копии» коснитесь устройства iOS.
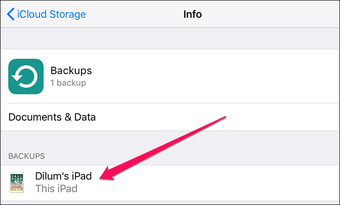
Шаг 5. Прокрутите вниз, а затем нажмите «Удалить резервную копию». Нажмите «Удалить» во всплывающем окне «Выключить и удалить». iOS теперь должна удалить любой существующий файл резервной копии из iCloud.
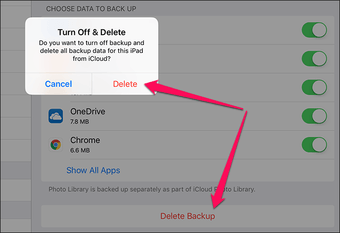
Шаг 6. Удаление резервной копии также приводит к автоматическому отключению iCloud Backup. Перейдите к экрану резервного копирования iCloud, а затем нажмите переключатель рядом с iCloud Backup, чтобы снова включить его.
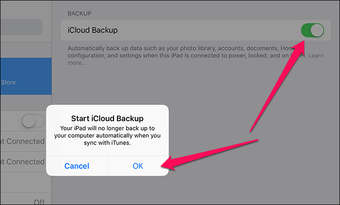
Теперь коснитесь параметра Резервное копирование сейчас, чтобы начать и завершить новое резервное копирование. В этот раз у вашей резервной копии есть огромный шанс успешно завершиться.
Conclusion
iMobie PhoneRescue is safe, and it does work to recover many types of files deleted or lost from an iOS device such as iPhone, iPad, and iPod Touch. The program is intuitive and easy to use thanks to the efforts from iMobie’s design and development team. But, due to the complex nature of data recovery, it’s not 100% guaranteed that you’ll be able to retrieve all of your lost files using this software.
It’s good to see that PhoneRescue provides four different recovery and repair modes to maximize the chances of recovery. However, each mode is not without problems. For example, the “Recover from iOS Device” mode tends to find more files than those you deleted, making it time-consuming to identify the files you actually want to recover. Also, I don’t see much value in using the “Recover from iCloud” mode, as it’s much easier to just log into iCloud.com and access your files via the web app.
Regardless, I think PhoneRescue is a great piece of software, and I like it. Imagine the fear and panic the moment you accidentally delete some precious pictures off an iPhone (I’ve been asked about that several times — just take a look at the comments in this iPad article I posted earlier). PhoneRescue at least gives you some hope to recover that data. That said, I’d like to remind you again of the significance of data backup — use iCloud, iTunes or an external hard drive to make multiple copies of all your important files! That is the best way to avoid data loss.
Помощь с резервным копированием устройства в iCloud
Выберите возникающую проблему или выводимое сообщение.

Выводится предупреждение о нехватке места в хранилище iCloud
Это сообщение выводится, когда для выполнения резервного копирования требуется больше места в хранилище iCloud (доступное место на устройстве iOS или iPadOS отличается от доступного места в хранилище iCloud). Прежде чем продолжить, необходимо узнать, каким будет размер следующей резервной копии и сколько места доступно в хранилище iCloud.
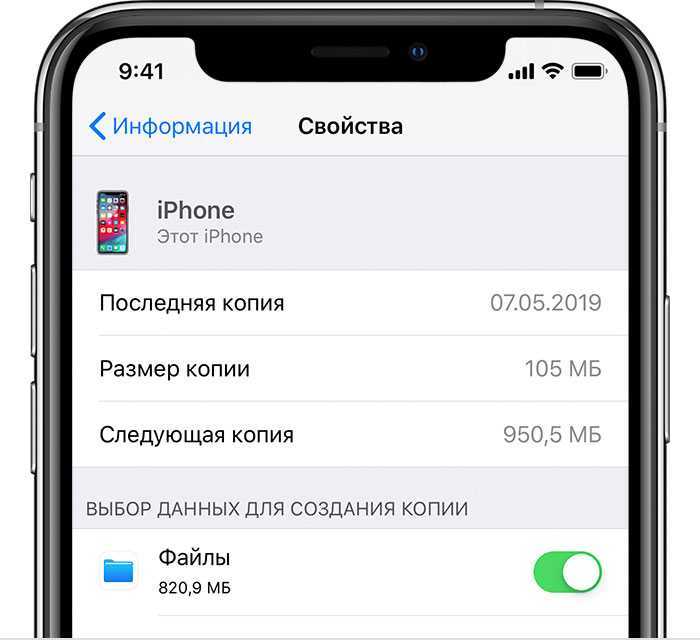
Чтобы узнать размер следующей резервной копии:
- В iOS 11 или более поздних версий и в iPadOS выберите «Настройки» > > iCloud > «Управление» > «Резервные копии». Нажмите используемое устройство.
- В iOS 10.3 выберите «Настройки» > > iCloud > «Хранилище iCloud» > «Управление». Нажмите используемое устройство.
После просмотра свободного пространства в хранилище iCloud попробуйте следующие действия для выполнения резервного копирования:
Выводится сообщение о том, что выполнить последнее резервное копирование не удалось
- Проверьте наличие подключения к сети Wi-Fi.
- Убедитесь, что используемое устройство обновлено до последней версии.
- Попробуйте выполнить резервное копирование в другой сети Wi-Fi.
- Если вам по-прежнему требуется помощь, обратитесь в службу поддержки Apple.
![]()
Способ 2. Как восстановить данные на айфоне через iCloud
Для этого способа потребуется копия данных устройства в iCloud, а также выполнить сброс настроек вашего iPhone.
Шаг 1. Проверьте наличие резервной копии данных вашего устройства: Зайдите в «Настройки», перейдите в раздел «iCloud», зайдите в подраздел «Хранилище и копии», кликните «Создать копию», ожидайте создания копии данных. Помните, что эта процедура может занимать длительное время, но её окончания – обязательно нужно дождаться.
Шаг 2. Зайдите в «Настройки», найдите раздел «Сброс», подтвердите сброс настроек.
Шаг 3. Дождитесь, пока система выполнит сброс настроек до первоначального состояния.
Шаг 4
В настройках найдите раздел «Восстановление», далее перейдите в подраздел «Восстановить из копии iCloud», выберите нужную копию данных (обратите внимание на дату и время). Когда вы хотите восстановить данные с iPhone — нужно иметь постоянное подключение к интернету
В случае, когда подключение не стабильно или слишком низкая скорость, восстановление будет невозможно.
Шаг 5. Введите свои данные для авторизации в iCloud (логин и пароль). Если вы утратили доступ к аккаунту – вы сможете восстановить доступ к данным через восстановление пароля.
Шаг 6. Дайте согласие на восстановление своего устройства.
Шаг 7. Ожидайте завершения процесса восстановления устройства и его данных из копии.
Используя этот способ можно вернуть приложения, файлы и личные данные.
Часто задаваемые вопросы
Какие есть требования к системе у программы SMS Backup & Restore?
Особых требований нет. Установочный файл весит до 8 Мб и работа приложения не ресурсоемкая. Утилита подходит для версии Android 4 и выше.
Где хранится история звонков в телефоне, и можно ли ее просмотреть в обход пользовательского интерфейса журнала звонков?
В системе телефона в базах данных. Для доступа к этим папкам нужны root-права. Напоминаем: при их получении аннулируется гарантия на сервисное обслуживание у изготовителя.
Какие еще есть функции у программ для восстановления хронологии звонков?
Сохраненные данные можно перенести на другой аппарат. Также можно сохранять журнал смс-сообщений и копировать его с последующим переносом в другой телефон. Некоторые версии программ отправляют данные на электронную почту в виде документа.
Как восстанавливаются удаленные данные о звонках?
При удалении позиции из списка журнала сначала освобождается место, где она хранилась, а данные о ней остаются в памяти, пока «не затрутся» другими сведениями. Специальные программы работают с этими «следами» информации и могут воссоздавать из них удаленные записи.
Почему не всегда получается восстановить историю журнала вызовов?
Данные, оставшиеся после удаления фрагментированы и постепенно заменяются новой информацией. Они устраняются не только созданием новых вызовов. На их место могут попасть данные из Интернета или записи о новых контактах и обновлениях приложений.
Поэтому больше шансов восстановить информацию сразу после ее удаления. Если нет возможности это сделать быстро, можно установить телефон в режим полета, чтобы минимизировать поступление новых данных. Не стоит выходить с этого смартфона в Интернет для выбора программы или другого способа восстановления информации, а лучше воспользоваться другим устройством.
База данных не сохраняет все записи о звонках с момента начала использования аппарата, а только определенное их количество. Может замечали, что журналы ограничены по вместительности, и зачастую отображают сведения только за предыдущие несколько месяцев. В смартфонах в зависимости от настроек модели сохраняется разное количество записей в журнале вызовов: в одних 500, а в каких-то несколько тысяч. По мере заполнения хранилища старые позиции удаляются.
Резервная копия iPhone
Телефон и планшет можно купить новые, но что делать с утерянной информацией, которая чаще дороже самого устройства? Чтобы всегда быть спокойным по этому поводу — делайте резервные копии iPhone. А точнее: разрешите устройству самостоятельно делать резервные копии один раз и забудьте о нем, в идеале навсегда, так как все будет происходить автоматически без вашего вмешательства. Есть два варианта создания резервной копии iPhone:
- В iCloud. Он вам подходит, если вы очень редко синхронизируете устройство с iTunes на компьютере и у вас в основном всегда есть доступ к сети по Wi-Fi;
- С iTunes на компьютере. Этот вариант, наоборот, будет приемлемым для тех, кто часто оказывается вне зоны доступа к скоростному интернету или часто подключает устройство к iTunes.
iMobie PhoneRescue для восстановления удаленных или утерянных данных на устройствах iOS
Первая версия, которая находится на рынке 3 года, позволяет нам восстановить данные Устройства Apple с системой iOS, например iPhone или iPad. Это приложение будет отвечать за полный анализ нашего устройства и позволит нам извлекать до 29 различных типов контента как на нашем компьютере, так и непосредственно во внутренней памяти устройства.
Помимо восстановления данных с устройства, это также позволит нам анализировать наши резервные копии iTunes и iCloud чтобы мы могли восстановить практически любой удаленный или потерянный файл на нашем iPhone.
Чтобы восстановить данные с iOS, все, что нам нужно сделать, это подключить наш iPhone или iPad к компьютеру (с закрытым iTunes), и приложение автоматически обнаружит их и спросит нас. типы файлов, которые мы хотим найти попытаться вылечиться.
Как только эти файлы будут выбраны, мы продолжим, и PhoneRescue начнет работать. Когда это будет сделано, мы сможем увидеть все данные, найденные на устройстве, которые мы можем восстановить. Подтверждаем восстановление так же и вуаля, у нас снова будут наши файлы.
Данные из файлов WAL
Ранее мы выяснили, что восстановить удалённые записи из баз данных SQLite в современных версиях iOS, скорее всего, не удастся. Однако у баз данных SQLite есть ещё одно свойство, которым можно попытаться воспользоваться в целях восстановления данных. Новые данные не сразу попадают в основной файл базы данных; первоначально они записываются в так называемый Write Ahead Log (WAL). Если такую запись удалить из базы до того, как она попадёт в основной файл в процессе консолидации, то её можно будет впоследствии восстановить (опять же, до момента, когда ОС проведёт консолидацию базы данных).
Этот подход требует совпадения следующих условий (за одним исключением, о котором ниже):
- Базу данных необходимо извлечь из файловой системы (нужен низкоуровневый доступ через джейлбрейк или Elcomsoft iOS Forensic Toolkit).
- Система не успела консолидировать данные из файлов WAL.
- После того, как данные были удалены, не создавалось резервных копий (т.к. в процессе их создания данные консолидируются).
А теперь – о полезном исключении из правил. Метаданные медиа-файлов (фотографий и видео) можно извлечь с помощью Elcomsoft iOS Forensic Toolkit и без низкоуровневого доступа или джейлбрейка; при этом база данных извлекается вместе с файлами WAL. Таким образом можно восстановить метаданные удалённых фотографий (но, увы, не сами фотографии). Метод работает не только на iPhone или iPad, но и на таких устройствах, как Apple Watch и Apple TV.
Причина ошибки «Устройство недостижимо»
В iOS 11, а затем и во всех последующих версиях iOS, изменился формат кодирования видео и изображений. Формат JPEG уступил дорогу новому (безусловно, замечательному) формату HEIF. Картинки в таком формате имеют расширение .heic или .heif. Вместо повсеместно распространённого видеокодека H.264, вышедшего в 2003 году, используется относительно новый HEVC.

Более новые версии Windows имеют встроенные средства для распознавания таких форматов. К сожалению, такое распознавание часто работает медленнее, чем стандартные инструменты операционной системы. Это значит, что если ОС готова скопировать файл, а распознать его не успела, формально она увидит лишь какой-то неопознанный массив данных, и на всякий случай пометит всё хранилище устройства как недоступное к взаимодействию — с кодом ошибки 0x80070141. Чем больше файл, тем большее время нужно системе для его распознавания, поэтому ошибку «Устройство недостижимо» чаще можно увидеть при попытке копирования объёмных видеофайлов с iPhone на компьютер.
В старых версиях Windows (в частности, Windows 7) таких средств может не быть вообще — Microsoft начала дистанцироваться от «семёрки» ещё в 2015 году. Именно поэтому сообщение об ошибке устройства, которое пишет нам Windows 7, выглядит совсем по-другому. Если вы планируете и в дальнейшем пользоваться устройствами Apple, но при этом всё ещё задумываетесь, почему стоит переходить на «десятку» — вот вам, пожалуй, и главная причина.
Снятие Activation Lock
Опция «Найти iPhone» уже с седьмого программного обеспечения была снабжена новой функцией – iCloud Activation Lock. Она автоматически включается при настройке первой опции и значительно усложняет жизнь пользователям, которые приобрели не разблокированный смартфон. Каждый раз, при активации этой опции, смартфон будет запрашивать данные Apple ID и пароль.
В основном, проблема снятия Activation Lock, затрагивает пользователей, которые приобрели мобильный гаджет от компании Apple с рук. Известно, что сброс настроек, активация через другие программы или сброс настроек в этом случае никак не помогут. А обход блокировки необходим, чтобы активировать iCloud, и начать нормально пользоваться своим устройством.
Конечно, никогда не стоит экономить деньги, покупая такой дорогой гаджет не официально, так как можно нарваться на подделки. Можно отметить, что при покупке iPhone с рук, чтобы не мучиться с его разблокировкой, необходимо проверить полный комплекс устройства.
Это сам смартфон, гарнитура, кабель для подключения к компьютеру, зарядное устройство, коробка с наклейкой (дальше станет ясно, почему она так важна), на которой видно серийный номер, совпадающий с данными в телефоне. Не лишним будет попросить и товарный чек.
Для того, чтобы удалить привязку iPhone к Apple ID прежнего владельца, если все-таки телефон был приобретен не разблокированным, нужно следовать определенным рекомендациям, которые связаны с обращением в службу поддержки:
- Первым делом нужно составить официальное письмо для обращения к сотрудникам компании, которые помогут решить проблему. Четкого шаблона для этого нет, поэтому можно вкратце описать ситуацию и свою просьбу. К письму необходимо прикрепить фотографию iPhone и наклеек, которые были на коробке. Можно приложить и товарный чек;
- Коробка от смартфона действительно важна. На ней находится наклейки с номерами и идентификационными данными. Если коробки нет, можно отсканировать наклейки от идентичных моделей гаджета и сделать собственный макет, вписав IMEI и серийный номер. Особенно важен последний;
- Если нет и чека, то его тоже можно сделать самому. Конечно, если не пугает ответственность, к которой могут привлечь за подделку документа. Совет: сначала лучше попробовать написать письмо и без чека, объяснив сотрудникам, что его он не сохранился. Часто бывает, что пользователям идут навстречу – все-таки, компания ценит своих клиентов;
- Все это собирается для того, чтобы доказать сотрудникам Apple, что телефон не краденный или незаконно присвоенный, а действительно купленный. Просто его никак не разблокировать. Все составляющие нужно сфотографировать на одном снимке. Многие советуют не использовать слишком хорошее качество съемки, если чек и коробка не подлинные. Сотрудники вряд ли будут приглядываться;
- Когда снимок сделан, можно писать письмо на один из официальных почтовых адресов службы поддержки с указанием серийного номера. Номер запроса (который потом придется указать в письме) можно узнать на сайте, который занимается устранением неполадок, и выбрать там свою проблему. Потом всего лишь нужно запланировать звонок через, опять же, серийный номер. Это делается тоже на сайте в специальной форме;
- Через 5-10 дней сотрудник Apple ответит на письмо. В нем будет содержаться информация о том, что проблеме присвоен определенный номер, и представитель компании как можно скорее свяжется с пользователем для устранения неполадок. Обычно процесс занимает достаточно долгое время, но зато имеет хороший результат – время компании нужно на проверку данных.
Решение 6. Переустановите iTunes
Вы можете столкнуться с данной ошибкой, если сама установка iTunes повреждена. В этом случае переустановка iTunes может решить проблему. Для иллюстрации мы обсудим процесс для ПК с Windows.
- Выйдите из iTunes и отключите телефон от компьютера.
- Щелкните правой кнопкой мыши кнопку Windows и в появившемся меню выберите Параметры.Откройте настройки Windows
- Затем нажмите «Приложения».Откройте приложения в настройках Windows
- Теперь нажмите iTunes, а затем нажмите «Дополнительные параметры».Откройте дополнительные параметры iTunes в настройках Windows.
- Затем нажмите «Восстановить». Теперь повторно подключите компьютер и iPhone, чтобы проверить, решена ли проблема с резервным копированием.
- Если нет, переместите содержимое каталога резервных копий iTunes (или любые другие данные, которые вы хотите сделать резервную копию) в безопасное место. Обычно каталог находится по адресу:% APPDATA% Apple Computer MobileSync
- Затем повторите шаги с 1 по 4, чтобы открыть Дополнительные параметры iTunes.
- Теперь нажмите кнопку «Сброс» и попробуйте выполнить операцию резервного копирования, чтобы проверить, решена ли проблема.
- Если нет, повторите шаги с 1 по 4, чтобы открыть Дополнительные параметры iTunes.
- Теперь нажмите кнопку «Удалить» и следуйте инструкциям на экране, чтобы завершить удаление iTunes.Удалить iTunes
- Теперь удалите следующие приложения в указанном ниже порядке: Обновление программного обеспечения Apple Поддержка мобильных устройств Apple Bonjour Поддержка приложений Apple 32-разрядная версия Поддержка приложений Apple 64-разрядная версия
- Затем перезапустите вашу систему.
- После перезагрузки запустите командное окно «Выполнить» (нажав клавиши Windows + R) и откройте следующую папку:% programfiles%
- Теперь найдите и удалите следующие папки (если они есть): iTunes Bonjour iPod
- Теперь откройте папку Common в папке Program Files.
- Затем удалите следующие папки (если они есть): Поддержка мобильных устройств Поддержка приложений Apple CoreFP
- Теперь откройте следующую папку:% ProgramFiles (x86)%
- Теперь найдите и удалите следующие папки (если они есть): iTunes Bonjour iPod
- Теперь откройте папку Common в папке Programs Files (X86).
- Затем удалите папку Apple.
- Теперь удалите следующие папки в общей папке (если есть): Поддержка мобильных устройств Поддержка приложений Apple CoreFP
- Теперь очистите корзину вашей системы и перезапустите ее.
- После перезагрузки удалите любой другой продукт Apple (если вы используете), а затем перезапустите систему.
- После перезапуска iTunes и проверьте, решена ли проблема с резервным копированием.