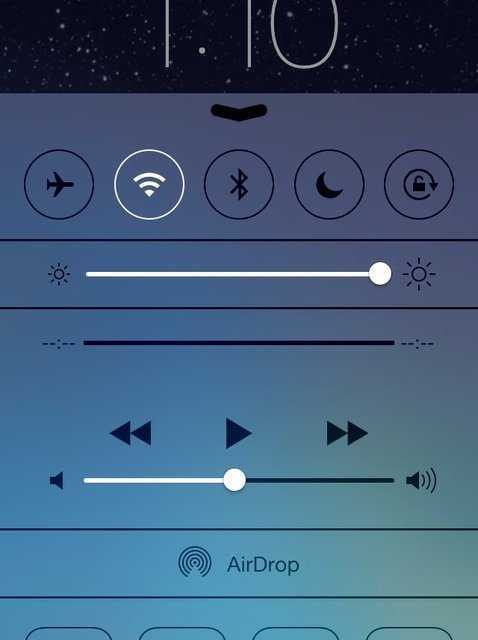Специальные режимы
Для ознакомления со специальными режимами съемки необходимо выбрать один из доступных пунктов в ленте, отображающихся под основной круглой кнопкой.
Boomerang
Основная задача режима – это создать аналог живых фотографий, представляющих собой непрерывно воспроизводящиеся и короткие ролики. Состоят эти ролики из нескольких снимков. Эти кадры от начала и до конца непрерывно. Такой вид контента уже утрачивает свою актуальность, но некоторые пользователи по-прежнему им охотно пользуются.
SuperZoom
В режиме SuperZoom длительность съемки ограничена 3 секундами. Пользователь при этом имеет возможность изменять масштаб и скорость увеличения, наложение музыки. Этот режим получил широкое распространение, с его помощью снимают драматические и пугающе-трагичные видео.

Обратная съемка
Режим обратной съемки позволяет снимать непродолжительные видеоролики, где события происходят задом наперед. С помощью этой опции пользователю удается разнообразить контент и сделать свои видео более интересными и запоминающимися.
Свободные руки
Свободные руки или режим автоматической записи позволяет без скованности движений снимать видеоролики продолжительностью до 15 секунд. Как в обычном режиме съемки, тут удерживать кнопку нет необходимости, в этом и заключается преимущество режима.
Прямой эфир
Эта функция позволяет записывать Stories в реальном времени, получать моментальные отклики и общаться со своей аудиторией. Продолжительность каждой сессии не более 60 минут. Во время прямого эфира у пользователей есть возможность просматривать лайки, комментарии. Выйти в прямой эфир со своего аккаунта в Инстаграм очень просто – достаточно через кнопку камера выбрать нужный режим съемки, после чего отобразится надпись «В эфир». Все подписчики получают уведомление о том, что один из пользователей запустил трансляцию.

Во время проведения эфира пользователь может написать сообщение и закрепить его на экране на время трансляции. Чтобы комментарии других пользователей не отвлекали, их можно отключить, нажав «Выключить комментарии». Еще одна полезная функция прямых эфиров – возможность их проведения с другими пользователями.
Для завершения прямого эфира достаточно нажать «Завершить» и подтвердить действие. Эфир можно сохранить, для этого достаточно активировать пункт «Сохранить». Сохранен он будет без комментариев и лайков. Просмотреть его можно будет в течение 24 часов.
Фокус
Фокус – это новая функция Инстаграм, которая позволяет делать фото и видео высокого качества. Суть работы режима заключается в фокусировке на лице и размытии фона. Данная опция доступна на всех моделях iPhone, начиная с 6, а также на некоторых моделях гаджетов на ОС Android. Чтобы воспользоваться специальным режимом, нужно выполнить следующие действия:
- Обновить приложение Instagram до последней версии.
- Открыть камеру через приложение и из доступных режимов найти «Фокус», находится он между режимами «Бумеранг» и «Суперзум».
- Тапнуть по «Фокус» и навести камеру на лицо друга или же включить фронтальную камеру, чтобы сделать селфи.
- Как только камера распознает лицо, оно станет четким, а фон слегка размытым.
- Сделать фото или же видеоряд.
- Чтобы довести контент до «совершенства», можно применить любые фильтры, наклейки, текст, а уже после выложить.
Маски
Маски или режим дополненной реальности накладывает на фото пользователей различные эффекты. Это позволяет разнообразить контент, сделать его смешнее и разнообразнее. Доступна эта опция практически во всех режимах съемки. Для активации маски достаточно тапнуть по смайлику, расположенному по правую сторону от кнопки записи. На экране отобразятся доступные маски, нужно выбрать понравившуюся.
Текст
Этот режим позволяет добавить в историю информацию, состоящую из текста. Пользователь может выбирать наиболее подходящий шрифт, изменять размер текста и выбирать текст фона. Для переключения шрифта достаточно прикоснуться к названию того или иного шрифта, расположены они в верхней части экрана. Чтобы изменить цвет фона достаточно тапнуть по кнопке, находится она в нижней части экрана с левой стороны.
Примените фильтр боке или эффект размытия к историям в Instagram
Как вы уже знаете, термин Боке относится к размытию . Другими словами, в этом уроке мы объясним, как применить этот эффект к постам в Instagram Stories.
Однако важно знать, что как только этот эффект будет применен к вашим фотографиям, все на обратной стороне будет размытым, становясь размытым на изображении. Но также эффект может захватывать части нашего тела, например волосы
Тем не менее, этот фильтр классный и стал трендом для пользователей Instagram. Заполнено, чтобы быть полезным как общественным деятелям, так и обычным пользователям. И без сомнения, этот эффект размытия боке придает вашим изображениям профессиональный и веселый вид .
Это основная причина, по которой все хотят применить это в своих историях в Instagram. По этой причине цель этого контента — подробно объяснить, как это делается, чтобы вы могли загрузить любую фотографию в свои истории в Instagram.
Как снимать другие предметы и животных
Съемка других объектов (не людей) официально не поддерживается в портретном режиме, но всё же есть возможность. Для этого надо в ручном режиме изменять глубину резкости, чтобы получился хороший снимок.
1. Убедитесь, что объект для съемки находиться не ближе 1,5 метров от камеры. Для того, чтобы выбрать главный объект в кадре нажмите один раз на экране, откроется точка фокусировки.
2
Обратите внимание на подсказки Камеры (например: Требуется больше света, объекта за приделами 1,5 метров и так далее)
3. После того, как настройки камеры закончатся, внизу появится желтый баннер, на котором написано «эффект глубины». После этого можете сделать снимок.
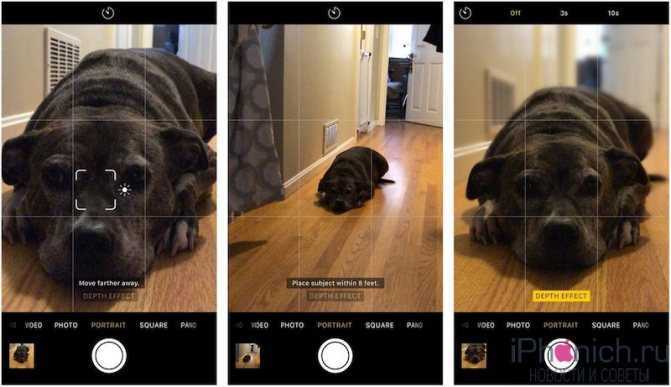
Обратный отсчет
«Обратный отсчет» – отличный способ привлечь внимание к Stories. В режиме «Создания» присутствует 3 шаблона – «Выходные», «Конец рабочего дня» и «Конец уроков». Чтобы изменить надпись, нужно нажать на значок кости в верхней части экрана
Если нужен другой вариант, то можно ввести свой текст. Можно просто и легко отредактировать заголовок, длину и цвет. Для этого следует нажать на наклейку «Обратного отсчета»
Чтобы изменить надпись, нужно нажать на значок кости в верхней части экрана. Если нужен другой вариант, то можно ввести свой текст. Можно просто и легко отредактировать заголовок, длину и цвет. Для этого следует нажать на наклейку «Обратного отсчета».
Если отсчет ведется от определенного времени суток, нужно отменить параметры выбора «Весь день». Вместо этого устанавливаются часы и минуты для обратного отсчета.
Такая наклейка применяется для создания рекламы перед запуском продукта или акции. Она также будет уместной для продвижения какого-либо события.
Подписчики могут подписываться на событие обратного отсчета. Когда истечет время, им придет уведомление. Это отличный вариант для создания ажиотажа и продвижения какого-либо продукта или поднятия интереса к событию.
В одну историю можно поместить только одну наклейку обратного отсчета. Публикация пропадает через 24 часа, но таймер продолжает работать. Чтобы посмотреть старые отсчеты нужно перейти на экран «История», выбрать фото и нажать на соответствующий стикер. Будет отображен список текущих и уже завершенных действий.
Как решить проблему
Теперь вы знаете, что такое свободные руки в Инстаграм, как снимать обратные видеоролики, но что делать, если пропала кнопка обратной съемки в Инстаграм? Следуйте данному алгоритму и исправьте проблему:
- Попробуйте перезайти в приложение. Новые функции порой постоянно изменяются и дорабатываются.
- Если у вас не обновлен мессенджер, зайдите в магазин приложений и кликните по клавише «Обновить».
- Иногда мессенджер не работает из-за несовместимости с программным обеспечением пользователя. В таком случае воспользуйтесь сторонними приложениями для съемки или смените устройство.
- Перезапустите телефон.
- Если методы не работают, то попробуйте переустановить приложения. В марте 2019 года режим был заблокирован у всех пользователей сети, так как его дорабатывали разработчики. Сейчас все вновь функционирует и каждый имеет возможность использовать функцию для создания креативных сторис.
Приложения, которые предлагают эту функцию бесплатно
Очевидно, что всякий раз, когда мы говорим о приложениях, посвященных фотографии, существует очень большая группа, предлагающая фантастические услуги, но в обмен на оплату приложения или подписку. В этом случае пользователям посчастливилось иметь право на приложения, которые делают фантастические инструменты доступными для пользователя бесплатно.
PopPic — 3D камера
Это приложение, как следует из названия, очень ориентировано на фотография, которая предлагает этот трехмерный эффект . Поэтому при работе с глубиной изображения он также предлагает пользователю возможность поиграть с фокусом и размытием самой фотографии.
С PopPic у вас будет возможность добавить эффекты глубины к любому изображению, и вы даже можете применить к нему эффект движения. В нем есть все необходимые инструменты, чтобы также иметь возможность регулировать фокус изображения, а также глубину резкости, все это после того, как вы сделали фотографию.
PopPic — 3D камера
Разработчик: Панель инструментов AI
Lensa: приложение для редактирования фотографий
Если для чего-то мы можем выделить Lensa среди остальных приложений для редактирования фотографий, то это из-за простота и простота с которым его пользовательский интерфейс. Это дает пользователю очень короткую кривую обучения и позволяет работать с ней действительно интуитивно.
Lensa предоставляет общественности ряд фантастических инструментов для улучшать и персонализировать результаты вашей фотографии по вкусу каждого пользователя. Однако среди всех функций, которые он предлагает, мы должны выделить возможность Регулировка фона . В конце концов, с помощью этой функции вы можете отредактировать глубину и размытие фона, чтобы фотография идеально адаптировалась к желаемому результату.
Lensa: приложение для редактирования фотографий
Разработчик: Prisma labs, Inc.
Размытие фото — размытый фон
С этим приложением не может быть никаких сомнений в том, что оно способно предложить, поскольку его название говорит абсолютно обо всем. Это очень практичное приложение, которое действительно легко использовать, поэтому любой пользователь сможет в полной мере воспользоваться всеми функциями, которые оно предоставляет.
Оно имеет широкий выбор эффектов которые вы можете применить к своей фотографии как во время ее съемки, так и позже, когда вы захотите ее отредактировать. Среди этих эффектов выделяется возможность получение эффекта боке или портретного режима что подавляющему большинству пользователей так нравится, и что с этим приложением может работать каждый пользователь, независимо от устройства, которое у него есть.
Размытие фото — размытый фон
Разработчик: Фитнес-лаборатории
Darkroom: фото / видео редактор
Одно из самых известных приложений Если говорить о фоторедакторах, это, без сомнения, Darkroom. Конечно, он не на уровне более профессиональных редакторов, но он предоставляет пользователям простые, но очень мощные инструменты для улучшения результатов их фотографий.
Среди этих инструментов, которые мы упомянули, в данном случае мы хотим выделить возможность того, что Darkroom предлагает пользователям изменить размытие в портретном режиме . С помощью этого приложения вы можете редактировать передний план фотографии, с одной стороны, и фон, с другой, так что вы можете создавать действительно фантастические эффекты, редактируя различные параметры обеих плоскостей.
Darkroom: фото / видео редактор
Разработчик: Берген Ко
Как использовать портретный режим iPhone
пожалуйста Note:
- Портретный режим не поддерживает опции масштабирования.
- Нет доступа к Flash, HDR, живым фотографиям или фильтрам. Тем не менее, вы можете использовать 3- и 10-секундный таймер.
- Вы можете увидеть эффект глубины вживую перед съемкой фотографии.
- Портретный режим iPhone XR работает только с человеком, а не с какими-либо неживыми объектами.
Как использовать портретный режим на iPhone Xs Max, Xs, XR, X, iPhone 8 Plus и 7 Plus
Шаг 1. Запустите камера приложение на вашем iPhone 7 Plus и выберите Портрет сдвинув колесо камеры.
Шаг 2. Оставайтесь в пределах 8 футов от вашего объекта. Теперь технология распознавания лица и тела автоматически идентифицирует объект.
Шаг 3. Проверьте подсказки приложения камеры «Подойдите ближе / отодвиньтесь дальше», «Требуется больше света», «Поместите объект в пределах 8 футов». Следуйте за командой отлично.
Шаг № 4. Когда вы будете готовы, просто сделайте снимок, нажав на кнопка спуска чтобы сделать снимок в портретном режиме.
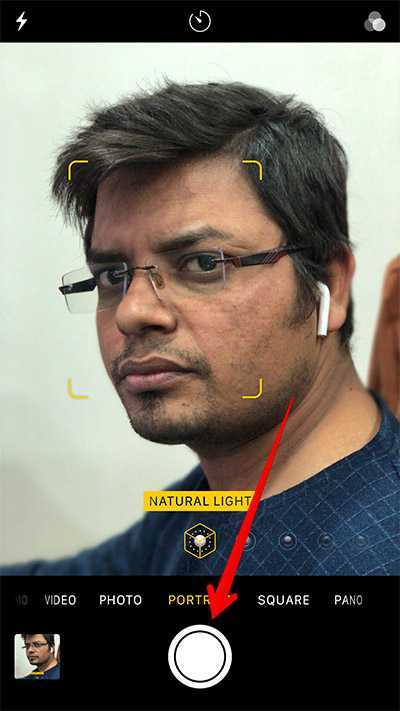
Note: На iPhone 7 Plus вы должны увидеть желтый баннер внизу –«Эффект глубины». Время сделать снимок.
Apple iPhone 7 Plus был только началом портретной фотографии. С iPhone 8 Plus и более поздней версией, Apple улучшил его, введя режим портретной молнии. Давайте посмотрим, как его использовать, просто следуйте инструкциям ниже.
Как использовать режим портретной подсветки на iPhone 8 Plus и iPhone X, Xs, Xs Max и XR
пожалуйста Note: Режим портретной подсветки доступен только с задней камерой на iPhone 8 Plus, в то время как он доступен с передней и задней на более поздних устройствах.
Шаг 1. Откройте запас Приложение камеры на вашем iPhone и выберите Портрет вариант, сдвинув колесо камеры.
Шаг 2. Вы заметите, что есть пять типов вариантов освещения: Естественный свет, Студийный свет, Контурный свет, Свет этапа, а также Сценический свет Mono. Прокрутите их и выберите тот, который вам нравится.

Шаг 3. Как только вы все установили, просто захватить фотографию.

Шаг № 4. Если вам не нравятся эффекты, вы можете удалить их щелкнув по последней снятой фотографии в левом нижнем углу приложения камеры.
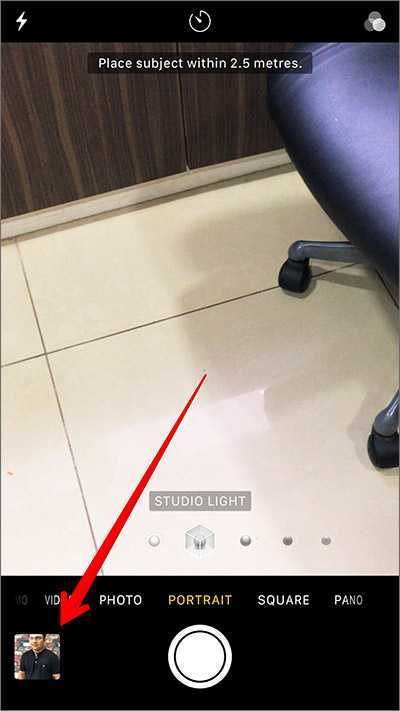
Шаг № 5. Когда ваша фотография открыта, нажмите на «Редактировать.»

Шаг № 6. Вы можете изменить различные варианты освещения или удалить все эффекты. Чтобы удалить все эффекты, просто нажмите на «Портрет» в верхней части изображения. По умолчанию он будет выделен желтым цветом.

С выпуском iPhone Xs, Xs Max и XR, Apple поднял портретную фотографию на новый уровень. Компания ввела контроль глубины, чтобы получить максимальную отдачу от камеры iPhone. Ниже приведен небольшой учебник, чтобы вы ознакомились с контролем глубины.
Как использовать контроль глубины на iPhone Xs, Xs Max и XR для редактирования размытия фона
Шаг 1. Как и раньше, откройте камера приложение и выберите Портрет Режим.
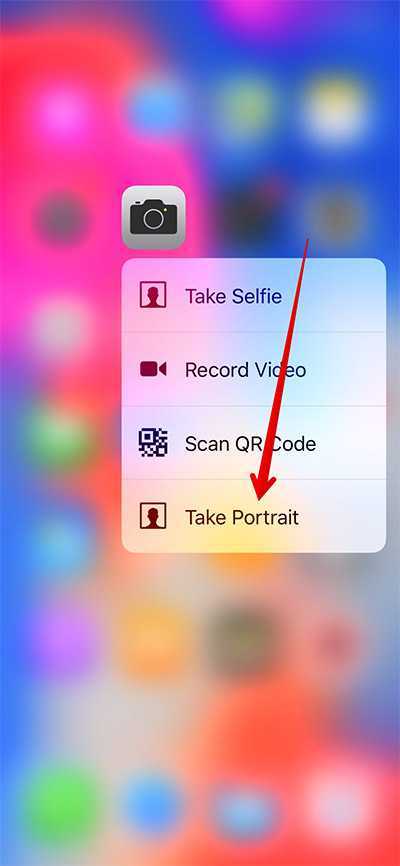
Шаг 2. Нажмите на кнопка видна (f 5.0) справа вверху, и вы увидите слайдер диафрагмы внизу после этого.

Шаг 3. Ползунок или диафрагма позволяет регулировать размытие. Более широкая диафрагма означает больше размытия и наоборот. Сдвиг вправо увеличивает размытие, тогда как сдвиг влево уменьшает. Установите это так, как вы хотите.

Шаг № 4. Когда вы будете готовы, нажмите ставень кнопка для захвата изображения.

На всякий случай, если вы не довольны изображением, нет необходимости удалять его. Вы можете открыть изображение и нажать на Редактировать.

После этого снова появится параметр диафрагмы, и вы сможете использовать его для изменения эффекта размытия. Вы также можете изменить другие вещи, такие как режим молнии, фильтры или вообще удалить портретный эффект.

Это сделано! Теперь идите вперед и используйте портретный режим, чтобы сделать много запоминающихся фотографий.
Подписание …
Введение портретного режима в iPhone 7 Plus – это только начало, поскольку оно только что открыло двери для будущих инноваций в фотографии. Это ясно видно с выпуском iPhone X, iPhone 8 и других недавно выпущенных устройств. Фотография на iPhone перешла на новый уровень с улучшенными технологиями.
Вы также можете сослаться на:
Оставьте свой отзыв с нами в комментарии, на Facebook, Twitter, а также Instagram, Также обязательно загрузите наше приложение на свой iPhone и iPad.
Приложения для съемки
Slor — одна из лучших программ на телефон. Разработчики предлагают только полезные эффекты. В нем портретная съемка на «Айфон-7» выйдет на новый уровень. Пользователю достаточно коснуться любой части экрана, чтобы появился эффект размытия. Работает приложение на iOS 12 и выше.
Программа Apollo также будет полезна для создания красивых изображений. В ней пользователи смогут редактировать освещение на отдельных фотографиях. Для этого разработчики внедрили систему Neural Engine. Она определяет, в каком месте нужно дополнительное освещение. Кроме того, есть возможность применить портретный режим. В приложении функция реализована лучше, чем в стандартной камере телефона.
Также можно воспользоваться приложением Halide. В нем есть настройки светочувствительности формата RAW и портретный режим съемки. Поэтому пользователи имеют возможность делать максимально качественные изображения. Также можно применить фильтры, чтобы сделать картинку еще красивее. Однако для создания хороших снимков нужно будет попрактиковаться.
Новое поколение Smart HDR умеет распознавать людей
Технология Smart HDR второго поколения – ещё одна отличительная черта линейки одиннадцатых iPhone – научилась распознавать людей, корректно обрабатывать светотеневой рисунок лиц и оттенков кожи. Режим включается автоматически при съемке ярко освещенных сюжетов, когда перепад яркостей между светами и тенями намного превышает динамический диапазон матрицы. В момент съемки камера захватывает девять кадров, причем начинает это делать еще до спуска затвора, помещая кадры в буфер – четыре кадра экспонированы нормально, к каждому из них добавляется кадр с экспозицией по светам. К этой «стопке» из восьми кадров добавляется кадр с экспозицией по теням. Искусственный интеллект оценивает каждый кадр, выбирает лучшие фрагменты и создает из них изображение с сохранением цветов и деталей в светах и тенях. При необходимости Smart HDR можно отключить в настройках камеры.
Для получения этого снимка использован режим серийной съемки и немного везения. Подсосенский переулок, Москва. 3 октября 2019. 52 мм, 20 ISO, 1/1845 сек. Андрей Безукладников / Photographer.ru
Круг замкнулся! Отныне камерой iPhone можно снимать в любых условиях и получить отменные снимки. Ночной режим для тёмных сцен, для хмурого утра – Deep Fusion, и Smart HDR – для солнечного дня.
Впрочем, перфекционисты могут продолжать снимать в RAW с помощью сторонних приложений, например, ProCamera. При несомненной потере в оперативности результат иногда может оказаться лучше, но на страницах веб-сайтов или в Instagram этого никто не заметит.
«Портретный режим» в iPhone — что это такое?
Это режим, позволяющий делать снимки с эффектом боке. В таких фотографиях фон оказывается размытым, а человек остается четким.
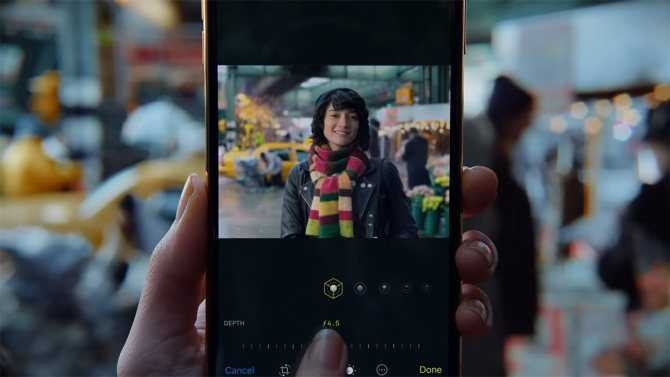
Фото с размытым фоном
Ранее из-за небольших размеров камеры телефона на смартфонах такое было неосуществимо, поэтому команда Apple совершила настоящий прорыв. Он случился осенью 2016 г. с появлением нового iPhone 7 Plus. Но программисты не остановились на достигнутом, в дальнейшем были созданы эффекты освещения для данного режима съемки. Возможно расширение их списка в ближайшем будущем.
К сведению! После Apple возможность портретной съемки появилась на телефонах других производителей. Существует мнение, что при помощи этого режима в дальнейшем можно будет снимать видеоролики.
Основные плюсы:
- быстрая фокусировка;
- возможность создавать качественные селфи;
- присутствие эффекта глубины фона;
- возможность регуляции освещенности картинки.
Добиться эффекта боке получилось благодаря внедрению в конструкцию телефона двух объективов: широкоугольного и телеобъектива (увеличивает изображение). Снимок производится сразу на оба, после чего изображения соотносятся с формированием карты глубины резкости, специальные алгоритмы считывают лицо человека на снимке и оставляют его не тронутым, фоновое изображение при этом подвергается размытию.
Важно! Фронтальная камера данной технологией не обладает
Как сделать фотографии других объектов или животных в портретном режиме
Съёмка других объектов, не человека, официально не поддерживается в портретном режиме, но вы всё равно можете сделать это, если захотите. Просто будьте готовы к искусственной глубине поля, которое не будет выглядеть идеально.
Расположитесь на расстоянии около 2-х метров от объекта, который решили сфотографировать
Ваш iPhone попытается автоматически идентифицировать объект, но вы так же можете нажать на экран, чтобы установить ручную координационную точку.
Обратите внимание на подсказки в приложении «Камера» (такие как «Требуется больше света», «Вспышка может помочь», «Разместить объект в пределах 2-х метров» или «Переместитесь дальше»).
- Когда все необходимые параметры камеры будут настроены, вы увидите, что баннер внизу (iPhone 8 Plus, iPhone X) или сверху (iPhone 7 Plus) пожелтел (вы сможете снимать с помощью телеобъектива в портретном режиме, даже если баннер не стал жёлтым – это просто означает, что вы не получите глубину или световые эффекты).
- Если у вас iPhone 8 Plus или Х, вы можете прокручивать или нажимать на значок кубика над кнопкой затвора, чтобы изменить эффекты освещения.
- Нажмите на кнопку затвора, чтобы сделать фотоснимок.
Как снимать в режиме обычной съемки
В режиме обычной съемки в Инстаграм действует ускоренное переключение на основную или фронтальную камеру двойным тапом по экрану. Второй способ – нажать на значок с двумя стрелками, которые обозначают круговое перемещение объектива.
На фото или видео также можно наложить фильтр, применяются эффекты движением вправо и влево. Если пользователю необходимо полученное изображение импортировать в ленту, то нужно нажать на кнопку «Ваша история», расположена она в нижней части экрана. Нажав на кнопку «Сохранить», которая находится в нижней части экрана с левой стороны, со всеми изменениями Инстаграм фото загружается на телефон.
В обычном режиме съемки также доступна функция «Получатели». С ней можно создать список адресатов и отправить им кадр в Direct. Также в приложении есть и другие режимы съемки, располагаются они под кнопкой основной камеры.
Интерфейс приложений Blur Photo и Focos
У первого функционал беднее, а значит и разобраться с им проще. Из дополнительных функций, доступных только в профессиональной версии приложения, портретный режим и несколько эффектов размытия фона. В Focos дополнительных профессиональных функций гораздо больше. Бесплатно можно размыть фон с желаемой интенсивностью, изменить яркость и поиграть с направлением размытия. Остальное в про-версии. Приятно, что никакой навязчивой рекламы в нём нет.
Главное отличие этих приложений заключается в том, что в Blur Photo фон нужно размывать вручную, а Focos всё делает автоматически. Самостоятельно работать с фоном — занятие долгое и муторное. Рядом с краями главного объекта и фона приходиться возиться, увеличивать снимок, уменьшать размер кисти. В итоге, буду честна, получается корявенько. Результат не удовлетворяет, и времени уходит много.
Как использовать элементы управления камерой и микрофоном в iOS 15
Хотя iOS 15 еще не выпущена, желающие могут получить доступ прямо сейчас через публичную бета-версию iOS 15. Если у вас установлена последняя бета-версия, вот как использовать новые эффекты видео и микрофона в сторонних приложениях:
- Откройте приложение, которое хотите использовать — это может быть Instagram, Snapchat или любое другое приложение, которое использует вашу камеру или микрофон.
- Проведите пальцем вниз от верхнего правого угла дисплея, чтобы получить доступ к Центру управления iOS 15. Если вы используете старый iPhone с кнопкой «Домой», ее можно открыть, проведя вверх от нижней части экрана.
- В верхней части раскрывающегося меню должны появиться два новых элемента управления — «Видеоэффекты» и «Режим микрофона». Коснитесь «Видеоэффекты» и коснитесь «Портретный режим», чтобы включить цифровое размытие. Нажмите «Режим микрофона» и выберите «Стандартный», «Изоляция голоса» или «Полный спектр», чтобы изменить режим микрофона.
- Проведите пальцем вверх, чтобы закрыть Центр управления и вернуться в выбранное приложение для записи видео с использованием только что включенных эффектов.
- Чтобы отключить эффекты, просто вернитесь в Центр управления и нажмите на каждый эффект.
Как работает портретный режим?
Когда в приложении «Камера» вы снимаете в портретной ориентации, то создаёте изображение, которое видно через двойную камеру вашего iPhone. Таким образом, широкоугольный объектив так же работает для вас: он автоматически измеряет разницу в расстоянии между тем, что он видит и тем, что видит телефото объектив, создавая многоточечную карту глубины.
Эта карта глубины затем используется для создания самой интересной части портретного режима – искусственной глубины резкости, которая размывает фон и передний план различными эффектами «Боке» для создания изображения в виде DSLR-камеры. На 8 Plus и X вы так же будете использовать карту глубины для портретного освещения (подробнее об этом далее).
В портретном режиме вы можете работать только с телеобъективом (в нём нет параметров масштабирования цифровым или другим способом), но с iOS 11 пользователи получили множество других функций в приложении камеры. Это включает в себя вспышку, а так же на iPhone 8 Plus и iPhone X вспышку Slow Sync, наряду с синхронизированными фотографиями, фильтрами и HDR. Пока ещё вы не сможете получить Живые фотографии, но вы всегда можете записывать происходящее на экране вашего iPhone, если вам действительно нужна псевдо-живая портретная фотография.
Способ 1: Портретный режим
Во встроенной камере на iPhone, начиная с модели 7 Plus и выше, появилась функция «Портретный режим», которая улучшила качество фото в несколько раз. Помимо настройки освещения, фокуса и т.д., одной из главных ее фишек является возможность размытия фона во время съемки с акцентом на основном объекте.
С помощью данной опции можно получить эффект боке только во время съемки, то есть обработать сделанное в другом режиме фото не получится — для этого вам понадобятся специальные приложения, о которых будет рассказано отдельно. Вне зависимости от версии операционной системы инструкция подойдет для всех моделей с двойной камерой.
- Запустите приложение «Камера» и выберите режим «Портрет». Если у вас нет данного пункта, скорее всего, ваш смартфон iPhone 7 или ниже.
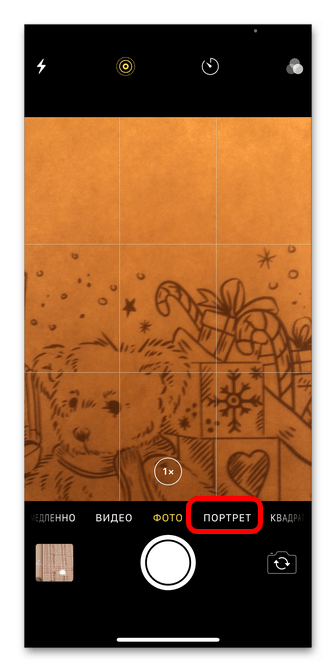
Сразу после перехода к портретной съемки в верхней части экрана можно заметить определенные указания, которых нет в других режимах. Их соблюдение необходимо для получения того самого эффекта боке с глубокими тонами и фокусом на главном объекте.
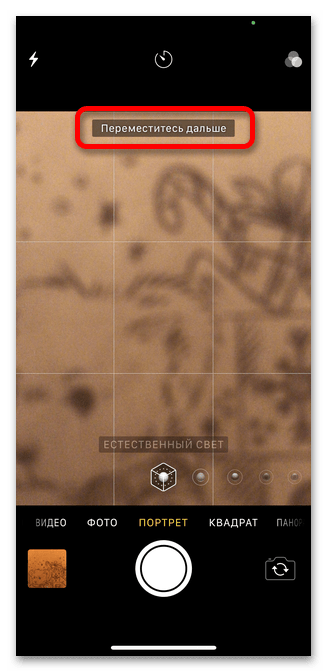
Тапая на предметы в объективе камеры, вы можете настраивать фокус, а также контролировать освещение. Подробнее о разнице в освещениях будет рассказано отдельно. Фото делается обыкновенным методом, однако в зависимости от модели Айфона процесс может занять несколько секунд, в течение которых не следует двигать телефон во избежание размытия картинки.
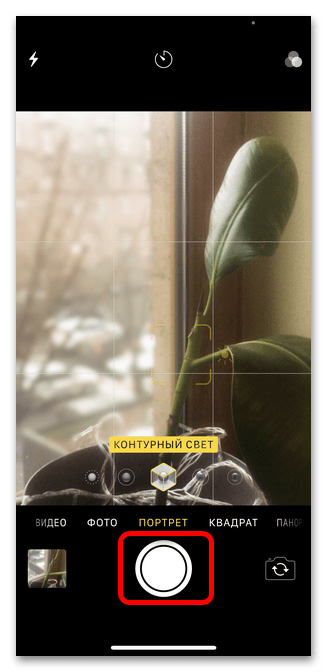
Еще одной особенностью «Портрета» является возможность редактировать степень освещения и размытия фона уже после съемки. Для этого откройте нужный кадр и тапните «Править» в нижней части экрана.
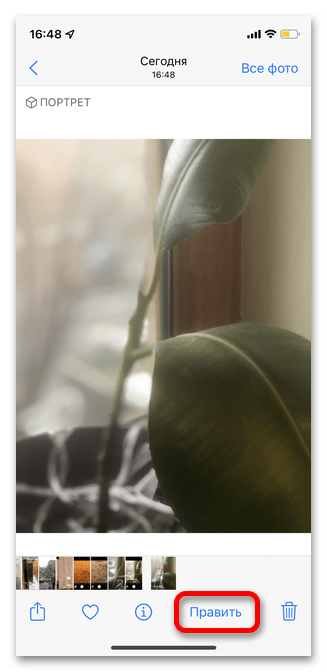
Выберите один из доступных вариантов портретного освещения.
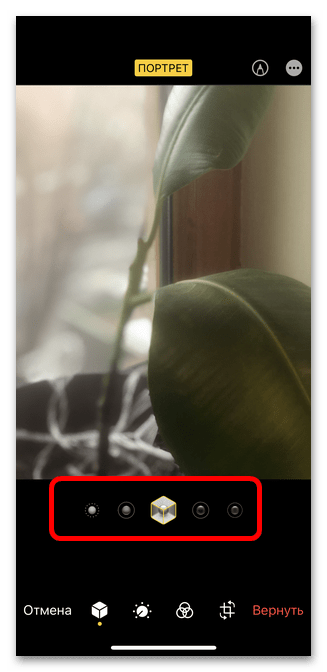
Нюансы освещения в портретном режиме
Портретный режим на iPhone имеет множество нюансов, связанных со светом и контрастом. При использовании данной функции вы могли заметить, что на выбор предоставляется 5 вариантов освещения, каждый из которых следует рассмотреть отдельно, чтобы при следующей съемки получить максимально качественное изображение.
- «Естественный свет» — позволяет создать эффект теплого (желтого) освещения со слабым размытием фона.
- «Студийный свет» — создает легкое размытие и осветляет темные участки основного объекта. Подходит для съемки как людей и животных, так и предметов.
- «Контурный свет» — за счет повышенной контрастности создает более яркую картинку и сильный эффект боке.
- «Сценический свет» — воссоздает эффект прожектора, сильно размывая задний фон.
- «Ч/б сценический свет» — аналогичен предыдущему, но фото будет черно-белым, а фон практически при любом свете станет черным. В более старых моделях не подойдет для фотографирования людей, так как плохо обрезаются границы лица и волос.
Идеально подобрать вариант для конкретного случая можно только путем перебора освещения или же с опытом. Однако разработчики дают возможность в любой момент редактировать снимок, меняя режимы в портретном фото, даже если исходный кадр был сделан в черно-белом формате.
Как получить портретный режим на Android
Чтобы включить портретный режим на устройстве Android, вы можете использовать встроенные функции приложения камеры вашего телефона (если оно есть) или загрузить отдельное приложение, которое использует программное обеспечение для достижения эффекта боке.
Вот различные способы получить эффект на разных устройствах Android.
Samsung Galaxy Note 8 и S9 + Портретный режим: живая фокусировка
Live Focus работает одинаково на Samsung Galaxy Note 8 и Galaxy S9 +. Оба телефона имеют двойную камеру, и в этом режиме используются два объектива для создания эффекта глубины резкости. Live Focus работает только на задней камере на этих устройствах. Тем не менее, Samsung представила Live Focus для селфи на Galaxy A8 +, который имеет двойную фронтальную камеру.
Главная особенность Live Focus — это то, что в режиме есть ползунок для настройки размытия фона. Вы также можете настроить этот слайдер даже после того, как вы сделали снимок.
Чтобы использовать Live Focus на Note 8 и S9 +, выполните следующие действия:
- Запустите приложение камеры.
- Выбрать Живой Фокус на экране.
- Отрегулируйте уровень размытия с помощью ползунка в нижней части экрана.
- Сделайте снимок кнопками спуска или громкости.
Чтобы настроить размытие после съемки, выберите фотографию в своей галерее и выберите параметр для настройки размытия фона.
Samsung Galaxy S9 портретный режим: Selfie Focus
Поскольку режим Selfie Focus от Samsung основан на программном обеспечении, а не на двух объективах, он доступен как для Galaxy S9, так и для Galaxy S9 +. Он отличается от Live Focus, так как он автоматически регулирует баланс белого для вашего оттенка кожи. Но он достигает аналогичного эффекта боке, с сфокусированным объектом и размытым фоном.
Вот простые шаги для доступа к режиму:
- Откройте приложение камеры.
- На экране предварительного просмотра переключитесь на фронтальную камеру. Вы можете сделать это, проводя вверх или вниз, или используя переключить камеру значок.
- Выбрать Селфи Фокус.
- Лицом к объективу фронтальной камеры сделайте фото.
Есть и другие хитрости, которые может сделать телефон и его камера. Чтобы узнать, посмотрите наш обзор возможностей Samsung Galaxy S9
,
Google Pixel 2 и Pixel 2 XL Портретный режим
Смартфоны Google Pixel 2 являются ярким примером того, как программное обеспечение может создавать эффект двойной камеры. Pixel 2 и Pixel 2 XL имеют встроенный портретный режим в своих приложениях камеры. Однако ни у одного телефона нет двойной камеры.
Чтобы перейти в портретный режим на телефонах Google Pixel 2, просто выполните несколько шагов:
- Откройте приложение камеры.
- Выберите меню Кнопка в верхнем левом углу приложения.
- Выберите портрет вариант.
- Сфотографируйте себя.
- Нажмите на миниатюру в левом нижнем углу и выберите нужное изображение.
- Google автоматически добавит размытие на фон изображения.
Хорошей новостью является то, что Google сделал свое программное обеспечение для сегментации изображений открытым исходным кодом, а это означает, что вскоре мы сможем увидеть этот вид расширенной фильтрации, внедренный в приложения камеры для других телефонов.
Портретный режим на других устройствах Android
Хотя мы упомянули некоторые из самых популярных Android-устройств с портретным режимом, различные бренды предлагают аналогичные эффекты в своих приложениях для камер. Они, как правило, появляются на устройствах премиум-класса.
Например, в Nokia 8 и Nokia 9 есть режим «Live Bokeh». Xiaomi A1 — часть программы Android One
— оснащен двойной камерой и автоматически применяет «эффект глубины», когда объект фокусируется на переднем плане.
Процесс доступа к этим различным режимам на соответствующих устройствах Android обычно аналогичен:
- Откройте приложение камеры
- Выберите соответствующий режим
- Сделай свою фотографию
Если в вашем телефоне есть эта функция, и вы не уверены на 100%, как ее использовать, изучите различные режимы, доступные в приложении камеры. Обычно вы можете выбрать информацию или Помогите значок в приложении, чтобы узнать больше.
Spectre Camera — нейронные сети и длинная выдержка
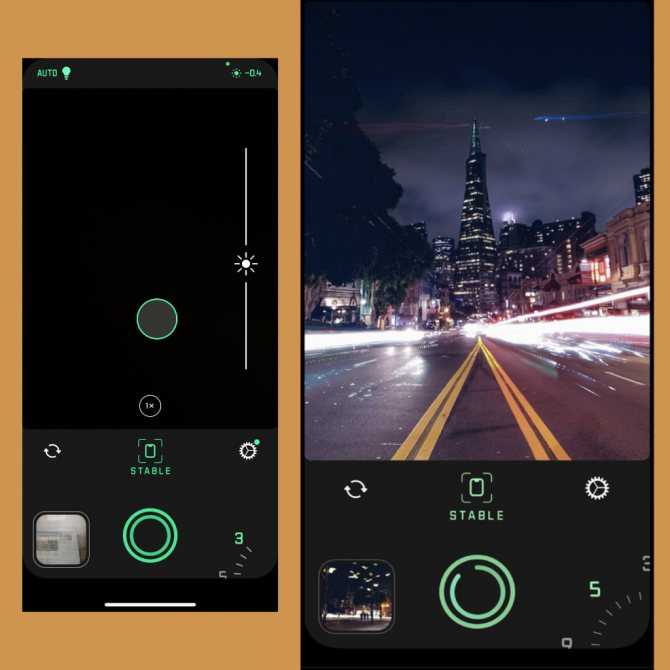
От приложений с ручными настройками переходим к другим инструментам для творческой съемки. Начнем со Spectre Camera от разработчиков Halide Mark II. Это приложение создано для получения кадров с имитацией длинной выдержки с использованием нейронных сетей. Результаты часто получаются очень интересными.
Почему я говорю про имитацию? Дело в том, что аппаратные возможности встроенной в iPhone камеры ограничены ее габаритами. Поэтому приходится использовать программные. Это и другие приложения делают несколько снимков и особенным образом склеивают их, чтобы добиться необходимого эффекта.
Результат получается впечатляющим. С помощью длинной выдержки можно создать эффект движения воды в кадре, избавиться от автомобилей на дороге, создавать впечатляющие световые рисунки с помощью фонарика или другого источника. В общем, простор для творческого использования впечатляющий.
? (299 руб.)
Приложения для съемки
Slor — одна из лучших программ на телефон. Разработчики предлагают только полезные эффекты. В нем портретная съемка на «Айфон-7» выйдет на новый уровень. Пользователю достаточно коснуться любой части экрана, чтобы появился эффект размытия. Работает приложение на iOS 12 и выше.
Программа Apollo также будет полезна для создания красивых изображений. В ней пользователи смогут редактировать освещение на отдельных фотографиях. Для этого разработчики внедрили систему Neural Engine. Она определяет, в каком месте нужно дополнительное освещение. Кроме того, есть возможность применить портретный режим. В приложении функция реализована лучше, чем в стандартной камере телефона.
Также можно воспользоваться приложением Halide. В нем есть настройки светочувствительности формата RAW и портретный режим съемки. Поэтому пользователи имеют возможность делать максимально качественные изображения. Также можно применить фильтры, чтобы сделать картинку еще красивее. Однако для создания хороших снимков нужно будет попрактиковаться.

























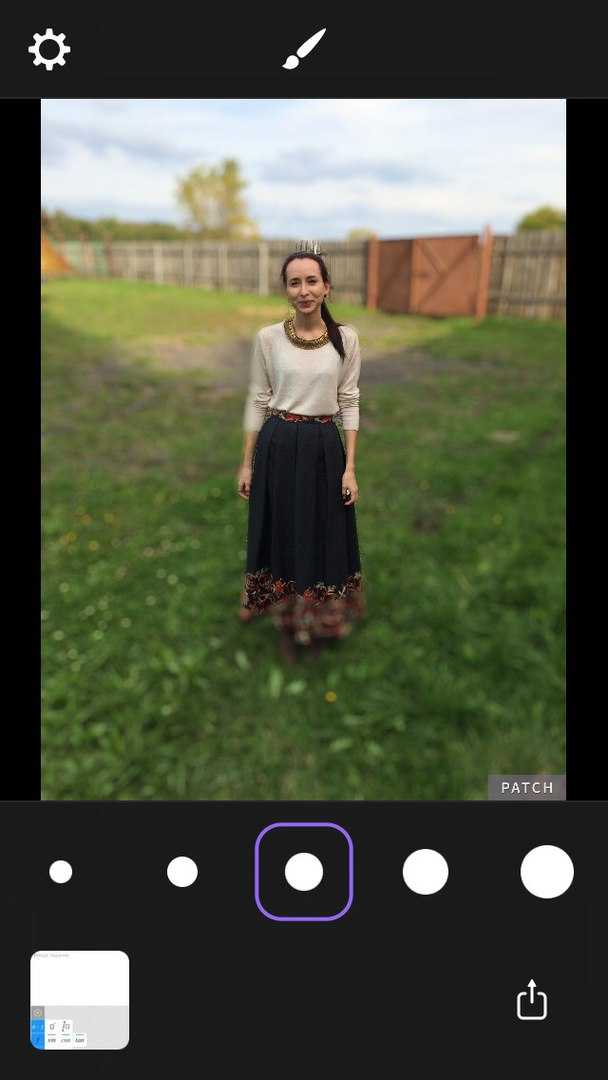


![Что такое live text в ios 15 и как им пользоваться [guide]](http://aksakovufamuseum.ru/wp-content/uploads/1/3/c/13c784f45868a9b532d493d2eb460cc3.jpeg)