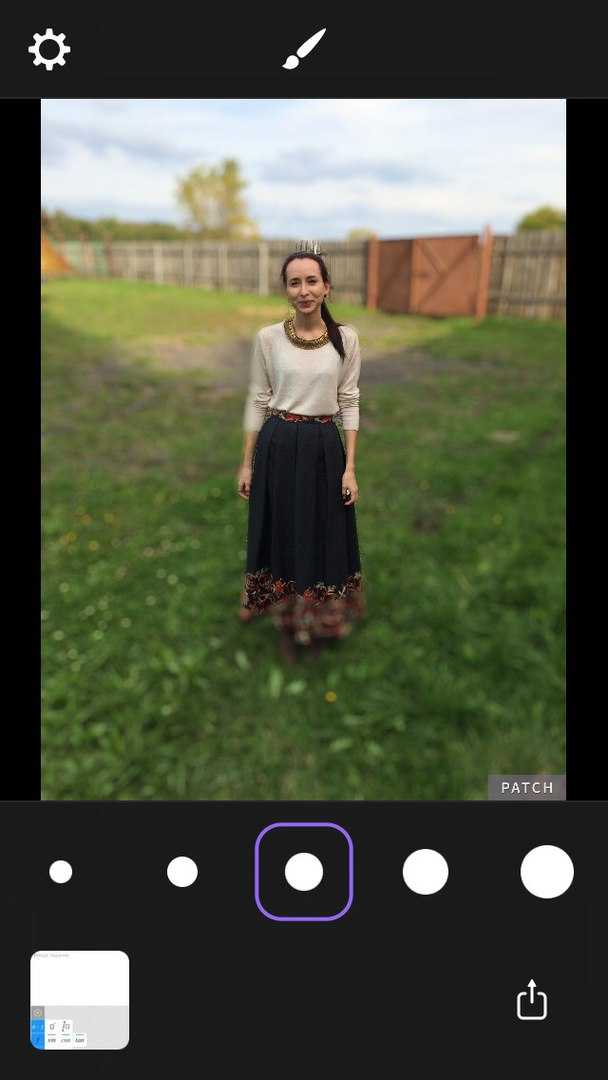Чего мы ждали и чего дождались
На самом деле о возможных инновациях в iOS было известно не так много — внимание СМИ уже с прошлого года поглотил готовящийся к выпуску iPhone 8. Логично было ждать увеличение возможностей стандартных приложений, небольшие доработки внешнего вида прошивки, «темную тему», которую надеялись увидеть еще в iOS 10, повышение производительности и автономности, открытие новых опций для сторонних разработчиков
Уже за день до WWDC в App Store появилась пустая страница приложения Files. Надеялись и на инновации для iPad Pro, связанные с его продвижением Apple в качестве полноценной замены ПК.
Другим вопросом были поддерживаемые устройства. К выходу бета-версии сложилось мнение, что iOS 11 выйдет лишь для 64-битных девайсов.
Предсказания были верны. Обновился App Store, заметки, календарь, Siri, появились новые API, увеличилось быстродействие, в который раз переработана панель многозадачности и «пункт управления». Темная тема не реализована, однако на ее скорое появление указывает изменившийся режим инвертирования цветов
Особое внимание было уделено iPad Pro, новым опциям для стилуса, док-панели и многооконности в целом. Казалось, нововведений не так много (особенно для пользователей iPhone), однако после выхода первой бета-версии пользователи увидели, что, кроме этих, основных изменений, были сделаны сотни других, каждое из которых по отдельности малозначительно, но вместе они существенно расширили функциональность платформы
Как настроить «Пункт управления»
Приложение «Пункт управления» можно настроить так, чтобы быстро изменять параметры для часто используемых функций. Хотите быть всегда готовы к неожиданным порывам вдохновения? Добавьте управление диктофоном. Нужно приглушить свет в столовой одним касанием? Добавьте элементы управления приложением «Дом». Предлагаем вам инструкцию.
- Перейдите в меню «Настройки» > «Пункт управления».
- Чтобы добавить элементы управления, нажмите кнопку «Добавить» . Чтобы удалить элементы управления, нажмите кнопку «Удалить» , а затем — «Удалить». Чтобы изменить порядок элементов управления, нажмите и удерживайте серые линии и переместите их в нужном порядке.
![]()
Доступ к Spotlight с экрана блокировки
Если вы проведете пальцем вниз по экрану блокировки «iPhone», вы сможете перейти к интерфейсу поиска Spotlight, не разблокируя «iPhone».
Поиск в центре внимания, выполняемый, когда «iPhone» заблокирован, не отображает личную информацию, такую как ваши собственные фотографии, текстовые сообщения и контакты, вместо этого фокусируется на общем контенте из Интернета, «Знаниях Siri», новостях, акциях, словаре и многом другом. Все персонализированные результаты появляются только тогда, когда «iPhone» разблокирован, поэтому, если кто-то завладеет вашим «iPhone», он сможет использовать его для целей поиска, но не сможет увидеть вашу информацию.
Режим многозадачности Split View
Это самый интересный и полезный режим многозадачность. Он позволяет запускать пару приложений и работать с ними на одном экране без перекрытия одной программой другой.
В таком режиме могут запускаться практически все приложения для iPad, а некоторые программы и вовсе могут открывать две копии для одновременной работы в разных разделах.
Как включить: включается по пути Настройки – Экран домой – Многозадачность – Разрешить несколько приложений, эта фишка работает совместно с предыдущей, включать их отдельно не получится.
Как пользоваться Split View:
1. Запускаем любое приложение.
2. Открываем док-панель свайпом от нижней границы экрана.
3. Вытягиваем нужное приложение и переносим его к правой или левой границе.
4. Программы займут по половине экрана и будут работать одновременно.
За разделительную полосу можно менять размер программ. В ландшафтной ориентации при этом доступно три режима отображения: 50/50, 30/70 и 70/30, а в портретной ориентации будет возможность расположить программы примерно 60/40 или 40/60.
Для завершения режима Split View достаточно растянуть нужное приложение за разделительную границу на весь экран, окно со второй программой при этом закроется.
Полезные фишки режима Split View:
▸ Можно быстро перейти из режима Split View в режим Slide Over. Для этого тянем вниз одно из окон за верхнюю границу и бросаем поверх второго окна. Одна программа при этом развернется на весь экран, а вторая откроется в окне Slide Over.
▸ Есть возможность быстро поменять окна местами. Для этого делаем боковой свайп за верхнюю границу любого из окон.
▸ При открытом режиме Split View можно запустить третье приложение в Slide Over или в режиме Картинка в картинке.
▸ Запускать вторую программу для режима Split View можно не только из док-панели. При подключенной клавиатуре достаточно нажать Command + Пробел для открытия поиска Spotlight и ввести название нужной программы. После этого можно перетянуть приложение из поисковой выдачи в Split View.
▸ Можно начать запуск режима Split View прямо с домашнего экрана.
Нужно зажать иконку одного приложения до входа в режим удаления. Затем начинаем тянуть иконку, а другой рукой нажимаем на экран или кнопку Домой для отмены режима удаления. Теперь остается лишь запустить вторую программу и бросить первую сверху.
▸ Для просмотра всех открытых окон любого приложения нужно задержать палец на его иконке и выбрать пункт Показать все окна.
Будет открыт режим просмотра, в котором увидите как запущенное на весь экран приложение, так и его копии, которые запускались в режиме Split View с другими приложениями.
Можно открыть несколько пар программ для удобной работы и переключиться между ними.
▸ В большинстве стандартных приложений и некоторых сторонних программах работает удобная фишка, которая позволяет одновременно открывать две копии приложения на экране.
Для этого достаточно потянуть какой-либо контент (вкладку в браузере, заметку или письмо) и бросить у боковой границы экрана для открытия режима Split View.
▸ Любое из приложений в режиме Split View можно быстро заменить. Достаточно просто потянуть иконку нужной программы из док-панели поверх ненужной.
▸ Не забывайте, что в режиме Split View можно переносить контент между приложениями. Тянуть из одной программы в другую можно картинки, выделенный текст, ссылки, файлы и другой контент. Главное, чтобы он поддерживался в каждом из запущенных приложений.
Теперь вы точно полюбите и начнете использовать многозадачность на iPad.
Вы используете новые жесты в iPadOS?
- Да, с ними быстрее и проще
- Нет, они очень неудобные
- Только узнал, буду привыкать
- iPad — фигня, куплю Surface
52% Да, с ними быстрее и проще
5% Нет, они очень неудобные
38% Только узнал, буду привыкать
5% iPad — фигня, куплю Surface
36 проголосовали
iPhones.ru
Все фишки и особенности работы данного режима.
Рассказать
Новое нижнее меню iPhone в iOS 11 — пункт управления
 Одним из серьезных нововведений прошивки iOS 11 для iPhone и iPad стал обновленный Пункт управления (кто не знает что такое Пункт управления в iPhone и где его искать, читайте – здесь), в котором наконец-то появилась кнопка включения Сотовых данных, теперь не нужно лазить по меню настроек для активации интернета.
Одним из серьезных нововведений прошивки iOS 11 для iPhone и iPad стал обновленный Пункт управления (кто не знает что такое Пункт управления в iPhone и где его искать, читайте – здесь), в котором наконец-то появилась кнопка включения Сотовых данных, теперь не нужно лазить по меню настроек для активации интернета.
Про кнопку включения интернета для разных моделей iPhone написано – здесь.Некоторые пользователи вообще не отключает мобильный интернет, но в целях экономии заряда аккумулятора и мобильного трафика желательно включать сотовые данные лишь при необходимости.
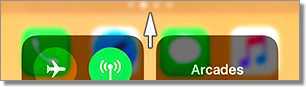
Дополнительные виджеты в iOS 11 для iPhone c 3D touch
В моделях iPhone с поддержкой 3D touch виджеты и кнопки пункта управления имеют расширенный функционал, надавливая на них, получаем следующее:
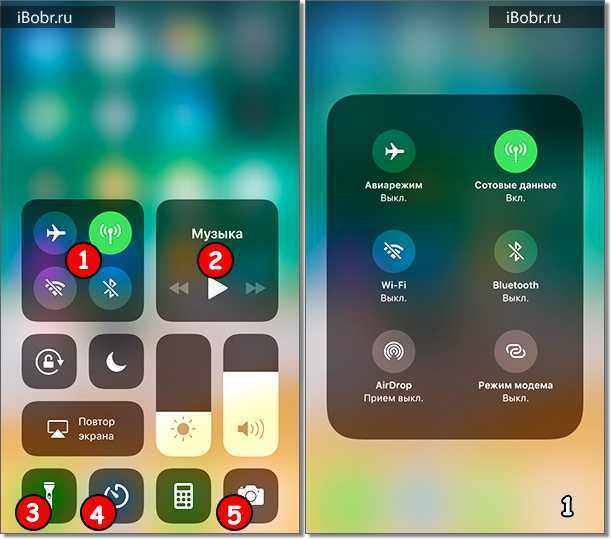 Первая область, отвечающая за связь, при надавливании (3D touch), из четырех кнопок трансформируется в виджет с шестью кнопками, здесь появляются кнопки Режим модема и AirDrop.
Первая область, отвечающая за связь, при надавливании (3D touch), из четырех кнопок трансформируется в виджет с шестью кнопками, здесь появляются кнопки Режим модема и AirDrop.
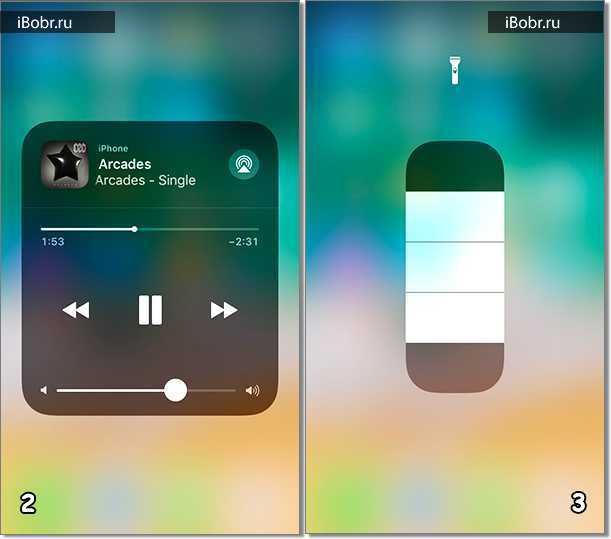
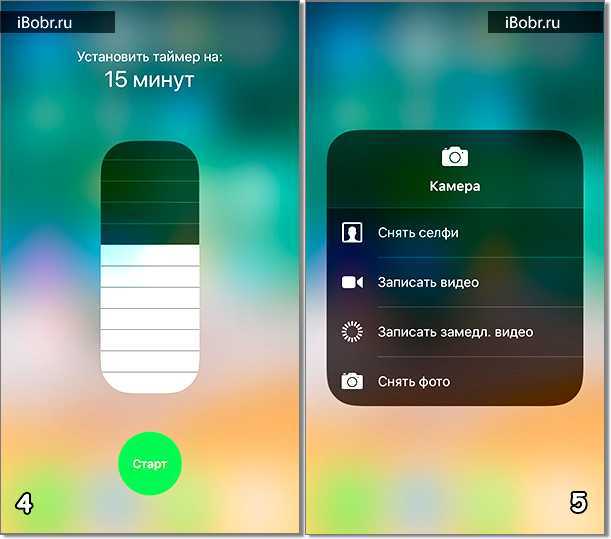 Тем, кто варит макароны, будет полезен быстрый таймер. Ну а кто делает селфи тоже получил быструю кнопку кнопку лицевой камеры.
Тем, кто варит макароны, будет полезен быстрый таймер. Ну а кто делает селфи тоже получил быструю кнопку кнопку лицевой камеры.
Настройка пункта управления в iOS 11
Заходим в Настройки – Пункт управления – Настроить элем. управления – и включаем необходимые приложения нажатием зеленой кнопки со знаком плюс (+), после чего они появляются в пункте управления.
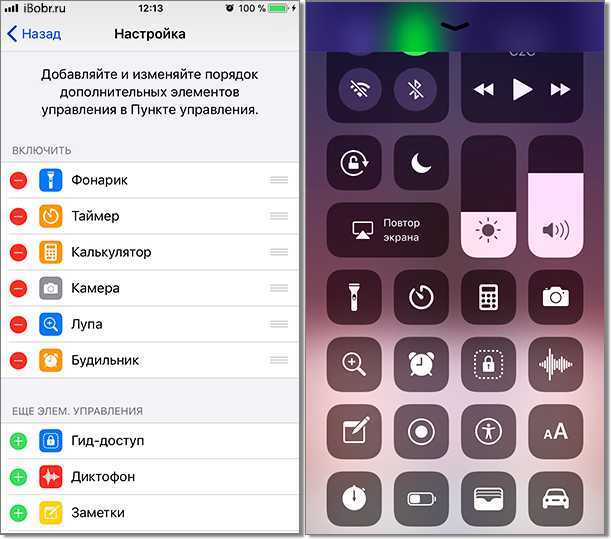 Кроме стандартных четырех кнопок здесь можно включить следующие кнопки: Гид-доступ, Диктофон, Заметки, Запись экрана, Команды для Универсального доступа, Размер текста, Режим энергосбережения, Секундомер, Wallet, Не беспокоить водителя и Пульт Apple TV Remote.
Кроме стандартных четырех кнопок здесь можно включить следующие кнопки: Гид-доступ, Диктофон, Заметки, Запись экрана, Команды для Универсального доступа, Размер текста, Режим энергосбережения, Секундомер, Wallet, Не беспокоить водителя и Пульт Apple TV Remote.
Если у вас возникли трудности с настройкой панели Пункта управления, то на смотрите на примере – Включаем запись экрана в iPhone.
Настройка экрана «Сегодня».
Когда вы проводите пальцем вниз по экрану (начиная чуть выше верхней части), вы получаете немедленный доступ к центру уведомлений iOS, где вы можете читать, просматривать и удалять полученные уведомления. Вы также можете нажать на «Сегодня» для быстрого доступа к информации от широкого ассортимента приложений. Вот как настроить, какая информация будет тут представлена и в каком порядке.
Проведите пальцем вниз, нажмите на «Сегодня», прокрутите вниз до нижней части и нажмите «Изменить». Элементы вверху уже добавлены на экран «Сегодня». Все детали ниже, доступны для добавления. Просто нажмите на зеленый значок «+» рядом с нужными.
Чтобы изменить порядок, в котором они появляются, нажмите и перетащите одну из «ручек» (представлены тремя горизонтальными линиями) и поместите его в нужное место. Затем нажмите «Готово». Теперь вы увидите экран «Сегодня» со всеми разрешёнными деталями и в нужном порядке. Нажмите «Изменить» ещё раз, если хотите внести дополнительные изменения.
Создание снимков без помощи сенсорного экрана
Просто вызовите Siri долгим прикосновением к кнопке Home и попросите включить камеру. Чтобы сделать фотографию, нажмите на любую кнопку громкости на смартфоне или наушниках.
Экстренная перезагрузка
В тех редких случаях, когда iPhone зависает или нужно освободить оперативную память устройства, поможет экстренная перезагрузка. Просто 10 секунд удерживайте нажатыми кнопку Home и кнопку блокировки.
Тройное нажатие на кнопку Home
Зайдите в пункт «Универсальный доступ» в основных настройках iPhone. Отмотайте вниз до вкладки «Сочетание клавиш» — перед вами откроется список функций. Тройным нажатием на кнопку Home можно запускать VoiceOver, инверсию цвета (пригодится для чтения), некоторые настройки отображения, экранное увеличение, а также Switch Control или AssistiveTouch.
Чтобы включать лупу тройным нажатием кнопки Home, просто выберите соответствующий пункт в «Универсальном доступе».
Двойное нажатие на сенсор кнопки Home
Пожалуй, все пользователи iPhone знают, что двойное нажатие на механическую кнопку Home открывает окно выбора приложений. Но не каждый в курсе, что двойной тап по сенсору кнопки немного «опускает» экран, позволяя владельцам больших смартфонов с лёгкостью дотягиваться до верхних иконок.
Использование 3D Touch
Если у вас iPhone 6s или новее, использование 3D Touch может здорово упростить вам жизнь и сэкономить время. Эта технология ускорит перемещение между приложениями, сделает набор текстов более удобным и .
Переназначение кнопок громкости
В iPhone предусмотрены две настройки громкости: первая — для звонков и уведомлений, вторая — для музыки и приложений. Выключение в настройках звука тумблера «Изменение кнопками» зафиксирует громкость звонка в текущем положении и передаст боковым кнопкам управление исключительно музыкой и приложениями.
Кастомизация меню
Кастомизация работает со всеми пунктами, кроме подключения, плеера, блокировки поворота экрана, режима «Не беспокоить», яркости и громкости.
Чтобы настроить нужные пункты в меню, нужно зайти в настройки пункта управления и добавить приложения, которыми вы собираетесь пользоваться чаще всего.
Отметим, что расположение приложений в центре управления зависит от того, в каком порядке они стоят в списке настроек. В самый конец советуем убирать то, чем вы чаще всего пользуетесь — так до них проще дотянуться пальцем.
Чтобы изменить положение пункта в списке, зажмите иконку с тремя полосками и перетащите его на нужное место. Аналогично можно удалять приложения из центра — просто перетаскивайте их в нижний список.
Добавлять в центр управления все приложения не стоит, так как он станет слишком длинным, и вам придётся скролить вниз, чтобы добраться до нужной кнопки. Лучше добавьте только то, чем вы точно будете пользоваться каждый день — так будет удобнее.
Работать со скриншотами и записывать видео с экрана
Вы гарантированно будете делать больше скриншотов, ведь в новой операционной системе они не просто сохраняются в галерее: снимок экрана можно тут же кадрировать, подписать одной из трёх кистей и отправить в сообщении.
Более того, теперь не придётся объяснять маме или бабушке, как настроить режим модема в телефоне. Вы можете записать все действия с помощью нового инструмента «Запись экрана» и при желании снабдить видео ценными комментариями, надиктовав их прямо в микрофон.
Чую, нас скоро ждёт вал пользовательских видео, которые будут объяснять, как именно редактировать фото в определённых программах, проходить босса в игре или настраивать VPN на телефоне.
Раньше видео с экрана айфона можно было записывать лишь с помощью специальной программы, подключив его к ноутбуку.
Следующие шаги и для iOS 12 и для iOS 13.0.0+.
Откройте диктофон и запишите фразу на подобии «Привет, сири! ⟨Название команды⟩». Затем поделитесь получившейся аудиозаписью и сохраните её в «файлы».
Скачайте приложение Garage band, если у вас его и нет, и откройте.
Листайте, пока не найдёте «Аудиорекордер». Нажмите на него.
Нажмите на синий треугольник, чтобы он стал серым.
Нажмите на кнопку с серыми полосками.
Нажмите на петлю.
Нажмите на «файлы».![]()
Нажмите «Просмотреть объекты из программы „Файлы“»
![]()
Выберите из файлов ту запись, которую сделали ранее.
![]()
Зажмите и тащите её.
![]()
По надобности обрежьте по длине. Нажмите на стрелку вниз. Затем, нажмите «Мои песни»
Рингтон выгрузился. Нажмите «Выбрать».
![]()
Выберите созданный рингтон и нажмите на кнопку «поделиться»
![]()
Выберите «Ригтон»
![]()
Введите название своего ригтона, нажмите «Экспортировать» и «ОК»
![]()
Рингтон экспортирован. Теперь перейдите в приложение «Часы»
Откройте раздел «Будильник» и нажмите «+»

Настройте будильник на то время, в которое ваша команда должна запускаться. Отключите «Повторение сигнала».
![]()
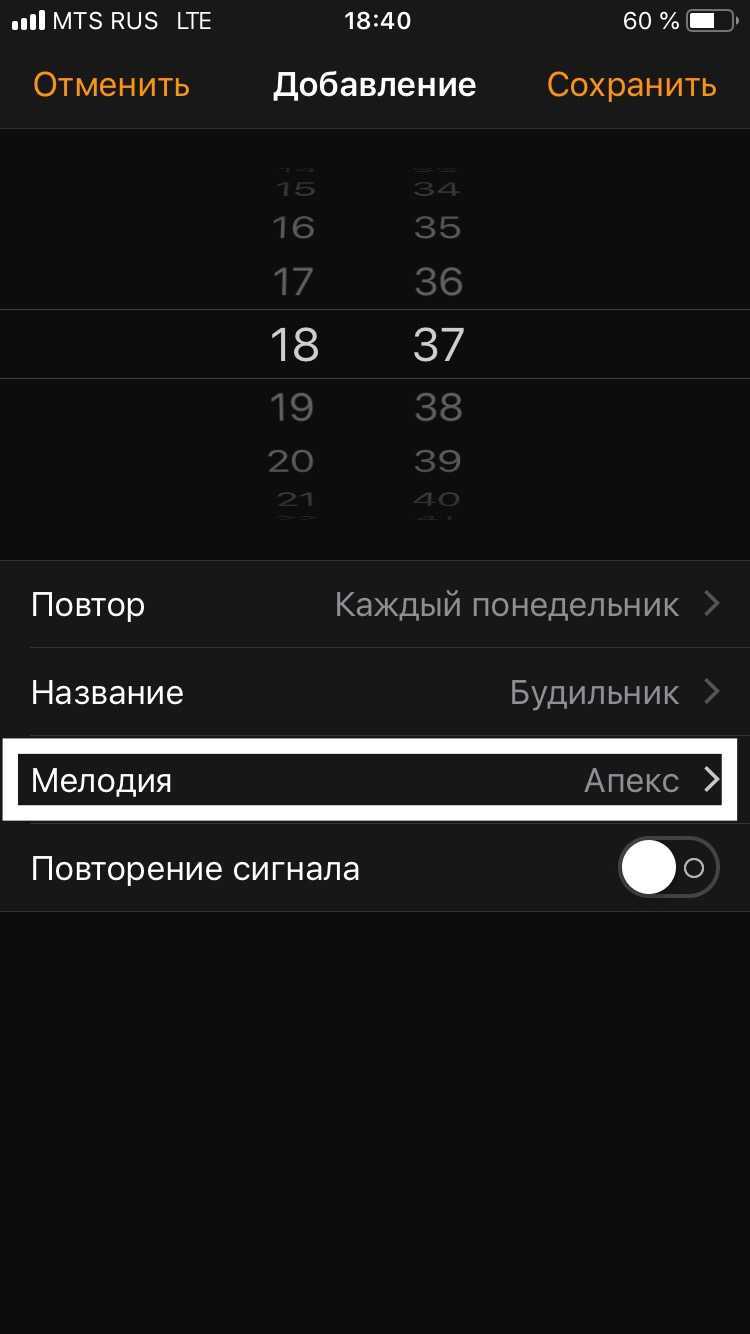
Выберите экспортированную ранее запись.
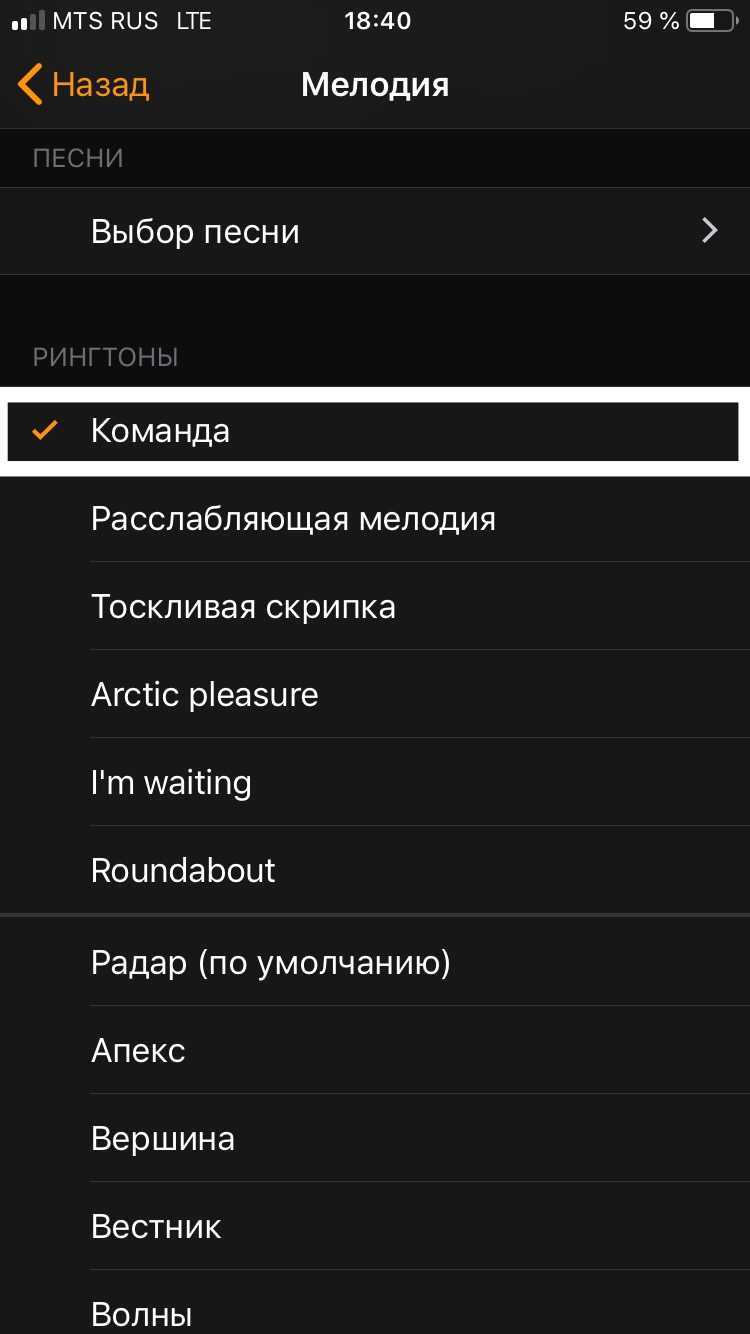
Нажмите «Сохранить».
Будильник создан.
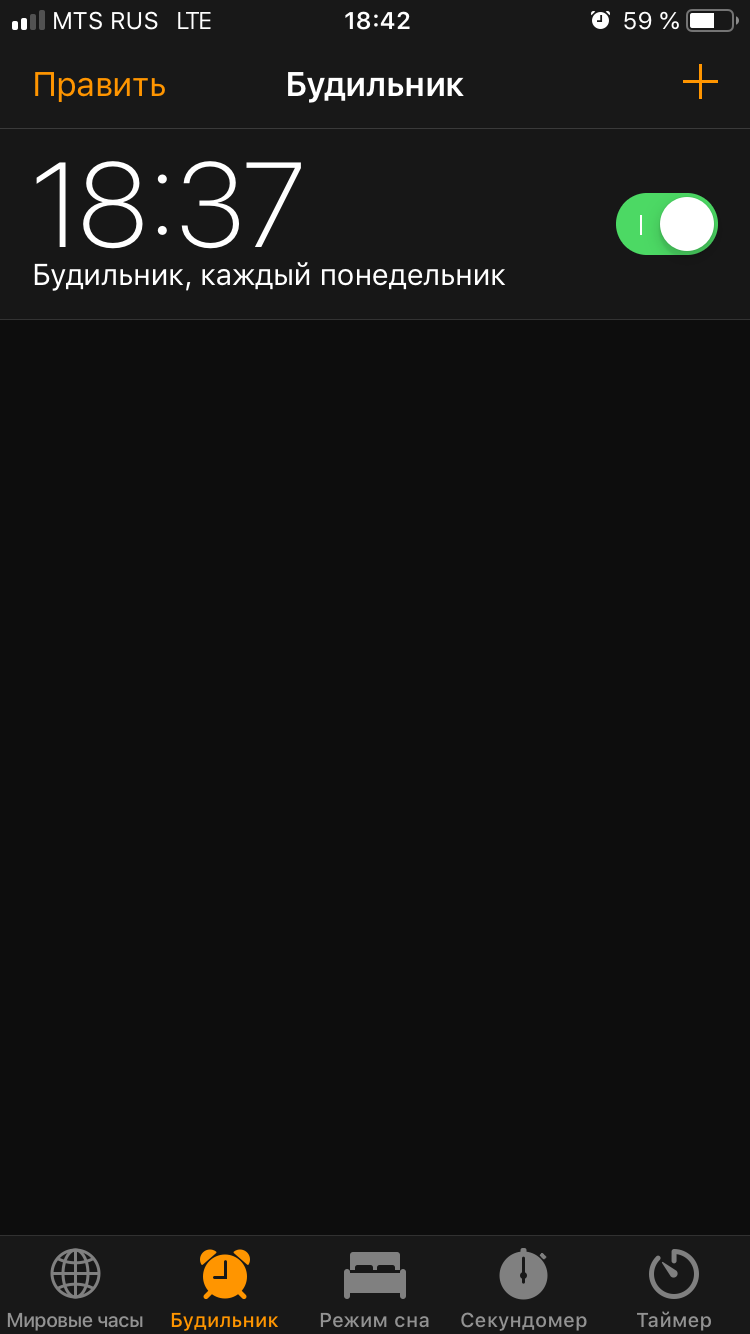
Собственные жесты в Assistive touch на iPhone и iPad
Assistive touch позволяет создавать собственные экранные жесты, которые будут запускаться в системе одним нажатием виртуальной кнопки. Доступны они в меню «Избранное», добавить новые жесты можно так же прямо оттуда, нажав кнопку «+».
Создание жеста — процесс интуитивно понятный. На экране пальцем проводим определенный жест, который будет обозначать какое либо движение на экране (например, жест снизу вверх будет обозначать скроллинг по вертикали). Затем нажимаем кнопку «Стоп» и присваиваем новому жесту название. Все: далее с помощью нажатия кнопки через пункт «Избранное» в Assitive touch операционная система будет воспроизводить записанный жест.
Следует понимать, что жесты в Assistive touch — это заученное iOS движение по экрану, которое пользователь планирует повторять более-менее регулярно. То есть, вместо того, чтобы каждый раз воспроизводить жест можно записать его, а система будет воспроизводить его каждый раз при выборе этого жеста в меню «Избранное» Assistive touch — достаточно выбрать точку на экране, которая будет точкой начала записанного движения.
К сожалению, на данный момент нельзя назначить жестам Assistive touch запуск каких-либо программ или выполнение заранее заданной определенной последовательности действий. Возможно, в будущем эта возможность и будет доступна пользователям iPhone и iPad. Тогда использование быстрой панели универсального доступа станет актуально не только в случае неисправности тех или иных кнопок устройства, а возможности отремонтировать их на данный момент нет.
Понадобится наша помощь, просто позвоните нам и приезжайте в наши сервисные центры:
Assistive touch
Еще раз о новых жестах для iPad в iOS 12
iOS 11 существенно повысила продуктивность работы с планшетом с помощью функций перетаскивания, док-панели и новых режимов многозадачности. В отличие от нее главным предназначением iOS 12 является сделать однородным взаимодействие со всеми новыми мобильными гаджетами от Apple. Теперь, независимо от используемого устройства (iPhone X и будущие смартфоны, а также все планшеты), жесты многозадачности работают одинаково:
- Свайп вверх — закрыть приложение и вернуться на домашний экран;
- Медленный свайп вверх в открытом приложении — открыть док-панель;
- Свайп вверх и пауза — открыть переключатель приложений;
- Свайп вниз от верхнего правого угла — открыть Пункт управления;
- Свайп вниз от верхнего левого угла или середины верхнего края — открыть Центр уведомлений;
- Горизонтальный свайп в виде арки — просмотр открытых приложений.
Новые жесты многозадачности, «перекочевавшие» от iPhone без кнопки Домой к iPad, не только делают взаимодействие с разными «яблочными» устройствами более однородным, но также проливают свет на дизайн будущих моделей планшета. Судя по всему, Apple планирует убрать кнопку «Домой» и сделать iPad более похожим на iPhone X — с «челкой» сверху и сплошным дисплеем «от края до края».
На видео, размещенном ниже, вы можете увидеть новые жесты iOS 12 в действии:
Вы можете использовать любой из вышеописанных методов для переключения между приложениями. Если вы никогда не использовали их ранее, выберите один и опробуйте его в течение нескольких дней, пока действия не станут автоматическими, затем попробуйте второй метод и т.д. Все методы интерактивны, и вы можете экспериментировать с ними в свое удовольствие.
Включите iCloud + Private Relay
Наряду с iOS 15 Apple представила услугу «iCloud» +, которая добавляет новые функции в ее платные планы «iCloud» (обновленные уровни хранения «iCloud» начинаются с 0,99 доллара США). Одной из этих функций является «iCloud» Private Relay, которая предназначена для шифрования всего трафика, выходящего с вашего устройства, чтобы никто не мог его перехватить или прочитать.
Чтобы включить его в настройках , коснитесь баннера «Apple ID» вверху, затем выберите iCloud -> Private Relay и включите переключатель рядом с iCloud Private Relay. При включенной частной ретрансляции, нажав «Местоположение IP-адреса», вы можете использовать параметр «Сохранить общее местоположение» по умолчанию, чтобы сохранить локальный контент при просмотре, или переключиться на менее географически привязанный и более конфиденциальный вариант «Использовать страну и часовой пояс» .
NoteCuts
Данная команда от создателя Cronios, посему похожа на Cronios интерфейсом и принципом работы, однако имеет от Cronios серьёзные отличия. В отличии от Cronios, она проверяет не время и дату, а наличие указания на выполнение определённой команды в фкоторый предварительно сохраняется в Dropbox/Заметки/Evernote. То есть, к примеру, вы можете настроить IFTTT чтобы оно, при срабатывании триггера, добавляло в файл указание на выполнение определённой команды на вашем устройстве, Notecuts проверит файл, найдёт указание и выполнит команду. Всё это произойдёт в фоне. Главные минусы этого способа, как и у Крониоса, повышенное энергопотребление, а также ограниченное время работы.
Полную инструкцию можно найти в самой команде.
Создание notecut
Рассмотрим создание notecut в Dropbox
Нажмите «New Notecut».
Выберите «Local NoteCut».
Введите название (любые символы) для вашего notecut.
Выберите хранилище для сохрание файла, необходимого для работы NoteCuts. Мы рассмотрим способ с Dropbox, однако, если не хотите, чтобы NoteCuts расходовало трафик, можете выбрать Apple Notes (заметки) и отключить синхронизацию заметок в iCloud настройках.
Оставьте следущее поле пустым
Введите путь до папки Dropbox, в которую NoteCuts будет сохранять необходимый файл. Если папка находится в корне, а не в другой папке, пишите просто её название без дополнительных символов.
Notecut создано. Нажав «Back to home», вы увидете его в главном меню.
Запуск и работа NoteCuts
Запустите команду, нажмите «run continuesly» и «ок».
Теперь команда запущена. Давайте разберёмся, как заставить её запустить команду.
Откроем папку из Dropbox, к которой вы указали путь, в каком-нибудь файловом менеджере, позволяющем редактировать текстовые файлы.
Откроем текстовый файл NoteCuts. Чтобы запустить любую команды из вашей библеотеки, доптшите в конце этого файла «️ ⟨название команды⟩», где ⟨название команды⟩ — это название, которую вы хотите запустить. Скобки и кавычки писать не надо. Например на изображении снизу показано, как запустить команду с названием «Тест».
Примерно через 30 с после того, как вы прописали команду, она запустится.
Таким образом, прописывая задачу выполнить определённую команду, вы можете запускать любые команды из любой точки земли на устройствах с вашим аккаунтом Dropbox и запущенным NoteCuts. К примеру, на телефоне ребёнка, или на iPad, который лежит дома.
Однако это был лишь фундамент для основного функционала команды
NoteCuts позволяет запускать команды сторонними сервисами по типа Zapier и IFTTT. Главное, чтобы сервис мог добавлять текст в файл Dropbox. Рассмотрим интеграцию с IFTTT.
Создаём новый апплет в IFTTT.
Нажимаем «This» и выбираем любой доступный триггер.
Затем нажмите «that», найдите и выберите «Dropbox».
Нажмите «Append to a text file».
Напишите:
- Имя файла notecut в Dropbox
- Пропишите запуск нужной команды, как было объяснено выше.
- Путь до файла в Dropbox, как было объяснено выше.
Например на скриншоте показано, как настроить запуск команды с именем «Тест», прописав в файл «NoteCuts (Тест)», который находится в по пути «notecuts».
Нажмите «Create action».
Нажмите «Finish».
Интеграция с IFTTT завершена.
Таким образом, можно сделать автоматизацию по геолокации, времени и т. д., которые не будут просить подтверждения перед запуском.
Дизайн iPhone 2022, титановые корпуса в Pro
В прошлом году дизайн iPhone остался практически без каких-либо значимых визуальных изменений: Apple лишь немного уменьшили «чёлку», добавили новый вариант расцветки корпуса, а в базовых версиях расположение объективов камер сделали диагональным. iPhone 14 2022 года должны принести с собой более серьёзные изменения:
- Во всех версиях iPhone 14 не будет блока камер. Крупный выступающий тёмный блок исчезнет и все объективы станут отдельными «островками» на поверхности корпуса;
- Кнопки управления громкостью станут круглыми и будут выполнены в стиле ранних версий iPhone;
- В Pro-версиях произойдёт отказ от крупного выреза сверху (на языке пользователей: «чёлка», «монобровь»). Вместо него в экране появятся продолговатое отверстие для фронтальной камеры и для набора сенсоров. В базовых моделях дизайн останется прежним.
Третий пункт наиболее интересен. Так называемая «монобровь» впервые появилась в выпущенном пять лет назад iPhone X и с тех пор стала самой узнаваемой чертой гаджетов Apple. iPhone 14 Pro и Pro Max наконец-то предложат другой, более свежий дизайн:
Первый из двух наиболее вероятных дизайнов iPhone 14 Pro
Как видите, фронтальная камера и набор датчиков здесь ютятся максимально плотно друг к другу на небольшой площади в форме пилюли. Вероятно, именно так будут выглядеть новые iPhone 2022 Pro. Впрочем, весьма уважаемые благодаря предыдущим «утечкам» инсайдеры утверждают, что существует и второй вариант. Он смотрится более непривычно:
Второй вариант дизайна для Pro-моделей iPhone 14 2022. Согласно данным инсайдеров, является более вероятным. Такой же позиции придерживается и не ошибавшийся прежде аналитик Росс Янг (хотя в его версии «глазок» фронтальной камеры находится не справа, а слева от блока сенсоров)
В этом случае фронтальная камера и сенсоры разнесены в два отдельных выреза, которые смотрятся словно перевёрнутая буква «i». Такая конструкция может показаться не столь красивой и аккуратной, но по какой-то причине Apple якобы склоняется именно в её пользу. Так или иначе, верным будет один из двух приведённых выше вариантов. Иные вариации дизайна надёжные источники исключают.
До этой информации дизайн iPhone 14 Pro долгое был предметом догадок. Строились предположения, что компания может пойти по пути Android-смартфонов, оставив лишь глазок для «фронталки». Но так пришлось бы отказаться от продвинутых 3D-датчиков, необходимых для распознавания лиц Face ID и прочих функций.
Даже если Apple выберет «чудной» вариант с двумя отверстиями, он все равно высвободит немало места на экране, которое сейчас занимает громоздкая монобровь
Иные слухи и вовсе предполагали появление в iPhone невидимых подэкранных камер. Подобную технологию уже можно встретить в некоторых гаджетах. Однако она слишком сильно портит селфи и качество съёмки, из-за чего в 2022 её применение во флагманах Apple практически невероятно. В итоге остались именно те два варианта, которые вы увидели на иллюстрациях выше.
Титановые корпуса. Pro-версии будущих iPhone 14 ожидает ещё одно крупное изменение. В настоящее время базовые модели iPhone полагаются на корпуса из авиационного алюминия, а Pro используют усиленные по прочности корпуса из хирургической стали.
Инсайдеры с надёжным послужным списком в прошлом году заявили, что с 2022 в Pro-версиях Apple начнёт применять ещё более продвинутый материал: титан. Если это так, то новый корпус может оказаться до полутора раз прочнее.
Стальной корпус дебютировал в iPhone X. Спустя пять лет Apple решила найти более интересное решение
К слову, важная характеристика титана на фоне стали – существенно уменьшенный вес. Таким образом, при повышении защитных свойств iPhone 14 Pro могут быть ещё и более лёгкими на фоне предшественников. Недостатком титана, очевидно, станет цена, но об этом речь пойдёт уже в конце нашей статьи.
См. также: самые красивые смартфоны – выбираем лучшие;См. также: рейтинг безрамочных смартфонов (точные цифры).
iOS 11: Как убрать с панели Dock на iPad недавние и предлагаемые приложения
После выхода iOS 11 iPad обзавелся множеством функций для более продуктивной работы. Одна из них – известная по macOS панель Dock. Среди прочего «Док» позволяет владельцам «яблочных» планшетов получить быстрый доступ к трем недавно открытым или просто интересным по мнению системы приложениям.
Но нужно это, конечно, далеко не всем. Причин может быть великое множество – кому-то не нравится, что иконки в правой части Dock постоянно меняются, кто-то просто не планирует пользоваться iPad как рабочим инструментом, и «фишки» Dock ему не нужны, а кто-то просто исповедует минимализм, и «лишние» элементы на экране для него – как ножом по сердцу.
Отключить весь Dock, к сожалению, не получится – а вот убрать приложения с правой его части при желании можно очень легко.
Как убрать с панели Dock на iPad недавние и предлагаемые приложения
1. Откройте приложение Настройки на iPad, перейдите в Основные -> Многозадачность и Dock.
2. Деактивируйте переключатель напротив надписи Недавние и предложенные программы.
Готово! Теперь вернитесь на домашний экран вашего iPad. Вы заметите, что справа на Dock больше нет вертикальной полосы, а иконок с программами стало меньше.
Если вы почувствуете, что раньше было лучше, просто вернитесь в настройки и активируйте опцию Недавние и предложенные программы.
Иногда пользователи жалуются, что даже после отключения недавних и рекомендованных программ они все равно видят в правой части Dock иконки, которых там по идее быть уже не должно. В таком случае речь идет о Handoff – другой функции iOS, которая позволяет начинать работу на одном из устройств пользователя, а заканчивать уже на другом (и наоборот).
Если эта опция вам тоже не нравится, отключите её в настройках iPad (Настройки -> Основные -> Handoff -> деактивировать переключатель).
По материалам yablyk
Функция автоматической настройки в iOS 11 позволяет быстро настроить новый iPhone и iPad
Наверное, каждый при покупке нового iPhone мечтал о том, чтобы просто поднести к его к старому смартфону и магическим образом перенести все данные, включая пароли Wi-Fi, Apple ID, персональные настройки и пароли из связки ключей iCloud. Как вы могли догадаться, iOS 11 предоставляет такую возможность благодаря новой функции «Автоматическая настройка».
Работает все примерно также, как и на Apple TV – когда вы подносите iOS-устройство к телеприемнику, tvOS предлагает перенести настройки.
Шаг 1. Во-первых, вам понадобится два устройства под управлением iOS 11. То есть придется либо установить бета-версию, либо дождаться релиза финальной версии.
Шаг 2. На новом устройстве необходимо пройти стандартную процедуру настройки – выбрать язык, регион и т.д, после чего вас встретит новый экран iOS Assistant.
Шаг 3. На экране появится надпись: «Поднесите iOS-устройство ближе к этому iPhone». Далее следуйте инструкциям на экране. Перенос данных происходит при помощи камеры, то есть на одном устройстве вы наводите камеру на специальный узор, отображаемый на другом девайсе.
Шаг 4. Это все. Как уже отмечалось раньше, все пароли Wi-Fi, параметры Apple ID и другая информация из связки ключей iCloud будут переданы на ваше новое устройство.
Нельзя сказать, что предыдущий способ настройки iPhone и iPad был слишком сложным или долгим, но Apple в iOS 11 решила еще больше упростить этот процесс.
Следите за новостями Apple в нашем Telegram-канале, а также в приложении MacDigger на iOS.
Присоединяйтесь к нам в Twitter, ВКонтакте, Facebook, Google+ или через RSS, чтобы быть в курсе последних новостей из мира Apple, Microsoft и Google.
Поделись этой статьей с друзьями
www.macdigger.ru
Настройте стартовую страницу Safari.
Обновленная стартовая страница Safari в iOS 15 представляет собой универсальный магазин для всех ваших закладок, избранного, часто посещаемых сайтов, предложений Siri , вкладок iCloud, списка чтения и отчета о конфиденциальности. также имеет несколько настраиваемых параметров, таких как возможность выбирать собственные обои для начальной страницы. Вы даже можете при желании синхронизировать внешний вид стартовой страницы на всех своих устройствах через «iCloud».
В представлении «Вкладки» нажмите значок «+» в нижнем левом углу, чтобы открыть новую вкладку, затем прокрутите страницу до конца и нажмите кнопку «Изменить» . Используйте переключатели для управления тем, что вы хотите отображать на стартовой странице. Варианты: «Избранное», «Часто посещаемые», «Доступные вам», «Отчет о конфиденциальности», «Предложения Siri», «Список чтения» и «Вкладки iCloud» .
Чтобы синхронизировать настройки стартовой страницы с другими устройствами, связанными с тем же Apple ID , включите переключатель рядом с «Использовать стартовую страницу на всех устройствах» . Вы также можете включить параметр «Фоновое изображение» и выбрать один из существующих обоев iOS или выбрать свой собственный из фотографий, нажав большую кнопку «+» .
ЛайфHack
Несмотря на то что приложение «Команды» использует собственную идеологию выполнения заданной пользователем последовательности действий, старые добрые принципы x-callback-url никуда не делись и по-прежнему в полной мере поддерживаются приложением
На эту особенность обратил внимание технический специалист и исследователь iOS Федерико Витиччи. Он выяснил, что с помощью специальных URL можно обращаться не только к интернет-ресурсам, но и к системному приложению «Настройки», точнее — к каждому отдельному экрану и даже определенным функциям
Смысл этого трюка достаточно прост. Некоторые элементы управления iOS зарыты в приложении «Настройки» довольно глубоко, и добраться до них можно, лишь совершив длительное путешествие по нескольким сменяющим друг друга экранам. А можно поступить проще: создать в приложении «Команды» специальный ярлык с адресом нужной тебе настройки и сохранить ее в виде значка на экране телефона. В любой момент ты сможешь получить к ней доступ одним касанием. Удобно? Да не то слово!
У Apple отсутствует документация на этот счет, поэтому Витиччи, по его словам, потратил несколько дней на подбор соответствующих параметров вручную методом проб и ошибок. Мы не станем повторять этот эксперимент и воспользуемся его наработками — с огромной благодарностью к исследователю.
Итак, все команды, открывающие доступ к приложению «Настройки» и его компонентам, начинаются с префикса
prefsroot=. Давай разберем простой пример такой команды. Я очень часто пользуюсь на своем айфоне режимом модема — иногда нужно раздать интернет навигатору в автомобиле, чтобы он показал мне пробки и дорожную обстановку, или ноутбуку, на котором я работаю вдали от дома. Но чтобы добраться до этой функции, необходимо запустить программу «Настройки» и перейти в раздел «Режим модема», то есть совершить два действия. Создадим ярлык, который откроет эту настройку в одно касание.
Запусти «Команды» и нажми в окне программы на кнопку «Создать команду». Нажми «Добавить действие», а затем коснись значка «Интернет». Промотай список вниз и выбери в нем пункт «URL-адрес». В панели «URL-адрес» нажми на поле
apple.com и введи вместо этого строку
prefsroot=INTERNET_TETHERING. Мы создали переменную, хранящую вместо URL-адреса команду настроек, — теперь нужно передать эту переменную в приложение, которое ее обработает.
Нажми кнопку + ниже, снова выбери «Интернет», в открывшемся списке отыщи раздел Safari и выбери в нем «Открыть несколько URL». Эта команда автоматически подцепит адрес из предыдущей строки, ничего менять не нужно. Удивительно, но факт: если мы просто вобьем строку
prefsroot=INTERNET_TETHERING в команду Safari → «Открыть несколько URL», система не сможет ее правильно обработать.
Нажми «Далее» и введи произвольное название команды, например
Hotspot, — одноименная плитка появится в окне приложения «Команды». Остался последний шаг: нажми и удерживай плитку, выбери в появившемся контекстном меню пункт «Подробнее», а потом нажми ссылку «Добавить на экран домой» и подтверди действие нажатием на надпись «Добавить». Значок
Hotspot появится среди других значков приложений на экране iOS. Теперь ты можешь открыть настройку режима модема одним касанием.
Создаем команду для быстрого доступа к настройкам режима модема
Под этой статьей имеется ссылка на веб-страницу, в которой собраны все «волшебные URL», обнаруженные Федерико Витиччи. В этом списке ты можешь найти те команды настройки iOS, которые тебе нужны, и создать для каждой из них значок быстрого запуска.




























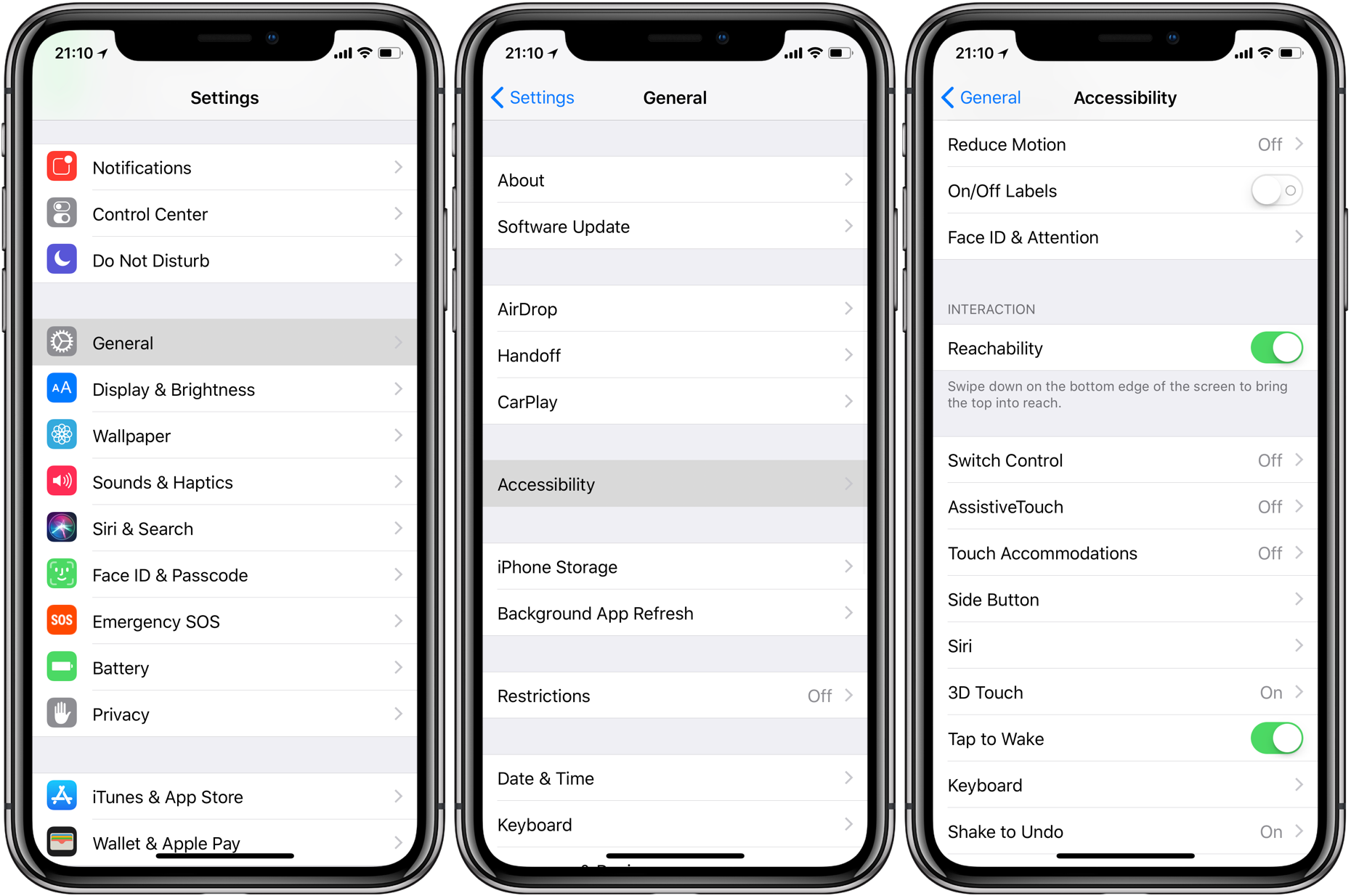


![Что такое live text в ios 15 и как им пользоваться [guide]](http://aksakovufamuseum.ru/wp-content/uploads/1/3/c/13c784f45868a9b532d493d2eb460cc3.jpeg)