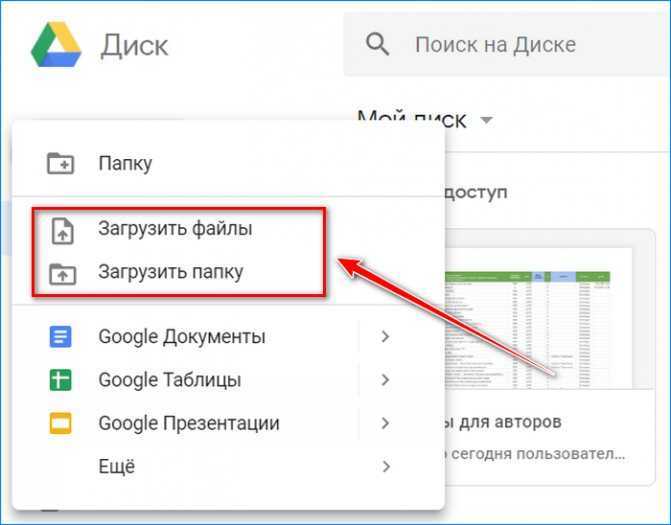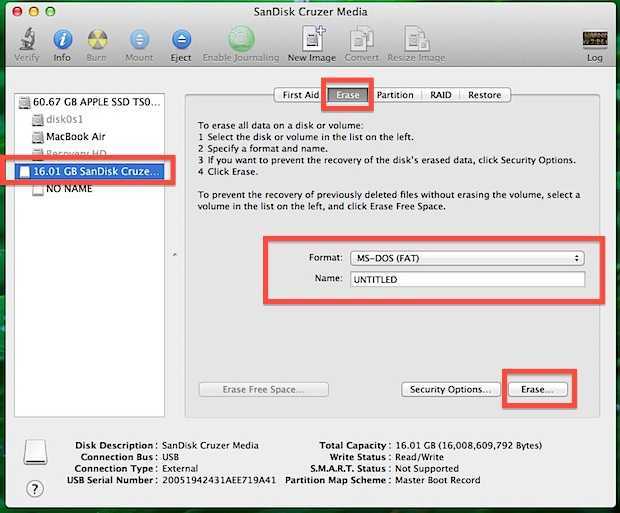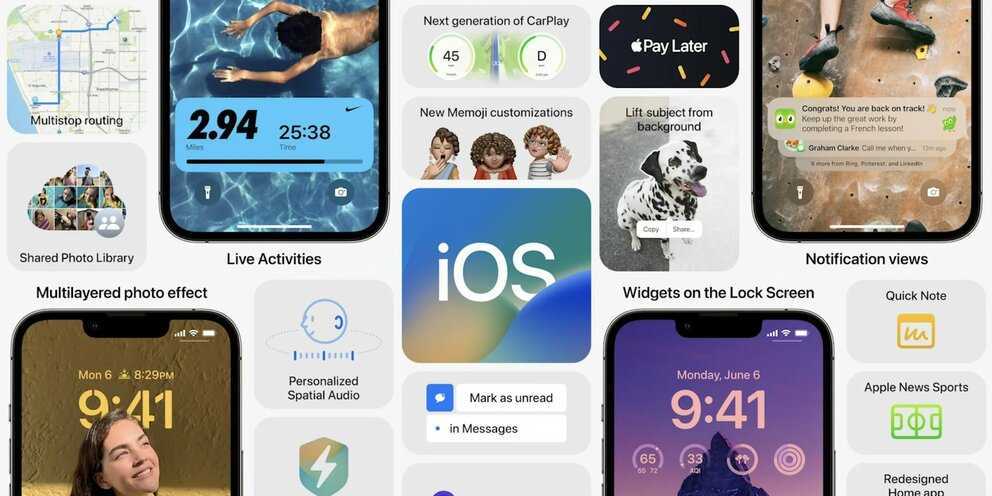Удаление документов
При удалении документа на одном из устройств, он будет удален из «облака». Однако при обнаружении ошибки еще есть возможность восстановить информацию. Удаленные документы не стираются полностью, а сначала попадают в корзину. Они доступны к восстановлению до тех пор, пока вы повторно не удалите их при помощи браузера.
Для полного удаления нужно нажать на значок мусорной корзины, в меню слева.
Дальше или кликайте по ненужным фото или документам правой кнопкой мыши и удаляйте их по очереди.
Или можно стереть сразу всё, нажав на кнопку «Очистить корзину».
Вот такими способами можно загрузить файлы, фото и многое другое на Гугл Диск, используя браузер или специальное приложение на компьютере, или дополнение для телефона. Благодаря сервисам Google загрузка и работа с материалами и документами станет легкой, как никогда. Красочный и интуитивно понятный интерфейс сделает управление файлами особенно приятным и быстрым.
Основы Google Drive Sharing
Вы можете поделиться любым файлом или папкой
Но вы должны обратить внимание на людей, с которыми вы делитесь, и на уровень разрешений общего доступа, которые вы разрешаете на Google Диске
Двухминутное видео подводит итог процесса.
Как владелец, вы можете предоставить другим пользователям полное право владения файлом или доступ к просмотру и редактированию определенного уровня.
- Можно редактировать: электронную таблицу для совместной работы, над которой вы работаете со своей командой.
- Можете прокомментировать: черновик книги вы пишите. Другие могут просматривать и добавлять комментарии к файлу, но не могут его редактировать. Папки не имеют комментариев.
- Можно просмотреть: приглашение на выходные дни, которое вы только что сделали с презентацией.
Вот диаграмма, которая сравнивает доступ для зрителя, комментатора, редактора или владельца:
Предоставляем доступ на нужные файлы / папки в Google Диске
В первую очередь вам нужно перейти на свой Google Диск. Ниже прямая ссылка для перехода в корневую папку вашего диска:
Далее выберите один или несколько элементов, к которым хотите предоставить доступ, щёлкните правой кнопкой мыши и выберите “Совместный доступ” . Либо, выделив элементы, нажмите соответствующую кнопку на панели инструментов.
Для удобства элементами буду называть сразу и файлы и папки.
Есть 2 способа предоставления доступа:
Сам доступ может быть 3-х видов:
- С возможностью пользователям, получившим доступ только просматривать элементы;
- С возможностью оставлять комментарии к элементам;
- С возможностью редактирования.
Теперь рассмотрим подробнее, как пользоваться 2-мя вышеуказанными вариантами доступа.
Доступ выбранным аккаунтам Google
Всё, доступ предоставлен и указанные вами пользователи теперь смогут работать с теми элементами, которые вы указали.
При предоставлении доступа, в верхней строке можно также указывать и пользователей, у которых нет аккаунта Google. Например, можете указать чей-то адрес на Яндекс. Но в таком случае этот пользователь, вне зависимости от заданных вами настроек, сможет открыть файл только для просмотра, а чтобы его отредактировать, ему потребуется так и так войти в свой аккаунт Google (если его нет, то нужно создавать).
Это был простой способ предоставления доступа, а есть ещё расширенный, с некоторыми дополнительными возможностями. Чтобы его включить, в окне предоставления доступа нажмите “Расширенные”.
В расширенных настройках вы можете:
- Включить / отключить оповещение (по email) пользователей о том, что им предоставлен доступ (опция “Оповестить пользователей”).
- Включить / отключить отправку самому себе копию письма с оповещением для пользователей, которым предоставляется доступ (опция “Отправить мне копию”).
- Разрешить или запретить редакторам как и вам добавлять других пользователей и менять настройки доступа (опция так и называется).
- Разрешить или запретить тем, кто имеет доступ к комментированию или чтению, скачивать, печатать и копировать файлы (опция называется аналогично).
Как изменить тип доступа или удалить пользователя, которому предоставлен доступ
Если требуется изменить права доступа какому-то пользователю или вовсе удалить пользователя из списка тех, кому предоставлялся доступ, перейдите в расширенные настройки доступа и там сможете нажав на кнопку с изображением значка доступа отредактировать права, а нажав на крестик — удалить пользователя.
В окне вверху вы можете изменить тип доступа, например, включить “Редактировать”.
Для сохранения изменений нажмите “Готово”.
Загрузите файл из вашей учетной записи
Теперь вы можете закрыть окно, в котором вы просматривали исходный файл. Перейдите к папке в вашей учетной записи Google Диска, в которой вы сделали копию файла.
Теперь у вас есть два способа загрузить файл на свой компьютер. Кликните файл правой кнопкой мыши и выберите Загрузить.
После загрузки файла вы увидите, что он доступен в области загрузки файлов в вашем браузере. Для Google Chrome это левый нижний угол.
Просто щелкните стрелку вниз справа от имени файла и выберите, что вы хотите сделать с файлом.
Второй вариант загрузки — это дважды кликнуть файл, чтобы открыть его. Выберите «Файл» в меню, затем выберите «Загрузить» и выберите формат файла, в который вы хотите загрузить файл.
Это загрузит файл и отобразится в браузере так же, как указано выше.
Офисный пакет, графический и мультимедиа софт в Google Drive
Чтобы получить в свое распоряжение современное высокотехнологичное облако для синхронизации информации на высокой скорости, надежного хранения файлов и комфортной работы с офисными документами, лучше всего последнюю версию Гугл Диск скачать на компьютер. В пакете Гугл Диска поставляются Документы, Таблицы, Презентации и прочее программное обеспечение. Этот набор веб-приложений используется и дома, и в офисе. В текстовых документах работает импорт и экспорт файлов Microsoft Word, PDF, OpenOffice и других; в таблицах — Microsoft Excel, CSV, PDF, OpenOffice и других; в презентациях — Microsoft PowerPoint, PDF и других форматах. Сервис может автоматически преобразовывать формат Microsoft Word и Excel, а PDF конвертировать в редактируемые тексты. Формы экспортируются в формат CSV.
Три основных редактора поддерживают Microsoft Office и работают как в онлайн, так и офлайн режиме. Пользователю также доступны Гугл Формы, Рисунки, Сводные таблицы. Для редактирования фотографий и создания иллюстраций можно бесплатно подключить Pixlr Photo Editor. При желании расширить функционал Гугл Диска, можно дополнительно установить приложения для рисования, черчения, проектирования, создания скриптов и другие. Приложение Drive Music Chrome позволит прослушивать аудиофайлы, например, музыкальные композиции в форматах MP3, WAV и других. Для расширения функциональных возможностей Google Drive, Gmail и Forms создано множество скриптов. Не поленитесь бесплатно скачать Гугл Диск на компьютер, чтобы загрузить и хранить на Гугл Диске фото, видео, музыку, документы и пользоваться сервисами Гугл Диска как онлайн, так и офлайн.
Загрузка файлов на Google Диск происходит медленно, зависает или не работает
Проблем, связанных с Google Диском, не так много, поэтому, если вы в затруднении, вам будет легко выйти из этого. Это руководство призвано помочь в этом.
- Проверить статус Google Диска
- Переименовать файл
- Отключите брандмауэр и посмотрите
- Повторно подключите свою учетную запись Google
- Очистить кеш
Разберемся на этом подробнее.
1]Проверить статус Google Диска
Хорошо, поэтому первое, что вам нужно сделать, это проверить статус, связанный с Google Диском. Google гордится минимальным временем простоя, и это вполне закономерно по нашему опыту. Однако бывают моменты, когда дела идут плохо, так что же нам делать в такой ситуации?
Что ж, лучший шаг — посетить Google Панель состояния. На этой панели инструментов будут перечислены все службы Google и указано, работают ли они правильно или нет. Если так случилось, что Google Диск не работает, то единственный вариант — подождать, пока поисковому гиганту удастся снова запустить сервис.
2]Переименуйте файл
В прошлом мы сталкивались со случаями, когда файлы не могли быть загружены на Google Диск, потому что имя файла содержало неподдерживаемые символы. Тогда пользователю нужно только переименовать файл, а затем попытаться загрузить его снова.
Попробуйте вставить обычные буквы и цифры вместо специальных символов, чтобы упростить загрузку контента на платформу.
3]Отключите брандмауэр и посмотрите
Скорее всего, у вас есть антивирус и брандмауэр, защищающий ваш компьютер с Windows 10. Эти программы могут вызывать проблемы при загрузке контента на Google Диск, поэтому лучше всего отключить их, если проблемы не исчезнут.
Мы можем отключить антивирус Microsoft Defender по умолчанию, нажав кнопку Клавиша Windows + I , чтобы запустить приложение «Настройки». Оттуда вы захотите перейти к Обновление и безопасность > Безопасность Windows > Откройте Безопасность Windows.
Посещение этого раздела должно дать вам возможность, среди прочего, отключить брандмауэр, так что следите за ним.
4]Повторно подключите свой аккаунт Google
Другой вариант — отключить свою учетную запись и снова подключить ее. Это приведет к повторной синхронизации всех файлов, поэтому в зависимости от скорости вашего интернет-соединения и количества файлов, сохраненных в вашей учетной записи, это может занять некоторое время.
ОК, поэтому на панели задач нажмите Резервное копирование и синхронизация, и оттуда выберите значок настроек, который представляет собой три точки, а затем нажмите Предпочтения. Теперь в левом разделе меню нажмите на Настройки > Отключить аккаунт > Отключить. После того, как все будет сделано, нажмите «Понятно».
Наконец, еще раз щелкните значок «Резервное копирование и синхронизация», затем выберите «Войти».
5]Очистите кеш браузера.
Вот кое-что, о чем вы могли не знать. Видите ли, Google Диск хранит кеш на вашем компьютере через веб-браузер, чтобы ускорить загрузку файлов. Однако эта функция может время от времени вызывать проблемы. В таком случае лучше всего очистить кеш браузера.
Сообщите нам, помогло ли что-нибудь здесь
«Яндекс.Диск»
У «Яндекса» отдельный клиент. Но нельзя сказать, что он какой-то неудобный. Окно клиента выглядит как обычное окно в Windows. Тем не менее мне гораздо удобнее, когда облако синхронизируется с диском. Но у отдельного клиента есть и свои достоинства. Вы можете сразу посмотреть, какие файлы синхронизировались, а какие нет.
Мобильное приложение тоже довольно приятное. В отличие от Google Drive, здесь всё смешано в кучу, но при этом никакого бардака не возникает. В ленте показаны самые новые файлы, в файлах — иерархия, а во вкладке «Фото» можно включить синхронизацию вашего хранилища с диском.
«Яндекс.Диск» можно было бы назвать аналогом облака Google, но, к сожалению, это уже не так. До 2016 года вы могли переместить на диск вордовский файл и редактировать его прямо в онлайн-редакторе Microsoft. Но если у вас до сих пор нет аккаунта на «Яндекс.Диске», то поезд уже ушёл: такая фича доступна только тем, кто зарегистрировался до 10 октября 2016 года.
В бесплатной версии «Диска» доступно всего 10 гигабайт. Но «Яндекс» часто дарит дополнительное место за покупку своей продукции или за покупку товаров у других производителей. Например, если вы купите «Станцию», то в подарок получите 10 гигабайт на диск вместе с бонусами на остальные сервисы «Яндекса». Например, Илья никогда не покупал дополнительное место, но ему доступно аж 67 гигабайт.
На компьютер
С компьютера мы работаем в Гугл диске двумя способами: через Web-версию (в браузере) и в десктопном приложении, установленном на ПК. Начнем с инструкции для браузера.
Как с Гугл Диска скачать файлы или папки на компьютер по отдельности:
- Найти нужный файл или папку.
- Кликнуть по объекту правой кнопкой мыши (ПКМ) и в меню выбрать “Скачать”.
- Указать место для сохранения объекта на компьютере. На этом этапе также можно изменить имя файла.
- Нажать на “Сохранить».
Как скачать несколько файлов или папок на компьютер одновременно.
- Находим нужные объекты.
- Левой рукой зажимаем на клавиатуре клавишу Ctrl, а левой кнопкой мыши (ЛКМ) отмечаем объекты, чтобы скачать с Гугл Диска фото или другие данные на компьютер.
- Жмем на кнопку “Другие разделы”* и в появившемся меню выбираем “Скачать”.
- В правом нижнем углу экрана появится окно “Подготовка к скачиванию” с индикацией процесса. Это означает, что объекты упаковываются в zip-архив.
Теперь внимание: после завершения подготовки к скачиванию на экране появится окно предупреждения с запросом “Вы действительно хотите закрыть страницу?” Это нормально! Выберите “Да, закрыть”.
Откроется окно проводника, где нужно будет указать место, куда у вас скачиваются файлы с Гугл Диска на компьютер, а затем нажать на “Сохранить”.
Для получения доступа к данным потребуется распаковать zip-архив.
*Кнопка на панели дан списком объектов, в виде вертикально расположенных трех точек.
Как скачать файл или папку из десктопного приложения Гугл Диск
Десктопное приложение этого сервиса выглядит и работает не совсем так, как приложения других сервисов. Основная его часть, та, где отображается содержимое хранилища, выглядит и функционирует как обычная папка. То есть, чтобы скачать файл с Гугл Диска на компьютер, в этом случае мы должны пользоваться способами, применимыми к прочим папкам:
- Кликнуть ПКМ по объекту → Копировать → кликнуть ПКМ по мест на компьютере, куда нужно сохранить данные → Вставить.
- Захватить ЛКМ объект → перетянуть объект из папки приложения на рабочий стол или в любую папку на рабочем столе, куда у вас скачиваются файлы с Гугл Диска .
Переслать через Mail Drop
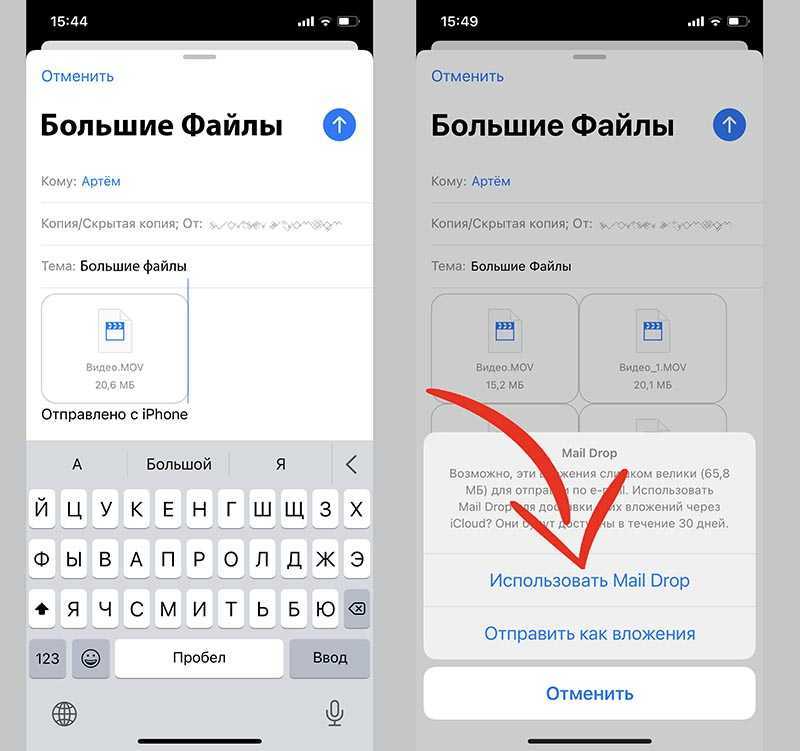
Не все пользователи яблочной техники помнят о полезной возможности облачного сервиса и родного почтового клиента Apple. С их помощью можно пересылать большие данные через iCloud без передачи файлов почтовым сервисам и другим облачным хранилищам.
Что для этого нужно: при данном способе передачи данных нет никаких ограничений для гаджета получателя. Это может быть любой смартфон, планшет или компьютер на абсолютно любой операционной системе. Устройство не должно обязательно находиться поблизости.
Существует лимит на размер передаваемого файла. Одним письмом получится передать данные объемом до 5 ГБ. Данные будут храниться 30 дней, после чего перестанут быть доступны для скачивания получателем. При этом суммарный объем переданных данных не должен превышать 1 ТБ.
Как передать файлы:
Получатель сможет скачать файлы по находящейся в сообщении ссылке.
Сервис push-уведомлений для 1С (Push Notification Service For 1C — PNS4OneS)
Сервис предназначен для передачи сообщений от сервера 1С клиентским сеансам. В простом случае полученное сообщение отображается у клиента в виде всплывающего окна (процедура 1С ПоказатьОповещениеПользователя). С использованием данного сервиса можно оповещать пользователей о новых задачах, полученных электронных письмах, менеджеров о новых заказах, загруженных с сайта и т. п. Дополнительно имеется возможность передавать произвольные данные и обрабатывать самостоятельно полученные сообщения на клиенте, что позволяет реализовать более сложные сценарии (чаты, отображение прогресса длительной операции на сервере и т. п.).
1 стартмани
Автозагрузка фотографий и видео
Приложение «Автозагрузка и синхронизация» помимо того, что существенно облегчает работу с документами на компьютере, имеет еще одно важное преимущество: возможность загружать неограниченное количество фото и видео. Программа обеспечит доступ к снимкам, запечатлевшим важные моменты вашей жизни, с любого устройства
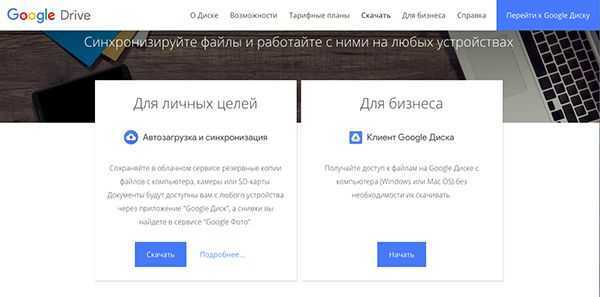
Для этого необходимо:
- Скачать и установить дополнение «Автозагрузка и синхронизация».
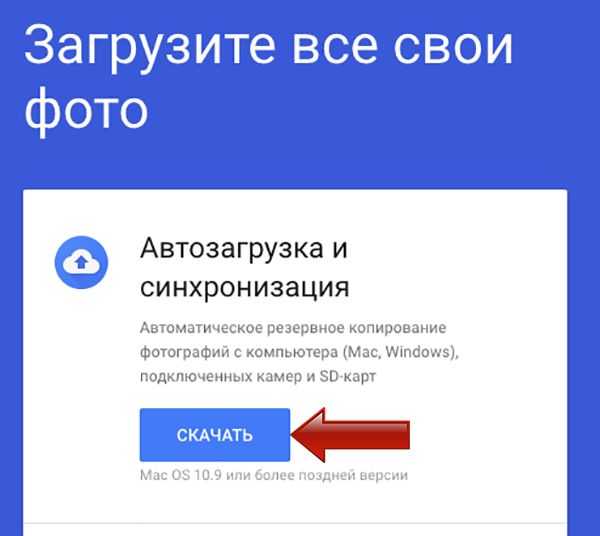
- Запустить клиент и войти в Гугл-аккаунт.
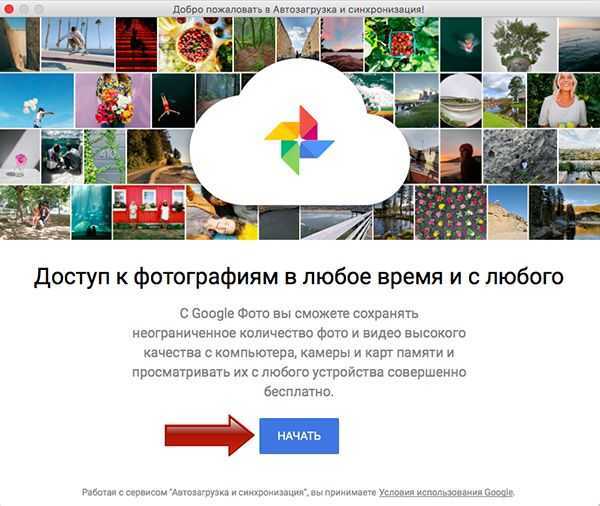
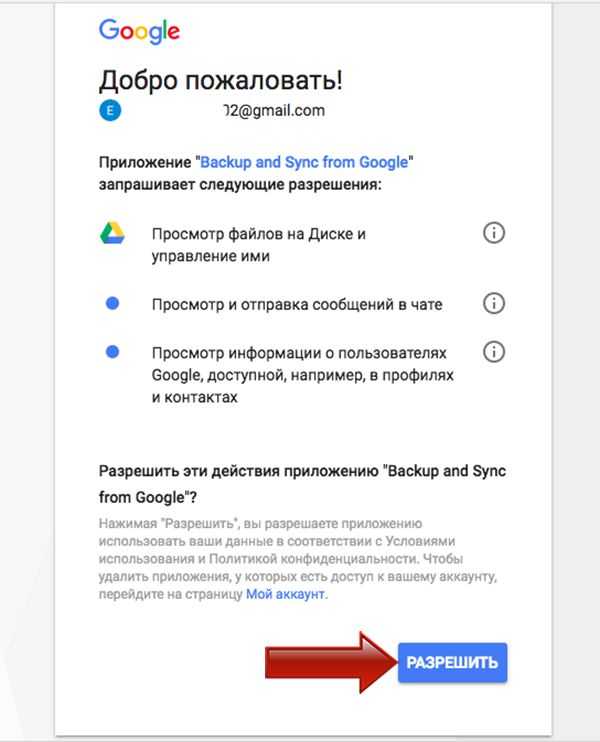
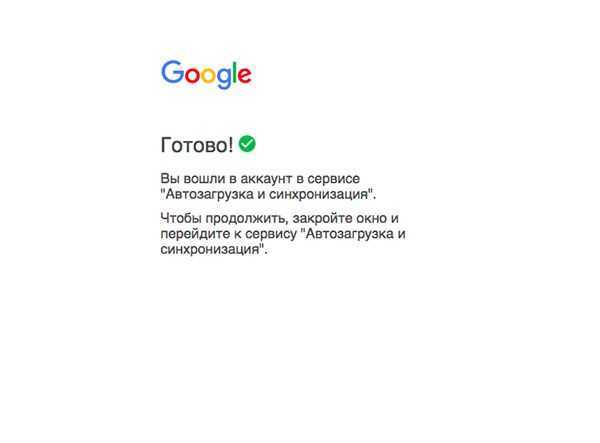
- Выбрать тип загружаемых документов: фото с видео, или еще и другие файлы.
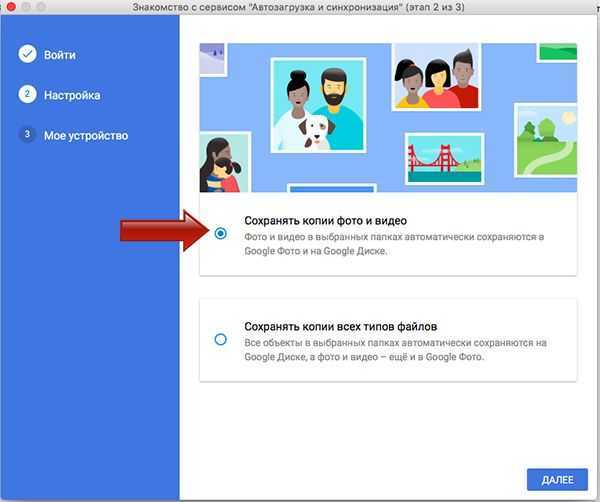
- Выбрать папки, из которых вы хотите перенести фото или видео.
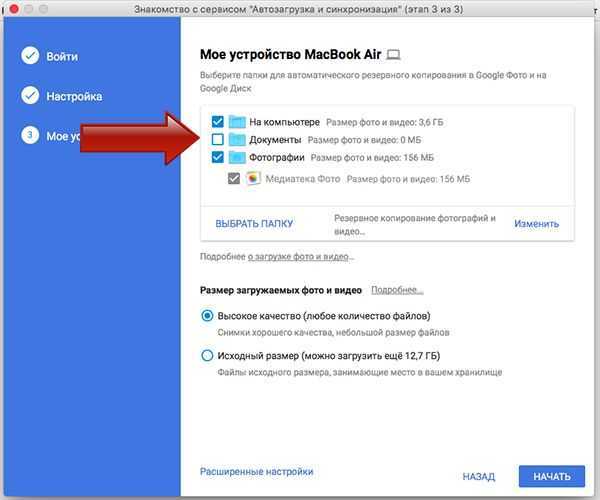
Выбрать подходящий размер (причем важно указать «Высокое качество», чтобы загружать неограниченно количество фото- и видео- материалов).
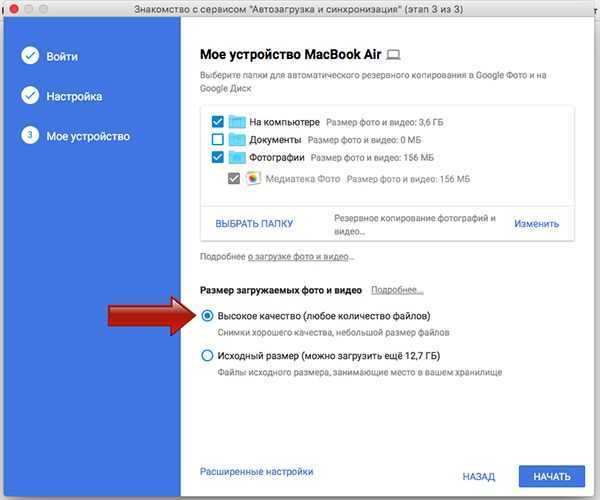
- Нажать кнопку «Начать».
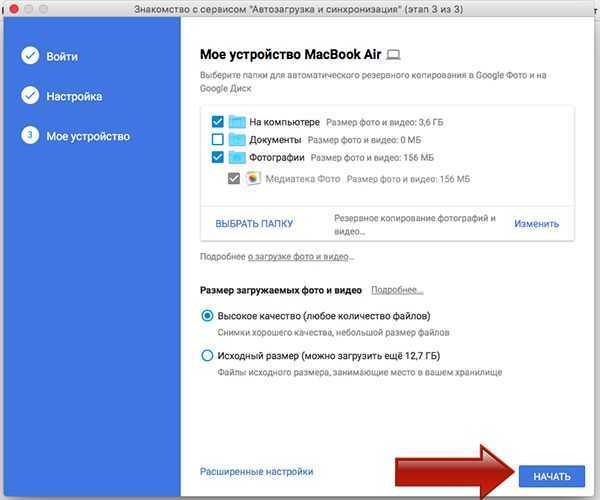
После установки приложения полностью отпадет вопрос о том, как загрузить фото на Гугл Диск: теперь синхронизация будет мгновенной. При добавлении снимков, в те папки на компьютере, что вы указали на 4 шаге, они автоматически загрузятся в облако.
Как обойти ограничение на скачивание с Google Диска
Вы по-прежнему можете скачать файл без появления ошибки «Превышена квота на скачивание». Просто требуется несколько дополнительных шагов, чтобы изменить учетную запись Google Диска, из которой вы ее загружаете, на свою.
Для этого вам нужно сначала сохранить копию в своей учетной записи на Google Диске.
1. Убедитесь, что вы уже вошли в свою учетную запись Google Диска.
2. Выберите ссылку на общий файл Google Диска, который вы хотите загрузить.
Если вы уже вошли в свою учетную запись Google, это откроет копию файла внутри вашей учетной записи. Вы увидите статус в верхней части этого сообщения о том, что копия была добавлена в вашу учетную запись. Однако не всегда очевидно, где хранилась эта копия.
3. Сохраните копию файла в папке Google Диска, которую вы предпочитаете, выбрав «Файл» -> «Создать копию».
4. Перейдите к папке, в которой вы хотите сохранить копию, и выберите ее. Нажмите кнопку Выбрать, чтобы выбрать его. Затем нажмите ОК, чтобы закончить.
Это перемещает файл из исходной учетной записи, из которой он был передан, в вашу собственную учетную запись Google Диска. Поскольку ваша учетная запись Google Диска также находится на серверах Google, технически это не загрузка файла.
Теперь, когда копия исходного файла находится в вашей учетной записи, и никто другой не загружает ее, вы можете продолжить и загрузить ее сейчас на свой локальный компьютер без каких-либо ограничений квоты загрузки.
Как отключить копирование, загрузку и печать общих файлов?
Вы можете запретить загрузку, печать и копирование общих файлов. Расширенная функция управления правами на информацию удаляет эти параметры из меню программы просмотра. Это еще один уровень контроля над вашими документами.
Откройте Google Drive. Выберите общий файл и нажмите значок «Поделиться» в правом верхнем углу.
В диалоговом окне «Поделиться с людьми и группами» добавьте имя соавторов. Установите уровень разрешений ваших соавторов из раскрывающегося списка рядом с полем имени. Google Drive имеет следующие права доступа: Редактор, Просмотр, Комментатор.
Отправка уведомления и личного сообщения не является обязательной. Теперь вы можете отключить загрузку, печать или копирование общего файла. Нажмите значок «Механизм», чтобы отобразить еще два разрешения, которые можно снять, чтобы повысить конфиденциальность вашего документа.
Вернитесь в предыдущее диалоговое окно, щелкнув стрелку, а затем отправьте файл своему сотруднику.
Зрители увидят уведомление об отключенных параметрах экспорта в верхней части меню «Файл» и «Редактировать». Параметры копирования, печати и загрузки также выделены серым цветом для конкретных документов, электронных таблиц и презентаций.
Обратите внимание, что пользователи с правами «редактирования» по-прежнему смогут загружать, распечатывать и копировать ваш файл, даже если этот параметр включен
Как скачать музыку с Телеграмма?
Прежде всего зайдите в приложение. При помощи бота или канала найдите нужные треки. Чтобы скачать трек, нажмите на стрелочку рядом с ним, которая указывает вниз. Кнопка со стрелкой может быть голубой или зеленой.
Алгоритмы сохранения музыки на устройствах несколько отличаются.
На Android
Зайдите в чат бота или канала. Найдите нужный трек и нажмите на кнопку скачивания. Она выглядит как маленькая стрелочка.
После скачивания нажмите на кнопку переслать.
Вы можете переслать трек в «Избранное» или в специально созданный приватный канал. Как его создать, расскажем ниже.
На iPhone
Для скачивания трека на iPhone необходимо авторизироваться в приложении iCloud. Трек будет сохранен именно здесь.
На iPhone вы также можете пересылать треки в «Избранное» или приватный канал, создавать плейлисты.
На компьютере
Качать музыку из Телеграмма можно и на компьютер. Алгоритм скачивания такой же, как и на Андроид: стрелочка, переслать, «Избранное».
Обращение к Google Таблицам из Google Colab
Для обращения к Google Таблицам:
- Прежде всего, необходимо аутентифицировать аккаунт для соединения с Colab. С этой целью выполняем следующий код:
from google.colab import authauth.authenticate_user()
2. В результате получаем ссылку для аутентификации и открываем ее.
3. Выбираем аккаунт Google для соединения.
4. Разрешаем Google Cloud SDK доступ к вашему аккаунту Google.
5. Наконец, копируем отображаемый код, вставляем его в текстовое окно и нажимаем Enter.
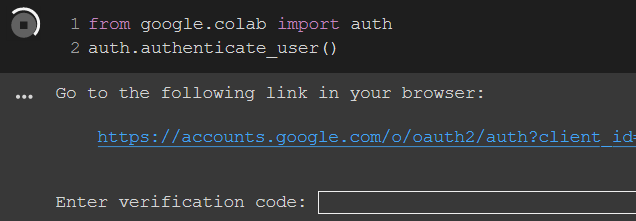
Аутентификация Google Cloud SDK
Для взаимодействия с Google Таблицами потребуется импортировать предустановленную библиотеку gspread. Чтобы разрешить ей доступ к вашему аккаунту Google воспользуемся методом из предустановленной библиотеки oauth2client.client:
import gspreadfrom oauth2client.client import GoogleCredentialsgc = gspread.authorize(GoogleCredentials.get_application_default())
После выполнения кода в текущей рабочей директории будет создан файл adc.json с учетными данными, которые нужны gspread для получения доступа к вашему аккаунту Google.
Файл adc.json для Google Таблиц
Теперь создавайте или скачивайте Google таблицы напрямую из среды Colab.
Выводы и выбор самого удобного облачного хранилища
Если пересмотреть все эти сервисы то самыми интересными будут те которые входят в первую десятку, особенно интересным мне показался сервис Koofr, которые позволяет легко объединить внутри себя сразу несколько хранилищ. Большинство же бесплатных облаков дают не так уж и много дискового пространства, но если его использовать только под самые нужные и важные данные, то это более чем достаточно.
Я специально не стал включать в эту статью Nextcloud и другие Open Source проекты, думаю это будет темой следующей статьи.
А какими сервисами пользуетесь Вы?
Загрузка …
upd: 24.08.2021 решил немного обновить данные в этой статье и собрал одну общую сводную табличку.
| Краткое описание лучших вариантов облачного хранилища | ||
| Сервис и ссылка на него | Размер свободного места (бесплатно) | Примечание |
| Blomp | 20 GB | 20 Гб бесплатно, и ещё по столько же за каждого приглашенного друга, максимум 200Гб |
| Degoo | 100 GB | За приглашения, просмотр рекламы и всякие бонусы можно получить ещё больше места. Максимума, вроде как, нет. Очень просто можно набрать больше 400Гб только за просмотр рекламы. |
| Mega | 20 GB | Всё шифруется, если забыли пароль, то получить обратно данные не получится. Есть всякие бонусы, но они действуют не бесконечно, а только на время. Максимально можно получить до 50Гб бесплатно. |
| Media Fire | 50 GB | Загрузка сразу большого количества файлов прямо из браузера. |
| Google Drive | 15 GB | Удобно включен во всю инфраструктуру Google |
| Yandex Disk | 10 GB | Идёт бонусом к почте Яндекс. Часто бывают всякие акции по увелечению свободного места. Большая скорость загрузки из России и западной Европы. Есть возможность использовать WebDAV протокол и внутреннее API |
| Icedrive | 10 GB | Простая синхронизация по щелчку мыши и поддержка потоковой передачи мультимедиа из облачного хранилища для обмена с друзьями |
| Koofr | 10 GB | Гибкость в работе с iOS, macOS и Windows, автоматическое резервное копирование с телефонов и отсутствие ограничений на тип или размер файла. Есть возможность подключить бонусом туда же папки из Google Drive и Dropbox, тем самым объеденив все эти облачные хранилища в одно. |
| Mimedia | 10 GB | Легко импортировать из Facebook, Google, Dropbox и Flickr и поддерживает загрузку любого типа контента в облако |
| pCloud | 10 GB | Возможность автоматической блокировки папок шифрованием каждый раз при выходе из системы с устройства |
| Sync.com | 5 GB | Есть возможность расширить свободное место за приглашения друзей. |
| OneDrive | 5 GB | Предустановлен в Windows. Тесно интегрирован во всю инфраструктуру Microsoft. |
| iCloud | 5 GB | Ещё один способ сделать бекап своих данных на 5ГБ |
| Amazon Drive (Amazon Photos Storage) | 5 GB | Фотографиями и видео можно делиться и сохранять в высоком разрешении, автоматическое резервное копирование, поддержка Amazon |
| Dropbox | 2 GB | Функция удаленной очистки помогает пользователю защитить все файлы и документы на потерянном устройстве, очистив документы с другого устройства. Таких удобных функций тут огромное множество. Очень хорошо интергрирован в самые разные устройства и системы. |