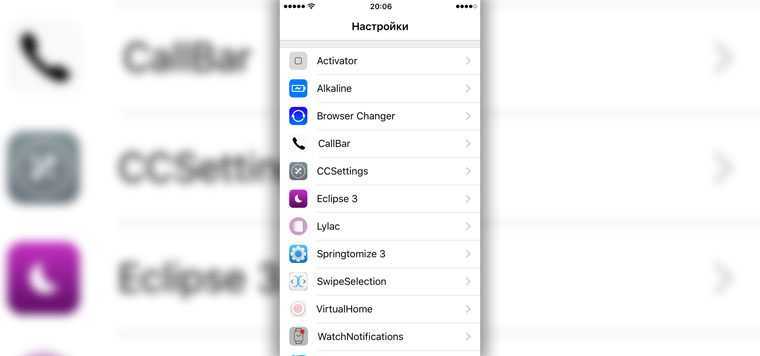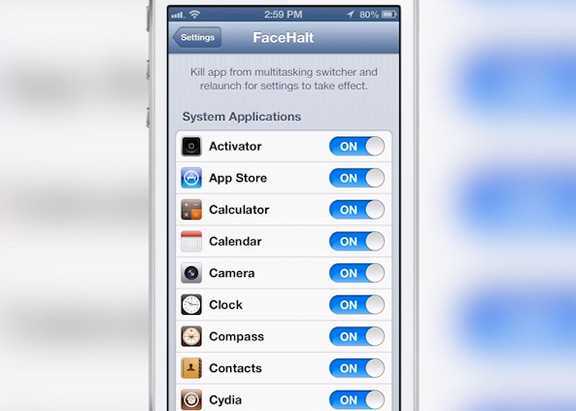Твики, достойные упоминания в этом списке
1) Твик «Activator»
Твик «Activator» является по настоящему основным твиком для любого взломанного устройства iPhone, и в бета репозитарии Райяна Петрича, вы можете скачать бета версию твика «Activator» для iOS 10. Нужно ли говорить ещё что-то?
2) Твик «Barrel»
По настоящему классический твик, который позволяет вам анимировать перелистывание страниц домашнего экрана. До сих пор без проблем работает на iOS 10.
3) Твик «CallBar»
Прекрасный способ изменить интерфейс окна для входящего звонка в iOS 10 без использования грубого полноэкранного уведомления.
4) Твик «ForceInPicture»
Если вы являетесь пользователем устройства, которое не обладает родной поддержкой функции «Картинка-в-картинке», то вы можете воспользоваться этим твиком для принудительной активации этой функции.
5) Твик «iFile»
Твик «iFile» является по настоящему основным твиком для любого взломанного устройства iPhoneи позволяет вам просматривать и редактировать содержимое файловой системы вашего iOS устройства. Полезен для удаления время от времени накопившегося мусора. Официально не поддерживается в iOS 10, но кажется, что всё работает.
6) Твик «PowerDown»
Мой любимый способ проведения перезагрузки, когда это требуется. При нажатии на кнопку «Питания», появляется окно с опциями перезагрузки, такие как респринг, перезагрузка, выключение, перевод в безопасный режим.
7) Твик «TetherMe»
Ещё один классический твик. Если вам необходимо использовать свой iPhone в качестве персональной точки выхода в интернет, а поставщик мобильных услуг не позволяет вам этого, то вы можете использовать этот твик для принудительной активации данной функции.
Создаем собственный твик
Для программирования твиков используются хуки. Хуки — это специальные функции, позволяющие внедрить собственный код в классы системы и других приложений, не меняя последние. Рассмотрим пример очень простого твика, который изменяет название оператора в верхней строке меню:
В начале пишем %hook, в конце — %end. После %hook — название класса, который необходимо изменить. Далее перечисляем методы, которые собираемся менять (имена классов и методов можно найти в хидерах, устанавливаемых вместе с Theos). Далее можем писать наш код, который заменит код оригинального метода. В данном случае мы просто изменяем первый аргумент на нужный нам текст. В конце не забываем указать название измененного аргумента с помощью %orig.
INFO
При помощи Theos можно создавать не только твики, но и обычные приложения App Store, в таком случае при создании необходимо выбирать шаблон 1.
В папке хранятся динамические библиотеки, которые можно перенести из папки на iOS-устройстве.
Deb-пакеты используются не только в iOS, но и во многих дистрибутивах Linux. Именно поэтому указывается архитектура iphone-arm.
При создании твика в среде Theos в Makefile желательно прописать параметры версии iOS SDK и архитектуры, которые отсутствуют по умолчанию.
Исправляем ошибки
Практически на любом этапе возможны ошибки. Опишем, как с ними бороться. Обычно трудные для устранения ошибки возникают при установке пакета. Начнем с простого и перейдем к более сложному.
Если возникает ошибка Your curren SYSROOT … appearence to be missing, значит, версия системы в файле control не соответствует номеру версии iOS SDK, который установлен на компьютере. Для того чтобы узнать правильный номер iOS SDK (который хранится в Xcode), нажимаем правой кнопкой мыши на Xcode и выбираем опцию «Показать содержимое пакета». Здесь в папке находится папка . Запоминаем номер версии и переходим в файл Makefile. Открываем его в TextEdit и изменяем соответствующий параметр:
После данной операции ошибка, скорее всего, исправится, однако могут появиться другие.
Очень часто в пакете или в той или иной сборке Theos отсутствуют некоторые хидеры iOS. Это может привести к ошибке fatal error: file YYY/XXX.h is not found. Решить проблему просто: необходимо добавить такие файлы в Theos. Находятся данные файлы по пути . Далее идет папка YYY, а в ней — файл XXX. Вбиваем название пропавшего файла в поиск и находим сам файл или его содержимое на сайте GitHub. Создай текстовый файл с данным содержимым и необходимым названием, а затем просто смени его расширение на .h и перемести его в данную папку. Ошибка должна пропасть.
Вполне возможно, какие-то папки, в которые при сборке необходимо будет записывать информацию, будут защищенными от записи. В таком случае вероятна ошибка file XXX is not writable… просто выполни команду , и после подтверждения пароля ошибка должна исчезнуть.
Вероятна также критическая ошибка architecture is not support. Это значит, что в твике отсутствует поддержка 32-битной или 64-битной архитектуры. Первым делом открой Makefile и посмотри, правильно ли указана архитектура:
Если arm64 не хватает — допиши. Затем перейди в и замени файл на данный файл. Если не поможет и это — очевидно, сам твик не оптимизирован и требует доработки.
Наконец, при установке пакета на устройство может возникнуть такая ошибка:
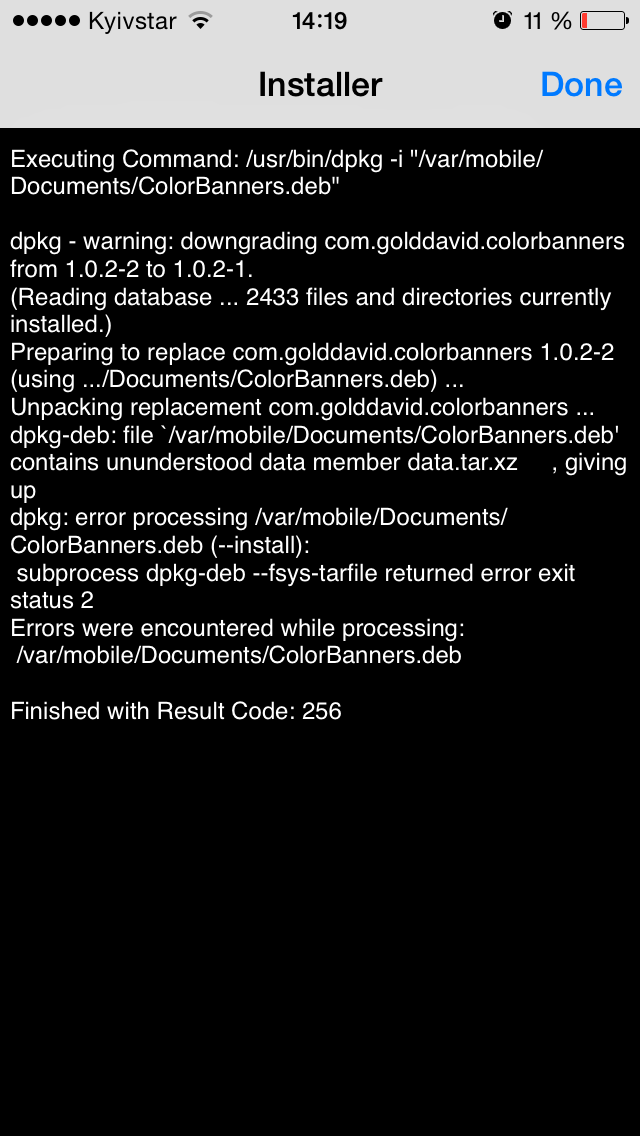 Ошибка при инсталляции твика
Ошибка при инсталляции твика
Данная ошибка происходит из-за несовместимости смартфонной и компьютерной версии команд dpkg-deb. Для решения проблемы открой файл . Найди строчку и измени ее на . После этого файл должен установиться корректно.
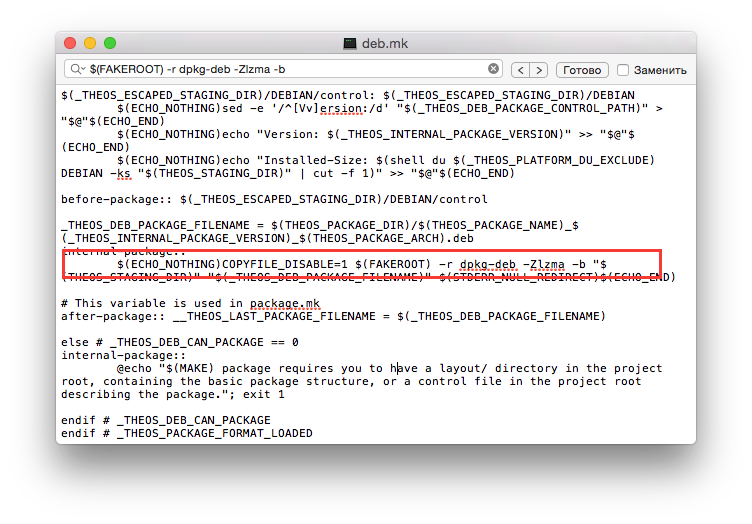 Файл deb.mk
Файл deb.mk
Разумеется, это не все возможные ошибки, и многие получится устранить только при хорошем знании Objective-C. Здесь описаны те, с которыми столкнулся (и которые устранил) автор материала.
Заключение
В данной статье рассмотрен лишь начальный этап изучения разработки твиков, первые шаги в программировании под iOS. Дальнейшая работа — создание функциональных твиков и серьезная модификация имеющихся — требует основательных знаний в Objective-C и объектно-ориентированного программирования. Тем не менее теперь ты знаешь общие этапы разработки, пути решения самых распространенных проблем на ключевых стадиях создания твиков, а дальше уже все зависит лишь от воли разработчика.
Как уменьшить объем занимаемых данных «Другое» на Айфоне с помощью ПК
Раздел «Другое» занимает много места, но через удаление временных файлов очистить его не удастся. К тому же, придется потратить много времени, чтобы провернуть это со всеми приложениями. Куда проще сделать все за один раз посредством компьютера и iTunes.
Принцип очистки простой, необходимо создать резервную копию всех хранящихся на iPhone данных, а затем восстановить их. Таким образом восстановится вся информация, за исключением кэшей приложений. Иногда удается освободить 1-4 Гб, а то и больший объем.
Чтобы воспользоваться упомянутым методом, рекомендуется придерживаться следующего пошагового алгоритма:
Подключаем айфон к ПК через USB и запускаем iTunes.
Выбираем из перечня нужное устройство, устанавливаем галочку рядом с шифрованием резервной копии
Важно установить пароль и запомнить его.
Создаем резервную копию через соответствующую кнопку.
Для возможности восстановления данных из бэкапа нужно через настройки в самом смартфоне отключить опцию «найти iPhone», в противном случае ничего не получится. Для этого потребуется найти на устройстве подраздел iCloud и там отключить функцию, введя пароль от Apple ID для подтверждения собственных действий.
Если же вы не желаете совершать таких радикальных действий, как тотальный сброс, то тогда вам следует придерживаться классической схемы, пуская в ход iTunes
Для восстановления из резервной копии тоже не нужно много усилий:
- В iTunes выбираем пункт «Создать копию сейчас»;
- Ждем удаления данных и перезагрузки смартфона.
- Вводим пароль и ожидаем повторной установки приложений.
Освободить память на Айфоне можно посредством встроенных инструментов или при помощи компьютера. Приведенные выше рекомендации помогут сделать это максимально быстро. А чтобы свободное пространство не забивалось лишними данными, желательно время от времени осуществлять удаление неиспользуемых файлов и чистить кэш приложений.
KuaiDial – добавь десяток полезных функций в приложение Телефон
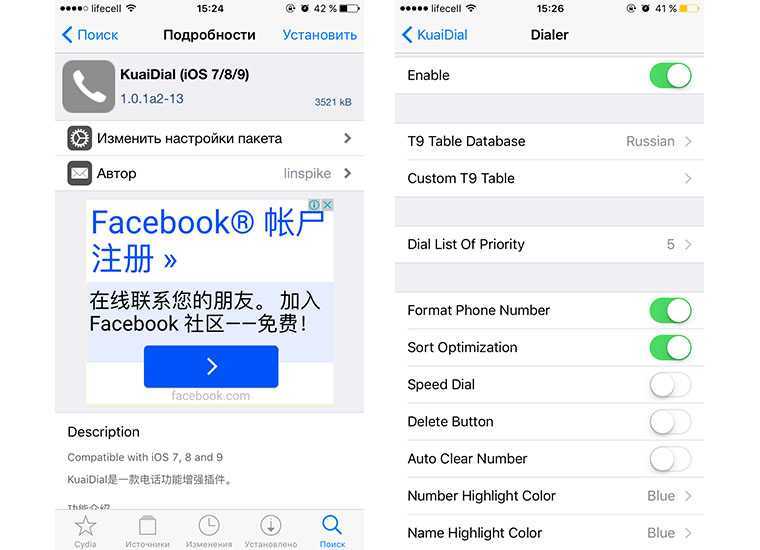
Если предыдущий твик предназначен исключительно для владельцев iPad, то данный подойдет только хозяевам iPhone с джейлбрейком. Многофункциональное решение по полной прокачивает стандартную звонилку.
Главная фишка – умный набор по первым цифрам или буквам имени абонента, который позволит найти контакт в 3-4 нажатия. Есть вибрация, когда на том конце снимают трубку, отображение номера при звонке, а не только имени абонента, и продвинутый черный список.
Если немного поковыряться в настройках, можно добавить базу российских операторов и всегда видеть на экране, из какого региона звонят.
Владельцев фаблетов порадует возможность отображения клавиши отбоя вызова во время входящего звонка. Так не придется тянуться к кнопке на правом торце устройства.
Весь перечень совместимых с iOS 9.3.3 твиков можно найти здесь. Список регулярно обновлятеся, возможно, твои любимые расширения уже адаптированы под последнюю версию iOS и станут дополнительным поводом сделать джейлбрейк.
iPhones.ru
Все работает даже на iOS 9.3.3.
Рассказать
Исправляем ошибки
Практически на любом этапе возможны ошибки. Опишем, как с ними бороться. Обычно трудные для устранения ошибки возникают при установке пакета. Начнем с простого и перейдем к более сложному.
Если возникает ошибка Your curren SYSROOT … appearence to be missing, значит, версия системы в файле control не соответствует номеру версии iOS SDK, который установлен на компьютере. Для того чтобы узнать правильный номер iOS SDK (который хранится в Xcode), нажимаем правой кнопкой мыши на Xcode и выбираем опцию «Показать содержимое пакета». Здесь в папке находится папка . Запоминаем номер версии и переходим в файл Makefile. Открываем его в TextEdit и изменяем соответствующий параметр:
После данной операции ошибка, скорее всего, исправится, однако могут появиться другие.
Очень часто в пакете или в той или иной сборке Theos отсутствуют некоторые хидеры iOS. Это может привести к ошибке fatal error: file YYY/XXX.h is not found. Решить проблему просто: необходимо добавить такие файлы в Theos. Находятся данные файлы по пути . Далее идет папка YYY, а в ней — файл XXX. Вбиваем название пропавшего файла в поиск и находим сам файл или его содержимое на сайте GitHub. Создай текстовый файл с данным содержимым и необходимым названием, а затем просто смени его расширение на .h и перемести его в данную папку. Ошибка должна пропасть.
Вполне возможно, какие-то папки, в которые при сборке необходимо будет записывать информацию, будут защищенными от записи. В таком случае вероятна ошибка file XXX is not writable… просто выполни команду , и после подтверждения пароля ошибка должна исчезнуть.
Вероятна также критическая ошибка architecture is not support. Это значит, что в твике отсутствует поддержка 32-битной или 64-битной архитектуры. Первым делом открой Makefile и посмотри, правильно ли указана архитектура:
Если arm64 не хватает — допиши. Затем перейди в и замени файл на данный файл. Если не поможет и это — очевидно, сам твик не оптимизирован и требует доработки.
Наконец, при установке пакета на устройство может возникнуть такая ошибка:
Ошибка при инсталляции твика
Данная ошибка происходит из-за несовместимости смартфонной и компьютерной версии команд dpkg-deb. Для решения проблемы открой файл . Найди строчку и измени ее на . После этого файл должен установиться корректно.
Файл deb.mk
Разумеется, это не все возможные ошибки, и многие получится устранить только при хорошем знании Objective-C. Здесь описаны те, с которыми столкнулся (и которые устранил) автор материала.
Как почистить хранилище и систему на iPhone 6s, 7, 8, X, 11, 13 и других моделях без компьютера
Очистка хранилища возможна и без использования компьютера за счет инструментов самого смартфона. Происходит все просто, но таким образом можно освободить достаточно места. Ниже рассмотрим самые эффективные способы, которые позволят оптимизировать работу iPhone.
Удаляем SMS
Ежедневно пользователю приходит по несколько сообщений, в том числе и рассылка от разных магазинов или поставщиков услуг. Информация накапливается в виде SMS, MMS или сообщений на почтовом ящике, и их удаление поможет освободить память.
Достаточно перейти в «Настройки», найти раздел с сообщениями и в самом низу отыскать пункт «Оставлять сообщения». Там же можно настроить желаемый срок хранения, начиная от одного месяца и вплоть до года.
Обратить внимание можно и на пункт «Топ-разговоры», который тоже занимает достаточно пространства
Если в архиве хранится что-то важное, избавляться от сообщений придется выборочно
Первое, что следует сделать в борьбе за лишние гигабайты, это очистить историю SMS-сообщений
Чистим кэш браузера Safari
Во время интернет-серфинга в память сохраняется большое количество данных, что ускоряет работу сайтов. Если кэш не чистился продолжительное время, там могло скопиться много ненужного мусора.
Первым делом можно перейти в «Настройки», найти там пункт с встроенным браузером и выбрать очистку истории и данных. Освободить место на iPhone поможет и отключение автосохранения в оффлайне.
Оффлайн-вкладки тоже расходуют свободную память, объем кэша может доходить до нескольких гигабайт. Чтобы избавиться от лишнего, потребуется в настройках найти вкладку «Основные», там же перейти на «Хранилище iPhone», выбрать «Safari» и очистить оффлайн-список.
Ненужные приложения и медиаконтент
Первым делом нужно просмотреть список приложений и удалить те, которые не используются. В остальных желательно хотя бы периодически чистить кэш.
Начиная с версии iOS 11 владельцы Айфонов могут выгружать приложения, справляясь с поставленной задачей через настройки, где сперва находим пункт «Основные», затем переходим в «Хранилище, где выбираем нужную нам утилиту.
Отличие от удаления в том, что вся связанная с программой информация остается на смартфоне. Таким образом можно освободить 100-500 Мб. Восстановить утилиту не составит особого труда.
А еще обязательно удалите все лишние приложения, которыми вы уже вряд ли когда-то воспользуетесь
Много лишнего остается и среди медиафайлов, включая фото, видео и скачанную музыку. Ненужные данные можно просто удалить, не забывая про корзину, где все хранится еще в течение 30. Однако если файлы ценные, то оптимальным решением станут сервисы облачного хранения, перенос данных на компьютер или иной носитель.
Перезагрузка устройства
Такой шаг позволит в автоматическом порядке перезапустить все приложения. Для этого достаточно воспользоваться перезагрузкой iPhone через кнопку питания, дождавшись полного выключения устройства. В это время iOS удалит кэш и временные файлы.
Сброс до заводских настроек
Иногда это самое простое решение, особенно если стандартная очистка не помогла. Сброс настроек поможет начать использование iPhone с чистого листа, ничего страшного в таком шаге нет, если не считать полной очистки данных.
Между тем, приложения легко переустановить, а контакты, заметки и прочие важные данные оперативно подтянутся через iCloud.
Для этого необходимо:
- Перейти в «Настройки» и в разделе iCloud кликнуть на свое имя.
- Найти строчку «Резервное копирование» и создать копию данных.
Если же бесплатные гигабайты в облачном хранилище закончились, а оплата дополнительного места не входит в ваши планы, то придется переносить данные на внешние устройства, иначе они будут полностью утеряны после вынужденного отката.
После создания бэкапа переходим к сбросу:
- В «Настройках» выбираем раздел «Основное».
- Переходим в подраздел «Сброс» и стираем контент вместе с настройками.
- Вводим пароль от Apple ID.
Если ничего особо не помогает, просто откатите смартфон до заводских настроек. Главное, перенесите в облако или на внешний накопитель все данные, которые удалятся
После сброса системы iOS предложит восстановить резервную копию. На этом этапе нужно будет просто подтвердить выбор и дождаться, пока все приложения установятся.
Удаление программ через оболочку PowerShell
На радость разработчикам и просто опытным пользователям в Windows 10 появилась более мощная разновидность командной строки под названием PowerShell. С помощью нее можно, в том числе, удалять ненужные системные приложения, хотя для этого требуется знать имена пакетов в системе. Как все это работает – написано ниже:
- Сначала запускаем Windows PowerShell от имени администратора. Для этого одновременно нажимаем клавиши Win+X (или правой кнопкой мыши кликаем по значку меню Пуск), и выбираем нужный пункт. В случае, если PowerShell в контекстном меню Пуск заменен на классическую командную строку, найти и запустить данный инструмент можно через строку поиска.
- Теперь нужно посмотреть список всех установленных программ. Для этого вводим команду и нажимаем Enter.
- Список получится просто огромным, и разобраться в нем будет не так то и просто. Для удаления программы нужно будет вводить названия принадлежащих ей пакетов, однако, вручную все это делать слишком долго. Поэтому следующим шагом мы выгрузим всю нужную информацию в текстовый файл, а потом будем копировать и вставлять оттуда нужные названия.
- Для экспорта информации вводим с команду ниже и нажимаем Enter..
- Вся информация о пакетах программ сохранится на рабочем столе в файле “programms.txt”, который можно открыть с помощью Блокнота.
- В команде выше можно задать любое имя файла или выбрать место для его сохранения. Также можно экспортировать эту информацию в более понятном виде. Для этого в этой же команде перед “Set-Content” добавляем словосочетание “ConvertTo-Html |”, изменив расширение файла с “txt” на “html”.
- Теперь, выгрузив информацию в файлы, можно воспользоваться ими для получения полных названий пакетов по имени приложения. Так, например, выглядит содержимое файла “programms.html”, которое можно открыть с помощью любого установленного на компьютере веб-браузера.
- Также получить информацию о конкретном приложении можно, введя команду:.В звездочках указывается конкретное имя приложения. После ввода команды и нажатия клавиши Enter на экране появится вся необходимая информация. Нас интересует значение рядом со строкой “PackageFullName”, которое и является именем пакета программы.
- Копируем значение из строки “PackageFullName”, либо из ранее выгруженных файлов (для этого выделяем нужную информацию и нажимаем клавиши Ctrl+C). Далее пишем команду:.
- вместо фразы “имя_пакета” вставляем скопированное ранее значение.
- последний параметр “-Confirm” заставит систему показать окно подтверждения, где нам нужно дать согласие на удаление программы путем нажатия клавиши “y” и далее – Enter. Если не указывать данный параметр, удаление пройдет безо всяких дополнительных уведомлений.
- Но и это еще не все – в конце нужно удалить пакет с установщиком программы, чтобы он в какой-то момент не решил установить программу обратно. Эту работу выполнит следующая команда:. В звездочках, соответственно, указываем имя удаленной нами программы.
Другие команды в PowerShell
Все эти команды позволяют удалить встроенные приложения у выбранного в данный момент пользователя. Однако, можно выполнить подобную операцию и для других учетных записей, если для этого есть необходимые права доступа. В этом случае используется команда , где вместо “Name” указываем, соответственно, имя пользователя, для для которого мы собрались удалять приложение.
Все остальные команды аналогичным рассмотренным выше, за исключением того, что в конце добавляется приставка -User с именем пользователя.
Также имеется возможность удалить приложение вообще для всех пользователей, если в качестве приставки в конце написать -AllUsers.
Можно пойти еще дальше и вообще удалить все приложения из Магазина Windows. В этом нам поможет команда: .
Но не стоит волноваться, ничего важного эта команда не удалит – все необходимые для системы приложения останутся нетронутыми. К тому же, каждую удаленную программу можно легко найти в Магазине, поэтому непоправимых действий с помощью подобного метода совершить нельзя
Кроме того, при создании новой учетной записи на компьютере все приложения будут установлены из Магазина автоматически, хотя и этого можно избежать следующей командой ниже:
Правда, если удалить все приложения разом, то удалится и сам Магазин, после чего восстановить программы будет невозможно. К счастью, у каждой из них есть множество удобных альтернатив, так что и этом случае ничего страшного не случится.
Что делать, если после выполненных процедур программа не удалилась?
Установленное ранее обеспечение после процедуры деинсталляции может все еще отображаться в панели Пуск или на рабочем столе. Такое в 76% случаев происходит из-за отсутствия перезагрузки системы после процедуры. Если она все-таки была выполнена, а софт не исчезает, нужен более мощный софт, чем CCleaner. Понятной и просто в использовании считается Revo Uninstaller (есть русский вариант интерфейса). Ее можно скачать в сети. Установка стандартная, главное при запуске загрузочного файла выбрать правильно язык «Русский».
После установки софта, компьютер лучше перезагрузить. После действовать так:
- Запустить утилиту;
- В главном горизонтальном меню выбрать «Деинсталлятор»;
- Из выпавшего по центру списка выбрать необходимый файл;
- Обозначив ее кликом мыши, нажать в горизонтальном меню «Удалить»;
- В новом окошке выбрать «Да»;
- В меню «Выбор режима …» поставить галочку напротив «Расширенный». Дождаться пока Revo Uninstaller выполнит анализ и сканирование;
- В новом окне выбрать «Выделить все», после «Удалить» и «Далее»;
- В окне «Найдены забытые файлы …» проделать те же шаги.
После последнего шага придется несколько минут подождать и перезагрузить компьютер, чтобы действия вступили в силу. При деинсталляции софта рекомендуют использовать рабочие встроенные функции ОС, а к помощи серьезных программ прибегать только в крайнем случае, иначе есть вероятность стереть важные для загрузки операционной системы файлы.
Как отключить расширенный поиск
Поиск нужного файла по ключевому слову — очень полезная функция. Однако при запуске этого процесса система потребляет дополнительные ресурсы. Для решения проблемы нужно отключить «расширенный поиск». Это одинаково работает как в Windows 10, так и в Windows 11. Отключение не означает, что вы вообще не сможете пользоваться функцией. Поиск будет осуществляться только по выбранным дискам и папкам, что хорошо скажется на производительности.
Чтобы отключить расширенный поиск, откройте «Параметры» и выберите «Поиск» — «Поиск в Windows». Теперь нажмите на опцию «Классический» в разделе «Поиск файлов».
В этом режиме по умолчанию включены папки «Документы», «Изображения», «Музыка», а также файлы и значки на рабочем столе. Вы также можете добавить свои папки для поиска, нажав «Настроить места поиска». Чем больше у вас различных папок, тем серьёзнее нагружается процессор во время выполнения задачи.
Как отключить контроль учетных записей (UAC)
Контроль учетных записей, или UAC (User Account Control), усиливает безопасность пользователя и ограничивает доступ для сторонних лиц. Система регулярно уточняет, уверен ли пользователь в открытии файла.
В рамках домашнего использования большинству людей достаточно иметь лишь антивирусное программное обеспечение, а лишние уведомления только отвлекают. Для отключения UAC введите в меню поиска «Панель управления» и далее нажмите «Центр безопасности и обслуживания». Найдите «Изменение параметров контроля учетных записей». Появится окно с ползунком, который необходимо сдвинуть вниз и нажать «Ок».
Как отключить «режима сна»
В «режиме сна», операционная система задействует минимум ресурсов, но продолжает работу. Чаще всего этот режим полезен только для владельцев ноутбуков. «Сон» резервирует для себя большое количество дискового пространства и, естественно, тратит ресурсы системы. Проще всего отключить его через командную строку. Нажмите «Win+R» и введите в поле cmd. Откроется командная строка, в которой необходимо ввести «powercfg –h off» без кавычек и нажать «Enter».
Есть и менее радикальный способ. В разделе «Система» откройте меню «Питание». Там будут настройки спящего режима — лучше его отключить, выставив значение «Никогда».
Что ещё вам необходимо знать?
Каждый день выпускается большое количество твиков, поэтому сложно рассказывать о них и о каждом классическом твике, который предлагается много лет. Учитывая выше сказанное, если вам нужно получить информацию о твике не попавшем в наш список, то я бы рекомендовал вам ознакомиться с таблицей твиков, совместимых с iOS 10 , в котором приводится полная информация по статусу совместимости большинства существующих на данный момент джейлбрейк твиков.
Следует учитывать, поскольку джейлбрейк «Yalu» для iOS 10.0-10.2 все ещё находится в стадии бета тестирования, то многие разработчики джейлбрейк твиков до сих пор разрабатывают ПО под платформу iOS 9 и многие ещё не обновляли свои разработки. Учитывая это, все твики и для iOS 9 и для iOS 10 считаются “отвечающими текущему моменту” в данное время, поэтому, мы скорей всего продолжим встречаться с джейлбрейк твиками для iOS 9, не смотря на существование общедоступного джейлбрейка для iOS 10.
Так как Saurik, наконец-то возобновил возможность совершения покупок в магазине «Cydia 1.1.28 (стабильная) » в iOS 10, то теперь разработчики смогут предлагать платные версии джейлбрейк твиков на платформе iOS 10. Что должно привести к увеличению количества запускаемых джейлбрейк твиков.
И последнее, не забывайте проявлять осторожность при установке твиков на iOS 10, потому что, не все джейлбрейк твики совместимы с ней или стабильно работают на ней. Все попытки по использованию джейлбрейк твиков и проведение самого джейлбрейка на своем iOS 10 устройстве, вы делаете на свой страз и риск, без всякой подразумеваемой страховки, что подтверждается практикой с момента проведения первого в истории джейлбрейка
Также к прочтению
- Как сделать джейлбрейк для iOS 10.0-10.2 с помощью утилиты Yalu .
- Часто задаваемые вопросы о джейлбрейке iOS 10 — 10.2 .
Если вы нашли ошибку, пожалуйста, выделите фрагмент текста и нажмите Ctrl+Enter.
Как устроен твик, его файловая структура
Твики имеют достаточно сложную файловую структуру, которая в большей степени зависит от воображения его создателя. Однако в твике должны присутствовать и некоторые стандартные, обязательные элементы. Tweak.xm — основной исходник твика, где хранится код на языке Objective-C. Тут может быть абсолютно все, что ты пожелаешь. Makefile — файл для управления процессом сборки исходника в deb-пакет. В нем указывается, для какой архитектуры создается твик, версия iOS SDK на компьютере, происходит обращение к некоторым файлам и процессам Theos. В файле control содержится вся информация о твике. Вот его обязательные поля:
- Package — название будущего deb-пакета;
- Name — название твика для отображения на устройстве;
- Version — текущая версия твика;
- Architecture — iphoneos-arm (архитектура процессора, здесь ничего менять не надо);
- Description — описание твика;
- Author — автор твика;
- Section — категория, в которую будет помещен твик после попадания в Cydia. По умолчанию — Tweaks;
- Icon — путь к иконке твика для отображения на рабочем столе iOS-устройства. Начинается с .
Возможны и другие поля в данном файле, как то:
- Depiction — сайт с дополнительной информацией о твике;
- Maintainer — сборщик deb-пакета;
- Depends — здесь прописываются все необходимые зависимости, которые будут установлены твиком;
- Homepage — домашняя страница разработчика твика;
- Pre-Depends — обязательные зависимости при установке пакета.
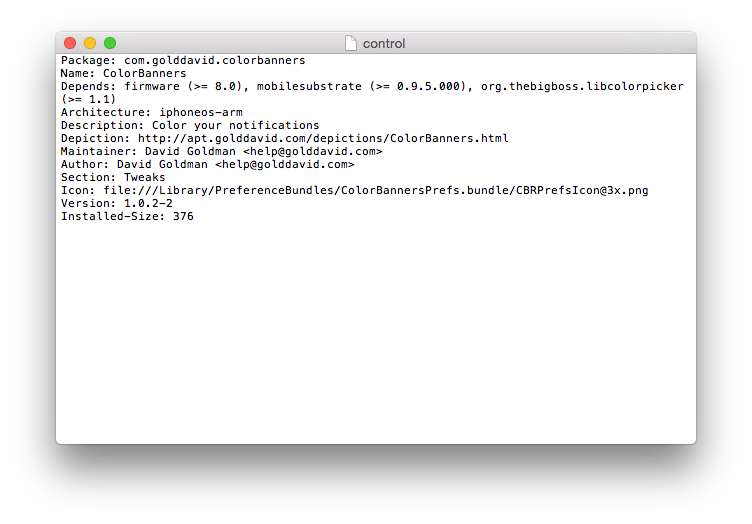 Правильно заполненный файл control
Правильно заполненный файл control
Другие статьи в выпуске:
Xakep #201. Как стать киборгом
- Содержание выпуска
- Подписка на «Хакер»
При заполнении файла не забывай, что в конце каждой строки должен стоять пробел, а в конце файла — пустая строка.
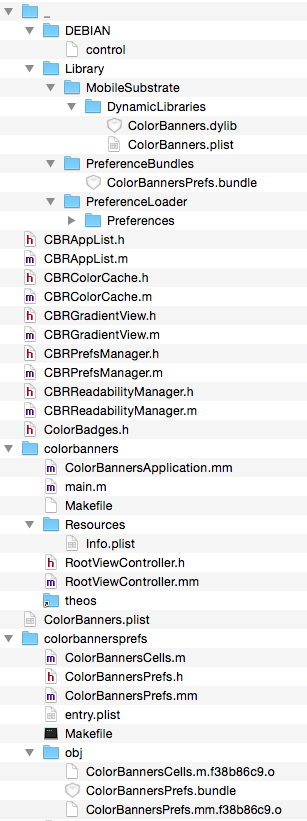 Структура твика перед сборкой
Структура твика перед сборкой
Впрочем, наилучший метод описать файловую структуру твика — создать его. Начнем с простейшего твика, который ничего не будет делать, но сможет быть установленным на iOS-устройство.
Запускаем NIC следующей командой:
После вывода «шапки» тебе будет задано несколько вопросов:
Theos содержит несколько шаблонов (типов твиков), применяющихся для облегчения разработки. Как и писалось выше, здесь есть шаблоны и для обычных iOS-приложений, шаблону твика соответствует цифра 5:
Имя проекта, которое будет отображаться в Cydia, соответствует полю в файле control.
Далее необходимо указать название будущего deb-пакета (оставляем значение по умолчанию) и имя автора твика. На экран выведется сообщение Done, а сгенерированные утилитой файлы появятся в папке . Здесь уже будут Makefile, Tweak.xm и обширная папка theos, в которой хранятся все файлы, необходимые для работы твика.
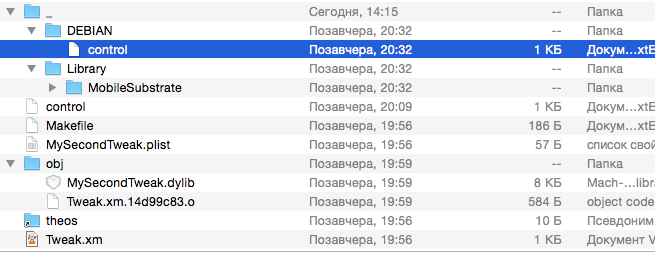 Структура простейшего твика
Структура простейшего твика
Но вот скомпилировать такой пакет не удастся — отсутствует файл . Создаем его и заполняем по приведенному выше образцу. Не забывай при этом, что данные в файле должны соответствовать данным, введенным при создании папки твика (и не забывай убрать расширение файла!). Теперь осталось только запустить команду
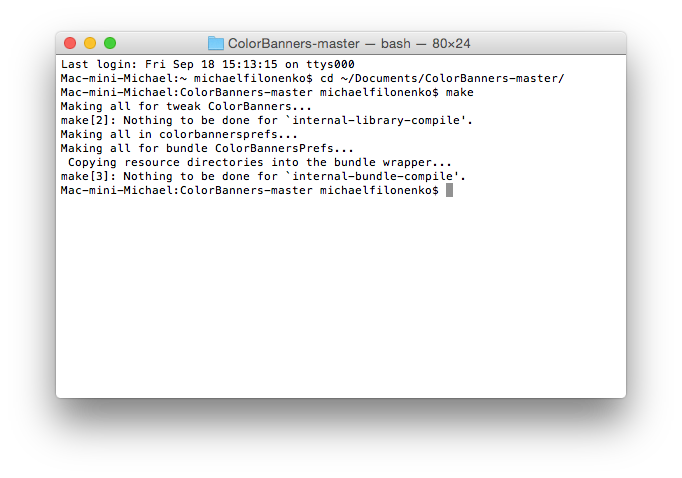 Процесс сборки твика
Процесс сборки твика
И пакет с твиком появится в текущей папке. Установить такой твик можно будет, как и любой другой, при помощи терминала на iOS-устройстве. Единственная проблема данного твика в том, что он ничего не умеет делать. Если ты откроешь файл (основной файл твика), то найдешь закомментированный текст вроде этого:
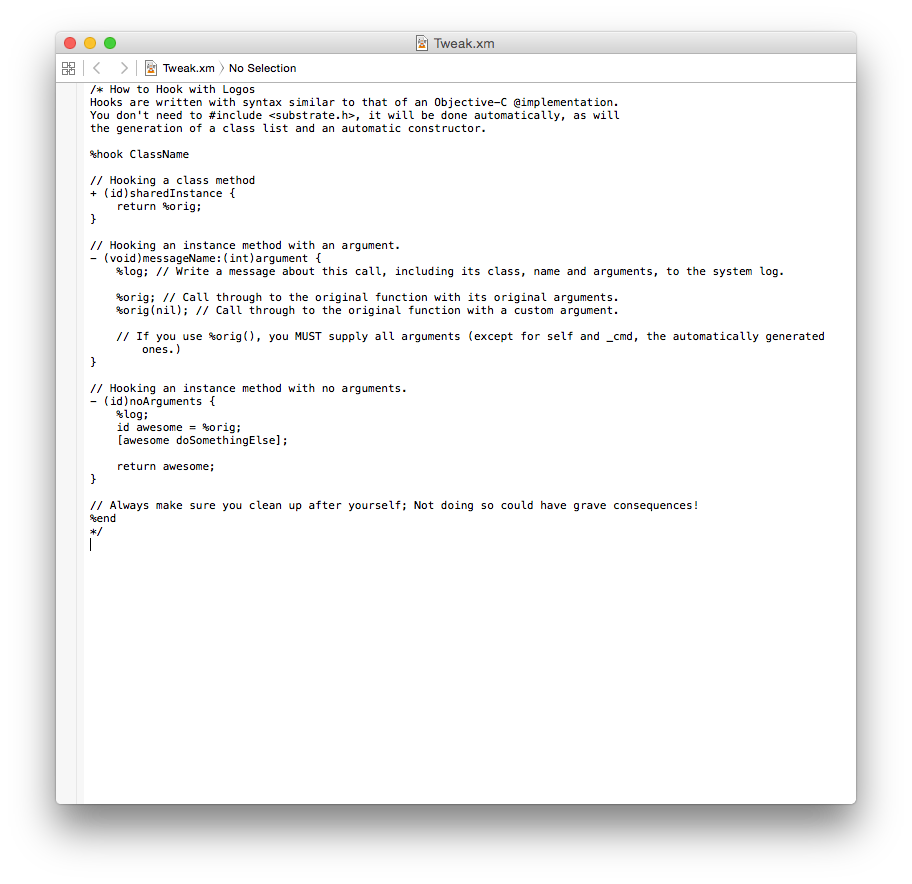 Содержимое файла Tweak.xm
Содержимое файла Tweak.xm
Поэтому изменим наш файл так, чтобы он делал хоть что-то.
Гайды по Windows 11
- Как установить Windows 11: проверяем системные требования, активируем TPM и Secure Boot
- Как настроить TPM 2.0 для установки Windows 11
- Как получить бета-версию Windows 11. Как подключиться к Windows Insider. Какой канал выбрать. Что делать, если процессор не соответствует системным требованиям Windows 11
- Поддерживаемые процессоры для Windows 11. Список процессоров от intel и AMD, на которых будет работать новая операционная система
- Как убрать виджет «Погода» с панели задач в Windows 10 и Windows 11. Как настроить «Новости и интересы» в Windows 10
- Оптимизация Windows 10 и Windows 11. Как ускорить систему, отключить автозапуск программ, удалить временные файлы и другие советы
- Как навсегда отключить обновления в Windows 10, Windows 11 и остановить фоновую загрузку приложений
- Чем отличаются версии Home и Pro у Windows 11
- Как можно уменьшить потребление оперативной памяти в Windows 11
- Как и чем заменить меню «Пуск» в Windows 11
- 25 команд Windows, которые вам точно стоит запомнить
- Как изменить время до блокировки экрана в Windows 11
- Как отключить сенсорный экран в ноутбуке с Windows 11
- Как сделать маленькую панель задач в Windows 11
- Как зайти в UEFI в Windows 11

















![53 best cydia tweaks for ios 14, 13.5 [2022 collection]](http://aksakovufamuseum.ru/wp-content/uploads/9/c/0/9c052f21bfd2000a0acba3a410a46d97.jpeg)