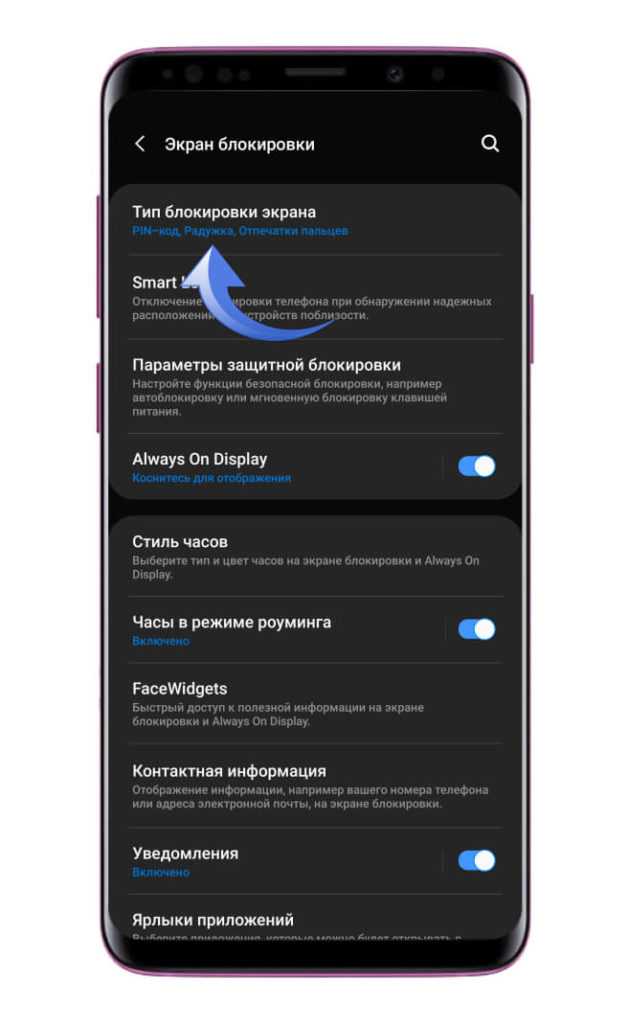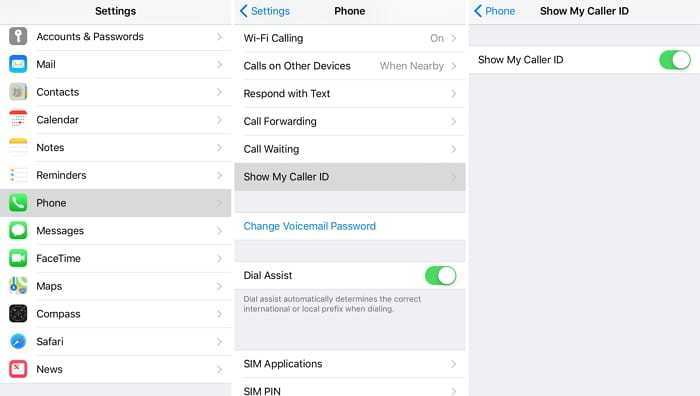Как правильно отключить в системе и приложениях
Акселерометр можно в любое время деактивировать. Для того чтобы отключить самопроизвольный поворот изображения на дисплее, рекомендуется войти в настройки телефона. Там найти строку со специальными возможностями. Затем выбрать функцию, отвечающую за экранный автоматический поворот, и ее деактивировать.
В любое время режим, разрешающий изображению на дисплее автоматически менять положение, можно включить.
Этапы отключения акселерометра:
- открыть «Настройки» телефона;
- выбрать «Специальные возможности»;
- деактивировать «Автоповорот экрана».
Функционирование автоматического поворота зависит от программного обеспечения устройства. При отключении в настройках смартфона эта функция деактивируется в любом приложении, установленном на гаджете.
Метод №1 Изменения режима проецирования
Если вы корректно подключили монитор к своей видеокарте, но на нем ничего не отображается, то можно попробовать сменить режим проецирования. Проблема могла возникнуть просто из-за того, что ваша видеокарта не знала, что делать со вторым подключенным монитором. Сейчас мы покажем вам, как сменить режим проецирования на Windows 10. Хотя, то же самое можно выполнить и на таких операционных системах, как Windows 8 и Windows 8.1.
- Нажмите на клавиатуре комбинацию клавиш Windows+P.
- Затем перед вами появится меню выбора режима проекции, в котором будет находиться четыре настройки. Подберите настройку по вашим предпочтениям и кликните на нее.
Ну что, второй монитор наконец-то ожил? Если нет, то дело заключалось не в этом и мы двигаемся дальше.
Беспроводный дисплей на Android
Если вы не можете найти функцию передачи изображения на Андроиде, то можно установить специальную программу, которая на рабочем столе создает ярлык для вывода изображения. Программа способна вызвать функцию даже тогда, когда производитель удалил ее ссылку в настройках.
Для этой цели нужно скачать Miracast Widget & Shortcut. После его установки перейдите к списку приложений вашего смартфона и запустите Miracast Widget & Shortcut. Вы сразу попадете в соответствующий раздел в настройках, отвечающего за передачу изображения на другое устройство. Эта опция называется «Беспроводный дисплей».
Если на мобильном телефоне установлен Windows 10 Mobile, перейдите в настройки экрана и найдите функцию соединения с беспроводным экраном. В списке устройств должен определится ваш ПК.
Дальнейшие действия уже не вызовут каких-либо трудностей. В списке устройств появится ваш компьютер – его название увидите в окне Connect (Подключить). Просто нажмите на него в списке, чтобы начать процесс подключения.
Когда устройства соединятся между собой, в окне программы Connect (Подключить) в Windows 10 появится картинка, которую мы видим на экране телефона. Таким образом, можно смотреть фотографии с телефона на большом экране по беспроводному соединению или использовать приложение для записи видео с Android / Windows 10 Mobile на компьютере.
Концептуальная разница между MU-MIMO и SU-MIMO
Современная технология Wi-Fi SU-MIMO при обслуживании нескольких подключенных устройств работает с каждым по очереди, что резко снижает пропускную способность сети и количество возможных подключений. Помимо падения скорости для каждого пользователя, иногда это создает неприятную ситуацию, когда сигнал Wi-Fi сильный, но подключиться к сети невозможно.
Технология MU-MIMO позволяет беспроводному маршрутизатору взаимодействовать с несколькими устройствами, и при этом задействовать отдельный поток данных для каждого. Проще говоря, каждое подключенное устройство, смартфон, ПК, принтер и т. д., имеет свой собственный «виртуальный маршрутизатор».
MU-MIMO — очень привлекательная разработка, так как она, теоретически, обеспечивает качественную быструю связь для большого количества пользователей, и может сделать это без ухудшения ключевых параметров сети, например пропускной способности каналов для каждого устройства. Это интеллектуальная программная технология, но она имеет ряд ограничений, и пользователям в ряде случаев сложно оценить преимущества перехода на MU-MIMO.
Загрязнения экрана
Следующая причина — загрязнение экрана, которое возникает из-за отпечатков пальцев и мокрых рук. В этом случае достаточно протереть дисплей влажной салфеткой. Бывают загрязнения более глубокие, когда влага попадает между стеклом и сенсором. Прежде чем нести телефон в сервисный центр, стоит попробовать просушить его феном, но без сильного нагрева.
Часто подобная неисправность появляется, когда телефон используется зимой на улице или летом в жару. Тачскрин «не любит» переохлаждений или перегревов. Как правило, при нормализации окружающей температуры жизнеспособность экрана восстанавливается.
Что следует знать о USB-C (Type-C) и Thunderbolt 3 перед покупкой монитора
Когда требуется выбрать монитор для подключения по Type-C или Thunderbolt 3, могут возникнуть проблемы: информация на сайтах продавцов подчас неполная или не совсем точная (например, можно приобрести монитор, где USB-C используется только для USB-концентратора, а не передачи изображения), а может оказаться так, что несмотря на наличие порта на вашем ноутбуке, к нему нельзя подключить монитор.
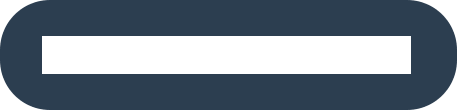
Некоторые важные нюансы, которые следует учесть, если вы решили организовать подключение ПК или ноутбука к монитору по USB Type-C:
- USB Type-C или USB-C — это тип коннектора и кабелей. Само по себе наличие такого разъема и соответствующего ему кабеля на ноутбуке и мониторе не гарантирует возможность передачи изображения: они могут служить только для подключения USB устройств и питания.
- Для возможности подключения через USB Type-C разъем и монитор должны поддерживать работу этого порта в Alternate Mode с поддержкой передачи по стандартам DisplayPort или HDMI.
- Более быстрый интерфейс Thunderbolt 3 использует тот же коннектор, но позволяет подключить не только мониторы (причем несколько по одному кабелю), но и, например, внешнюю видеокарту (так как поддерживает режим PCI-e). Также, для функционирования интерфейса Thunderbolt 3 нужен и специальный кабель, хотя и выглядящий как обычный USB-C.
Когда речь идет о Thunderbolt 3 обычно всё просто: производители ноутбуков и мониторов прямо указывают о наличии этого интерфейса в спецификациях товара, что говорит об очень высокой вероятности их совместимости, также вы легко найдете кабели Thunderbolt 3, на которых прямо будет это указано. Однако оборудование с Thunderbolt заметно дороже аналогов с USB-C.
В тех случаях, когда задача — подключить монитор по «простому» Type-C в Alternate Mode, может возникнуть путаница, потому что в характеристиках зачастую указывается только само наличие разъема, в свою очередь:
- Наличие разъема USB-C на ноутбуке или материнской плате не означает возможность подключения монитора. Более того, когда речь идет о материнской плате ПК, где поддержка передачи изображения и звука через этот разъем имеется, для этого будет использоваться интегрированная видеокарта.
- Разъем Type-C на мониторе также может быть предусмотрен не для передачи изображения/звука.
- Этот же разъем на дискретных видеокартах ПК всегда позволяет подключить мониторы в Alternate Mode (при наличии поддержки со стороны монитора).
Выше был приведен список мониторов, которые точно поддерживают подключение по USB Type-C. О том, поддерживает ли ваш ноутбук подключение монитора по USB Type-C можно судить по следующим признакам:
- Информации о модели ноутбука на официальном сайте производителя и обзорам, если все остальные пункты не подходят.
- По значку DisplayPort рядом с разъемом USB-C.
- По значку с изображением молнии рядом с этим разъемом (этот значок говорит о том, что у вас Thunderbolt0).
- На некоторых устройствах рядом с USB Type-C может быть схематичное изображение монитора.
- В свою очередь, если около разъема Type-C изображен лишь логотип USB, есть высокая вероятность того, что он может служить только для передачи данных/питания.
И ещё один дополнительный момент, который следует учитывать: некоторые конфигурации сложно заставить нормально работать на системах старше Windows 10, несмотря на то, что оборудование поддерживает все необходимые технологии и совместимо.
При любых сомнениях, прежде чем покупать монитор, внимательно изучите характеристики и обзоры вашего устройства и не стесняйтесь писать в службу поддержки производителя: обычно они отвечают и дают верный ответ.

Казалось бы, что может быть проще подключения MacBook к внешнему монитору? Берем ноутбук, монитор, соединяем их подходящим кабелем и наслаждаемся картинкой на большом экране. В теории оно действительно так, но на практике многие пользователи сталкиваются с многочисленными подводными камнями. В рамках данного материала мы постараемся рассмотреть основные проблемы, которые могут возникнуть у пользователя, решившего увеличить дисплейное пространство своего MacBook при помощи внешнего монитора.
Рассмотрим самую распространенную ситуацию, при которой у нас имеется MacBook и любой внешний монитор или даже телевизор. Их необходимо соединить между собой подходящим кабелем. Владельцы Cinema Display и Thunderbolt Display могут смело пропускать эту часть.
Принцип работы функции
Основная задачу функции AOD сводится к экономии заряда батареи. Производители утверждают, что при её работе расходуется всего 1-2% зарядки в час, хотя всегда стоит делать поправку на модель телефона. Такая максимальная экономия батареи достигается при следующих условиях:
- У большинства смартфонов, оснащённых функцией Always on display, экраны типа AMOLED. У таких экранов светится каждый пиксель (другие матрицы светятся целиком), поэтому для работы AOD задействуется не весь экран, а только определённое количество точек. Расход энергии в таком случае незначителен.
- В систему встроена возможность отслеживать положение телефона в пространстве, а также она получает информацию от датчика освещения. Когда гаджет находится, например, в кармане или неподвижно лежит на столе, на экран не будет выводиться информация (она появится, как только устройство окажется в руке).
- Частота работы процессора самая низкая, потому что для вывода на экран информации требуются минимальные затраты энергии.
Благодаря описанным выше факторам пользователь может не переживать, что телефон быстро разрядится при работающем AOD.
Кроме того, поскольку экраны типа AMOLED не застрахованы от выгорания с течением времени при свечении пикселей одного участка, программа Always on display автоматически корректирует яркость под уровень внешней освещённости. Также допускается ручная настройка яркости.
Почему может не работать тачскрин или сенсорные кнопки
Если на смартфоне перестал работать сенсор, причиной может быть физическое воздействие или программный сбой.
Варианты вредоносного физического воздействия:
- сильный удар или падение с высоты;
- контакт с жидкостью;
- резкий перепад температур;
- вмятины, царапины и трещины на экране;
- неудачно наклеенная плёнка или защитное стекло;
- серьёзное загрязнение.
Варианты программных сбоев:
- перегрузка оперативной системы большим количеством приложений;
- некорректная работа некоторых программ;
- изменение настроек смартфона;
- неправильное распознавание прикосновений сенсором;
- неподходящая или нестабильная прошивка.
Список поддерживаемых моделей
АОД доступен всем флагманским смартфонам Huawei и Honor, которым не более 2-3 лет. Все модели, на которых установлен AMOLED-дисплей, имеют в настройках возможность включения «всегда включенного экрана«.
Однако на части устройств использование данной функции просто нерационально. Так, например на устройствах с IPS-экраном используется подсветка всего экрана, а не отдельных пикселей. Поэтому на экране всегда будут засветы и серые пятна от неравномерности распределения количества света, а также повышенный расход заряда батареи.
В случае с Амоледами расход батареи варьируется в пределах 1-6% в зависимости от модели, размера экрана и некоторых других факторов. В то время как на IPS-матрице расход начинается с 4% и заканчивается на ~28%.
Ограничение в работе Wifi (miracast)
На Android поддержка miracast была добавлена начиная с версии 4.2, 29 октября 2012 года. Первыми сертифицированными потребительскими устройствами, которые поддерживали стандарт Miracast, были смартфоны LG Optimus G, Pantech Vega iRon, Samsung Galaxy S III, Google Nexus 5. Это значит что не все мобильные устройства поддерживают данную функцию.
В Windows 10 эта функция появилась с обновлением Aniversary, в более ранних версиях так же данная функция не работает.
Если говорить о WiFi адаптерах, это устройства с поддержкой стандарта 802.11n. Устройства ранее не поддерживающие, сейчас (после обновления прошивки, к примеру) уже будут поддерживать данную технологию.
Метод №4 Переподключение видеоадаптера(видеокарты)
Некоторые пользователи утверждают, что им решить проблему с не отображением второго монитора помогло простое переподключение видеокарты через системную утилиту «Диспетчер устройств».
Делается это очень просто и сейчас мы покажем вам, как это сделать:
- Нажмите правой кнопкой мыши на Пуск и выберите «Диспетчер устройств».
- Перед вами откроется список оборудования, которое установлено и работает в вашей системе. Найдите раздел «Видеоадаптеры».
- Найдите в списке название вашей видеокарты и нажмите на нее правой кнопкой мыши.
- Выберите «Отключить устройство».
- Затем снова нажмите правой кнопкой мыши на драйвер от своей видеокарты и выберите «Включить устройство».
- Снова протестируйте свой второй монитор.
Возможно, ваш второй монитор усердно не обнаруживался из-за того, что драйвер для вашей видеокарты начать, по какой-то причине, работать со сбоями. Такая простая процедура повторной активации устройства может зачастую исправить ситуацию.
Использование функции «Лупа»
Открыв функцию «Лупа», можно применить светофильтры или сохранить увеличенный объект в виде изображения. Можно воспользоваться фонариком на устройстве, чтобы лучше осветить увеличиваемый объект. Можно также включить функцию «Автояркость», чтобы отрегулировать яркость функции «Лупа» в соответствии с внешней освещенностью.

Применение светофильтров
Чтобы применить светофильтры, выполните следующие действия.
- Нажмите кнопку фильтрации ( ).
- Проводите по списку светофильтров, чтобы просматривать их эффекты.
- Чтобы регулировать яркость и контрастность, перетаскивайте ползунки.
Чтобы инвертировать цвета, выполните следующие действия.
- Нажмите кнопку инверсной фильтрации ( ).
- Нажмите кнопку фильтрации снова, чтобы применить необходимый фильтр и вернуться на экран функции «Лупа».
5 программных способов исправить проблемы
Перезагрузка
Если сенсор не работает частично, скачайте приложение Rebooter, которое поможет быстро перезагрузить устройство. Если сенсор полностью не отвечает, а в смартфоне съемный аккумулятор, просто извлеките батарею на пару минут.
С устройствами, у которых установлен несъёмный аккумулятор, нужно поступить немного иначе.
Владельцы устройств Xiaomi, Meizu или Digma могут удерживать кнопку включения/выключения в течение 20 секунд или дольше, и смартфон перезагрузится или выключится. Если у вас Samsung или Sony, одновременно нажмите и удерживайте 7-10 секунд кнопки включения/блокировки и громкости. Если это не помогло с первого раза, попробуйте снова, но удерживайте кнопки дольше. Владельцам устройств других брендов со встроенной батареей также стоит попробовать вышеописанные варианты.
Если нажатие кнопок не дало никакого результат, подождите, когда аккумулятор разрядится полностью и отнесите устройство в ремонт.
Извлечение карты памяти и SIM-карты
Иногда в неисправности тачскрина виновата карта памяти или SIM-карта. Чтобы это проверить, выключите смартфон, выньте обе карты. После перезагрузки проверьте, не исчезла ли проблема.
Через безопасный режим
Полностью отключите устройство. Затем нажмите на кнопку питания, и не отпускайте её, пока на экране не появится логотип смартфона. После этого отпустите и нажмите кнопку уменьшения громкости. Отпустите её, когда устройство загрузится, и на левой нижней части экрана появится надпись «Safe mode».
Если в безопасном режиме никаких проблем с сенсором не будет обнаружено, значит дело в одном из приложений, которое необходимо удалить или обновить до последней версии.
Hard Reset
Это полный сброс настроек устройства до заводских.
Инструкция:
- зайдите в раздел «Настройки»;
- выберите «Восстановление, сброс»;
- найдите «Сброс настроек».
Прежде, чем сбрасывать настройки телефона до заводских, не забудьте сделать резервную копию всех важных данных, хранящихся на устройстве.
Калибровка дисплея сторонними программами
В Play Market есть приложения, которыми можно откалибровать сенсорный дисплей, улучшив его работу. Обзор всех приложений займёт слишком много времени, поэтому мы остановимся на одном из них, которое получило самый высокий балл от пользователей.
TouchScreenRepair
Это приложение для Android выполняет две функции:
- проводит тестирование и выдаёт отчёт о том, какие фрагменты не используются, почему низкая точность и хромает чувствительность экрана;
- исправляет ошибки в автоматическом режиме.
Приложение обладает дополнительной функцией — позволяет изменить ориентиры экрана. Вы можете выбрать область, при нажатии которой ответная реакция будет происходить в другой части дисплея.
Назначение значков на экране андроида и их виды
Значки на смартфоне андроид имеют собственное назначение для пользователей и отвечают за то или иное действие.
Обратите внимание! На каждой оболочке OC Android присутствуют собственные символы
Значки есть на каждом на дисплее смартфона
Иконки на дисплее телефона классифицируются по нескольким параметрам:
- мобильная связь;
- Wi-Fi;
- геолокационные знаки;
- значки блокировок и различных ограничений;
- питание;
- символы сообщений, вызовов, оповещений;
- иконки обновления операционной системы;
- знаки приложений.
К сведению! Большую часть дисплея занимают программы, установленные пользователем. Системные значки располагаются в настройках гаджета либо в верхней статусной строке.
Особые значки в верхней части экрана на андроид-смартфоне той или иной модели
На андроиде Honor и Huawei обозначают следующее:
- палка, знак N. Это NFC;
- спидометр свидетельствует об использовании навигационных сервисов;
- песочные часы свидетельствуют об активации таймера.
Знаки на смартфонах самсунг:
- знак скрещивающихся треугольников говорит, что включен блютуз;
- точка в левом верхнем углу экрана Android свидетельствует о том, что открыта камера;
- символ солнца говорит о включенном фонарике.
Иконки на Asus и Xiaomi:
- стрелка будет означать, что начался процесс загрузки файлов;
- веник появляется, когда производится очистка системы от мусора;
- знак-андроид отображается при установке обновлений.
Значки на экране смартфона на андроиде помогают пользователю быстро ориентироваться в экранном пространстве мобильника, открывая нужный софт. Но нужно учесть, что на разных моделях есть свои обозначения.
Испытания с чистым результатом
Lan pxe boot option rom что это
Тест, проведенный специалистами Farpoint Group, позволяет ответить на главный вопрос: насколько полезна MU-MIMO для обычной сети Wi-Fi. В настоящее время большинство решений Wi-Fi позволяют производить десятки настроек, которые заметно влияют на общую пропускную способность сети. Кроме того, на беспроводные сети всегда действуют сторонние факторы, например радиопомехи. Поэтому иногда сложно оценить эффект от модернизации сети, в том числе и от внедрения MU-MIMO. Для решения этой проблемы и проверки MU-MIMO в «лабораторных» условиях в Farpoint Group создали специализированную тестовую среду с применением изолированных камер octoScope.
Камеры устраняют влияние внешних факторов и дают возможность настраивать сеть Wi-Fi для разных тестов с гарантией повторяемости результатов. Фактически, результаты Farpoint Group являются «эталонным примером» по развертыванию и настройке сети Wi-Fi с MU-MIMO.
Рисунок 1: Тестовые изолированные камеры octoScope
В тесте использовалась точка доступа Pal-2 стандарта 802.11ac Wave 2 производства octoScope. Она представляет собой специальное тестовое устройство с поддержкой 4×4 MIMO 1 гбит/сек и до 32 виртуальных клиентских устройств. Одно устройство Pal-2 имитировало точку доступа с четырьмя потоками, на которой в ходе теста включалась и отключалась MU-MIMO. Еще три дополнительных Pal-2 размещались в отдельной камере и имитировали однопоточные клиентские устройства. Камеры были соединены между собой радиочастотными кабелями. Данные первых десяти секунд каждого тестового прогона исключались из результатов. Такой подход к тестированию моделирует ситуацию, в которой пользователи будут максимально использовать возможности MU-MIMO.
Рисунок 2: Схема эксперимента
Подобная схема испытаний более точная и требует гораздо меньше усилий, чем проверка эффективности MU-MIMO в «естественной среде». На графике ниже представлены результаты работы тестовой сети Wi-Fi с включенной и выключенной MU-MIMO.
Рисунок 3: результаты тестирования
Во всех случаях включение MU-MIMO повышало эффективность сети. Разумеется, в случае с реальными рабочими сетями, где множество разных устройств, результат может быть другим. В таких условиях качество сети Wi-Fi будет зависеть от конкретного набора оборудования, мобильности пользователей, помеховой обстановки и т. д. Но лабораторное тестирование показало, что при правильном развертывании сети MU-MIMO действительно дает значительные преимущества.
Как сохранить данные при неработающем дисплее
Если экран смартфона перестал работать окончательно и вы хотите сохранить файлы, имеющиеся на телефоне, Вам придётся использовать обычный ПК и специальную программу.
Broken Android Data Extraction
iSkysoft разработали программу, которая позволяет сохранить или восстановить необходимую информацию со сломанных телефонов. Для этого установите приложение Android Data Extraction на компьютер и следуйте инструкции.
Инструкция
- Подключите смартфон к компьютеру при помощи провода.
- Откройте программу, раздел «Извлечение данных» (Поврежденные устройства).
- Выберите тип файла для восстановления.
- Укажите текущее состояние смартфона: а) «Сенсор не работает»; б) «Чёрный/сломанный дисплей».
- Введите название смартфона и модель. Затем нажмите «Следующее» и «Подтвердить».
- Отключите смартфон.
- Продолжите процесс сохранения данных на компьютере.
Сенсорный экран современных смартфонов довольно хрупкий, поэтому в его работе легко может произойти сбой. Вы всегда можете попробовать восстановить работу тачскрина самостоятельно или сдать его в ремонт, если поломка окажется сложной.
Принцип работы Always On Display
Реализация Олвейс он Дисплей, сокращенно АОД, зависит от типа экрана. В АМОЛЕД и ОЛЕД используют органические светодиоды, которые подсвечивают только активные пиксели отображающие часы, дату или заряд батареи. Остальная площадь экрана не подсвечивается, что экономит емкость аккумулятора. Производители могут совмещать функцию с датчиком освещенности, который регулирует яркость выведенной информации или временно ее скрывает, пока телефон находится в кармане или сумке.
IPS-матрицы построены на базе жидкокристаллической технологии, которой для передачи изображения необходимо подсветить весь экран, независимо от области, где выведена информация. В LG G5/6 и некоторых Nokia AOD реализован через максимальное снижение яркости.
Вендоры также предлагают аналоги технологии:
- Ambient Display встречается в аппаратах от OnePlus и показывает данные после прикосновения к экрану пальцем.
- Moto Display, реализованный в смартфонах от Motorola, показывает данные когда пользователь берет устройство в руку.
- В LG G4 при заблокированном экране можно достать шторку с часами, датой, состоянием сети, сделав свайп от верхней границы экрана вниз.
На Андроид Always on Display постоянно развивается и кроме времени с датой, производители позволяют отобразить:
Количество тем оформления остается неизменным или дополняется с обновлением системы или дополнительного софта.
Преимущества специализированных сервисных центров
Очевидным преимуществом обладает полная диагностика девайса с последующей заменой вышедших из строя деталей
В отличие от проведения этих манипуляций в домашних условиях, риск того, что мастер заденет важный узел по неосторожности сводится к минимуму
Дополнительно, вы получите гарантию на весь аппарат, а не на отдельную деталь, которая подлежала замене. В качестве деталей для замены, используют только оригинальные запчасти, не используя китайские аналоги низкого качества.
Чем пробовать устранить проблему самостоятельно, лучше сразу обратиться к мастерам, которые имеют опыт по восстановлению мобильных устройств и необходимые для этого инструменты. Особенно, это актуальна для тех, кому нужна срочная замена экрана.
Видео
Ведущий автор многих рубрик на сайте expertland.ru. Отлично разбирается в техники и электронике. Способен решить любую техническую задачу в считанные часы, любит писать о своей опыте и наработках.
- опубликованных статей — 94
- читателей — 23 919
- на сайте с 25 сентября 2017 года
В отличие от кнопочного телефона, управление смартфоном происходит посредством прикосновений к определенным точкам экрана.
Если он начинает работать неправильно или перестает функционировать совсем, управление аппаратом становится невозможно. Разберемся в основных видах неисправностей и действиях по их устранению.
Замена дисплея
Мы рассмотрели самые простые и бюджетные неисправности. Если причиной поломки является плата управления экраном, или замене подлежит сам дисплей, нужно задуматься о целесообразности такого ремонта, так как зачастую его стоимость сопоставима со стоимостью самого смартфона. Судя по многочисленным видеороликам, процесс отклеивания тачскрина от стекла для последующей замены кажется не сложным и может показаться, что это под силу каждому. Но статистика сервисных центров говорит об обратном — слишком много новых неисправностей возникает после домашнего ремонта.
Если простые мероприятия по восстановлению экрана смартфона не дали положительного результата, во избежание дополнительных расходов рекомендуется обратиться в специализированный сервис.
Сенсорное управление стало неоспоримым преимуществом смартфонов перед обычными мобильными телефонами. Оно не только позволило сделать интерфейс удобнее и интуитивно понятнее, но и в разы увеличило возможности различных приложений, особенно игр. Если на Android не работает сенсор, смартфон превращается в практически бесполезное устройство, теряя 90% доступных функций. Из этой статьи вы узнаете, как защитить тачскрин телефона, какие бывают неисправности, как можно починить сенсор самому, а когда нужно обращаться в сервис-центр.
Что именно делает режим экономии заряда батареи?
Экономия заряда похожа на режим низкого энергопотребления на iPhone или Экономия энергии на Android. Когда он активируется (или когда вы его активируете), он вносит несколько изменений в настройки Windows, чтобы продлить срок службы батареи вашего ноутбука.
Во-первых, он автоматически снижает яркость вашего дисплея. Это одна большая настройка, которая может сэкономить заряд батареи на каждом устройстве, так как экран является одним из главных потребителей энергии.
Экономия заряда активно подавляет фоновые приложения, которыми вы не пользуетесь, даже если это настольные приложения.
По умолчанию режим экономии заряда батареи активируется всякий раз, когда уровень заряда батареи вашего ноутбука или планшета достигает 20%. Подключите компьютер на зарядку, и Windows отключит режим экономии заряда батареи.
Метод №3 Отключение компьютера, мониторов и кабелей
Ок, в прошлом методе мы пытались с вами попросту перезагрузить компьютер, чтобы избавиться от возможного «косяка» ОС Windows 10/8.1/8. Однако, возможно, проблема находится не на уровне программного обеспечения, а на аппаратном уровне.
Попробуйте отключить полностью ваш компьютер, отключите от него все мониторы, отсоедините от них все кабели. Также не забудьте отключить от питания свои два монитора. Подождите пару тройку минут, а затем выполните переподключение всей аппаратуры.
Возможно, в подключенной аппаратуре вашего компьютера произошел какой-то конфликт и второй монитор отказывался обнаруживаться системой. Данный метод помогает некоторым пользователям в сети(по крайней мере, некоторые из них так утверждают). Плюс, никакого риска при выполнении, скажем, этого трюка попросту нет. Так что почему бы его и не попробовать.
Как включить Always on Display
Не нужно быть опытным программистом, чтобы включить программу, алгоритм действий очень простой и похожий для моделей разных брендов.
Чтобы включить AOD на телефонах Xiaomi, необходимо:
- Перейти в настройки;
- Открыть сначала раздел «экран» («дисплей»);
- Найти вкладку «автоматическое включение дисплея» и перейти туда;
- Найти надпись «дисплей всегда активен» и включить её передвижением ползунка в активное положение.
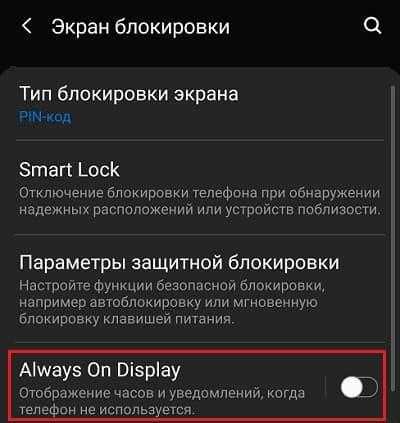
В новейших моделях марки Xiaomi с прошивкой выше MIUI 11 строка «активный дисплей и блокировка» уже есть в настройках.
Для телефонов Honor с поддерживающейся функцией AOD алгоритм действий будет схожим: необходимо перейти с главного экрана в параметры, найти пункт «блокировка» и в выпадающем списке передвинуть ползунок в активное положение возле надписи «Always on display». На некоторых телефонах марки Honor для включения программы нужно зайти в специально предназначенное приложение.
Для смартфонов Samsung активация функции выглядит ещё проще. Для этого нужно:
- Зайти в настройки;
- Вбить фразу «always on display» (без кавычек) в поисковик вверху;
- В выпадающем списке выбрать необходимую строчку;
- Активировать функцию, переместив ползунок в активное положение;
- Параметры отображения настраиваются по своему вкусу в том же меню.