Как фокус и экспозиция работали до iOS 14
Управление фокусом и экспозицией на iPhone с годами остаётся прежним. Обе настройки автоматически меняются, когда вы двигаете камеру. При съёмке портретных или групповых фотографий распознавание лиц способно сбалансировать снимок (где есть до 10 человек). Чтобы выбрать собственный фокус и экспозицию, нужно нажать в кадре для отключения лицевого распознавания. Если лиц нет, нажмите для изменения фокуса и экспозиции определённого участка. Продолжительное нажатие блокирует фокус и экспозицию, чтобы они оставались неизменными при движении камеры.
Приложение «Камера» обладает ползунком экспозиции рядом с полем фокуса. Здесь можно менять скорость затвора и f-stop вручную. Перетащите иконку солнца вверх или вниз, чтобы изображение стало ярче или темнее. Так же делается в iOS 14.
Ползунок экспозиции немного неудобный. Если менять его без блокировки автоматического изменения фокуса и экспозиции (AE/AF), настройки при движении камеры будут меняться. Невозможно заблокировать желаемое значение экспозиции без блокировки фокуса, хотя можно уточнить уровень экспозиции после блокировки AE/AF. Большая проблема заключается в том, что когда вы нажимаете где-то в видоискателе, настройки меняются, заблокированы они или нет.
Как настроить камеру на Айфоне: Таймлапс, замедленный режим и видео
Помимо режимов для создания фотографий, есть также три режима, позволяющих снимать различные типы видео: «Таймлапс», «Замедленный режим» и «Видео».
Видео
В режиме «Видео» вы можете снимать обычные видеоролики со своего iPhone. Записывайте на камеру всё интересное вокруг себя и делитесь этими событиями со своими друзьями.
Выбрав режим «Видео», просто нажмите на кнопку записи, чтобы начать съёмку, а затем нажмите на неё ещё раз и вы получите готовый ролик. Его продолжительность указана вверху экрана.
В процессе съёмки вы можете нажать на экран, чтобы настроить фокус, или провести по нему вверх и вниз для установки экспозиции – эти функции работают так же, как и в режиме фотографирования.
Созданные вами ролики автоматически появятся в альбоме «Видео» в вашей галерее.
Замедленный режим
«Замедленный режим» позволит вам записывать ролики с эффектом замедленной съёмки. Функция особенно полезна для записи быстрого движения, которого сложно разобрать невооружённым глазом.
Парящая колибри, прыгающий ребёнок, колышущаяся на ветру трава и быстрые потоки воды – всё это отлично подходит для съёмки в замедленном режиме.
Данные ролики точно так же сохраняются в вашу галерею.
Открывая ролик, созданный в замедленном режиме, в приложении «Фотографии», вы можете отредактировать его и выбрать отдельные моменты, на которых будет использован эффект замедления времени. Остальная же часть видео будет проигрываться с нормальной скоростью.
Режим «Таймлапс»
Режим «Таймлапс» позволяет записывать ролики, время на которых ускорено в несколько раз, а невероятно долгий процесс может уместиться в пару секунд.
Вы наверняка видели нечто подобное в интернете или по телевизору. Допустим, распускающийся за несколько секунд цветок или быстро бегущие по небу облака.
Процесс съёмки таких видео прост – достаточно нажать на кнопку записи, а затем нажать на неё снова, чтобы остановить съёмку. Для записи потребуется несколько минут (чем дольше, тем лучше), поскольку в итоговом ролике время будет заметно ускорено.
Снимать советуется всё, что движется крайне медленно. К примеру, облака могут стать отличным объектом для съёмок вашего первого таймлапс-видео. Ниже представлен образец подобного ролика, записанного на iPhone.
Как размыть видео на айфоне
Сегодня уже никого особенно не удивить портретной фотографией. Если раньше для этого обязательно требовался телескопический объектив или ToF-сенсор, так же известный, как лидар, то теперь размытие заднего фона на снимке может обеспечить даже специальным образом настроенное ПО. У одних смартфонов это получается лучше, у других хуже, но факт остаётся в том, что теперь портретная съёмка – такое же обычное дело, как быстрая зарядка или Full HD-разрешение. Другое дело, что записывать видео с размытием iPhone, да и многие другие смартфоны почему-то не позволяют.
Снять видео с эффектом размытия можно, пусть и с использованием стороннего ПО
Разработчик Ван Сяодун, автор альтернативного клиента камеры для iPhone под названием Focos, представил видеоверсию одноимённого приложения для съёмки видео. Оно называется Focos Live (скачать) и предназначено для размытия заднего фона на видеороликах. Несмотря на то что это не единственная такая программа, в большинстве своём они либо платные, либо обеспечивают недостаточно высокое качество наложения эффекта боке. А Focos Live не только распространяется бесплатно, но и предлагает вполне неплохой результат работы.
Как размыть фон на видео
Забегая вперёд, хочется отметить, что работает Focos Live только на аппаратах с поддержкой портретного режима съёмки, да и то не со всеми. Согласно описанию, которое предлагает сам разработчик, приложение позволяет записывать видео с эффектом размытия заднего фона на iPhone и iPad только с двойной и тройной камерой, а также на фронтальный модуль с Face ID. То есть на iPhone XR и iPhone SE 2020 портретная видеосъёмка работать не будет. А вот iPhone 11, у которого две камеры, но роль второго модуля исполняет ультраширик, а не телевик, с записью размытых видео справляется на отлично.
Скачайте Focos Live себе на iPhone и дайте ему разрешения на доступ к камере и микрофону;
Посмотрите, как эффективно приложение рисует 3D-карту
- Запишите видео, после чего выберите эффект «Фокус» и наложите размытие;
- Настройте степень размытия, двигая ползунок влево и вправо в зависимости от желаемой интенсивности;
Вы можете настроить интенсивность размытия так, как вам нравится
При необходимости добавьте и другие эффекты, а затем сохраните видео в памяти.
Портретное видео на iPhone
Почему Apple не предлагает такую возможность по умолчанию, ответить трудно. Скорее всего, сказываются технические ограничения, о которых известно одним только разработчикам компании. Ведь не смог же создатель Focos Live научить iPhone SE 2020 снимать видео с размытием, хотя сам смартфон по умолчанию делает просто потрясающие портретные фотки, которые по качеству вполне могут соперничать с iPhone 11 Pro Max, и при этом обладает уникальной фишкой придания объёма даже двумерным фотографиям. Поэтому предлагаю не винить Apple, а порадоваться, что в мире есть такие находчивые разработчики, как Сяодун.
Как правильно снимать панорамы на iPhone?
Запустите приложение Камера и выберите режим съемки Панорама. Нажмите кнопку затвора для начала панорамной съемки и медленно поворачивайте iPhone. Остановите панорамную съемку в необходимый момент повторным нажатием кнопки затвора.
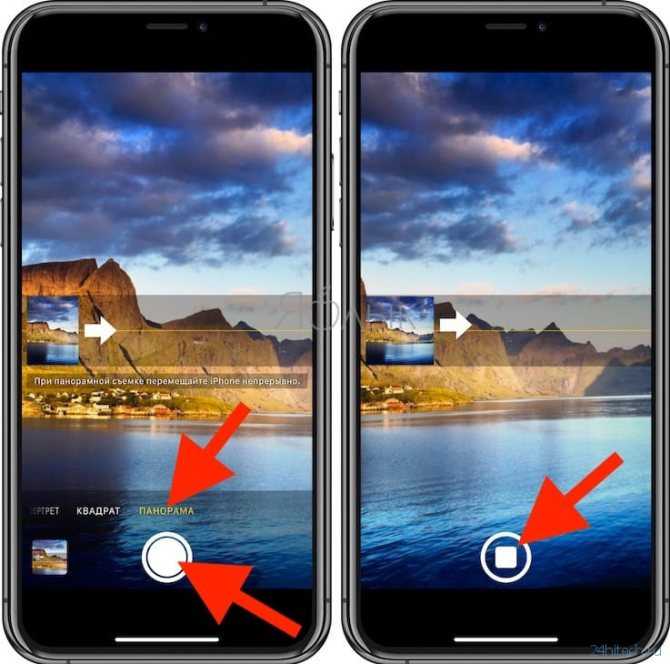
Не держите iPhone перед собой и не используйте свое тело в качестве опоры, попробуйте просто повернуть смартфон.
Вы должны крутить iPhone вокруг его центральной оси вместо того, чтобы водить рукой по дуге. Для получения качественных панорамных снимков медленно вращайте свой iPhone, а не свое тело или руку.
Представьте, что через центр вашего смартфона проходит некий прут сверху вниз и вы вращаете аппарата вокруг этого «вертела», как качели вокруг своей оси.
Как смотреть все ваши фото на карте?
И еще одна интересная возможность, которая включена по умолчанию. Но на всякий случай проверьте — Настройки — Конфиденциальность — Службы геолокации — Камера. Разрешите камере iPhone получать данные GPS при использовании приложения. Также же лучше включить тумблер возле пункта «Точная геолокация».
Каждое ваше фото содержит данные о месте, в котором оно было снято. Так что не будет проблемой это определить, если потребуется, — надо просто сделать свайп вверх на снимке в галерее, чтобы увидеть точку на карте и адрес. Также можно увидеть все фото, сделанные по данному адресу, а также посмотреть все ваши снимки на геокарте.
Более того, в галерее есть вкладка «Поиск», в строке поиска можно ввести город, улицу и увидеть все сделанные там фото, если есть.
Настройте стартовую страницу Safari.
Обновленная стартовая страница Safari в iOS 15 представляет собой универсальный магазин для всех ваших закладок, избранного, часто посещаемых сайтов, предложений Siri , вкладок iCloud, списка чтения и отчета о конфиденциальности. также имеет несколько настраиваемых параметров, таких как возможность выбирать собственные обои для начальной страницы. Вы даже можете при желании синхронизировать внешний вид стартовой страницы на всех своих устройствах через «iCloud».
В представлении «Вкладки» нажмите значок «+» в нижнем левом углу, чтобы открыть новую вкладку, затем прокрутите страницу до конца и нажмите кнопку «Изменить» . Используйте переключатели для управления тем, что вы хотите отображать на стартовой странице. Варианты: «Избранное», «Часто посещаемые», «Доступные вам», «Отчет о конфиденциальности», «Предложения Siri», «Список чтения» и «Вкладки iCloud» .
Чтобы синхронизировать настройки стартовой страницы с другими устройствами, связанными с тем же Apple ID , включите переключатель рядом с «Использовать стартовую страницу на всех устройствах» . Вы также можете включить параметр «Фоновое изображение» и выбрать один из существующих обоев iOS или выбрать свой собственный из фотографий, нажав большую кнопку «+» .
Запись видео, слоумо, таймплапс
Ваш iPhone – это также прекрасная видеокамера. Вы можете записывать стандартное видео со скоростью до 60 кадров в секунду, а свежие модели вроде iPhone 12, способны записывать 4K при 60 кадров в секунду.
Стандартная видеозапись
Для записи видео тапните на режим «видео» справа от режима фото в нижней части интерфейса камеры, либо (на моделях старше 11-го) просто нажмите на кнопку спуска затвора и удерживайте ее. Во втором случае видео будет записываться до тех пор, пока вы не отпустите палец. Если хотите, чтобы оно записывалось и дальше, проведите не отпуская палец вправо, перенося кнопку в расположенный там кружочек. Можно и просто сделать только свайп вправо для быстрого запуска режима видеозаписи.
Во время записи видео можно сделать фото, если тапнуть на белую кнопку в правом углу. На процесс видеозаписи это не повлияет.
Как изменить разрешение и количество к/c
Здесь все зависит от того, какую модель устройства вы используете. Это может быть стандартное разрешение 720p HD до 4K с частотой от 24 до 60 кадров в секунду. Дополнительные опции также зависят от того, какой у вас айфон.
Но в любом случае для того, чтобы попасть в настройки, надо выйти из приложения камеры и найти раздел «Камера» в общем списке настроек. Здесь можно выбрать разрешение и количество кадров в секунду для обычного и замедленного видео. Также есть много дополнительных опций.
Замедленное видео
Слоумо видео доступно еще со времен iPhone 5s. С помощью замедленного видео вы можете снимать с высокой частотой fps (кадров в секунду), а после записи при желании замедлять или ускорять определенные части видео. Это особенно интересно, когда вы имеете дело с чем-то, что происходит быстро, например, взрывы, фейерверки, автогонки, трюки.
Чтобы перейти в режим замедленной съемки, сделайте два свайпа вправо и тапните на клавишу записи. Получившийся ролик будет сохранен в галерее, причем система сама выберет тот его участок, который будет замедлен. Этот участок можно выбрать и самостоятельно, если выбрать видео в галерее и тапнуть на «Править». Под раскадровкой видео будет специальная полоса, где можно выбрать участок, который будет замедлен. Выберите нужный кусок и нажмите «Готово». Потом при желании можно будет вернуть изначальный вариант, снова выбрав «Править» и затем «Вернуть».
Замедленное видео может записываться при 120 или 240 кадрах в секунду. Как изменить настройки — описывали в предыдущей главке. Чем больше к/с, тем больше «весит» итоговый файл.
Таймлапс
Таймлапс (time-lapse) — это, наоборот, не замедленные, а ускоренные видео. С их помощью можно снять, например, постройку здания в течение нескольких часов или то, как солнце пролетает над горизонтом. Режим полезен и для блогеров/блогерок, например, чтобы показать тренировки, домашние дела, переодевания, создание поделок и так далее.
Для записи таймлапса настоятельно рекомендуется использовать штатив. А лучше вообще какой-нибудь дополнительный айфон/айпад, потому что для интересного таймлапса требуется, как правило, много времени.
Для перехода в режим time-lapse откройте приложение камеры и три раза свайпните вправо.
Редактирование видео на iPhone
Когда-то iOS позволяла только обрезать длину видео. Но теперь вы можете применить к своим роликам любые встроенные инструменты редактирования фотографий! Выберите видео и нажмите «Править» в верхнем правом углу. Здесь вы можете укоротить видео, использовать настройки цветокоррекции, фильтры, повернуть или отзеркалить ролик в вертикальной и горизонтальной плоскости под любым углом, отключить звук.
И, как водится у Apple, ваши изменения не перезаписывают видео полностью, при желании все можно «вернуть взад» :-).
Видео с HDR (камера iPhone 12 и выше)
Если вы снимаете видео в сложных условиях освещения и вам важно, чтобы между темными и светлыми участками был хороший баланс, стоит снимать видео с расширенным динамическим диапазоном (HDR). Включить его можно в настройках камеры, раздел «Запись видео»
Только имейте ввиду, что некоторые видеоредакторы могут открывать такие ролики с искаженными цветами, так как не имеют совместимости.
Портретный режим
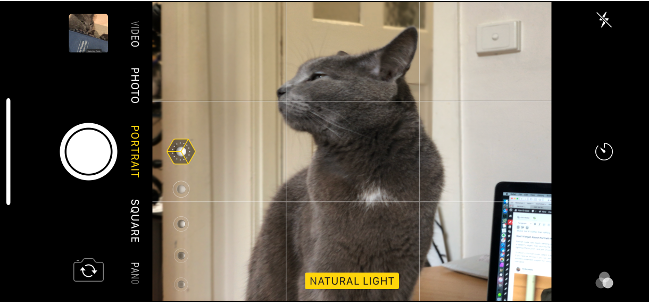
После активации портретного режима смартфона использует технологию определения глубины. Она позволяет выявлять края объекта и размывать фон вокруг него. Еще можно имитировать эффект глубины резкости, а также устанавливать ряд других наложений до и после съемки.
Чтобы создать портретный снимок, нужно провести пальцем по видоискателю и выбрать подходящий режим из списка внутри приложения «Камера». На iPhone 11 можно снимать больше, так как устройство включает расширенную поддержку данного режима. Теперь он работает и в отношении домашних животных, и может применяться для снимка неодушевленных предметов.
На iPhone XS и выше есть возможность использовать контроль глубины для изменения интенсивности эффекта на готовых снимках. Достаточно найти подходящую фотографию и нажать на «Редактировать», кнопка расположена в правом верхнем углу. Снизу отображается ползунок «Глубина». Перетаскивать его нужно до тех пор, пока результат не удовлетворит потребности, а затем коснуться кнопки «Готово».

Если в наличии iPhone 7 Plus или более продвинутая версия с двумя камерами, есть возможность использования портретного режима. Однако, чем меньше модификация смартфона, тем чаще появляется излом краев или неправильное их обнаружение и размытие. Качество технологии совершенствовалось с каждой версией iOS. В iPhone X и 11 технология работает более-менее стабильно.
Вызов быстрой заметки на iPad
В «iPadOS 15» Apple представила новую функцию повышения производительности под названием «Быстрые заметки», цель которой — обеспечить более быстрый способ записывать вещи на «iPad» без необходимости заходить в приложение «Заметки» и выходить из него. Независимо от того, находитесь ли вы на «Домашнем экране» или в любом приложении, вы можете в любой момент открыть плавающее окно Quick Note с помощью пальца или Apple Pencil , проведя по диагонали вверх от правого нижнего угла экрана.
Если вы используете подключенную клавиатуру с клавишей Globe , просто нажмите клавишу Globe + Q, чтобы запустить Quick Note. Вы также можете добавить кнопку «Быстрая заметка» в Центр управления: перейдите в «Настройки» -> «Центр управления», затем добавьте параметр «Быстрая заметка» из раздела «Включенные элементы управления».
Быстрые заметки нельзя создавать на «iPhone» под управлением «iOS 15». Однако, поскольку быстрые заметки находятся в приложении «Заметки», вы можете получить доступ ко всем, что вы создали в другом месте на своем «iPhone», так же легко, как и к любой другой заметке.
Как слушать музыку через ютуб на смартфоне – обзор доступных решений
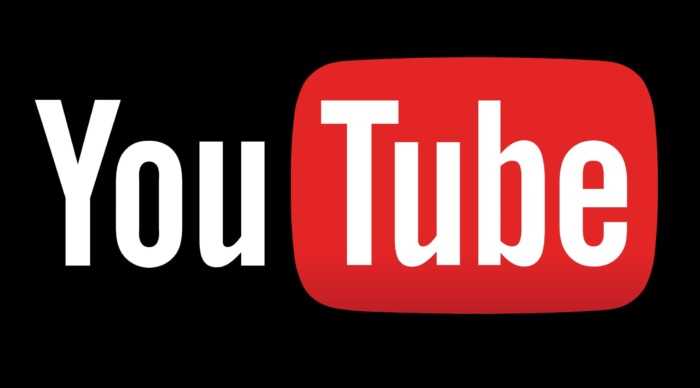
Обойти данное ограничение можно как внутри сервиса, так и путем использования сторонних приложений. При первом варианте пользователю необходимо покупать подписку на YouTube Premium. Она позволяет использовать дополнительные возможности, в числе которых и фоновое прослушивание музыки. Если платная подписка не по карману, можно воспользоваться специальным бесплатным приложением. Оба варианта будут подробно рассмотрены далее.
Прослушивание музыки с YouTube на смартфоне – что предлагает сам сервис? (YouTube Premium)
YouTube предлагает своим пользователям оформить подписку, с помощью которой можно расширить функционал платформы. Цена подписки в России составляет 199 рублей в месяц. При этом у пользователей есть возможность использовать YouTube Premium бесплатно на протяжении одного месяца. Пробный период дает возможность заранее ознакомиться с дополнительными функциями.
С подпиской на YouTube Premium можно:
- Смотреть видеоролики без рекламы.
- Смотреть видео в фоновом режиме (то есть при открытии другого приложения видеоролик все так же будет воспроизводиться).
- Можно сохранять видеозаписи в кэш, а потом воспроизводить их в местах, где нет доступа к интернету.
От платной подписки можно отказаться в любой момент. Но и платить вовсе не обязательно, так как существует бесплатное приложение с аналогичным функционалом.
О бесплатном приложении MU — free music app– особенности, преимущества, недостатки
MU – это приложение для Android, которое можно загрузить на совместимое устройство из Play Market. Это приложение напоминает YouTube, но функционал здесь беднее. Однако если вас интересует одна единственная функция, с помощью которой можно слушать музыку в фоновом режиме, то это приложение подойдет идеально.
Если пользователь захочет слушать музыку и одновременно сидеть, например, в Instagram, то программа MU свернется в небольшое окошко. Полностью убрать это окошко нельзя, но можно расположить его в любой части экрана смартфона.
Преимущества
- Это бесплатно.
- Можно слушать музыку и параллельно сидеть в мессенджерах.
- Можно установить яркость на минимум и включить режим энергосбережения (экран смартфона почти полностью потухнет).
Недостатки
- Нельзя полностью заблокировать смартфон.
- Встроенная реклама, которую можно отключить на несколько часов путем просмотра рекламного видеоролика.
- Окошко программы нельзя убрать полностью.
- Иногда в фоновом режиме видео переключаются с большим временным интервалом.
Как использовать приложение MU — free music app
Для начала вам нужно загрузить приложение на свое устройство из Play Market, а затем запустить его. Приложение изначально задумывалось как аудиоплеер, поэтому на стартовой странице пользователю будут предложены различные музыкальные жанры.
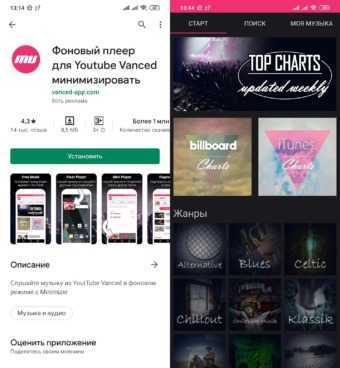
Если вы хотите найти конкретное видео, нужно перейти во вкладку «Поиск» и убедиться в том, что переключатель напротив слова «YouTube» активен. Далее введите в поисковую строку название нужной композиции или никнейм блогера, выберите видео и попробуйте свернуть приложение.
После попытки свернуть приложение оно автоматически потребует доступ к возможности работать поверх других программ. Для этого нужно будет нажать на кнопку «Разрешить», а затем перейти в настройки и активировать функцию «Показывать поверх других приложений».
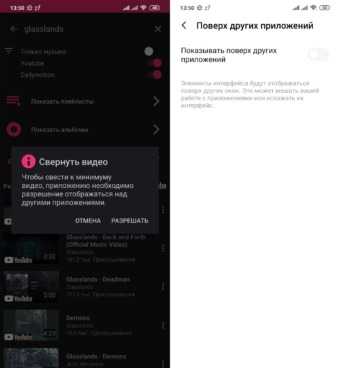
После этого вернитесь в приложение MU, включите видеоролик и попробуйте свернуть его еще раз. После этого в левом верхнем углу появится небольшое окошко, которое можно перетянуть в любую часть экрана смартфона. Теперь вы сможете открывать социальные сети и мессенджеры, а видео по-прежнему будет воспроизводиться.
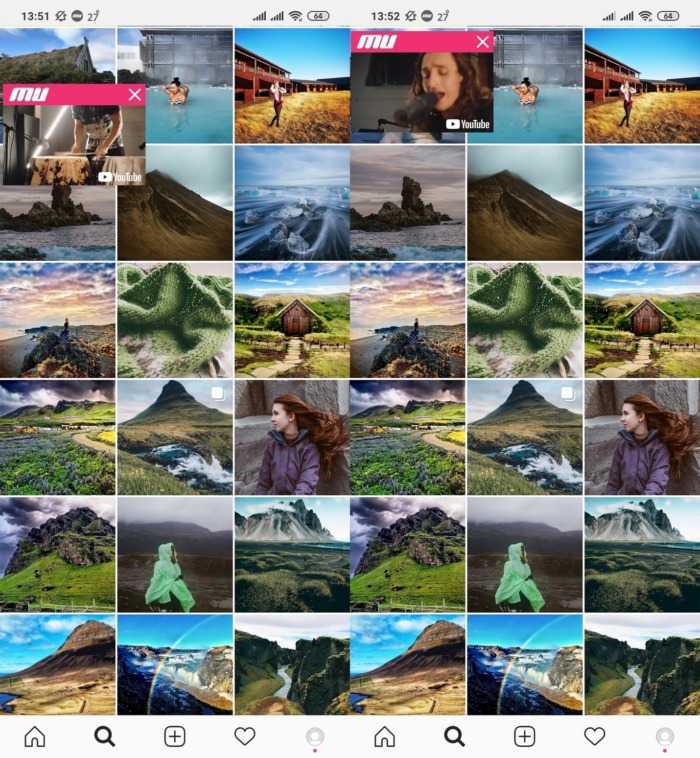
Полностью заблокировать экран смартфона во время прослушивания нельзя, но можно установить минимальную яркость, что будет практически неотличимо от блокировки. Для этого разверните приложение и нажмите на иконку с замочком, расположенную под видеороликом. Чтобы разблокировать экран, свайпните вправо.
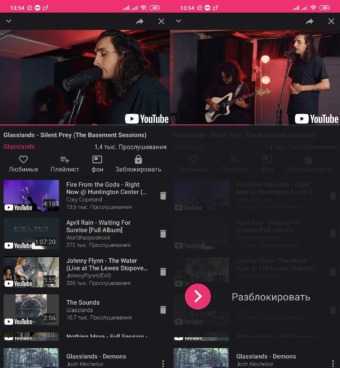
Настройка режима панорамной съемки и последующая обработка фотографий
Теперь вам, наверное, хочется узнать, как сделать фото 360 градусов на айфоне более выразительными и профессиональными. В этом помогут несколько технических приемов:
- Блокировка автоэкспозиции и автофокуса. Чтобы получить сбалансированную яркость в некоторых условиях съемки, иногда необходимо отключить автоматическое определение экспозиции и фокуса. Самостоятельно задать точку для определения этих параметров можно касанием участка изображения, где находится объект средней яркости. Также эта настройка актуальна при создании макропанорам, когда предмет находится на маленьком фокусном расстоянии.
- Фиксация объектива. Как сделать фото 360 градусов на айфоне без ненужных смещений относительно горизонта? Держать телефон нужно двумя руками, при этом не переступать с ноги на ногу и не крутиться. Чтобы следить за уровнем горизонта, можно включить специальную сетку. Во время съемки слева направо лучше направлять телефон правой рукой, не двигая левой и не меняя положение указательного и большого пальцев, фиксирующих объектив.
- Соблюдение темпа. Снимая панорамное фото, не следует перемещать камеру слишком быстро, иначе снимок получится размытым и замутненным.
После окончания съемки фотография будет добавлена в альбом Camera Roll. Изображение можно редактировать, как и обычный снимок, добавлять фильтры и делиться с друзьями полноценной, качественной, художественно оформленной панорамой. Все возможности редактора поможет изучить самостоятельный обзор программы.

С помощью iPhone также можно делать сферические панорамы, являющиеся более совершенной эволюционной формой 360-градусных фото на айфон. Возможность создавать фотосферу доступна владельцам устройств, поддерживающих iOS-приложение Bubbli. Программа позволяет полностью реализовать потенциал камер современных смартфонов, чтобы поделиться впечатлениями о каком-либо месте буквально от первого лица.
Премиум RAW приложения
Хотите поднять свою фотографию на новый уровень? Потратьте несколько долларов на один из них, чтобы получить беспрецедентный контроль над камерой вашего смартфона.
Руководство ($ 3,99)
Руководство — это, вероятно, мое новое любимое стороннее приложение для камеры и, конечно, моя любимая камера RAW премиум-класса. Приложение использует удивительно простой подход к съемке фотографий, а все важные настройки находятся в нескольких шагах. Вы можете снимать в вспомогательном режиме, который дает вам контроль над значением экспозиции, или использовать полностью ручной режим, чтобы установить свои собственные ISO, выдержку, баланс белого и фокусировку.
Сенсорный интерфейс предлагает вам прокручивать горизонтально по нижней части кадра, чтобы установить фокус, в комплекте с увеличенным предварительным просмотром области фокусировки, чтобы вы могли сделать все правильно. RAW фотографии сохраняются прямо в Camera Roll, в то время как удобная сетка, уровень и гистограмма в реальном времени делают фотосъемку легкой.
Наконец, адаптивная тема завершает гладкий вид, переключаясь между светлым и темным в зависимости от вашего окружения. Есть также удобный виджет для быстрого открытия приложения с экрана блокировки или с домашнего экрана.
Вердикт: Чистая простота сочетается с мощью RAW, со всеми необходимыми элементами управления и файлами DNG, которые направляются прямо в вашу камеру. Возможности редактирования не включены.
ProCam 4 ($ 4,99)
Как и руководство, но со многими другими функциями. Если вы хотите приложение с гладким и простым интерфейсом, но не хотите жертвовать функциями, то ProCam может быть приложением для вас. Он включает в себя все обычные элементы управления ISO и скоростью затвора, а также тот же «увеличенный» слайдер с ручной фокусировкой, что и в предыдущем приложении, и отправляет файлы RAW прямо в Camera Roll.
Он также включает в себя множество дополнительных режимов, в том числе медленный затвор (в сочетании со штативом для лучшего эффекта), режим серийной съемки, 3D-фотографии, ночной режим и возможность снимать видео. Обрежьте свои изображения в квадрат или широкоэкранный режим, наложите направляющие и сетки и настройте приложение так, как вы хотите, исходя из исчерпывающих предпочтений.
Моя любимая функция — фокусировка пика, которая выделяет края в фокусе красным контуром. Приложение также содержит виджет экрана «Сегодня».
Вердикт: Сильное приложение, которое объединяет в себе функции, стараясь при этом оставаться беспрепятственным и доступным. Если вам нужно немного больше, чем предлагает руководство, попробуйте ProCam.
645 PRO MK III ($ 3,99)
645 PRO — оригинальная камера iPhone со всем необходимым для кухни, она хочет превратить ваш iPhone в беззеркальную камеру со всеми дисками и опциями меню, которые мог бы втиснуть разработчик. Было бы легко обескуражиться, если вы не Вы ищете профессиональный уровень контроля, но если вы хотите, чтобы ваша камера iPhone достигла абсолютного предела, то это приложение для вас.
Это не самое полезное приложение в списке: ползунков для изменения параметров на камере мало, и потребуется некоторое время, чтобы понять, что все делает. Но приложение бескомпромиссно с точки зрения функций и поддерживает длинный список аксессуаров для фотоаппаратов сторонних производителей (таких как объектив HiLO, snappgrip и iblazr). Некоторые другие заметные функции включают в себя фокусировку фокуса и возможность захвата как необработанных файлов RAW, так и JPEG.
Один недостаток заключается в том, что самая низкая скорость затвора была уменьшена до 1/3 секунды.
Вердикт: Подавляющее настроение для новичков, но на вашем лице появится улыбка, если вы захотите довести свою камеру iPhone до предела.
Отключите автоматический ночной режим камеры.
При использовании приложения Камера на айфонов, то ночной режим функция включается автоматически, когда датчик камеры регистрирует в помещении или на открытом воздухе сцены , которые он посчитает темно достаточно, чтобы гарантировать осветления. Если вы хотите снять аутентичную вечернюю сцену, в которой, например, любые источники света остаются приглушенными, лучше отключить «Ночной режим», чтобы предотвратить чрезмерное освещение и нечеткое изображение.
Вы можете отключить его, нажав желтую кнопку «Ночной режим», когда она появится в верхней части видоискателя, но когда вы снова откроете приложение «Камера» и датчик обнаружит слабую освещенность, «Ночной режим» будет автоматически снова включен. В iOS 15 вы можете отключить «Ночной режим» и убедиться, что он остается выключенным. Запустите приложение «Настройки» , выберите «Камера» -> «Сохранить настройки», затем переведите переключатель «Ночной режим» в зеленое положение «ВКЛ.».
Способ 1: конвертировать живые фотографии в длительную экспозицию
Живые фотографии от Apple — это отличная функция, позволяющая запечатлеть три секунды движения в момент нажатия кнопки спуска затвора. В iOS 11 Apple пошла еще дальше.
Вы можете не знать об этом, но вы можете преобразовать Live Photo в фотографию с большой выдержкой, просто проведя пальцем по экрану.
Это означает, что даже если вы не знаете, что означают термины «выдержка» или «экспозиция», вы все равно сможете сделать потрясающий снимок.
Как конвертировать живую фотографию в длинную экспозицию
Давайте начнем с того, что сначала возьмем живое фото. Не каждая Live Photo сделает хороший снимок с большой выдержкой, поэтому убедитесь, что у вас есть хотя бы один движущийся элемент (проезжающие мимо машины, поезд, прибывающий на станцию, падающая вода) и чистый статический фон.
Например, живое фото, на котором бегает слишком много людей, может привести к размытому беспорядку.
Если вы ранее не делали Live Photo, вот как это делать:
- Откройте приложение «Камера».
- Нажмите на значок Live Photos в верхней части. Он выглядит как набор концентрических кругов и становится желтым, когда функция включена.
- Составь свой кадр.
- Держите iPhone устойчиво и нажмите кнопку спуска затвора.
- Держите телефон неподвижно еще две секунды. Живые фотографии снимаются за полторы секунды до нажатия кнопки спуска затвора и через полторы секунды после.
Теперь давайте конвертируем живое фото и посмотрим, получится ли хорошее изображение с большой выдержкой:
- Откройте приложение «Фотографии».
- Найдите и откройте вашу живую фотографию.
- Проведите пальцем вверх, чтобы показать эффекты .
- Проведите пальцем вправо, пока не увидите длинную выдержку .
- Нажмите на него и подождите секунду.
Система наложит каждый кадр на вашу живую фотографию, и, надеюсь, вы получите круто выглядящую фотографию с нужным количеством размытия.
Вы можете редактировать его, как обычно, с помощью инструментов по умолчанию в Фото или одного из этих бесплатных фоторедакторов для iPhone.
Снимок легко найти в « Фото»> «Типы носителей»> «Длительная выдержка» , и вы быстро узнаете его в «Фотопленке» по значку « Длительная выдержка» .
Если в какой-то момент времени вы хотите вернуть фотографию в формат Live, вы можете сделать это, выполнив следующие действия:
- Откройте длинную выдержку в фотографиях.
- Проведите до Эффектов.
- Live .
Ночь светла
Чем отличается ночной снимок городской сцены, сделанный цифровым фотоаппаратом от той же сцены, снятой iPhone 12 Pro Max в «Ночном режиме»? Небо на первом будет слишком темным, а освещенные фасады домов слишком светлыми. Решить эту проблему можно только с помощью технологии HDR – поставить камеру на штатив, снять несколько кадров с брекетингом экспозиции, затем смешать их в один кадр в графическом редакторе. Снимок, сделанный на iPhone в «Ночном режиме», сразу будет похож на ночной, с сочным глубоким небом и мерцающей подсветкой фасадов. И, да, при выдержке до трех секунд штатив не понадобится, смело снимайте с рук. «Ночной режим» включается автоматически при очень слабом освещении, иногда настолько слабом, что глазами уже почти ничего не видно, камера делает серию кадров с короткой выдержкой, объединяя их для создания четкого, насыщенного снимка, подчеркивающего романтику ночи.
Центр Перми в «Ночном режиме». 29 мая 2021Широкоугольная камера 26 мм, f/1.6, ISO 800, 1/9 сек. Для просмотра полноразмерного изображения, кликните по нему правой кнопкой мыши и выберите команду «Открыть изображение в новой вкладке».
В iPhone 12 Pro Max «Ночной режим» есть на всех камерах, кроме телефото. Вернее так, телефотокамера всё же снимает в «Ночном режиме» до тех пор, пока яркость света не снизится ниже уровня её восприятия. Если это произойдет, знайте, что iPhone незаметно для вас снимет сцену широкоугольной камерой, а затем скадрирует изображение, как будто оно снято телефотокамерой. Качество при этом пострадает. Поэтому, старайтесь в ночи снимать более светочувствительной широкоугольной камерой, потом кадрируйте как захотите, качество будет выше.
Кстати, «Ночной режим» поддерживает Apple ProRAW, и это круто!
Благодаря сканеру LiDAR «Ночной режим» сработает и в «Портретном режиме». Формат Apple ProRAW в «Портретном режиме» недоступен.
Портрет писателя Олега Шишкина, снятого в «Ночном режиме». Москва, 23 марта 2021. IPhone 12 Pro Max, Apple Camera, 64 mm f/2.2, 1/14, ISO 500
Используя гироскоп, встроенный в iPhone 12 Pro Max, камера определит, когда устройство установлено на штатив, и увеличит выдержку для достижения ещё большей детализации снимка.
При съемке в «Ночном режиме» с рук камера автоматически установит выдержку от 1 до 3 секунд, но вы можете увеличить её вручную до 10 секунд – чем больше выдержка, тем больше кадров успевает сделать камера для синтеза высококачественного снимка. На штативе камера позволяет установить выдержку до 30 секунд.


































