Что с производительностью на самом деле
В системе кардинальной разницы нет. Двухлетний Air неплохо себя чувствует на свежей macOS Big Sur. Ничего не тормозит, не лагает, приложения запускаются быстро, работать комфортно.
Вся мощь новой платформы раскрывается в бенчмарках, играх и при работе с тяжёлыми задачами вроде кодирования видео, обработки тонн сложных изображений и так далее.

Если коротко, то MacBook Air на M1 мощнее предшественника не на сколько-то там процентов, не в разы, а на порядок!
Процессор M1 позволил выполнять на компактном, лёгком и относительно доступном компьютере серьёзные, взрослые задачи, которые под силу лишь тяжёлым настольным системам или же заряженным под завязку ноутбукам за несколько сотен тысяч рублей. И это при том, что под капотом теперь нет вентилятора. Ничего не шумит, и что особенно удивительно, не греется. Вообще. Никогда!
У клавиатуры типа «Бабочка» есть несколько важных преимуществ
 12-дюймовый MacBook сверху: благодаря «Бабочке» он очень тонкий
12-дюймовый MacBook сверху: благодаря «Бабочке» он очень тонкий
Компактные габариты. Толщина клавиатуры с механизмом «Бабочка» сократилась на 40%.
Это, в первую очередь, дало возможность сделать корпус MacBook более тонким. Для 12-дюймовой модели из 2015 года это было особенно критично.
К примеру, с возвращением на «Ножницы» в 2020 году толщина MacBook Air увеличилась на полмиллиметра именно из-за более толстого механизма. Сложно сказать, что общая разница на уровне 4–5% имеет значение, но при прочих равных она важна.
Точность нажатий. В отличие от «Ножниц», для «Бабочки» нет разницы, на какую именно часть кнопки вы нажимаете: в центр или в любой из углов.
Клик в каждом из случаев получается максимально четким и точным.
 В исправном состоянии «Бабочка» ощутимо ускоряет набор текста
В исправном состоянии «Бабочка» ощутимо ускоряет набор текста
С традиционным механизмом ситуация несколько иная. «Ножницы» любят, когда попадают в центр кнопки: в противном случае она, пусть редко, может не сработать.
Но куда важнее ощущения от регулярного набора текста. С «Бабочкой» приятнее.
Скромная высота хода. В «Бабочке» она составила всего 0,7 мм, в отличие от более 1 мм в «Ножницах».
Время на нажатие каждой кнопки сократилось буквально на мгновение, но в разрезе рабочего дня превратилось в сэкономленные минуты.
Веб-камера и звук
Однако, на Apple MacBook Pro (2021) дела обстоят гораздо лучше – Apple установила сюда превосходную веб-камеру разрешением 1080p. Да, это не 4K, но изображение остаётся чётким даже при слабом освещении. Если включить портретный режим в FaceTime, будет казаться, что вас снимает полноценная цифровая камера. Качество действительно впечатляет.
Что касается звука, в MacBook Pro (2021) установлена система из шести динамиков: четырёх вуферов и шести твитеров, который звучат – изумительно. Слушать музыку или смотреть фильмы приятно даже без наушников, хотя новые AirPods поддерживаются функцией. Пространственное аудио, с динамическим отслеживанием движений головы.
Производительность и ПО
Последняя пара 13-дюймовых моделей получили не только новые клавиатуры, но и, естественно, новые процессоры. Только в этот раз для «тринашек» появились комплектации с четырехъядерными/восмьмипоточными чипами. В нашем случае попался Intel Core i5-8279U (2.4-4.1 ГГц) с интегрированной графикой Intel Iris Plus Graphics 655.
Объем оперативной памяти варьируется от 8 до 16 ГБ (все еще LPDDR3, но с частотой 2133 МГц), а емкость накопителя начинается со 128 ГБ и максимум может составить 2 ТБ (что очень сильно увеличит стоимость ноутбука — максимальная комплектация обойдется в $3499). При этом все внутри распаяно на материнской плате и не поддается апгрейду (это также ужасно сказалось на ремонтопригодности модели). Связью занимаются Wi-Fi 802.11ac и Bluetooth 5.0 (в моделях без Touch Bar Bluetooth-приемник версии 4.2).
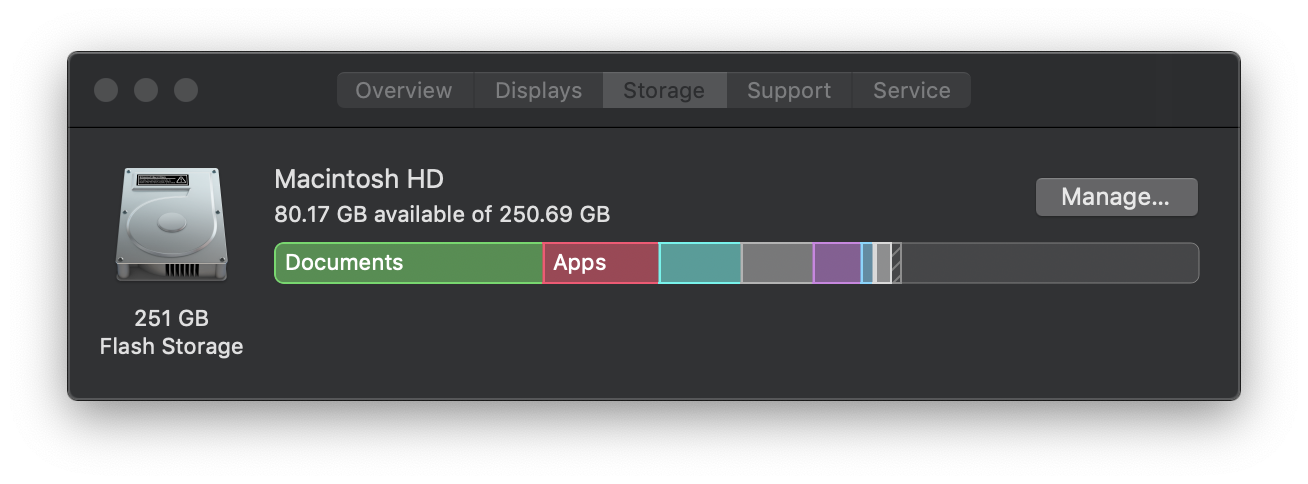
Для офисной работы и разного медиа этого, конечно же, достаточно. Более того, новые четырехъядерные Core i5 способны, например, конвертировать видео чуть-чуть быстрее i7 из 15-дюймовой модели 2016 года (тестовый ноутбук сконвертировал 24-минутный 4К-ролик в Full HD за 34 минуты, тогда как 15-дюймовый MBP 2016 с i7-6820HQ сделал тоже самое за 37 минут). Не хватает только дискретных видео, которых все еще нет для «тринашек», но любой Thunderbolt-порт позволит подключить внешний карман, если это настолько необходимо. В фирменном магазине есть дорогие варианты от Black Magic. С ними можно будет даже требовательные игры запускать (если, конечно, у них есть версия для Mac, либо у ноутбука достаточно емкости накопителя для дополнительного раздела с Windows и играми).
MacOS продолжает развиваться и обрастать полезными функциями, все из которых еще долго будут доступны для актуальных моделей MBP (даже самых базовых). Последнии пара мажорных апдейтов принесли намного больше стабильности и исправили большую часть ошибок, которые недавно встречались в системе. Единственное, что на моем опыте так и не исправили, это корректную логику работы виртуальной кнопки начала и остановки воспроизведения музыки, которая не всегда корректно понимает, какой источник звука нужно подхватить. Но хочется верить, что обновление iTunes с выходом следующей мажорной версии ОС таки решит и этот вопрос.
Если кратко: чего ждать от MacBook Pro в 2019
1. Новые MacBook Pro должны показать на WWDC 2019, именно на них могут демонстрировать фишки новой macOS.
2. Может появиться особая модель на 16 дюймов — у нее будут минимальные рамки вокруг экрана и цена от $3 тыс.
3. 13-дюймовые MacBook Pro должны получить до 32 ГБ ОЗУ.
4. Все новые MacBook Pro могут получить процессоры Intel Core девятого поколения — Cannon Lake.
5. Ждать сенсорные экраны не стоит, а вот сделать их более прочными не помешает.
Если хотя бы некоторые из наших ожиданий окажутся реальностью, 2019 год для компьютеров Apple точно пройдет не зря.
iPhones.ru
Мы ждем от Apple несколько приятных сюрпризов.
Рассказать
Николай
Кандидат наук в рваных джинсах. Пишу докторскую на Mac, не выпускаю из рук iPhone, рассказываю про технологии и жизнь.
Не помогло? Попробуйте это
Приложение Unshaky
В качестве временного решения проблемы, воспользуйтесь утилитой Unshaky, которая позволяет установить минимальную временную задержку между нажатиями клавиш MacBook, благодаря чему исключается ввод символов из-за случайных залипаний. Начните с 40 мс и постепенно увеличивайте интервал, если установленный ранее оказался недостаточным. Универсального значения для всех пользователей не существует. Всё это строго индивидуально и зависит от модели MacBook, а также степени засорённости клавиатуры.
Как пользоваться Unshaky
Скачайте ZIP=архив с Unshaky.app с GitHub, распакуйте файл и переместите его в папку Программы.
Запустите файл Unshaky.app и следуйте инструкциям. Откройте Системные настройки Mac и перейдите по пути Защита и безопасность → Универсальный доступ и выберите вкладку Конфиденциальность. Здесь поставьте галочку напротив Unshaky. Тем самым вы добавите приложения в доверенные в обход Mac App Store.
Кликните на иконку Unshaky в панели задач, перейдите в меню Configuration и настройте временной интервал для выборочных клавиш.
Для начала выясните, затрагивает проблема только одну учетную запись или компьютер целиком. Для этого вам нужно создать учетную запись еще одного пользователя:
- Зайдите в Apple → «Системные настройки»;
- Нажмите на «Пользователи и группы»;
- Нажмите на значок «+» под списком пользователей;
- Выберите тип аккаунта, который вы хотите создать;
- Введите имя пользователя и пароль;
- Нажмите на «Создать пользователя».
Теперь авторизуйтесь на своем MacBook под новой учетной записью и проверьте, исчезла ли проблема.
ПО ТЕМЕ: Как перевести MacBook в «Режим сна» — 5 способов.
Сбросьте PRAM и SMC
Сброс памяти PRAM и параметров контроллера SMC на «маке» является распространенным радикальным способом решения самых разных проблем. Сбросить PRAM и SMC очень просто. Подробно процедура описана в этом материале.
Убедитесь в том, что функция «медленных клавиш» отключена
Длительная задержка при нажатии клавиш (так называемые «медленные клавиши») – это функция «Универсального доступа», позволяющая изменять продолжительность времени между нажатием клавиши и ее срабатыванием. Возможно, вы случайно активировали эту функцию и поэтому вам кажется, что клавиатура работает как-то странно.
Для того чтобы проверить, выключены ли «медленные клавиши», зайдите в Apple → «Системные настройки» → «Универсальный доступ» → «Клавиатура» → «Медленные клавиши» и посмотрите, стоит ли галочка напротив «выкл.».
ПО ТЕМЕ: Какой ресурс аккумулятора MacBook и как узнать количество циклов перезарядки.
Убедитесь в том, что Клавиши управления отключены
Функция «Клавиши управления» позволяет управлять курсором на экране с помощью клавиатуры. Она может пригодиться, если трекпад вашего ноутбука сломан или под рукой нет компьютерной мыши. Возможно, вы включили ее случайно, и теперь ваша клавиатура работает не так, как обычно. Для того чтобы проверить, отключена ли функция «Клавиши управления», зайдите в Apple → «Системные настройки» → «Универсальный доступ» → «Мышь и трекпад».
ПО ТЕМЕ: Как сохранять файлы Pages в формате Word (doc, docx) на Mac.
Убедитесь в том, что функция «Произносить выбранный текст при нажатии клавиши» отключена
Как понятно из названия, функция «Произносить выбранный текст при нажатии клавиши» позволяет компьютеру озвучивать вслух выделенный текст при нажатии пользователем определенной клавиши на клавиатуре. Возможно, вы случайно включили эту функцию, и одна из клавиш потеряла свое первоначальное значение.
Для того чтобы проверить, отключена ли функция, зайдите в Apple → «Системные настройки» → «Универсальный доступ» → «Проговаривание текста» и уберите галочку напротив «Произносить выбранный текст при нажатии клавиши».
ПО ТЕМЕ: Центр уведомлений в macOS. Как вызывать, настроить и оптимизировать.
Выполните загрузку системы в Безопасном режиме (Safe Mode)
В MacBook реализован режим безопасной загрузки (Safe Mode), при котором многие драйверы и кеш не загружаются во время загрузки системы. Включите режим, перезагрузив свой ноутбук и удерживая клавишу ⇧Shift до тех пор, пока не появится экран авторизации. Если после загрузки в безопасном режиме проблема с клавиатурой исчезла, вручную включайте каждый плагин, чтобы найти проблемный.
Если ни один из вышеописанных способов вам не помог, советуем обратиться в сервисный центр.
Клавиатура

Apple подвергся критике по поводу клавиатур, включенных в предыдущие модели. По сути, были жалобы на то, что клавиатуры MacBook Pro, сделанные после 2016 года, могут работать со сбоями. В этом виноваты переключатели типа «бабочка», которые Apple использует в этих клавиатурах.
Модель 2018 года сохранила поворотные переключатели, но добавила силиконовую мембрану, которая должна была предотвратить возникновение этих проблем. К сожалению, по-прежнему сообщалось о проблемах, из-за чего многие надеялись, что Apple откажется от переключателей-бабочек для MacBook Pro 2019.
Этого не произошло, поскольку в 15-дюймовой клавиатуре нового Mac Book Pro по-прежнему используются проблемные переключатели. Тем не менее, Apple заявляет, что еще более доработала клавиатуру, и хотя компания не разглашает слишком много информации о своих настройках, мы знаем, что она изменила материалы, используемые в механизме, чтобы уменьшить вероятность застревания клавиш или сбои в ответе на запросы.
Несмотря на то, что это отрадная, хотя и разочаровывающая, новость, Apple также включила новые модели MacBook Pro (2019) в свою программу обслуживания клавиатур, которая бесплатно заменит неисправную клавиатуру. Это говорит о том, что Apple не полностью исправила проблему.
Что вызывает проблемы с клавиатурой MacBook?
С тех пор, как Apple представила клавиатуру с механизмом бабочки с MacBook в 2015 году и MacBook Pro в 2016 году, ряд пользователей сообщали о проблемах с залипанием клавиш или отказа работать.
Обычно пользователи обнаруживают, что определенная клавиша клавиатуры MacBook, MacBook Pro или MacBook Air перестала работать. В других случаях пользователи обнаружили, что пробел или клавиша Shift перестали работать. Проблема, по всей видимости, в том, что если пыль попадет под клавишу, это может помешать нажатию клавиши до конца.
Проблема усугубляется тем фактом, что невозможно вытащить эту единственную клавишу и очистить от пыли, необходимо заменить всю клавиатуру, что может быть дорогостоящей работой.
Система охлаждения
С терморегуляцией изменений не случилось. Как и в прошлых ноутбуках, тут есть прорези по бокам и отверстия между топкейсом и креплением дисплея. Пользователю воздушные потоки никак не ощутимы во время использования. К тому же, во время простой работы вентиляторы могут отключаться, а даже если и немного крутятся, то их практически не слышно. Но стоит запустить требовательную задачу (игра, обработка видео, etc…), как довольно быстро СО начнет раскручивать пропеллеры. Максимум 6400 для левого и 6900 оборотов в минуту для правого, и это как раз будет хорошо слышно всем присутствующим в помещении.
Обычная офисная работа будет нагревать процессор до 45°C (среднее значение, которое я видел во время теста). Корпус это никак не затронет, он останется прохладным и никакого дискомфорта в использовании не будет. С другой стороны, при более серьезной нагрузке температура процессора может подниматься практически до сотни градусов и ощутимого нагрева корпуса тут не избежать. Ругать за это такой корпус сложно, ведь именно нагрев — скромная плата за хорошую производительность и отличную портативность.
3 совета, как исправить подсветку клавиатуры на MacBook Pro или Air
Прежде всего, убедитесь, что ваш ноутбук Mac поддерживает подсветку клавиатуры (практически все новые модели MacBook Pro, MacBook Air или MacBook поддерживают) и что подсветка клавиатуры включена. Самый простой способ проверить, включена ли подсветка клавиатуры, — это попытаться настроить подсветку, чтобы сделать ее ярче, что обычно делается нажатием клавиши «F6» на ноутбуках Mac.
Решение № 1. Отрегулируйте Mac и датчик освещенности
В некоторых ситуациях прямое освещение, яркий свет, солнечный свет или блики могут попадать прямо на датчик освещенности на MacBook Pro или MacBook Air, и когда это происходит, индикатор освещения и элементы управления блокируются.
Решение этого достаточно простое: отрегулируйте Mac так, чтобы источник яркого освещения больше не светил на дисплей и рядом с фронтальной камерой. Это функция, а не ошибка, она предназначена для автоматического отключения подсветки, когда она не нужна, и она все равно не будет видна, например, при использовании MacBook на открытом воздухе на солнце.
Если вы никогда не испытывали этого на себе, вы можете довольно легко проверить это даже в темной, как смоль, комнате. Просто включите фонарик или яркий свет рядом с камерой FaceTime в верхней части экрана, и клавиатура с подсветкой погаснет. Не допускайте попадания яркого источника света в область камеры, и клавиатура снова будет подсвечена.
Решение №2: Управляйте подсветкой клавиш вручную
Иногда регулировки положения MacBook недостаточно, и у меня был опыт работы с несколькими особенно стойкими клавиатурами MacBook Air, подсветка которых просто не реагировала на внешние условия освещения. Иногда проблему чувствительности можно решить с помощью решения №3, предлагаемого ниже, но другое решение — просто использовать ручное управление подсветкой и остановить автоматическую регулировку освещения.
Вы можете управлять подсветкой клавиатуры вручную с помощью Системных настроек, а затем с помощью клавиш F5 и F6 настроить силу подсветки:
- Откройте «Системные настройки» из меню Apple и перейдите на панель «Клавиатура».
- Снимите флажок «Автоматически подсвечивать клавиатуру при слабом освещении».
Теперь ты должен используйте клавиши клавиатуры F5 и F6 для ручного управления уровнем подсветки клавиш, это становится единственным способом воздействия на освещение.
Это может показаться немного противоречивым, но отключение функции автоматической подсветки дает вам полное ручное управление клавишами с подсветкой, что позволяет вам установить уровень яркости, который вы хотите использовать все время, и он останется неизменным, независимо от внешних условий освещения, попадающих в датчики или нет. Просто имейте в виду, что подсветка клавиш больше не будет регулироваться сама собой, поэтому, если вы заметите какие-либо негативные последствия для батареи, вы можете установить яркость на нижнем уровне.
Решение # 3: сбросьте SMC
Клавиши с подсветкой вообще не работают, и вы уверены, что MacBook поддерживает эту функцию? Переключатель «Автоматическая подсветка клавиатуры при слабом освещении» полностью отсутствует в настройках клавиатуры? Возможно, вам потребуется перезагрузить контроллер управления системой (SMC), чтобы снова вернуть все в порядок. SMC управляет множеством аппаратных опций и функциями питания на уровне системы, и иногда что-то может пойти наперекосяк в ходе основных обновлений версии OS X или без очевидной причины. Мы рассмотрели множество причин, по которым и как вы хотели бы сбросить SMC, и проблемы с клавиатурой с подсветкой — одна из них… это может решить некоторые из наиболее трудных ситуаций.
Обратите внимание, что это требуется довольно редко, но если все остальное не помогло, вы можете следовать нашим инструкциям или официальное пошаговое руководство от службы поддержки Apple. Вам необходимо перезагрузить MacBook Air / Pro, чтобы выполнить сброс SMC
Помогите! Подсветка клавиатуры моего Mac все еще не работает
Если вы попробовали все вышеперечисленное и по-прежнему не нашли ничего подходящего, возможно, у вас проблема с оборудованием. Это маловероятно, но лучше всего на данном этапе обратиться к официальным каналам через службу поддержки Apple. Обратитесь в AppleCare или назначьте встречу в Genius Bar, они смогут выяснить это и заставить ключи снова заработать или заменить неисправную систему освещения в крайне маловероятном случае реальной проблемы с оборудованием
Обратите внимание, что контакт с жидкостью и незначительные брызги на клавиатуре могут повлиять на подсветку, в то время как остальная часть MacBook сохраняет полную функциональность, поэтому, если у Mac возникла проблема с жидкостью, это также могло быть причиной
Особенности дизайна и удобство
В плане ощущений от использования обновленного MacBook Pro ничего не поменялось.
Здесь все также имеется алюминиевый корпус, доступный в стандартном сером и темно-сером цвете Space Gray.
Пока что модель не тянет на звание самой компактной, но если обратить внимание на технические возможности, MacBook Pro покажется действительно мобильным и небольшим

Рис.4. Дизайн лицевой части
Сравнение с предыдущими моделями здесь является бессмысленным, потому что все недостатки, как и преимущества, являются идентичными.
Глобальные проблемы в работе отсутствуют, а если человек испытывает некий дискомфорт, со временем он привыкает.
Подключение внешних устройств не изменилось. Напрямую можно приконнектить только наушники и устройства, поддерживающие технологию Thunderbolt 3 или USB Type-C.
Для всего остального потребуются соответствующие переходники.
Стоимость оригинальных аксессуаров остается неизменно высокой – средняя планка удерживается на уровне 50-100 долларов, а за универсальный вариант придется заплатить в два раза больше.
Порты стали более цепкими, поэтому для отключения периферии придется приложить чуть больше усилий по сравнению с предшественником.
Тут есть свои плюсы и минусы. Преимущество – при случайном выдергивании шнура он не вытянется, но при этом может потащить устройство за собой.
В общей сложности, дизайн положительно зарекомендовал себя в течение нескольких лет продаж. Поэтому разработчики решили не менять то, с чем проблемы не наблюдаются.
Что нужно для начала замены
Инструменты, которые вам понадобятся
Как мы уже упоминали, на рынке есть инструменты, специфичные для электронных продуктов. В пакетах есть все необходимое для чрезвычайно тщательного ремонта любого аппаратного компонента. Поэтому для замены необходим такой инструмент. Хотя сначала не следует ослаблять специальные винты, вам все же придется использовать специальные инструменты для максимально безопасного подъема ключей.
На самом Amazon вы можете найти очень полезные инструменты по действительно низкой цене. Удобнее всего покупать целый комплект, который может пригодиться при ремонте Mac, а также других продуктов компании, таких как iPhone но также и от других брендов.
Покупка запчастей
Очевидно, что если вы хотите поменять клавиши на Mac, вам нужно сначала найти соответствующую замену. Лучше всего всегда приобретать оригинальные ключи, произведенные самой Apple. Они всегда предлагают лучший пользовательский интерфейс, поскольку не будет никаких вариаций с ключами, которые вы использовали вначале на вашем компьютере Mac. Но, к сожалению, Apple не предлагает официальные детали для продажи, чтобы пользователи могли их приобретать, вынуждая пользователя всегда переходить на SAT, у которых есть доступ к оригинальным деталям.
Победа здравого смысла над маркетингом
Название итогового подзаголовка как нельзя лучше отражает текущую ситуацию с MacBook Pro 2019. Маркетологов наконец заставили признать, что клавиатура «Бабочка» и сенсорные Esc сильно раздражают профессиональных пользователей, которые привыкли пользоваться не мышью, или трекпадом, а классическим сочетанием клавиш.
![]() Клавиатура Apple MacBook Pro 16 2019
Клавиатура Apple MacBook Pro 16 2019
Также инженеры прислушались к замечаниям о сильном нагреве, серьезно улучшив систему охлаждения новинки. Теперь это не «тонкий, изящный и жутко горячий лэптоп», а грамотно продуманная машина с грамотной организацией воздушного потока. Да и работать стало гораздо приятней, чего уж тут.
Единственное, что продолжает раздражать — 4 Thunderbolt 3-го поколения, упакованные в разъем USB-C. А это значит только одно: не выбрасывайте старые переходники и адаптеры.
Обновление серии действительно не заслуживает помпезной презентации, ведь кому захочется признавать, что его стратегия по созданию «Эмейзинга» потерпела крах, и люди требуют не красоту, а удобную клавиатуру и много памяти. Что, собственно, и получили.
Волшебная клавиатура или беспроводная клавиатура не работают
Мы начнем с беспроводных клавиатур, так как есть немало проблем, с которыми вы можете столкнуться по сравнению с их проводными аналогами. Независимо от того, что происходит с вашей клавиатурой, сначала попробуйте выполнить следующие действия:
1. Убедитесь, что Bluetooth включен и работает.
Не упускайте из виду наиболее очевидные решения, пытаясь решить проблемы. Сначала перейдите к Системные настройки -> Bluetooth И убедитесь, что Bluetooth включен.
скажу тебе Системные настройки Спрашивает, подключены ли устройства, разряжен ли аккумулятор или есть другие ошибки.
Если в ваших настройках или в строке меню отображается значок Bluetooth с волнистой линией через него (см. Изображение ниже), Bluetooth отключен. Перезагрузите ваш Mac и посмотрите, поможет ли это. Если нет, отключите Все USB-устройства И снова перезагружаемся.
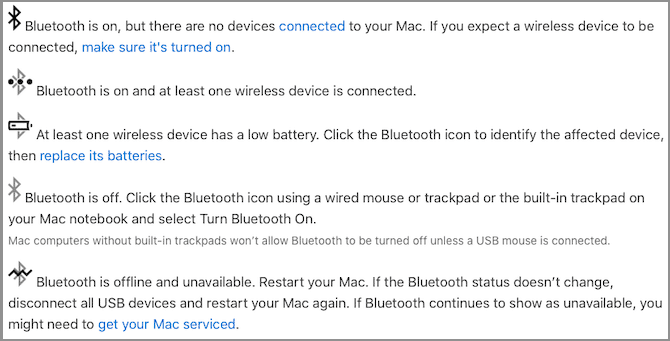
Ознакомьтесь с нашим руководством по ремонту Bluetooth на вашем Mac, если проблема не исчезнет.
2. Убедитесь, что клавиатура включена.
Если ваша беспроводная клавиатура или Magic Keyboard не подключены, сначала убедитесь, что они уже включены:
- На последней версии Magic Keyboard сдвиньте переключатель на задней стороне устройства, пока не станет виден зеленый цвет.
- Для старых беспроводных клавиатур Apple нажмите кнопку питания на правом краю, и вы увидите зеленый светодиодный индикатор вверху.
После включения клавиатуры перейдите в Панель настроек Bluetooth и посмотрите, подключено ли оно. Если клавиатура ищет ваш компьютер без подключения, щелкните правой кнопкой мыши клавиатуру в списке устройств и выберите «Подключить» (если вашего устройства нет в списке, перейдите к шагу XNUMX ниже).
3. Проверьте уровень заряда батареи на клавиатуре.
Если батарейки для вашей клавиатуры разряжены, у вас могут возникнуть проблемы с производительностью. Перейти к Системные настройки -> Bluetooth А под вставленной и подключенной клавиатурой можно увидеть небольшой индикатор заряда батареи.
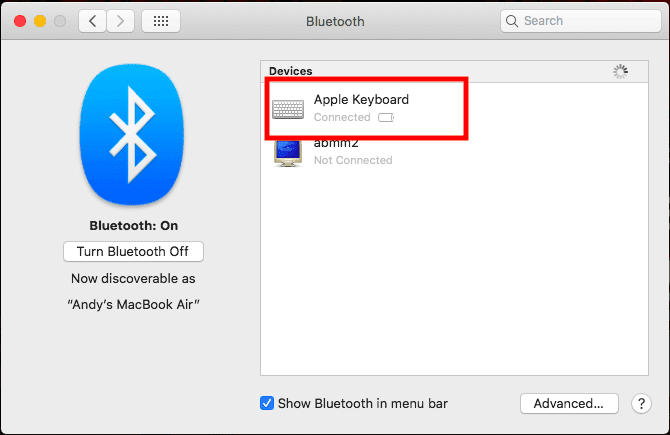
Вы также можете увидеть уровень заряда батареи любого из ваших подключенных устройств, нажав Значок Bluetooth в строке меню и наведите указатель мыши на интересующее вас устройство. Если батарея разряжена, ее необходимо заменить.
4. Убедитесь, что клавиши мыши и медленные клавиши отключены.
Некоторые специальные возможности в macOS могут мешать нормальной работе клавиатуры. Чтобы проверить это, перейдите в Системные настройки -> Доступность и выберите Мышь и трекпад из меню слева.
Здесь обязательно Отключить клавиши мыши. Этот параметр позволяет управлять мышью с помощью клавиш клавиатуры, в результате чего некоторые клавиши не работают.
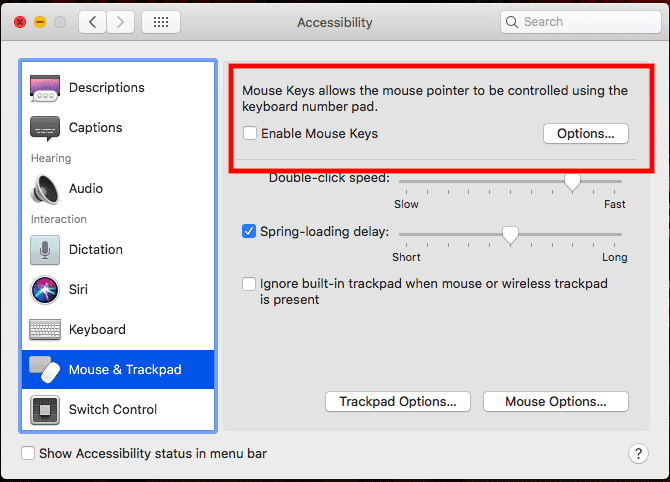
Далее коснитесь клавиатура на левой боковой панели и убедитесь, что Медленные клавиши без уточнения. Если этот параметр включен, вам придется дольше удерживать клавиши, чтобы записать запись.
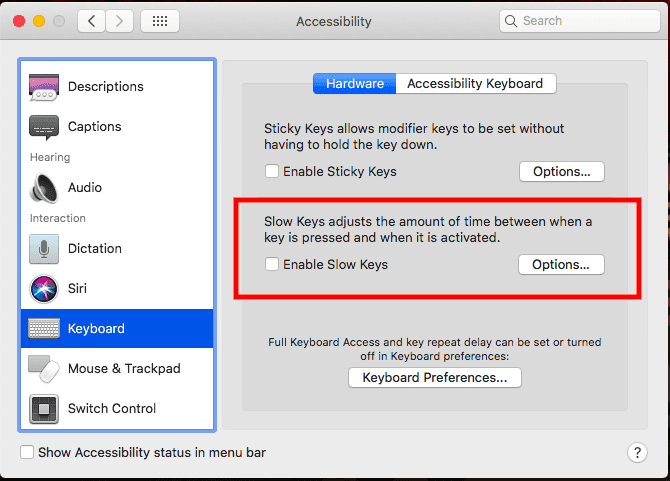
5. Повторно подключите клавиатуру к компьютеру.
в панели Настройки Bluetooth , Обязательно Включить Bluetooth. Наведите указатель мыши на Apple Keyboard в списке устройств и щелкните X справа от записи.
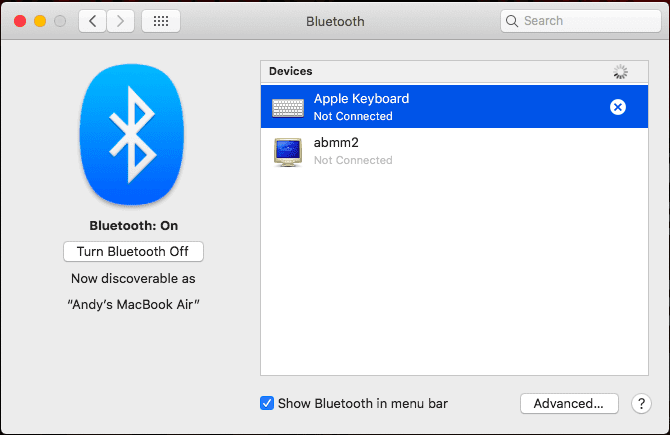
Появится предупреждение о том, что вам может потребоваться повторное сопряжение устройства при следующем его использовании. Щелкните Удалить.
Теперь выключите и снова включите клавиатуру. Индикатор должен начать мигать. Открыть параметры клавиатуры в Системные настройки и нажмите Настройка клавиатуры Bluetooth. Следуйте инструкциям, чтобы снова выполнить сопряжение клавиатуры.
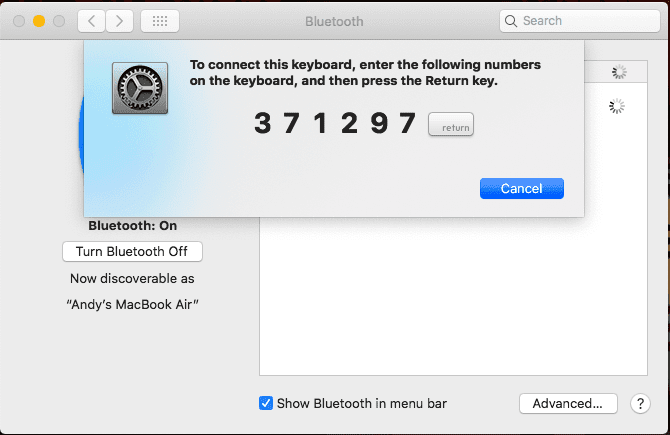
Механические причины поломки клавиатуры на MacBook
Если кнопки на клавиатуре не реагируют на нажатия или дают неожиданный результат, то необходимо перестать их жать. Зачастую пользователи на клавиши давят с силой, желания исправить положение. Подобный подход только навредит девайсу.
Накопление пыли
Вне зависимости от того, как часто проводится уборка в доме, под клавишами все равно собирается пыль. Ее со временем становится много. Этого количества пыли достаточно, чтобы заблокировать передачу сигнала, а кнопки реагируют только иногда или совсем перестают реагировать на нажатия.
Не знаешь как решить проблему в работе своего гаджета и нужен совет специалиста?Задай вопрос прямо тут на сайте >>
Попадание жидкости
Если было пролито даже немного жидкости, то этого будет достаточно для возникновения замыкания. Если замыкания не было, то со временем влага превратится в конденсат и будет окислять контакты. В итоге сигнал не сможет пройти.
Стукнули или уронили гаджет
Во время физической тряски контакты могут отойти, а клавиши работать не будут. Кнопки просто могут износиться от частого использования.
В этой ситуации можно применить восстановление клавиш, но зачастую требуется проводить замену всей панели. Лучше выполнить частичный ремонт клавиатуры, чем полностью менять панель, но это не гарантирует, что в ближайшее время снова не потребуется ремонт.
| ОБЗОР MACBOOK PRO 15 (2019): ПОДВОДЯ ИТОГИ
Итак, стоит ли купить MacBook Pro 15 (2019), владея моделью
предыдущего года? Совершенно точно – нет! Однако, если вы используете старший MacBook Pro, особенно до обновления
2016 года, тогда вам обязательно стоит рассмотреть ноутбук этого года. И пока
он предлагает лишь незначительное обновление, именно оно делает его самым
мощным MacBook, доступным
прямо сейчас.
Включение новейших 8-ядерных процессоров Intel существенно
влияет на производительность 15-дюймового MacBook Pro (2019), поэтому, если вы думаете о
его покупке, мы рекомендуем этот вариант не только ради повышения
производительности, но и в перспективе на будущее, так как вам не потребуется
обновление ещё несколько лет.
С другой стороны, если у вас есть новый MacBook Pro, вы можете легко
пропустить обновление, поскольку технические характеристики не предлагают
революции, чтобы сделать текущий MacBook Pro устаревшим.
Кроме того, если вы ждали нового дизайна, ходят слухи, что Apple работает над новым 16-дюймовым MacBook Pro, который может изменить существующие клавиатуры серии Pro.
Что насчет пользователей Windows? Достаточно ли нового 15-дюймового MacBook Pro 2019 года, чтобы
спрыгнуть с корабля? Честно говоря – не совсем. Если вас не волновали
предыдущие MacBook Pro,
новая модель ничего не изменит. Кроме того, если вас отталкивали проблемы
клавиатуры, отговорить вас ещё легче. В этом случае ожидание 16-дюймовой модели
– если та существует – куда более целесообразно.
Тем не менее, MacBook Pro 15 (2019) делает свою работу, предлагает
дизайн и качество сборки, которых мы ожидаем от Apple (включая дурную клавиатуру). Если
вы жаждите самого мощного MacBook в 2019 году – и располагаете деньгами на 8-ядерную модель –
вы действительно останетесь довольны.
И снова, Apple выпускает хорошо продуманный профессиональный ноутбук с новым MacBook Pro 15 (2019). Его модернизированные компоненты предлагают долгожданный импульс, но отсутствие портов не позволяет ноутбуку стать действительно универсальным.
Проверьте наш рейтинг «Лучшие ноутбуки для работы и бизнеса».
8
Overall Score
Вердикт:
В очередной раз Apple выпускает хорошо продуманный профессиональный ноутбук с MacBook Pro 15 (2019). Его модернизированные компоненты предлагают необходимый импульс, а отсутствие портов не позволяет ноутбуку стать по-настоящему универсальным устройством.
Итог
Если вы профессионал и ищете ноутбук с максимальной производительностью, лучше варианта, чем Apple MacBook Pro 14 (2021) с процессором M1 Max вам не найти. Однако скоро на рынке могут произойти значимые изменения, с выходом процессора Intel Alder Lake 12 поколения. Возможно, по скорости работы он превзойдёт все процессоры Apple и AMD.
Для вычислительных задач и работы с графикой у MacBook Pro (2021) пока нет конкурентов, хотя для игр ноутбук не подходит, да и macOS любят не все. В общем, чистая производительность – не единственный фактор выбора рабочей машины. Apple продолжает удерживать лидерство на рынке ноутбуков.
Стоит ли покупать
Помимо производительности у MacBook Pro превосходный дисплей, много разъёмов, великолепная клавиатура и веб-камера высокого качества. Да, это дорогой ноутбук, но и характеристики здесь соответствующие.
Яндекс Маркет
Обзор ноутбука Apple MacBook Pro (2021) – видео
MacBook Pro 14 2021 на M1 Pro — Полный обзор и опыт использования спустя месяц!
Пишет Александр уже на протяжении почти двух десятилетий. Первоначально для местных СМИ собирал новости в области технологий. Его любовь к научной фантастике разбудила огромную жажду знаний. Пытаясь понять, как это работает и может ли работать лучше, он настолько увлекается, словно погружается в транс. За это, среди коллег в TehnObzor он и получил прозвище — Шаман.
Лучший и самый мощный MacBook для профессионалов
Дизайн и эргономика
95/100
Дисплей и мультимедиа
98/100
Клавиатура и устройства ввода
95/100
Разъёмы и порты
95/100
Производительность
98/100
Связь и подключения
95/100
Автономность работы
90/100
Итого
95.1
MacBook Pro (2021) – это лучшие ноутбуки для творческих профессионалов, который можно купить прямо сейчас. Он предлагает потрясающую производительность и оснащён превосходным экраном.
Преимущества и недостатки
Множество портов
Блестящее исполнение
Лучший экран на ноутбуке
Потрясающая производительность
Высокая стоимость

































