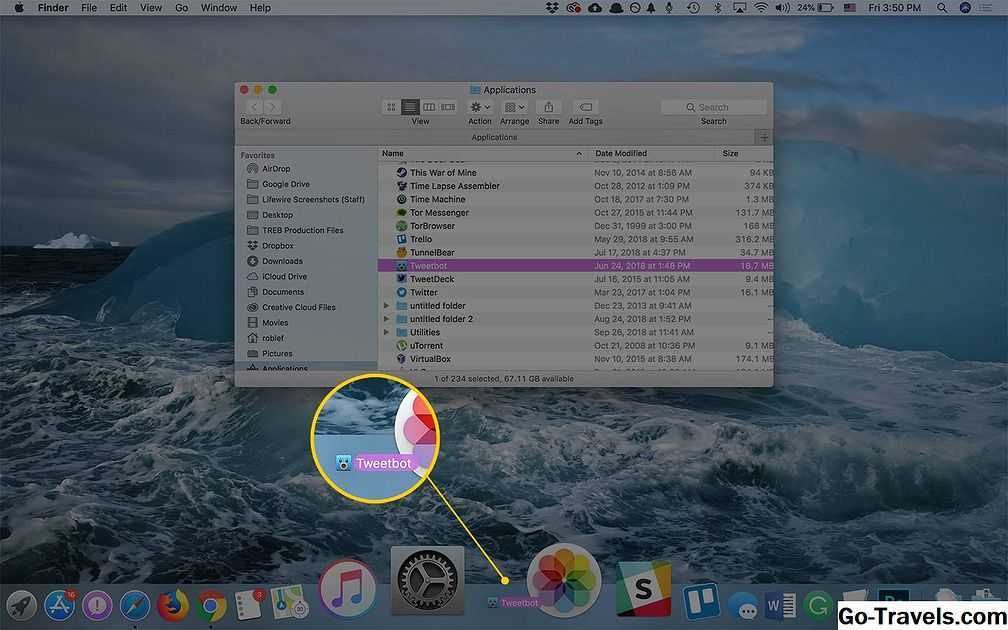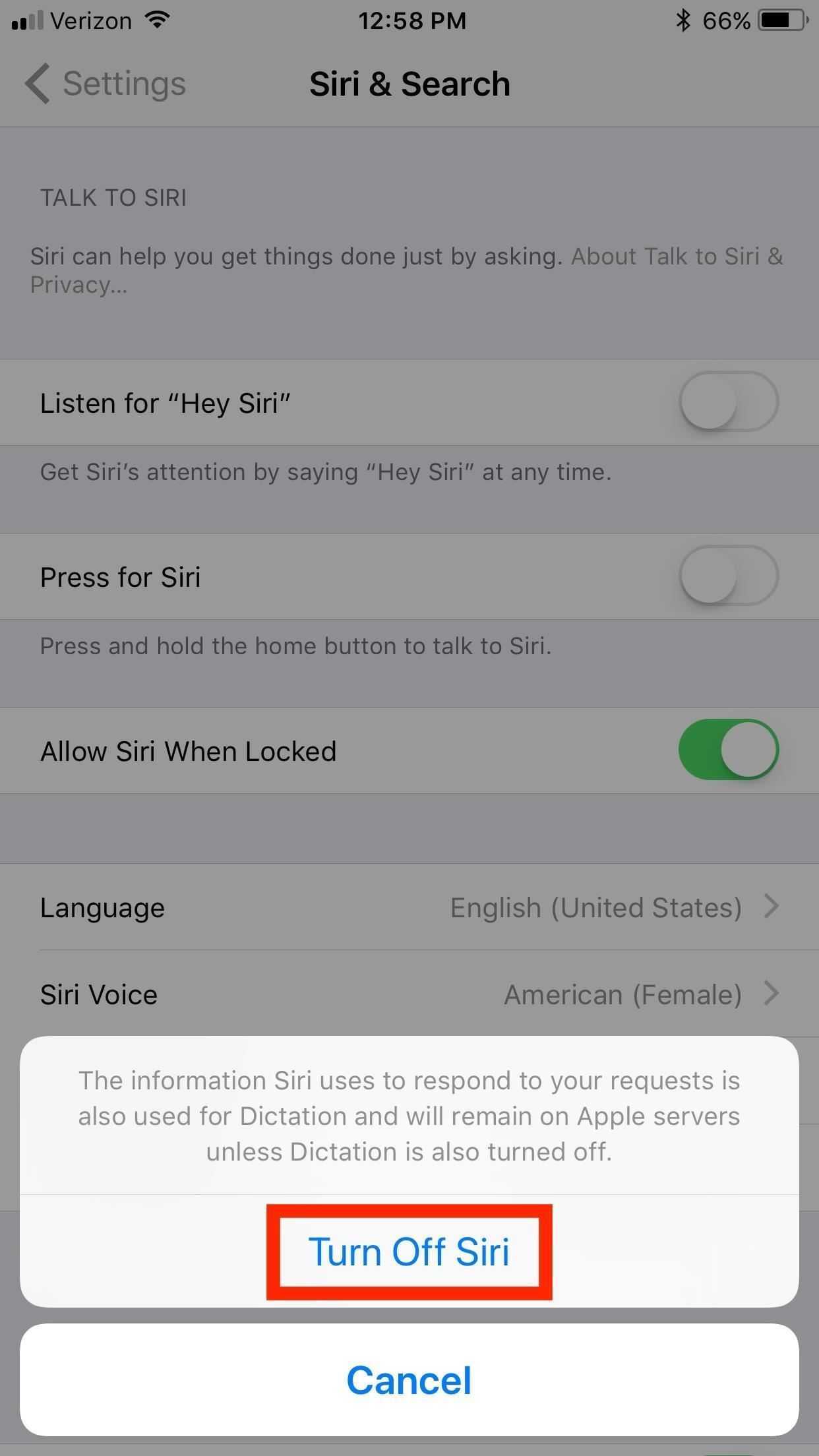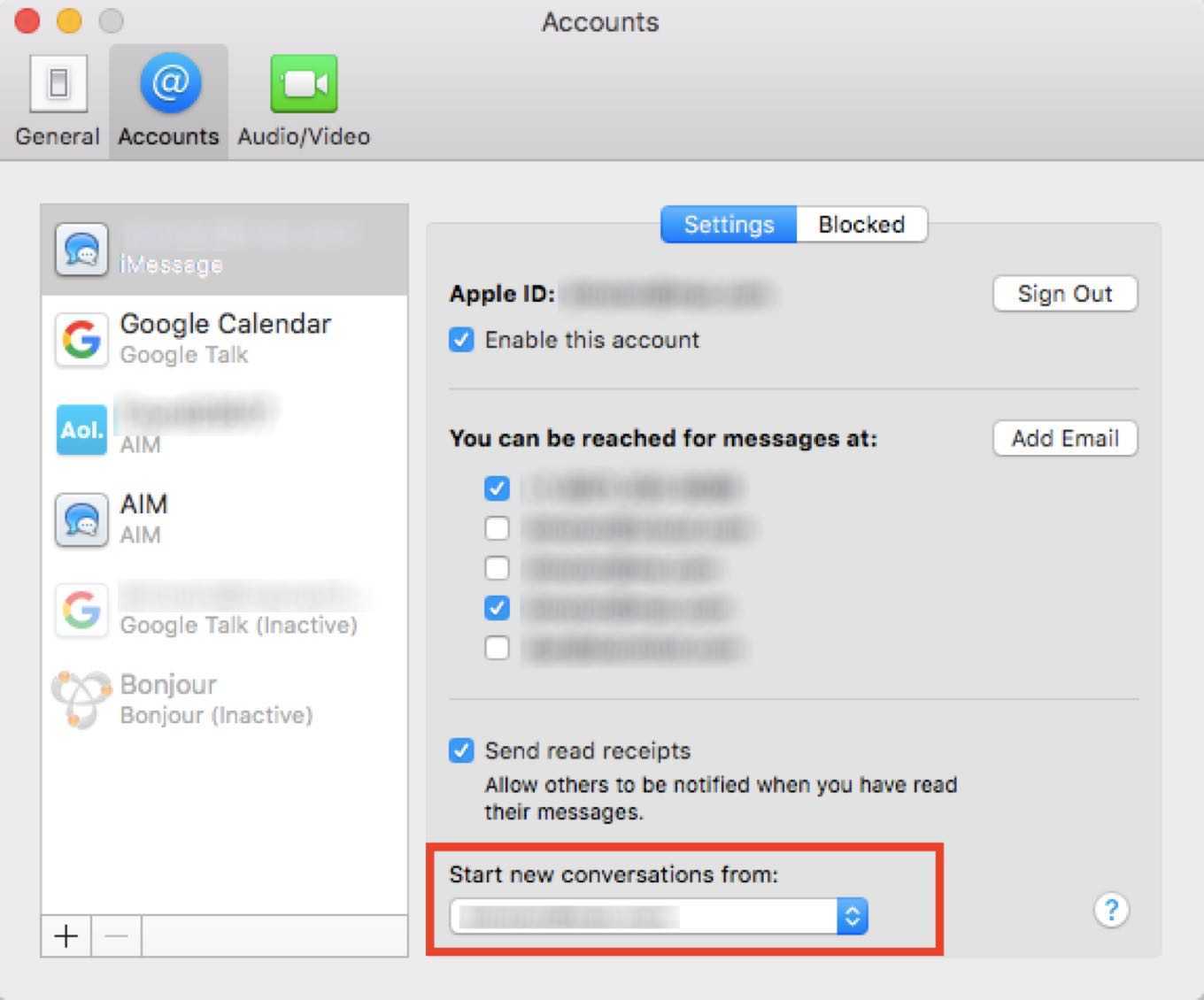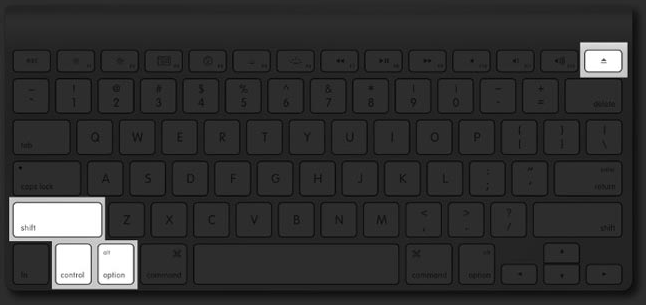Что такое док и что там отображается?
Док работает с Mac уже более десяти лет: он предлагает вам быстрый способ доступа к Finder (базовой файловой системе вашего Mac), а также к вашим текущим приложениям, избранным приложениям, избранным файлам или папкам и корзине.
Когда вы впервые настраиваете свой Mac, ваша док-станция живет вдоль нижней части экрана в полупрозрачном прямоугольнике; если вам не нравится его расположение, вы можете переместить его влево или вправо от экрана или автоматически скрыть, когда вы не взаимодействуете с ним. Элементы организованы следующим образом, слева направо:
- Находчик
- Избранные ярлыки приложений
- Приложения, запущенные в данный момент (вы также можете выбрать в настройках Dock, хотите ли вы просмотреть индикатор (маленькая черная точка) для приложений, открытых в данный момент)
- Любимые файлы или папки
- Мусор
Хотя вы можете перетасовывать позиции ярлыков приложений в Dock, вы не можете перемещать Finder или Trash — они живут на противоположных концах Dock, соответственно — и вы не можете смешивать ярлыки файлов с приложениями в одном разделе.
Чем можно улучшить внешний вид Mac OS
Alfred
Альфред не является док-станцией, а заменяет Spotlight (средство поиска Apple), и вы можете запускать его вместе с приложением вроде TabLauncher.
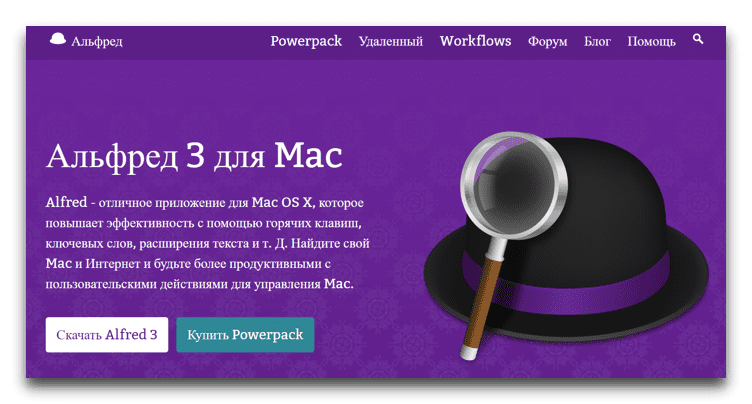
видоизменить дизайн Mac OS при помощи Альфред 3 для Mac
Он позволяет искать в Интернете и на вашем Mac, использовать калькулятор и выполнять пользовательские функции и макросы — все это из интерфейса, очень похожего на стандартное системное средство поиска.
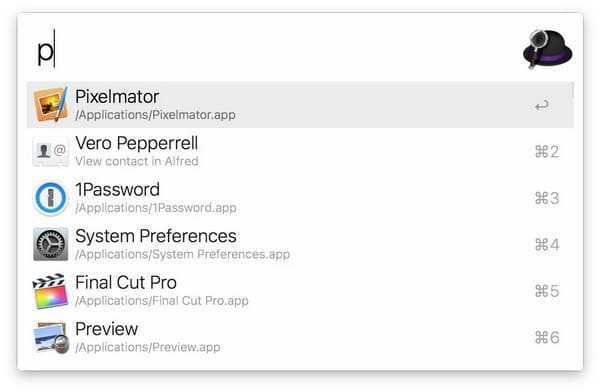
пример использования Alfred
Бесплатная версия является очень мощной и становиться отличной заменой для Spotlight, но они также предлагают платную версию под названием «Powerpack», которая расширяет функциональные возможности поиска, интегрируется в большинство приложений, и даже позволяет запускать команды терминала, из главного окна. Стоимость 19£ для одного пользователя
Добавить ярлыки папок в Dock на Mac
Недавно я написал пост, в котором объяснял, как добавлять ярлыки веб-сайтов в Dock на Mac. Это интересная статья. Точно так же вы также можете добавить ярлыки в свой док.
Выполните любой из вышеперечисленных методов и сделать ярлык папки или приложения (вы можете напрямую добавить приложение в Dock, но в любом случае). Теперь перетащите это сокращенный из рабочий стол к самой правой части Док (Второй слева от значка корзины).
Завершение …
Это были два простых способа создания ярлыков на Mac. Есть третий известный мне метод, который требует наличия терминала и некоторых командных строк. Тем не менее, это сложно и выходит за рамки простоты среднего пользователя. Также, если вы измените расположение папки, ярлык перестанет работать. Поэтому я не упомянул этот метод.
Во-вторых, на компьютерах Mac с версиями ОС, предшествующими Catalina, вы также можете нажать на папку или приложение, а затем нажать одновременно Command (Command) + L. Он мгновенно создаст псевдоним. Он работает на моем старом MacBook Pro с MacOS Sierra, но на другом MacBook Pro с последней версией MacOS Catalina этот быстрый метод не работает.
Вам также может понравиться:
Что вы думаете о ярлыках на Mac? Вы использовали это на Windows? Как там был опыт? Поделитесь своим мнением в разделе комментариев ниже. Связаться с нами на , щебет, и Instagram, Также, загрузите наше приложение для iOS чтобы оставаться в курсе.
RocketDock — еще одна панель для Windows из MacOS
RocketDock является аналогом вышеописанной программки и представляет собой красивую и анимированную панель для быстрого доступа к ярлыкам программ и папок. В общем выполняет практически всё такие же функции.
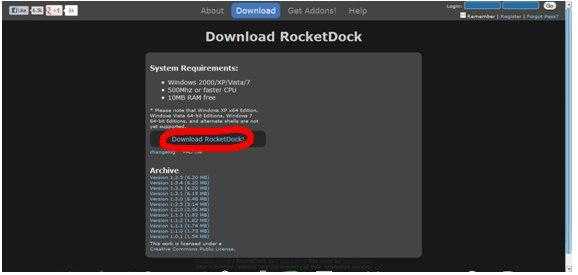
Установка также проста, поэтому на ней мы останавливаться не будем.
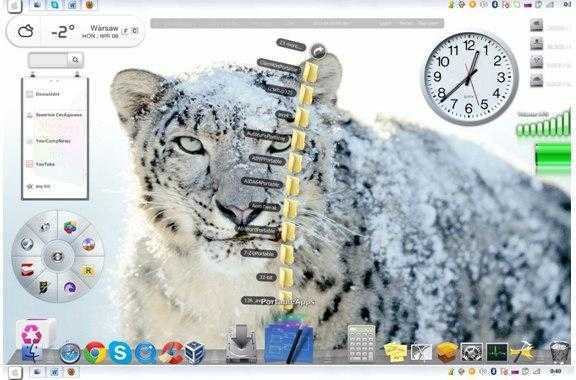
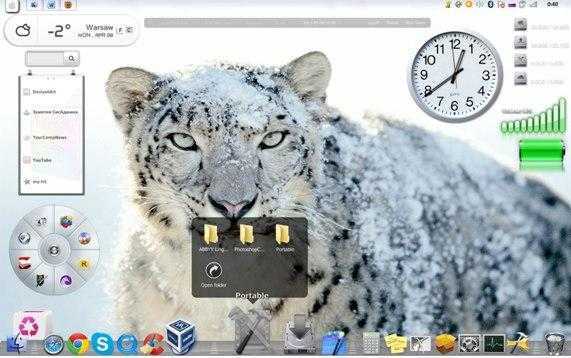
Установка дополнения «Stacks Docklet»:
- Распаковываем архив «Stacks Docklet»;
- Копируем содержимое в папку C:\Program Files\RocketDock\Docklets;
- Кликаем правой кн. мыши по панели, выбираем: добавить значок — «Stacks Docklet»;
- На появившемся значке кликаем правой кнопкой мышки -> «Настроить значок», а затем выбираем путь и иконку значка. Всё просто.
На сайте еще десятки дополнений. Если захотите, то Вы обязательно найдете что-нибудь себе по душе.
Идем дальше и.
Не обделим вниманием линуксоидов ![]()
Cairo-Dock – панель для Linux в стиле MacOS X

Перейдем к установке Cairo-Dock. Проведённые исследования показали, что панель удалось запустить на многих дистрибутивах Linux:
- Ubuntu/Debian (Cairo-Dock была разработана для этого дистрибутива);
- Fedora;
- ArchLinux;
- Mandriva;
- Gentoo;
- Frugalware;
- OpenSuSe.
Установка Cairo Dock в Ubuntu происходит посредством следующих команд:
sudo add-apt-repository ppa:cairo-dock-team/ppa sudo apt-get update sudo apt-get install cairo-dock cairo-dock-plug-ins
Установка Cairo Dock в Fedora протекает следующим образом:
sudo rpm -i https://download.tuxfamily.org/glxdock/repository/fedora/fedora-18/noarch/repo-cairo-dock-1.0-1.fc18.noarch.rpm sudo yum install cairo-dock cairo-dock-plugins
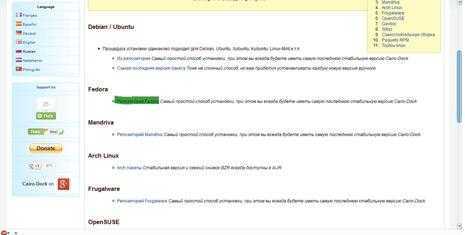
Если не нашли свой дистрибутив, то собираем из исходников.
Во-первых, Вам необходимо установить библиотеки, если их нет:
libtool build-essential automake1.9 autoconf m4 autotools-dev pkg-config intltool gettext libcairo2-dev libgtk2.0-dev librsvg2-dev libdbus-glib-1-dev libgnomeui-dev libvte-dev libxxf86vm-dev libx11-dev libalsa-ocaml-dev libasound2-dev libxtst-dev libgnome-menu-dev libgtkglext1-dev freeglut3-dev glutg3-dev libetpan-dev libxklavier12-dev libwebkit-dev libexif-dev
autoreconf -isvf && ./configure --prefix=/usr && make sudo make install
Готово, программа установлена в /usr/share/cairo-dock и /usr/bin.
В двух словах как-то так ![]()
Tower
Простой в использовании Git-клиент для Mac, который легко интегрируется с другими инструментами разработчика Mac OS и управляется из командной строки. Git Tower просто незаменим для тех, кто хочет иметь доступ к репозиториям на Planio через интуитивно понятный графический интерфейс. Также в нем есть и дополнительные опции, например возможность индексирования отдельных строк, поддержка подмодулей и сохранение истории файлов. С этим приложением можно больше не бояться ошибаться, ведь можно просто воспользоваться функцией “отмена”, создать новую ветку или откатить код до одной из предыдущих версий.
Настройки панели RocketDock
После открытия окна «Настройка панели RocketDock», во вкладке «Общие», можно будет сделать необходимые настройки общего характера. При необходимости, если вас не устроят сделанные вами настройки программы, вы сможете вернуть настройки панели по умолчанию, после того как нажмете на кнопку «По умолчанию».
В общих настройках можно выбрать нужный язык. При необходимости, вы можете выбрать запуск программы при старте операционной системы, отмечать в панели уже запущенные приложения, активировать запущенное приложение вместо нового запуска, закрепить значки и т. п.
После сделанных настроек не забывайте нажимать на кнопку «ОК». Вы можете вернуть настройки программы по умолчанию, нажав для этого на кнопку «По умолчанию».
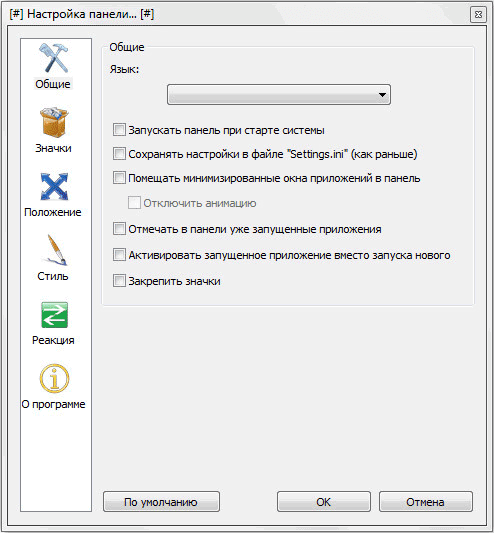
Во вкладке «Значки» можно будет выбрать параметры для отображения значков приложений, которые будут помещены на панель RocketDock. Здесь можно будет изменить качество отображения, метод увеличение значков, изменить размер значков, а также изменить количество соседних значков, участвующих в увеличении.
Все произведенные изменения вы можете сразу наблюдать на панели, настраивая ее под свои потребности.
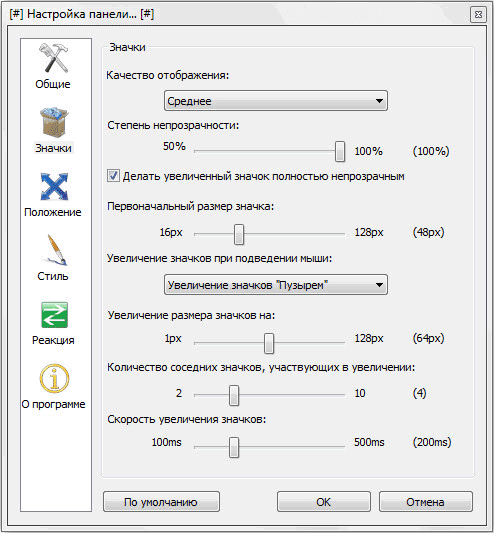
Положение панели на Рабочем столе компьютера можно будет настроить из вкладки «Положение». Также вы можете настроить отступ от границы экрана, или сместить панель в какую-либо сторону.
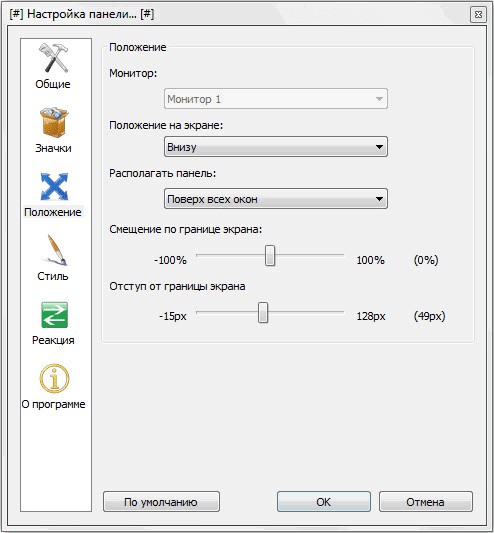
Во вкладке «Стиль» можно будет выбрать тему для отображения панели, выбрать шрифт для подписи к значкам, отрегулировать уровень прозрачности. Также здесь вы можете отключить подписи к значкам.
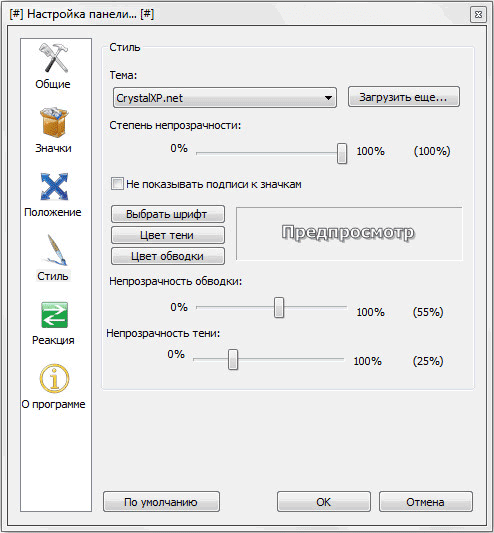
Из вкладки «Реакция» можно будет настроить эффект и уровень реакции на действия пользователя. Здесь можно будет активировать пункт «Автоматически прятать панель» для того, чтобы панель отображалась только тогда, когда это будет необходимо.
После того как будет подведен курсор мыши, к тому месту, где расположена панель, панель RocketDock снова будет отображаться на Рабочем столе вашего компьютера.
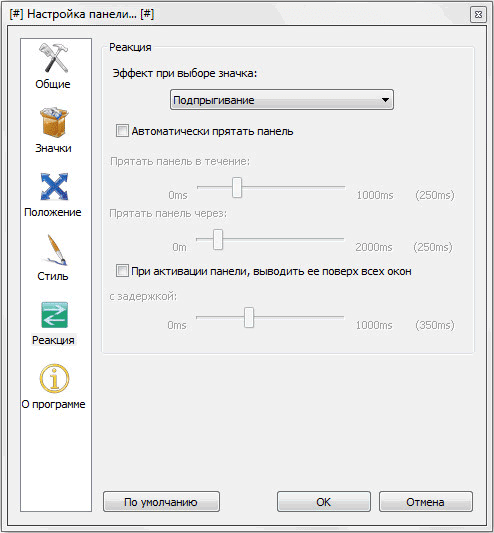
После клика правой мыши по панели, из контекстного меню, вы сможете управлять настройками программы. В частности, можно будет закрепить значки на панели RocketDock.
После завершения всех настроек, панель RocketDock будет выглядеть так, как вам это будет необходимо.

Лучшее для нас
В этой статье вы можете увидеть, что существует множество приложений для программирования на Mac. В частности, мы должны рекомендовать Xcode поскольку он разработан самой Apple и имеет необходимые инструменты для развития в этой экосистеме. Это совершенно бесплатно, что является важным плюсом, но у него есть препятствие из-за эстетической части, так как это не слишком визуально приятно, так как это открытый исходный код. Но это не значит, что вы не можете работать комфортно и плавно
Хотя, чтобы было намного лучше, важно объединить эту программу с другой, такой как Домашняя пивоварня это установит большее количество инструментов, которые изначально не установлены в Xcode, и которые могут в конечном итоге потребоваться для разработки ваших приложений
Еще одно рекомендуемое приложение: NeatBeans поскольку он очень открыт для всех языков программирования. Но его главная особенность — это обзор всей работы, которую вы делаете во время работы. Это идеально как для новичков, так и для ветеранов, поскольку простая ошибка в коде может привести к тому, что вы потратите часы на поиск. Таким образом, рядом с вами будет союзник, который сможет выявить недостатки в коде, которые приведут к ошибкам в работе или в пользовательском интерфейсе.
Как снова сделать док-меню нормальным
Вы можете легко отменить изменения, если удаление неактивных приложений с панели Dock затрудняет запуск приложений и снижает вашу производительность.
Вот как показать все открытые и закрытые приложения док-меню на Mac:
- Откройте терминал.
-
Введите или скопируйте и вставьте следующую команду и нажмите клавишу Enter/return.
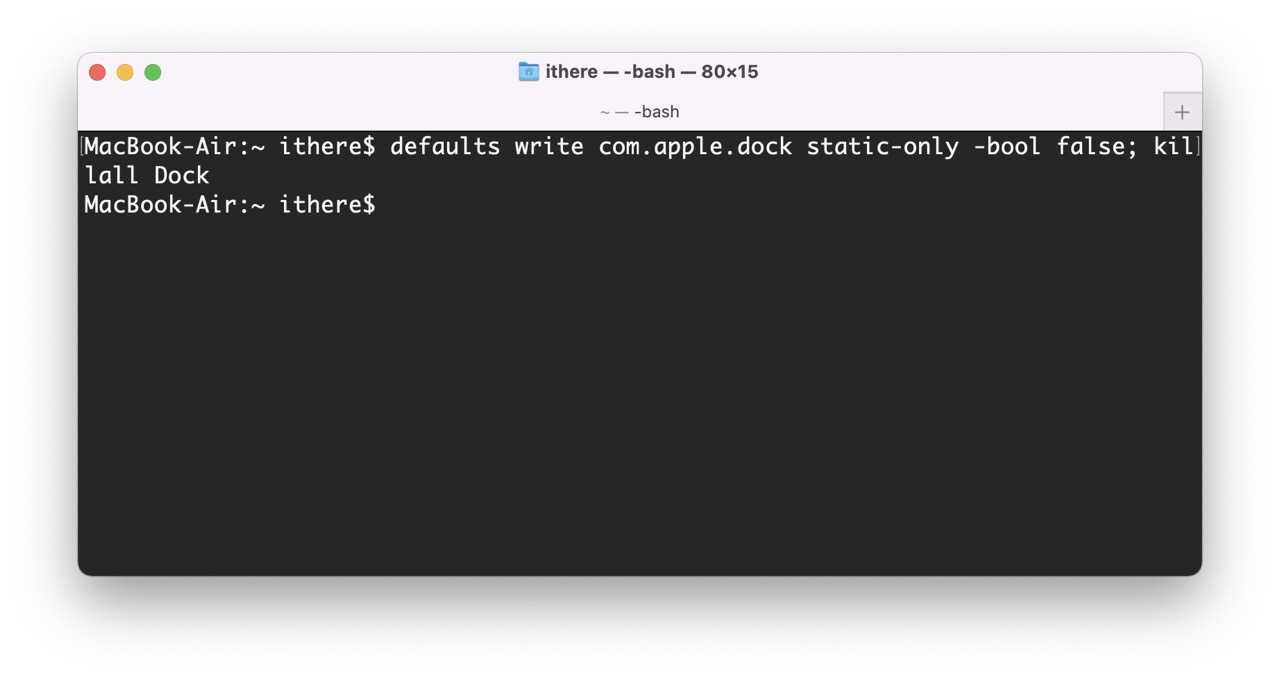
Теперь в вашем док-меню будут отображаться все приложения. Единственно, что вам придется сделать это добавить вручную все ваши приложения в Dock (здесь как раз пригодится скриншот, который вы сделали в начале этого руководства).
Dock macOS состоит из трех разделов:
- 1-й раздел (справа от значка Finder): показывает открытые или закрытые приложения, добавленные на панель Dock.
- 2-й раздел (в середине): показывает открытые приложения, не добавленные на панель Dock, и недавно открытые приложения.
- 3-й раздел (слева от корзины): показывает добавленные папки, свернутые окна приложений и т. д.
Перетаскивая приложения в Dock вашего Mac, помещайте их справа от значка Finder, то есть в 1-м разделе. Если вы попытаетесь переместить иконку приложения в раздел, в котором отображаются только запущенные приложения у вас ничего не выйдет.
Совет: Если вы хотите навсегда добавить открытое приложение на панель Dock, просто перетащите его значок со 2-го раздела в первый.
Как использовать и настроить Dock на Mac
Одна из функций, которая отличает macOS от других операционных систем, — это док. Если вы впервые пользуетесь Mac, возможно, вы не знаете, что такое Dock. Это небольшая панель по краю экрана вашего Mac, которая позволяет быстро запускать и переключаться между запущенными приложениями и т. д.
Док разделен на три части вертикальной тонкой линией. У каждого раздела своя цель. Раздел приложений — это первый раздел слева, и он содержит Finder, Launchpad и различные приложения, которые вы можете добавить и сохранить для быстрого доступа. Средний раздел предназначен для запуска приложений и открытых файлов, которые не добавляются в док. Любое открытое вами приложение, которого нет в левом разделе, появится там. Хотя, когда вы выходите из приложения, оно может оставаться в этом среднем разделе, недавно использованном приложении, папке или разделе файла, пока вы не удалите его из Dock. Левая часть предназначена для ваших любимых папок и файлов. Значок корзины также хранится там. Не многие пользователи знают, но может появиться и четвертый раздел. Он называется разделом Handoff (передача сеанса данных из одного канала, который подключен к базовой сети, в другой канал) и содержит только один значок. Он появляется, когда ваш Mac получает сигнал передачи обслуживания от другого устройства, работающего на iOS или другом Mac.
Вы можете перетащить любое приложение в Dock, а также удалить его, за исключением Finder и Trash, поскольку они постоянно фиксируются. При открытии приложения, папки или файла под значком появляется небольшая черная или белая точка (в зависимости от того, работает ли Dock в темном режиме). Док может содержать множество элементов и изменять свой размер с помощью увеличения в зависимости от количества значков.
Вы можете хранить приложения, папки и файлы, которые вы часто используете и к которым нужен быстрый доступ, в Dock. Вы также можете скрыть приложение из Dock во время его работы, выбрать приложение, которое будет открываться при входе в систему, назначить окна приложения на рабочий стол, добавить команды для конкретного приложения, получить доступ к окнам, свернутым с приложением, папкой или файлом. , анимировать открытие приложений и многое другое. Вы можете настроить Dock по своему усмотрению и переставить элементы.
Dock — важная часть Mac, поскольку она делает работу пользователя более приятной. Это может помочь вам сэкономить время, повысить эффективность работы и упорядочить приложения, папки и файлы.
Ниже вы узнаете, как добавлять и удалять элементы, управлять папкой загрузок и панелью запуска, блокировать приложение в Dock и скрывать Dock и многое другое.
Бонус: профессиональные советы по использованию док-станции
-
Вы можете изменить размер Dock, поместив курсор на разделитель Dock, который отделяет приложения от файлов и папок. Курсор изменится на двухстороннюю стрелку; щелкните и перетащите, чтобы увеличить или уменьшить размер дока.
-
Вы можете изменить местоположение дока, удерживая нажатой клавишу Shift, нажимая на этот разделитель и перетаскивая Dock в левую, нижнюю или правую часть экрана.
-
Если вы хотите, чтобы приложение, открытое в Dock, оставалось постоянно, щелкните правой кнопкой мыши или щелкните значок в Dock, удерживая нажатой клавишу Control, выберите «Параметры» и выберите «Сохранить в Dock».
-
Если вы хотите добавить разделители между приложениями, для этого есть команда Terminal.
Начальные сведения
Проблемы при использовании MacBook появляются у многих пользователей, поскольку многие имеют уже многолетний практический опыт работы в самой распространённой операционной среде Windows. К сожалению, на MacBook ошарашить могут не только совершенно иные правила, но и даже интерфейс системных окон, рабочего стола.
Если вам нужно установить какую-то программу, вы можете себе это позволить, но только важно учитывать, что с интернета вам нужно скачать ПО, ориентированное именно для MacBook. Такие программы чаще всего сопровождаются dmg-архивами
Закачанную программу перетяните в папку «Программы», потом извлеките её из архива, а сам загруженный файл удалите.
СОВЕТ. Придётся вам научиться работать с окнами, поскольку первое время вы будете путаться по причине немного иного места расположения некоторых кнопок. В частности, кнопки управления располагаются в левом углу, тогда как в Windows мы привыкли их находить в правом верхнем углу.
Однако поразить вас может и то, что, пытаясь закрыть окно программы и желая остановить её работу, вы будете нажимать на кнопку «х», но при этом полного закрытия программы добиться вам таким способом не получится. Для этого рекомендуем вам зажать одновременно две клавиши Cmd и Q. Можно поступить иначе, кликнув по иконке правой клавишей, после чего выбрать параметр «Завершить».
Выполнять действия на MacBook можно при помощи мышки или уникального трекпада, которым оснащено устройство. Трекпад уникален тем, что его функционирование сопровождается поддержкой жестов, при этом их может настроить непосредственно сам пользователь. Для этого вполне достаточно зайти в «Настройки» и перейти в раздел «Трекпад». В этом разделе вам будет вполне достаточно выставить галочки в чекбоксах возле тех жестов, активировать которые вы бы желали.
Чтобы иметь представление, какие программы в конкретный момент находятся в активном состоянии, рекомендуем вам активировать две полезные функции. Такая функция, как Expose, как раз позволяет успешно демонстрировать окна активных программ, но также при необходимости она может демонстрировать рабочий стол без каких-либо открытых вкладок.
Вторая функция Spaces позволяет рабочий стол MacBook условно разбивать на несколько частей. Чтобы ускорить и облегчить запуск этих двух функций, в настройках предлагаем для них указать клавиши, нажимая на которые процесс их запуска будет осуществляться автоматически.
Как удалить приложения, файлы и папки из Dock на вашем Mac
Если вам больше не нужно определенное приложение, файл или папка в Dock, вы можете удалить его одним жестом
Обратите внимание, что это не удаляет элемент с вашего компьютера, а просто удаляет ярлык из Dock; Вы всегда можете повторно добавить приложение или папку, выполнив действия, описанные выше
-
Выберите приложение, файл или папка и перетащите его из дока.
Когда он зависнет над вашим рабочим столом, вы увидите слово Удалить появляются над приложением, файлом или папкой.
-
Отпусти приложение, файл или папка. Он исчезнет из дока.
-
Повторите шаги выше, чтобы удалить все элементы, которые вы больше не хотите хранить в доке.
Примечание. Если вы сделаете это с открытым в данный момент приложением, оно будет оставаться в Dock до тех пор, пока вы не закроете приложение, после чего оно исчезнет.
Cairo-Dock

Cairo-Dock — это настраиваемая док-панель для Linux. Её установка имеет смысл при использовании XFCE, LXDE, KDE и Openbox. С Cairo-Dock вы можете выбирать между OpenGL и Cairo в качестве предпочитаемого бэкенда для текущего сеанса. Кроме того, вы также можете использовать менеджер композитинга, если хотите.
Кроме того, Cairo-Dock предоставляет вам обычные параметры конфигурации, такие как изменение положения док-панели, настройка значков запуска, изменение тем и настройка собственных сочетаний клавиш. Вы также можете добавить дополнения к доку, чтобы сделать его более функциональным.
Go2Shell

Список из 12 лучших инструментов разработчика для Mac был бы неполным без небольшой программки Go2Shell, открывающей окно терминала в текущей директории Проводника. Просто установите приложение, перетащите его на панель инструментов Проводника — и у вас будет кнопка, открывающая терминал в текущем каталоге.
Надеемся, что наша подборка инструментов разработчика macOS помогла вам понять, какие приложения выбирают для себя ваши коллеги. Конечно же, есть множество других, не менее замечательных и полезных, ведь мы включили в список лишь самые распространенные.
А какие инструменты вы используете в работе над приложениями для Mac? Возможно, в списке чего-то не хватает? Оставляйте ваши комментарии внизу, мы рады любым мнениям.
Как сделать Linux похожим на macOS
Сделать Linux похожим на рабочий стол macOS довольно просто. Однако это зависит от того, какую среду рабочего стола вы используете. В этом руководстве мы рассмотрим скины Linux, чтобы они выглядели как Mac с использованием пяти сред рабочего стола:
- ГНОМ
- Xfce
- KDE Plasma
- Linux Mint’s Cinnamon для рабочего стола
- Единство
Однако прежде чем начать, вам нужно сделать три вещи, чтобы Linux выглядел как macOS: тема, правильные значки и док-станция.
Основной Тематический
Прежде всего, если вы хотите, чтобы ваш рабочий стол выглядел как компьютер Mac, вам нужно установить правильные темы. Тема Linux под названием macOS Sierra делает именно это. Чтобы скачать его, откройте терминал и введите:
Возможно, у вас уже есть папка /.themes/ (вы узнаете, если терминал выдаст ошибку). Если это так, просто пропустите эту команду. Следующий:
Если у вас нет wget, просто скопируйте ссылку в браузер и загрузите ее вручную. Обязательно поместите его в папку /.themes/ !
В заключение:
Позже вы сможете выбрать тему из твикера внешнего вида вашего дистрибутива.
Темы значков
Тема значков Gnome Yosemite полностью соответствует внешнему виду macOS. Как и темы приложений, способ их настройки зависит от рабочего стола. Команды терминала ниже просто сосредоточены на его установке:
(Обратите внимание, что если вы используете недавний дистрибутив на основе Debian, вам может понадобиться установить software-properties-common, чтобы включить команду add-apt-repository.)
Эта тема основана на теме значков Numix Circle, которая устанавливается первой. Он работает не совсем так, как задумано, поэтому вам нужно это исправить:
Вторая команда загружает скрипт, который автоматически устанавливает и устанавливает Gnome Yosemite в качестве темы значков. Если команды не работают, убедитесь, что вы сначала установили cURL:
Планка док
Помимо Unity, другие гиды будут предполагать, что у вас есть Планка. Это панель задач, которая хорошо интегрируется с темой Linux macOS. Чтобы установить его, введите эту команду:
После этого запустите док, введя комбинацию клавиш ALT + F2 и введя .
Независимо от вашего рабочего стола, это должно запустить Plank вместе с окном конфигурации. В разделе Внешний вид измените тему на Gtk + . Это сделает док похожим на тот, что есть в macOS, как только вы сделаете некоторые настройки позже.
Это выглядит хорошо, но вы можете скрыть этот значок привязки. Это означает настройку скрытых настроек:
Теперь, когда вы сделали Linux похожим на macOS, вам нужно будет внести некоторые изменения, чтобы завершить работу.
Док-панель для KDE Plasma Desktop
Среда KDE всегда отличалась тем, что многие приложения написаны исключительно для нее и под нее. Пример тому — это еще одна док-панель, которая лучше всего подходит для пользователь окружения рабочего стола KDE — это Latte Dock.
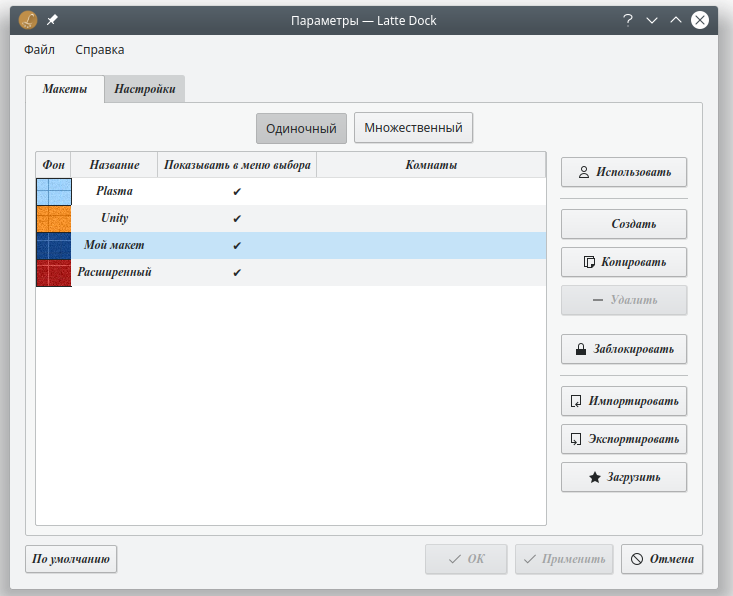
Latte Dock — это новая настольная док-станция для KDE Plasma Desktop. Latte Dock — это хоть и молодой, но активно развивающийся проект. Отличительная особенность Latte Dock от других док-панелей — это способность полностью заменить стандартную плазменную панель среды рабочего стола KDE. Замечу, что Latte Dock можно установить и использовать в Ubuntu в среде рабочего стола Gnome.
Актуальная версия панели Latte Dock сейчас 0.8.6. Сами разработчики позиционируют панель Latte Dock так:
Latte — это док-панель, основанная на KDE Frameworks, которая обеспечивает элегантный и интуитивно понятный интерфейс для задач и виджетов Plasma. Для анимация содержимого используется эффект параболического увеличения. Панель пытается быть видима только тогда, когда это необходимо.
Тут добавить нечего. Разве что только то, что панель называется как известный всем кофе.
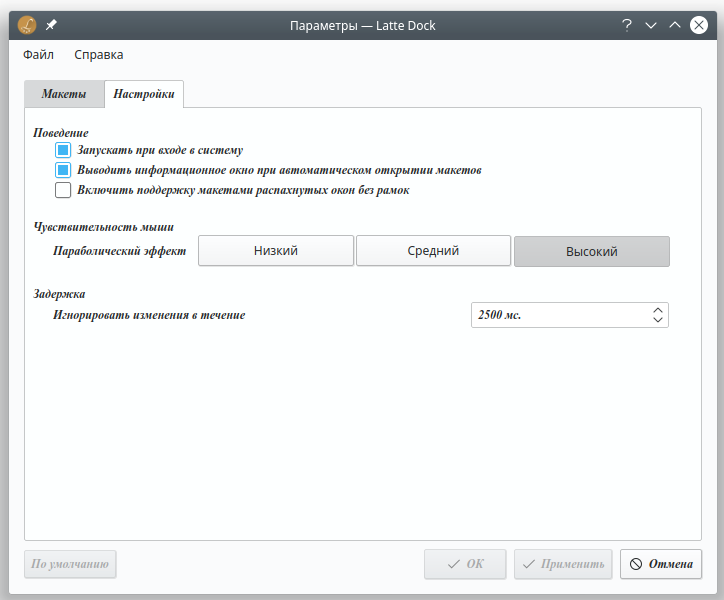
Особенности и возможности
RocketDock позволяет установить панельку не только вверху, но и в других частях экрана. Есть возможность настроить ее так, что она будет появляться поверх остальных окон и скрываться автоматически после отвода от нее курсора. По умолчанию на панели расположены стандартные иконки, вроде «Моего компьютера» и «Корзины». Разумеется, пользователь может добавлять туда свои элементы. Сделать это очень просто, достаточно захватить левой кнопкой мыши папку или файл и перенести его на любое место в панели.
Mac OS обрела свою популярность за счет сочетания стиля и удобства. Не случайно разработчики RocketDock создали свой продукт, ориентируясь на эту концепцию. Чтобы сделать подобие рабочего стола как на Mac, следует произвести следующие изменения. Сначала надо перенести стандартную панель вверх, а RocketDock вниз. Добавляем на нее нужные значки и заходим в «Настройки панели». Теперь в «Стиле» находим соответствующий параметр «Mac OS X». Сохраняем изменения и любуемся на красивую панельку снизу.
Еще одной особенностью RocketDock является возможность добавлять плагины. Они позволяют расширить функциональность приложения и сделать внешний вид панели еще более оригинальным. Скачивать плагины лучше с официального сайта разработчика, там собраны только совместимые с последней версией программы расширения. Распаковываются архивы плагинов в папку программы.
Одним из самых лучших плагинов считается Stack Docklet. Благодаря ему содержимое папок в панели открывается в более удобном виде с потрясающими эффектами. Вид открытия папок можно настроить через меню программы. Для сохранения изменений следует перезапустить панель.
Установка RocketDock на компьютер — пошаговая инструкция
При первом запуске следует выбрать свой язык — доступно более 70 языков.
- Затем вы увидите окно приветствия, здесь просто нажмите «ДАЛЕЕ».
- В следующей вкладке вы увидите окно с лицензионным соглашением. Здесь нужно поставить чекбокс напротив «Я принимаю условия соглашения», а затем нажать «ДАЛЕЕ».
- Здесь вы можете установить желаемое место для установки программы, либо, оставить настройки по умолчанию. Затем нажмите «ДАЛЕЕ».
- Теперь вы можете выбрать — нужно ли создавать ярлык для запуска программы на рабочем столе или нет. Затем нажмите «ДАЛЕЕ».
- Теперь нажмите «УСТАНОВИТЬ» и начнеться процесс установки.
- Процесс установки занимает не более 1 минуты, даже на компьютерах с низкой конфигурацией.
- После завершения процесса установки, просто нажмите кнопку «ЗАВЕРШИТЬ» и вы сможете сделать первый запуск программы.
Safari
Favicon’ки в закладках Safari:
Авто-открытие загрузок в Safari
Включить: defaults write com.apple.Safari AutoOpenSafeDownloads -bool NO Выключить: defaults write com.apple.Safari AutoOpenSafeDownloads -bool YES По умолчанию: defaults delete com.apple.Safari AutoOpenSafeDownloads
Панель табов в Safari
Отображать всегда: defaults write com.apple.Safari AlwaysShowTabBar -bool YES Спрятать: defaults write com.apple.Safari AlwaysShowTabBar -bool NO По умолчанию: defaults delete com.apple.Safari AlwaysShowTabBar P.S. Чтобы увидеть эффект, перезапустите Safari.
Сглаживание шрифтов в Safari
Сильное: defaults write com.apple.Safari AppleAntiAliasingThreshold -int 8 defaults write com.apple.Safari AppleSmoothFontsSizeThreshold -int 8 Слабое: defaults write com.apple.Safari AppleAntiAliasingThreshold -int 2 defaults write com.apple.Safari AppleSmoothFontsSizeThreshold -int 2 По умолчанию: defaults delete com.apple.Safari AppleAntiAliasingThreshold defaults delete com.apple.Safari AppleSmoothFontsSizeThreshold
Увеличение скорости загрузки страниц в Safari
Включить: defaults write com.apple.Safari WebKitInitialTimedLayoutDelay -float 0.25 Выключить: defaults write com.apple.Safari WebKitInitialTimedLayoutDelay -float 1
Открытие ссылок в табах:
Включить: defaults write com.apple.Safari TargetedClicksCreateTabs -bool true Выключить: defaults write com.apple.Safari TargetedClicksCreateTabs -bool false
Какой лучший способ сделать Linux похожим на macOS?
Как видите, независимо от рабочего стола, вы можете получить близкое представление о рабочем столе MacOS.
Здесь все выглядит хорошо, хотя строка меню немного отличается.
Xfce
Сделать Xfce похожим на macOS, возможно, самый простой вариант из всех. Результат не так совершенен, как другие, но он сэкономит вам время. Вы можете добавить пакет значков в стиле MacOS, чтобы улучшить результат.
Тема значков в Plasma не совсем подходит, но, тем не менее, дает хороший Mac-подобный опыт.
Возможно, именно рабочий стол Cinnamon наиболее близок к MacOS.
Единство
Цвет и выравнивание дока выдает тот факт, что это не совсем macOS, к сожалению. Использование Plank было не лучшим вариантом — это усложнило бы запуск программ.
Дополнительный функционал
Однако рассматриваемыми возможностями инструмент «Дисковая утилита» не ограничивается. Посредством этого приложения можно также создавать и настраивать образы дискового пространства, а также RAID-массивы. Давайте рассмотрим этот дополнительный функционал более подробно.
Настройка образов дискового пространства
Образ в операционной системе Mac OS – это архив формата DGM, который распознается системой как отдельный внешний жесткий диск. Он может потребоваться для записи некоторых программ или для корректной работы некоторых виртуальных машин. Создается образ с помощью программы «Дисковая утилита» в Mac OS по следующей инструкции:
- Запустите программу. В верхней панели нажмите по кнопке «Файл». Из контекстного меню выберите пункт «Новый образ». Вам будет предложено несколько вариантов создания образа:
- «Пустой образ». Хранилище создается в файловой системе, куда будут позже добавляться необходимые для работы элементы.
- «Образ из папки». Вы выбираете через Finder директорию, на основе данных которой будет создан образ-архив.
- «Образ из *имя накопителя*». Позволяет создать копию выбранного диска целиком в виде архива.
- Окно с настройками образа будут отличаться в зависимости от того, какой вариант создания образа был вами выбран. При создании пустого образа можно выбрать название, формат, местоположение, размер (можно даже поделить на разделы) и шифрование. Если образ создается на основе папки, то пользователю можно будет задать только имя, теги и выбрать формат с шифрованием. Аналогичная ситуация с образом из носителя.
- Управление созданными образами происходит через пункт «Образы» в верхнем меню. Есть опции проверки целостности данных, добавление контрольных сумм, преобразования в другой тип или формат, изменение размера (не для всех форматов) и сканирование образа восстановления.
Создание RAUD-массива
Массив RAID позволяет лучше организовать хранение данных, плюс, он данные будут под надежной защитой. Создание RAID-массивов с данными производится по следующей инструкции:
- В верхнем меню воспользуйтесь пунктом «Файл». Из выпавшего списка выберите «Ассистент RAID».
Откроется окошко создания массива. Вам будет предложено выбрать один из доступных типов RAID-массивов. Установите напротив подходящего вам типа маркер и нажмите «Далее» для продолжения настройки.
Выберите накопители, которые хоте ли бы объединить в RAID-массив. Вы можете создать массив из любых накопителей, подключенных к системе за исключением того, на котором установлен сам Mac. Определившись с накопителями нажмите «Далее».
В качестве завершающего шага настройки вам нужно будет указать имя, формат и размер блока для массива. Обратите внимание, что система рекомендует указывать размер блока соответствующий размеру данных на носителях для наиболее производительной работы.
Перед созданием массива система предупредит вас, что выбранные накопители будут отформатированы. Проверьте, есть ли резервные копии хранящихся на них данных, после чего нажимайте «Создать».
Ожидайте завершение создания RAID-массива, после чего нажмите кнопку «Готово».
В левом меню «Дисковой утилиты» отобразится ранее созданный массив. Для работы с ним нажмите по его иконке. При необходимости вы всегда можете удалить RAID-массив, воспользовавшись соответствующей кнопкой.
Встроенная утилита в Mac OS по работе с дисками не только достаточно функциональна, но и удобна в работе. Ее возможностей хватит даже продвинутым пользователям.














![Nexus dock - лучшая панель быстрого запуска программ для windows [обзор]](http://aksakovufamuseum.ru/wp-content/uploads/7/8/a/78aaee16bb2f78fcaf5dd285e693acca.jpeg)