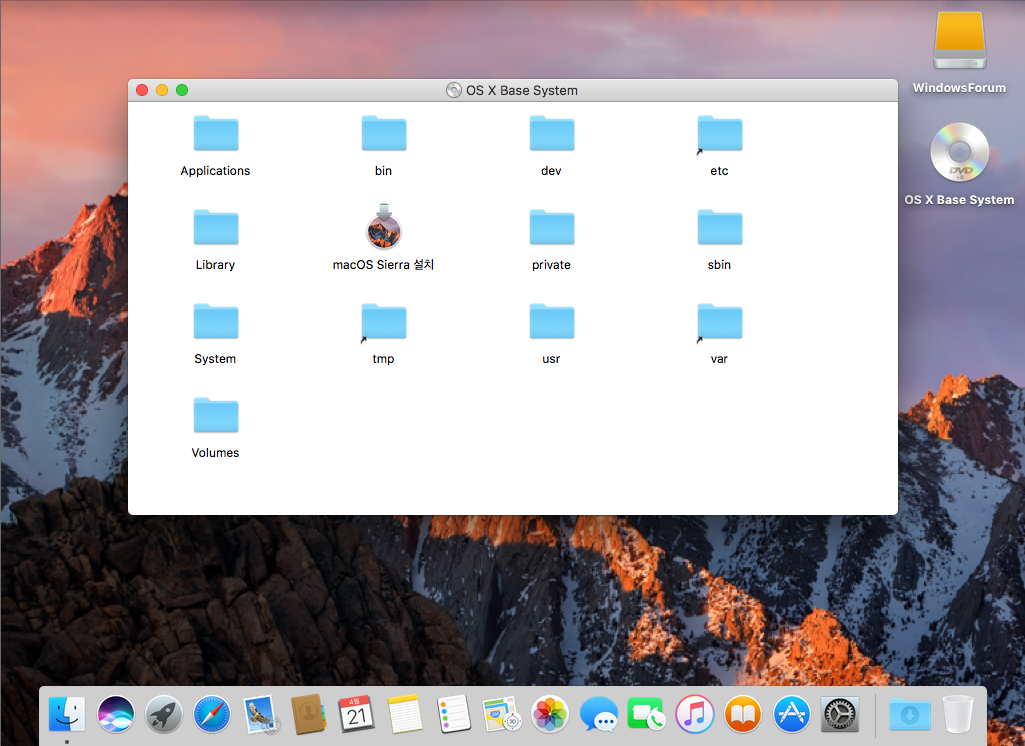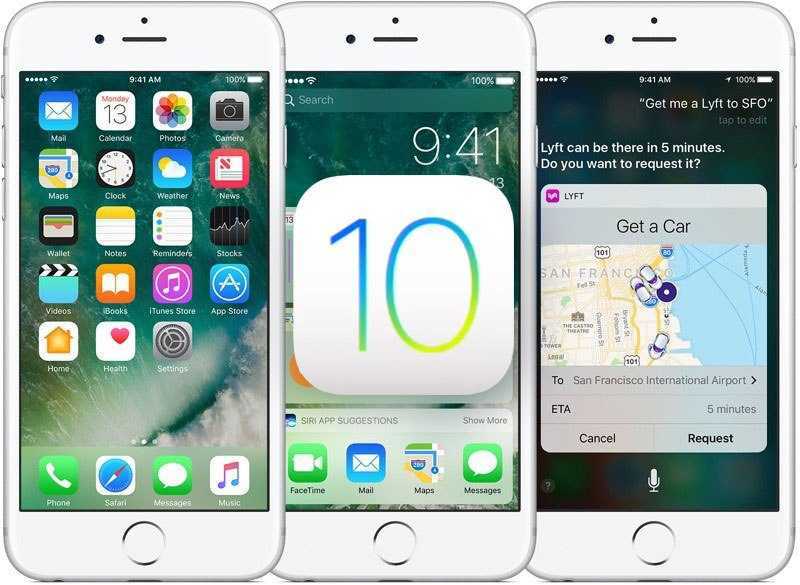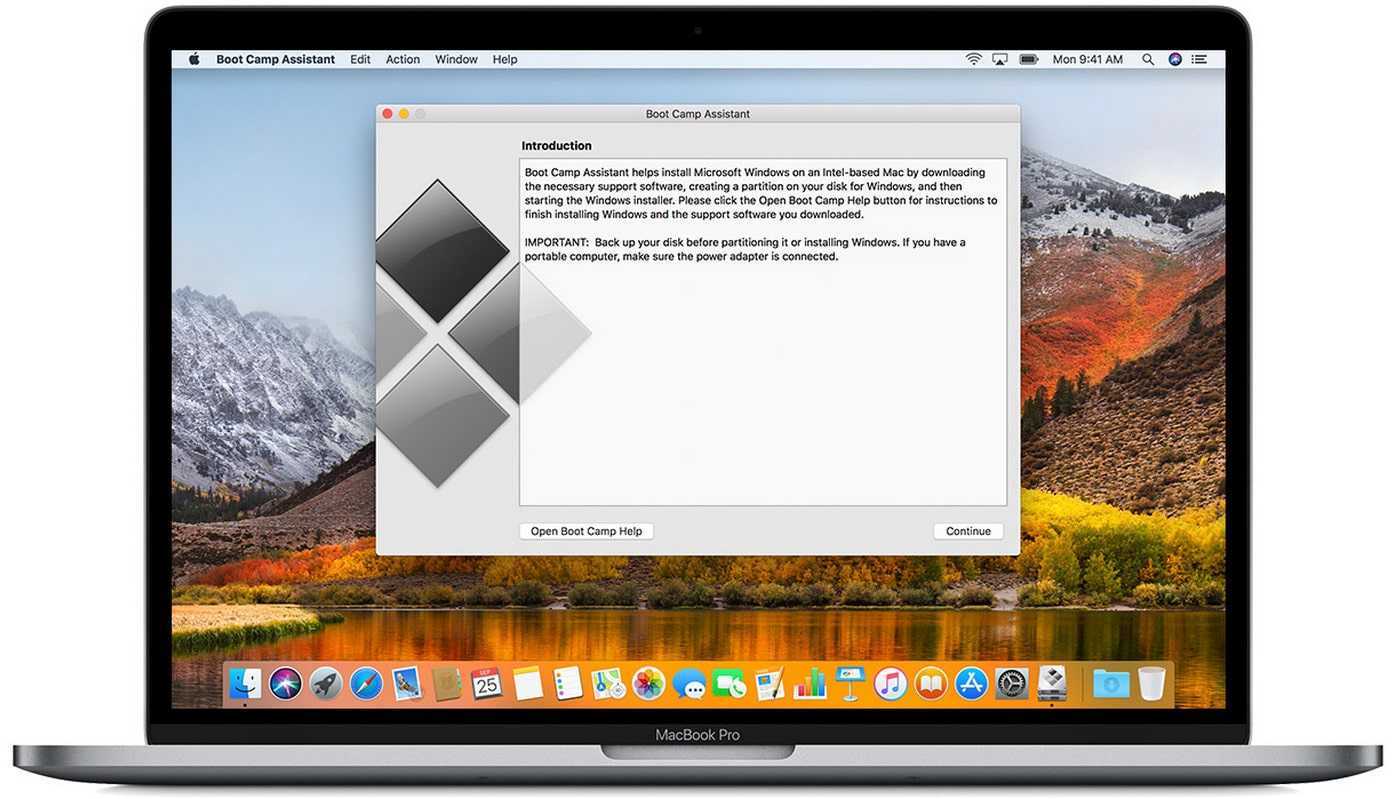Язык не переключается с первого раза, что делать
Последнее обновление ОС Mac вызвало со стороны пользователей много жалоб, что переключение не происходит при единичном нажатии горячих сочетаний. Смена языка на macbook происходит только после второго раза. Стоит разобраться, как поменять язык в таком случае быстро.
Важно!Основная причина такой ситуации в том, что происходит конфликт комбинаций. Основным нововведением ОС является добавление голосового помощника Siri, он по умолчанию вызывается нажатием горячих кнопок Command+ «пробел»
Новый программный продукт вызывает конфликтные ситуации
Основным нововведением ОС является добавление голосового помощника Siri, он по умолчанию вызывается нажатием горячих кнопок Command+ «пробел». Новый программный продукт вызывает конфликтные ситуации.
Решают проблему двумя способами: потребуется менять язык и раскладку клавиатуры на макбуке или голосового помощника. Как сменить язык и горячие комбинации, было прописано выше.
Устраняем конфликт сочетаний в настройках
Для того чтобы отыскать проблемное сочетание и понять, как на макбуке переключить язык, разработчики ОС продумали систему оповещения. В левой части окна следует обратить на наличие восклицательных знаков напротив нужной команды. Именно они свидетельствуют о проблеме. При этом в правом окошке будут перечислены повторяющиеся сочетания.
Для того чтобы переключение языка проходило быстро нужно выбрать комбинацию, что не используется для других команд.
Меняем параметры вызова Siri
Разработчик после добавления голосового помощника Siri присвоил ему сочетание «Command-Space». В ОС используют это же сочетание клавиш для смены языка, поэтому происходит конфликт.
Если использование этого приложения не планируется, то проще всего вообще отключить его в настройках.
- В системных настройках находят Siri.
- С правой стороны есть переключатель «Включить Siri». Если значок снять, то приложение вообще работать не будет.
- Здесь же изменяют набор кнопок, вызывающих голосовой помощник. Новое значение устанавливают напротив строки «Сочетание клавиш».
Если использование Siri не планируется на постоянной основе, то следует предложению присвоить любую другую комбинацию.
Настройка смены языка
- Слева вверху находим значок яблока и кликаем по нему. В выпадающем списке выбираем «Системные настройки».
- В появившемся окне видим ярлык «Язык и регион», кликаем.
- Появляется окно, где в пункте «Предпочитаемые языки» имеется список из тех вариантов, которые можно переключать командами с клавиатуры.
- Если русского (или другого необходимого) языка там нет, нужно нажать на «плюс» и добавить его.
- Если вы поставите русский основным, все элементы интерфейса Mac OS будут отображаться на нём. Но для того чтобы эта функция начала действовать, необходимо перезагрузить компьютер .
- Проверяем, работают ли «горячие» клавиши: Cmd+пробел и Ctrl+пробел.
Смена комбинации «горячих» клавиш
Эта функция очень понравится тем, кто перешёл на Макбук, но при этом желает сохранить старые привычки. Например, менять раскладку так, как он привык. Выполняем следующую пошаговую инструкцию.
- Кликаем по значку яблока слева вверху, выбираем «Системные настройки».
- В новом окне находим ярлык «Клавиатура», в котором видим сверху несколько вкладок.
- Открываем вкладку «Сочетания клавиш», в столбике меню слева выбираем «Источники ввода».
- Появляется поле, в котором нужно щёлкнуть по текущему варианту и набрать на клавиатуре нужную комбинацию. Например, Ctrl+Shift, и вам не придётся запоминать ничего нового.
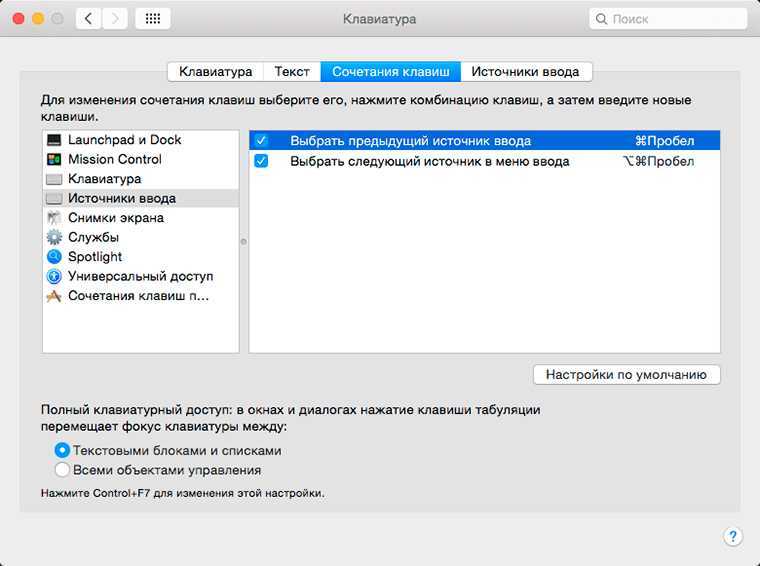
Замена русской раскладки Apple на PC
Клавиатуры Apple и ПК разные. Различия особенно заметны при вводе знаков препинания. В Mac OS символы вводятся с цифровой клавиатуры, а при работе с Windows — с нижней буквенной строки.
Чтобы перевести встроенную раскладку на классическую версию для ПК, зайдите в настройки и добавьте новый языковой пакет под названием «Русский РК». Теперь рядом с буквой «u» появится точка. При изменении раскладки отображается запятая.
У MacOS есть странная особенность: по умолчанию в системе нет ярлыка для смены раскладки клавиатуры, от чего у многих новичков буквально рвать на себе волосы! К счастью, изменить раскладку клавиатуры на Mac очень просто.
Раскладку можно изменить с помощью комбинации клавиш Cmd Space, но часто это сочетание клавиш назначается для вызова панели поиска Spotlight. Чтобы исправить ситуацию, отключите два ярлыка для Spotlight:
▸ Системные настройки ▸ Клавиатура ▸ Сочетания клавиш Отключите сочетания клавиш для Spotlight или измените их на что-то другое
Теперь перейдите в меню «Клавиатуры и ввод» и измените ярлык, чтобы изменить язык ввода с Option Space на Cmd Space . Укажите правильный ярлык для изменения макета.
Обратите внимание на разницу между выбором предыдущего и следующего источника входного сигнала. Если вы нажмете Cmd Space , макет Mac изменится на старый, снова Cmd Space и обратно, как было раньше
Таким образом, он будет переключаться только между двумя языками.
Те, у кого более двух языков, должны будут использовать комбинацию Option Cmd Space. Поэтому советую поменять местами эти комбинации клавиш, если вы обычно пользуетесь тремя и более языками.
Как быстро переключать ОС на Mac
Многие пользователи не догадываются, какие обширные возможности предоставляет такой мощный инструмент, как Automator. На первый взгляд программа достаточно сложна в освоении, однако разобравшись, можно увидеть, что управление происходит довольно интуитивно и наглядно. Сегодня мы расскажем о скрипте, который позволит переключать операционные системы на вашем Mac в один клик.
Как известно, переключить операционную систему на Mac можно двумя способами:
- Удерживать клавишу Option в момент стартовой загрузки компьютера. В появившемся меню мы сможем выбрать необходимый диск.
- Воспользоваться BootCamp утилитой: для этого нужно открыть «Системные настройки», зайти в «Загрузочный том», а затем выбрать диск с системой для загрузки и нажать кнопку «Перезагрузить».
Оба метода занимают время и предполагают определенную последовательность действий. Возможно ли упростить этот процесс? Как выяснилось — да. В этом нам поможет Automator.
Запускаем приложение Automator. Сделать это можно через Spotlight, либо любым другим удобным способом;
В окне «Тип документа» следует выбрать «Программа»;
Теперь нам нужно найти процесс «Запустить AppleScript». Для этого воспользуемся поиском;
Заменяем код скрипта на следующий:
set deviceID to (do shell script «diskutil list | awk ‘/» & toBoot & «/ ‘»)
do shell script «bless -device /dev/» & deviceID & » -legacy -setBoot -nextonly» with administrator privileges
tell application «Finder» to restart
- Необходимо будет подкорректировать первые две строчки, если ваши системные диски называются как-то по другому. В нашем случае разделы названы «Macintosh HD» и «Windows 10». Если вы хотите перезагружаться из текущей macOS в macOS другой версии, вам также будет необходимо внести определенные изменения в скрипт (убрать параметр -legacy в четвертой строке).
- Сохраняем созданную утилиту, дав ей соответствующее название. Всё готово.
После запуска нашего приложения, вы сможете переключаться между операционными системами буквально в один клик. При необходимости, созданное приложение можно переместить прямо в док-панель. Согласитесь, довольно полезный скрипт.
Новости, статьи и анонсы публикаций
Свободное общение и обсуждение материалов
Лонгриды для вас
Этот год стал очень нетипичным для Apple с точки зрения обновлений. Сначала компания сильно сместила сроки выхода новых версий iOS, положив начало практике б…
Традиционным для Apple днём обновлений является вторник. Именно в этот день компания выпускает все свежие апдейты своих операционных систем, даже если они на…
У Apple практически не бывает периода, в который бы она не тестировала очередную партию обновлений для своих платформ. Конечно, случаются этапы затишья, но, …
Лучший комментарий
provanssss, Минусуют те, которые на Мак именно и работают, и определённые задачи требуют решения только в среде Windows, поскольку ряд программ, написанный для Win, тупо MAC OS не поддерживает. И да — MacBook Pro, mini и Air — в моем лично случае — все куплены не в кредит!
Punto Switcher общее описание
Так вот, есть такая замечательная программка под названием Punto Switcher, которая раз и навсегда избавит Вас от этого недуга, ведь основным ее назначением является автоматическая смена раскладки клавиатуры с английского на русский (и наоборот), когда набор выполняется не на том языке что требуется.
Т.е., набирая текст, можно больше не переживать о том, что получится какой-нибудь абырвалг, ведь программа все «перевернет» автоматически.
Как она это делает? В ней есть огромный словарик слов и выражений и она сравнивает с ним вводимые Вами слова и вообще, если в набранном тексте получается что-то нелогичное и бредово-несвязанное — она быстренько перекидывает это в другую раскладку.
Переключение языков в Mac OS
Для начала стоит уточнить, что под изменением языка пользователи могут подразумевать совершенно разные типы задач. Выделено две категории:
- Смена языка непосредственно в самом интерфейсе операционной системы;
- Изменение раскладки клавиатуры без смены языка в интерфейсе ОС.
Рассмотрим все два случая более подробно.
Случай 1: Изменение раскладки клавиатуры
Большинство пользователей, находящихся на территории СНГ и других стран, где используется не латинская система письма, сталкиваются с необходимостью периодической смены раскладки клавиатуры во время работы за ПК.
Переключение языков на клавиатуре в Mac OS возможно только в том случае, если в самой системе активно более одного языка. В таком случае будет использоваться одна из следующих комбинаций в зависимости от ситуации:
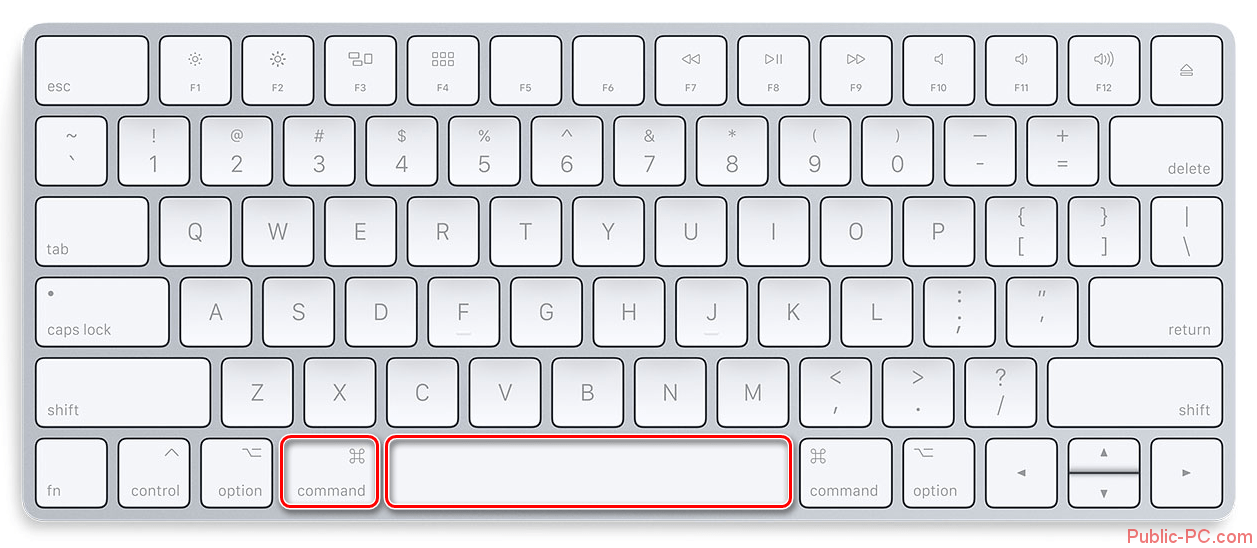
Разница между этими двумя комбинациями многим может показаться несущественной, но это большая ошибка. Если вы будете использовать комбинацию Command+Space, то сможете переключиться только между двумя раскладками, однако 3, 4 и последующие раскладки вам будут недоступны.
Также переключаться между языками в Mac OS можно при помощи мыши. Найдите в верхней правой части интерфейса иконку в виде флага. Нажмите на него. Должно появиться контекстное меню, где вы можете выбрать язык для раскладки клавиатуры, который нужно использовать в данный момент. Выбирать наиболее приемлемый для вас способ остаётся только вам. В первом случае переключение будет происходить значительно быстрее, однако от вас потребуется запомнить определённые комбинации клавиш. Во втором случае все действия интуитивно понятны, но требуют больше времени для реализации.
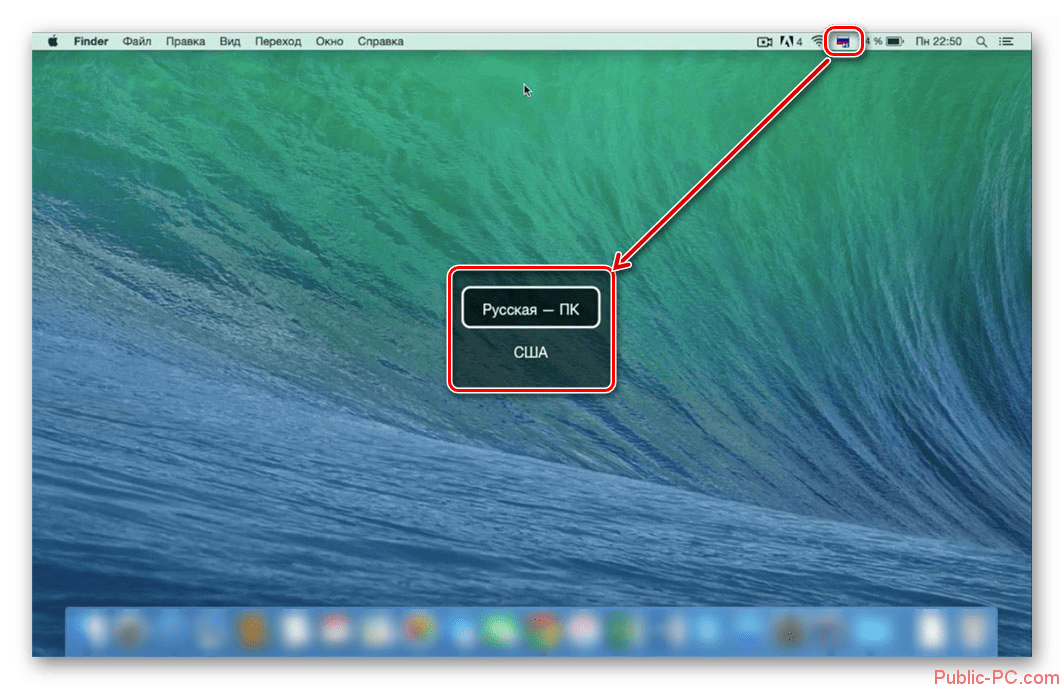
При желании вы можете сменить стандартные горячие клавиши, которые отвечают за смену раскладки в операционной системе. Делается это так:

Таким же способом для удобства можно поменять между собой комбинации «Command+Space» и «Command+Option+Space». Этот вариант может пригодиться тем, кому часто приходится менять раскладку клавиатуры между тремя и более языками.
Иногда бывает так, что в системе нет по умолчанию нужного языка для раскладки клавиатуры. Вы можете добавить его через системные настройки:
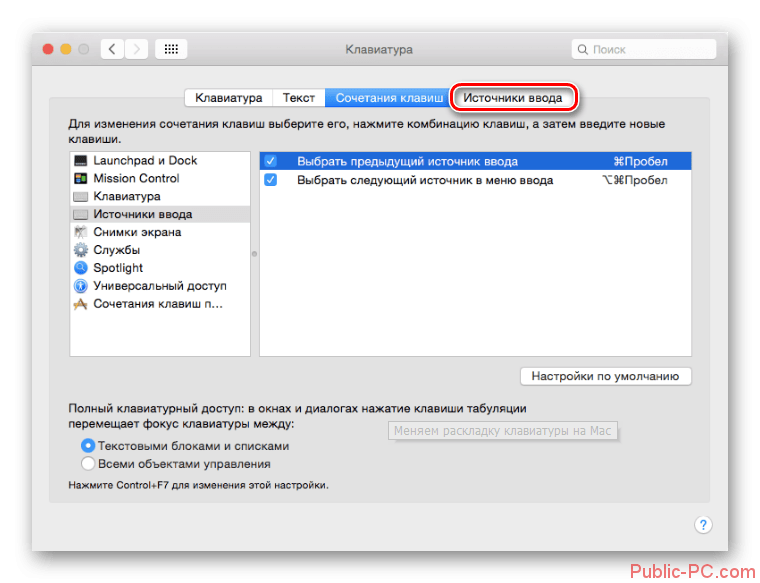
Случай 2: Меняем язык интерфейса
Выше были рассмотрены возможности для смены раскладки клавиатуры в Mac OS. Далее перейдём непосредственно к смене языка интерфейса Mac OS:
- Откройте главное меню операционной системы, нажав на иконку яблока в верхнем меню.
- Оттуда перейдите по пункту «System Preferences» или «Системные настройки». В зависимости от выбранного языка операционной системы название может быть другим.
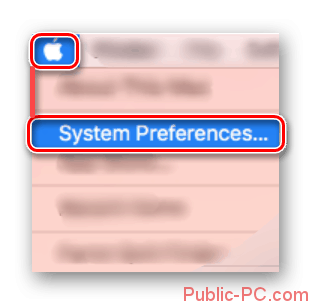
Теперь в открывшемся окне с параметрами вам нужно кликнуть по пункту «Language & Region» («Язык и регион»).
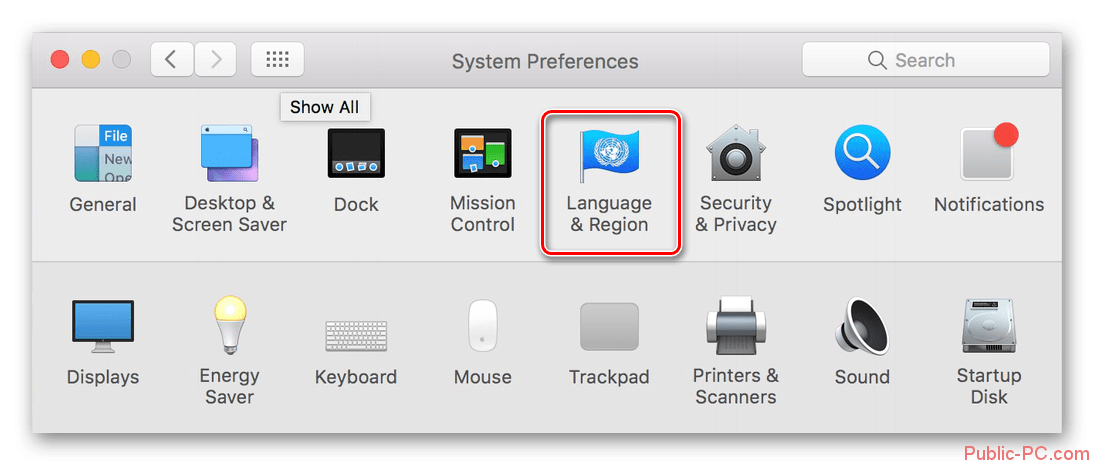
В левой части окна нажмите на иконку плюса для добавления нового языка в операционную систему.
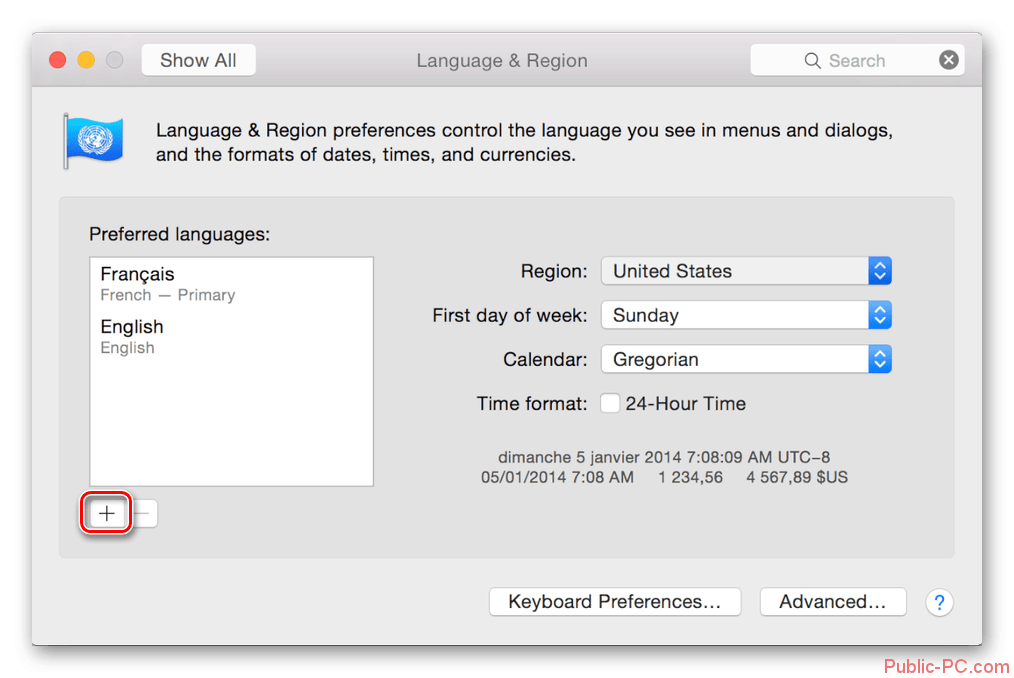
Откроется меню со списком доступных для добавления языков. Выберите один или несколько, которые требуется добавить в интерфейс. Воспользуйтесь кнопкой «Add» для добавления.
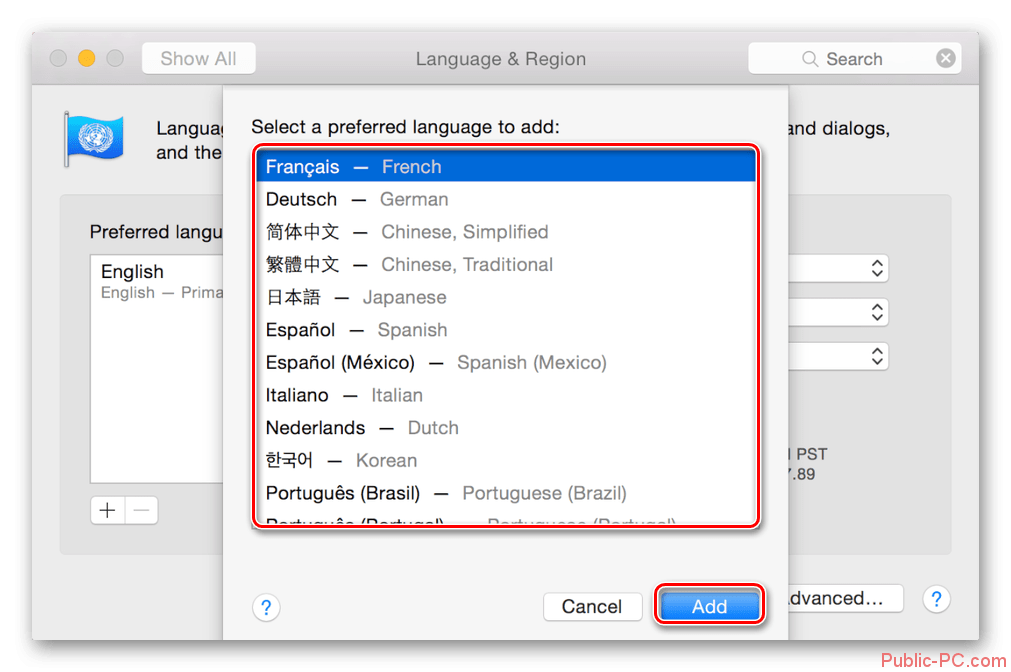
Чтобы добавленный язык применился ко всей системе, перетащите его в самый верх списка с добавленными языками.
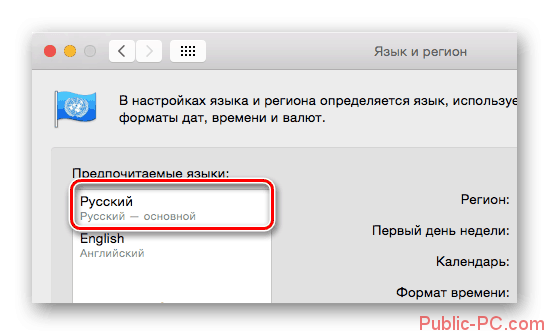
Исправление возможных проблем
Некоторые пользователи сталкиваются с проблемой, когда у них при попытке сменить раскладку с помощью комбинации Command+Space происходит вызов Spotlight или Siri. Дело в том, что в ранних версиях Mac OS данная комбинация отвечала как раз за вызов голосовых помощников. Данная проблема может быть исправлена либо отключением помощников, либо сменой комбинации, отвечающей за смену раскладки/вызова помощника.
Как произвести смену горячих клавиш было рассмотрено выше, в дальнейших инструкция будет произведено отключение помощников Siri и Spotlight. Начнём с последнего:
После этого при использовании комбинации cmd+space у вас не будет возникать проблем с вызовом посторонних приложений. Также для профилактики вы можете деактивировать помощник Siri:
Сегодня решил набросать маленькое пособие по изменению языка интерфейса MAC OS X на русский или английский (или кому что нужно). Кто-то может сказать «Ну и нафиг нам твой язык интерфейса, если и так все понятно… идешь в Настройки – Язык и Регион».
Итак, ниже я привел порядок действий, которые помогут вам изменить язык интерфейса MAC OS. Лично мне это нужно для того, чтобы делать скриншоты для еще одного сайта, который я наполняю англоязычным контентом.
Так уж повелось что в англоязычном интернете водятся совершенно другие деньги… Но это уже другая история… Если хотите расскажу подробней в отдельной статье.
Как переключить язык на Макбуке: клавиатура и система
Компьютеры под управлением операционной системы Mac OS имеют множество комбинаций горячих клавиш, которые значительно упрощают работу с устройством. Как и на других платформах, вы можете переключать раскладку клавиатуры с помощью специальной комбинации клавиш. Давайте разберемся, как переключить язык на Макбуке на клавиатуре, с помощью средств ОС, а также как настроить горячие клавиши для переключения.

Самый простой и очевидный способ выглядит так:
Нажимаем на значок языка или флага в правой верхней части экрана;
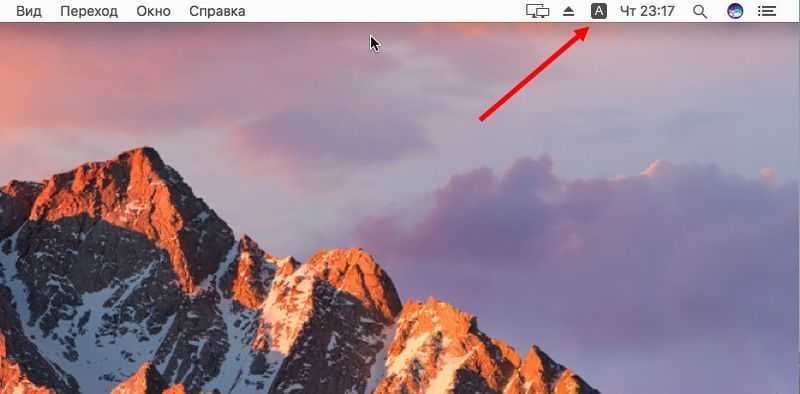
Выбираем необходимую раскладку (ABC — это стандартный английский вариант).
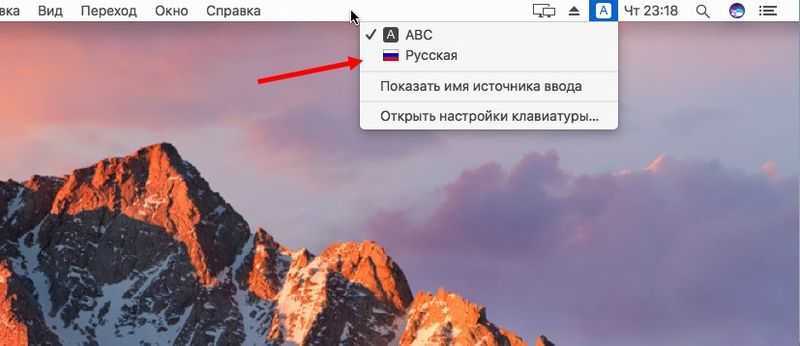
Специальная раскладка клавиатуры
Проблема переключения языков ввода интересует многих пользователей, некоторые из них предлагают довольно оригинальный выход из ситуации. На просторах сети можно найти специальную раскладку клавиатуры Мефодица-Бирмана.
Для её установки нужно:
- скачать раскладку на свой Mac (кнопка Clone or Download справа);
- поместить файл mefodica-birmana.bundle по пути «/Library/Keyboard Layouts/».;
- перейти в Настройки – Клавиатура – Источники ввода и добавить новую раскладку.
Фишка этой раскладки в том, что она содержит в себе и русские и английские символы. Переключение осуществляется нажатием на CapsLock. Русскую раскладку при этом можно вовсе удалить и в настройках отключить стандартное переключение языков, чтобы периодически не попадать на английский.
Получается довольно необычно, но к этому быстро привыкаешь. Главное преимущество – световой индикатор языка на клавише CapsLock. Если он горит – пишем по-русски, а если нет – по-английски. Не забывайте, что неудобное расположение символов в раскладке всегда можно изменить по нашей инструкции.
Преимущества:
- удобное переключение раскладок одной кнопкой;
- световой индикатор (для тех Mac, на которых подсвечивается CapsLock);
- раскладку всегда можно доработать под себя.
Недостатки:
- придется привыкнуть к новому способу переключения;
- индикация языка в строке меню не будет работать.
PuntoSwitcher
Одно из самых известных приложение для автоматического переключения раскладок клавиатуры уже давно прописалось под крылом Яндекса. Программа работает на Windows и macOS и в большинстве случаев справляется со своей задачей. Пользователь может без разбора набирать текст на нескольких языках, а PuntoSwitcher сам будет переключаться на нужный.
PuntoSwitcher был для меня из разряда Must Have, когда я работал на Windows-компьютерах. Утилита корректно вела себя и практически не давала сбоев. При переходе на macOS я был неприятно удивлен. PuntoSwitcher неплохо ведет себя первые полгода, но потом начинает выпендриваться (то ли кэш забивается, то ли еще что-то). Помогает лишь полное удаление приложения с очисткой всех параметров и чистая установка.
На двух разных Mac программа через несколько месяцев работы начинает немного задумываться, может подвиснуть на секунду, пропустив при этом пару введенных символов. При работе с HTML – вообще беда. Часто утилита захватывает часть кода и переводит его на другой язык, не замечает слова, которые не отделены пробелом от символов и допускает ряд других ошибок.
Преимущества:
- все просто и работает без дополнительных настроек;
- любители Яндекса вместе с программой получают быстрый поиск;
- можно задать множество правил и исключений.
Недостатки:
- не всегда работает корректно, нужно самостоятельно пополнять словарь;
- иконка программы в строке меню не отображает текущий язык (приходится оставлять стандартный индикатор);
- через определенное время программа начинает сбоить.
Язык переключается со второго раза. Что делать?
«Горячие» клавиши настроены и работают, но раскладка переключается с одной на другую только со второй попытки. Почему так бывает?
Эта особенность появилась после выхода Mac OS Sierra и заключается в конфликте горячих клавиш. Дело в том, что именно после обновления до этой версии ОС появился знаменитый голосовой помощник Siri. А вызывается Siri комбинацией Cmd+пробел. Вот и получается, что система не понимает с первой попытки, чего вы от неё хотите.
Исправить эту проблему легко, достаточно зайти в настройки помощника и изменить сочетание кнопок для его вызова. Аналогично меняются данные для других приложений, если вдруг они тоже совпали.
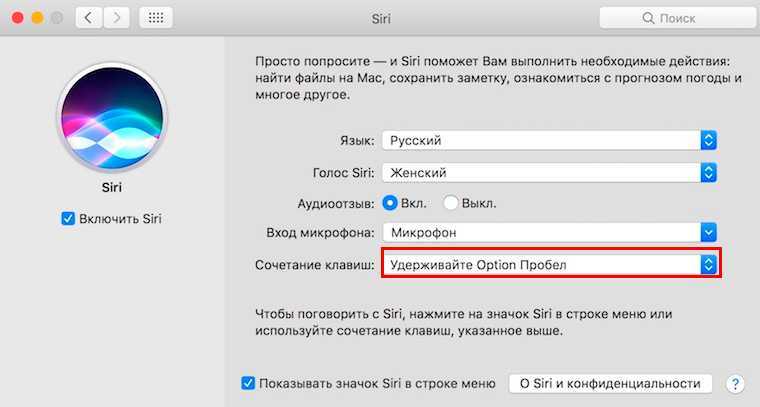
Смена настроек Siri. Пошаговая инструкция
- Кликаем по Apple, затем по пункту меню «Системные настройки».
- В появившемся окошке выбираем Siri.
- В строке «Сочетание клавиш» задаём такой вариант, который будет удобно использовать для вызова голосового помощника.
Страницы настроек
Настраивать Пунто Свитчер несложно. Все пользовательские настройки программы сгруппированы по отдельным вкладкам (страницам). Пройдёмся по ним с целью установить в них нужные опции.
Общие
Что можно корректировать в этом окне:
- при включении автозапуска пакет будет стартовать одновременно с Виндовс;
- автопереключение — в зависимости от установки галочки, будет в состоянии «включено» или «выключено»;
- возможно автоопределение ввода пользователем паролей;
- установка срабатывания быстрого переключения по одной из клавиш («Дополнительно переключать по»).
Блок «Дополнительно»
Здесь сосредоточены очень интересные возможности:
- Если в одной из аббревиатур допущена ошибка, то она будет исправлена инструментом «Исправлять аббревиатуры».
- Двойная заглавная будет исправлена с автоотключением клавиши Caps Lock.
- С помощью «Следить за буфером…» можно хранить до тридцати скопированных фрагментов.
- Включение всплывающих подсказок поможет освоить автопереключатель.
- Очень полезной будет возможность отражения в тексте запятой по двойному пробелу.
Горячие клавиши
Само собой разумеется, что эти кнопки предназначены для быстрого общения с приложением. Некоторые уже находятся здесь по умолчанию — но их можно по желанию изменить. Интересна команда «Показать историю…» (здесь для неё установлен Shift). Если в «обычной жизни» буфер запоминает один скопированный эпизод, то в Пунто Свитчер их может быть до тридцати. И с каждым из них можно работать. Присваивайте свои комбинации и пользуйтесь.
Правила переключения
Если при наборе вам не нравится поведение автопереключателя раскладки, то на этой странице можно задать свои.
Добавляется новое по кнопке «Добавить» — вводим сочетание букв, задаём своё условие и режим для его обработки. Подтверждаем — ОК.
Программы-исключения
На этой странице можно сформировать список тех приложений, в которые, по вашему мнению, не должен вмешиваться Свитчер. Особенно это касается игр. Каждая из них добавляется активированием кнопки «Добавить». После чего выбирается из уже запущенных программ или через «Обзор». Можно также добавить путём указания каталога (папки), в которой она находится.
Устранение проблем
Эта страница предназначена для дополнительных условий переключения в сложных ситуациях, а также если используются другие языки, помимо русского и английского. В последнем случае нужно обратиться к разделу «Дополнительно».
Автозамена
С помощью этой фишки можно любому сочетанию клавиш присваивать какой-то текст и затем одним кликом вставлять его.
При появлении в набираемом вами тексте такого сочетания будет появляться подсказка. А при нажатии Энтер, Таб или пробела (как вы выбрали) подсказка переместится в текст.
Дневник
Этот инструмент позволяет сохранять любую набранную информацию в rtf-формате. Есть возможность добавлять в «Горячих клавишах» кнопки (комбинации) для обращения с дневниковыми записями и выделенным текстом.
Здесь доступно следующее:
- ведение дневника (автозапись набираемого) или отказ;
- установка пароля для активации доступа к нему;
- автоматическая запись в дневник данных из буфера;
- нахождение и просмотр сохранённого;
- установление сроков (в днях) для хранения;
- удаление записей.
Просмотр (поиск) дневника осуществляется в календарном диапазоне. Для этого нужно пользоваться командой «Выбрать период» с выпадающим календарём.
ВАЖНО. Для каждой дневниковой записи ведётся отображение даты и приложения, в котором она была набрана. В программах-исключениях дневник продолжает вестись
Ёмкость дневника нигде не указана
В программах-исключениях дневник продолжает вестись. Ёмкость дневника нигде не указана.
Автозамена
Самый простой способ избавиться от лишних переключений – добавить автозамену для часто используемых слов. Например, мне по роду деятельности в каждом материале по несколько раз приходится упоминать Apple и гаджеты компании. Можно настроить удобные сокращения для автоматической замены.
Делается это следующим образом:
- Переходим в Настройки – Клавиатура – Текст.
- Нажимаем «+» и вводим нужное сокращение в левом столбце.
- В правом указываем слово для замены.
Все очень просто и в большинстве случаев таким способом можно минимизировать количество переключений языка.
Преимущества:
- легко настроить;
- не нужен дополнительный софт;
- можно использовать неограниченное число языков для автоматической замены;
- настройки переносятся на другие устройства через iCloud.
Недостатки:
- нужно долго нарабатывать словарь;
- для ввода адресов сайтов и электронной почты придется и их вбивать в настройки;
- способ не подойдет, если второй язык используется полноценно.
Почему язык переключается со второго раза
После обновления на последнюю на данный момент версию операционной системы Mac OS многие пользователи стали жаловаться, что при попытке переключить язык флажок в строке статуса меняется, однако язык остается прежним, и лишь после второго нажатия происходит переключение раскладки.
Если вы столкнулись с такой проблемой после обновления на новую операционную систему Mac OS Sierra, то причина, скорее всего, кроется в конфликте горячих клавиш.
В новой версии OS от Apple добавили известного всем пользователям iOS голосового помощника Siri, который по умолчанию вызывается, как бы вы думали, нажатием и удерживанием одновременно клавиш cmd+пробел, в результате чего и возникает конфликт программ (в случае если смена языка у вас настроена на это же сочетание).
Если вы столкнулись с такой же проблемой и язык на вашем Mac не переключается с первого раза, то зайдите в настройки голосового помощника Siri и измените сочетание клавиш для его вызова на любое другое, которое вы больше нигде не используете.
Для этого откройте “Системные настройки” Mac OS и откройте пункт под названием “Siri”.
В открывшемся окне настроек голосового помощника вы можете выбрать одно из предложенных сочетаний клавиш, или же настроить своё.
Если вы не пользуетесь Siri на вашем Mac, то стоит её просто отключить. Для этого снимите галочку напротив пункта “Включить Siri”.
Вот и все. После того, как вы проделаете одно из вышеперечисленных действий горячие клавиши для смены языка больше не будут конфликтовать с “хоткеями” вызова Siri, и раскладка вашего Мака снова будет переключаться с первого раза, как и прежде.