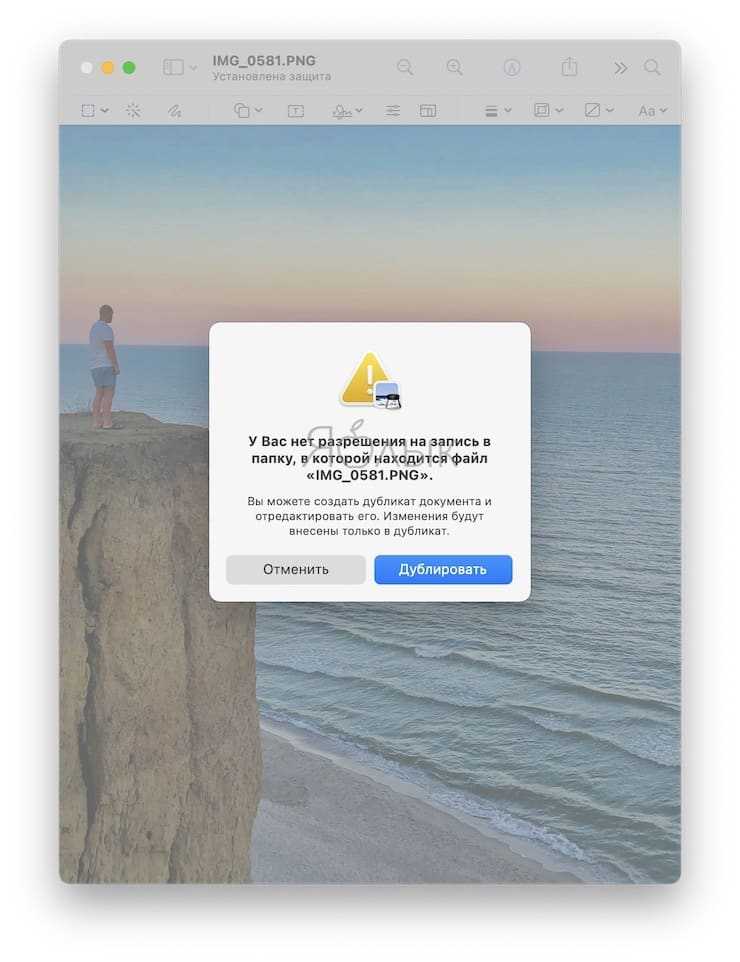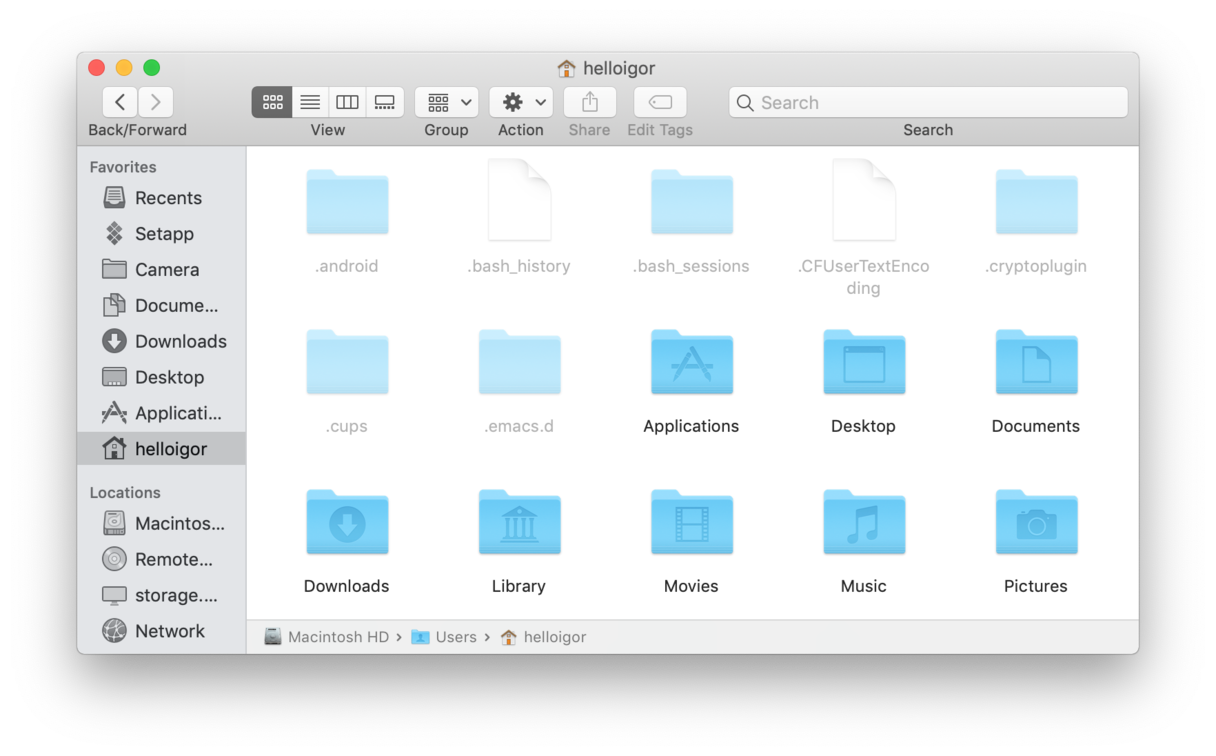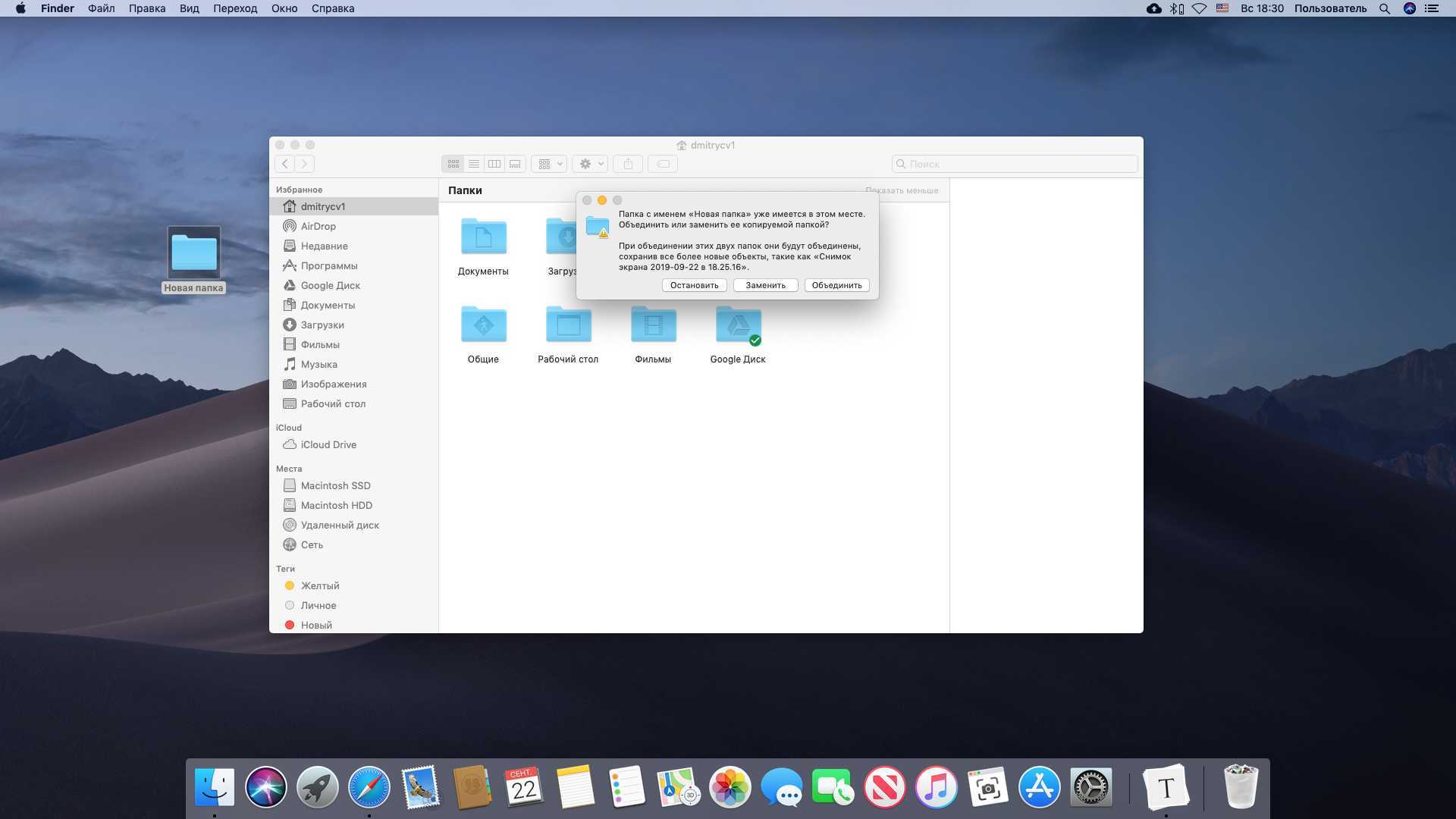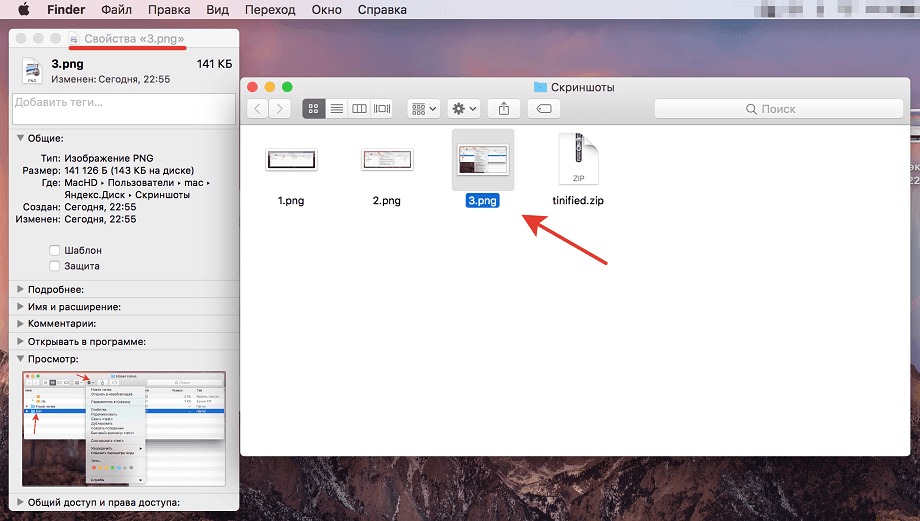Защита офисных документов в Windows паролем
Большинство важной информации делового характера находится, как правило, в офисных документах — Word и Excel. При необходимости защитить документ Word паролем или сделать то же самое с электронной таблицей, рекомендуется использовать встроенную для этих целей опцию, которой обладает пакет Microsoft Office
Этот способ имеет ряд важных преимуществ для пользователя:
- он не требует дополнительных программ;
- нет необходимости добавлять файл в архив и впоследствии извлекать его;
- можно выбрать тип шифрования и стойкость ключа;
- зашифрованный файл с документом будет совместим с большинством последних версий офисных пакетов не только от Microsoft, но и других производителей.
Установить пароль на файл документа довольно просто и для этого необходимо осуществить несколько шагов.
Открыть документ, который требуется зашифровать и установить пароль.
рис.1. Перейти в меню «Файл» и далее во вкладку «Сведения»рис.2. В перечне доступных функций требуется выбрать опцию «Защитить документ» и после этого выбрать функцию «Зашифровать паролем»
- В диалоговом окне вводим пароль и подтверждаем его повторным набором. Нажимаем кнопку «OK» или «Применить».
- После проведенных манипуляций, закрываем документ, а при повторном открытии система попросит ввести указанный ранее пароль.
Зашифрованный образ диска в качестве службы Finder
Описанный выше способ кажется громоздким, и при необходимости отправлять защищённые файлы регулярно может быть неудобным. Более того, шифрование данных в архиве не самое удачное. Предпочитаемый Apple способ защиты данных в таких случаях — использование зашифрованного образа диска. Но стандартный метод создания таких «имиджев» тоже сложен и неочевиден, более того, минимальным размером создаваемого файла в специализированной программе, Дисковой утилите, составляет 10,5 МБ (!), а такое вложение пропустит не каждая электронная почта. Поэтому мы предлагаем создать простейшую службу с помощью программы Automator, которая добавит нам необходимую опцию в контекстное меню Finder’а.
- Запускаем программу Automator (найти её можно в папке «Программы» или вызвав в строке меню Finder Переход → Программы).
- В открывшемся диалоговом окне выбираем создание службы, значок большой шестерёнки.
- В поле «служба получает» выбираем «файлы и папки» и указываем Finder в качестве программы.
- В поле «Действия» Автоматора находим «Новый образ диска» и перетягиваем его из левой половины окна программы в правую (воспользуйтесь поиском, найти в списке возможных действий сходу будет нелегко).
- В качестве размера образа диска выбираем «По размеру содержимого» и отметьте галочкой чекбокс «Зашифровать». Вы можете указать фиксированное название для зашифрованного архива, удобнее оставить имя без изменений, в этом случае оно будет генерироваться на основании входящих данных, по имени шифруемых файлов. По умолчанию местом создания файла выбран ваш рабочий стол, его можно поменять на любую другую папку.
- В последнем поле «Выполнив» выбираем «Извлечь и вернуть образ файла». Это приведёт к нашей цели, файлы будут сложены в образ диска и в момент его извлечения зашифрованы вашим паролем
- Для удобства можно добавить последним действие «Показать объекты Finder» (действие ищется привычно справа и перетягивается в левую половину окна программы). Эта опция будет автоматически открывать в файловом менеджере папку, содержащую наш с вами шифрованный «имидж».
- Сохраняем службу. В качестве её названия можно указать «Сохранить в зашифрованном образе диска».
Созданная и сохранённая служба будет мгновенно доступна в контекстном меню Finder и вы можете сразу же проверить её работу, щелкнув по любому файлу или папке вспомогательной кнопкой мыши/трекпада и выбрав свежесозданную опцию.
Настройка разрешений для файлов Mac с помощью Finder
Если вы хотите установить разрешения для файла на вашем Mac без использования терминала, вам нужно будет использовать приложение Finder.
Вы можете запустить Finder из док-станции в нижней части экрана. Приложение представлено улыбающимся значком с логотипом Happy Mac.
В окне Finder вы можете просматривать и устанавливать разрешения, щелкнув правой кнопкой мыши файл или папку и выбрав опцию «Получить информацию».
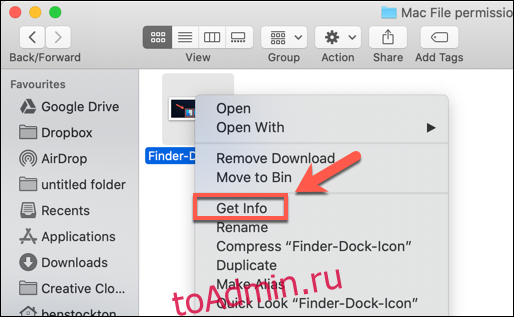
Подробную информацию о вашем файле или папке можно найти в открывшемся окне «Информация». Однако, чтобы установить права доступа к файлам, вам необходимо щелкнуть стрелку рядом с опцией «Общий доступ и разрешения».
Это отобразит список учетных записей или групп пользователей на вашем Mac с уровнями доступа, показанными в категории «Привилегии».
Если учетной записи или группы пользователей, для которых вы хотите установить разрешения, нет в списке, щелкните значок «Плюс» (+) в нижней части окна.
Выберите пользователя или группу в окне выбора, а затем нажмите кнопку «Выбрать». Это добавит его в список.
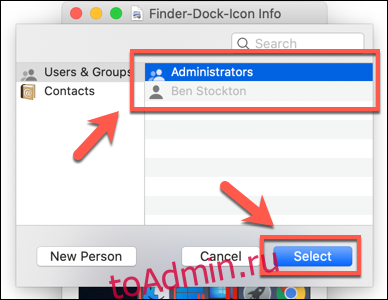
Уровни доступа не требуют пояснений — пользователи с уровнем доступа «Только чтение» не могут редактировать файлы, но могут получить к ним доступ. Если для учетной записи установлен уровень «Чтение и запись», они могут выполнять и то, и другое.
Чтобы отредактировать это для пользователя или группы в списке, щелкните стрелку рядом с существующим уровнем для этой учетной записи или группы, а затем выберите в списке «Только чтение» или «Чтение и запись».
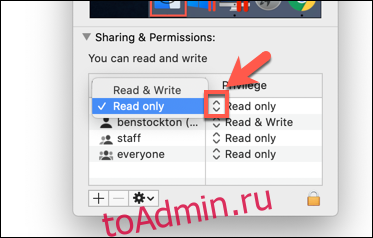
Разрешения сразу выставляются. По завершении закройте окно «Информация».
Правильный вариант: криптографические файловые системы
Решить проблему приватности и безопасности сохраняемых в облаке (и не только) файлов позволяет класс продуктов, который можно охарактеризовать термином «криптографические файловые системы». В отличие от шифрования диска (к примеру, LUKS, VeraCrypt или BitLocker), криптографические файловые системы шифруют и расшифровывают данные «на лету» на уровне отдельных файлов и папок, сохраняя при этом прозрачность доступа для самого пользователя. Цель и смысл существования криптографических файловых систем — защитить файлы от несанкционированного доступа, если злоумышленник получит физический доступ к твоему диску либо взломает твою облачную учетную запись.
С целью синхронизации в облако подойдет далеко не каждая криптографическая файловая система. Так, популярная среди пользователей Linux система eCryptFS (о ней мы еще поговорим) поддерживается только в Linux; о существовании клиентов для Windows, а тем более для мобильных платформ мне неизвестно. Файловая система EncFS, работающая по принципу FUSE, обладает чуть более широкой совместимостью, но удобной синхронизации с облаком с мобильных устройств не будет все равно. Схожими недостатками обладают и другие файловые системы FUSE, которых для Linux существует довольно много. Эти ограничения обходят, пожалуй, только два проекта: бесплатный (для десктопных ОС), доступный в исходных кодах Cryptomator и платный, доступный по подписке Boxcryptor.
Как настроить группировку файлов для папки в Finder на macOS
Оглавление
Элементы в папках в Finder можно сортировать и группировать различными способами. У вас есть обычные параметры сортировки по дате, сортировка по типу, сортировка по размеру, сортировка по тегам и многое другое. Однако вы можете заметить, что когда вы устанавливаете группу папок по умолчанию в Finder для определенной папки, она продолжает сбрасываться. Как настроить группировку файлов для папки в Finder на macOS — об этом и пойдет речь в нашей статье.
При повторном посещении группы исчезают, и ваши файлы используют правила сортировки по умолчанию. Вот как вы можете установить группировку файлов по умолчанию для папки в Finder. И фактически заставить ее прикрепиться.
Включить группы из контекстного меню
Перейдите в папку, для которой вы хотите установить вид сортировки. Щелкните правой кнопкой мыши внутри него и в контекстном меню выберите параметр «Использовать группы». Щелкните правой кнопкой мыши еще раз в папке и выберите параметр «Группировать по». В подменю выберите способ сортировки файлов в папке, т. е. По тегу, дате, размеру и т. д.
Параметры просмотра Finder
Откройте папку, для которой вы хотите установить вид сортировки. В строке меню перейдите к View, Show View Options. Убедитесь, что вы смотрите параметры просмотра для папки, а не для рабочего стола. В открывшемся окне есть выпадающий список Group By. Откройте его и выберите способ группировки файлов в папке. Вот об этом и речь.
При следующем открытии папки, независимо от того, будет ли она после перезапуска или после того, как ваш Mac выйдет из спящего режима. И группировка все равно останется. Любые новые файлы, которые вы добавляете, также будут соответствующим образом сгруппированы.
Этот параметр установлен для каждой папки, однако вы заметите, что в окне «Параметры просмотра» есть кнопка «Использовать по умолчанию». Если вы щелкнете по ней, эта же группировка будет применена по всем разделам ко всем папкам.
Если вы всегда предпочитаете, чтобы файлы сортировались определенным образом, это способ сделать это. Он будет применяться ко всем папкам, которые у вас есть. И ко всем новым папкам, которые вы создаете.
Вы по-прежнему можете выборочно изменить группировку для определенной папки. Все, что вам нужно сделать, это зайти в окно View Options для этой папки. И выбрать другой метод группировки.
macOS довольно гибок в некоторых областях, особенно когда речь идет о пользовательских настройках файлов и папок.
Как настроить группировку файлов для папки в Finder на macOS
Просмотров сегодня: 750
AppLocker – утилита блокировки приложений в macOS
AppLocker – простая утилита, блокирующая доступ к приложениям, которые внесены в черный список. Однако, в отличие от Cisdem AppCrypt, она не имеет функции блокировки сайтов, наподобие WebLock и предназначена только для блокировки приложений.
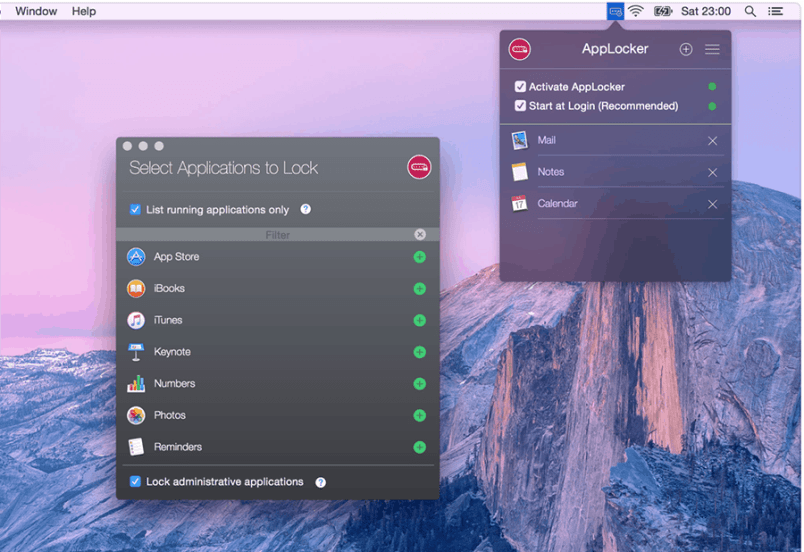
Функция имеет простейший интерфейс, которым довольно легко пользоваться, для чего потребуется:
- Загрузить и установить AppLocker из Mac App Store.
- Установить пароль на выбранные приложения при первичном запуске.
- Нажать значок AppLock в строке меню и ввести пароль для доступа к интерфейсу приложения.
- Нажать кнопку «+» вверху справа и выбрать приложения, которые нужно добавить в черный список.
Теперь при запуске указанных приложений нужно будет каждый раз указывать пароль AppLock для получения доступа. Чтобы удалить приложение из списка блокировки потребуется снова кликнуть по его значку в строке меню, ввести пароль AppLock и нажать символ «x» рядом с ним.
AppLock доступна для бесплатной загрузки в Mac App Store, но в этом случае можно заблокировать только одно приложение за раз. Покупка версии Pro дает возможность снять это ограничение.
Обе функции AppLock и AppCrypt блокируют доступ к определенным приложениям, гарантируя пользователям сохранение конфиденциальных данных. Чтобы работать с данными приложениями или внести изменения, потребуется ввести пароль.
Как заблокировать сайт на Mac: 3 способа
В Интернете такое многообразие сайтов, что среди них находятся в том числе и откровенно вредные. Оградить от них хочется прежде всего детей, но и некоторых вашим гостям не стоит показывать такие ресурсы. Быть может, и вы наконец собрались с духом и решились отказаться от посещения сайтов, которые мешают вам или вашим близким работать и вынуждают тратить время на бесполезные развлечения.

Можно оградить свой Mac от посещения таких неподобающих сервисов сразу несколькими способами. Заблокировать сомнительные сайты не так-то и сложно. Вот три самых простых способа сделать это.
Как заблокировать сайты в macOS с помощью Экранного времени
Если рядом с вами растут дети, то настройка функции «Экранного времени» на общем Mac – это самый простой способ оградить малышей от сайтов и приложений, которых они не должны видеть или запускать.
Чтобы осуществить блокировку веб-сайтов с помощью «Экранного времени», выполните следующие действия.
1. Откройте Системные настройки и перейдите в раздел Экранное время.
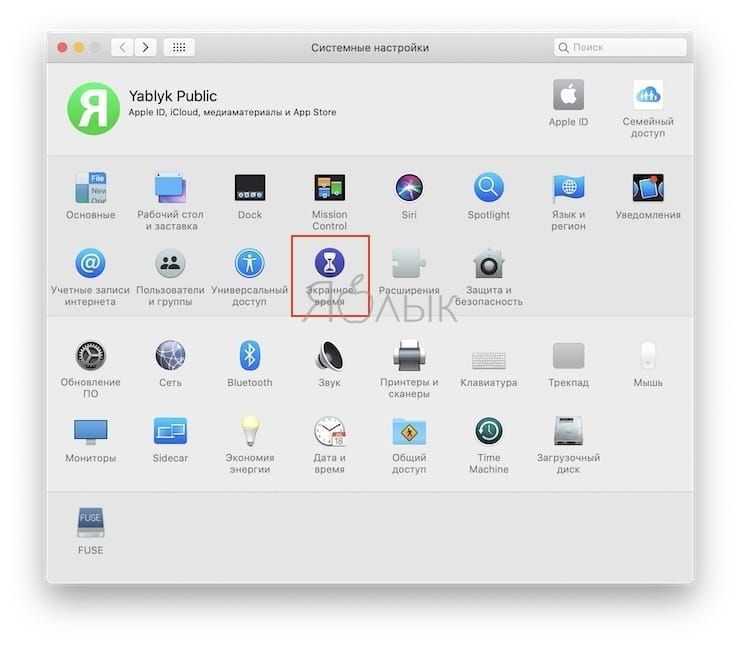
2. Нажмите кнопку Включить для активации Экранного времени, если функция была отключена. Затем перейдите в меню Контент и конфиденциальность.
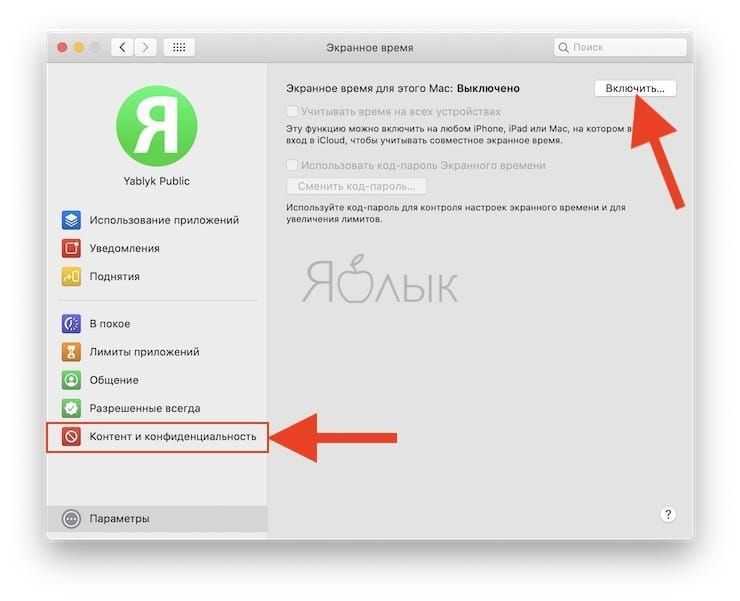
3. Выберите вкладку Контент, установите галочку напротив пункта Без сайтов для взрослых и нажмите на кнопку Настроить.
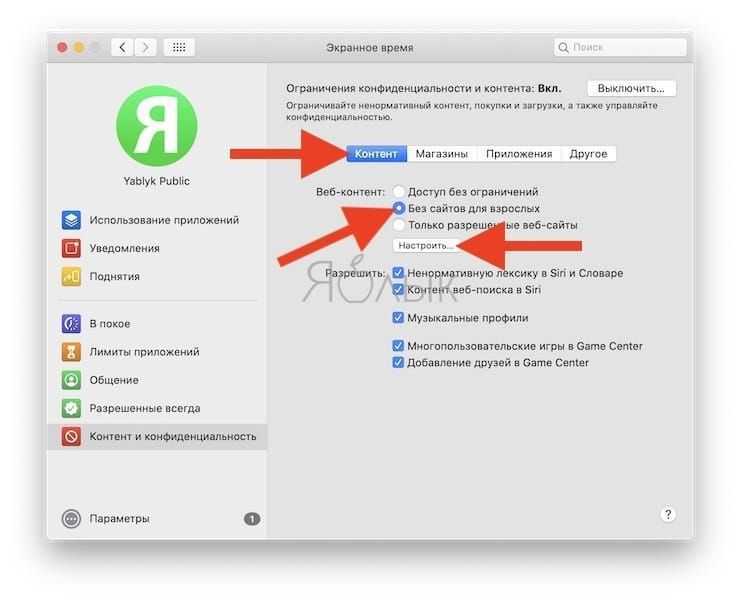
4. Для блокировки сайта, нажмите кнопку «+» в разделе Ограничить.
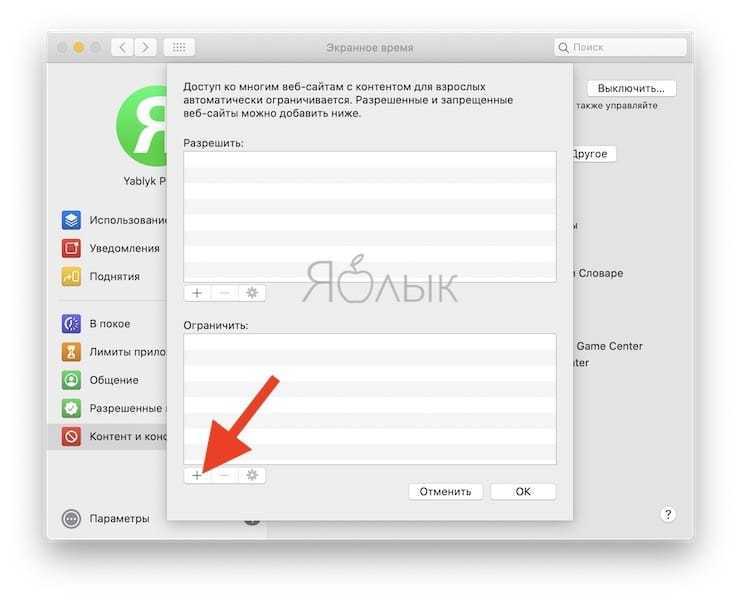
5. В появившемся поле URL введите сайт, доступ к которому должен быть заблокирован. Нажмите OK.
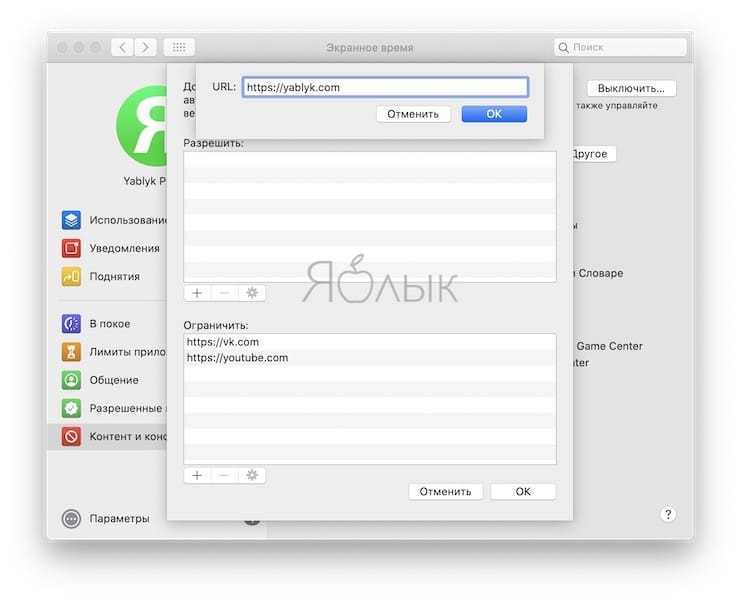
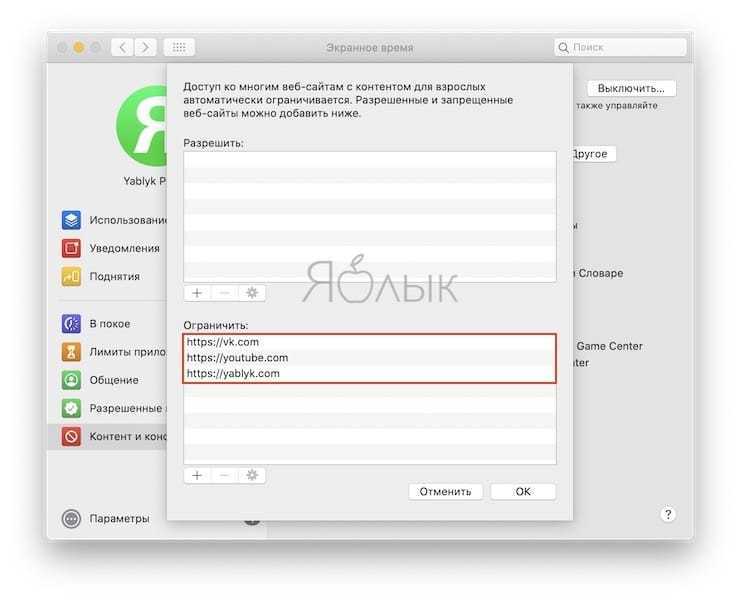
6. После этого при попытке перехода на заблокированный сайт на экране Mac появится окно с уведомлением Ошибка! Вы не можете просматривать страницы на этом веб-сайте. Для того чтобы внести этот сайт в список разрешенных, нажмите на кнопку Добавить веб-сайт и введите код для Экранного времени.
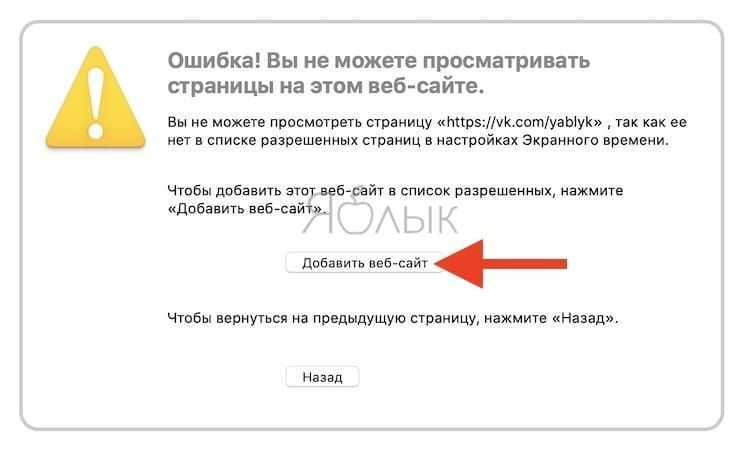
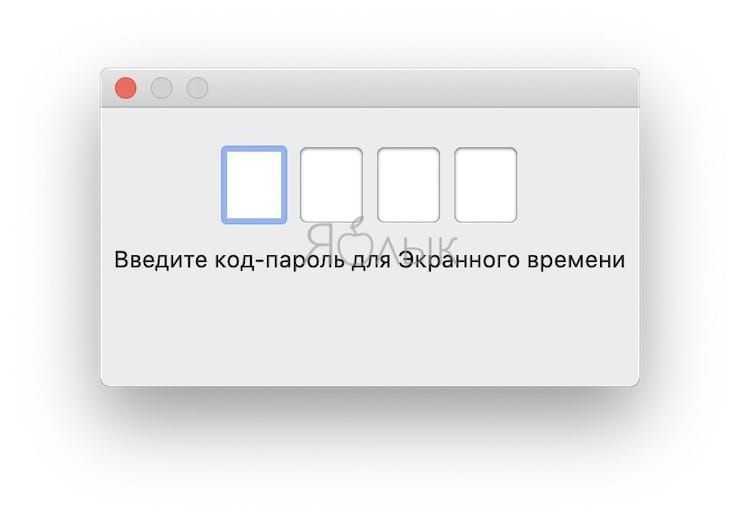
Как заблокировать сайты на Mac с помощью Терминала
Если вам удобно использовать программу «Терминал» на вашем Mac для ввода различных команд, то там тоже можно сформировать список заблокированных веб-сайтов. Понадобится проделать следующее:
1. Откройте «Терминал» с помощью Приложения → Утилиты (Launchpad → Другие) в док-панели или, открыв Finder, нажмите Переход → Утилиты в строке меню и выберите «Терминал» .
2. Скопируйте и вставьте или введите приведенную ниже команду и затем нажмите Ввод.
sudo pico /etc/hosts
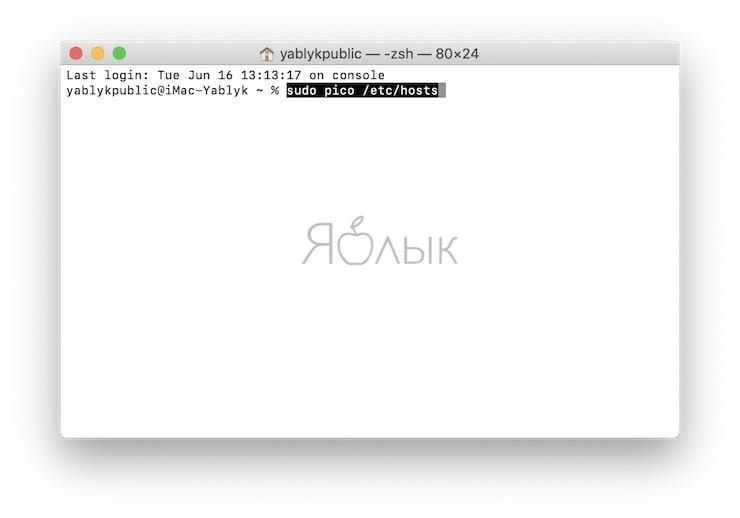
3. Введите пароль пользователя Mac и нажмите Ввод.
4. В открывшемся текстовом редакторе перейдите вниз, используя клавишу со стрелкой, и введите в новой строке: 127.0.0.1, затем пробел, а затем веб-сайт, который вы хотите заблокировать. Нажмите Ввод. Перечислите каждый нежелательный сайт в отдельной строке. Вот как это может выглядеть:
5. Нажмите Control + O (заглавная буква O) и нажмите Ввод для сохранения результатов.
6. Нажмите Control + X, чтобы закрыть текстовый редактор.
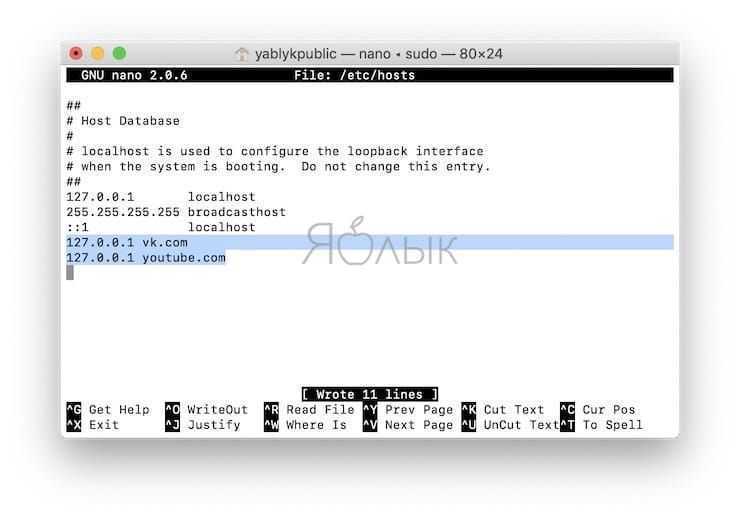
7. Закройте окно терминала.
Теперь, когда вы откроете браузер и зайдете на один из сайтов, с которым только что работали в Терминале, вам будет заблокирован к нему доступ.

Как заблокировать сайты на Маке с помощью приложения 1Focus
Вы можете обратиться к Mac App Store в поисках стороннего приложения, которое поможет заблокировать нежелательные веб-сайты. Неплохие рекомендации имеет приложение под названием 1Focus.
1. Откройте 1Focus и перейдите на вкладку Веб-сайты.
2. В разделе «Заблокированные сайты» вверху нажмите кнопку «+», чтобы добавить один элемент. А в правом нижнем углу можно добавить исключения, если это потребуется.
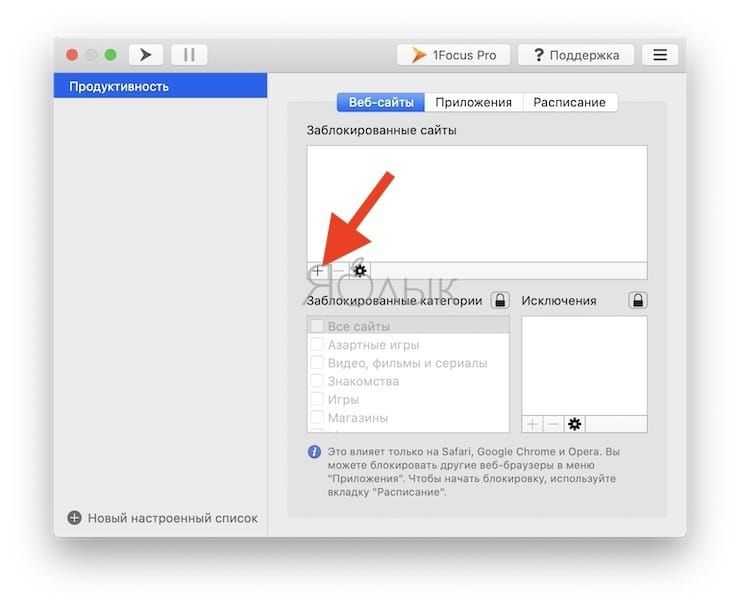
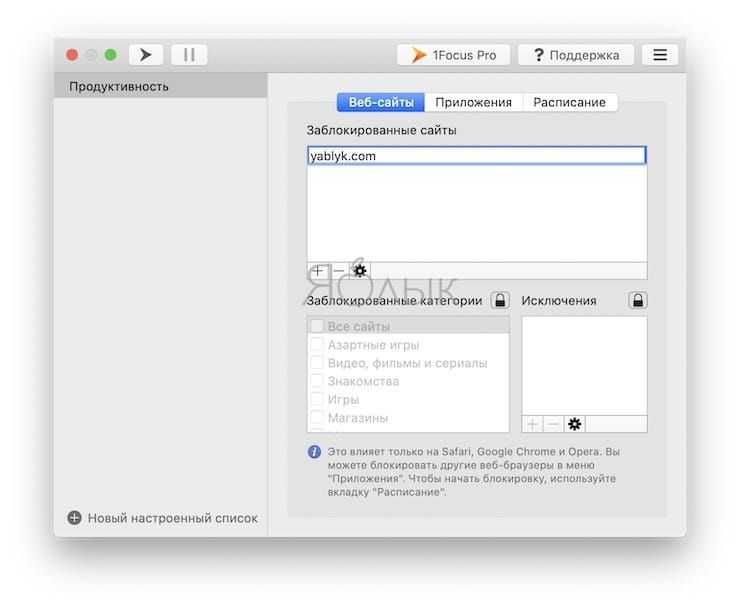
Теперь давайте настроим расписание, когда и на как долго вы хотите блокировать сайты.
1. Нажмите на вкладку «Расписание» вверху.
2. Нажмите кнопку «+», чтобы добавить блок времени в часах и минутах. Вы также можете сразу запустить блок времени, указав часы и минуты в поле «Быстрый старт», а затем нажав кнопку «Начать блокировку».
Когда вы или кто-то еще попытаетесь получить доступ к заблокированному веб-сайту, то появится изящное уведомление вместо этого страницы.
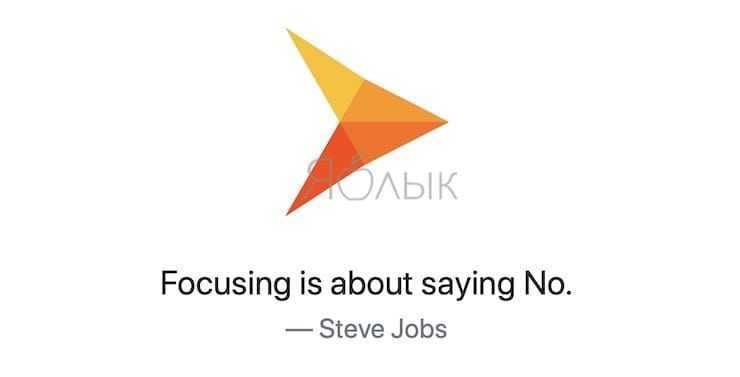
1Focus также дает вам возможность блокировать такие категории сайтов, как знакомства или азартные игры, и устанавливать повторяющийся график ежедневно или в определенные дни, но это функция потребует покупки внутри приложения.
1Focus в настоящее время работает с Safari, Chrome и Opera. Программа доступна в App Store бесплатно с возможностью покупки подписки в самом приложении для активации дополнительных функций.
Блокируете ли вы сайты на Mac?
Каждый из этих способов блокировать сайты на Mac прост и эффективен. Вы можете убедиться, что сайты, которые вы хотите держать недоступными для своих детей, или те, которые представляют собой соблазн во время работы, будут действительно заблокированы.
Часть 1. Показ и возвращение исчезнувшие Mac iCons
Значки Mac обычно исчезают после установки или обновления macOS. В большинстве случаев значки теряются из-за случайного удаления или из-за того, что какое-то приложение перезаписывает настройки отображения рабочего стола. К счастью, вы можете отобразить исчезнувшие значки на рабочем столе Mac одним из следующих способов.
Метод 1. Использование Finder для отображения пропавших Mac iCons
Шаг 1. Нажмите на иконку Finder на вашем рабочем столе.
Шаг 2. Из панели меню выберите «Finder Preferences».
Шаг 3. И окне Finder Preferences, которое откроется, нажмите на вкладку «General».
Шаг 4. Поставьте галочку около элементов, которые вы хотите отображать на рабочем столе.
Вы увидите список устройств, для которых соответствующий значок может отображаться на рабочем столе. Убедитесь, что соответствующие параметры отмечены флажком. После этого закройте окно настроек Finder. Выбранные элементы снова отобразятся на рабочем столе.
Метод 2. Возвращение iCons на рабочий стол Mac из резервной копии Times Machine
Предварительное условие: У вас создана резервная копия Time Machine вашего рабочего стола, до того, как иконки и файлы пропали.
Резервная копия Time Machine является другим путем попытки восстановления потерянных иконок. Давайте посмотрим как вернуть пропавшие иконки рабочего стола Mac:
Шаг 1. Подключите внешний диск с резервной копией Time Machine к Mac. Войдите в «Time Machine» из меню Time Machine.
Шаг 2. Используйте временную шкалу или стрелки вверх и вниз для просмотра и выбора точки резервного копирования.
Шаг 3. Нажмите на меню «Space» для просмотра, то ли это, что вы хотите.
Шаг 4. Нажмите «Restore» для восстановления выбранного файла.
После этого вы можете снова просматривать и проверять такие элементы, как значки, сохраненные на рабочем столе Mac, включая отсутствующие файлы.
Как поставить пароль на папку в Windows штатными средствами
Отдельной опции чтобы поставить пароль на папку в ОС Windows не предусмотрено, но можно попытаться сделать это с помощью имеющихся в арсенале системы утилит и инструментов. Как известно, в большинстве используемых сегодня версий Windows существует встроенный архиватор. Он поддерживает все наиболее распространенные форматы сжатия данных и именно его можно использовать, чтобы защитить папку паролем. Этот способ отличается одним недостатком — каждый раз при необходимости изменить или просмотреть находящийся в папке файл, его придется разархивировать целиком с другим содержимым или в отдельности. Происходит указанная процедура следующим образом.
- Поместить в отдельную папку все данные, которые необходимо скрыть.
- Теперь требуется архивировать папку с файлами. Для этого необходимо навести на нее курсор и нажать правую клавишу мыши.
рис.1. В появившемся меню необходимо выбрать пункт «Добавить в архив»рис.2. В окне параметров создаваемого архива, которое появится следующим этапом, переходим в закладку «Дополнительно», где будет находиться кнопка «Установить пароль» и нажимаем ее
После ввода необходимого пароля, нажать кнопку «OK» и программа автоматически начнет процедуру создания зашифрованного архива со всеми помещенными в него данными.
Теперь при входе на компьютер в директорию расположения папки пользователь увидит архивный файл, при попытке просмотра или разархивирования которого система попросит ввести пароль. Без него доступ к данным будет закрыт. Запаролить архив можно и после его создания. Для этого достаточно зайти в свойства созданного файла и установить пароль в той же вкладке.
Защита паролем отдельных файлов
Защита папок паролем в Дисковой утилите — самый безопасный метод, который есть у Apple, но вы все равно можете использовать пароли, чтобы любопытные глаза не увидели практически любой документ на Mac. Вот два основных метода защиты файлов на вашем Mac паролем.
Ноты
Приложение Apple Notes для macOS может защитить паролем отдельные файлы с помощью нескольких щелчков мыши. Вы можете создать файл заметок с нуля или отсканировать документ на своем iPhone, который будет сохранен как отдельный уникальный документ. Какой бы метод вы ни выбрали, выполните следующие действия, чтобы защитить файлы Notes паролем:
1 Откройте приложение Notes на вашем Mac
2 Выберите файл, который вы хотите защитить паролем
3 В строке меню окна заметок щелкните значок блокировки.
4 Выберите «Заблокировать заметку».
5 Введите пароль для заметки, которую хотите защитить
Это все, что нужно! Если вы хотите защитить файл, которого нет в Notes, вы можете это сделать с помощью Preview.
Если удалению мешает работающая программа
В том случае, если удаление невозможно из-за того, что файл занят какой-либо программой, необходимо либо остановить эту программу, либо, если это системный процесс или программа, которую просто так не остановить, выполнить некоторые действия.
Редактирование списка «Автозагрузка»
Для того, чтобы предотвратить запуск программы, которая блокирует возможность удаления нужной папки, необходимо:
Теперь, если мешающее приложение было отключено, удаление пройдет успешно. Если с программой не угадали, то следует повторить шаги и отключить нужное.
Использование безопасного режима
Другой способ, позволяющий удалить папку, которая используется какой-либо программой, или которую не позволяет удалить вирус — это воспользоваться загрузкой системы в безопасном режиме. Для этого:
Теперь система загрузится в безопасном режиме. После удаления папок следует опять зайти в «Конфигурацию системы» и снять отметку на безопасной загрузке.
В безопасный режим можно попасть и другим способом. При загрузке компьютера, пока не появилась начальная заставка Windows, надо нажимать кнопку F8. Должно появиться окно с дополнительными вариантами загрузки.
Надо выбрать строку «Безопасный режим» и нажать «Enter». После загрузки открыть «Проводник» и удалить все, что требуется.
Удаление с помощью командной строки
Можно воспользоваться командной строкой, открыв терминальное окно MS-DOS, которое мы уже упоминали ранее. Для того, чтобы удалить файл, можно воспользоваться одной из команд:
- «del c:\BadFolder\BadFile.txt» – удаление файла BadFile.txt из папки c:\BadFolder.
- «del/f c:\BadFolder\BadFile.txt» – ключ «/f» позволяет удалить защищенный файл.
- «del/a c:\BadFolder\BadFile.txt” – с помощью ключа «/a» удаляются все файлы в папке, в которой содержится файл BadFile.txt.
Все названия папок, файлов надо вводить без ошибок. Восстановить удаленные таким образом файлы будет нельзя, т. к. в «Корзину» они помещаться не будут.
Как настроить Launchpad на мак?
Для того чтобы добавить сочетание клавиш, откройте «Системные настройки» → «Клавиатура» → «Сочетания клавиш» и поставьте галочку. Выберите в левой колонке раздел Launchpad и Dock. Затем дважды щелкните на параметре Launchpad и назначьте сочетание клавиш, например ⌘ + §.
Как добавить программу в Launchpad Mac OS?
Щелкните значок Launchpad на панели Dock или сведите вместе большой и другие три пальца на трекпаде. Затем щелкните программу, чтобы открыть ее. Также можно ввести имя программы, чтобы найти ее в Launchpad, а затем нажать клавишу «Ввод».
Почему не открывается Launchpad?
Интерфейс U3 Launchpad не запускается из‐за недостаточной мощности питания от USB. … Наиболее распространенная причина заключается в недостаточной мощности порта USB. Подключение через концентратор Если устройство подключено через концентратор, попробуйте подключить его непосредственно к компьютеру.11 мая 2008 г.
Как изменить док на мак?
На Mac выберите меню Apple > «Системные настройки», затем нажмите «Строка меню и Dock». В разделе «Строка меню и Dock» в боковом меню измените нужные настройки. Например, можно изменить внешний вид объектов в панели Dock, настроить ее размер, расположить ее вдоль левого или правого края и даже скрыть панель Dock.
Как установить в док Launchpad?
Для того чтобы добавить сочетание клавиш, откройте «Системные настройки» → «Клавиатура» → «Сочетания клавиш» и поставьте галочку. Выберите в левой колонке раздел Launchpad и Dock.
Как открыть список программ на мак?
Зажмите кнопку Option (Alt) и нажмите в системном меню на изображение яблочка. Там выберите «Информация о системе». В левой части окна в списке найдите пункт «ПО» и в нём кликните на «Программы». Система отобразит полный список установленных приложений.
Как удалить ярлык из Launchpad Mojave?
Cуть: надо удалить иконку из launchpad.
- Открываем launchpad, берем нужную иконку и тянем её в док
- В доке кликаем правой кнопкой грызуна на эту иконку и в параметрах ищем пункт меню «Показать в Finder»
- Удаляем иконку в файндере
- Удаляем иконку в доке
- Profit!
Как подключить Launchpad к Ableton Live?
Подключите Launchpad S к свободному USB порту на компьютере Mac или PC с помощью прилагаемого USB-кабеля. В Ableton Live возможно подключить одновременно до шести устройств.
Как вернуть Лаунчпад?
Как вернуть панель Launchpad в OS X Yosemite к виду по умолчанию?
- Откройте приложение Терминал
- Введите в командную строку следующее: defaults write com.apple.dock ResetLaunchPad -bool true; killall Dock.
- Нажмите Enter и подождите несколько секунд, пока панель Dock вновь появится на экране
Для чего нужен Launch Pad?
Launchpad управляет midi, что делает его очень универсальным. Главное правильно настроить программу, к которой он подключен. Мне лично для этих целей больше нравится ableton live 9 с контроллером push2.
Как удалить программу с мака?
Удаление программ с помощью Finder
- Найдите нужную программу в программе Finder. …
- Перетащите программу в корзину либо выделите программу и выберите «Файл» > «Переместить в Корзину».
- При запросе имени пользователя и пароля введите имя и пароль учетной записи администратора на компьютере Mac.
Как закрепить меню бар на Mac?
Перед нажатием на зеленую клавишу «Во весь экран» зажмите комбинацию клавиш Alt + Shift. Удерживая их, тапните по клавише. Окно раскроется максимально, заполнив весь экран Mac, но при этом на экране останутся панели Dock и Меню Бар.
Как отключить один из мониторов Mac?
Control + ⇧Shift + Кнопка питания (Power)
При нажатии этой комбинации клавиш все дисплеи, подключённые к Mac, + собственный дисплей компьютера погаснут, да и все системные процессы будут продолжать работать.
Как настроить экран на Макбуке?
Настройка разрешения для подключенного монитора
- На Mac выберите пункт меню «Apple» > «Системные настройки», нажмите «Мониторы», затем нажмите «Монитор». …
- Удерживая клавишу Option, нажмите «Масштабировано», чтобы посмотреть другие варианты разрешения для второго монитора.
Как убрать нижнюю панель в Mac OS?
Откройте из Apple меню Системные настройки , перейдите в раздел Dock. Отметьте галочкой пункт «Автоматически скрывать и показывать Dock» . Сочетанием клавиш Cmd+Option+D Dock прячется сразу, и включается функция «Автоматически скрывать и показывать Dock».
Как заблокировать сайт в Windows
1. С помощью hosts-файла
На каждом компьютере под управлением Windows есть текстовый файл с именем hosts. Если добавить в него любые URL, браузеры не смогут открывать соответствующие сайты.
Чтобы отредактировать упомянутый файл, сначала откройте программу «Блокнот»: кликните по её ярлыку правой кнопкой мыши и выберите «Запуск от имени администратора». В окне блокнота нажмите «Файл» → «Открыть», переключите режим отображения с «Текстовые документы» на «Все файлы» и выберите файл hosts, находящийся по адресу C:WindowsSystem32driversetc.
Когда откроется hosts-файл, опуститесь вниз текста и добавьте один или несколько адресов сайтов, которые хотите заблокировать, в таком формате: 127.0.0.1 URL. После цифр обязательно ставьте пробел, вместо URL вводите адрес сайта без части https://. Если добавляете несколько записей, каждую вводите с новой строки. Пример:
После добавления адресов сохраните файл и перезагрузите компьютер, чтобы применить изменения.
Если пожелаете разблокировать сайты, снова откройте hosts-файл и удалите сделанные записи.
2. Через специальное ПО
Если вы хотите заблокировать отвлекающие сайты, чтобы не прокрастинировать, обратите внимание на бесплатную утилиту Cold Turkey. Вы можете добавить в неё несколько URL и назначить время, на какое они будут недоступны на вашем компьютере
Пока этот срок не истечёт, вы не сможете отменить блокировку.
У Cold Turkey есть также платная версия, которая позволяет блокировать не только сайты, но и отвлекающие приложения.
Cold Turkey →
3. С помощью функций родительского контроля
Этот способ лучше всего подходит для родителей, которые хотят защитить детей от порнографии и другого контента для взрослых. С помощью функций родительского контроля Windows вы можете создать список сайтов, которые будут заблокированы, и включить автоматическую блокировку всех сайтов для взрослых. Все ограничения будут действовать только для детского профиля и не затронут вашу учётную запись.
Рассмотрим блокировку сайтов для детского профиля на примере Windows 10. В предыдущих версиях ОС процедура может отличаться, но общий порядок будет похожим.
Далее, выберите на боковой панели «Семья и другие люди» и нажмите «Добавить члена семьи». В следующем окне добавьте учётную запись ребёнка с помощью подсказок системы. В процессе вам надо будет подключить к ней любой почтовый ящик, открыть его и подтвердить регистрацию нового профиля.
Затем вернитесь в меню «Семья и другие люди» и кликните «Управление семейными настройками через интернет».
В отличие от старых версий ОС, где все параметры профилей находятся в одном разделе, дальнейшая настройка Windows 10 происходит на сайте Microsoft. Когда откроется сайт, авторизуйтесь через свою учётную запись и откройте раздел «Семья». Увидев профиль ребёнка, кликните рядом с ним на «Ограничение на содержимое».
Прокрутите страницу вниз до раздела «Просмотр веб-страниц». Здесь вы можете включить автоматическую блокировку сайтов с помощью переключателя «Блокировать недопустимые веб-сайты» и занести вручную избранные сайты в список «Всегда запрещать».
Эти ограничения будут действовать только для браузеров Microsoft Edge и Internet Explorer. Остальные браузеры в детском профиле будут полностью заблокированы.
Как заблокировать файл или папку?
Для того, чтобы заблокировать любой файл или папку на Mac, понадобится всего пара щелчков мыши.
Нажмите правой кнопкой по нужному файлу или папке и выберите пункт «Свойства». Можно пойти и другим способом: выбрать файл или папку и нажать Файл → Свойства в строке меню.
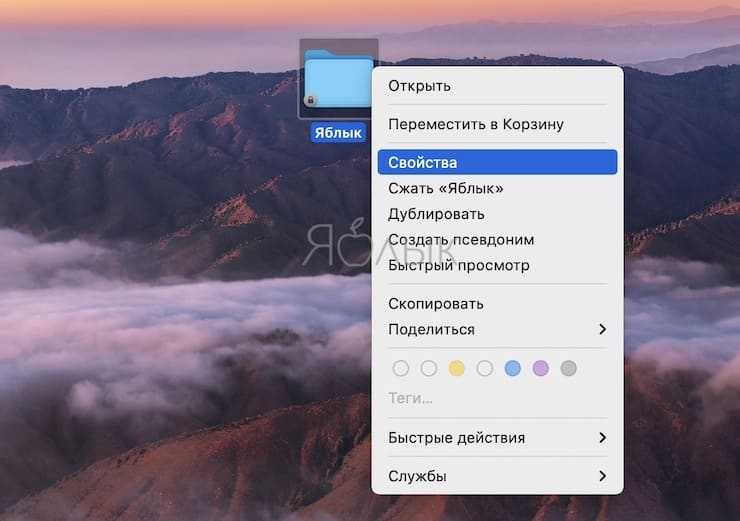
Теперь в информационном окне в разделе «Основные» установите флажок рядом с опцией «Защита». В левом нижнем углу иконки заблокированного элемента появится значок закрытого замка.
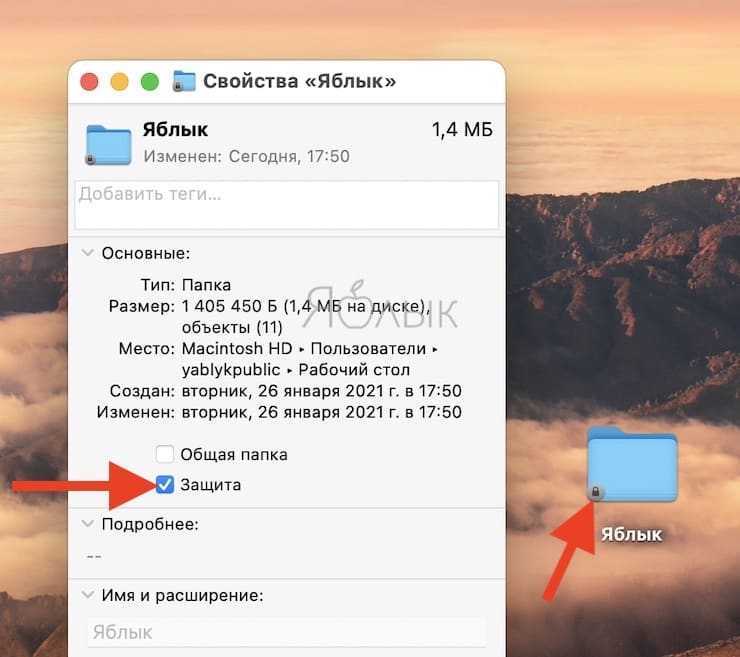
Этот метод работает даже в открытых файлах, но не во всех приложениях.
Щелкните по наименованию файла и в открывшемся небольшом окне активируйте флажок «Установить защиту».
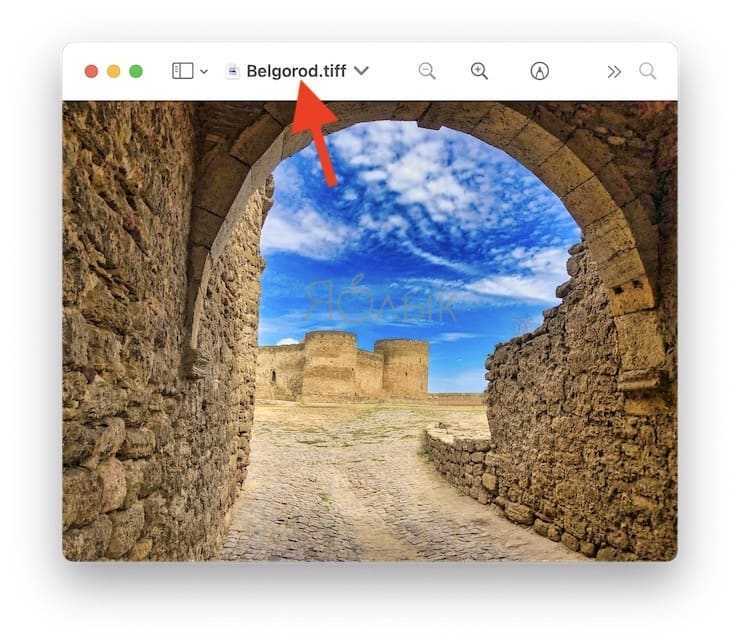
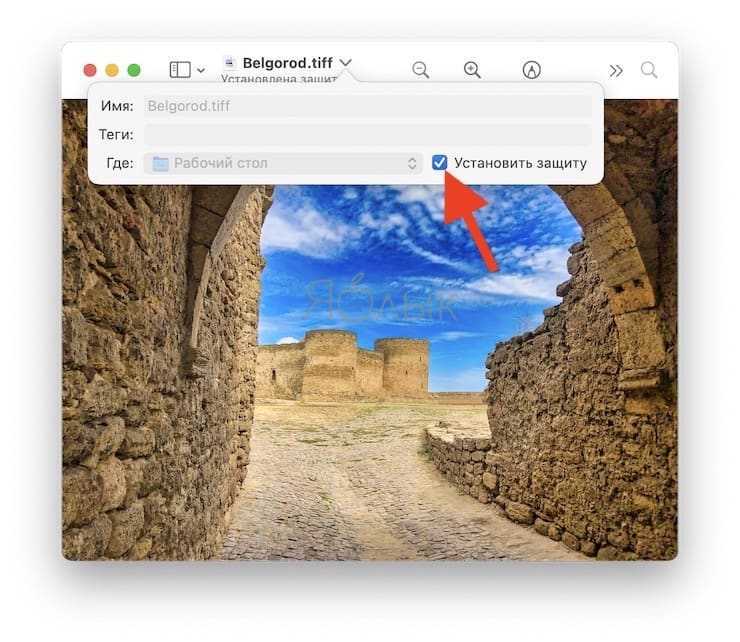
Возможностью блокировки папок можно воспользоваться для защиты папки с важными документами или Рабочего стола.
Вот что произойдет после блокировки папки:
Нельзя добавлять новые элементы. Поэтому, если вы попытаетесь создать новую папку, то увидите сообщение с запросом пароля для ее создания. Или, если вы попытаетесь перетащить элемент из какой-то папки на в защищенную папку, то увидите перечеркнутый линией кружок, запрещающей действие.
Нельзя удалять элементы. Если вы попытаетесь удалить элемент, например, перетащить его в другую папку, то там появится лишь копия изначального элемента. Оригинал же все равно останется на вашем Рабочем столе.
Нельзя переименовывать объекты. Вы не можете переименовывать элементы, пока не введете свой пароль во всплывающем сообщении.
В дополнение к перечисленным выше пунктам для блокировки элементов папки следует иметь в виду еще кое-что.
Удалить заблокированную папку можно, но в то же время при попытке переместить файл или папку из заблокированной папки в Корзину появится запрос о подтверждении. Поэтому, например, для защиты файлов и папок на Рабочем столе стоит блокировать не сами файлы, а лишь папку Рабочий стол. После этого, все файлы и папки на Рабочем столе будут защищены от изменений и удаления.
Если вы попытаетесь отредактировать элемент, то увидите сообщение о том, что он заблокирован. Появится вопрос, хотите ли вы разблокировать или же создать копию файла.