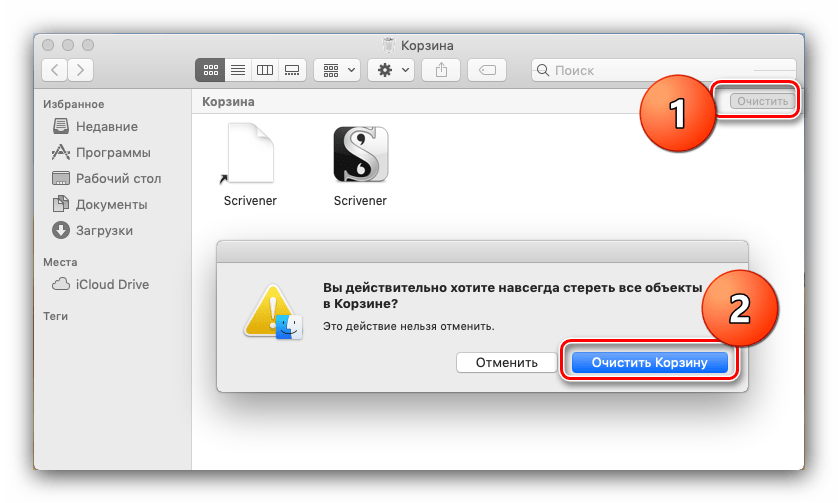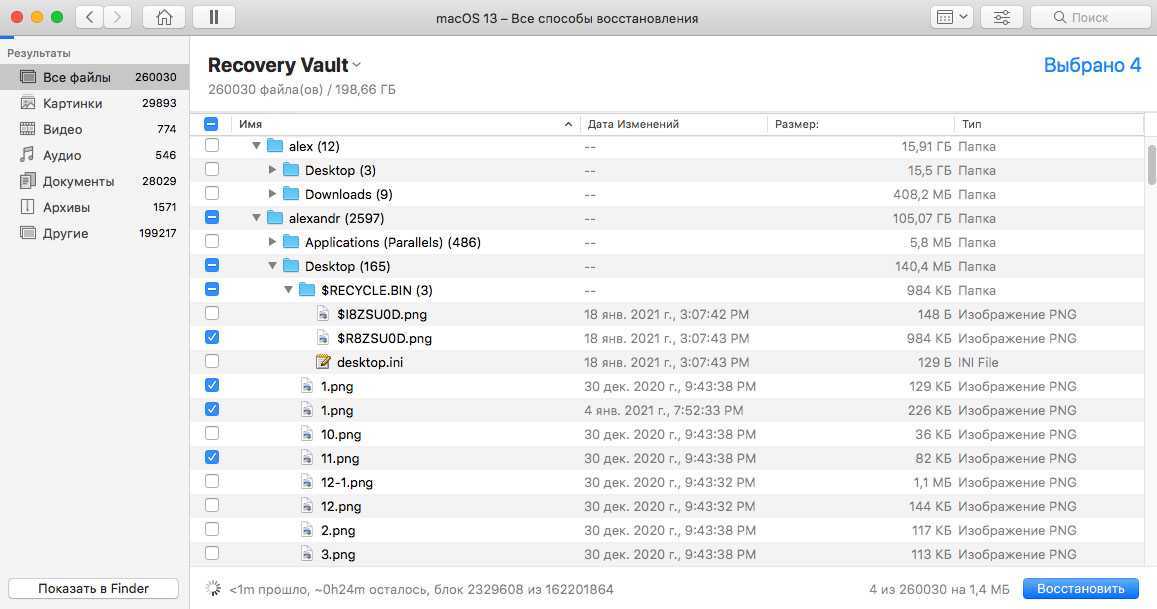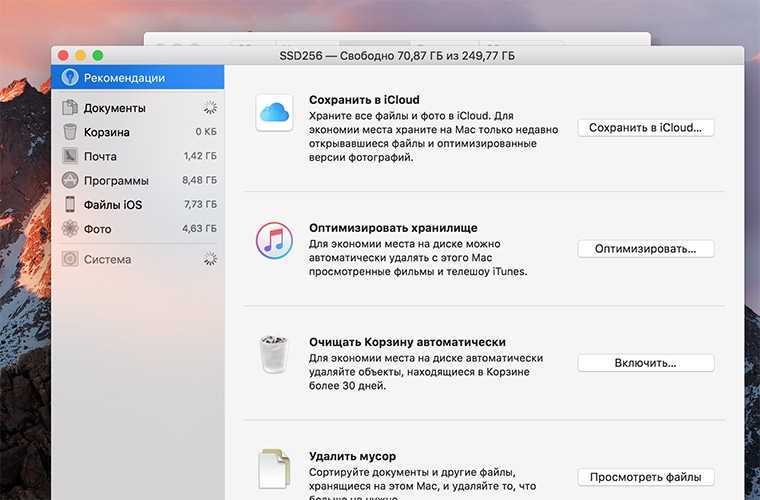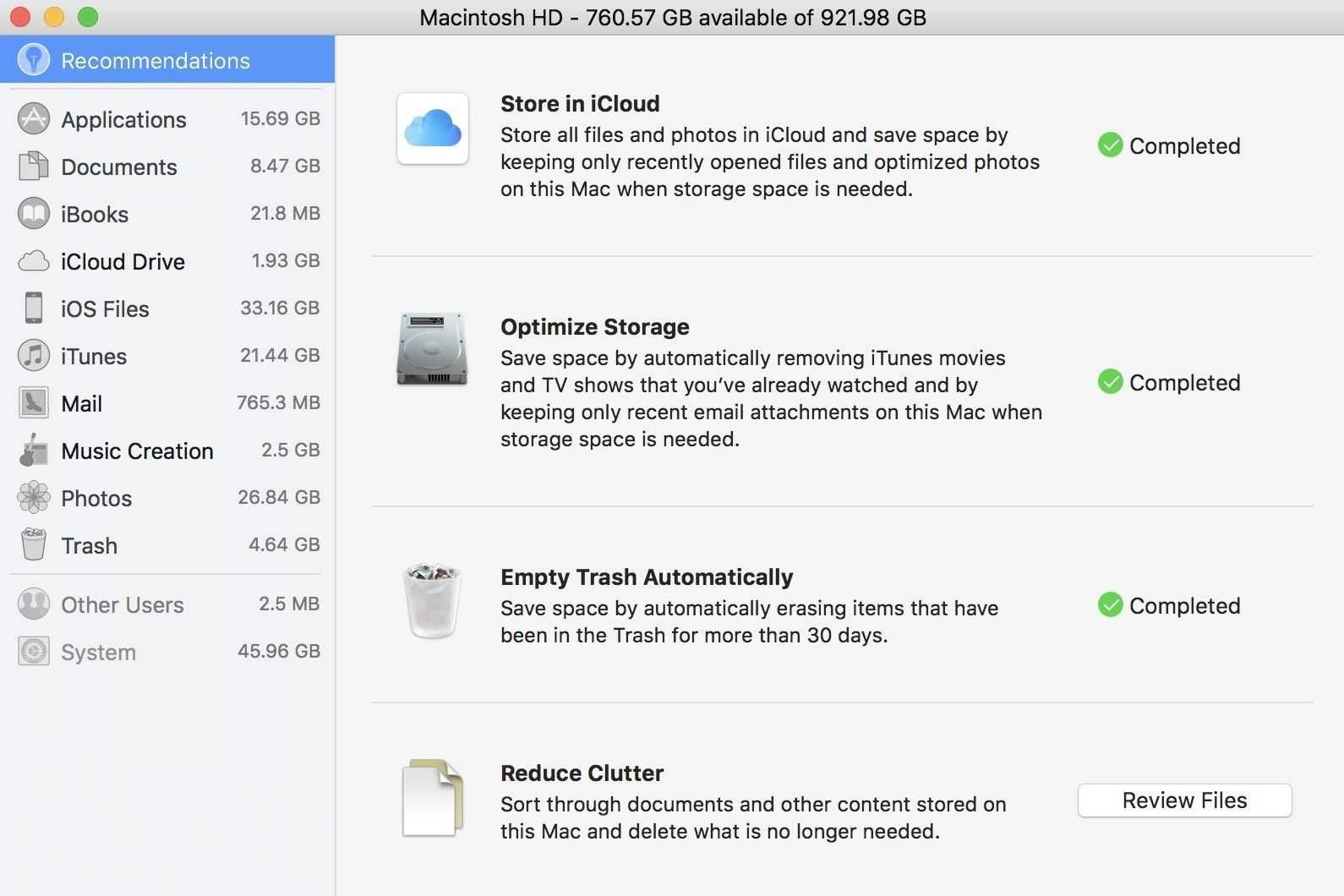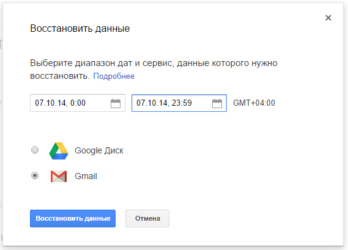Удалите ненужные приложения и игры
Некоторые программы на компьютер устанавливаются, что называется, «навсегда» и ждут своего часа по несколько месяцев. Сохранять такие приложения нет смысла; при необходимости их всегда можно скачать из Mac App Store или с сайта разработчиков.
Не держите на компьютере программы с дублирующими функциями, а при использовании Mac с небольшим объемом памяти старайтесь использовать стандартный набор ПО (браузер, почтовый клиент, заметки, напоминания). Встроенные утилиты нельзя удалить, чтобы освободить место, а сторонние утилиты будут занимать дополнительное место.
Вы можете удалить ненужный софт прямо из папки /Programs (/Applications), но лучше воспользоваться бесплатным приложением AppCleaner. Вы можете удалять программы из системы со всеми дополнениями, зависимостями и «хвостами”.
3 способ: сторонние программы
Не считая стандартные варианты удаления, практически всегда есть возможность использовать внешние приложения. ПО для очистки системы легко можно скачать и установить на компьютер. Рассмотрим работу самых популярных деинсталляторов.
Movavi Mac Cleaner
Для работы этого ПО необходимо выполнить последовательность действий:
Благодаря Movavi Mac Cleaner можно удалить и стандартные приложения, которые не нужны при повседневном использовании компьютера, но занимают много места. Для этого требуется выполнить:
- В окне деинсталляции вверху выбрать вкладку «Приложения OS X», где находится список стандартных приложений.
- Выберите название нужного ПО и нажмите кнопку Удалить.
Готово.
AppCleaner
Популярная и распространенная утилита для работы с данными на маках. Для ее работы требуется выполнить следующую последовательность действий:
- Для стирания программы этим способом необходимо скачать программу с официального сайта и установить ее на компьютер.
- Откройте ее и выберите вкладку «Applications» («Приложения»).
- Подождите загрузки данных о программном обеспечении, установленном на компьютер. После этого появится окошко с надписью внутри «Drop your apps here».
- Перенесите значок приложения, которое нужно деинсталлировать.
- Уладить приложение можно и другим способом, выбрав приложение из списка.
Хороших деинсталляторов много, но самыми популярными являются Movavi Mac Cleaner, Clean MyMac и AppCleaner.
6: Удаление Homebrew
Если вам больше не нужен пакетный менеджер Homebrew, вы можете удалить его с помощью специального сценария.
Загрузите скрипт удаления с помощью curl:
Рекомендуем всегда предварительно проверять содержимое загруженных из сети сценариев с помощью команды less:
После проверки сценария запустите его с флагом –help; это выведет на экран различные флаги, которые вы можете использовать со сценарием:
На экране появятся доступные опции:
Используйте флаг –d, чтобы увидеть действия сценария:
Скрипт покажет список всех файлов, которые он собирается удалить:
Если вы готовы удалить все эти файлы, выполните сценарий без флагов:
Эта команда удалит Homebrew и все программы, которые вы установили с его помощью.
Как удалить файлы с корзиной
Чтобы удалить файл или папку с помощью корзины, щелкните и перетащите элемент на значок корзины в Dock, а затем отпустите кнопку мыши или трекпада.
Если корзина была пуста до того, как вы перетащили в нее элемент, сам значок корзины изменится, показывая смятые бумаги внутри него.
Значок корзины с мятыми бумагами указывает на то, что в корзине есть файлы. По умолчанию элементы, помещенные в корзину, останутся там навсегда, если вы не удалите их, не очистите корзину или не запланируете автоматическое удаление элементов по прошествии определенного периода времени (см. Ниже).
Вы также можете перемещать файлы в корзину, не используя значок корзины на панели Dock. В Finder просто выберите файл и выберите «Файл»> «Переместить в корзину» в строке меню или щелкните правой кнопкой мыши элемент и выберите «Переместить в корзину».
Полный сброс настроек MacBook: пошаговая инструкция
Если нужно вернуть девайс к заводским параметрам окончательно, сначала нужно отформатировать его хранилище:
- Перезагрузить устройство в режиме восстановления.
- Зайти в «Дисковую утилиту».
- Найти нужный раздел и стереть его.
- Указать имя, какое хочется, и обозначить формат. Необходимо отметить Mac OS Extended.
- Щелкнуть «Стереть». Копка расположена справа внизу.
Теперь можно сбрасывать лэптоп до заводского состояния:
- Снова зайти в меню восстановления.
- О.
Если нужно откатить операционку до той, с которой продавался лэптоп, необходимо отключить PC и снова запустить его. Пока он загружается, нужно зажать Shift + Alt + Cmd + R.
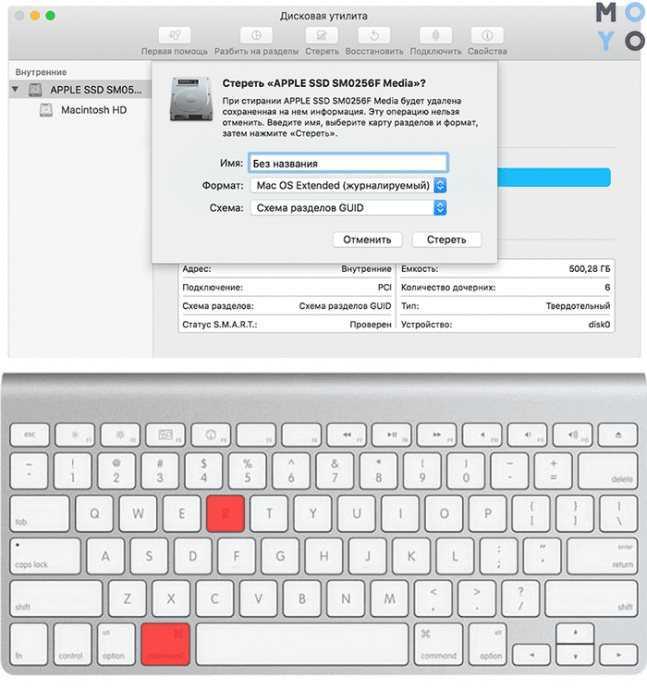
Интересно: 13 моделей Apple iPad — история развития самого популярного планшета
Сбросить настойки Мака до заводских — задача несложная. Главное правильно подготовиться и действовать, как говорится в руководстве.
Как удалять и восстанавливать файлы в OS X
Самый простой способ — просто перетянуть ненужный файл (или предварительно выделенную группу файлов) в корзину мышкой.
Второй метод — выделить файл/ы и воспользоваться комбинацией клавиш Cmd+Delete. Тут следует отметить некоторую путаницу, которая может вызвать затруднения у начинающих «маководов». Дело в том, что Apple называет Delete то, что на компьютерах РС носит имя Backspace. То же, что у РС называется Delete, на Mac именуется Forward Delete.
Ещё один способ удаления выделенных файлов — воспользоваться главным меню вверху экрана, где в разделе «Файл» необходимо выбрать «Переместить в Корзину». Такой же пункт имеется и в контекстном меню, вызываемом при правом щелчке мышкой.
Однако все эти четыре способа не удаляют файл полностью, а только перемещают его в корзину. А значит, у пользователя ещё есть шанс простого его восстановления. Если же решено удалить файл окончательно, то нужно очистить корзину, для чего опять-таки существует несколько способов.
Самый простой — кликнуть правой кнопкой мыши на изображении корзины в Dock и там выбрать «Очистить корзину». Такой же пункт имеется в главном меню Finder. Ну и наконец ещё одна методика — воспользоваться комбинацией клавиш Shift+Cmd+Delete (сработает, при условии, что вы находитесь именно в Finder, а не каком-нибудь приложении).
После очистки подобными способами шанс восстановить утраченные файлы всё же сохраняется. Пусть даже для этого и потребуется специальное приложение. Но для того, чтобы сделать эту процедуру невозможной, очистить корзину следует через меню Finder , где необходимо выбрать «Очистить корзину необратимо».
Что же касается восстановления файлов до того, как корзина была очищена, то тут нет ничего сложного. Достаточно просто открыть корзину (двойной щелчок на соответствующей иконке в Dock) и перетащить мышкой нужный файл в другое место. Например, на рабочий стол. Ну а чтобы быстро вернуть файл туда, где он находился изначально, нужно кликнуть на нём правой кнопкой мышки и в открывшемся контекстном меню выбрать «Возвратить». Такой же пункт находится в главном меню Finder: «Файл» — «Возвратить».
Тут следует рассказать и про некоторые настройки корзины. Например, если вас раздражает необходимость каждый раз подтверждать действие при очистке корзины, можно сделать так, чтобы система больше не выводила подобных запросов. Для этого заходим в настройки Finder («Finder» — «Настройки»), в открывшемся окне выбираем закладку «Дополнения» и убираем галочку с пункта «Предупреждать при очистке Корзины».
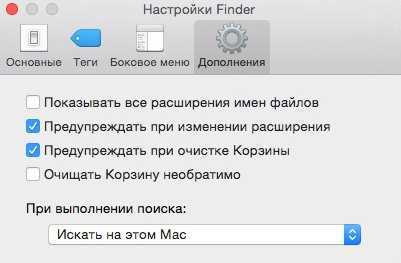
Кстати, там же можно отметить пункт «Очищать Корзину необратимо», после чего все файлы всегда будут удаляться без возможности восстановления. Полезная опция для тех, кто работает с важными документами, которые не должны попасть в чужие руки.
Очистка памяти
Состояние хранилища оказывает влияние на быстродействие компьютера. Следует периодически очищать его память. Это можно сделать вручную, просто переместив в корзину файлы, которые больше не нужны. Затем надо ее очистить.
Как вариант, можно перенести документы в систему внешнего накопителя или сжать их.
Для быстрого удаления ненужных уведомлений, приходящих на электронную почту, необходимо выбрать в используемом клиенте опцию «Ящики» и удалить скопившийся спам. Если пользователю больше не нужны письма, содержащиеся в корзине, следует нажать на кнопку «Убрать удаленные объекты».
При необходимости можно улучшить работу хранилища. Для этого после нажатия кнопки «Оптимизация» надо выбрать нужный вариант.
Автоматическое уничтожение просмотренных передач и фильмов из сервиса iTunes – после выбора этой опции ненужные видео будут удалены с устройства. Если понадобится их восстановить, можно повторить совершенную загрузку, щелкнув на соответствующий значок.
Полезная опция – скачивание вложений, которые были установлены недавно. Программа «Почта» позволяет автоматически загрузить только выбранные файлы, просмотренные на днях. При необходимости можно установить ручное скачивание, открыв нужное вложение или уведомление в рабочей почте или сохранить файл на своем компьютере.
Можно выбрать функцию «Отключить автоматическую загрузку». Тогда утилита «Почта» будет скачивать вложения только при открытии пользователем уведомления электронной почты.
В процессе оптимизации и организации просмотренных телешоу или фильмов хранилище для файлов iCloud не применяется.
Также для очистки памяти можно использовать функцию «Автоматически освободить корзину». В результате файлы, находящиеся в ней более месяца, удалятся без возможности восстановления.
Правила осуществления водных процедур после родоразрешения
Чтобы избежать негативных последствий, молодой матери рекомендуется ограничиться купанием в душе в течение всего периода реабилитации. При этом следует избегать слишком высоких или, наоборот, очень низких температур. Мыться можно уже на вторые сутки после осуществления хирургического вмешательства. Но необходимо закрыть область шва, чтобы на него не попала вода. Ванну рекомендуется принимать через два месяца. За этот период рубец полностью затягивается, и осложнений можно не опасаться.
Если соблюдать все правила, установленные специалистом, шов заживет довольно быстро, и реабилитация не займет много времени. Женщина вскоре вернется к обычному образу жизни. Кесарево сечение – операция, после которой восстанавливаются все молодые мамы. Однако пациентке нужно бережно относиться к своему организму
Важно периодически посещать врача. А любительницам водных процедур следует помнить о том, когда можно в баню после кесарева, и соблюдать все правила и ограничения, связанные с купанием
Резервное копирование данных с помощью Time Machine
Приложение Time Machine создано для резервного копирования личных файлов с MacBook и их обратного восстановления на нём. Но оно требует внешних USB-дисков (HDD, SDD накопителей), отформатированных в MacOS Extended или Xsan — файловые системы FAT/NTFS, предназначенные для Windows и Android, не поддерживаются. Если диск прежде был отформатирован в форматах FAT/NTFS — MacBook его не примет в случае отказа от переформатирования «под себя».
Приложение Time Machine запускается из системных настроек MacOS в меню Apple. При подключении внешнего жёсткого диска появится соответствующее уведомление.
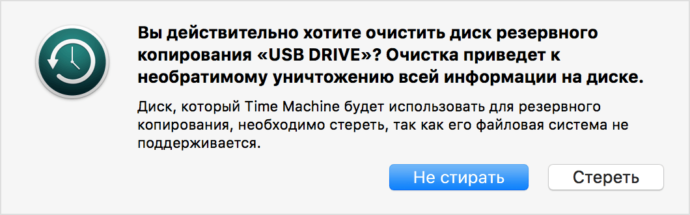 Реально хотите уничтожить все данные, записанные на данный накопитель в ином формате?
Реально хотите уничтожить все данные, записанные на данный накопитель в ином формате?
Если внешний диск уже был отформатирован, приложение Time Machine даст «добро» на его использование. Подтвердите запрос.
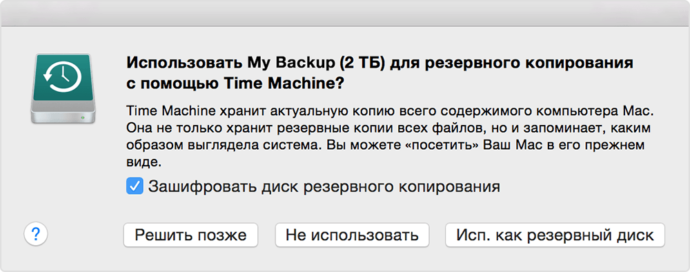 Действительно хотите копировать на этот диск ваши данные?
Действительно хотите копировать на этот диск ваши данные?
Если Time Machine не показывает выбор диска — сделайте следующее.
- Перейдите в меню Apple и дайте команду: «Системные настройки — Time Machine».
- Нажмите на «Выбрать резервный диск», «Выбрать диск» или «Добавить или удалить резервный диск».
- Выберите имеющийся резервный диск и щёлкните на «Использовать диск». Если он имеет «чужую» файловую систему — выйдет уже знакомый запрос на форматирование его именно для потребностей MacBook.
- Если вы хотите добавить ещё один резервный диск — повторите три предыдущих шага. Эта мера позволит дополнительно дублировать личные данные, храня один из дисков, например, дома, а другой — на работе.
Интересно, что резервное копирование в программе Time Machine автоматизировано на совесть — резервная копия «освежается» ежечасно, причём их сохранение упорядочено, вы не «заблудитесь» в них. Помимо этого, копирование возможно также на сервер Apple (наподобие iCloud) и в хранилищах локальной сети, поддерживающих Apple File Protocol. Всё это часто помогает в случае необходимости переустановки MacOS не терять драгоценное рабочее время.
Скопировав все свои данные, можно приступать к переустановке MacOS.
Восстановление удаленных файлов на Macbook
Иногда файлы на Macbook Pro удаляются абсолютно случайно, и в этом случае остро встает вопрос об восстановлении потерянных данных. Самое простое – вытащить нужный файл из корзины, если он остался там. Но если потеря обнаружена позже – не стоит отчаиваться. Способы вернуть все удаленное есть. И один из них – восстановление системы. Это очень важная и полезная функция, которая позволяет избежать многих неприятностей в работе.
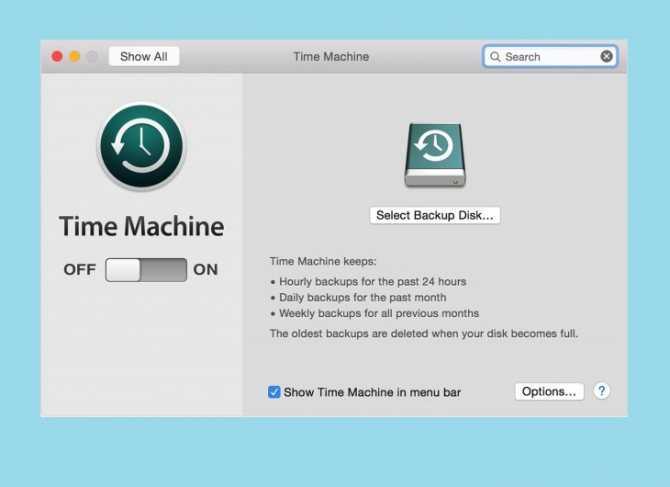
В Макбуке за это отвечает встроенное программное обеспечение под названием Time Machine. Именно здесь хранятся все резервные копии, отсюда запускается процесс восстановления. После этого потребуется немного подождать и не пользоваться на тот момент жестким диском даже для просмотра вкладок в браузере.
По окончании процесса компьютер просто перезагрузится и состояние системы будет восстановлено. Перед любыми важными изменениями или обновлениями никогда не стоит забывать делать резервную копию, это дает пользователю возможность работать за компьютером более эффективно и существенно снижает риск поломки.
Как быстро очистить корзину на Маке (Mac OS)
Одной из распространенных проблем является очень медленная очистка корзины на Маке. Вопросы вроде “как ускорить удаление файлов”, “как ускорить очистку корзины на Mac OS” или “почему так долго очищается корзина на Mac OS” встречаются довольно часто как на форумах, так и в сервисах вопросов и ответов. Мы хотели бы раз и навсегда решить эту проблему для пользователей и дать понятный ответ почему так происходит и как это исправить.
Скорость очистки корзины на вашем компьютере напрямую зависит от всего лишь одной установленной в настройках галочки – “Очищать Корзину необратимо”, которая по умолчанию включена на компьютерах с Mac OS. Прежде чем её снять, стоит вкратце рассказать о том, что же она делает и на что влияет.
В любой операционной системе есть два варианта удаления файлов и очистки корзины: быстрая очистка и необратимое удаление файлов
Прежде чем решить, какой вариант подходит именно вам, обратите внимание на разницу между ними
Часть 2. Как удалить файлы на Mac
Секретная клавиатура и несколько советов о том, как удалять файлы на Mac, очень легко выучить и запомнить. Вот некоторые:
- Используйте Ctrl + Delete, чтобы переместить файл / ы в папку «Корзина»
- Перетащите файл в корзину
- Щелкните правой кнопкой мыши файл и выберите «Переместить в корзину».
- Используйте Option / Alt + Command + Delete, чтобы немедленно удалить файл / ы
Очистить корзину
Очистка папки для мусора также проста. Попробуйте это:
- Нажмите на значок корзины в Dock и выберите «Очистить корзину». Подтвердите действие
- Используйте сочетание клавиш: Command + Shift + Delete. Нажмите на кнопку Очистить корзину, чтобы подтвердить запрос
Можно ли в баню после кесарева
Восстановление после кесарева – довольно тяжелый процесс, а после хирургического вмешательства все только осложняется. Существует множество различных мнений, касающихся бани после кесарева сечения. Когда можно париться в бане? – спрашивают молодые роженицы, но могут получить в ответ только предостережение, так как точные сроки может сообщить только врач, регулярно отслеживающий состояние женщины.
Важно! Специалисты строго запрещают тепловые процедуры в течение одного месяца после операции, и рекомендуют только мыться теплой водой, начиная на следующий день после кесарева сечения, избегая попадания воды на шов. Под запретом для недавно родивших женщин на некоторое время также:
Под запретом для недавно родивших женщин на некоторое время также:
- посещение бассейна;
- занятия спортом;
- интимная близость.
Оказавшись, наконец, дома, женщина может лишь порадовать себя теплым душем. Это правило остается актуальным в течение полутора месяцев, пока не будет разрешено принимать ванну, что станет возможным только после заключения специалиста, проведшего осмотр послеоперационного рубца. Однако определенных сроков восстановления нет, ведь у всех организм индивидуален. На полную готовность к посещению горячих источников и прочих термических процедур укажут три фактора:
- Отсутствие внешних и внутренних осложнений.
- Отсутствие патологий в области органов малого таза.
- Общее состояние организма и внешний вид послеоперационных швов.
Именно поэтому некоторые врачи особенно советуют прислушиваться к себе и своим ощущениям. Но все же доктора всего мира сходятся в одном: сауна и баня должны находиться под запретом первые полтора-два, а то и три месяца после операции. А поскольку женский организм очень тонко все воспринимает, есть рекомендации не париться в банях до истечения периода лактации.
↓ 08 — мусоросжигательная печь | Файлы | $ 1
У вас есть файлы, которые являются чувствительными? У вас есть документы, которые должны оставаться подальше от посторонних глаз? Ну, вы должны знать, что когда вы обычно стираете файл на вашем Mac, файл иногда может быть восстановлен. Избегайте этой проблемы с помощью Incinerator, безопасного ластика файлов. Как измельчитель бумажных файлов в вашем доме или офисе, Incinerator делает файлы нечитаемыми, прежде чем окончательно удалить их; используя специальную технику, Incinerator может перезаписывать каждый байт вашего файла перед его удалением, чтобы любой, кто копает ваш жесткий диск на предмет удаленных данных и обнаруживает, что ваш файл не сможет открыть его.
DoYourData Super Erase для Mac — постоянное удаление или стирание данных на Mac — это мощное программное обеспечение для удаления данных Mac, которое может полностью и полностью удалить файлы, папки и данные на жестком диске Mac или на устройстве хранения. Он уничтожит / сотрет выбранные данные и заменит место на диске нулями / единицами или случайными битами. После стирания стертые данные будут потеряны навсегда и не могут быть восстановлены никаким программным обеспечением или службой восстановления данных. Поддерживаются все типы файлов, такие как фотографии, видео, электронные письма, документы, папки, архивы, аудио и т. Д.
- Стирание выбранных файлов / папок в Mac OS X — выборочно и безвозвратно удаляйте выбранные файлы или папки с компьютера Mac или с носителя хранения в OS X. Вам не нужно стирать весь жесткий диск.
- Полное стирание жесткого диска Mac или носителя — Полное и удобное стирание жесткого диска Mac или устройства хранения для уничтожения и удаления всех существующих данных, потерянных данных, данных истории на жестком диске или носителе.
- Безопасное удаление неиспользуемого дискового пространства — одним щелчком мыши стереть неиспользуемое дисковое пространство на Mac или носителе для окончательного удаления потерянных данных или следов на неиспользуемом дисковом пространстве. Это приводит к более чистому, безопасному и более эффективному жесткому диску.
- Методы / стандарты стирания — HMG Infosec Standard 5, базовый уровень, DOD 5220.22-M и армия США AR380-19
Это поможет вам удалить любые ненужные файлы без возможности их восстановления. Вы можете перетащить файлы сюда или нажать кнопку «Добавить файлы», чтобы безопасно удалить их. После выбора файла, пожалуйста, нажмите кнопку «Стереть» в нижней центральной части окна. Он будет удален без каких-либо следов. Важные файлы с вашей личной или финансовой информацией могут быть похищены, даже если вы удалите их со своего Mac. Ластик файлов — это более безопасный способ удаления ваших файлов, и он делает ваши удаленные файлы полностью невосстанавливаемыми.
Возможно, вы не знаете, когда вы перемещаете данные в MAC в корзину и очищаете весь мусор, они все равно могут передать некоторое программное обеспечение для восстановления данных для восстановления и восстановления; Возможно, вы не знаете, что ваша SD-карта, USB, мобильное дисковое устройство хранения данных, например, данные, перемещены в корзину и очищена вся корзина, они все равно могут передать некоторое программное обеспечение для восстановления данных для восстановления и восстановления; Возможно, вы не знаете, в разделе MAC-диска или на SD-карте USB, устройства хранения на мобильных дисках и т. Д. Оставшееся место можно восстановить с помощью некоторого программного обеспечения для восстановления данных, которое вы удалили.
Уважаемый, когда однажды вы хотите продать свои старые компьютеры MAC, мобильный диск и т. Д., Вы когда-нибудь задумывались, есть ли ваши важные данные? Вы не должны раскрывать свой секрет? Не стоит ли сталкиваться с какой картиной «скандал»? Sunyouth File Shredder — ваш лучший выбор, он может помочь вам уничтожить нужные вам куски данных, он может помочь вам уничтожить свободное место на диске, которое можно восстановить с помощью некоторого программного обеспечения для восстановления данных.
Чистка Mac от «мусора»
После продолжительного использования компьютера в его памяти скапливаются ненужные файлы. Вы можете даже не знать о них, но они занимают место на диске и мешают быстродействию компьютера. По этим причинам через определённый промежуток времени нужно устраивать профилактическую чистку.
Пользователи операционной системы Windows знакомы с такой программой, как CCleaner. Естественно, подобные программы существуют и для Mac. Мы расскажем вам о двух программах — платной и бесплатной.
CleanMyMac
Одна из самых популярных утилит для очистки памяти компьютера поприветствует вас ярким загрузочным экраном. Разработчики обещают, что при работе с этой программой ни один кусочек вашей системы не останется без внимания. Приятным плюсом будут дополнительные возможности для оптимизации.
Интерфейс программы интуитивно понятен и при этом утилита покажет не какой-то абстрактный мусор на вашем Маке, а всё разложит по полочкам. Корзина, почта, фото — всё под контролем CleanMyMac, как утверждают разработчики. Хотелось бы добавить, что в программе существует «защита от дурака»
При её использовании вы не удалите ничего лишнего — это особенно важно для неопытных пользователей Макбука. На сайте приложения можно посмотреть ознакомительное видео и узнать больше о самой утилите
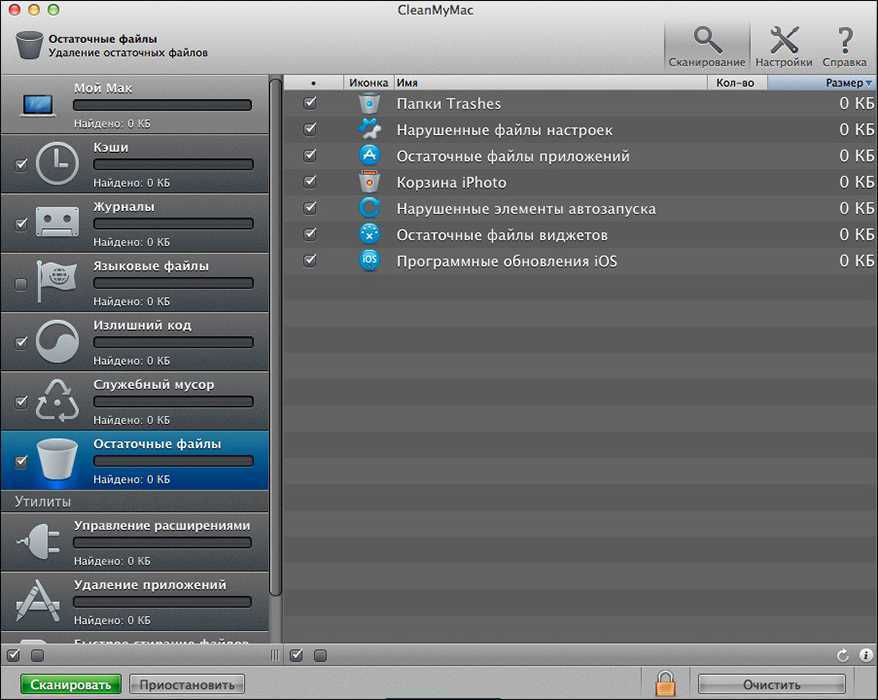
Существенным минусом будет стоимость программы. На данный момент самый дешёвый вариант можно приобрести за 39,95 долларов. А это ни много ни мало — почти 2200 рублей. Как вывод, если у вас нет недостатка в деньгах — можете смело приобретать CleanMyMac. Он не только почистит жёсткий диск от «мусора», но и станет хорошим помощником в оптимизации.
CCleaner
Да, это версия знаменитого CCleaner, но сделанная под Макбук. Программа находится в свободном доступе и будет стоить ноль рублей, ноль копеек. Хорошая альтернатива CleanMyMac. С её помощью вы без проблем очистите свой компьютер от ненужных файлов или папок. Интуитивно понятный интерфейс поможет быстро освоиться, а быстрая очистка станет отличной профилактикой «засорения» диска.
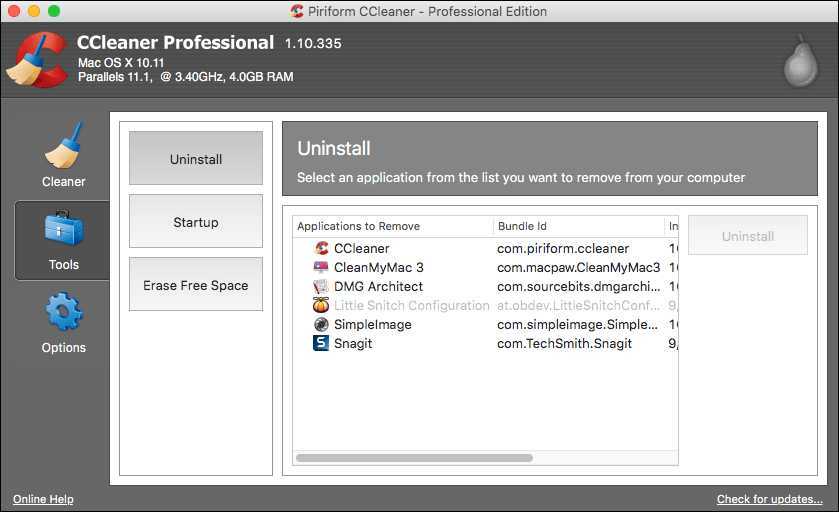
Что такое кэш и зачем его удалять?
Кэш в основном представляет собой временные файлы, созданные операционной системой и используемыми приложениями. Например, это могут быть временные файлы, такие как изображения и HTML-документы, созданные web-браузером, клиентами-мессенджерами (Вконтакте, Twitter, Viber, Skype и т.д).
Если пользователь редактирует много фотографий и видео, он может заметить, что программа-редактор также сохраняет временные данные, которые помещаются на жесткий диск. Кроме того, видеоредакторы с функцией отображения примененных эффектов во время редактирования, не всегда удаляют подобные файлы по окончанию работы.
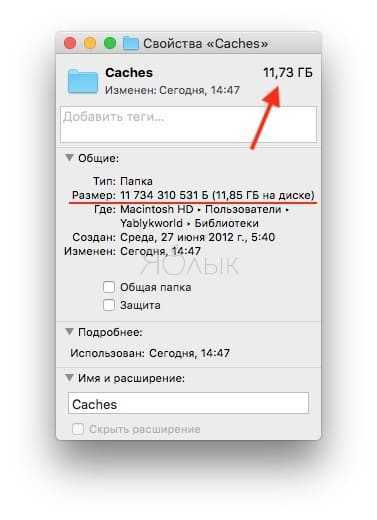
Кэш большинства приложений слишком мал, чтобы обращать на него внимание. Компоненты системы, такие как «Spotlight», «Контакты» и «Карты», создают относительно небольшие кэши, которые не позволят освободить много места на жестком диске, даже если их удалить
Здесь стоит отметить один важный момент: удалять кэши вовсе не обязательно
. Если вам не нужно срочно освободить место на жестком диске, и при этом вы постоянно используете множество разных приложений и файлов, лучше оставить кэш для повышения скорости работы Mac. Кроме того, многие приложения очищают свой кэш самостоятельно или обладают опцией для ручной очистки.
Кнопка удаления кэша в приложении Tweetbot:
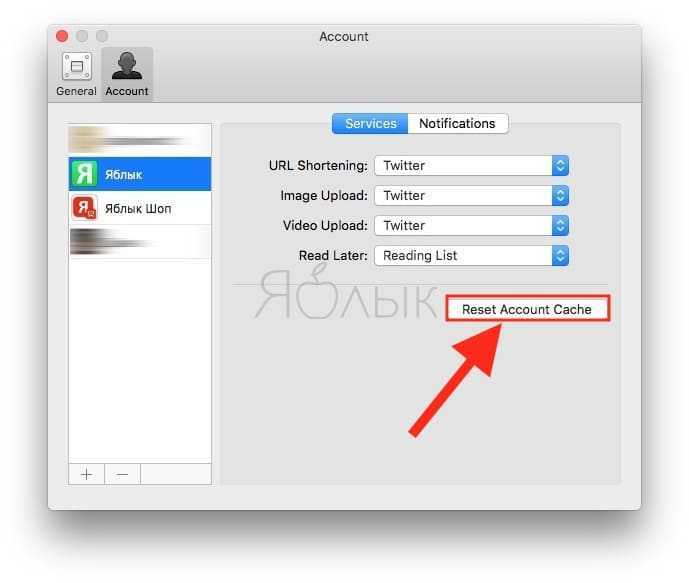
Кнопка удаления кэша в приложении VK Messenger:
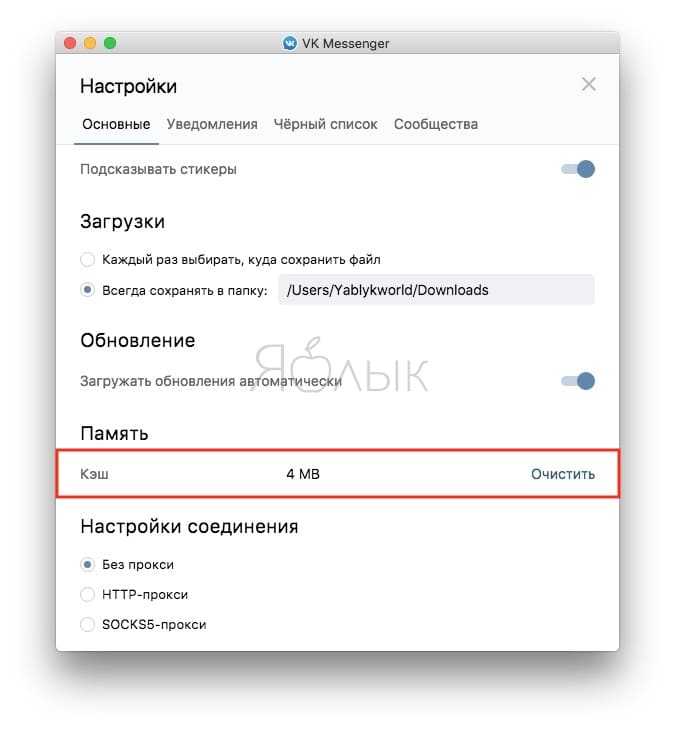
Однако, кроме желания освободить место, для удаления кэшей могут быть и другие причины, в частности:
- Исправление проблем с web-страницами, загружающими устаревшие данные.
- Удаление личных данных, хранящихся на web-сайтах и в приложениях.
- Принудительное удаление устаревшей кэшированной информации в приложении.
Важно! сначала создайте резервные копии файлов.
Рекомендуется регулярно создавать резервные копии файлов на своем Mac либо с помощью приложения Time Machine от Apple, либо же используя сторонний инструмент или online-сервисы для резервного копирования
Начав наводить порядок в папке Библиотека, всегда есть риск сломать что-нибудь важное
Хотя большинство приложений обычно не хранят критически важную информацию в кэше, вполне возможно, что удаление какого-либо файла приведет к нежелательной потере данных и неполадкам в работе программы. Имея недавно сделанную резервную копию, можно с легкостью восстановить папки с кэшем, если что-то все же пойдет не так.
Очистка кэша в Safari очень проста:
1. Запустите браузер Safari и перейдите на панели меню по пути «Safari»
→ «Настройки»
.
2. Откройте вкладку «Дополнения»
и поставьте галочку возле пункта «Показывать меню «Разработка» в строке меню»
.
3. Закройте окно «Настройки»
, затем выберите меню «Разработка»
в строке меню.
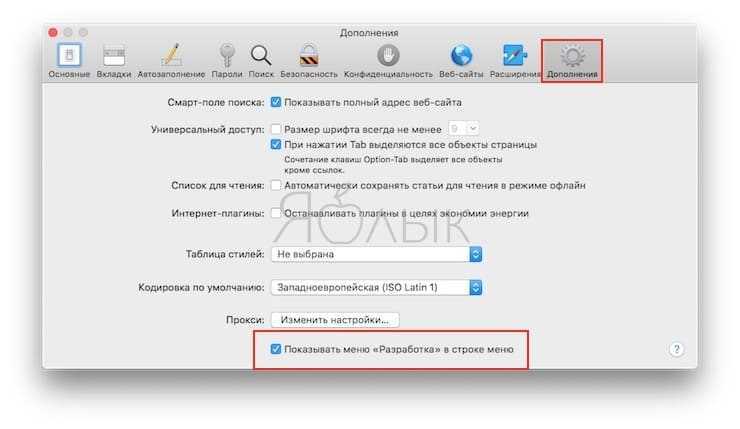
4. В меню «Разработка»
выберите «Очистить кэши»
.
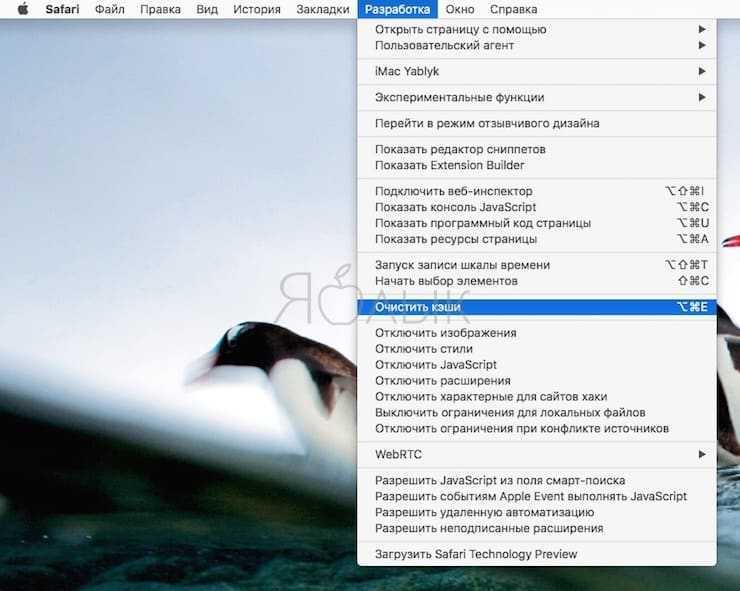
Примечание:
Данный метод несколько более радикален, чем , доступная через «Safari»
→ «История»
→ «Очистить историю»
. При этом очистка кэша в режиме разработки не удаляет личную информацию, кроме той, которая хранится во временных файлах (история, закладки, папка «Загрузки»
и пр. не будут удалены).
Очистить корзину вручную, если файлы резервных копий Time Machine застряли
Это требует использования принудительного удаления через Терминал, что делает его более продвинутым. Если вы не знаете, что делаете, или вам не нравится Терминал, вы можете полностью пропустить это и просто переждать невероятно долгое удаление корзины через Finder. Действуйте на свой страх и риск.
Обязательно вводите команды точно, иначе вы можете непреднамеренно удалить файлы, которые не хотите удалять, это очень важно, потому что Терминал не запрашивает у вас одобрение или подтверждение, он просто удаляет все
- Подключите диск Time Machine к Mac и (временно) остановите все существующие резервные копии Time Machine.
- Откройте Терминал, находящийся в / Applications / Utilities /, а затем введите следующую команду, чтобы изменить активный каталог на каталог резервного копирования Time Machine:
Например, чтобы сменить каталог на резервный диск с именем «Mac Backups», введите следующую команду:
Подтвердите, что вы находитесь в правильном месте, перечислив содержимое папки .Trashes /. Обычно при этом обнаруживается подпапка «501», содержащая упрямые файлы Backups.backupdb. Вы можете дважды проверить, что находитесь в нужном месте, с помощью sudo ls:
Заметка: При некоторых обстоятельствах папка 501 не будет существовать или будет называться как-нибудь иначе. Иногда .Trashes также содержит файлы backupdb напрямую. Если вы не найдете каталог 501 /, просто удалите вместо него содержимое .Trashes /. Мы собираемся сосредоточиться на .Trashes / 501 /, чтобы быть максимально подробным, чтобы уменьшить количество ошибок с помощью команды rm.
Теперь удалим содержимое папки .Trashes 501 с помощью команды rm. Убедитесь, что здесь используется правильный синтаксис, иначе вы можете случайно удалить то, что вам не нужно. Команда rm не запрашивает подтверждения, она просто удаляет файлы.
При запросе введите пароль администратора, чтобы начать удаление .Trashes / 501 / Backup.backupdb / files.
Пусть Терминал сядет и сделает это, видимой активности нет, но обычно файлы удаляются максимум в течение 2-15 минут, по завершении выйдите из Терминала.
Подтвердите, что корзина снова работает должным образом, очистив ее как обычно в Mac OS X Finder.
Гораздо более короткая версия описанного выше процесса может быть достигнута путем устранения некоторых мер предосторожности, используемых на вышеуказанных этапах. Используйте эту команду только в том случае, если вы хорошо знакомы с Терминалом, заменив «BackupDriveName» именем рассматриваемого жесткого диска:
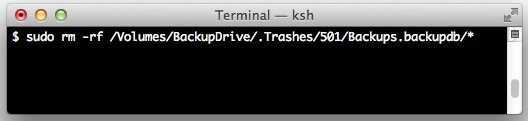
При желании вы также можете использовать инструмент командной строки tmutil для удаления резервной копии с Time Machine. Просто замените «DRIVENAME» на имя вашего диска Time Machine, а «BACKUPTODELETE» — на нужную резервную копию, определенную по дате. Это требует использования Терминала, то есть только для опытных пользователей Mac:
sudo требуется пароль администратора для выполнения задачи.
Итак, мы рассмотрели несколько способов обойти эту проблему, и, безусловно, один из них подойдет вам.
Если причина, по которой вы пытаетесь удалить старые резервные копии, состоит в том, чтобы освободить место для других носителей, рассмотрите возможность разбиения диска резервной копии так, чтобы раздел был посвящен Time Machine, а остальное было доступно для непосредственного хранения файлов. Это предотвратит необходимость вручную удалять резервные копии Time Machine, чтобы освободить место для файлов, и, надеюсь, предотвратит возникновение этой проблемы вообще.
Кроме того, имейте в виду, что если вы используете резервные копии Time Machine, вам может потребоваться выполнить этот процесс на обоих резервных дисках.
Другой сценарий, который может возникнуть на новых компьютерах Mac с более новыми выпусками Mac OS, — это ошибка при попытке удалить резервные копии Time Machine, которая говорит что-то вроде «Элементы в корзине не могут быть удалены из-за защиты целостности системы». Обходной путь для этой ошибки — временно отключить SIP на Mac, удалить файлы резервных копий Time Machine и снова включить SIP.




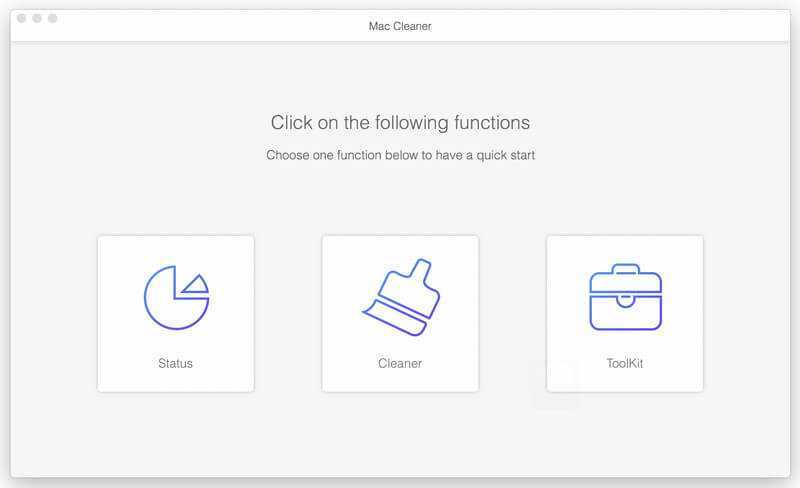






















![4 эффективных способа удаления фотографий на macbook pro / air [обновление 2021]](http://aksakovufamuseum.ru/wp-content/uploads/8/4/8/848f7c2904c442955b11d15ee8efac4a.png)