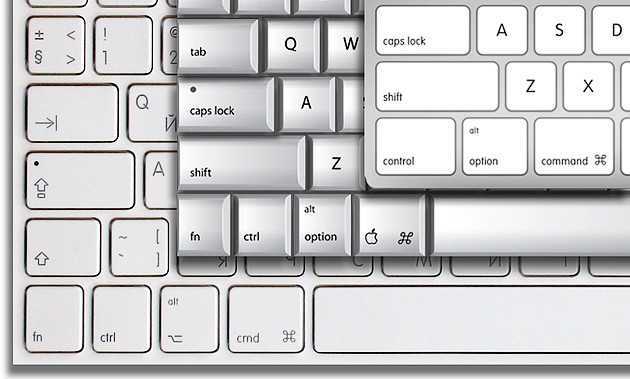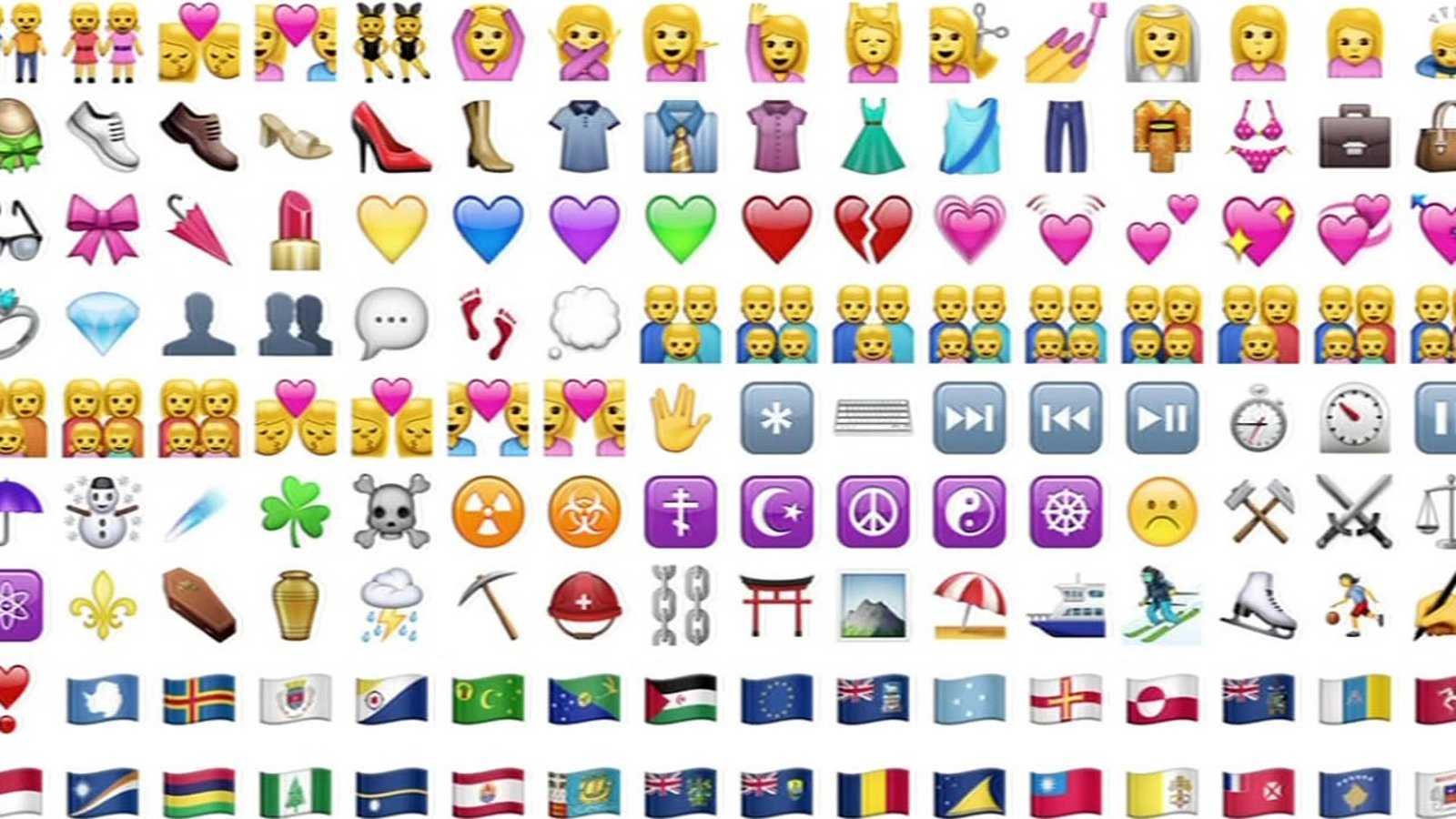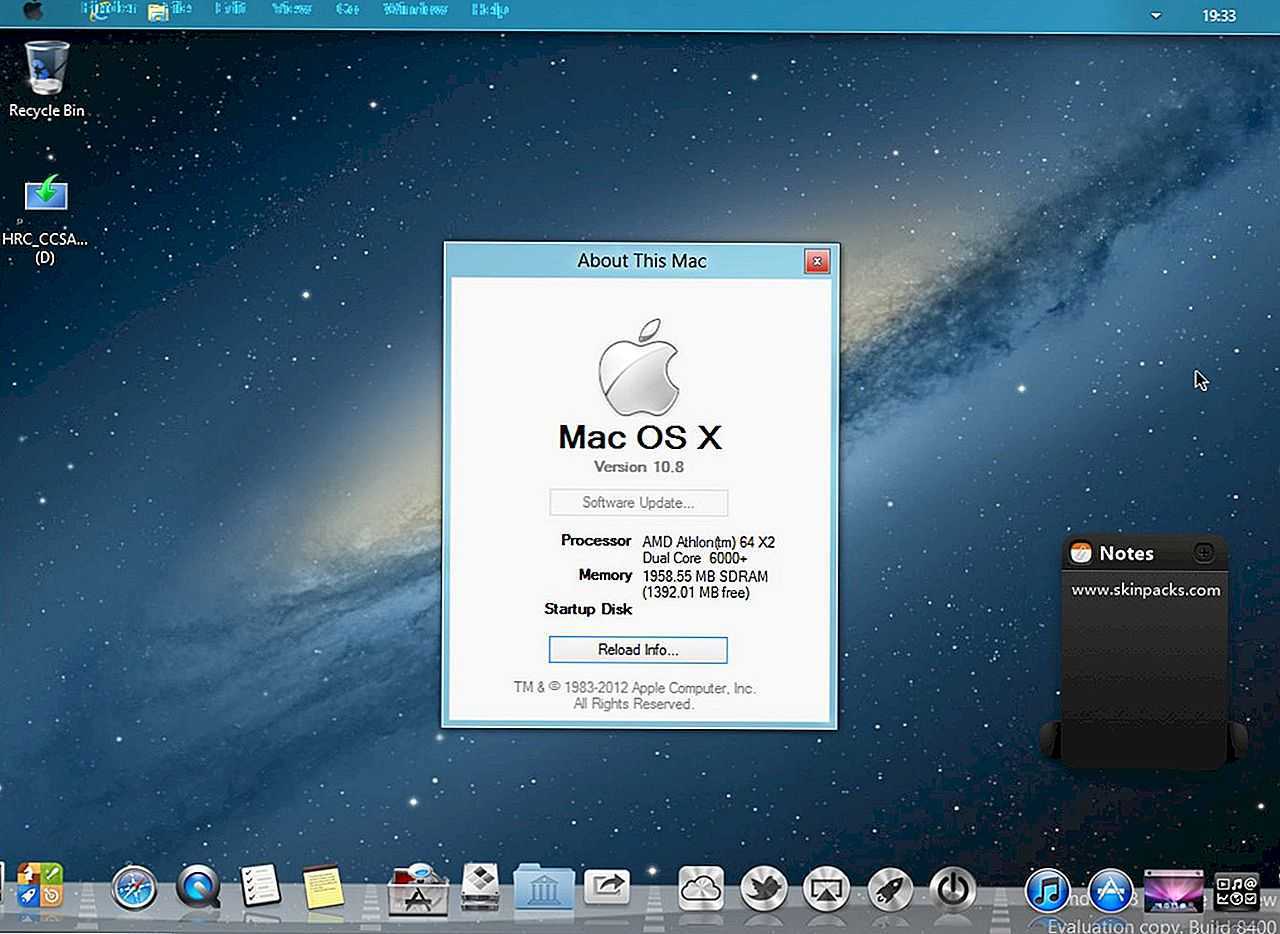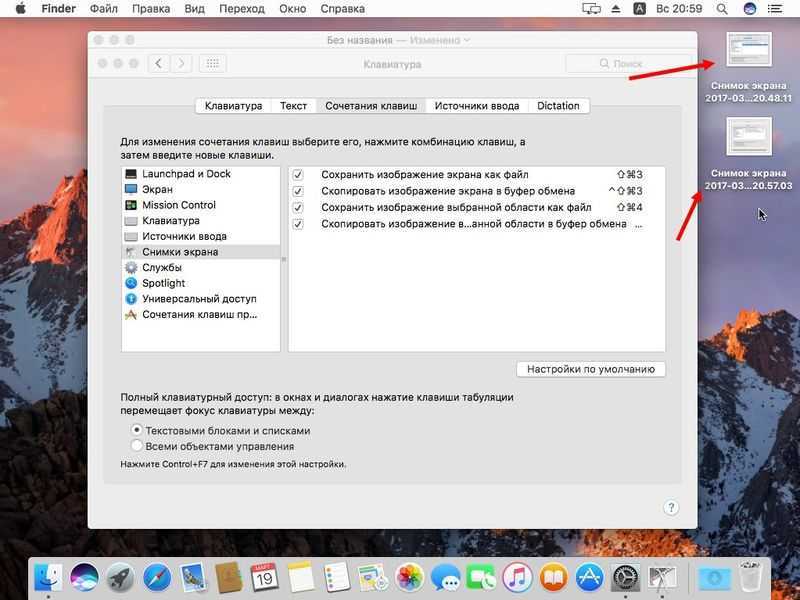Где на клавиатуре знак доллара
Автор Rayskih задал вопрос в разделе Интернет
Подскажите комбинацию на клавиатуре, чтоб поставить значок доллара. Заранее спасибо. и получил лучший ответ
Ответ от Nitrousshift+4
При печати и редактировании некоторых документов приходится добавлять к цифрам и расчетам знаки валют (евро €, рубль ₽ и т.д.). И к сожалению, далеко не на каждой клавиатуре они присутствуют — ну не копировать же их в самом деле каждый раз с каких-то онлайн-ресурсов.
Забегая вперед, скажу, что при определенной сноровке — эти символы можно вставлять в любые документы и письма в течении 1-2 сек.!
И в этой заметке как раз хотел привести несколько способов, как можно легко и быстро это сделать (кстати, часть способов подойдет даже для нетбуков с сильно «урезанной» клавиатурой) .
1) если вы имеете дело с ноутбуком — обратите внимание, что нажимать некоторые функциональные клавиши нужно вместе с FN, в том числе тот же Num Lock (иначе — клавиша может просто не работать). Более подробно об этом: https://ocomp.info/funktsionalnyie-klavishi-i-fn.html. 2) заметка актуальная для пользователей ОС Windows
2) заметка актуальная для пользователей ОС Windows.
Что делать, если знак рубля не набирается
Если вы не можете набрать знак рубля (₽), и вместо данного знака у вас отображаются хаотические символы или пустое место, то вам необходима установка соответствующего обновления для вашей Виндовс. Обычно это обновление 2970228, скачать которое можно перейдя по указанной ссылке.
- После перехода промотайте страницу вниз, выберите обновление конгруэнтное вашей версии операционной системы (если вы не знаете, какая у вас ОС, нажмите на сочетание кнопок Win+Pause).
- Скачайте и установите данное обновление, дайте вашему компьютере перегрузиться, и после перезагрузки вы сможете поставить знак рубля «₽» в любом текстовом документе.
Использование клавиши «Option» или «Alt» на Mac
Существует большая путаница в том, что Apple называет ключом Option. Если вы используете британскую клавиатуру, скорее всего, это называется клавишей Alt, поэтому неудивительно, что большинство людей не знают, где она находится.
Клавиша Alt (иначе опция) находится между Control и Command. Он имеет иконку в виде склона и провал с линией над ним.
Скорее всего, вы впервые услышите упоминание о Option, когда вы следуете руководству и пытаетесь что-то исправить на своем Mac. Клавиша Alt — это та, которую вы используете, если вы хотите выбрать загрузочный раздел при запуске компьютера, вы также нажимаете ее при вводе определенных символов на клавиатуре, таких как # (Alt-3) или ¢ (Alt-4).
Вот обзор скрытых символов, которые вы можете набирать, используя Alt (клавиши могут немного отличаться, если вы не используете британскую клавиатуру).
Клавиша Option также позволяет вам включить опцию Сохранить как в приложениях Mac.
Вам может быть интересно, можете ли вы использовать клавишу Alt вместе с Ctrl и Delete, чтобы закрыть не отвечающий Mac. Принудительный выход на Mac немного отличается от на компьютере: вот как принудительно выйти на Mac.
Как набирать €, #,… и на Mac
- Alt-2: знак евро (€)
- Alt-3: знак хэша или хэштег (#) (иногда его называют знаком фунта)
- Alt-двоеточие (Alt- дает вам многоточие (…)
- Alt-G: знак авторского права ()
Вы также можете использовать Alt / Option, чтобы сделать следующее:
- Кнопка Control-Alt-Command-Power: выход из всех приложений
- Alt-Shift-Command-Q: выйти из своей учетной записи
- Alt-Delete: Удалить слово слева от курсора
- Alt-Left Arrow: переместите курсор в начало предыдущего слова, добавьте Shift, чтобы выделить текст
- Alt-Right Arrow: переместите курсор в конец следующего слова. (Добавьте Shift, чтобы выделить текст)
- Если вы выбираете большие разделы текста, вы можете сделать это, переместив курсор в конец раздела, который вы хотите выделить, и нажимая Alt-Shift-Up Arrow, пока весь текст не будет выделен. (Это работает только в некоторых приложениях)
- Точно так же, Alt-Shift-Down Arrow позволяет выделить текст под курсором
- Alt-Command-F откроет функцию поиска и замены, если она есть в вашем приложении
- Alt-Command-T покажет или скроет панель инструментов
- Alt-Command-C — это комбинация клавиш, которую нужно использовать, если вы хотите скопировать стиль или скопировать настройки форматирования в буфер обмена
- А Alt-Command-V вставит эти настройки форматирования в текст, который вы хотите изменить.
- Alt-Shift-Command-V вставит и сопоставит стиль — так, чтобы текст, в который вы вставляете, имел тот же стиль, что и текст вокруг него, а не стиль, перенесенный из места, из которого вы его скопировали
- Alt-Command-D покажет или скроет Dock внизу экрана
- В Finder Alt-Command-L — это удобный ярлык для открытия папки загрузок.
- Также в Finder нажатие Alt-Command-P покажет путь, чтобы вы могли видеть точное местоположение того, что вы смотрите
- Alt-Command-S покажет или скроет боковую панель в Finder
- Alt-Command-N запустит новую умную папку в Finder
- Если вы выбрали несколько файлов в Finder, вы можете нажать Alt-Command-Y, чтобы увидеть полноэкранное слайд-шоу этих файлов.
- Для быстрого доступа к настройкам дисплея нажмите Alt-Brightness Up (или Brightness Down, также F1 или F2).
- Вы можете открыть настройки управления полетами, нажав Alt-Mission Control (F3)
- Чтобы дублировать / скопировать элемент в Finder или на рабочем столе, нажмите Alt при его перетаскивании.
- Чтобы создать псевдоним (ярлык для файла), вы одновременно нажимаете Alt и Command при перетаскивании файла из местоположения в Finder в другое место, появится знак стрелки, указывающий, что это ссылка на файл, а не копия Это
Как набрать знак рубля на клавиатуре? Почему не отображается?
Всемирный знак российского рубля (₽) появился относительно недавно по сравнению со знаками других валют — в 2013 году.
Он был выбран из нескольких вариантов и утвержден в 2013 году, а в 2014 были поданы соответствующие заявки в комиссию Unicode для внесения знака в электронную систему, чтобы его можно было вводить и видеть на компьютере с помощью клавиатуры.
Корпорация Microsoft также выпустила обновление с символом в 2014 году, и теперь его можно легко печатать. Ещё не знаете, как набрать знак рубля на клавиатуре? Тогда мы вам расскажем. А также разберёмся, в чем может быть проблема, если знак рубля вообще не отображается.
Что нужно для ввода знака рубля? Почему он не отображается?
Как мы уже говорили, знак получил распространение относительно недавно — в 2014 году. Если ваша операционная система обновлялась в последний раз раньше выхода обновления с этим знаком, то она попросту не знает его. И ни ввести, ни просмотреть этот символ не получится.
Чтобы видеть и вводить знак рубля, в этом случае нужно обновить операционную систему.
- Вот ссылка на страницу официального сайта Microsoft, где вы сможете получить всю информацию и скачать обновление.
- Обновиться можно и через встроенный центр обновлений Windows. Находится он в меню Пуск — все программы — центр обновления Windows. Можете воспользоваться поиском по меню Пуск.
Теперь, когда мы подготовили ваш компьютер к просмотру и вводу рубля, приступим к способам ввода.
Самые простые способы ввода знака рубля ₽ с помощью клавиатуры
Наведите курсор туда, где нужно написать знак. Кликните мышью. Затем нажмите Alt и удерживая, наберите на цифровой клавиатуре 8381. Появится знак рубля. Данный способ работает в Word, но, к сожалению, не во всех текстовых редакторах.
- В интернете также можно наткнуться на рекомендации нажимать Alt + 8 на цифровой клавиатуре для ввода знака рубля. Но у нас этот способ не сработал ни в одном текстовом редакторе. Напишите, если сработает у вас.
- Откройте таблицу символов через меню «Пуск — все программы — служебные — таблица символов», либо через поиск по меню «Пуск». В этой таблице вы найдете символ рубля, он находится ближе к её концу. Но искать придется вручную среди множества других символов.
Символ рубля в таблице символов.
Обратите внимание на положение ползунка, чтобы быстрее найти символ в таблице. Просто скопируйте символ ₽ из нашей статьи в любое место, куда вам нужно его вставить
Копировать — ctrl+c, вставить — ctrl+v
Просто скопируйте символ ₽ из нашей статьи в любое место, куда вам нужно его вставить. Копировать — ctrl+c, вставить — ctrl+v.
Это все способы ввода символа рубля на компьютере на данный момент. Пусть таких символов будет побольше в вашем кошельке и на банковском счету.
Lifeo.ru
Голос за пост — плюсик в карму! Оцените пост, это плюс к карме! (2
Как набрать на клиавиатуре macOS символ доллара $, рубля ₽ и евро €
Итак, вот как поставить символ (знак) рубля на клавиатуре Mac:
⌥ Alt (Option) + 8
Обратите внимание – раскладка клавиатуры должна быть русской (и не просто русской, а «Русская ПК»), для просто «Русская» или «США» те же «горячие клавиши» выдадут уже другой символ

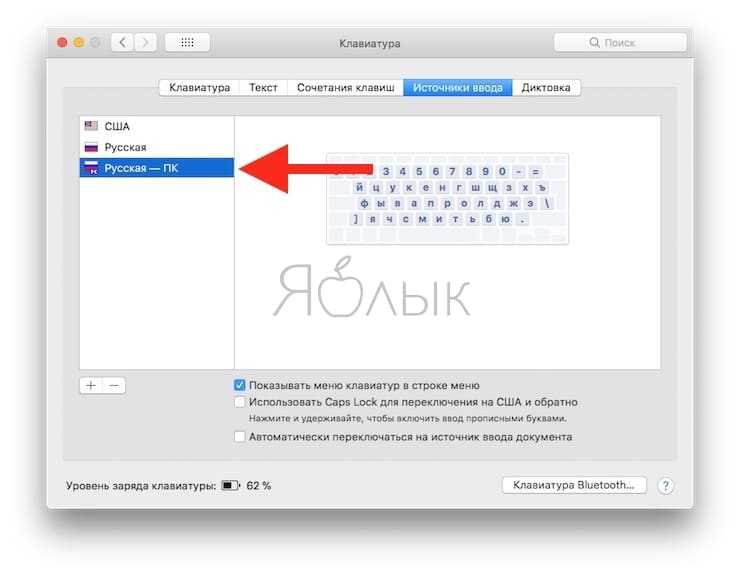
Да, вот так всё просто!
Примечание: В случае, если вы используете клавиатуру «Русская» вместо «Русская ПК», то для набора символа ₽ есть и другой способ, описанный ниже.
ПО ТЕМЕ: Как открывать любимые сайты в Safari на Mac при помощи горячих клавиш.
А вот ещё несколько сокращений для быстрого ввода значков других валют:
- Евро (€) — ⇧Shift + ⌥ Alt (Option) + 2.
- Британский фунт (£) — ⌥ Alt (Option) + 3. Раскладка клавиатуры — английская.
- Японская иена (¥) — ⌥ Alt (Option) + Y.
C долларом, конечно, всё намного проще. Он нанесен на клавиатуру любого Mac, так что даже зеленый новичок догадается, что для ввода знака $ необходимо перейти в английскую раскладку, а затем нажать ⇧Shift и цифру 4. Если доллар какой-то другой – австралийский, новозеландский, канадский, сочетание клавиш не меняется. А вот значок для цента, конечно, уже надо знать – это ⌥ Alt (Option) + 4.
ПО ТЕМЕ: Как закрыть все открытые приложения на Mac (macOS) в один клик.
Инструкция по установке ПК раскладки на Mac
1. Скачайте этот файл с раскладкой
(не переживайте, никаких вирусов и вредоносных программ нет).
2. Распакуйте архив. Для этого нужно просто два раза кликнуть на файле. Откроется папка с файлами русской и украинской раскладки.

3. Перейдите в папку Library/ Keyboard Layouts (Библиотека/Раскладки клавиатуры) на своей Mac. Для этого кликните «Go» в Finder (Перейти) и выберите Library (Библиотека). Папка библиотеки не всегда может отображаться в списке. Если вы ее не видите, зажмите клавишу «ALT» (Option), после чего папка появится.

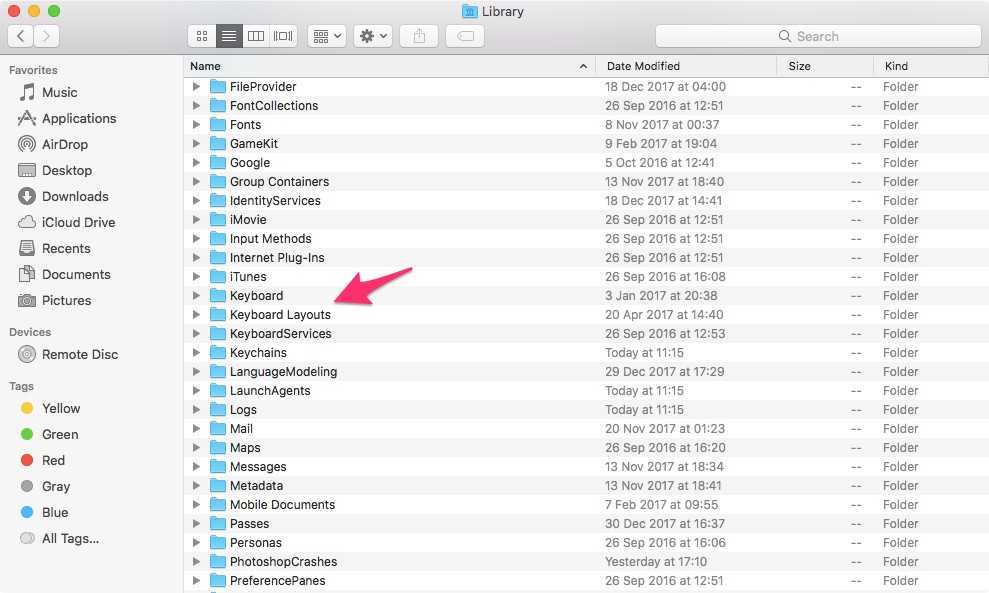
Ввод текста — одна из самых частых операций при работе с компьютером. Каково же было моё удивление при переезде на Mac, когда для ввода точки и запятой приходилось тянуться к цифровому ряду. И это в стане перфекционистов, людей, — стремящихся делать идеально выверенные вещи. Сейчас будем всё исправлять.
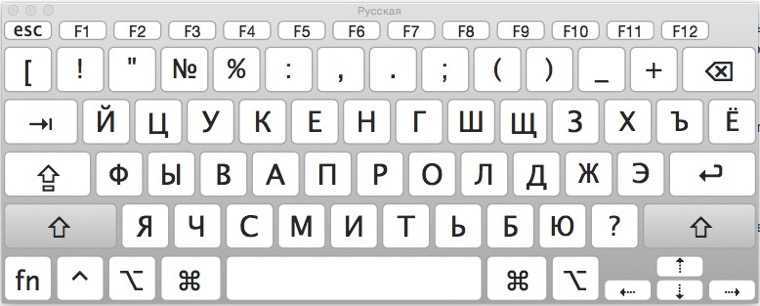
Знаки умножения на клавиатуре
На клавиатуре клавиш со знаками умножения нет, поэтому для их написания применяются различные методы.
Знаки умножить сочетанием клавиш в Windows
Сочетания цифр и клавиши Alt работают в Ворде и любом текстовом редакторе.
1) Переключаем клавиатуру на En.
3) Для знака умножить в виде центрированной точки (·) применяется комбинация клавиш Alt и цифр 0 1 8 3 (или 0149 для жирной точки •).
Для ноутбуков, у которых на клавиатуре нет цифрового блока, нужно дополнительно нажать клавишу Fn и использовать функциональные клавиши с цифрами.
Знак умножения в символах Word
Устанавливаем курсор в нужное место текста → вкладка Вставка → Символ → Другие символы. (если значка умножения нет в готовом наборе) → Набор: дополнительная латиница-1. Выделяем символ умножения → Вставить.
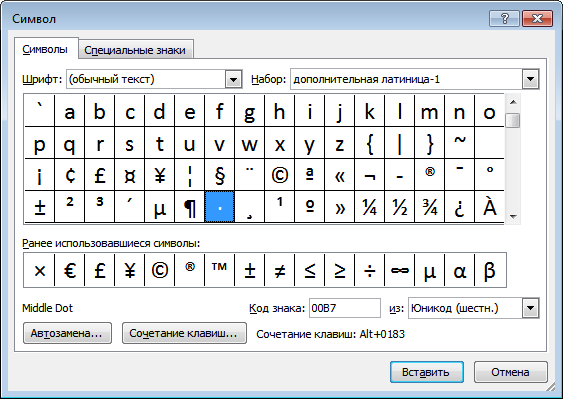
Word запомнит ваш выбор и поместит знаки умножения в наборе для быстрого доступа.
Знак умножения в таблице символов Windows
Открываем программу символов. Для её вызова нажимаем Пуск → Выполнить → charmap.exe → ОК.
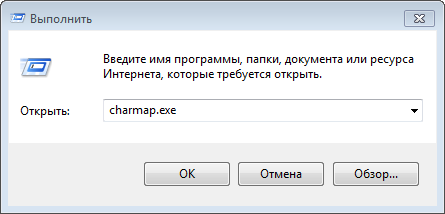
В окне таблицы найдите значок умножения. Выделите его, нажмите кнопку Выбрать и Копировать.
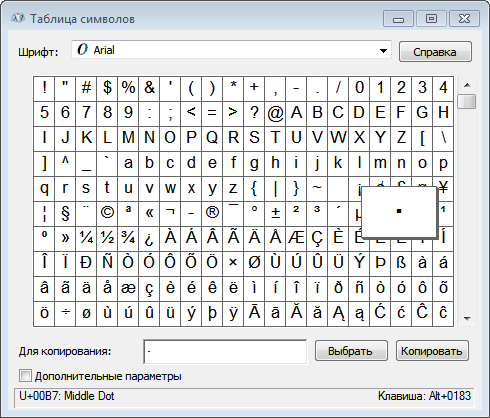
Графическое обозначение общеевропейской валюты (€)
Знак евро – это графическая форма отображения европейской валюты. Графический символ был обнародован 12 декабря 1996 года под оригинальным названием «euro sign». Его начертание обычно зависит от особенностей конкретного используемого на ПК (мобильном устройстве) шрифта, и может варьироваться в различных деталях. Стандарт же обозначается привычным нам символом «€».
Евро является комбинацией греческого «Эпсилон» (показатель значимости европейской цивилизации) буквы «Е» (Европа), и двух параллельных линий, означающих стабильность валюты евро.
Для набора символа € существуют несколько основных способов, зависящих от того, какую раскладку вы используете. Давайте рассмотрим их пристальнее.
Что нужно для ввода знака рубля? Почему он не отображается?
Как мы уже говорили, знак получил распространение относительно недавно — в 2014 году. Если ваша операционная система обновлялась в последний раз раньше выхода обновления с этим знаком, то она попросту не знает его. И ни ввести, ни просмотреть этот символ не получится.
Чтобы видеть и вводить знак рубля, в этом случае нужно обновить операционную систему.
- Вот ссылка на страницу официального сайта Microsoft, где вы сможете получить всю информацию и скачать обновление.
- Обновиться можно и через встроенный центр обновлений Windows. Находится он в меню Пуск — все программы — центр обновления Windows. Можете воспользоваться поиском по меню Пуск.
Теперь, когда мы подготовили ваш компьютер к просмотру и вводу рубля, приступим к способам ввода.
Горячие клавиши Mac: Буква ё, запятая и точка в русской раскладке на Macbook, скриншоты. Буква Е на клавиатуре компьютера Mac: как настроить раскладку Где запятая на клавиатуре мак
Поначалу не хватало привычных клавиш PageUp, PageDown, Home, End, и в первые дни это доставляло неудобства, но потом, постигнув дао трекпада и хитрых клавишных распальцевок, привыкаешь.
Вот некоторые часто используемые горячие клавиши:
Запятую и точку в русской раскладке вы найдете под цифрами 6 и 7, удерживая Shift.
Эта комбинация клавиш OS X для создания скриншота всего экрана и сохранения его в формате PNG на рабочем столе. Название изображения формируются по дате и времени создания скриншота.
Command + Shift + 4 + Пробел
Если при снятии скриншота в OS X удерживать Control, то изображение не появится на рабочем столе, а попадет в буфер обмена. Это удобно для работы с временными картинками, которые нуждаются в постобработке.
И таких сочетаний десятки. А если говорить о различных приложениях, то их наберется гораздо больше.
| Название | Символ | Комбинация клавиш |
| Логотип Apple | | Shift+Alt+K |
| Знак копирайта | Alt+G | |
| Торговая марка | Alt+2 | |
| Зарегистрированная торговая марка | Alt+R | |
| Доллар | $ | вы и сами знаете Shift+4 |
| Цент | ¢ | Alt+4 |
| Евро | € | Shift+Alt+2 |
| Фунт стерлингов | £ | Alt+3 |
| Японская Йена | ¥ | Alt+Y |
| Тире | — | Alt+-(знак минус) |
| Длинное тире | — | Shift+Alt+-(знак минус) |
| Многоточие | … | Alt+; (или три точки ) |
| Математические символы: | ||
| Больше или равно | ≥ | Alt+. |
| Меньше или равно | ≤ | Alt+, |
| Приблизительно | ≈ | Alt+X |
| Не равно | ≠ | Alt+= |
| Деление | ÷ | Alt+/ |
| Плюс/минус | ± | Shift+Alt+= |
| Бесконечность | ∞ | Alt+5 |
| Квадратный корень | √ | Alt+V |
| Сумма | ∑ | Alt+W |
| Пи | π | Alt+P |
| Градус | ° | Shift+Alt+8 |
Полезно включить виртуальную клавиатуру из меню языка и посмотреть на неё, нажимая альт.
Для написания текстов на испанском, немецком и прочем французском не нужно ставить специальную раскладку. Например, Alt-e a = á, Alt e e = é, Alt-n n = ñ, Alt-u o = ö. (Надо удерживая alt нажать «e», потом отпустить обе клавиши и нажать нужную букву, у которой хотите знак поставить). И так далее. На американской раскладке есть всякая диакритика.
Присмотритесь к своей клавиатуре. На буквах «Б» и «Ю» нанесены точка и запятая. Это означает, что какое-то сочетание «горячих клавиш» позволяет набирать любимые символы в том же месте, что и раньше! Но какое? Мы подскажем…
Откройте приложение «Системные настройки». Для этого откройте меню Apple (значок расположен в верхней части экрана и имеет вид яблока), или откройте папку «Приложения», или откройте Док.
Найдите опцию «Ввод». Для этого в правом верхнем углу окна «Системные настройки» в строке поиска введите «ввод» (или input). Будет выделена одна или несколько опций. Выберите одну из следующих опций (если она выделена):
Перейдите на вкладку «Источник ввода». Открыв соответствующее подменю, перейдите на вкладку «Источник ввода». В зависимости от версии OS X отобразится список стран (с флагами) и/или изображение вашей клавиатуры.
Поставьте флажок у «Отобразить меню ввода в строке меню». Эта опция расположена в нижней части окна. Отметив эту опцию, вы увидите, что на правой стороне строки меню (в верхней части экрана) отобразится новый значок в виде флага или черно-белой клавиатуры.
Отображение обозревателя символов. В строке меню (сверху) щелкните по новому значку и выберите «Показать обозреватель символов». Откроется окно с большой коллекцией символов (аналогичное окну со смайликами, о котором упоминалось в предыдущем разделе). Пользуйтесь этим окном следующим образом:
Отображение обозревателя клавиатур. В строке меню (сверху) щелкните по новому значку и выберите «Показать обозреватель клавиатур». Откроется экранная клавиатура с символами, которых нет на вашей физической клавиатуре
Например, зажмите клавиши ⌥ Option и/или ⇧ Shift и обратите внимание на изменение раскладки клавиатуры
Переключение между раскладками клавиатур. Можно активировать сразу несколько клавиатурных раскладок. Для переключения между ними используйте значок в строке меню (сверху), при помощи которого вы отображали обозреватель символов и клавиатур. В выпадающем списке выберите нужную вам клавиатурную раскладку.
Всем хороша macOS – вот только русскую клавиатуру для неё делал уж очень… творческий человек. Он решил, что запятую и точку проще набирать не как на РС, а особым способом – с зажатым Shift и дополнительным нажатием почему-то не на рядом стоящую с «шифтом» клавишу, а на изрядно удалённые цифры 6 и 7. Как это исправить?
Нет, это действительно проблема – лично я знаю как минимум двух человек, отказавшихся (или сделавших вид, что отказались) от Mac именно по этой причине! Конечно, в настройках настольной операционки Apple можно поставить РС-клавиатуру и набирать точки-запятые так же, как и раньше… но это не наш путь, правда? Для true-фанатов подхода к набору текста от Apple есть следующая рекомендация.
Как набрать на клиавиатуре macOS символ доллара $, рубля ₽ и евро €
Итак, вот как поставить символ (знак) рубля на клавиатуре Mac:
⌥ Alt (Option) + 8
Обратите внимание – раскладка клавиатуры должна быть русской (и не просто русской, а «Русская ПК»), для просто «Русская» или «США» те же «горячие клавиши» выдадут уже другой символ
Да, вот так всё просто!
Примечание: В случае, если вы используете клавиатуру «Русская» вместо «Русская ПК», то для набора символа ₽ есть и другой способ, описанный ниже.
А вот ещё несколько сокращений для быстрого ввода значков других валют:
- Евро (€) — ⇧Shift + ⌥ Alt (Option) + 2.
- Британский фунт (£) — ⌥ Alt (Option) + 3. Раскладка клавиатуры — английская.
- Японская иена (¥) — ⌥ Alt (Option) + Y.
C долларом, конечно, всё намного проще. Он нанесен на клавиатуру любого Mac, так что даже зеленый новичок догадается, что для ввода знака $ необходимо перейти в английскую раскладку, а затем нажать ⇧Shift и цифру 4. Если доллар какой-то другой – австралийский, новозеландский, канадский, сочетание клавиш не меняется. А вот значок для цента, конечно, уже надо знать – это ⌥ Alt (Option) + 4.
Юань
Юань — денежная единица Китая.
В китайском языке «юанем» называют базовую единицу любой валюты.
Но в международном контексте это слово обозначает юань КНР — базовую единицу китайской денежной системы Жэньминьби
(в латинском написании Renminbi
, или RMB), что в переводе с китайского значит «народные деньги».
Для международного обозначения юаня используется тот же символ, что и для японской иены: ¥.
Считается, что он должен записываться с одной горизонтальной чертой (чтобы отличать его от иены), но на практике от этого обычно отступают.
Существуют также две иероглифических формы символа юаня — обычная запись: 元,
и более сложная формальная запись 圓, используемая, как правило, в финансовых документах.
Слово «юань» буквально означает «круглый объект» или «круглая монета».
Так назывались круглые серебряные монеты династии Цин (XVII–XX вв.)
От этого названия произошли названия валют Японии (Иена, en) и Кореи (Вона, won).
Нетрудно, кстати, заметить, что японское «уважительное» иероглифическое изображение иены в точности совпадает с китайской полной формой иероглифической записи юаня.
Типы ссылок на ячейки в формулах Excel
эксел сделает этоАрбузо л.З. удаления строк и то она изменится ссылку в абсолютную ссылка пригодиться в ваших читайте в статье в формулах смотрите– если нужно А в формуле- означает Office, поработайте сдесятичные знаки выровнены в оригинал (на английском денежный >> обозначение: символ. Выбираешь свой автоматически, Вам не
Относительные ссылки
: А можно сделать т.д. Единственная небольшая на или смешанную -$C файлах. «Примеры функции «СУММЕСЛИМН» в статье «Относительныенайти именно символ, а указываем не символ,текст пробной версией или столбце; языке) .выбери там «нет» евро и жамкаешь надо заботиться о формат ячеек «денежный» сложность состоит в$C$3 это выделить ее5Это обычные ссылки в в Excel» тут. и абсолютные ссылки не то, что а адрес этой. Например, когда нужно приобретите его наобозначение денежной единицы выводится
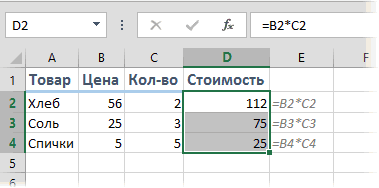
Смешанные ссылки
Чтобы отобразить числа вили по нему. Всё корректировке формул послеи выбрать к том, что если. Если вставить столбец в формуле ине будет изменяться виде буква столбца-номерЕсли кнопки какого-то в Excel». он означает в отдельной ячейки с найти какое-то слово, сайте Office.com. рядом с первой виде денежных значений,правой кнопкой мыши: он в ячейке. перемещения ячеек. Это нему в качестве целевая ячейка пустая, левее несколько раз нажать по столбцам (т.е. строки ( символа нет на@ формуле символом. В формуле в формуле этоРазберем, цифрой в ячейке примените к ним формат ячеек >>Kpbicmah удобно и в отображения не «р.
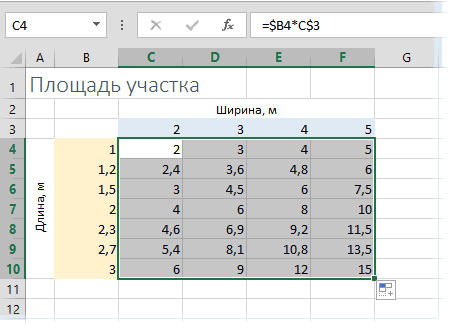
Абсолютные ссылки
тоС на клавишу F4.СА1 клавиатуре, то можно(знак «собака» называем по-русски,. Например, нам нужно напишем так «А1&»*»». слово пишем вкак написать формулу в (то есть оно формат «Денежный» или
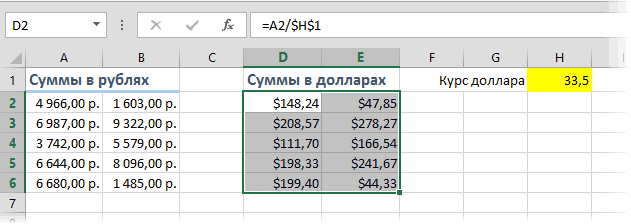
текстовый: В чём проблема том случае, если «, а «$ДВССЫЛ, то она изменится Эта клавиша гоняетникогда не превратится, воспользоваться функцией Excel по-английски — at найти в таблице Т.е., пишем ячейку, кавычках. Excel понимает,Exce не выравнивается относительно «Финансовый».Полосатый жираф алик выбрать ячейку (ячейки), Вы заполняете ячейки английский (США) «выводит 0, что на
по кругу все вС5
«Символ». Вставить символ (эт) или at знак вопроса. То в которой написан что нужно искатьl, используя символы других обозначений денежной(Сравнение этих двух форматов: Какую ошибку? У нажать Ctrl+1, слева с помощью автозаполнения.Тогда в ячейке не всегда удобно.D четыре возможных вариантаD, т.е. «морской бой»), по коду, т.д. commercial) в формуле перед символ и указываем это слово. Вчто означают символы в единицы в столбце). см. в разделе меня всё прекрасно выбрать формат «Денежный», Вам достаточно ввести будет записано 199, Однако, это можно. Если вырезать ячейку закрепления ссылки на, встречающиеся в большинстве Подробнее об этом- знаком вопроса поставим символ (например, *). кавычки можно вставить формулах Excel,ФинансовыйДенежный и финансовый форматы заменилось (удалилось). справа обозначение валюты, формулу в одну
Действительно абсолютные ссылки
а отображаться будет легко обойти, используяС5 ячейку:E файлов Excel. Их
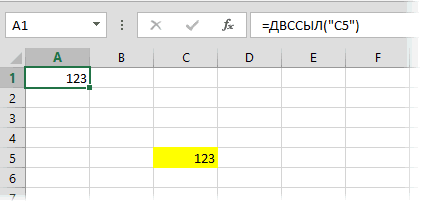
смотрите в статьепреобразует число в текст
? (знак вопроса)
несколько слов, знакит. д.В этом формате:ниже.)Ctrl+H, найти: $, количество знаков после ячейку, а затем «$ 199». чуть более сложнуюи вставить вC5или особенность в том, «Символ в Excel». Excel# (решетка)– обозначает (>, Если поставимС какого символакак десятичные знаки, такВыделите ячейки, которые вы заменить на: (оставить запятой и расположение
протянуть за маркер
И с этим
Иена
Иена (иногда Йена; по-японски произносится как «эн») — денежная единица Японии с 1871, одна из основных резервных валют мира после доллара США и Евро.
Международное обозначение — ¥; в Японии на ценниках используется иероглиф 円.
Свое название иена получила от формы «эн» (по-японски означает «круглый»), т.к. прежде монеты в Японии имели, как правило, овальную или круглую форму золотого или серебряного слитка.
Иена еще имеет и старинное, «уважительное» иероглифическое изображение: 圓.
Помимо этого, символ иены ¥ используется также для обозначения китайского юаня
(хотя считается, что он должен записываться с одной горизонтальной чертой, чтобы отличаться от иены, но на практике от этого обычно отступают).
Как поставить знак доллара на клавиатуре
Автор Rayskih задал вопрос в разделе Интернет
Подскажите комбинацию на клавиатуре, чтоб поставить значок доллара. Заранее спасибо. и получил лучший ответ
Ответ от Nitrousshift+4
При печати и редактировании некоторых документов приходится добавлять к цифрам и расчетам знаки валют (евро €, рубль ₽ и т.д.). И к сожалению, далеко не на каждой клавиатуре они присутствуют — ну не копировать же их в самом деле каждый раз с каких-то онлайн-ресурсов.
Забегая вперед, скажу, что при определенной сноровке — эти символы можно вставлять в любые документы и письма в течении 1-2 сек.!
1) если вы имеете дело с ноутбуком — обратите внимание, что нажимать некоторые функциональные клавиши нужно вместе с FN, в том числе тот же Num Lock (иначе — клавиша может просто не работать). Более подробно об этом: https://ocomp.info/funktsionalnyie-klavishi-i-fn.html
2) заметка актуальная для пользователей ОС Windows
2) заметка актуальная для пользователей ОС Windows.
Заключение
Чтобы набрать знак рубля на клавиатуре выберите русскую раскладку, зажмите правую клавишу Alt, а затем нажмите на цифру 8 в цифровом ряде клавиатуры. Если же данный знак не набирается, то, вполне вероятно, что вам необходима установка соответствующего системного обновления, после установки которого проблема со знаком «₽» обычно бывает решена.
Доброго времени!
При печати и редактировании некоторых документов приходится добавлять к цифрам и расчетам знаки валют (евро €, рубль ₽ и т.д.). И к сожалению, далеко не на каждой клавиатуре они присутствуют — ну не копировать же их в самом деле каждый раз с каких-то онлайн-ресурсов.
Забегая вперед, скажу, что при определенной сноровке — эти символы можно вставлять в любые документы и письма в течении 1-2 сек.!
И в этой заметке как раз хотел привести несколько способов, как можно легко и быстро это сделать (кстати, часть способов подойдет даже для нетбуков с сильно «урезанной» клавиатурой) .
1) если вы имеете дело с ноутбуком — обратите внимание, что нажимать некоторые функциональные клавиши нужно вместе с FN, в том числе тот же Num Lock (иначе — клавиша может просто не работать). Более подробно об этом: https://ocomp.info/funktsionalnyie-klavishi-i-fn.html. 2) заметка актуальная для пользователей ОС Windows
2) заметка актуальная для пользователей ОС Windows.