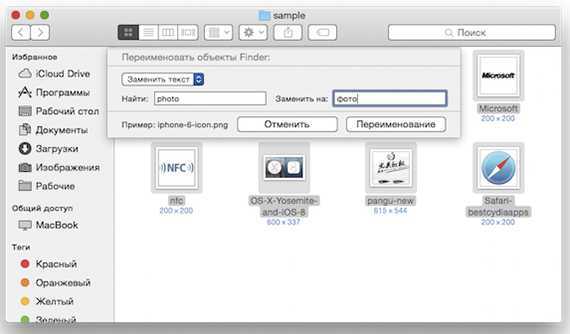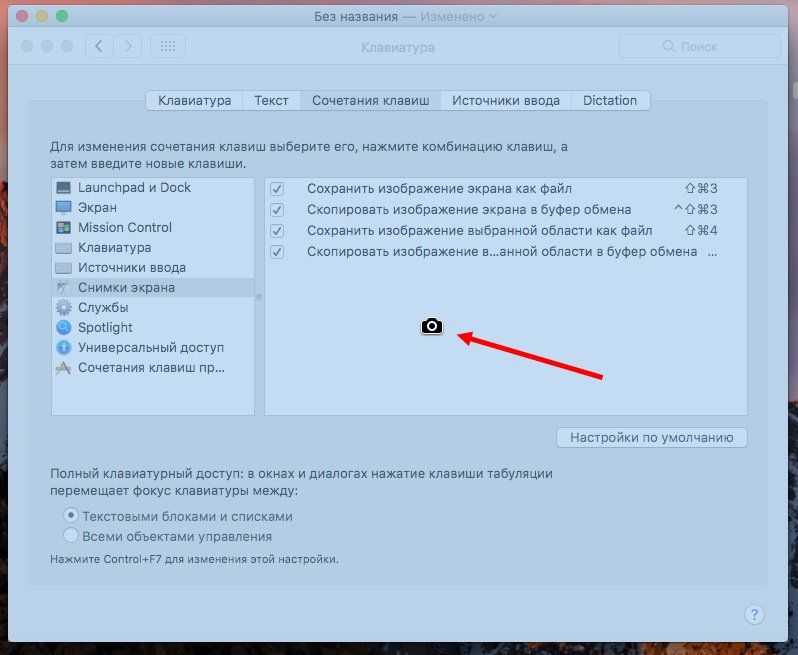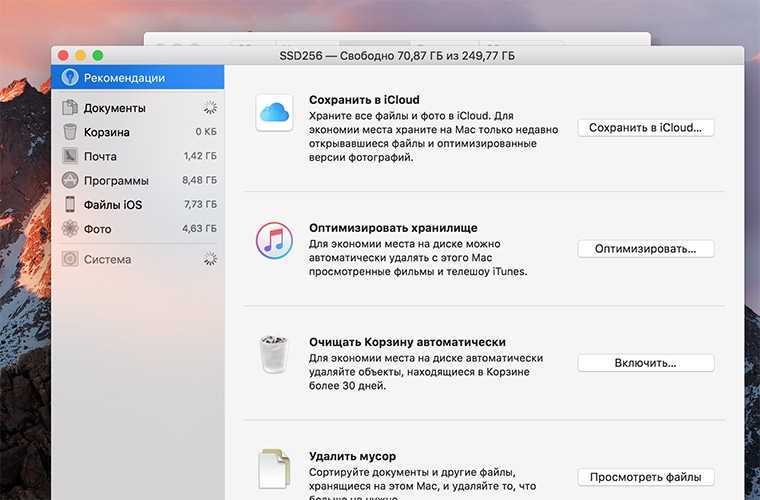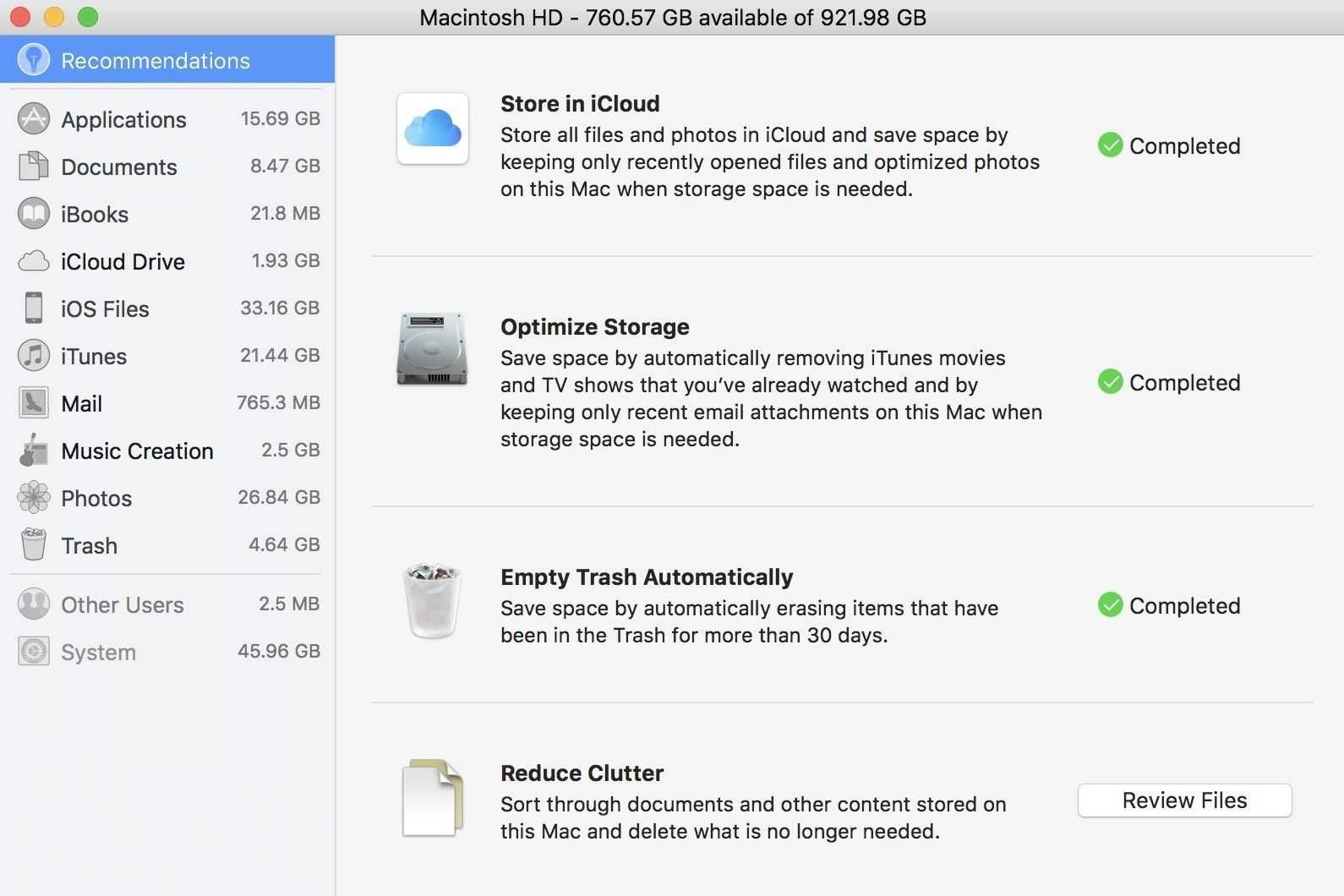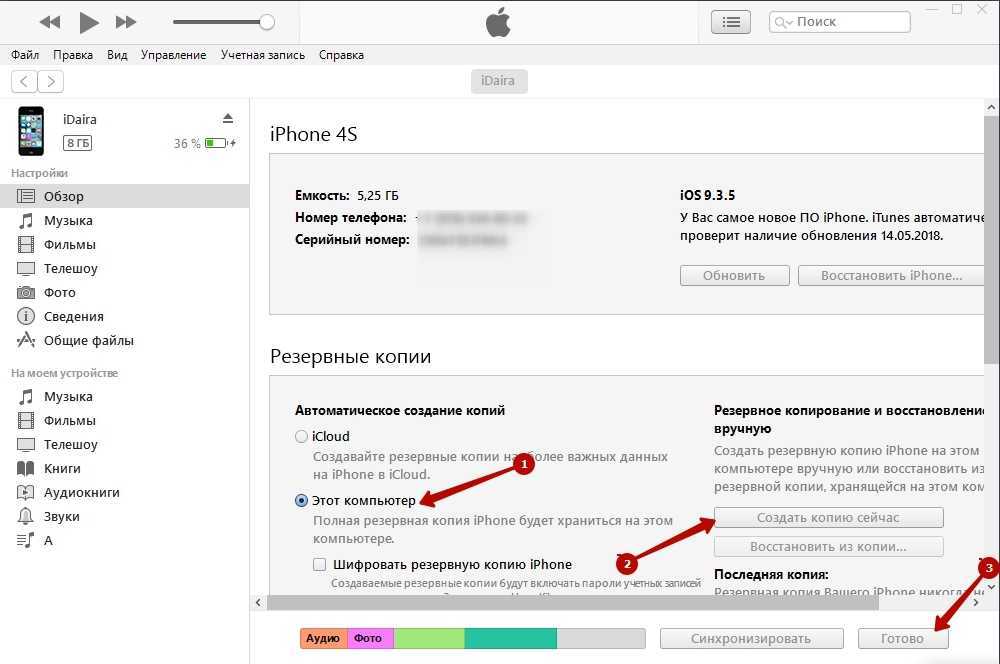Процесс смены имени пользователя Mac OS
Для начала определитесь какое имя пользователя вы хотите изменить. Всего в Маке есть два типа имени пользователей:
- Полное. Оно используется в основном на экране приветствия и в некоторых других окнах. Легко поддаётся изменению;
- Короткое. Это имя также может использоваться на экране приветствия. Однако им всегда обозначаются системные элементы, например, папка пользователя, записи в реестре и т.д. Изменению поддаётся сложнее.
Рассмотрим процесс изменения имени для обоих случаев.
Смена полного имени
Этот процесс очень простой, и он не влечёт за собой никаких негативных последствий, если не менять какие-либо настройки, предназначение которых вы не очень хорошо знаете. Перейдём непосредственно к смени полного имени пользователя Mac:
- Нажмите на иконку яблока в верхнем меню.
- Здесь появится контекстное меню, где нужно нажать на раздел «Системные настройки» или «Настроить».
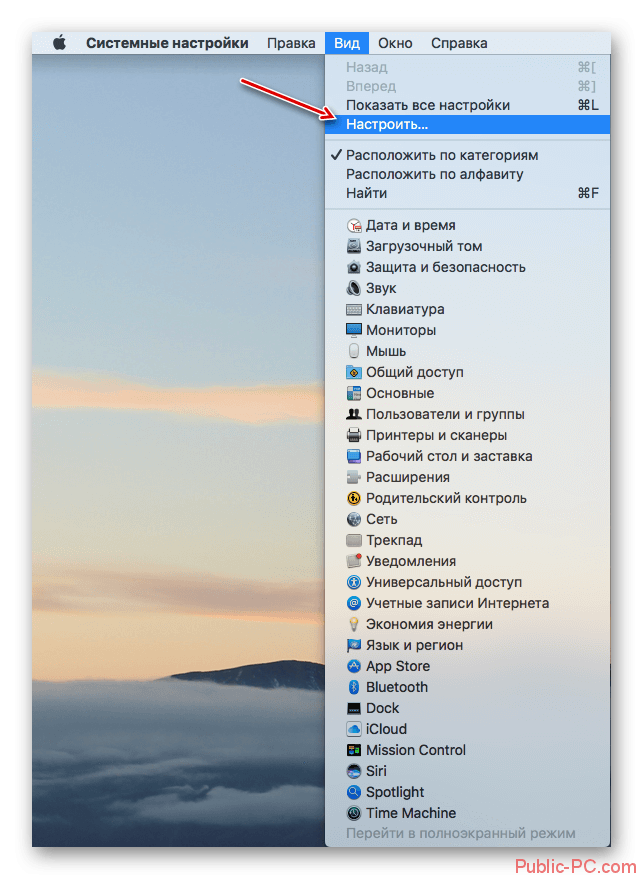
В появившемся интерфейсе найдите и перейдите в раздел «Пользователи и группы».
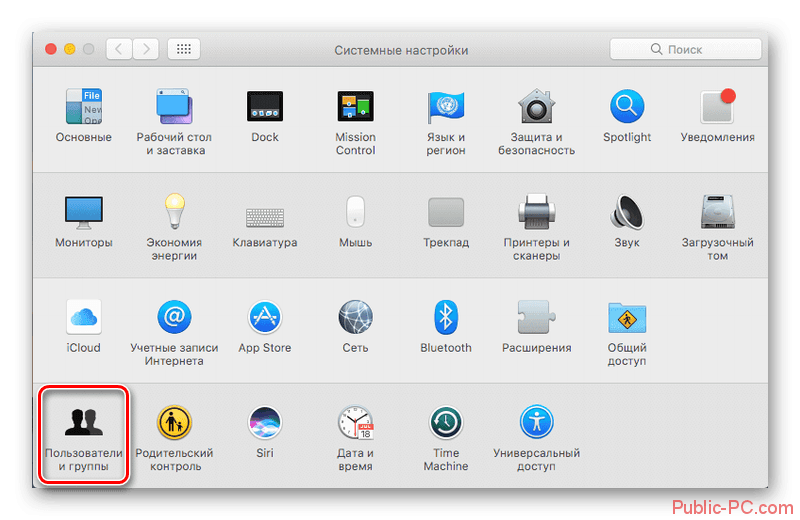
По умолчанию большинство пунктов здесь будут заблокированы. Чтобы снять блокировку, нажмите на иконку замочка в нижней части.

Всплывёт окошко, где нужно будет вбить свой логин и ввести пароль. После этого все параметры будут разблокированы.
Обратите внимание на левую область со списком всех учётных записей на компьютере. Кликните правой кнопкой мыши по той, что вам требуется изменить и выберите пункт из контекстного меню «Дополнительные параметры».
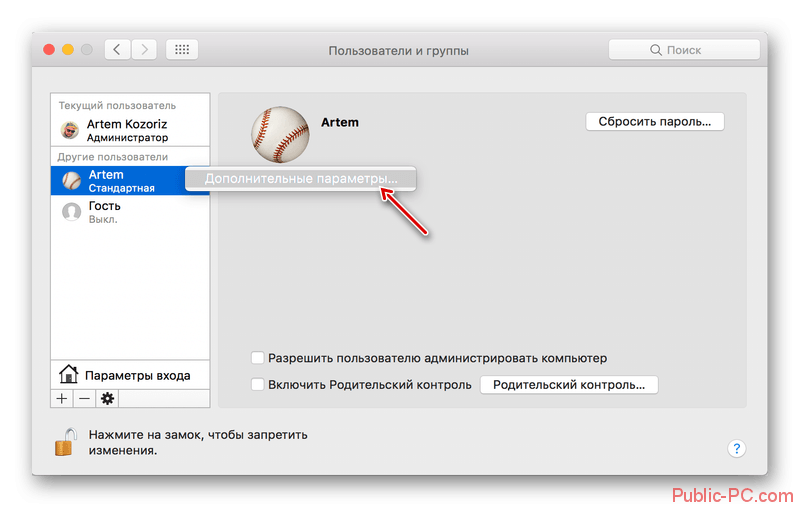
В появившемся окне найдите графу «Полное имя пользователя» и смените его на то, которое считаете нужным.
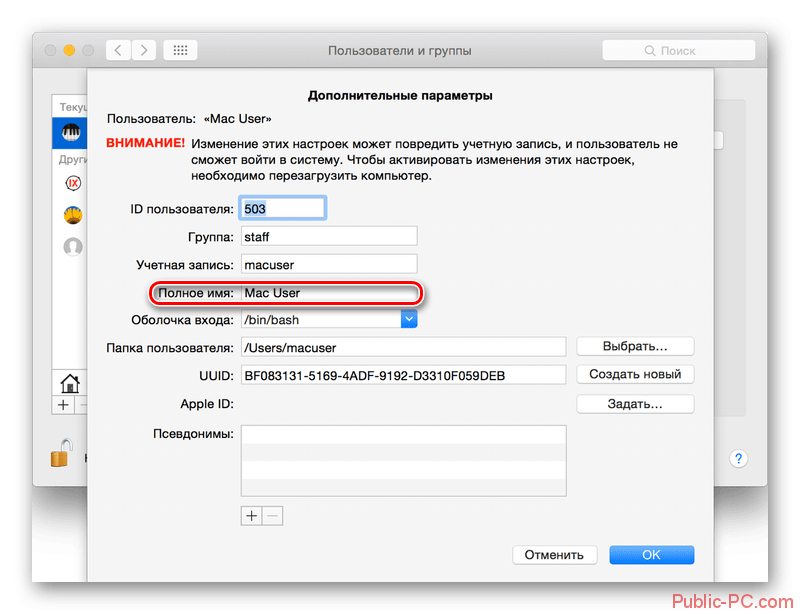
Во время изменения полного имени не рекомендуется трогать другие поля, особенно, если вы не знаете их предназначения. Некоторые изменения (особенно бездумные) в них могут повлечь за собой серьёзные сбои в работе компьютера.
Смена короткого имени
Данная процедура несколько сложнее по сравнению с полным именем, но если вам нужно полностью изменить информацию о пользователе, то короткое имя придётся менять тоже. Оно привязано к папке пользователя, которую нельзя просто так взять и переименовать. В обязательном порядке требуется изменить не только имя папки, но и путь к ней, иначе пользователь может столкнуться тем, что система вообще отказывается запускаться.
Рекомендуется перед началом изменения короткого имени произвести резервное копирование информации из системы. В таком случае даже при допущенной ошибке вы не потеряете своих личных данных.
Преступим к изменению короткого имени пользователя Mac OS:
- Рекомендуется выйти из учётной записи перед началом манипуляций. Если только у неё есть права администратора, то создайте новую с такими же правами, а потом удалите её.
- Перейдите в загрузочный диск и найдите там папку «Пользователи». В ней требуется переименовать папку того пользователя, чьё короткое имя вы хотите сменить. Не рекомендуется использовать кириллические символы, желательно написать имя прописными латинскими буквами. Также в названии папки не должно быть пробелов.
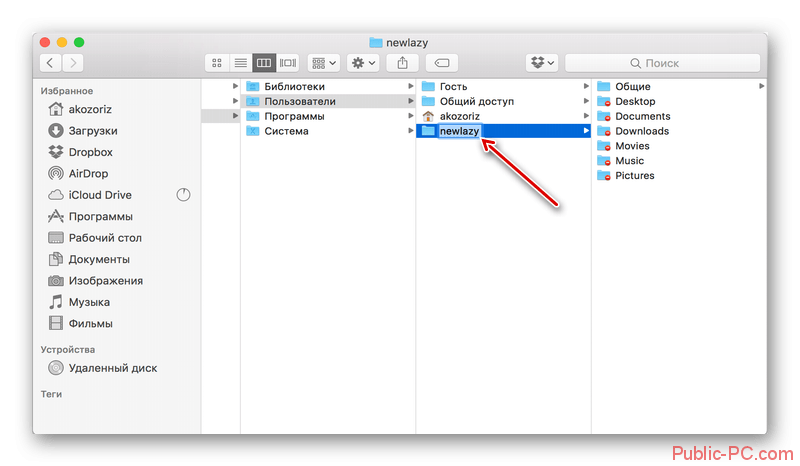
Системная папка пользователя переименована, но на этом процесс не заканчивается. Нажмите на иконку яблока в верхнем меню и выберите пункт «Системные настройки».
В появившемся интерфейсе найдите и перейдите в раздел «Пользователи и группы».
Разблокируйте интерфейс, нажав на иконку замочка в нижнем левом углу. Для разблокировки вам потребуется ввести логин и пароль администратора.
Здесь нужно изменить значение в поле «Учётная запись». Важно, чтобы оно совпадало с тем именем, которое вы задали пользовательской папке.
Теперь в «Папка пользователя» задайте новый путь до папки. Вам нужно просто на конце написать новое имя папки пользователя.
Подтвердите изменения при помощи кнопки «Ок».
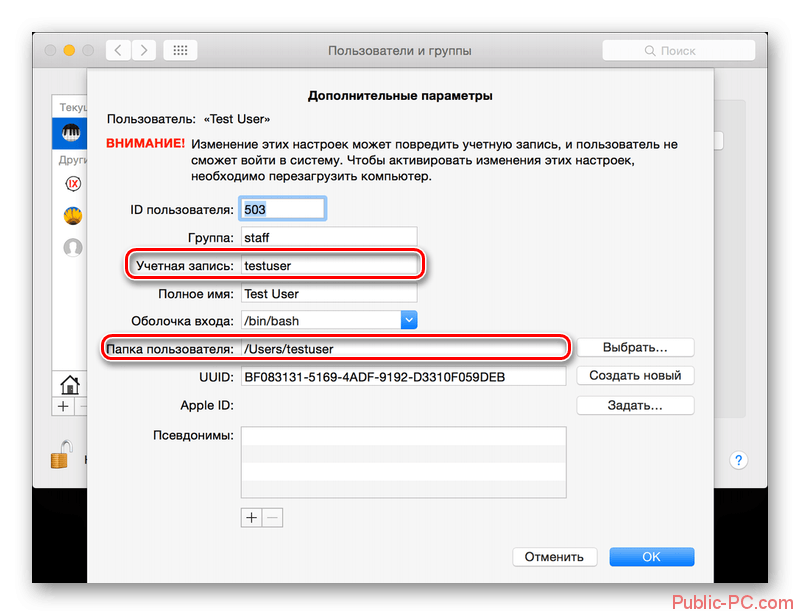
Перезагрузите устройство.
Перед тем, как вносить какие-либо более-менее серьёзные изменения в операционную систему Mac OS обязательно ознакомьтесь с инструкцией. Не стоит полностью менять имя пользователя, если вы вообще не понимаете, что нужно делать, так как случайно может «сломать» операционную систему.
Как переименовать несколько файлов на вашем Mac
Прежде, чем мы начнем
Потратив несколько лет на программирование приложений для macOS, мы создали инструмент, который может использовать каждый. Универсальный инструмент для решения проблем для Mac.
Итак, вот вам совет: загрузите CleanMyMac, чтобы быстро решить некоторые проблемы, упомянутые в этой статье. Но чтобы помочь вам сделать все это самостоятельно, ниже мы собрали наши лучшие идеи и решения.
Функции, описанные в этой статье, относятся к версии CleanMyMac X для MacPaw.
До macOS Yosemite, если вы хотели переименовать несколько файлов на Mac одновременно, вам нужно было либо создать действие Automator, либо использовать стороннее приложение. Однако теперь вы можете сделать это прямо из Finder.
Существует несколько различных вариантов переименования файлов, поэтому, прежде чем мы покажем вам, как это сделать, давайте рассмотрим их подробнее.
1. Заменить текст
Это самый простой способ переименовать файлы.Вы ищете текст в существующем имени и заменяете его указанным вами текстом. Он идеально подходит для ситуаций, когда у вас есть файлы с именами, которые содержат одну и ту же текстовую строку, например имя или месяц, и вам нужно изменить это, возможно, из-за ошибки в написании.
2. Добавьте текст
Это именно то, что звучит, вы оставляете существующее имя нетронутым, но добавляете текст до или после него.
3. Формат
Как следует из названия, этот позволяет переименовывать файлы в соответствии с указанным вами форматом.Затем вы добавляете текст, который будет использоваться в имени, и файлы изменяются, чтобы включить этот текст и один из следующих трех параметров:
После того, как вы выбрали текст, который хотите использовать в имени, и параметр, который хотите включить, вы можете указать, какой из них будет первым.
Один инструмент для переименования всего
Загрузите Renamer, удобную утилиту, которая переименовывает и упорядочивает несколько файлов на вашем Mac. Молниеносно.
Как переименовывать файлы на Mac
1.Откройте новое окно Finder, перейдите к первому файлу, который вы хотите переименовать, и выберите его.
2. Если другие файлы, которые вы хотите переименовать, находятся рядом с ним в окне Finder, нажмите Shift и щелкните по ним. Если они не все рядом друг с другом, используйте Command вместо Shift.
3. Выделив все файлы, которые нужно переименовать, выполните одно из следующих действий:
- Щелкните значок шестеренки на панели инструментов окна Finder и выберите «Переименовать элементы xx», где «xx» — это количество файлов, которые вы выбрали, или
- Щелкните выбранные файлы правой кнопкой мыши или удерживайте нажатой клавишу Ctrl и выберите «Переименовать элементы xx из контекстное меню.
4. В меню в верхней части выпадающего окна выберите «Заменить текст», «Добавить текст» или «Форматировать».
5. Заполните поля в следующем окне и выберите нужные параметры из меню.
6. Щелкните «Переименовать».
Все выбранные вами файлы будут переименованы в соответствии со схемой, созданной вами, когда вы сделали выбор на шагах 4 и 5. Если они не изменятся так, как вы ожидали, или вы передумали, нажмите Command-Z для отмены. процесса и верните файлам их прежние имена.
Если вы предпочитаете указывать и щелкать вместо использования сочетаний клавиш, выберите «Правка» в строке меню Finder и выберите «Отменить переименование».
Если вам нужно сочетание пакетного переименования и организации файлов, для этого есть специальный инструмент — Renamer. Помимо присвоения вашим файлам новых имен, Renamer позволяет вам просматривать предварительные просмотры переименованных файлов в реальном времени, систематизировать песни по альбомам / исполнителям / названиям, грамотно нумеровать файлы и даже редактировать расширения файлов.
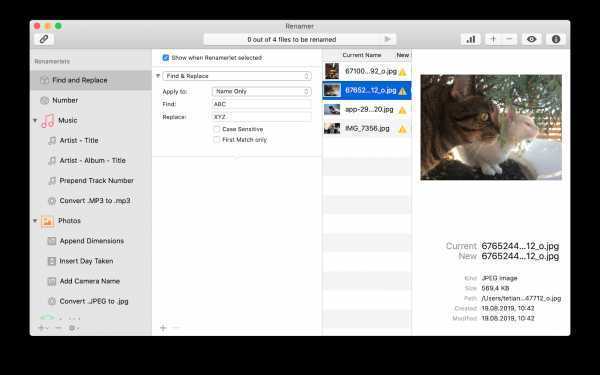
Как переименовать файл на Mac
Указанный выше метод предназначен для одновременного переименования нескольких файлов.Если вам нужно переименовать только один файл, есть более простые способы.
- Выберите файл в Finder, затем щелкните и удерживайте имя файла, пока оно не станет доступным для редактирования. Введите новое имя, затем щелкните в любом месте Finder.
- Щелкните файл в Finder правой кнопкой мыши или щелкните файл, удерживая нажатой клавишу «Control», и выберите «Получить информацию» в контекстном меню. Нажмите «Переименовать» и введите новое имя, затем щелкните вне файла.
- Выберите файл и нажмите Command-I, чтобы открыть окно Get Info. На двух третях окна, где написано «Имя и расширение», введите новое имя.Закройте окно.
Чтобы переименовать файл с именем
Как запаривать веники из разных деревьев
Часто в парилке используют не один, а сразу два, три или четыре пучка, связанных из деревьев разных пород. Особенности использования веника зависят от того, из какого дерева он изготовлен.
Дубовый веник
Удивительно прочный и долговечный, быстро нагнетает пар, но почти не впитывает пот. Стабилизирует давление, успокаивает нервы, оздоравливает сердце и сосуды. В листве содержатся дубильные вещества, регулирующие работу сальных желез. После дубового веника кожа становится упругой и матовой.
Запаривание:
- Положите в тазик.
- Вылейте на ветки ковш холодной воды, чтобы все листья намокли.
- Подержите 5 минут.
- Опустите в воду с температурой около +60С. Можно просто залить таз с холодной водой, где находится веник, обжигающий кипяток. Жидкости смешаются и нужная температура установится сама.
- Через 10 минут извлеките пучок и стряхните с него лишнюю влагу на каменку.
Березовый веник
Самый распространенный и любимый инструмент любителей русской бани. Для его подготовки подойдет любой из перечисленных выше способов.
Самый распространенный и быстрый:
- Погрузите в кипяток на 5 минут.
- Извлеките из воды.
- Подсушите 10-15 секунд над камнями, отряхивая капли.
Пихтовый веник
Здесь правильное запаривание приобретает особенную важность. Колючки пихты мягкие и короткие, но без умелого замачивания все же способны поранить кожу
Настоящие знатоки не боятся пихты, потому что умеют правильно ее размягчить, используя поочередно горячую и холодную воду:
- Погрузите инструмент в тазик с кипятком на полчаса.
- Если время поджимает, время можно сократить до 15 минут.
Как переименовать сразу несколько файлов на Mac
В этом руководстве мы поделимся четырьмя различными наборами инструкций. Первый покажет вам, как переименовать файл, добавив счетчик, дату или число вместе с требуемым именем. Второй метод связан с добавлением общего текста ко всем файлам, тогда как третий метод покажет вам, как найти и заменить тексты из нескольких имен файлов за один раз. Точно так же мы также покажем вам, как отменить все указанные изменения одним щелчком мыши.
Рекламные объявления
Переименование нескольких файлов
- Перейдите в Finder и выберите все файлы, которые нужно переименовать. Что касается выделения, вы можете, удерживая клавишу Shift, выбрать нужные файлы, или вы также можете использовать мышь.
- После того, как выбор сделан, щелкните правой кнопкой мыши и выберите «Переименовать элементы» в появившемся меню.
- В открывшемся окне «Переименовать элементы поиска» выберите «Формат» в первом раскрывающемся меню.
- Затем в разделе «Формат имени» у вас есть три варианта на выбор:
- Имя и индекс: добавит число к имени изображения.
- Имя и счетчик: добавит счетчик (например, 00001) в имя изображения.
- Имя и Дата: добавляется дата до или после имени каждого изображения.
- Что касается этого руководства, давайте выберем имя и индекс.
- Затем в поле «Пользовательский формат» вам нужно будет добавить текст, который вам нужен в каждом из этих файлов. В этом руководстве оставим его «имиджем».
- В поле «Где» вам нужно будет указать, хотите ли вы добавить индекс (или счетчик или дату) «до» имени файла или «после». Что касается этого руководства, мы выбираем «После».
- Наконец, номер начала указывает позицию, с которой должен начинаться индекс. В этом руководстве мы ввели 1.
- Когда каждая деталь заполнена, нажмите кнопку «Переименовать». Согласно нашим настройкам, файлы будут называться image 1, image 2, image 3 и так далее.
Итак, это были шаги, чтобы переименовать сразу несколько файлов на вашем Mac. Давайте теперь рассмотрим некоторые другие функции, связанные с приведенными выше инструкциями.
Добавление текста в несколько файлов на Mac
Вы также можете добавить общий текст к каждому из выбранных файлов на вашем Mac. Вот необходимые шаги (например, мы добавим ключевое слово «изображение» в каждое имя файла).
- В Finder выберите сразу все нужные файлы. Затем щелкните правой кнопкой мыши и выберите «Переименовать элементов».
- Затем в первом раскрывающемся меню выберите Добавить текст.
- Теперь введите желаемый текст, который вы хотите иметь в каждом из ваших файлов. Добавим слово «изображение».
- Точно так же вы также можете указать позицию этого ключевого слова, выбрав «После имени» или «До имени».
- Наконец, нажмите кнопку «Переименовать», и все ваши файлы будут иметь ключевое слово «изображение». Это оно.
Не только возможность переименовать несколько файлов, но и возможность добавления текста сразу в несколько файлов на вашем Mac также окажется весьма полезной. Давайте теперь посмотрим, как заменить тексты из нескольких файлов за один раз.
Замена текстов в нескольких именах файлов одновременно
Предположим, вместо «изображения» вы добавляете «изображения» во все свои переименованные файлы. Что ж, не проблема, вы можете легко заменить текст на правильный и исправить эту проблему.
- Перейдите в Finder и выберите нужные файлы. Щелкните их правой кнопкой мыши и выберите «Переименовать элементов».
- В первом раскрывающемся списке выберите «Заменить текст».
- Теперь введите требуемый текст в поля «Найти» и «Заменить на».
- Например, в этом руководстве мы добавили бы «изображения» в первое поле и «изображение» во второе.
- Как только это будет сделано, нажмите «Переименовать». Все ключевые слова «изображения» будут заменены на «изображение».
Отменить изменения
Если вы хотите отменить последнее переименование, которое вы сделали, выполните следующие действия:
Рекламные объявления
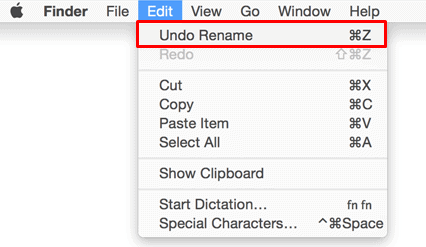
- Перейдите в Finder и выберите нужные файлы.
- Затем нажмите Edit и выберите опцию Undo Rename.
- Или вы также можете использовать сочетания клавиш Command + Z.
Это оно. На этом мы завершаем руководство о том, как переименовать сразу несколько файлов на вашем Mac. Точно так же мы также перечислили инструкции по добавлению общего текста ко всем этим файлам, поиску и замене текстов, а также шаги по отмене этих изменений. Если у вас все еще есть какие-либо вопросы, дайте нам знать в разделе комментариев ниже. В заключение вот несколько Советы и хитрости iPhone, Советы и хитрости для ПК, а также Советы и хитрости для Android что вы тоже должны проверить.
Команда cd
cd — расшифровывается как «Change directory», что переводится как «сменить папку» или «перейти в другую папку». Синтаксис такой:
cd <путь к папке>
Например, как Вы помните, мы только открыли терминал и сейчас находимся в home directory:
Мы можем зайти в одну из этих папок. Давайте, например зайдем в папку Desktop (Рабочий стол). Для этого, напишем:
cd Desktop
Если мы нажмем Enter, мы перейдем на Рабочий стол. Сейчас, у нас на Рабочем столе находится только папка «Files»:
И если мы теперь вызовем команду ls, увидим только папку Files — то же самое, что видим на своем Рабочем столе:
Чтобы выйти обратно, напишем:
cd ..
То-есть мы пишем «cd», а потом две точки:
Нажмем Enter. Теперь, давайте еще раз вызовем ls:
Как видите, мы опять находимся в home directory.
Доступ к скрытым настройкам Mac
Есть несколько способов получить доступ к скрытым настройкам на Mac. Очевидно, вы можете использовать Терминал; то, что мы обсудим в следующем разделе. Или вы можете продолжить и использовать приложения, которые позволяют вам изменять эти настройки, вообще не используя Терминал.
В этой статье я буду обсуждать оба метода, так что вы можете выбрать тот, который вам больше нравится. Вы можете использовать приведенное ниже содержание, чтобы перейти к методу, который хотите попробовать.
1. Используйте скрытые настройки Mac с TinkerTool
Сначала мы обсудим простой способ изменения секретных настроек на Mac. Для этого мы будем использовать приложение под названием TinkerTool (скачать). Это бесплатное приложение, поэтому вам не нужно беспокоиться об оплате, чтобы начать редактирование настроек Mac.
После того, как вы установили TinkerTool, просто запустите его с Launchpad или выполнив поиск в Spotlight (или альтернативном Spotlight, таком как Alfred). Вы увидите несколько категорий вверху, таких как Finder, Applications, Fonts и другие.
В каждой из этих категорий вы найдете настройки для каждой категории, которые вы можете изменить. Например, на вкладке Finder вы можете показать скрытые файлы, указать путь в заголовке и даже добавить параметр выхода в Finder.
Вы также можете использовать категорию Dock, чтобы полностью настроить Dock. Как видите, это предлагает гораздо больше возможностей, чем то, что предлагает системные настройки на Mac. Вы даже можете добавить разделительные плитки в свою док-станцию, если хотите более индивидуальный вид.
Что мне действительно нравится, так это вкладка Общие. Здесь я могу легко изменить форматы скриншотов Mac на любой из файлов PNG по умолчанию, JPG и даже PSD. Вы также можете отключить предварительный просмотр снимков экрана, отключить тени и многое другое.
Как видите, TinkerTool дает вам доступ ко множеству скрытых настроек в macOS, поэтому вы можете гораздо лучше контролировать настройки своего Mac. Большинство изменений здесь потребуют перезапуска Finder, Dock и т. Д. Однако TinkerTool предоставляет кнопки для быстрого выполнения этих действий, например кнопку «Перезапустить Dock».
2. Восстановите скрытые настройки Mac с помощью TinkerTool.
Если вы похожи на меня, вы, вероятно, сошли с ума и изменили все настройки, которые могли. Хотя это нормально, но если вы изменили множество вещей, которые на самом деле не хотите менять, вы также можете легко восстановить настройки с помощью TinkerTool.
Просто нажмите вкладку «Сброс» и нажмите «Сброс до состояния до TinkerTool». Вы также можете нажать «Восстановить настройки по умолчанию», если хотите.
3. Используйте Терминал для изменения скрытых настроек в macOS.
Хотя TinkerTool — действительно простой способ изменить скрытые настройки на вашем Mac, все эти настройки также можно изменить с помощью команд терминала. Очевидно, что для этого нужно знать, какие команды использовать, что может быть непросто.
Тем не менее, вы сможете найти эти команды с помощью быстрого поиска в Интернете, и как только они у вас появятся, вы сможете легко использовать их в Терминале. В этом примере я покажу вам команду для отображения и скрытия скрытых файлов на рабочем столе с помощью терминала.
- Откройте Терминал.
- Введите следующую команду
по умолчанию пишем com.apple.finder AppleShowAllFiles -boolean true
- Нажмите клавишу ввода / возврата.
- Теперь введите следующую команду
killall Finder
Это перезапустит Finder, и вы сможете увидеть скрытые файлы на вашем Mac.
Примечание. Кстати, вы можете использовать команду «по умолчанию записать com.apple.finder AppleShowAllFiles -boolean false», чтобы скрыть скрытые файлы.
По сути, все настройки, к которым вам предоставляет доступ TinkerTool, можно использовать и через Терминал. Все, что вам нужно сделать, это найти требуемую команду и просто запустить ее в приложении Терминал.
Почему нельзя создать папку с именем Con
А может все-таки можно? Давайте попробуем переименовать ранее созданную папку “Программы”. Для этого нажимаем по её названию дважды левой кнопкой мыши, с небольшой задержкой между щелчками, или нажимаем F2 при активной (выделенной) папки. Вводим новое название “con”. Как видно после этого выскакивает системная ошибка “Указано неверное имя устройства”. Ничего не остается, как нажать “ОК” и наблюдать прежние название папки.
Не только CON является запрещенным названием папки, невозможно также использовать в имени PRN, LPT, CLOCK$ и AUX. Если не вдаваться в подробности, то происходит это из-за того, что Windows воспринимает эти папки как системные, которые уже раннее были созданы.
Буду признателен, если воспользуетесь кнопочками:
Как копировать на макбуке
- Как копировать на макбуке
- Как в терминале mac os перейти в папку
- Как pdf перевести в word на mac
как работать в макбуке
- Как поставить пароль на mac os
- Как скопировать текст на компьютер
- Горячие клавиши или как скопировать без мышки
- Как установить Mac OS X на обычный РС
- Куда копируются файлы
- Можно ли удалить сервисы Google Play на «Андроиде»?
- 7 простых советов по обслуживанию Mac
- Как скопировать изображение
- Как скопировать текст, если он не копируется
- Как скопировать названия папок
- Как в командной строке перейти к папке
- Как делать копирование и вставку в Андроиде
- Как копировать текст с помощью клавиатуры
- Как скопировать информацию с интернета
- Как копировать в интернете
- Как скопировать в текстовый файл
- Что такое системная библиотека
- Как скопировать отсканированный текст
- Как скопировать текст без мышки
- Как копировать фотографии
- Как скопировать закладки
- Как скопировать названия файлов
- Как вставить текст из буфера обмена
- Как восстановить мак
- Как скопировать на новый слой
- Как скопировать файл с заменой
Работа с программами в Mac OS
Установка/удаление программ для MacOS кардинально отличается от привычных многим процедур в Windows. Главное отличие в том, что в этой операционной системе выполнять действия намного быстрее, удобнее, проще. Справится легко любой новичок. Изучив информацию, вы сможете самостоятельно удалить или установить программу с MacOS. Инструкция полезна новичкам в работе с ПК, пользователям, работавшим ранее только с Windows.
Разберём работу с программами в Mac OS
В Windows установка приложений производится через специальный файл с определённым расширением, после активации которого открывается окно установки и далее производится вписывание в жёсткий диск. Этот процесс занимает иногда много времени, не всегда срабатывает корректно.
Пользователю нужно указать место установки, совершить выбор параметров, одновременно установить либо отказаться от добавления сопутствующих продуктов, предлагаемых совместно с устанавливаемым. В макбуке достаточно перенести программу в нужную папку.
Расширение .DMG
Программы для Mac OS выглядят как файлы с расширением .dmg. Аббревиатура DMG означает «образ диска» (DiskImage). Это формат, созданный для распространения программ между устройствами Apple. Он аналогичен CD, флешке, внешнему жёсткому диску, являясь их виртуальным аналогом. Обладает свойством содержать в себе приложения, игры, документы, фото и прочее. По сути, является контейнером для перевозки, папкой.
Как работает установка на MacOS
Алгоритм весьма прост. Если желаете всё сделать вручную, следуйте ниже описанным шагам.
- Скачайте приложение (рекомендуем пользоваться официальными порталами) или возьмите готовое на носителе (флешке, HDD или другом).
- Файл .dmg нужно «смонтировать», для чего кликните по его названию дважды. Операционная система загрузит по этой команде образ, создаст без участия пользователя новый виртуальный диск, поставит иконку в разделе Finder.
Учтите: не следует запускать приложение с виртуального диска. Образ этот является транспортировочным контейнером. Остаётся скопировать приложение на жёсткий диск, выполнив копирование в папку «Программы». В этом и заключается процесс установки.
- Завершив копирование, удалите виртуальный образ. Чтобы это сделать, нажмите на треугольник, расположенный против названия диска.
- Удалите при желании файл .dmg.
Программы для Mac OS не переносите сразу в Dock. Если сделаете так, создастся ярлык, а сама программа не переместится, останется, где была. При последующем обращении к .dmg станет монтироваться образ диска, который функционирует в режиме для чтения, не сохраняя внутренней информации.
Возьмём для примера браузер Mozilla Firefox.
Создание образа диска
- Перетяните в эту папку приложение.
- После выполнения копирования, образ демонтируйте.
- Удалите файл .dmg.
Вот простые шаги по работе в Mac OS. Выполнить их может любой пользователь, даже поверхностно знакомый с программным обеспечением компьютера. Новичку не составит труда всё сделать правильно, довольно быстро, практически без личного участия в самом процессе.
Инсталляторы Windows копируют файлы без определённой систематичности. Жёсткие диски из-за этого часто заполнены лишней «шелухой». Установка программ на Mac не имеет таких недостатков: программные компоненты сохраняются в пакете .app. Всё хранится в едином месте, аккуратно упорядочивается, легко найти нужный документ. Удалив из пакета что-либо, вы избавляетесь сразу от всех ненужных компонентов.
Пакет .app внешне похож на обычный файл, но работает как папка. Чтобы достать, например, игру, кликните по её названию с расширением .app правой кнопкой мыши, в меню нажмите на «Показать содержимое».
App Store
Лёгкий способ установить программы для Mac OS— через магазин App Store.
Выберите в магазине нужное, нажмите кнопку Free или ценник, чтобы начать скачивание, подтвердите своё действие. Программы для MacOS автоматически скопируются сразу в папку «Программы», без указания пути сохранения.
Удалить приложения ещё проще. Зайдите в «Программы», найдите там приложение, которое хотите удалить. Кликните по нему правой кнопкой мыши, нажмите «Переместить в корзину».









![Основные команды терминала macos, которые вам нужно знать [guide] - технологии и программы](http://aksakovufamuseum.ru/wp-content/uploads/d/7/4/d74209e35ffedba826a737f2bb59767f.png)
















![Основные команды терминала macos, которые вам нужно знать [guide]](http://aksakovufamuseum.ru/wp-content/uploads/e/0/3/e03472c8d4c2f7426fd8b60adb037b90.jpeg)